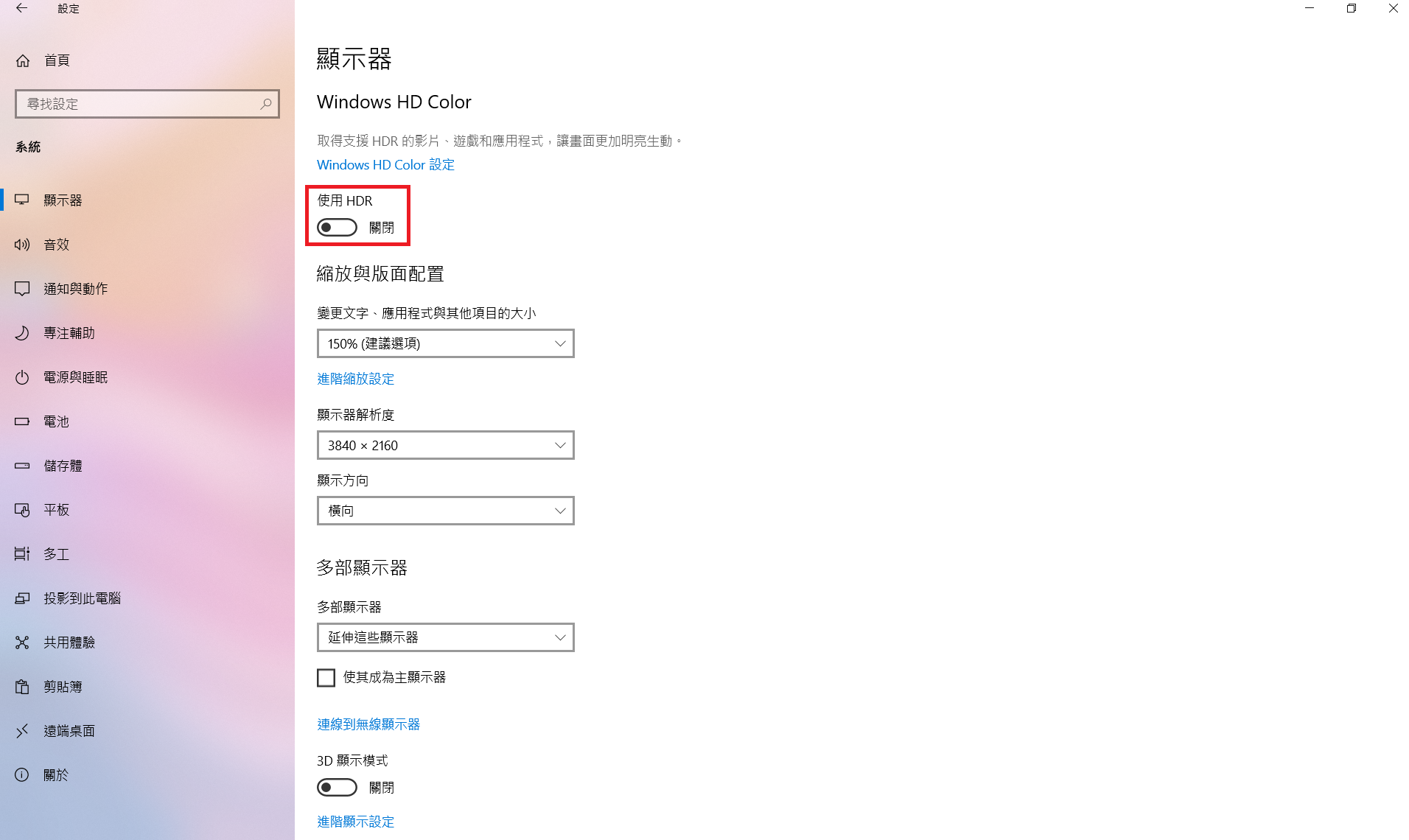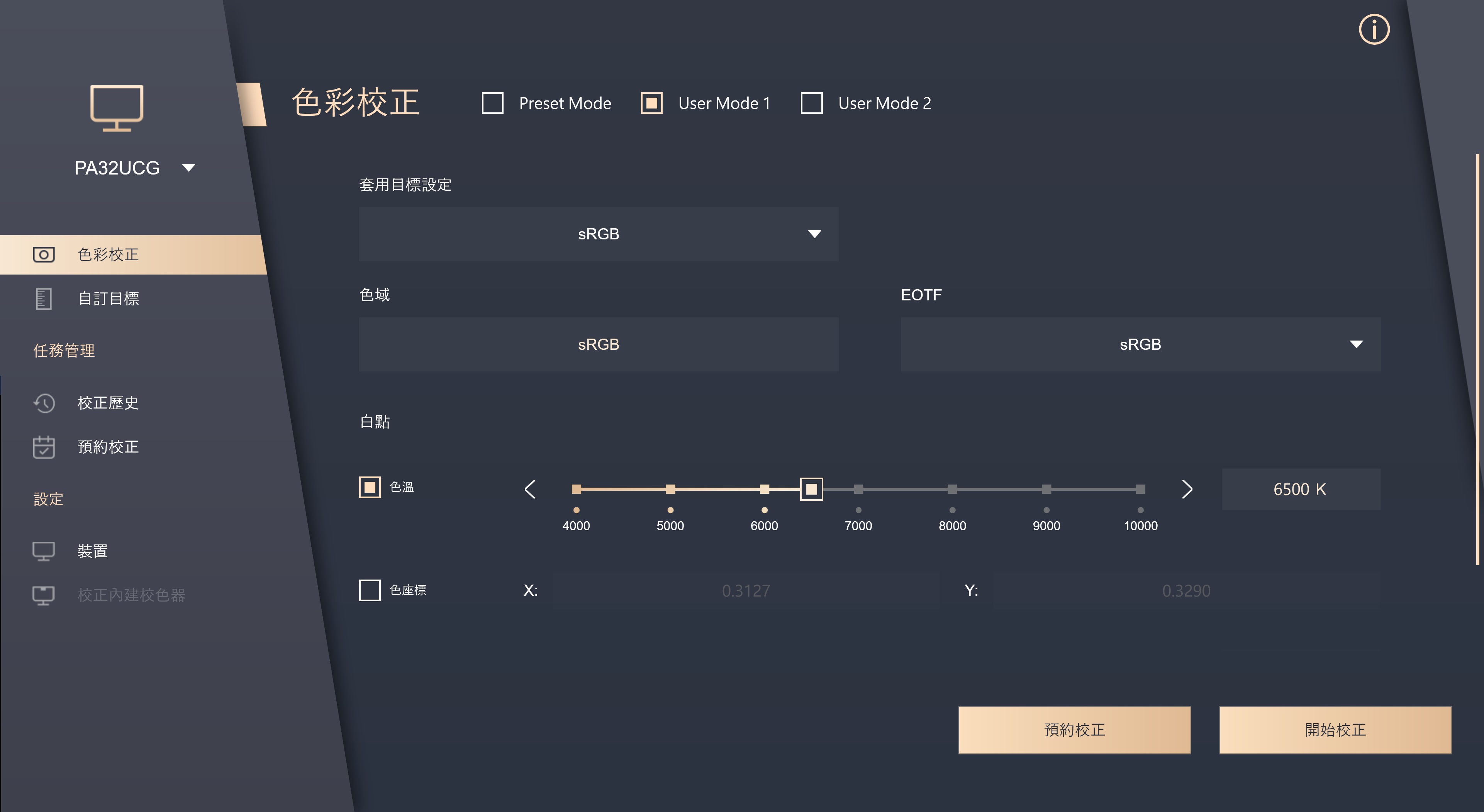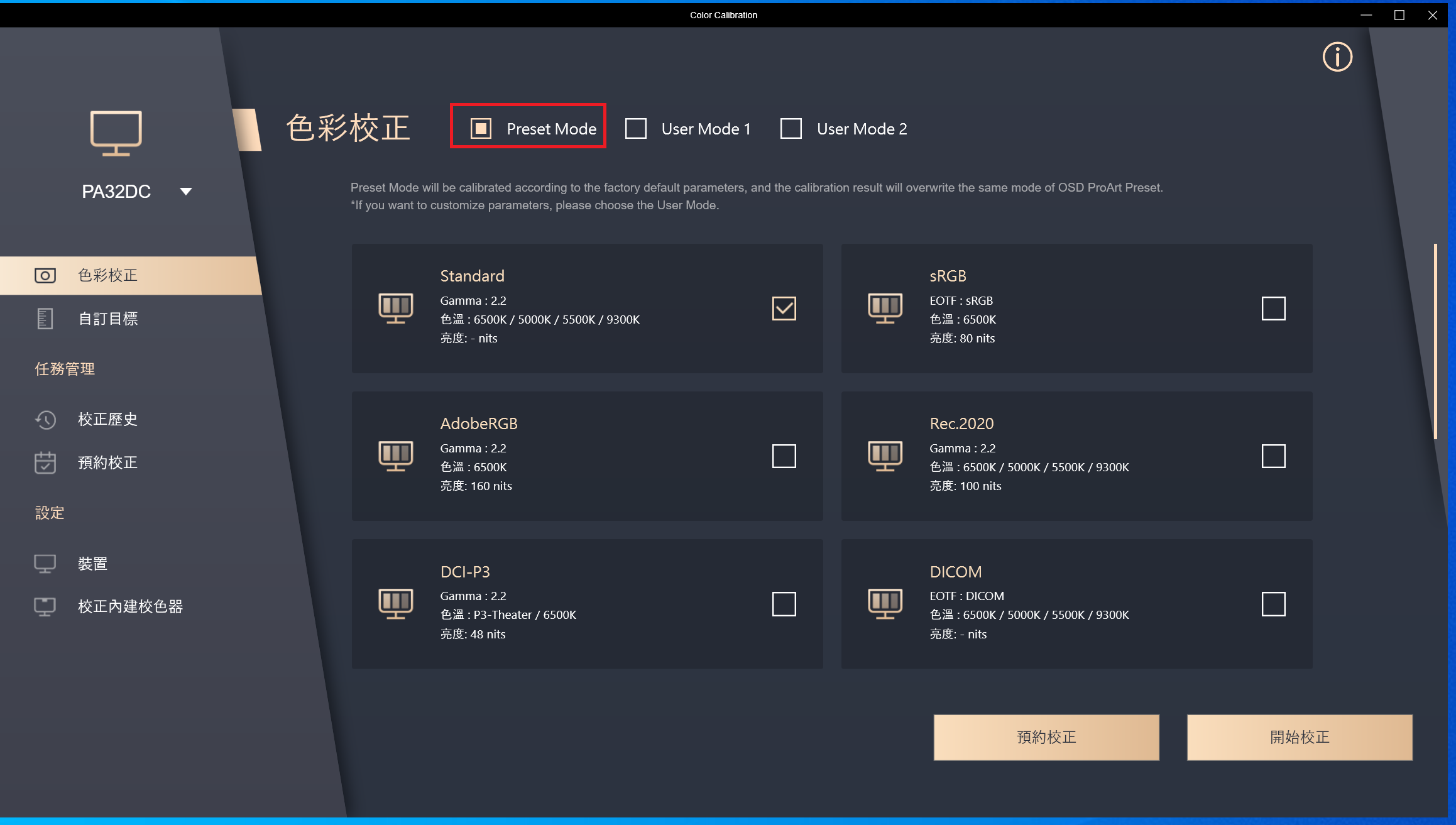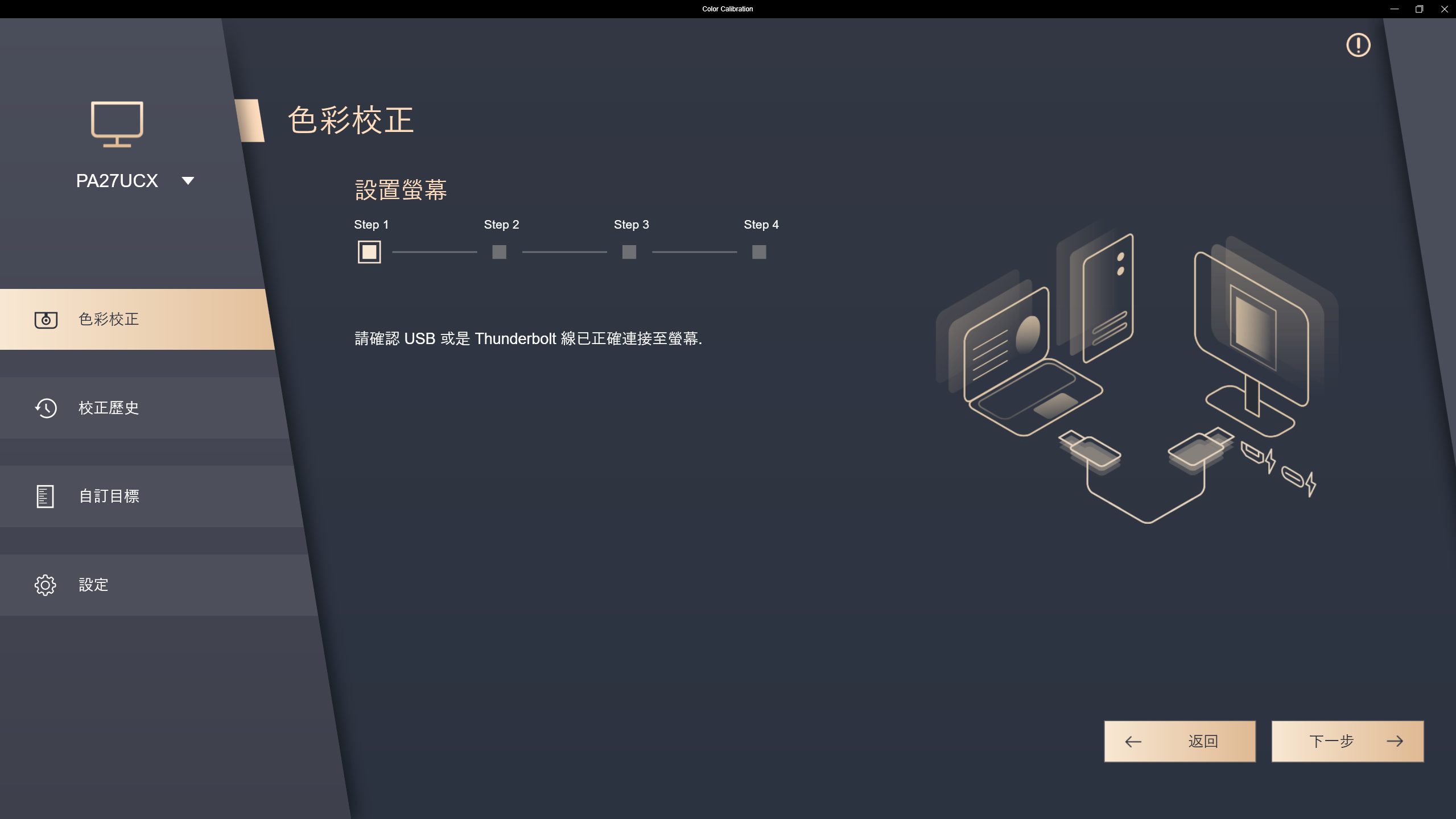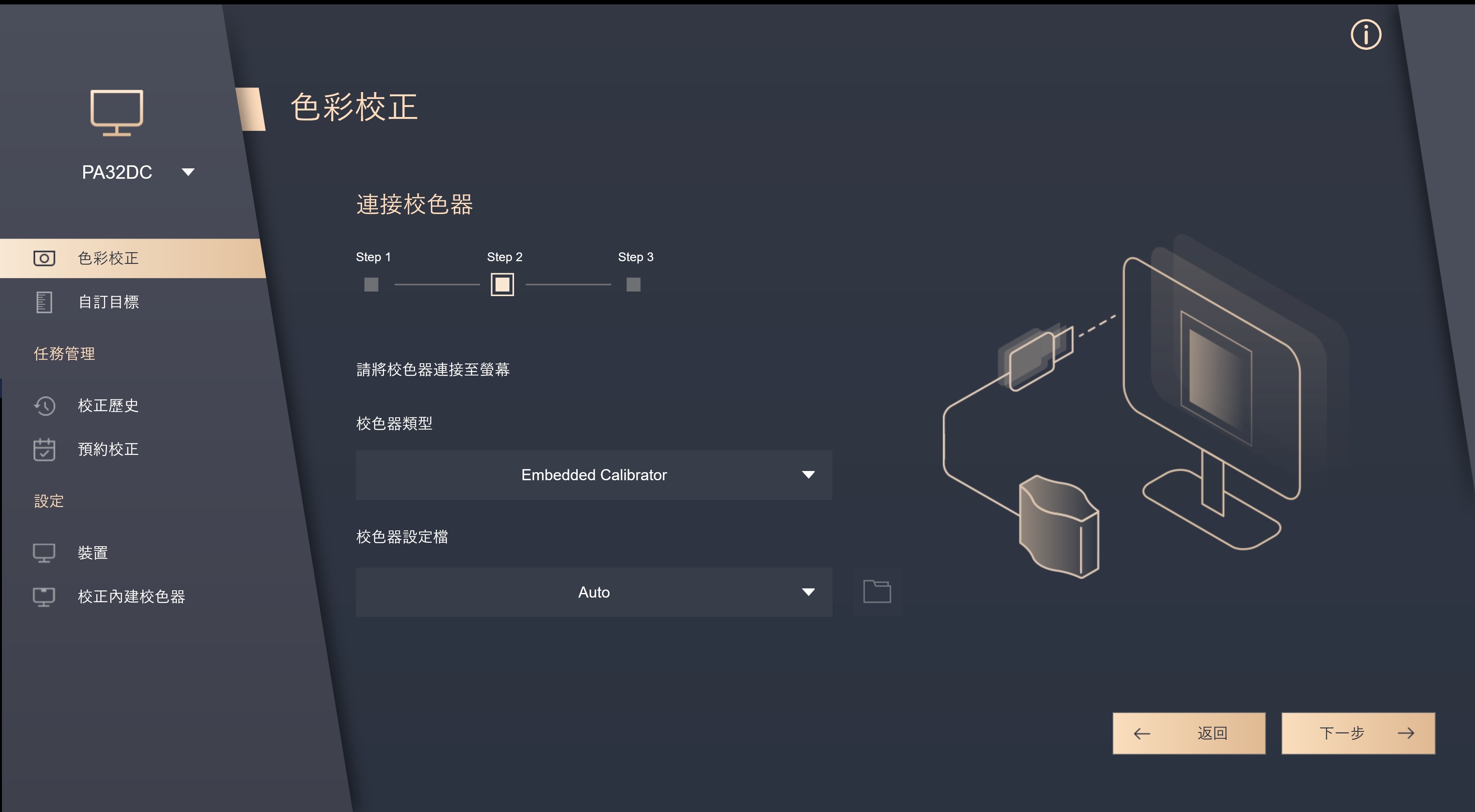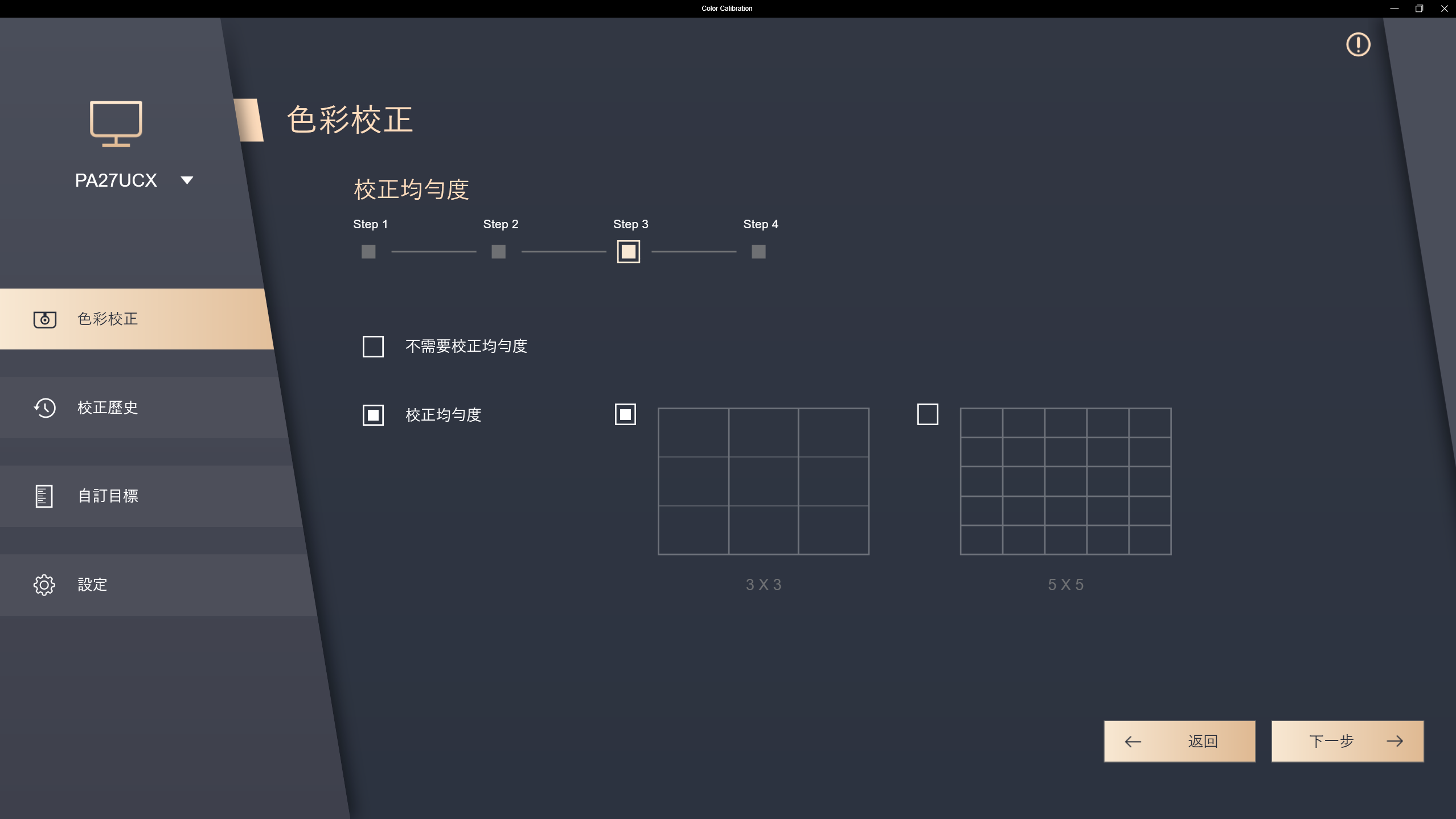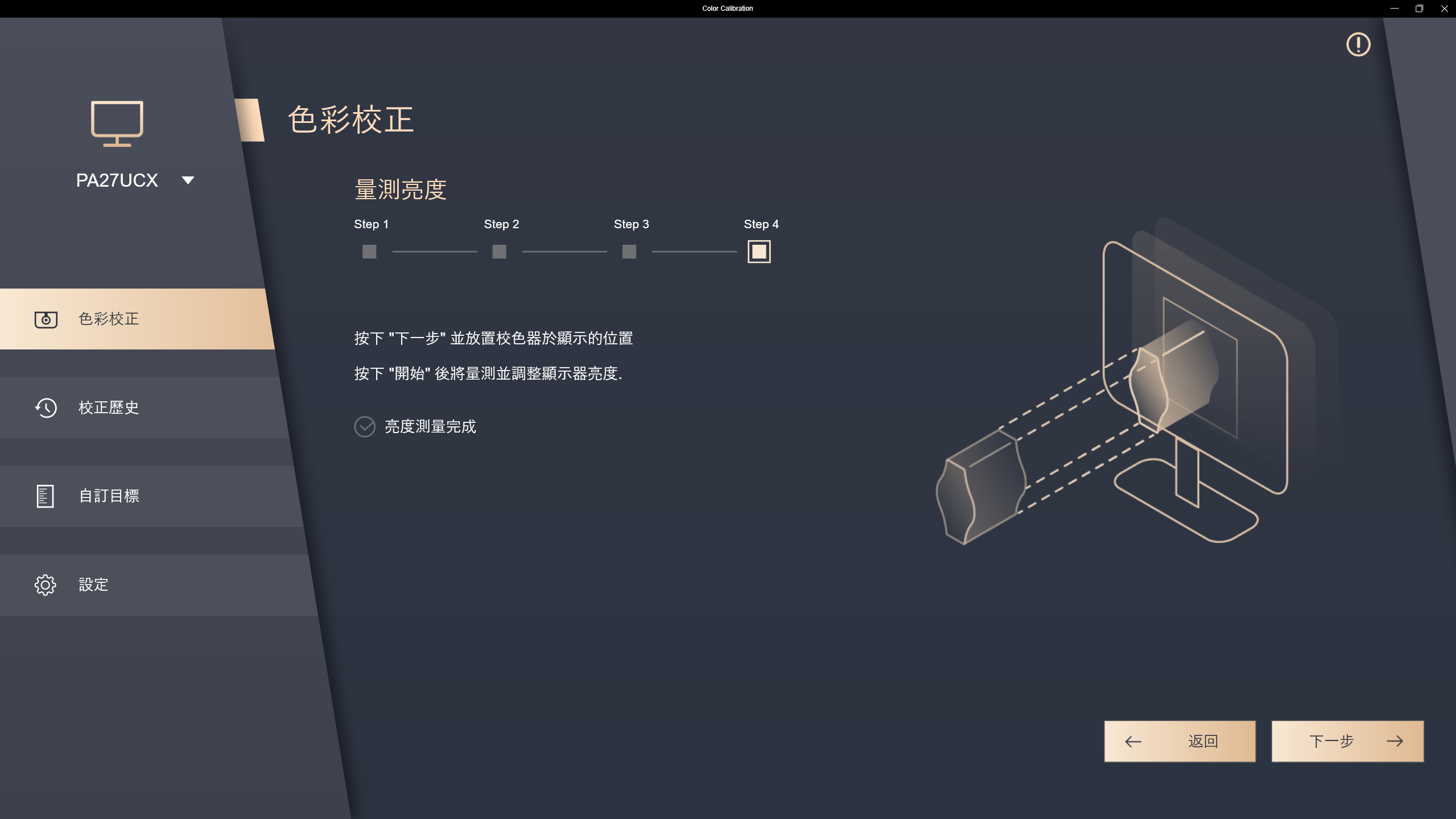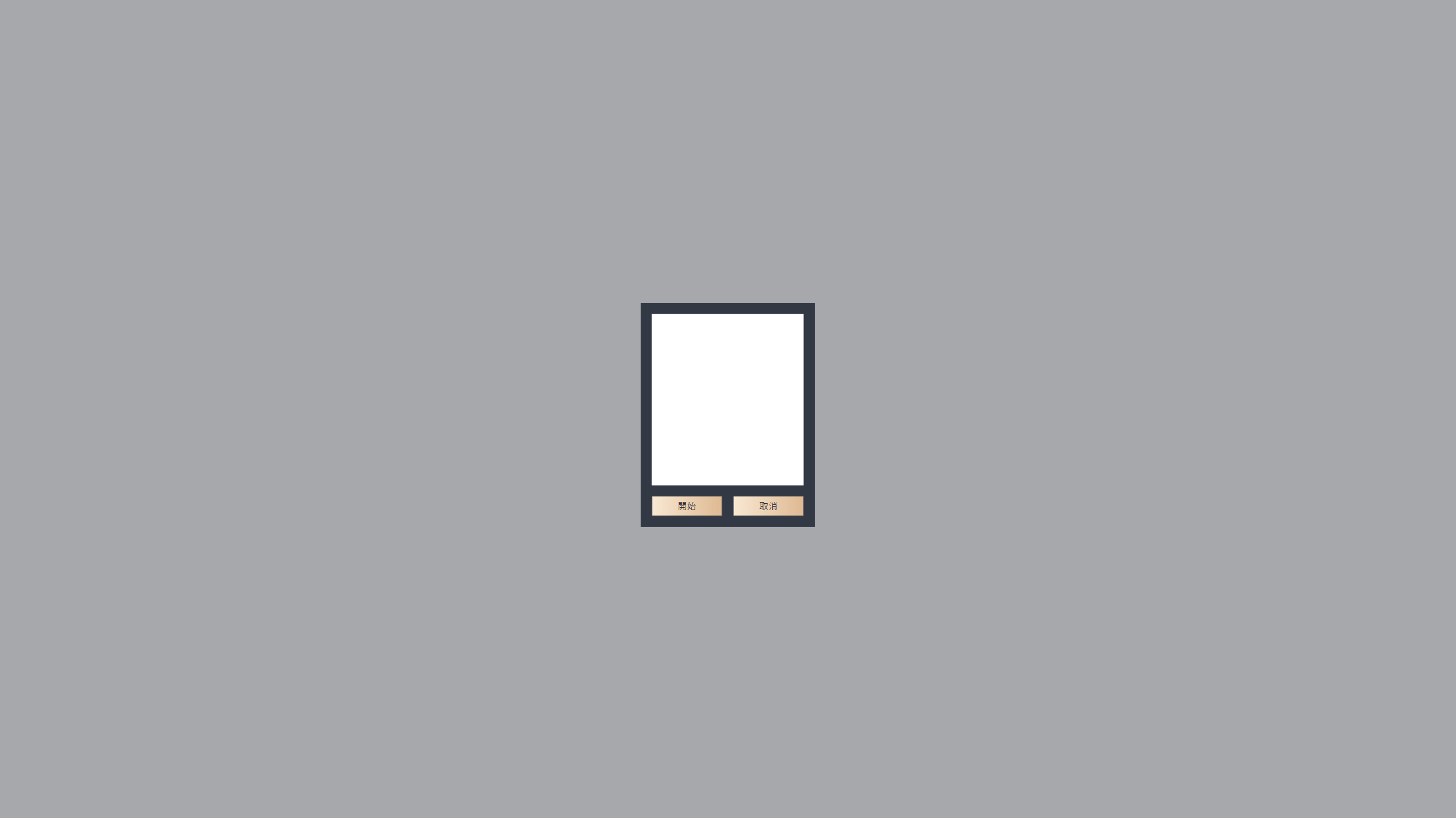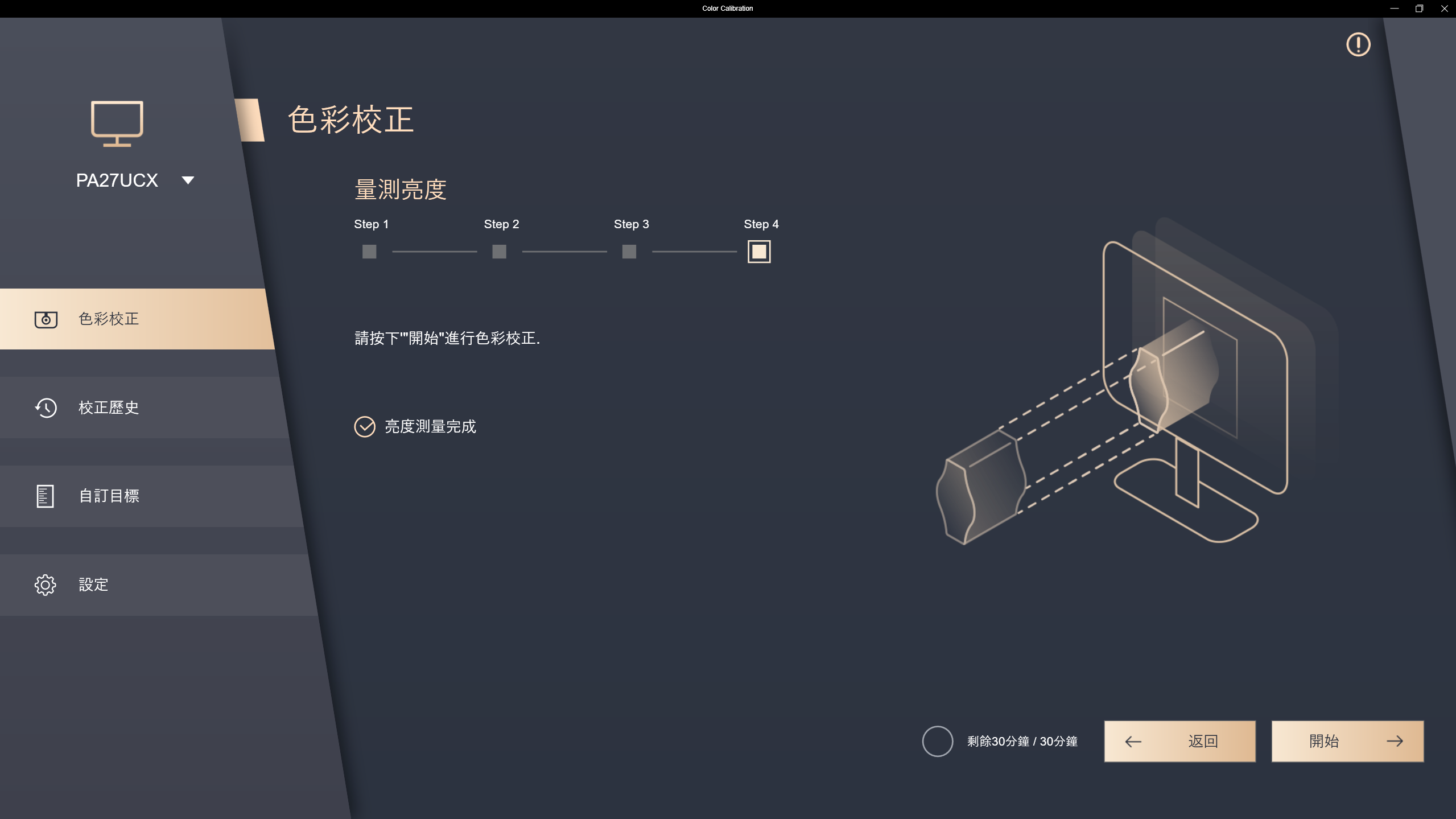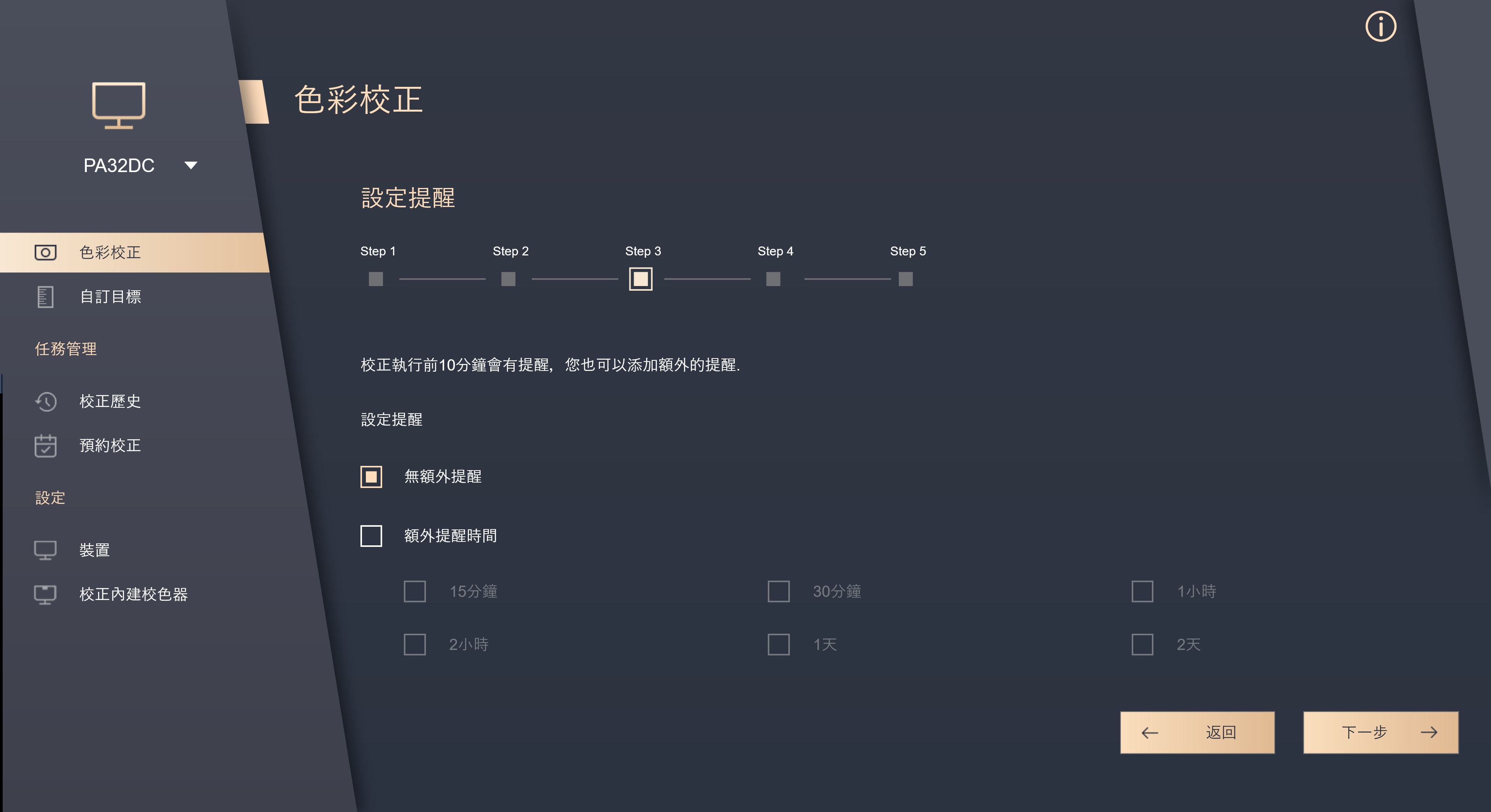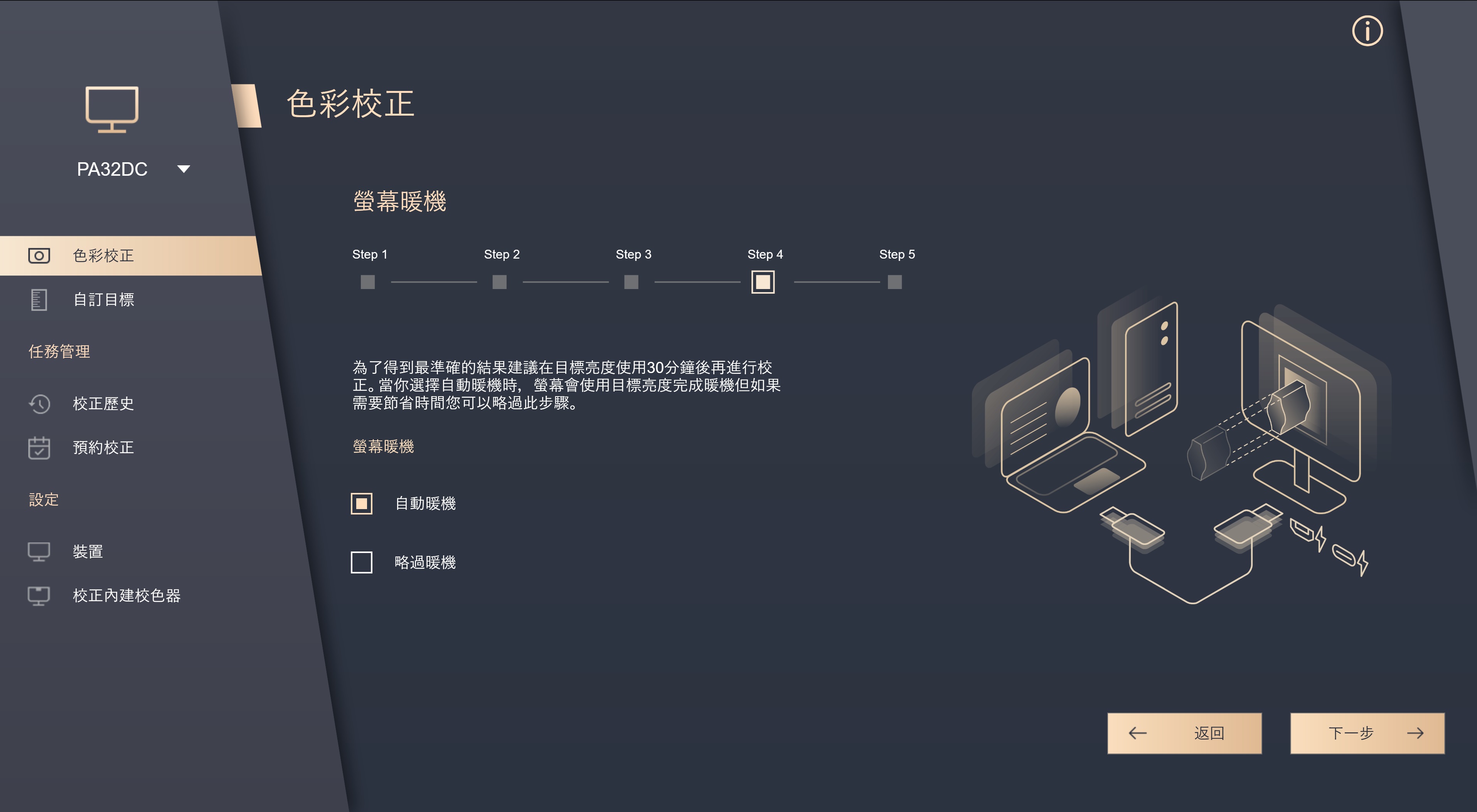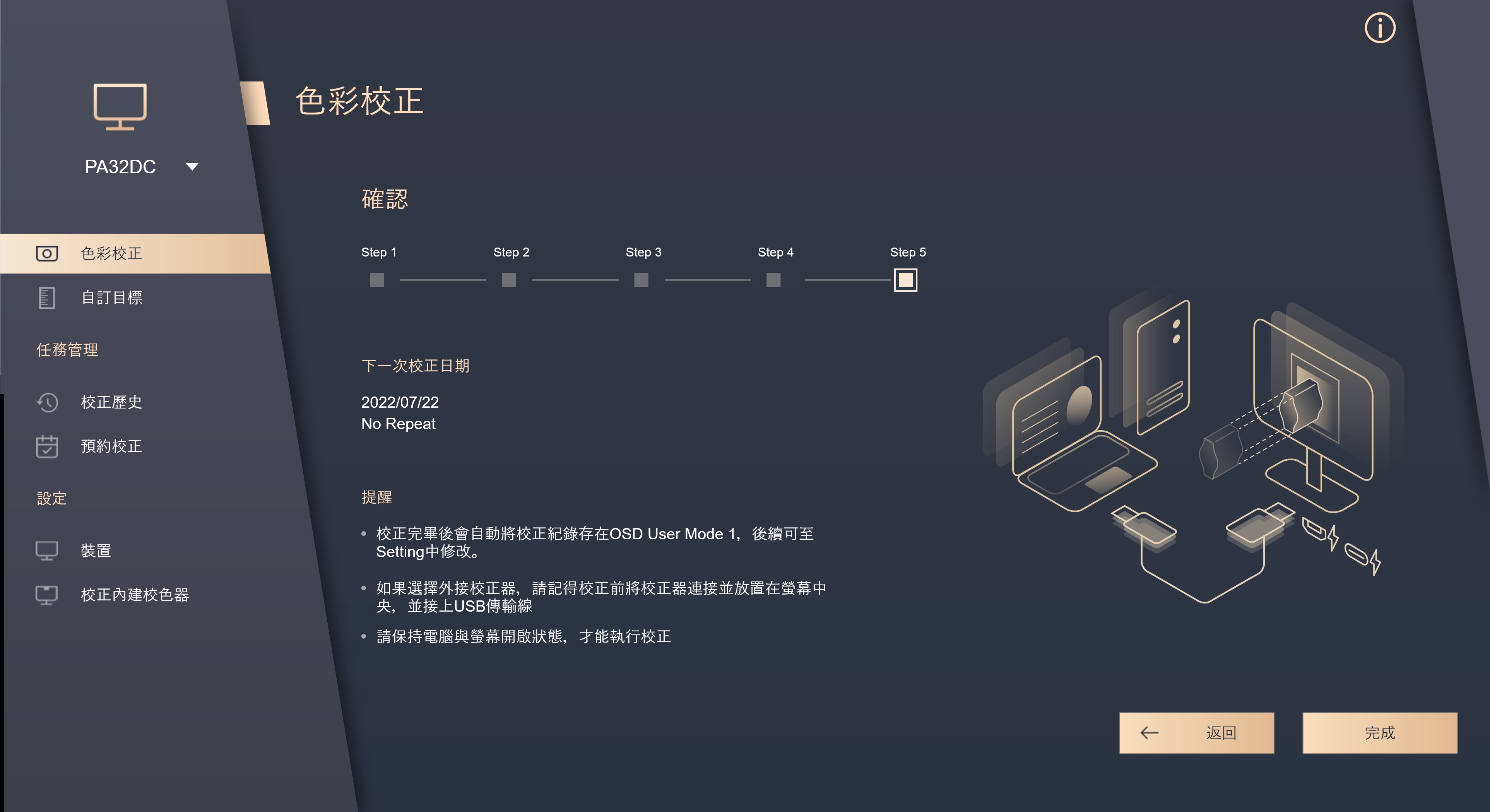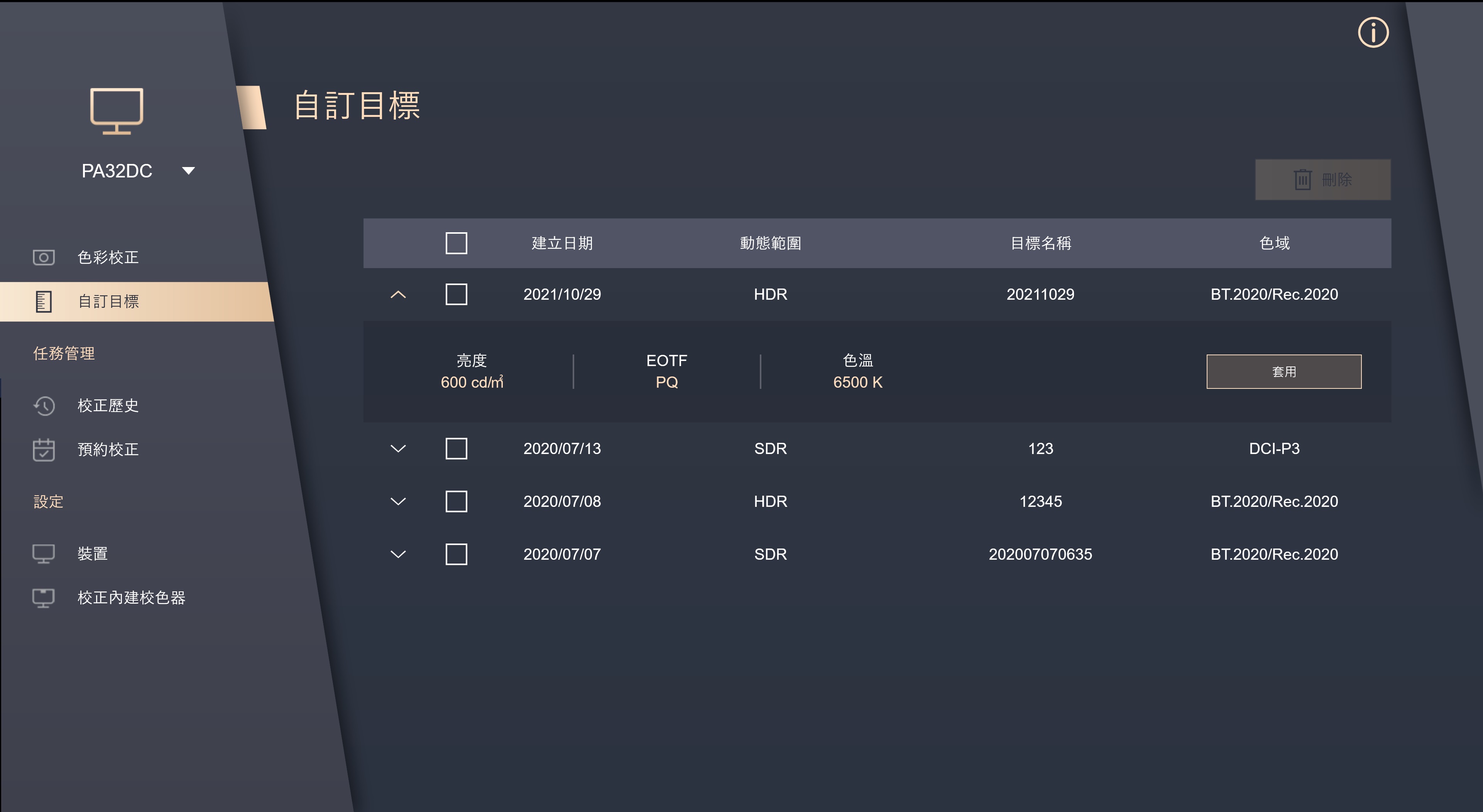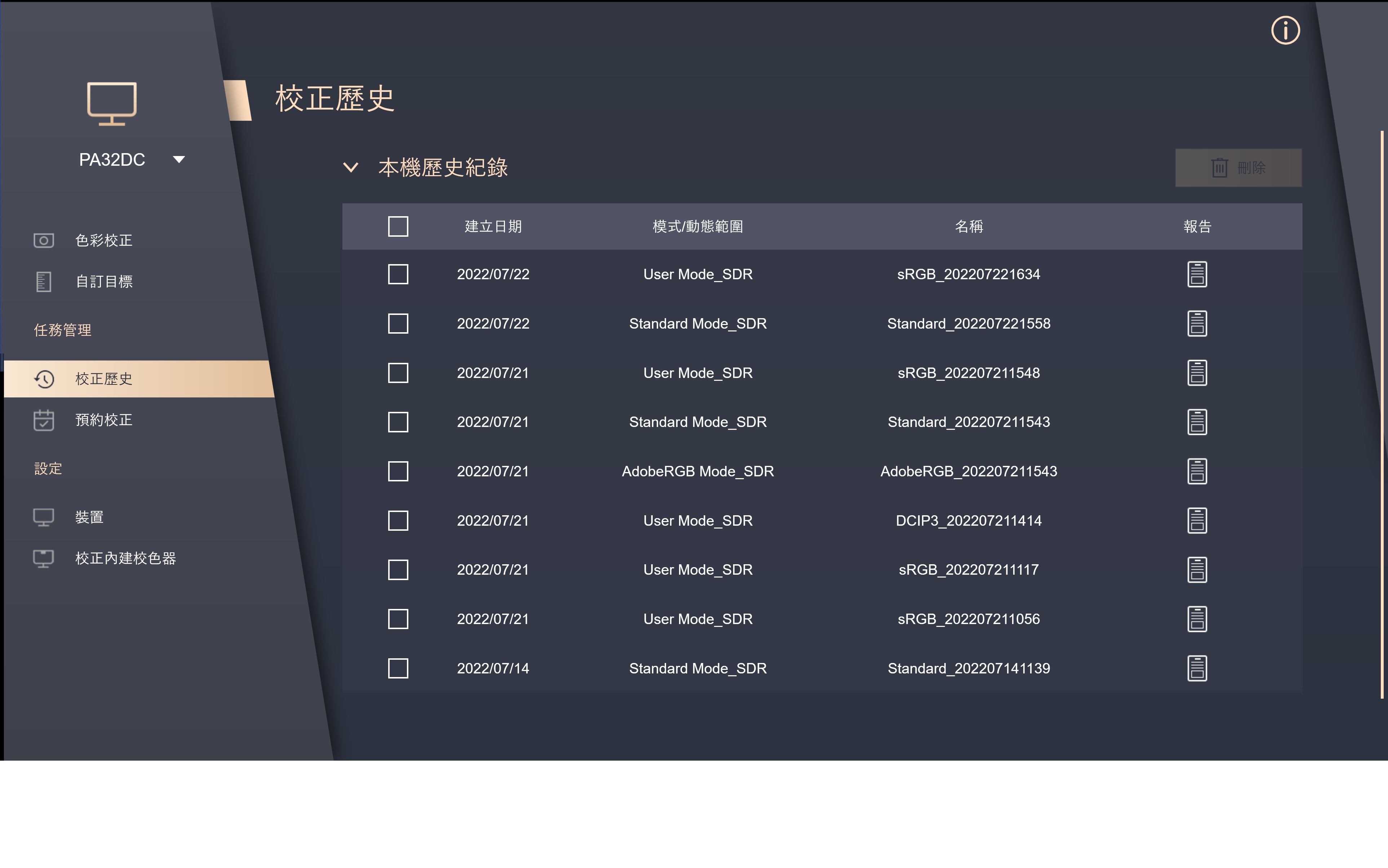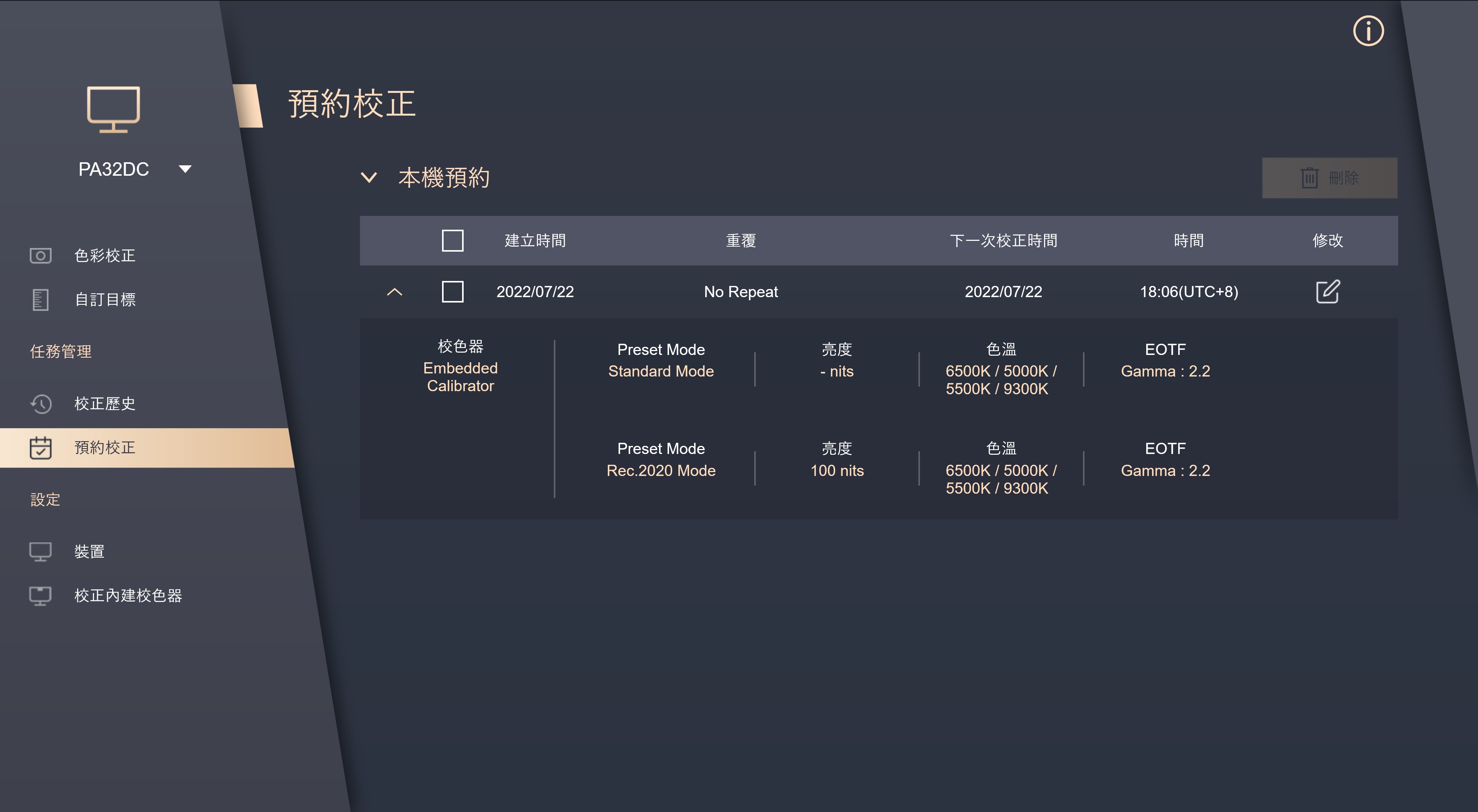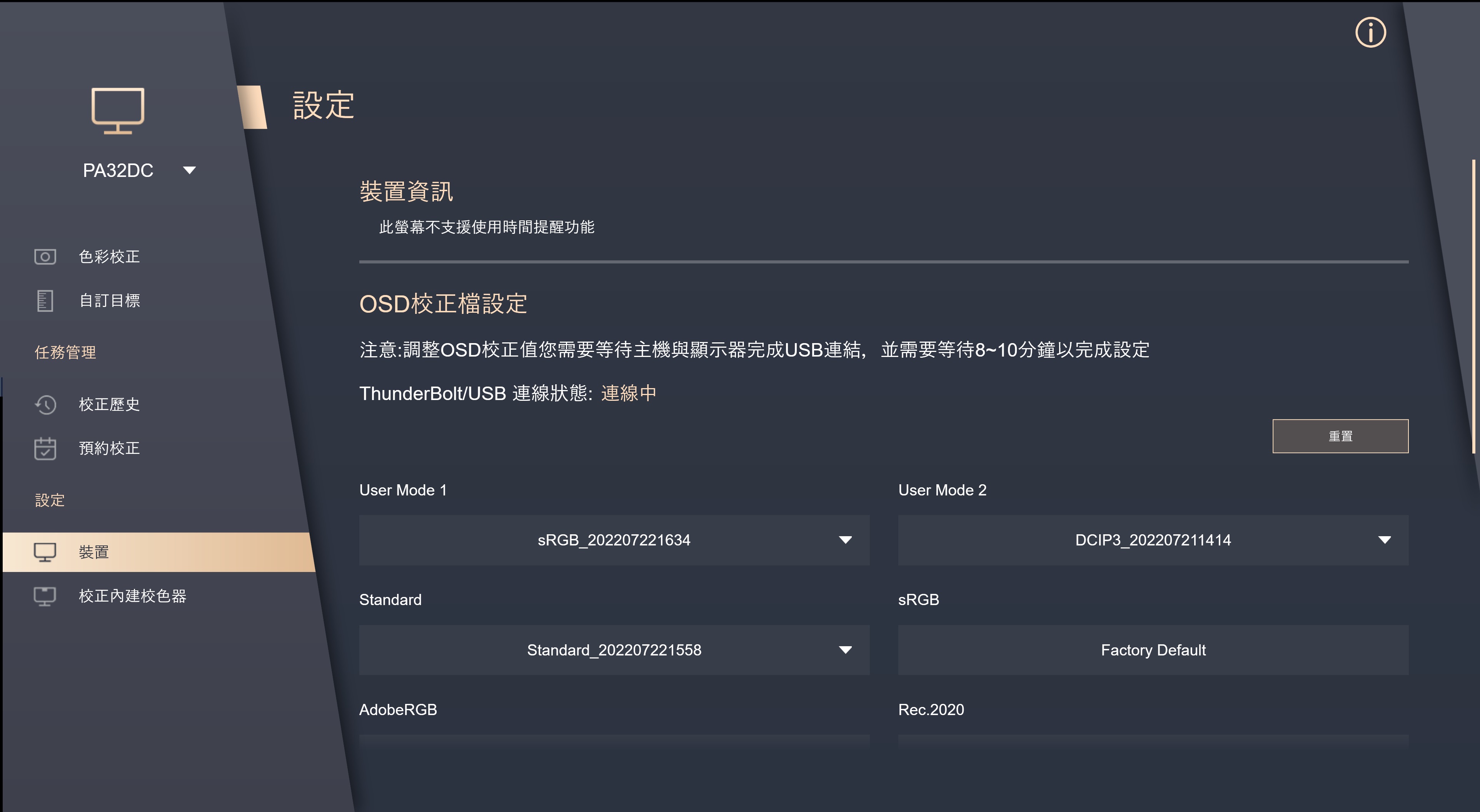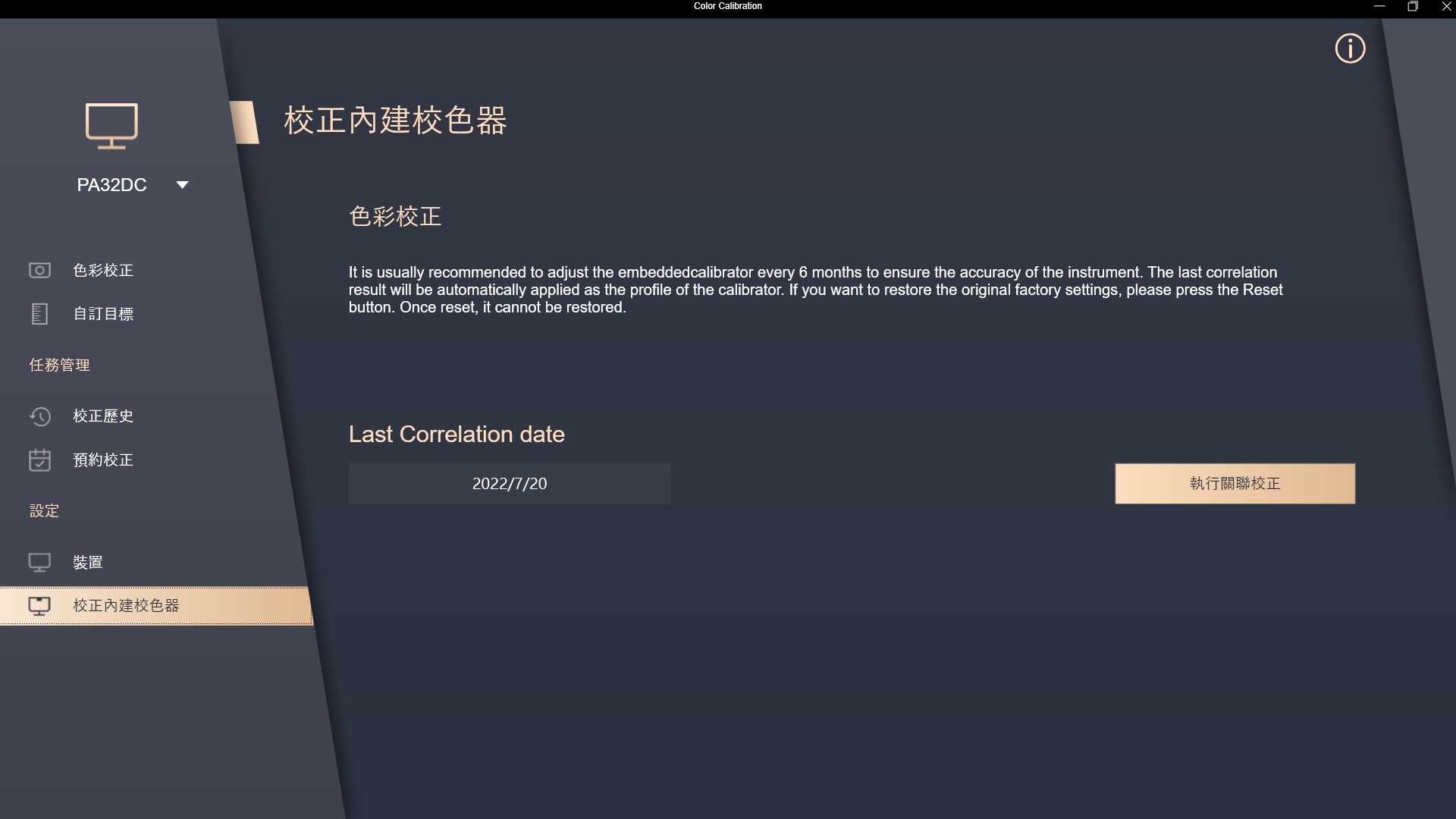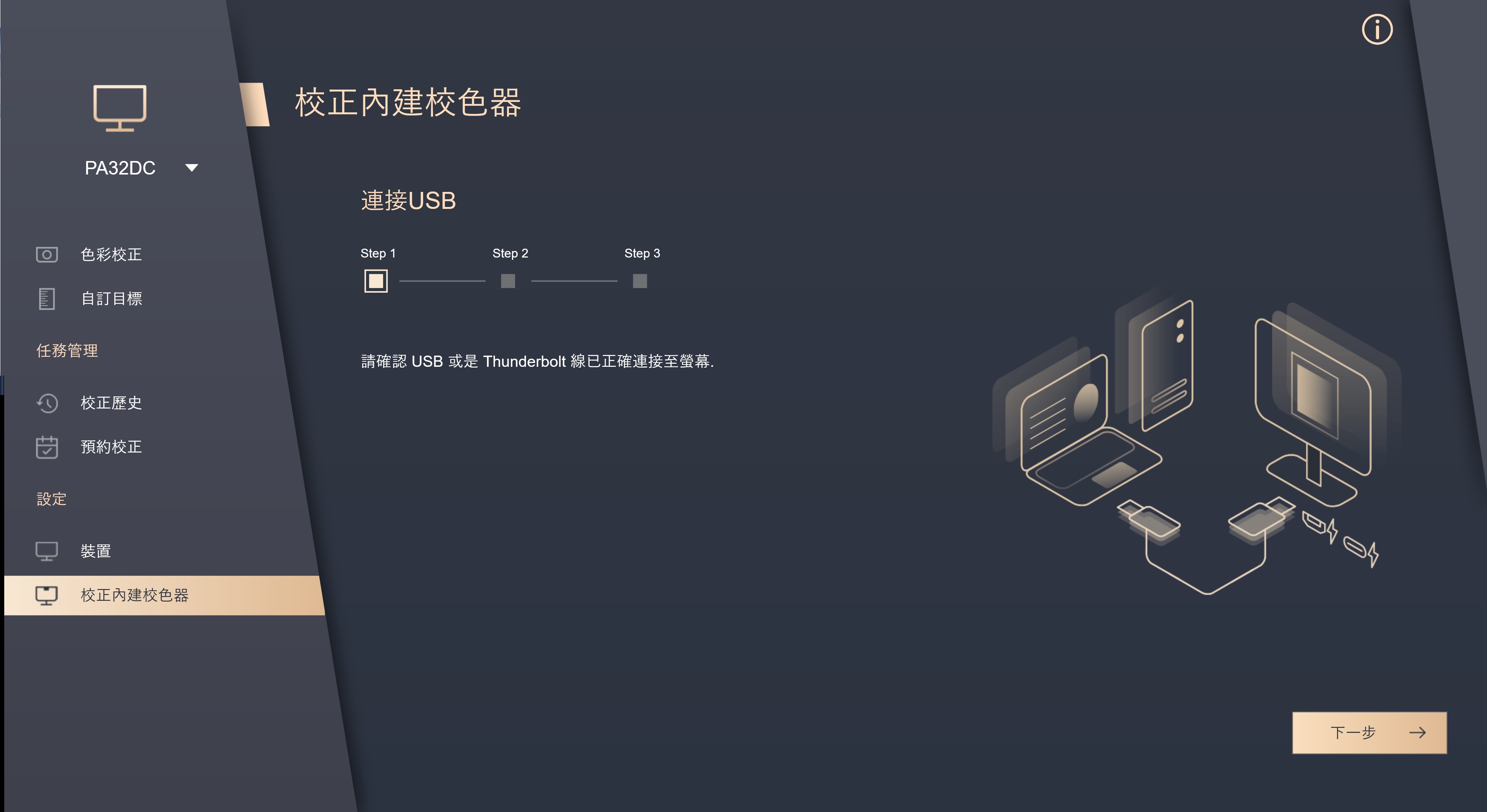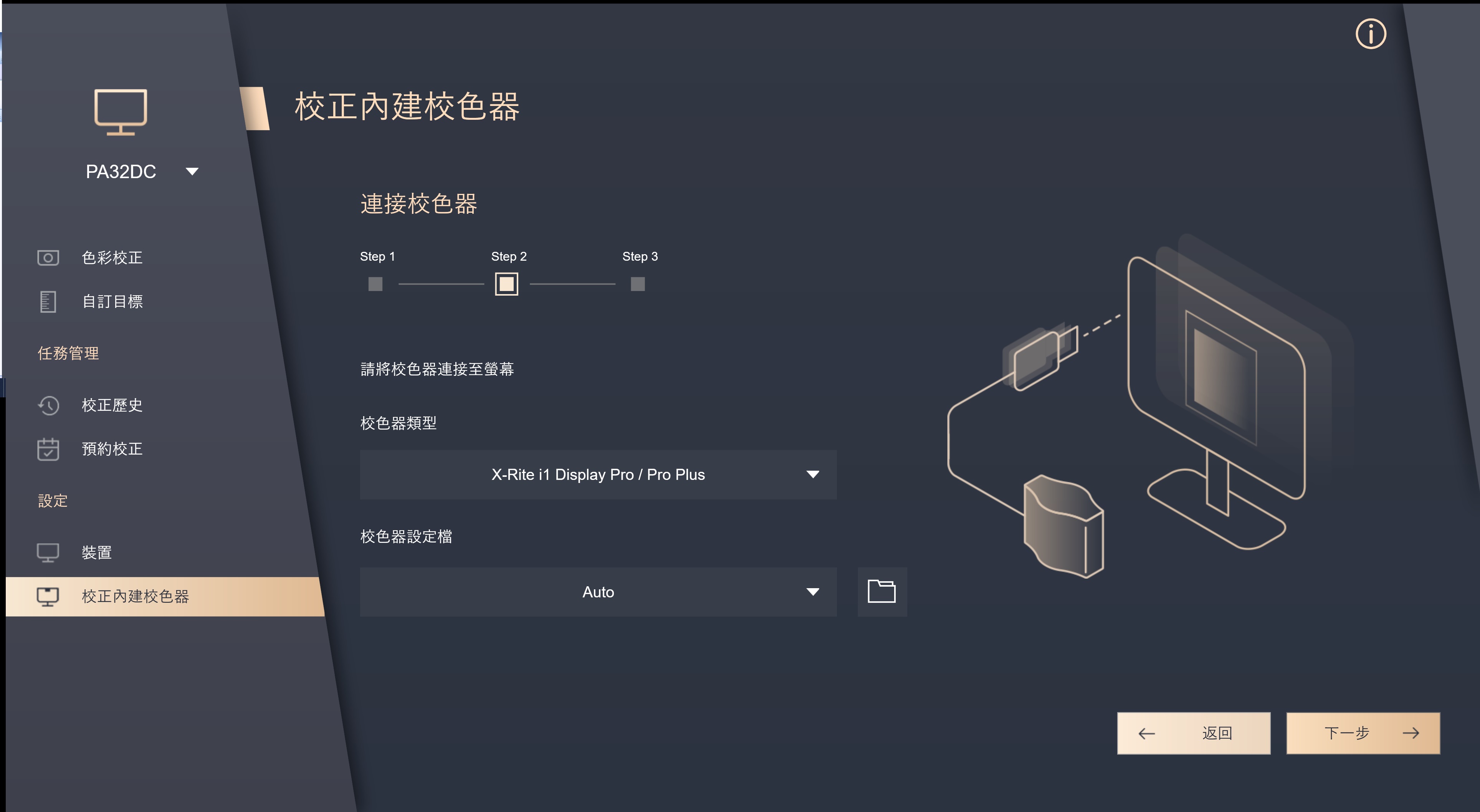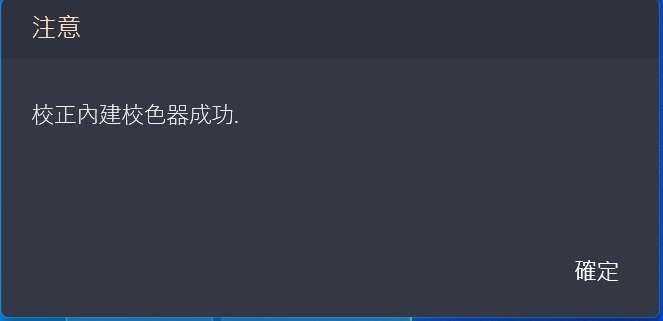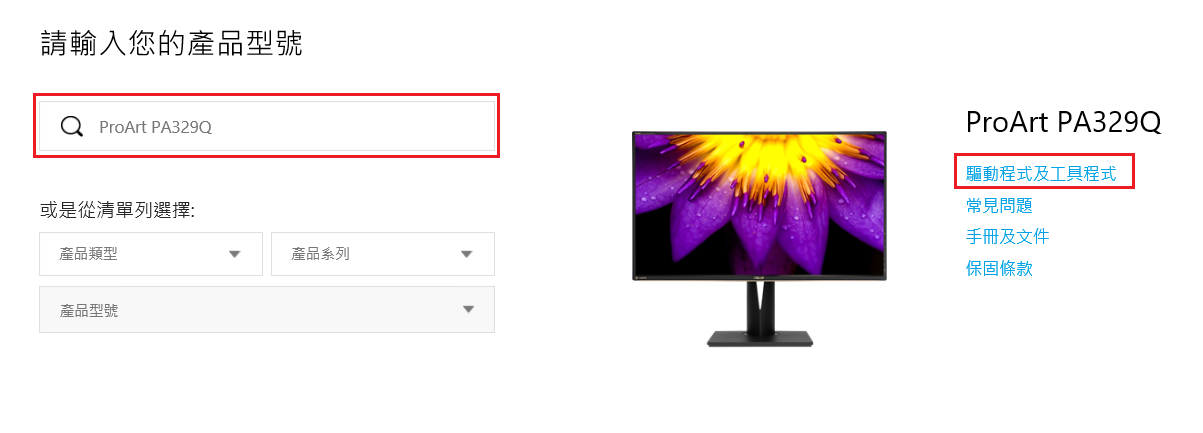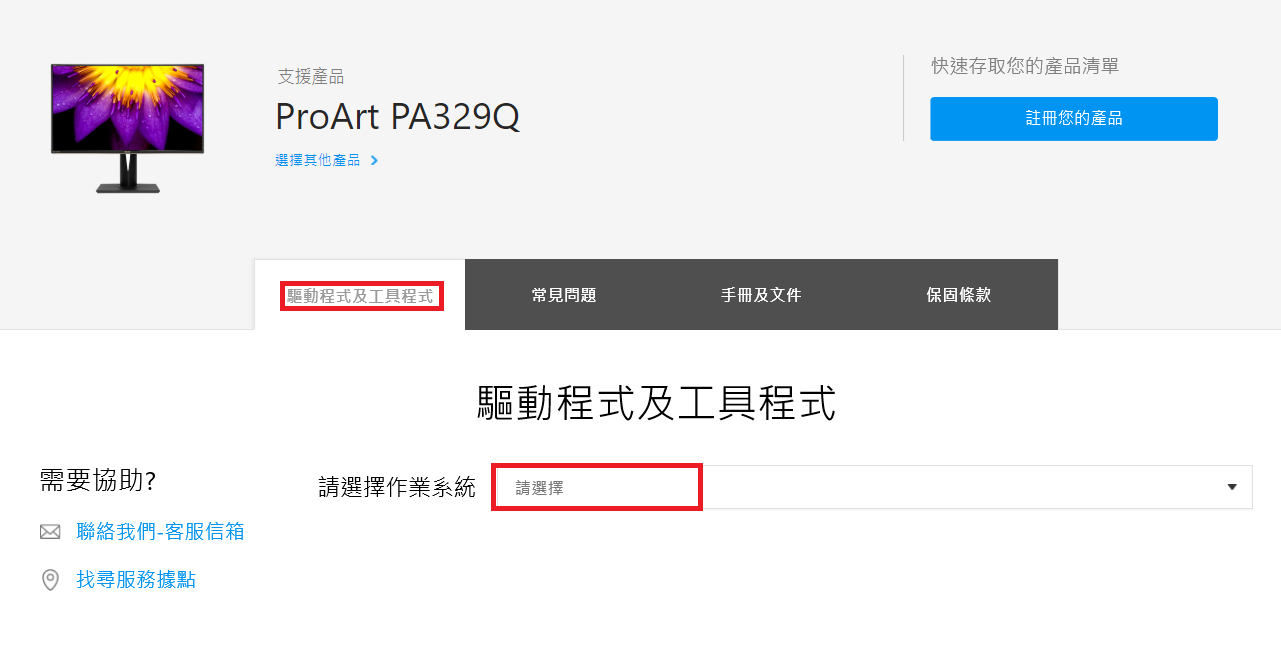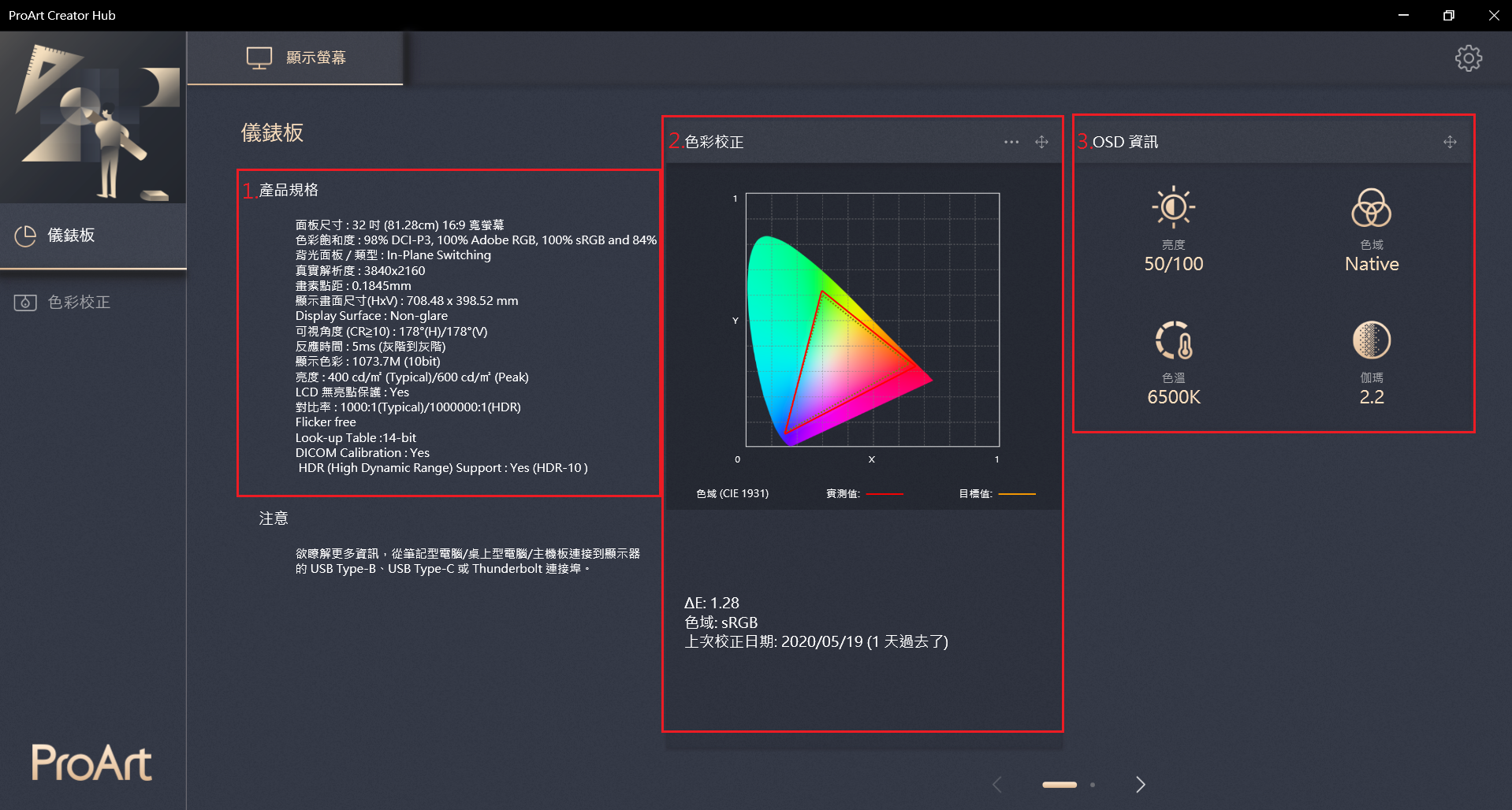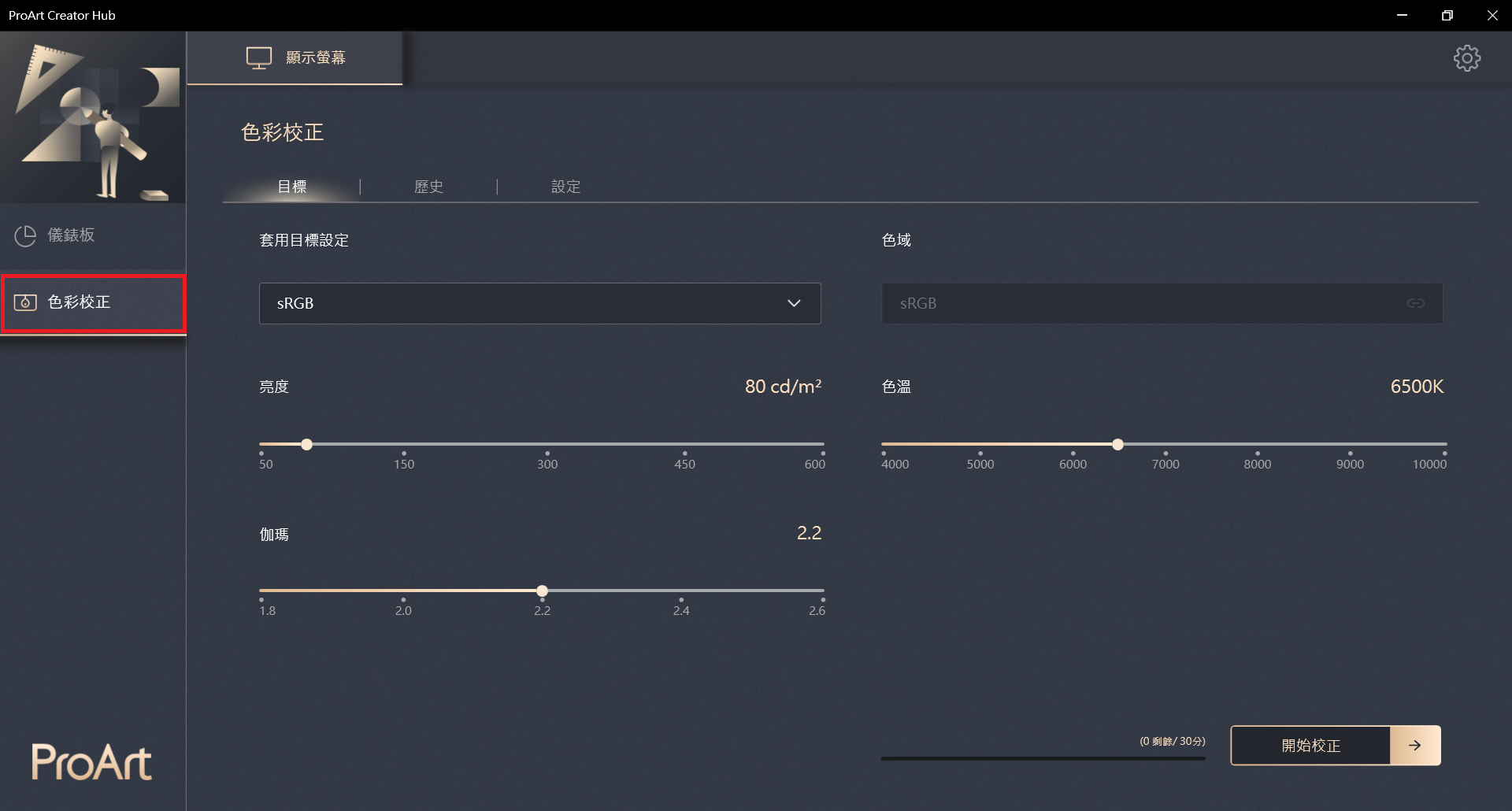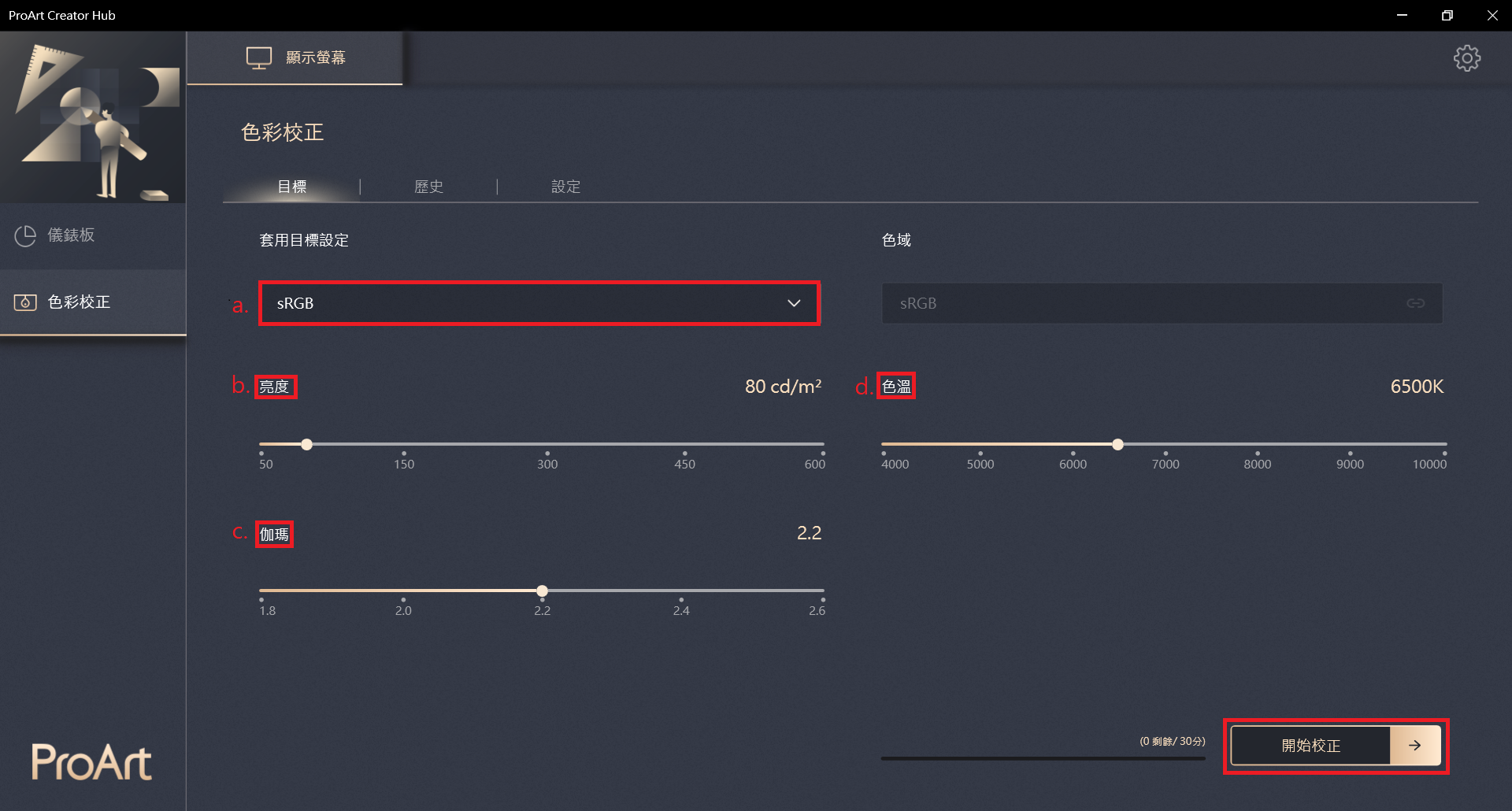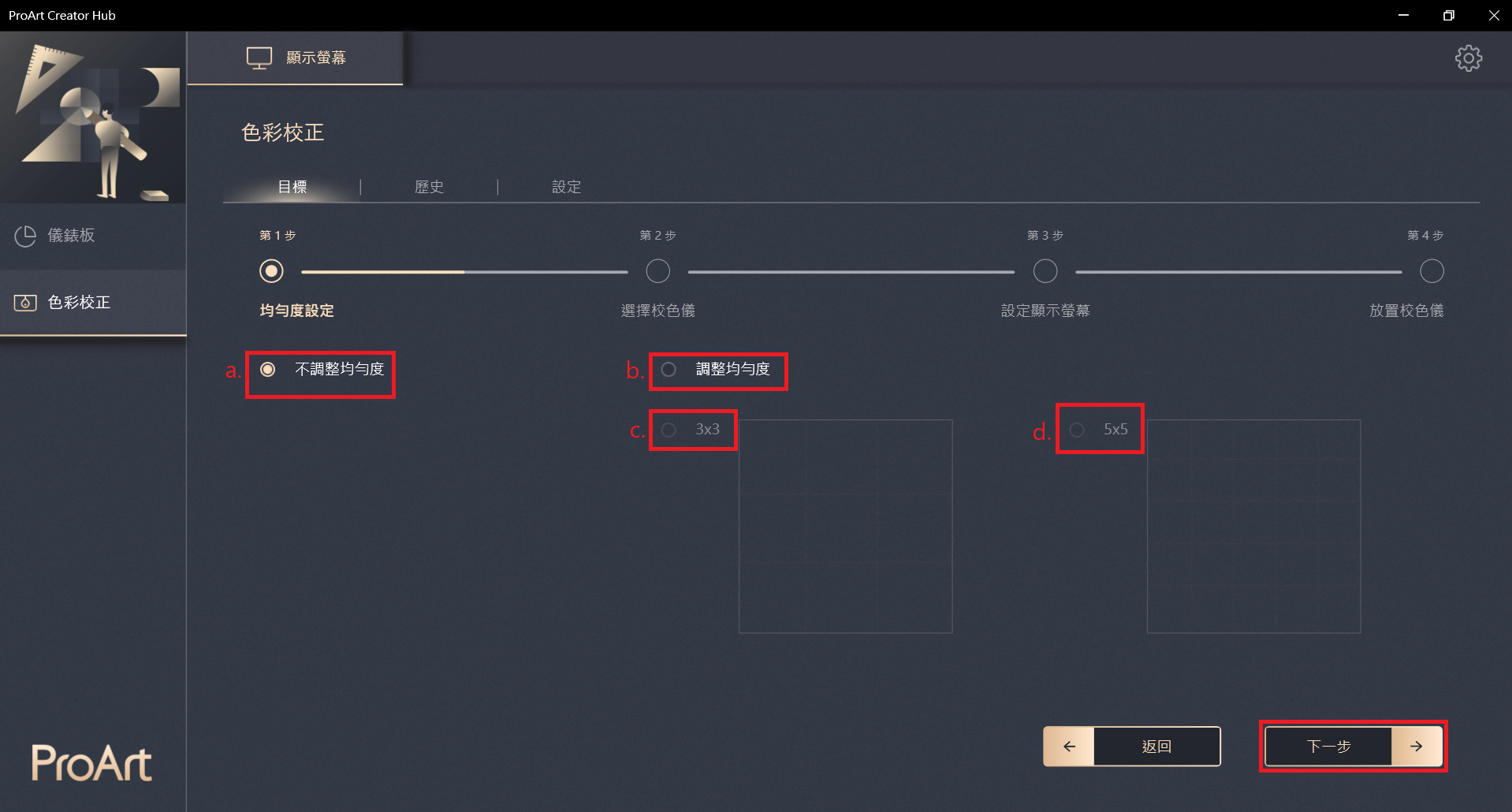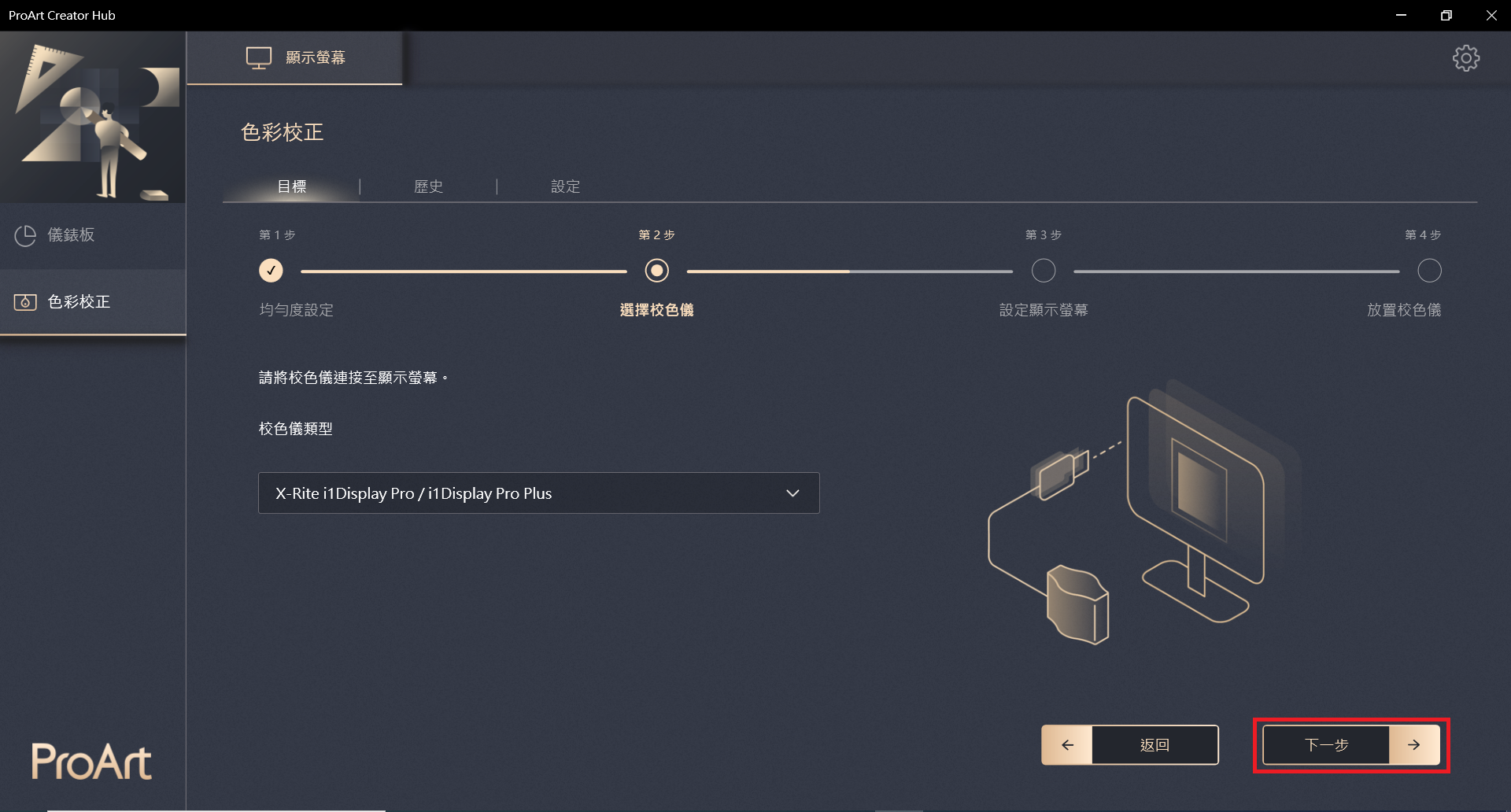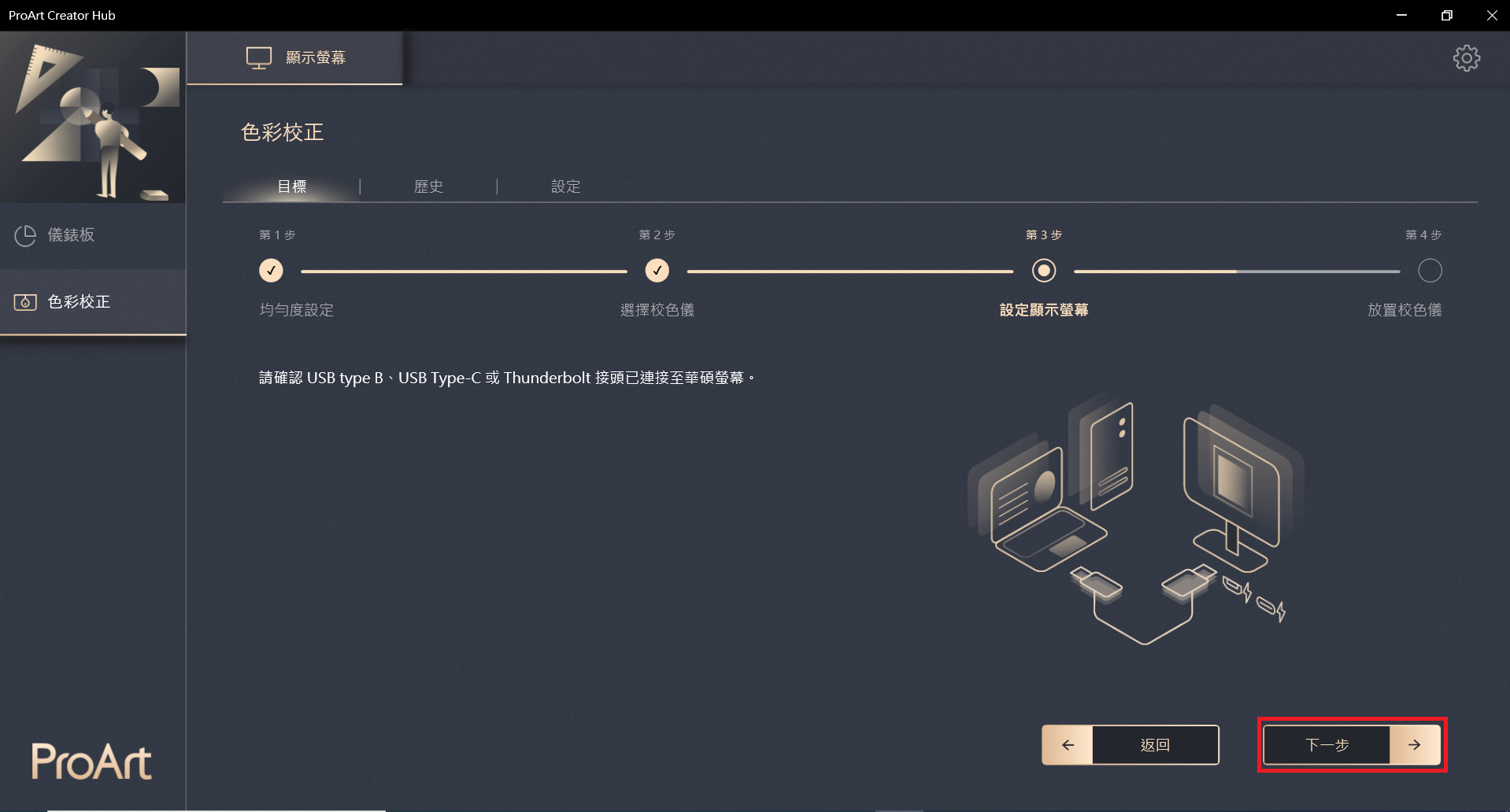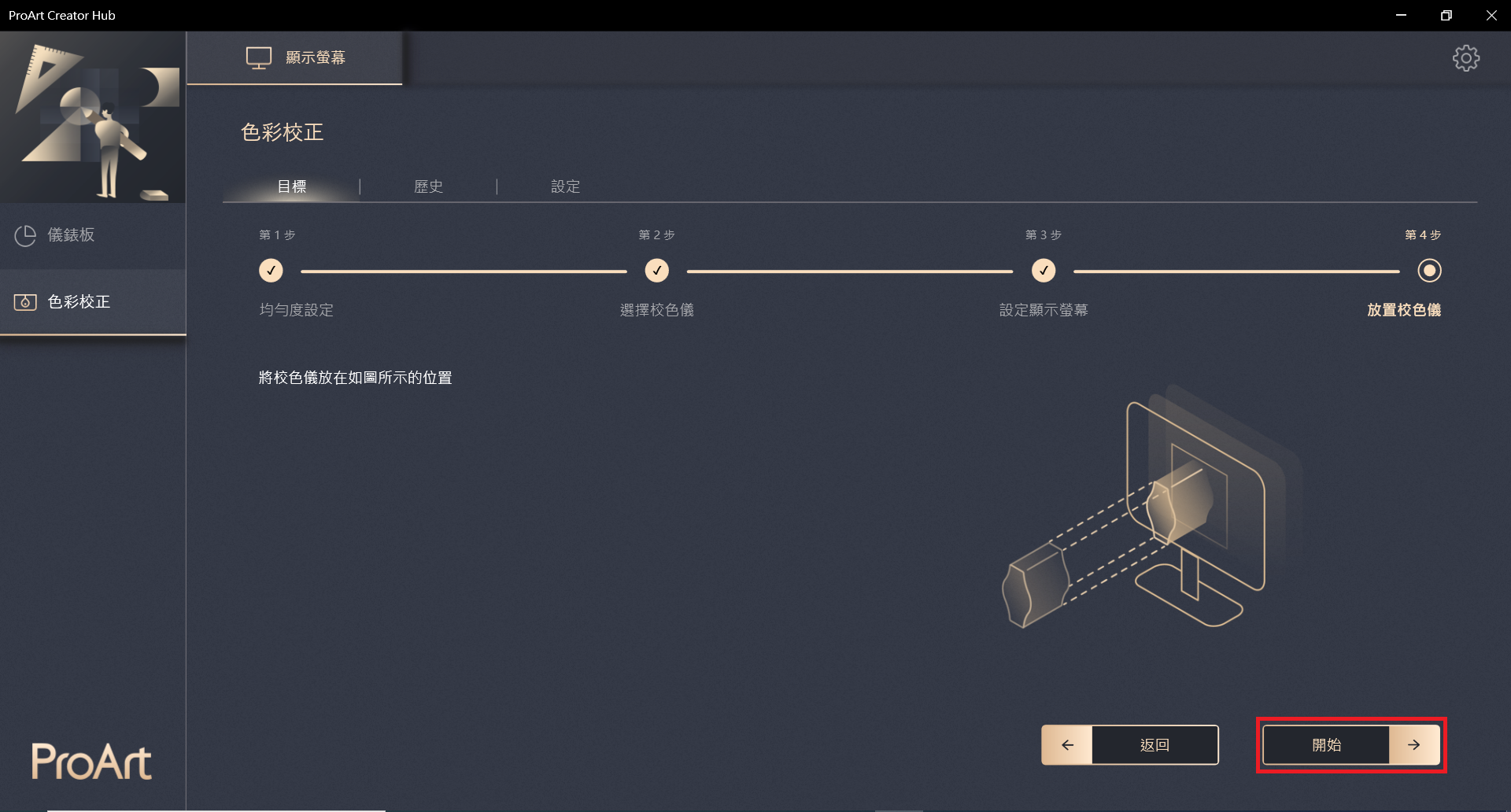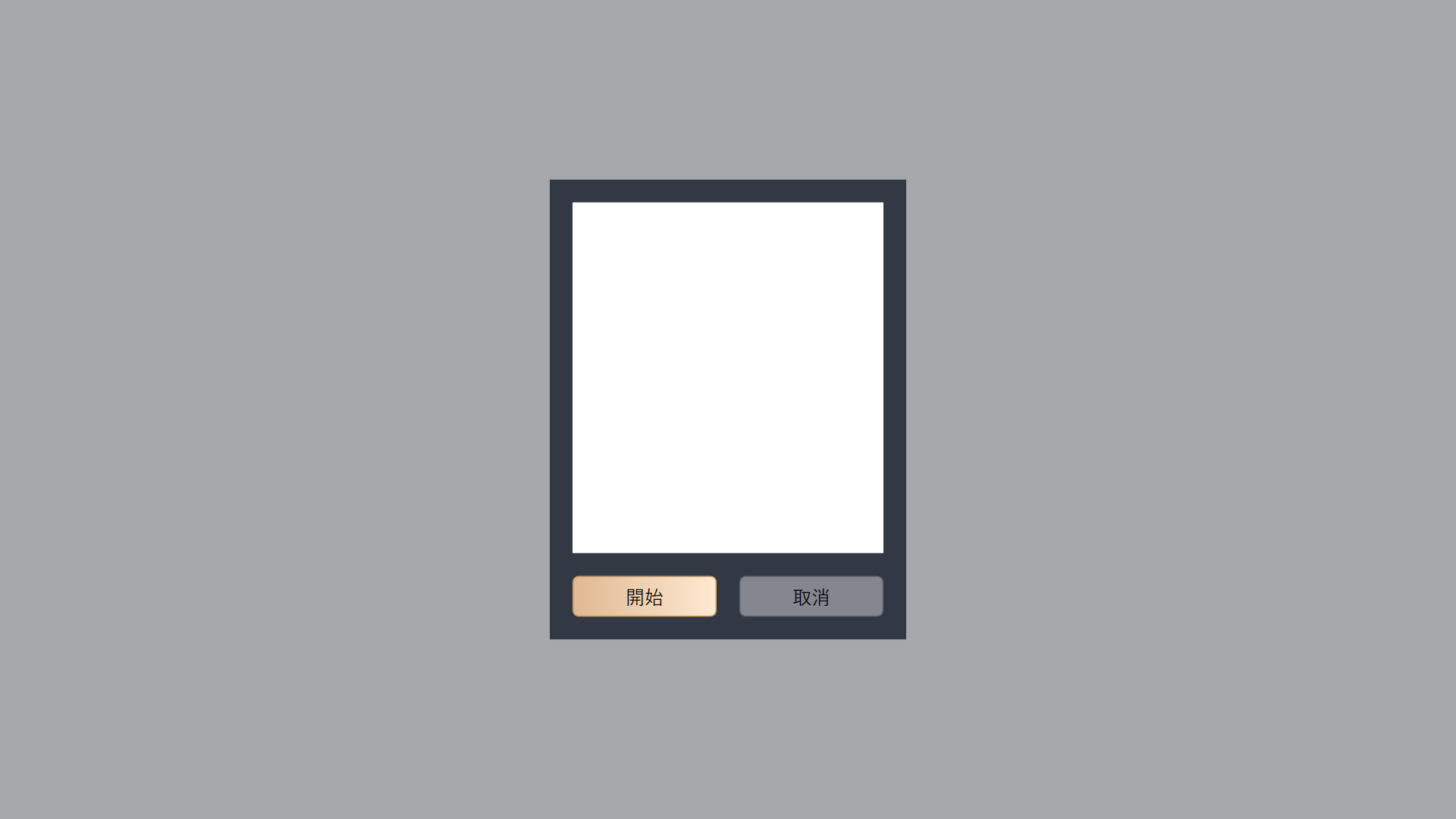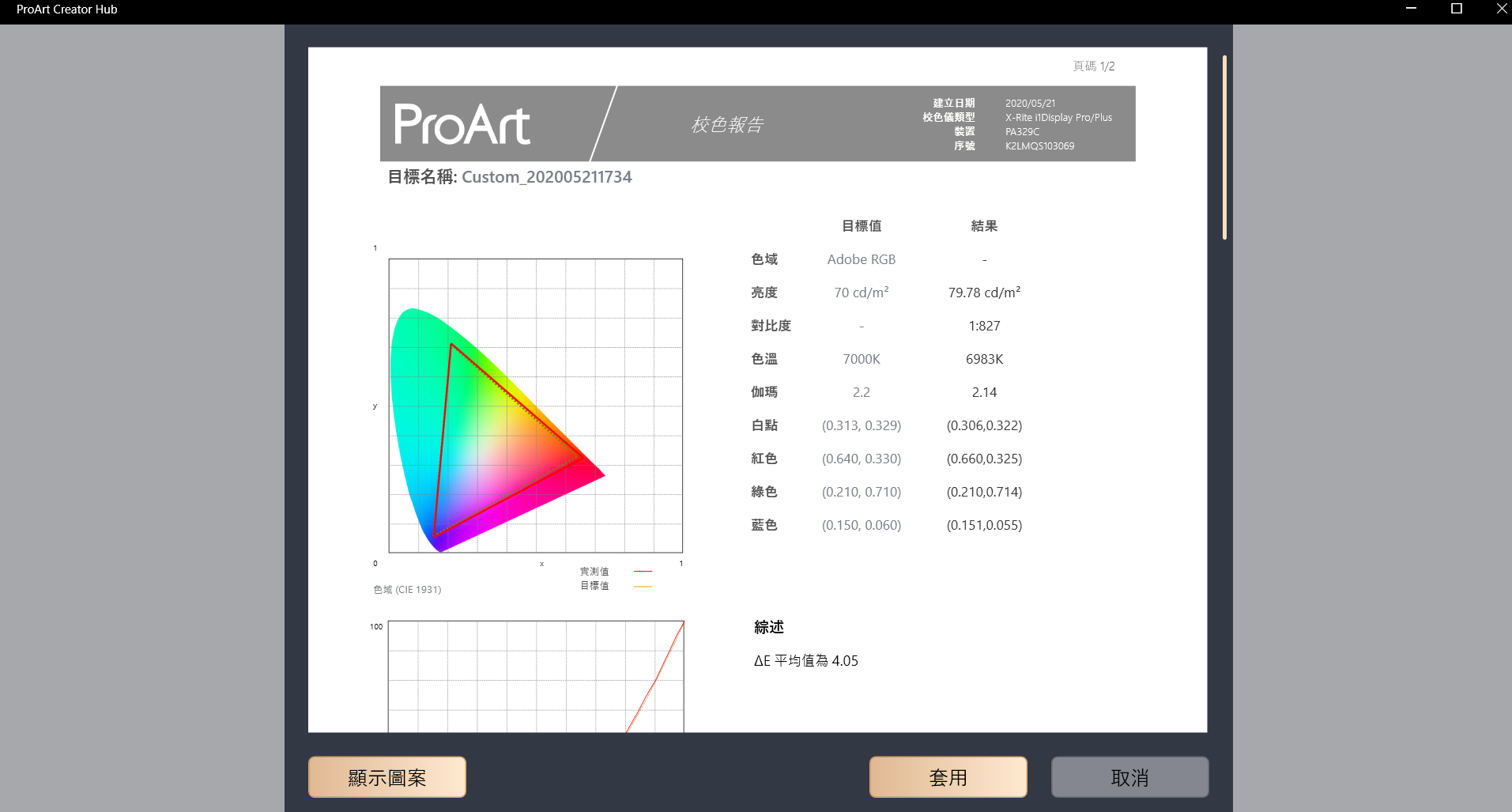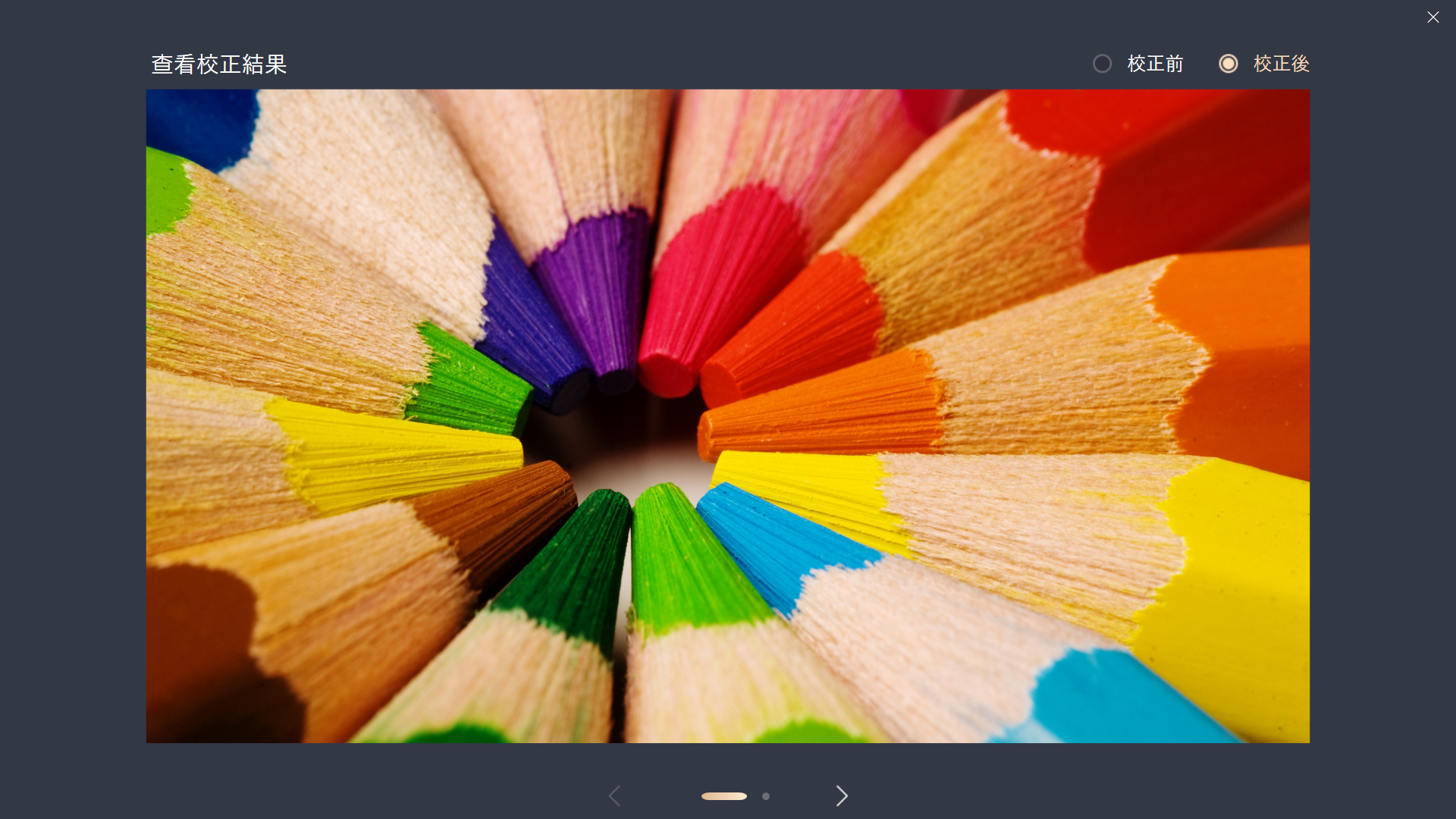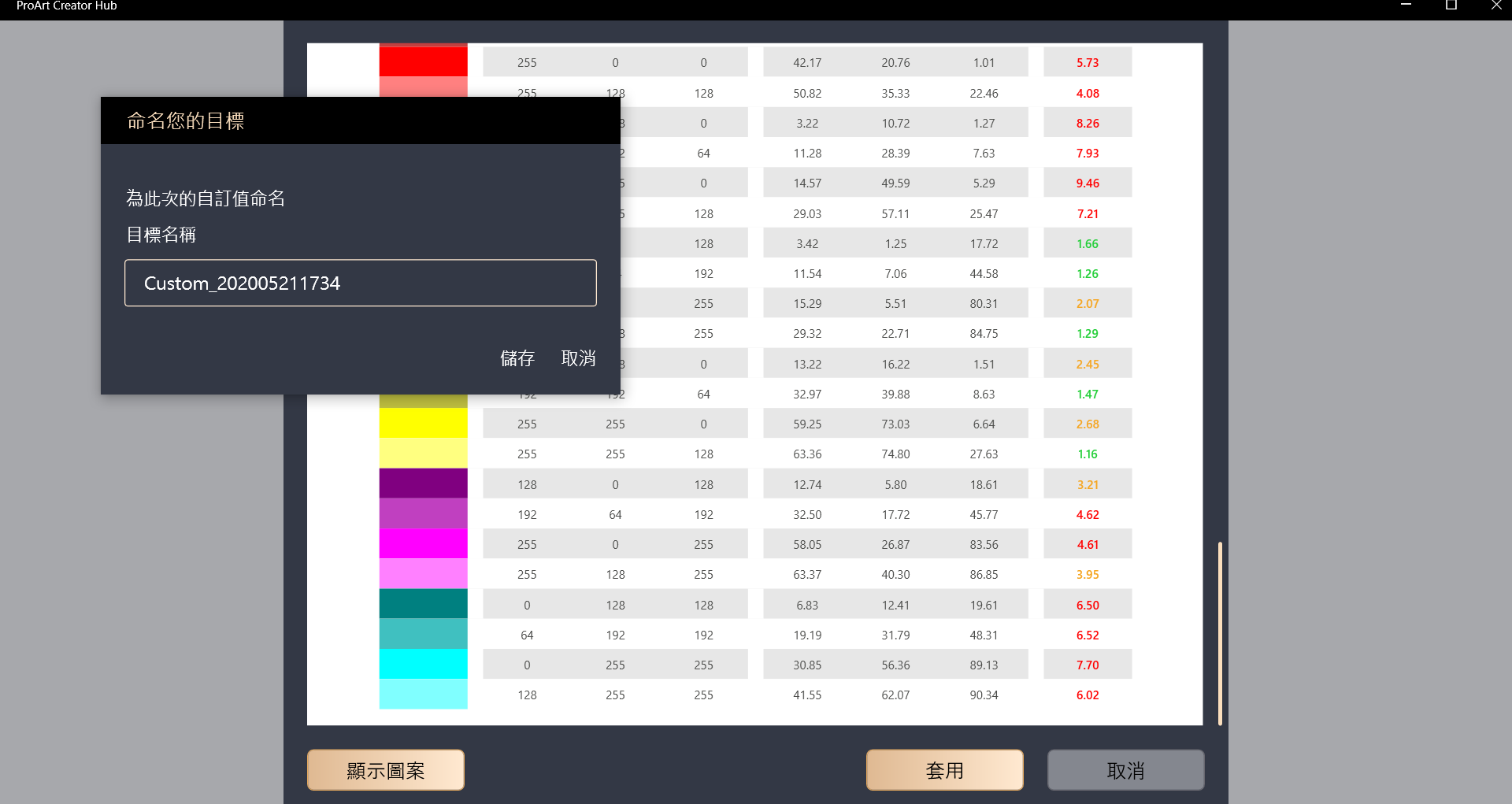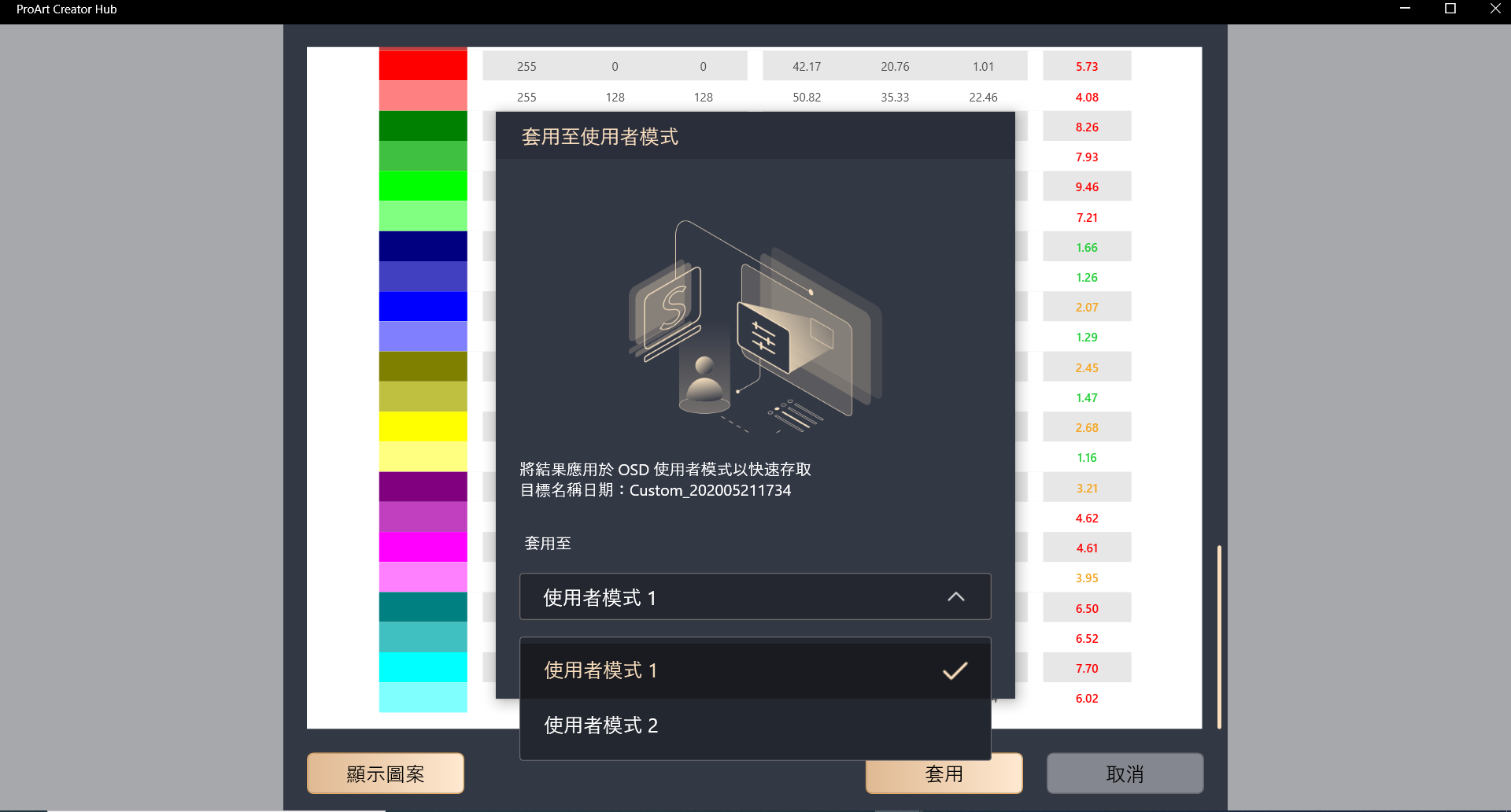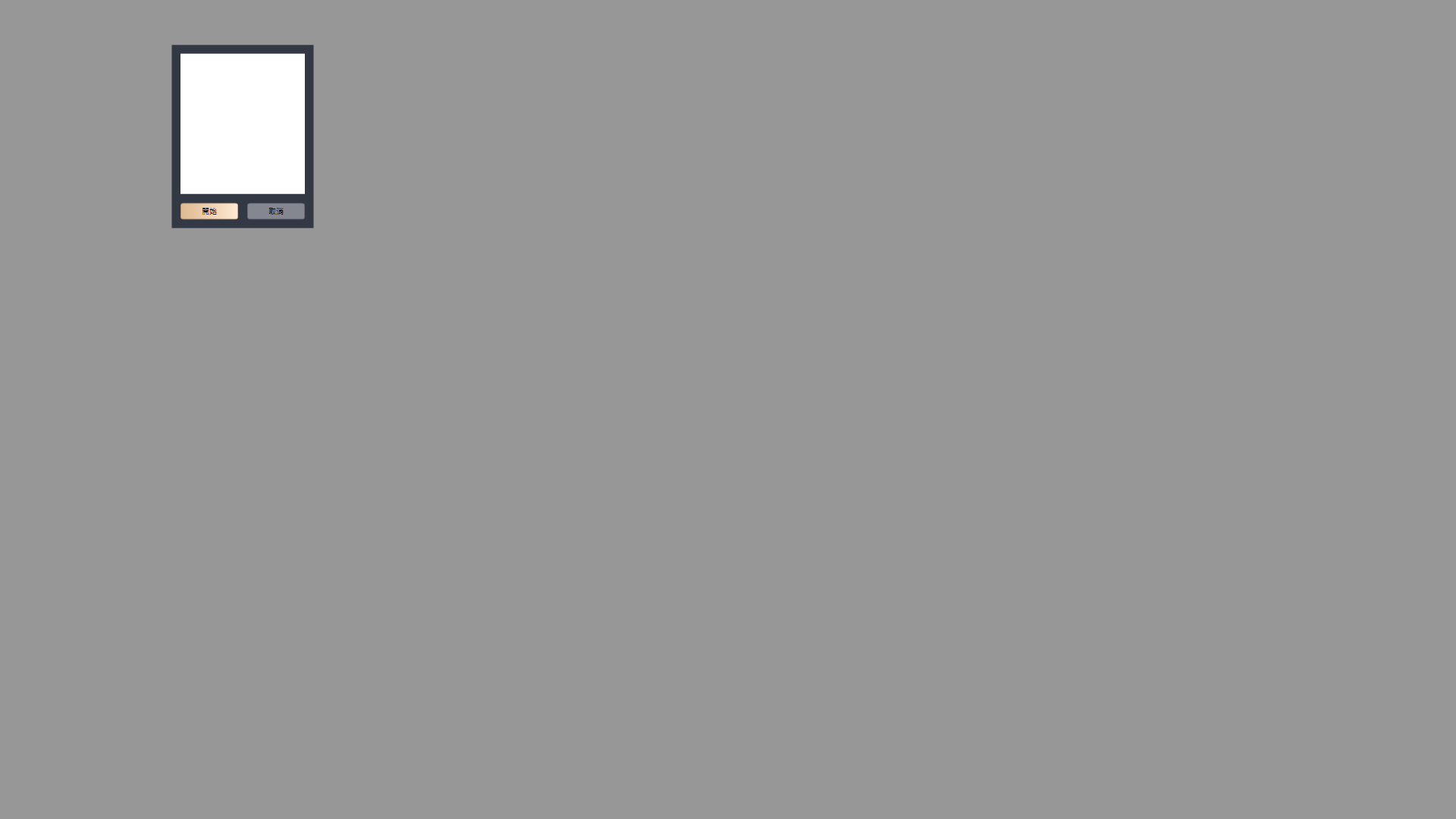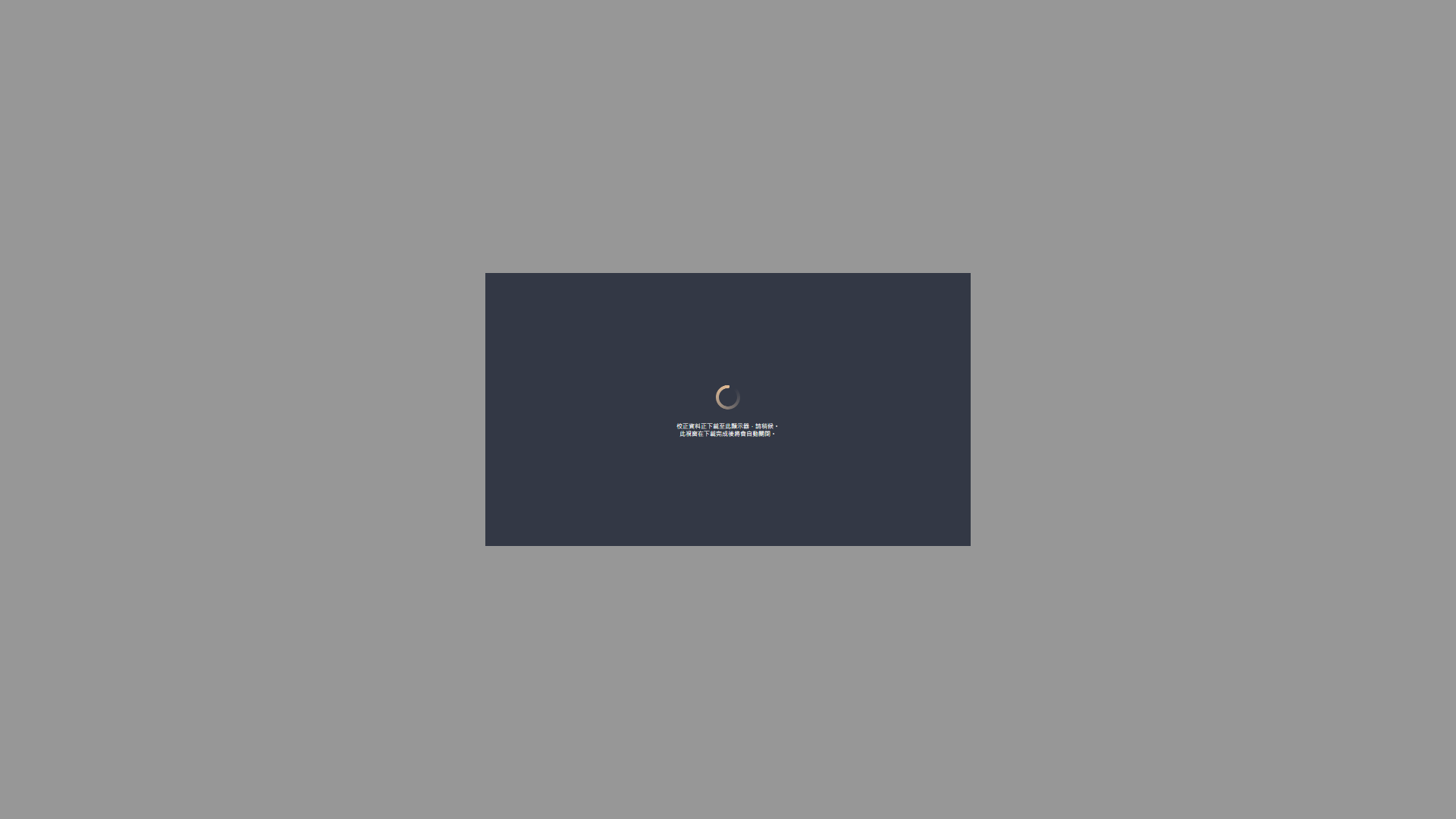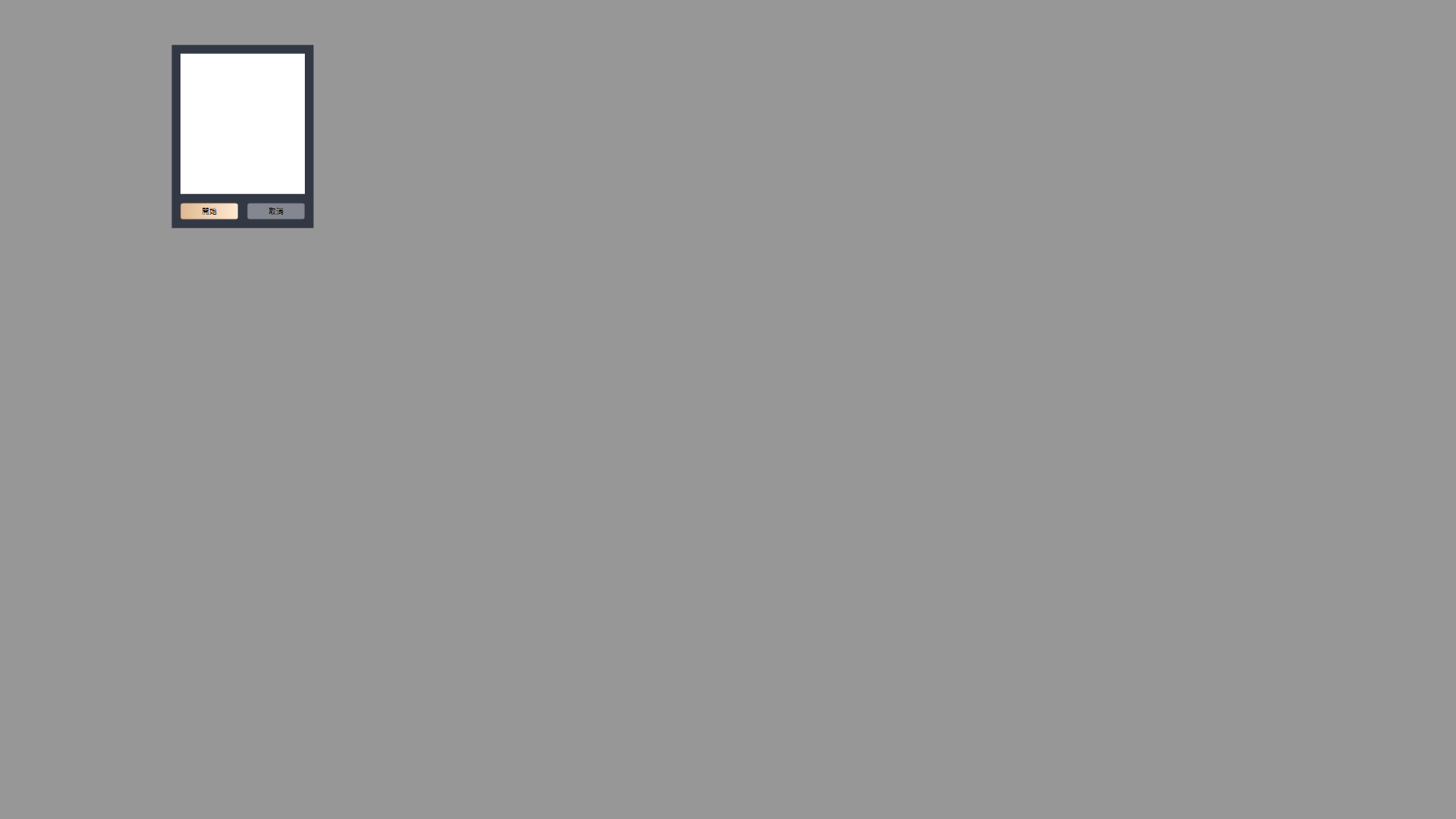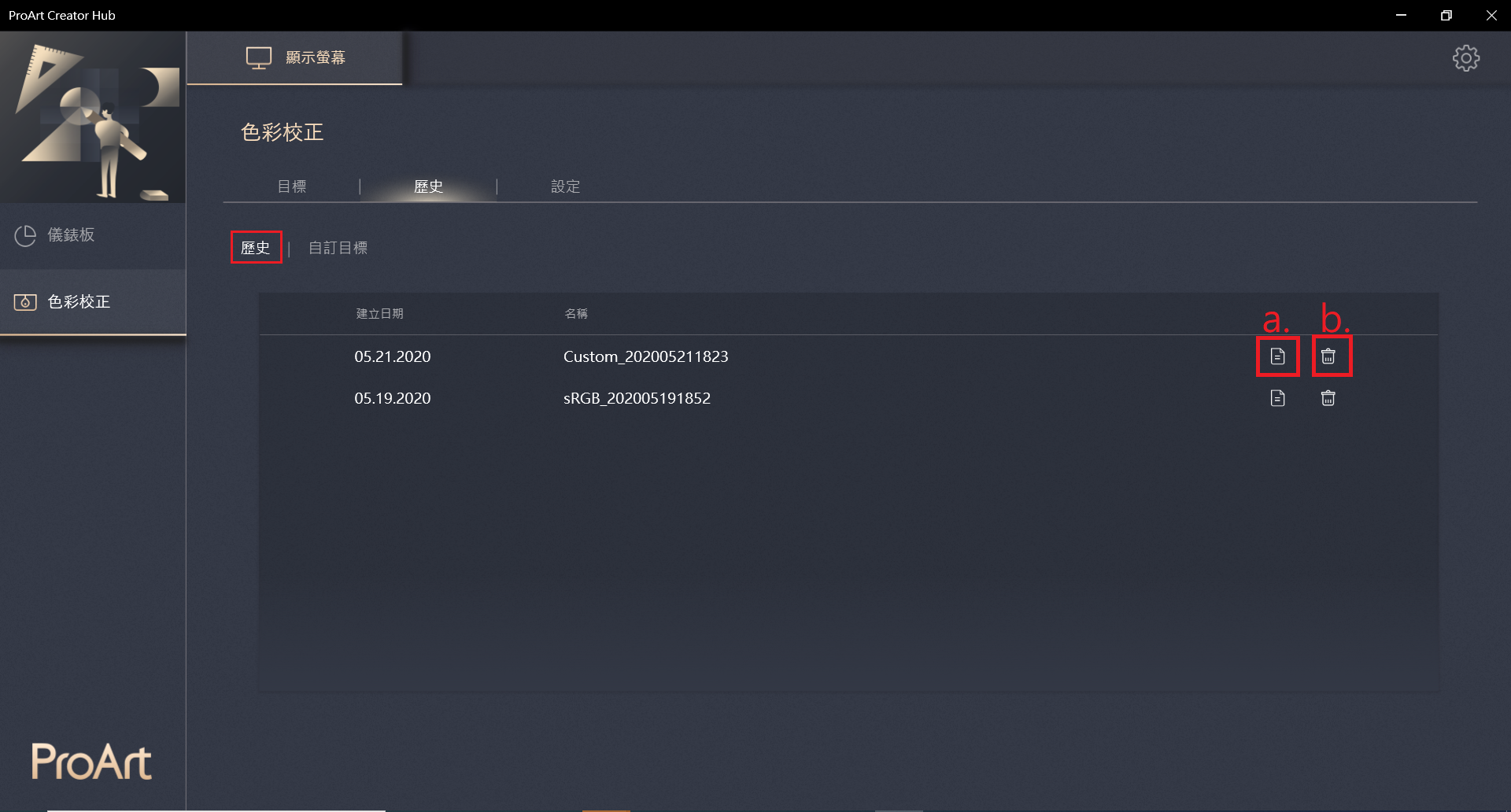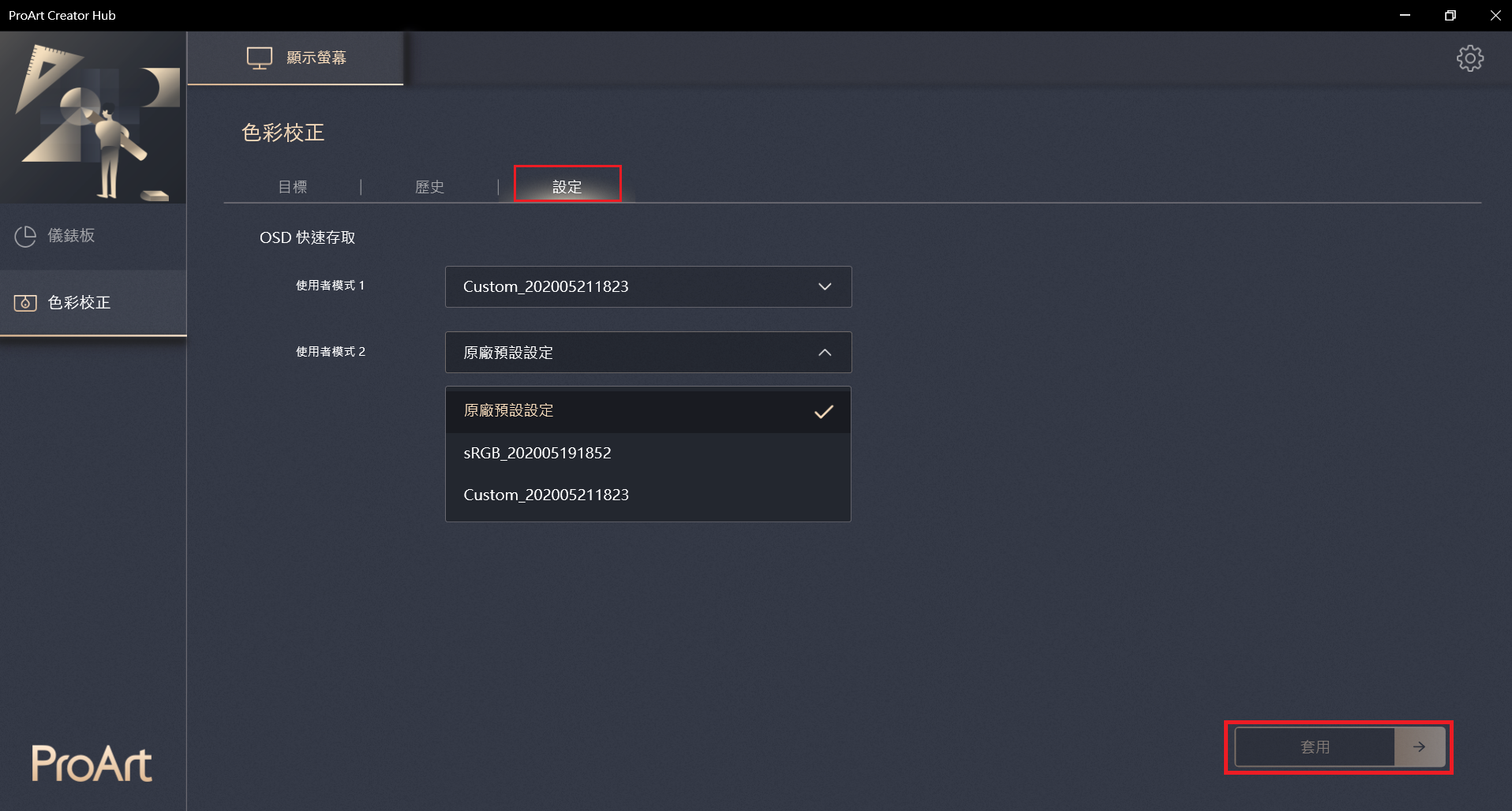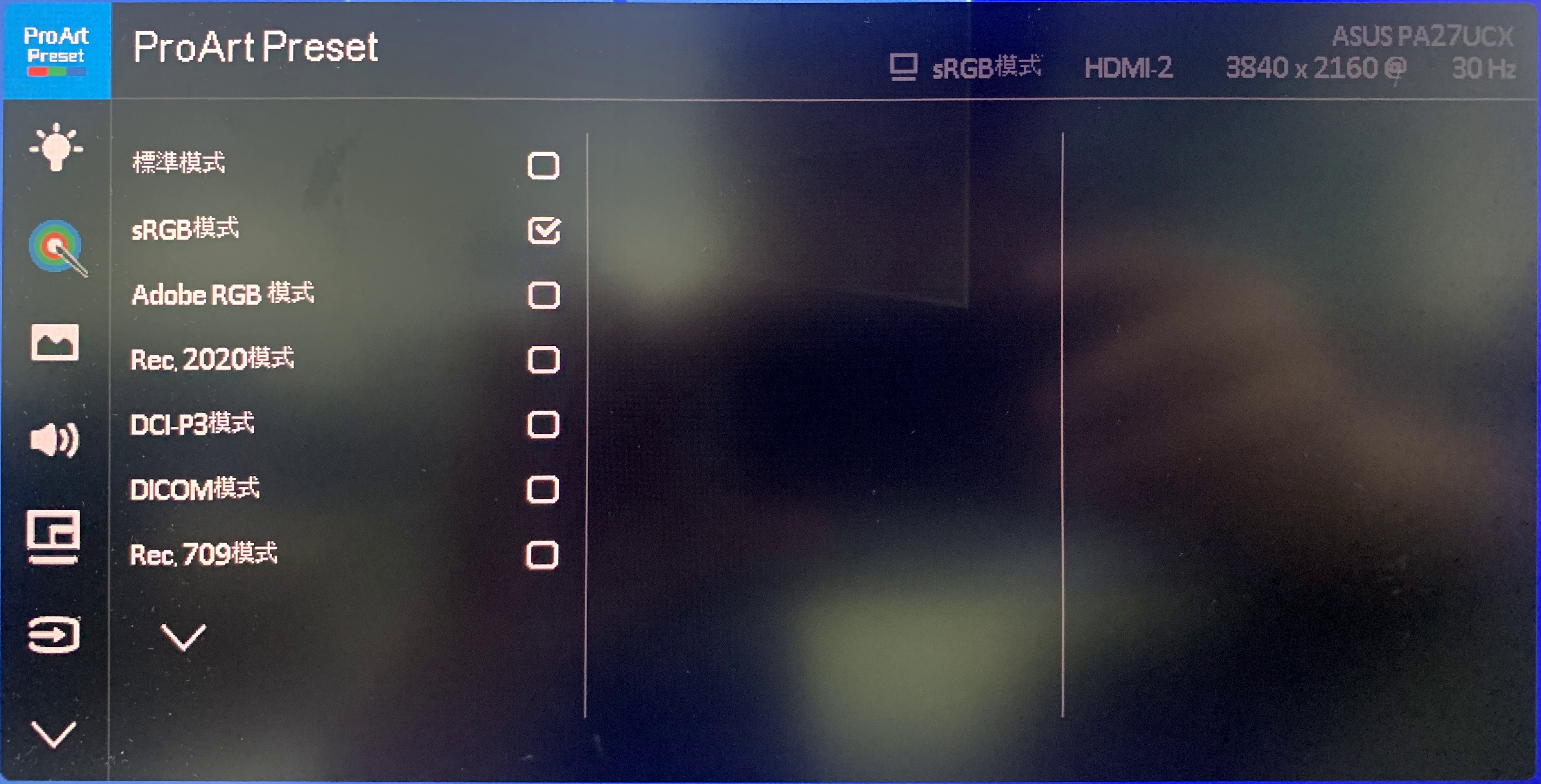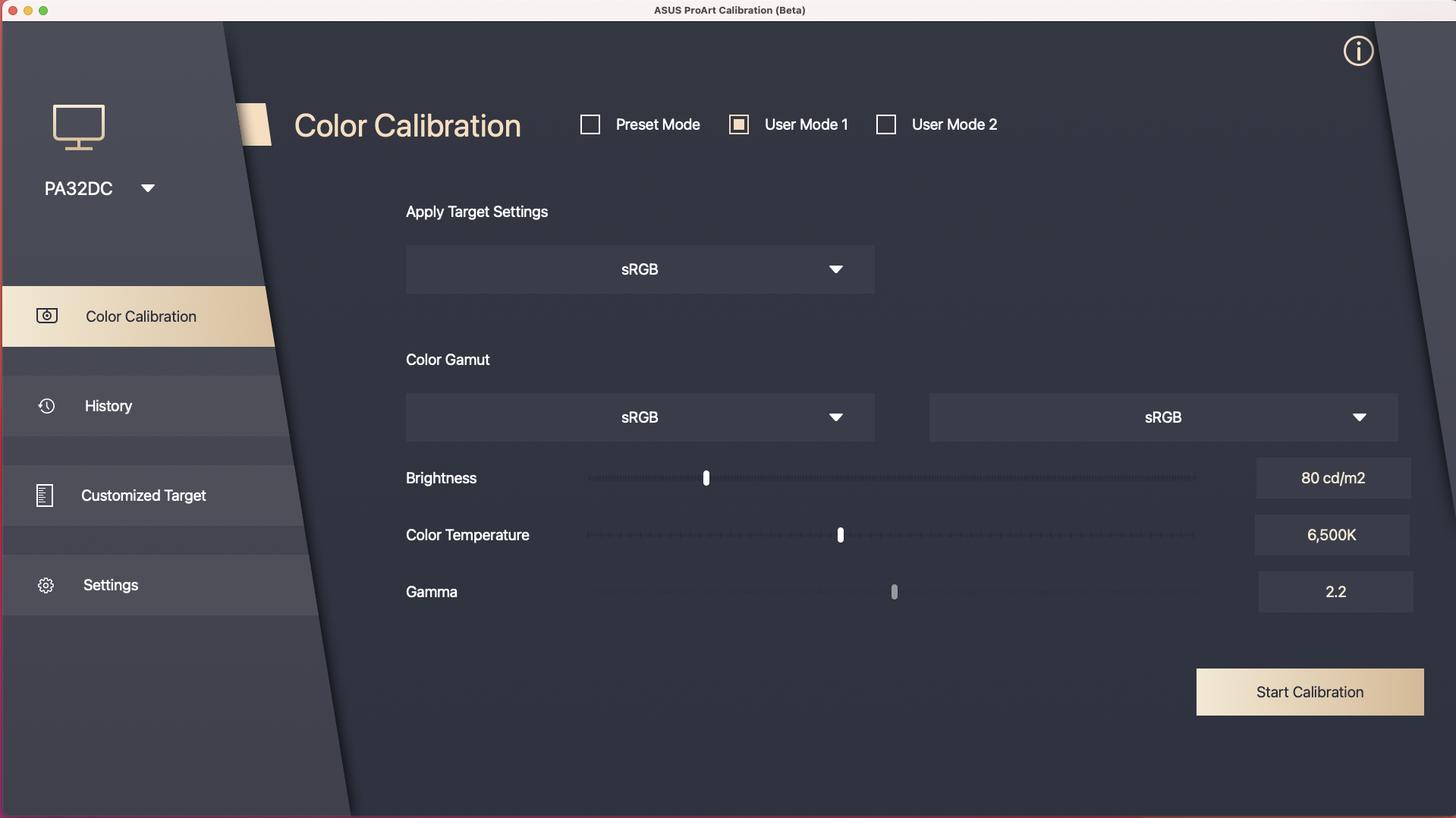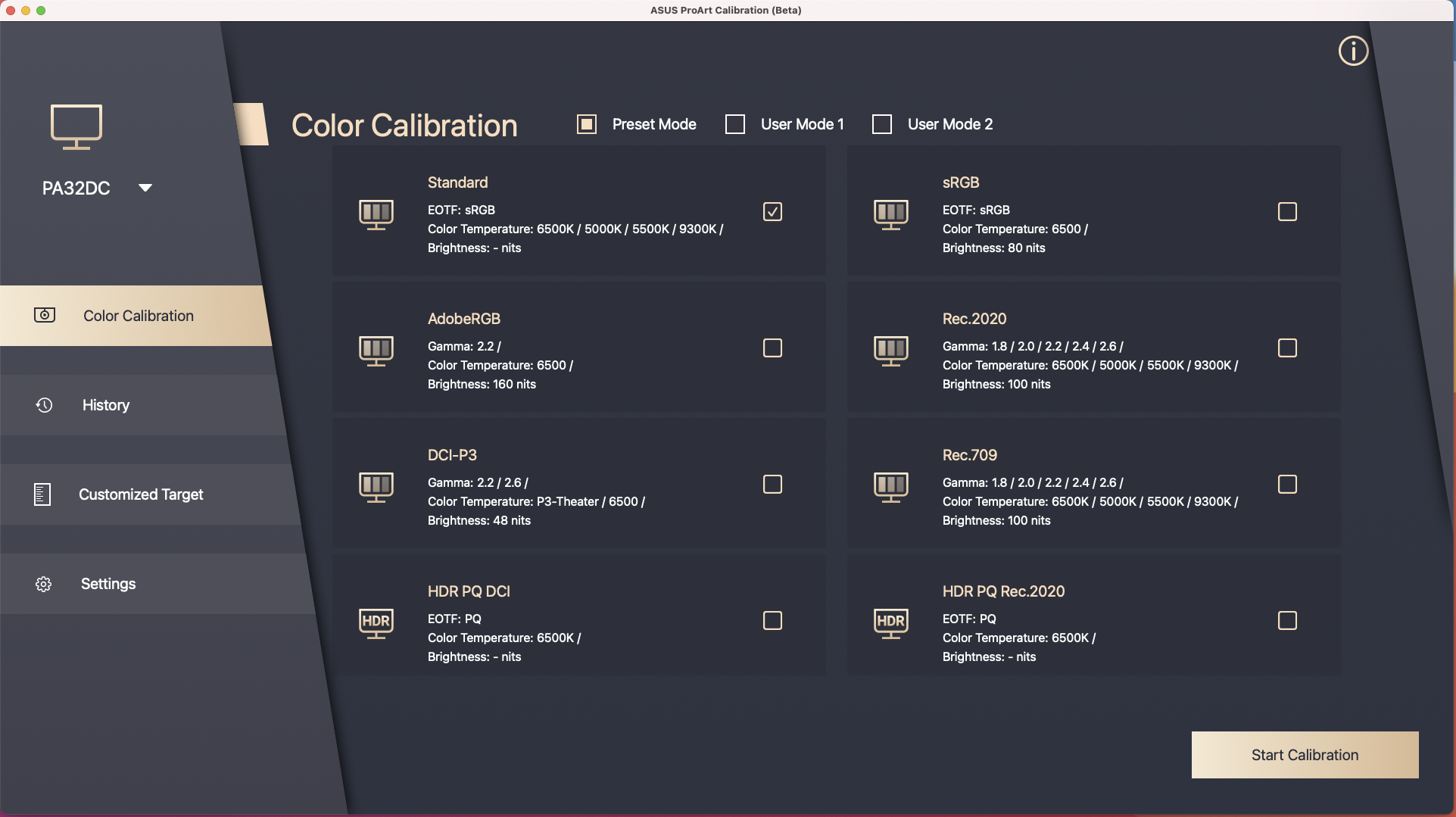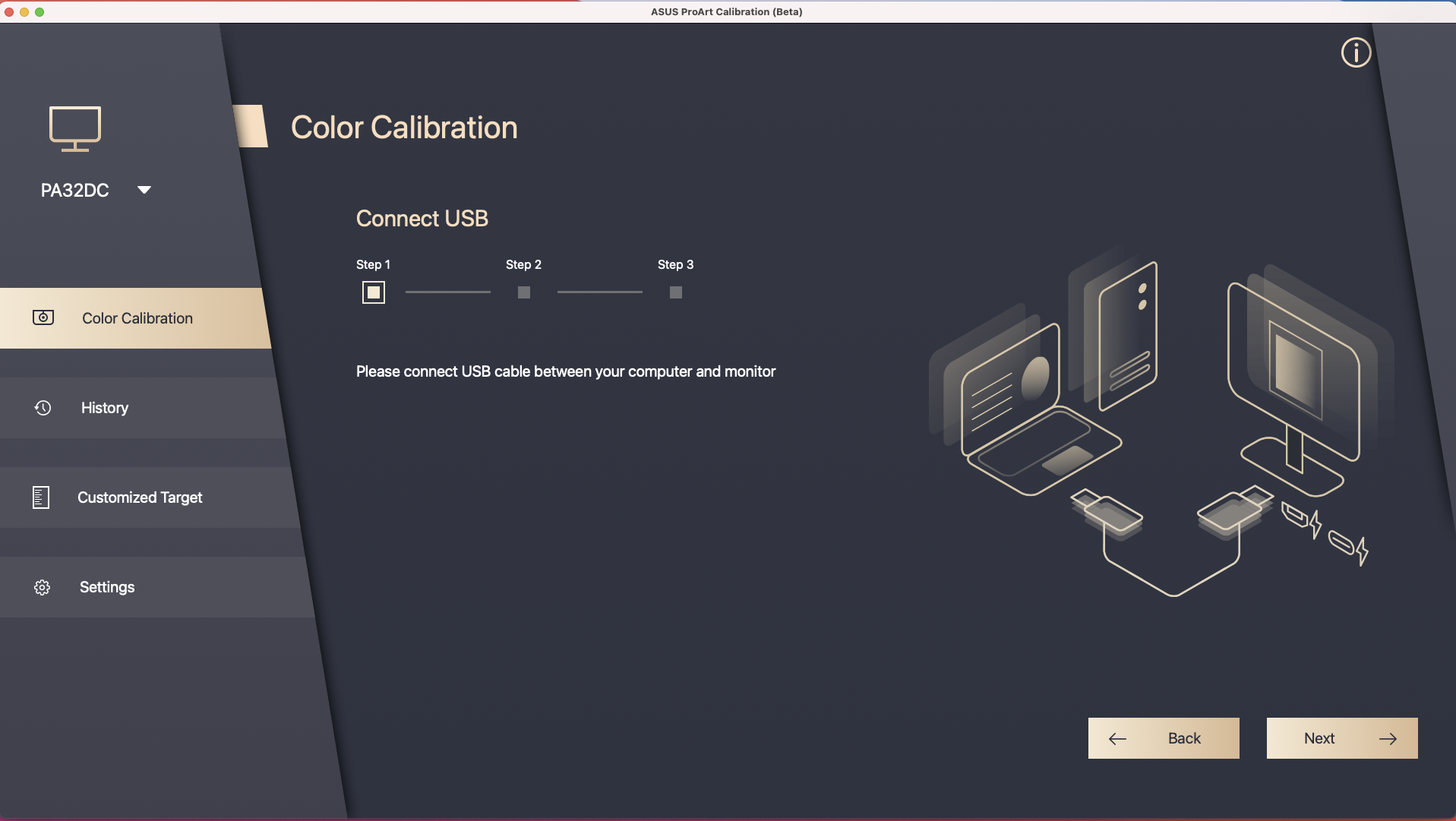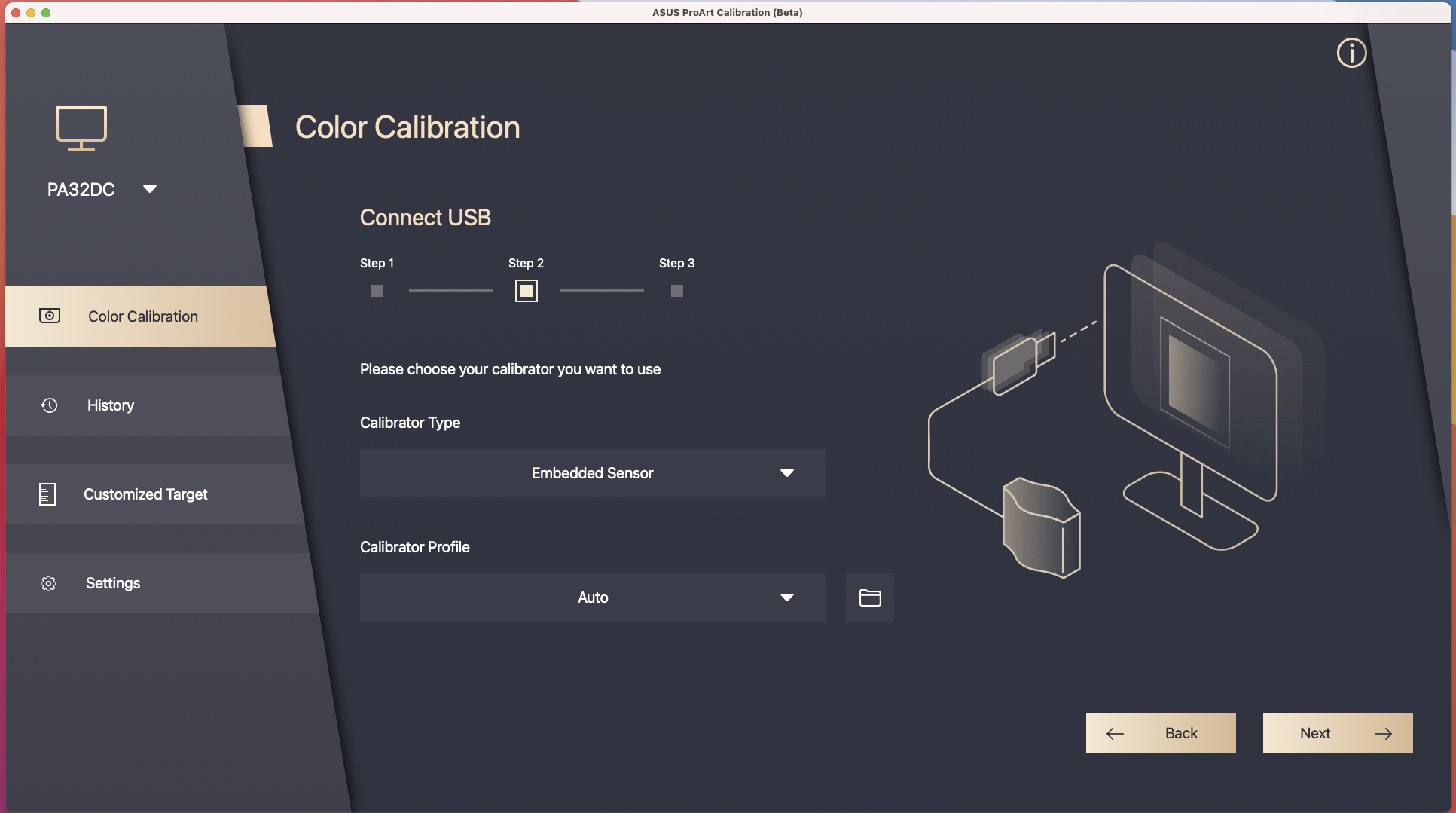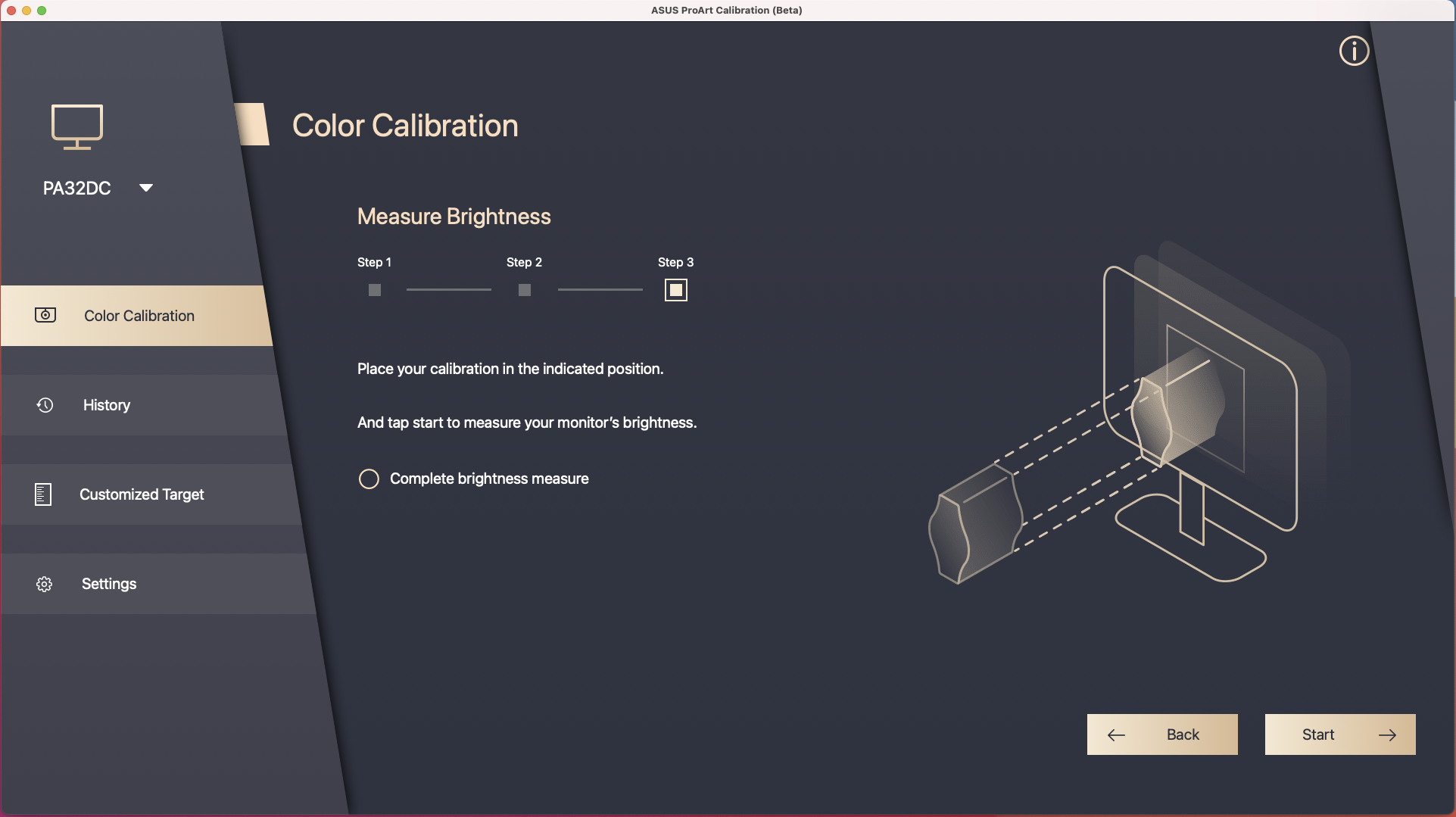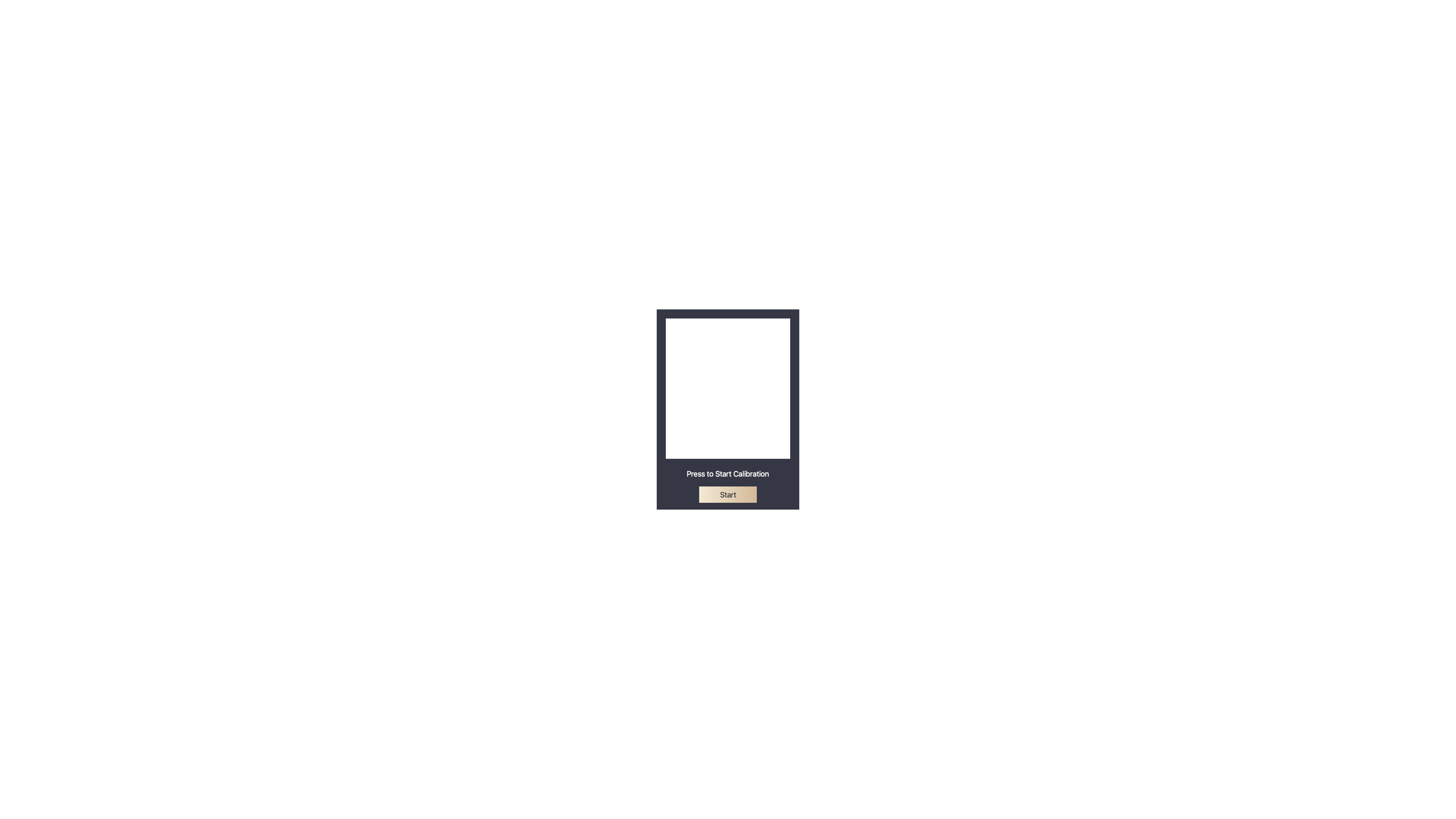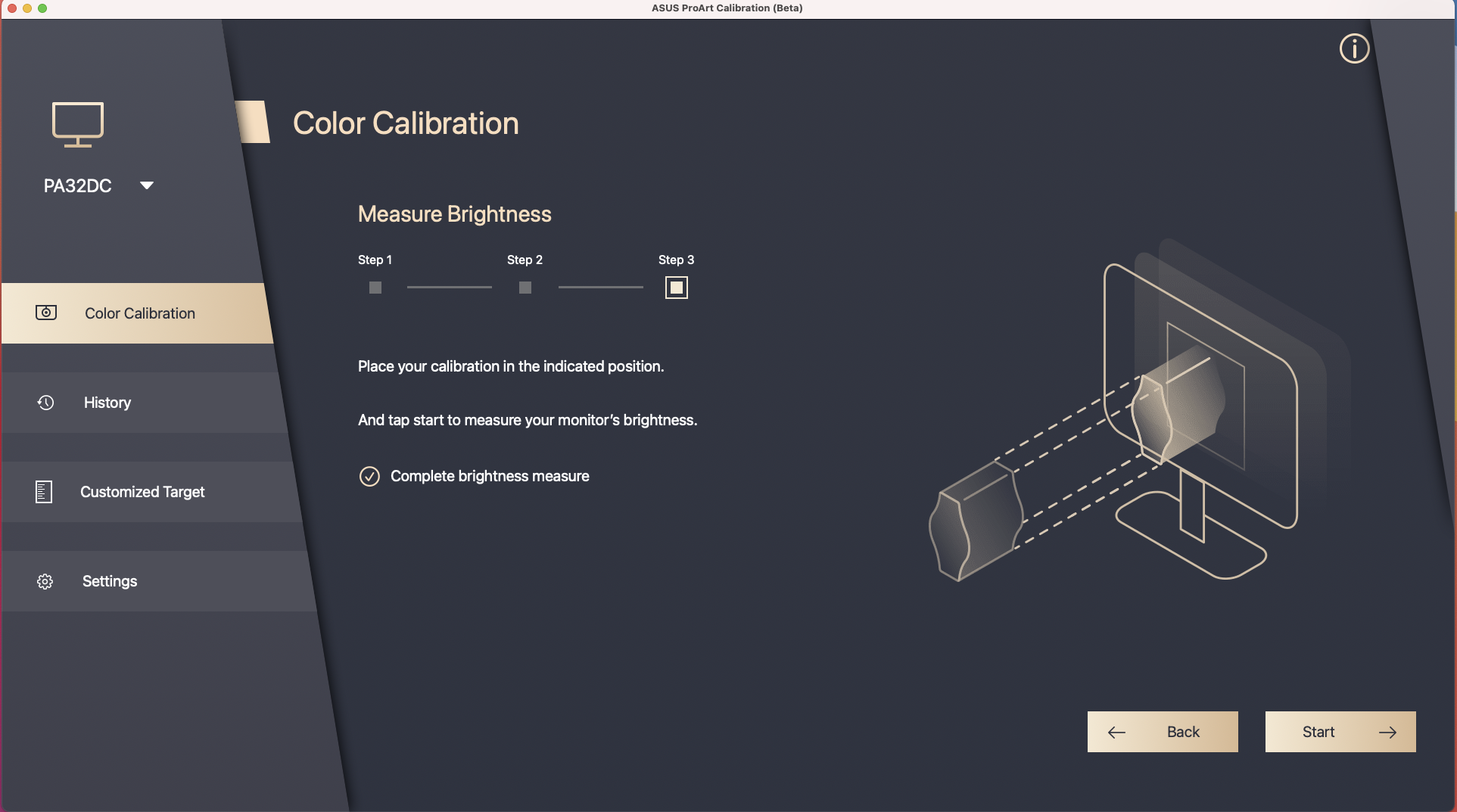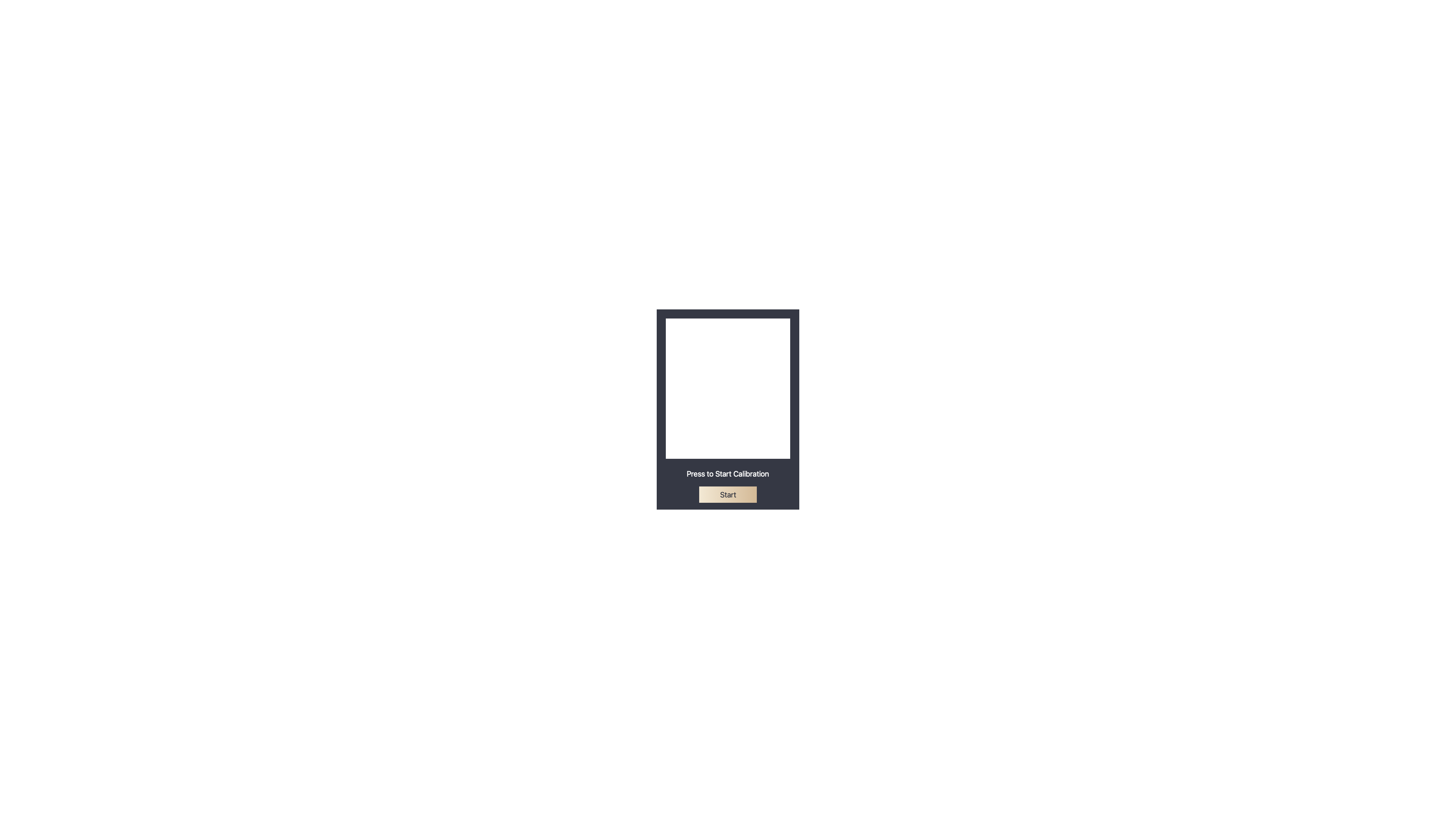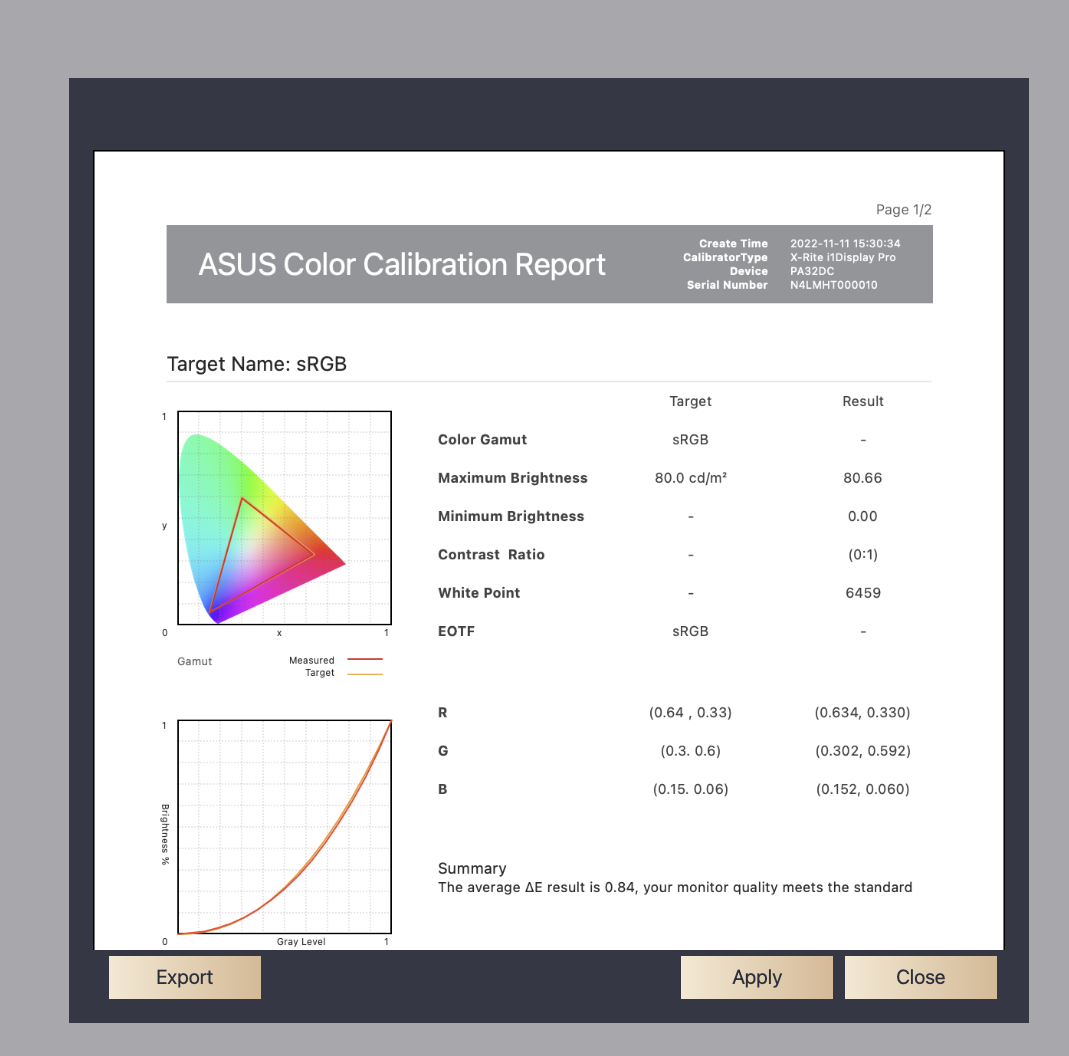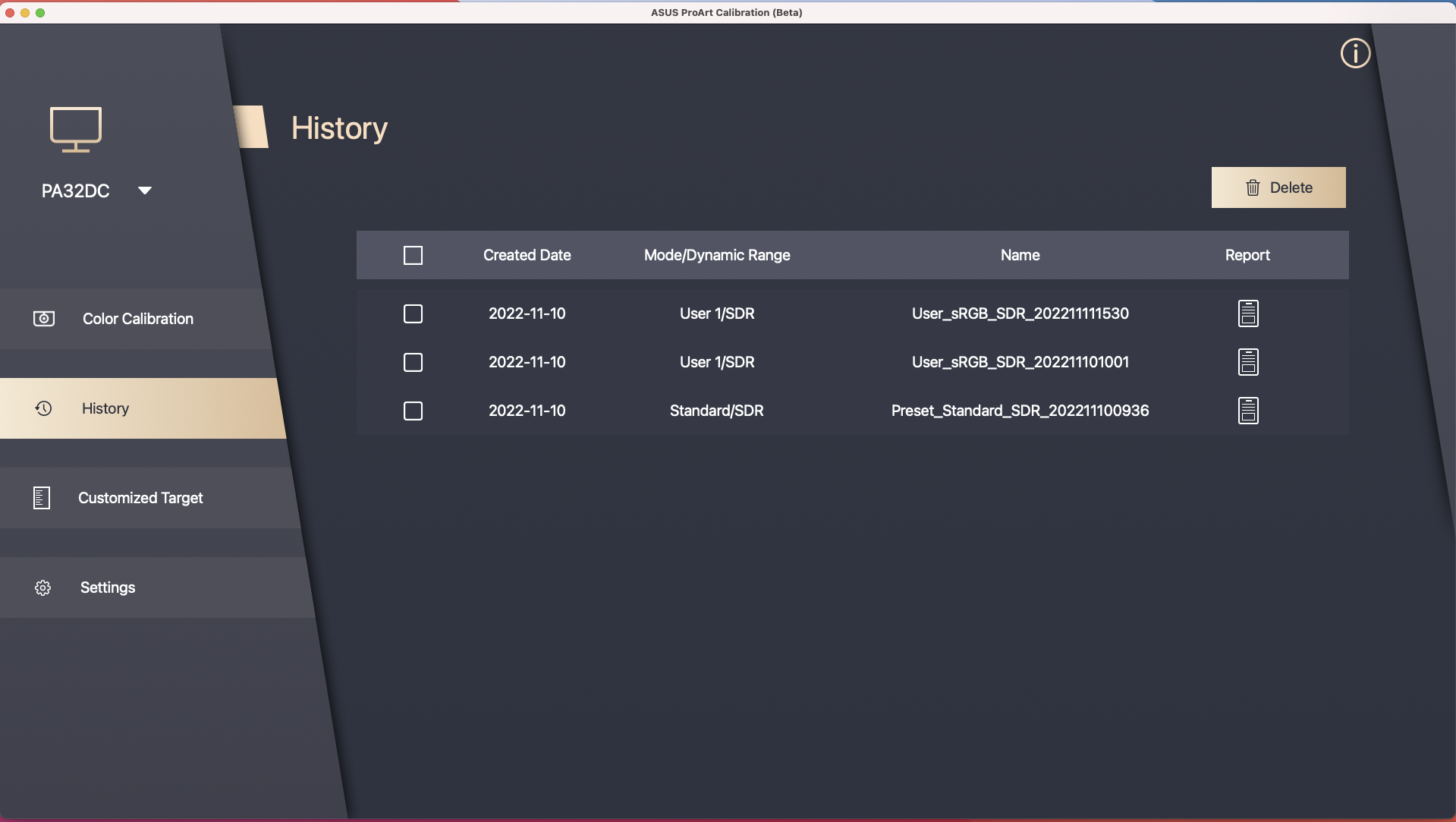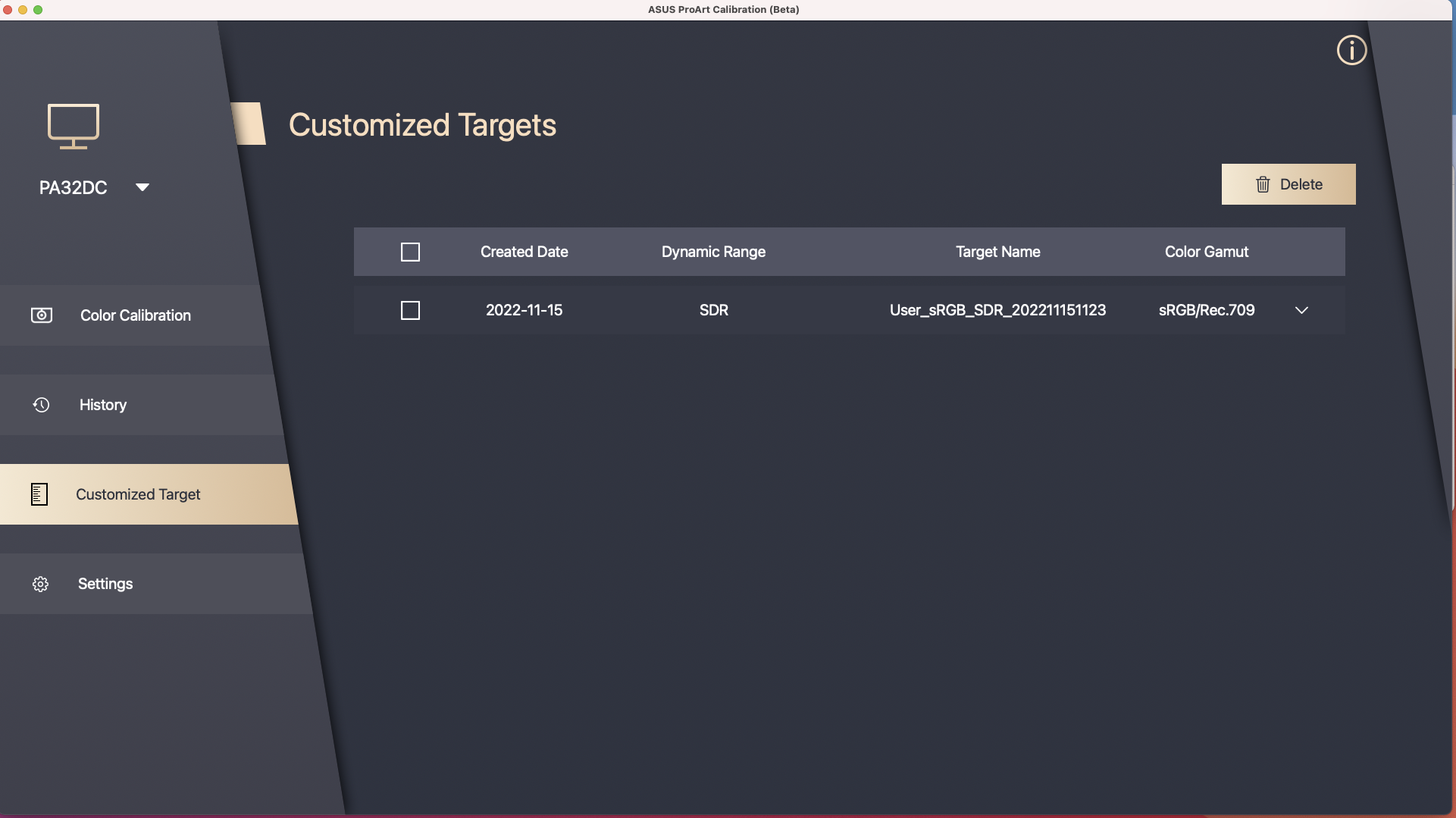[ProArt Display] ASUS ProArt Creator Hub- CreationFirst 色彩校正技術-校准設定與操作相關說明
[ProArt Display]ProArt Creator Hub-顯示螢幕功能介紹
[ProArt Display] [MacOS version]ASUS ProArt 色彩校正技術 - 校准設定與操作
[ProArt Display]ASUS ProArt 色彩校正技術 - 校准設定與操作
[ProArt Display]ProArt Creator Hub-顯示螢幕功能介紹
ProArt Creator Hub-顯示螢幕
ProArt Creator Hub可以幫助您查看顯示器的當前狀態(色域、亮度、色溫、伽瑪)以及確認產品規格,
並且可以透過色彩校正功能來使用色彩校正器(Xrite-i1DisplayPro & i1DisplayProPlus)為顯示器進行校色。
連接方式
想要使用ProArt Creator Hub來查看顯示器的資訊以及進行校色,除了傳輸影像的HDMI/Displayport外,
請將PC以及顯示器間透過USB-Type B or USB-Type C 線材進行連接來傳輸資料。
USB-Type B:PA329Q
USB-Type C:PA24AC, PA329C
驅動程式下載及安裝(僅PA329Q需要)
- 從華碩下載中心下載您的顯示器型號所對應的最新的工具程式,
輸入ProArt PA329Q->點選驅動程式及工具程式。
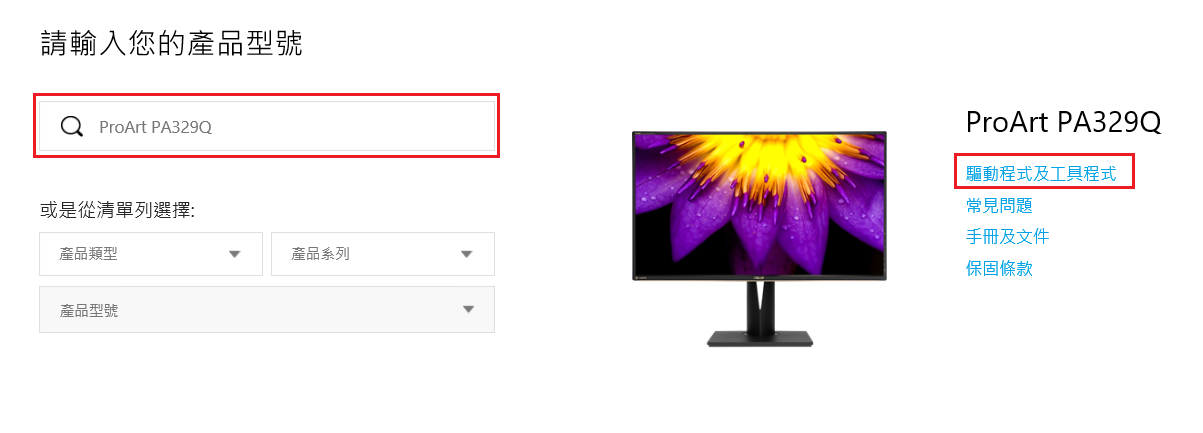
- 點選驅動程式及工具程式->選擇作業系統
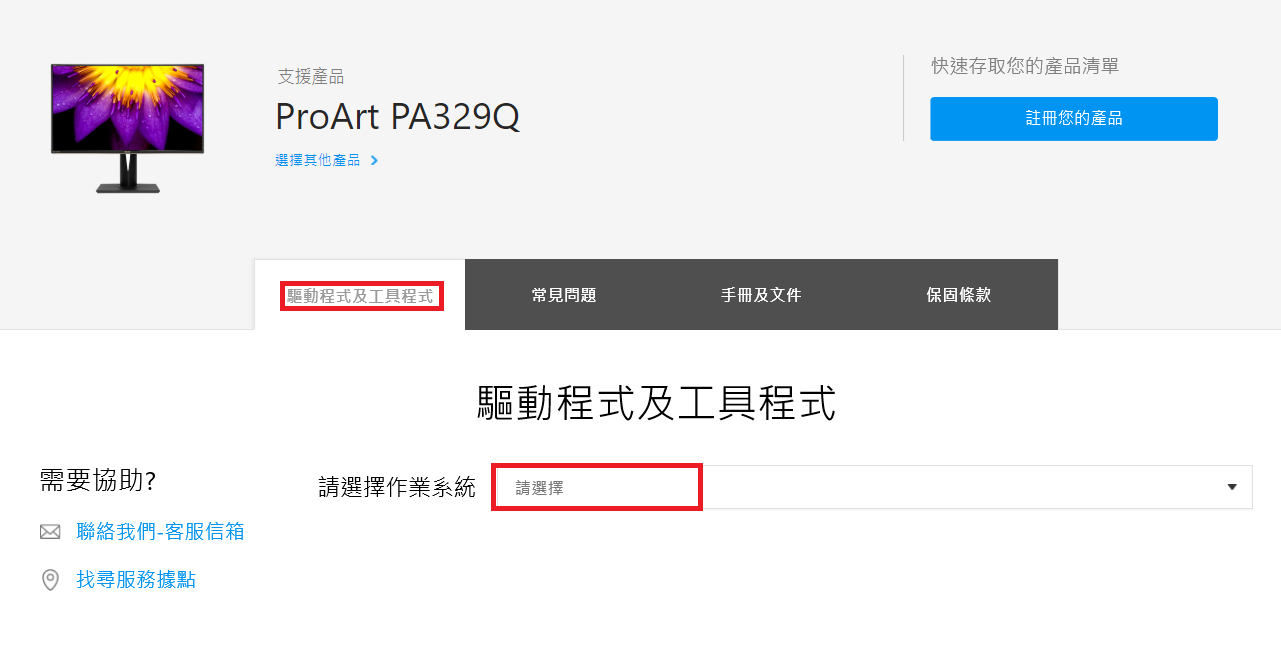
- 在公用程式類別找到ProArt_Calibration_Device_Driver,並點選下載,下載檔案

支援型號
ProArt顯示器PA24AC, PA329C, PA329Q
色彩校正器: i1DisplayPro、i1DisplayProPlus
儀錶板
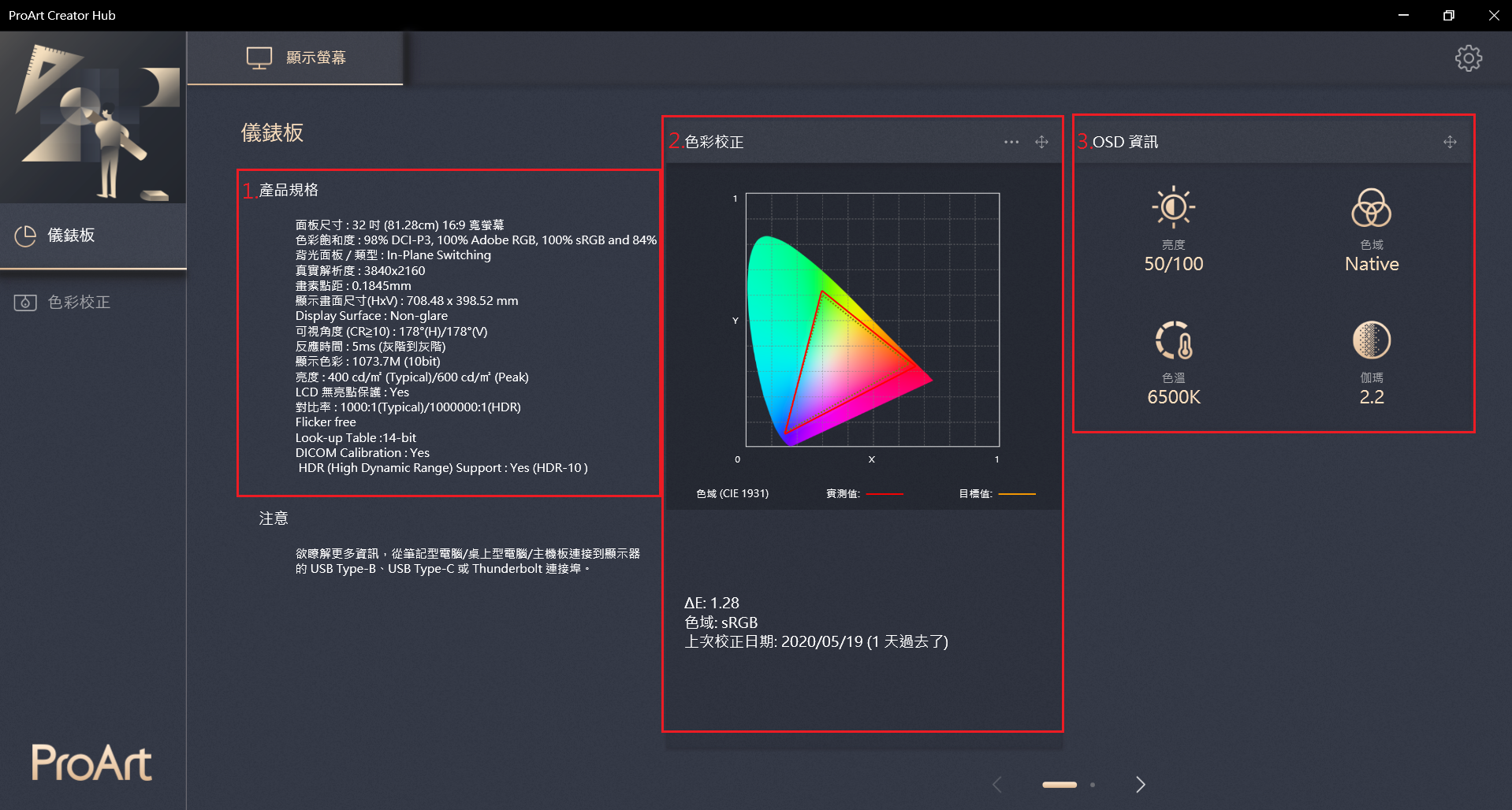
在儀錶板中,可以確認以下資訊:
- 產品規格:可以查看連接的顯示器的規格。
- 色彩校正:可以確認上一次色彩校正的結果(色域、ΔE)以及上次校正的日期。
- OSD資訊:確認當前的亮度、色域、色溫、伽瑪的數值。
色彩校正
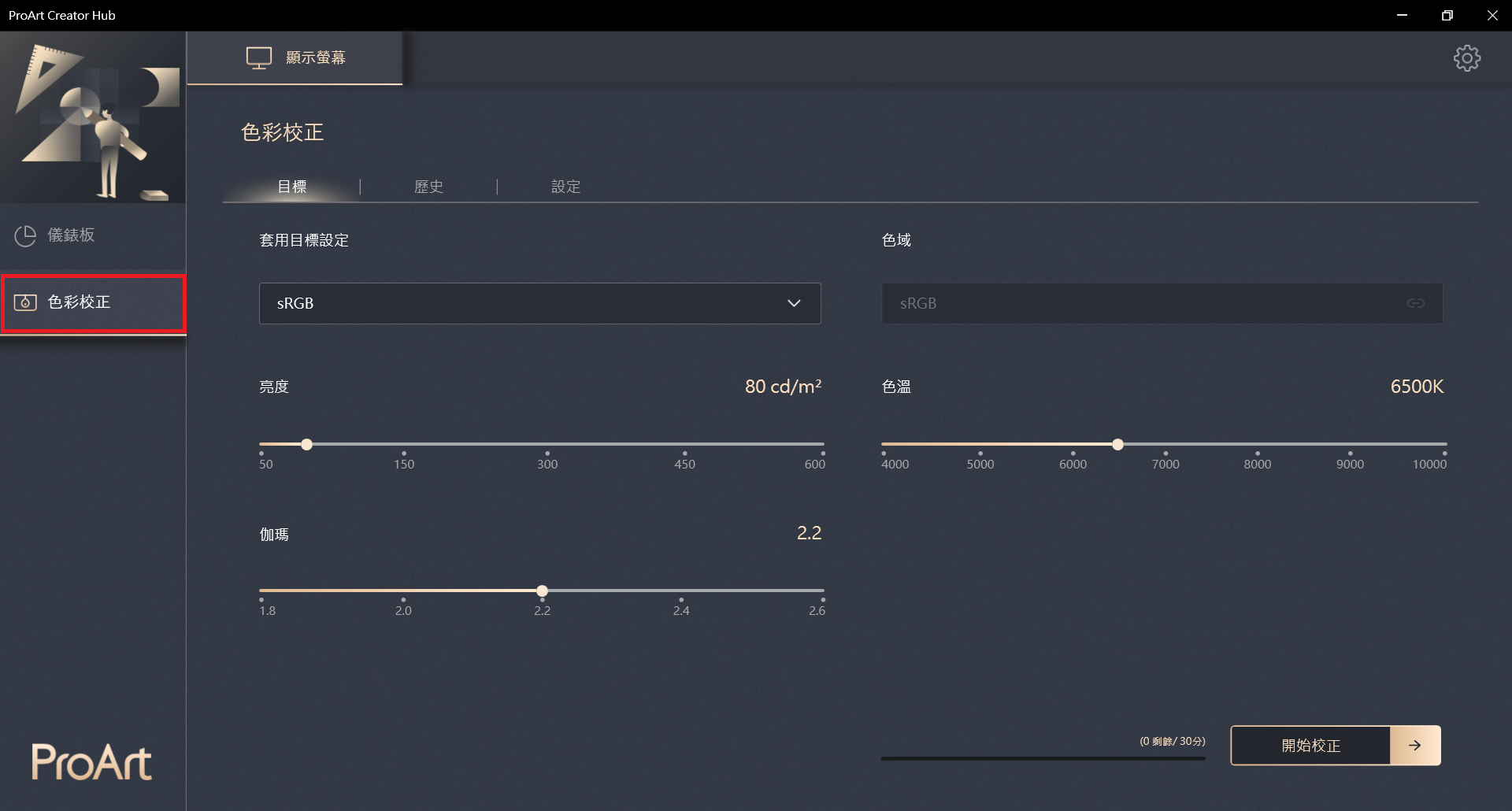
色彩校正可以為顯示器進行校色,使得螢幕可以提供準確、一致且華麗的色彩表現,簡單的回復您顯示器的亮度與色彩一致性。
目標
- 在開始校色前,您可以調整客製化參數作為校色基準來進行校色,可以調整
a.色域(sRGB、Rec709、Adobe RGB、DCI-P3、BT.2020/Rec.2020)。
b.亮度
c.伽瑪
d.色溫
選擇完畢後請點選[開始校正]。
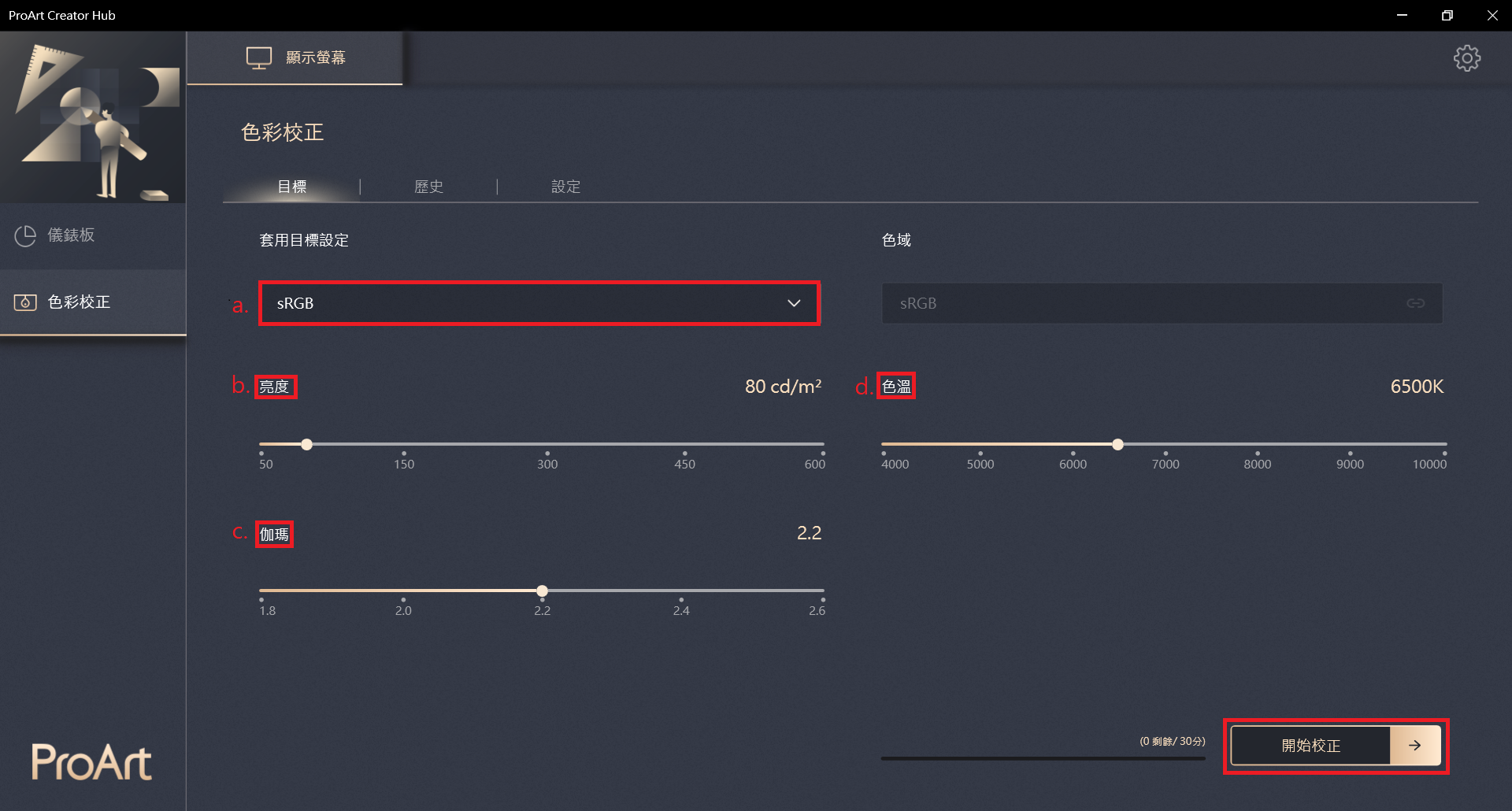
- 透過a.及b.選項選擇是否要進行均勻度校正(可以選擇c. 3X3或d. 5X5) ,如選擇要進行均勻度校正,將會在色彩校正前先執行均勻度校正,再進行色彩校正。
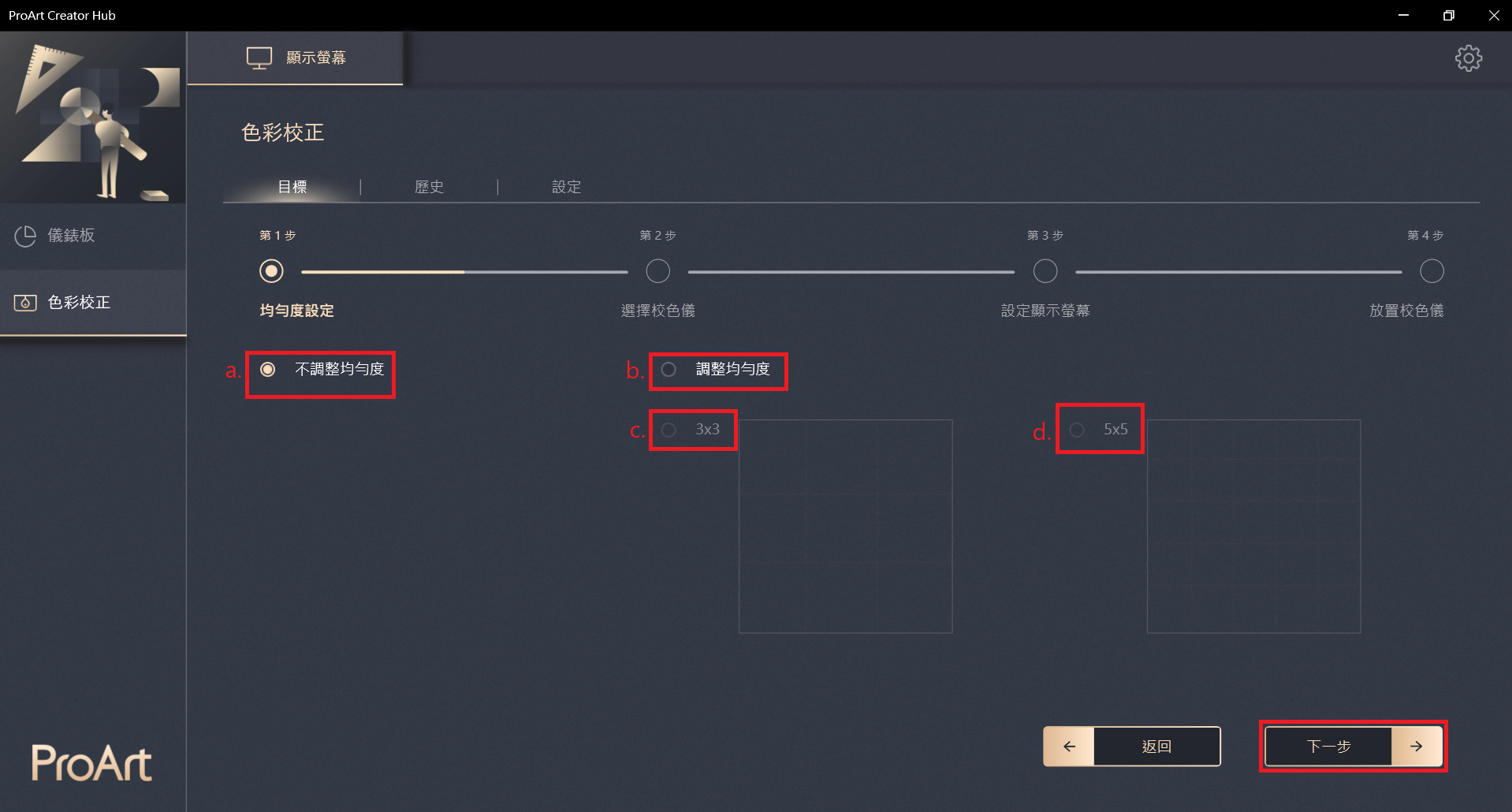
- 確認校色器是否連接至顯示器上,點選[下一步]。
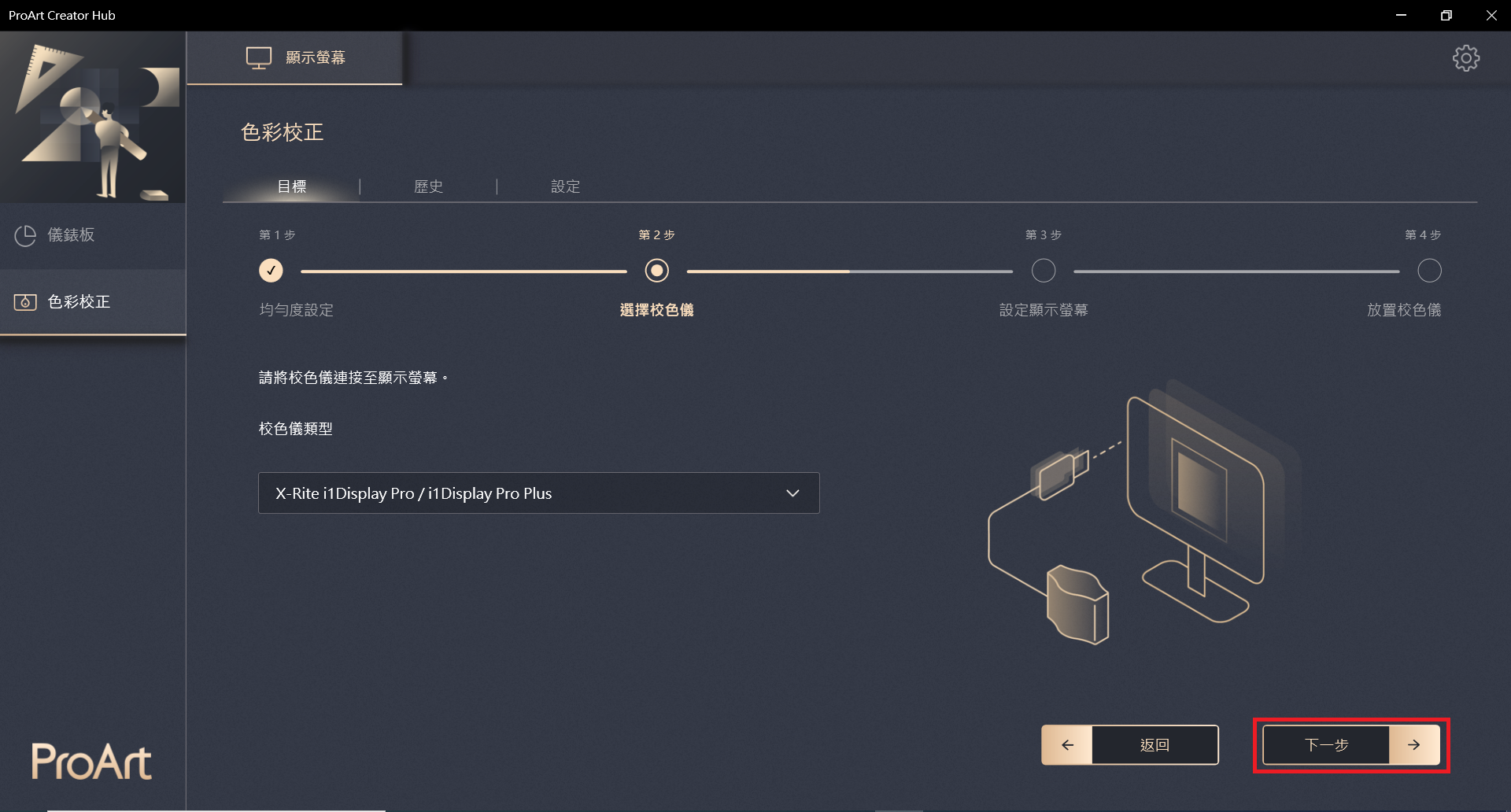
- 確認PC以及顯示器間是否已透過USB-Type B or USB-Type C or Thunderbolt3 cable進行連接,點選[下一步]。
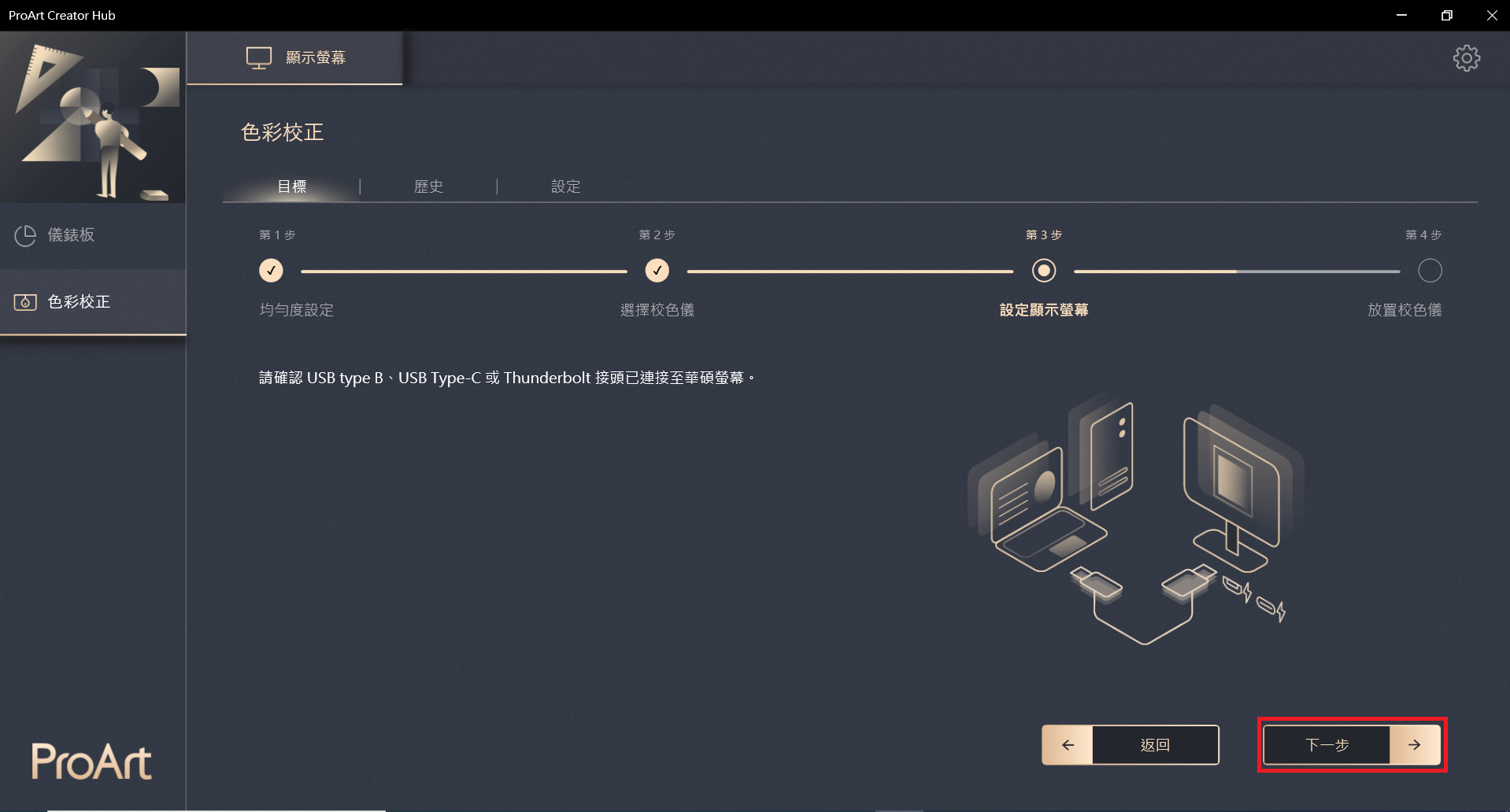
- 點選[開始]進行校正。
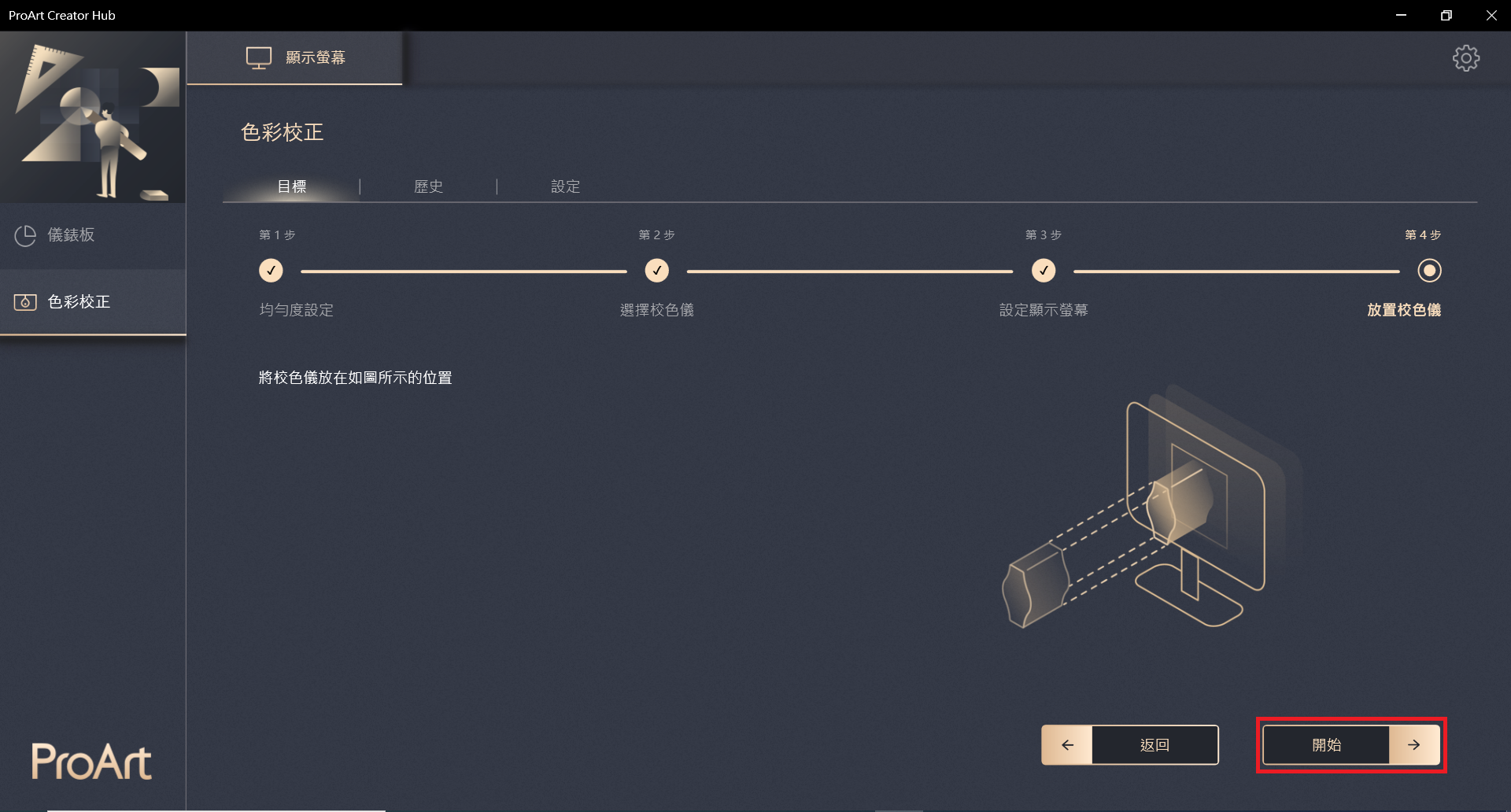
- 色彩校正
- 點選[開始]進行校正。
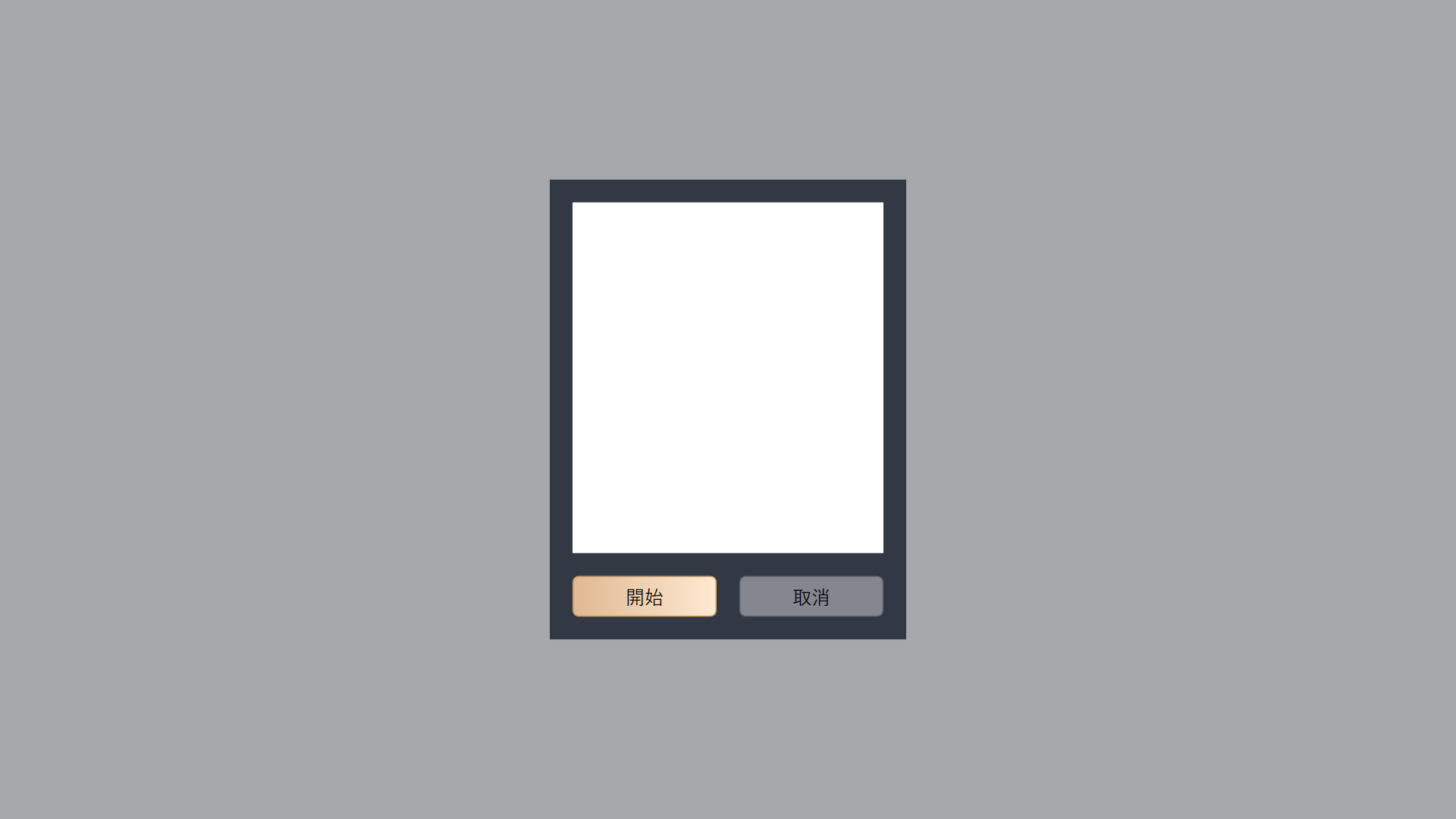
- 校色完畢後,系統會生成校色報告,可以看到校色後的各項數據。
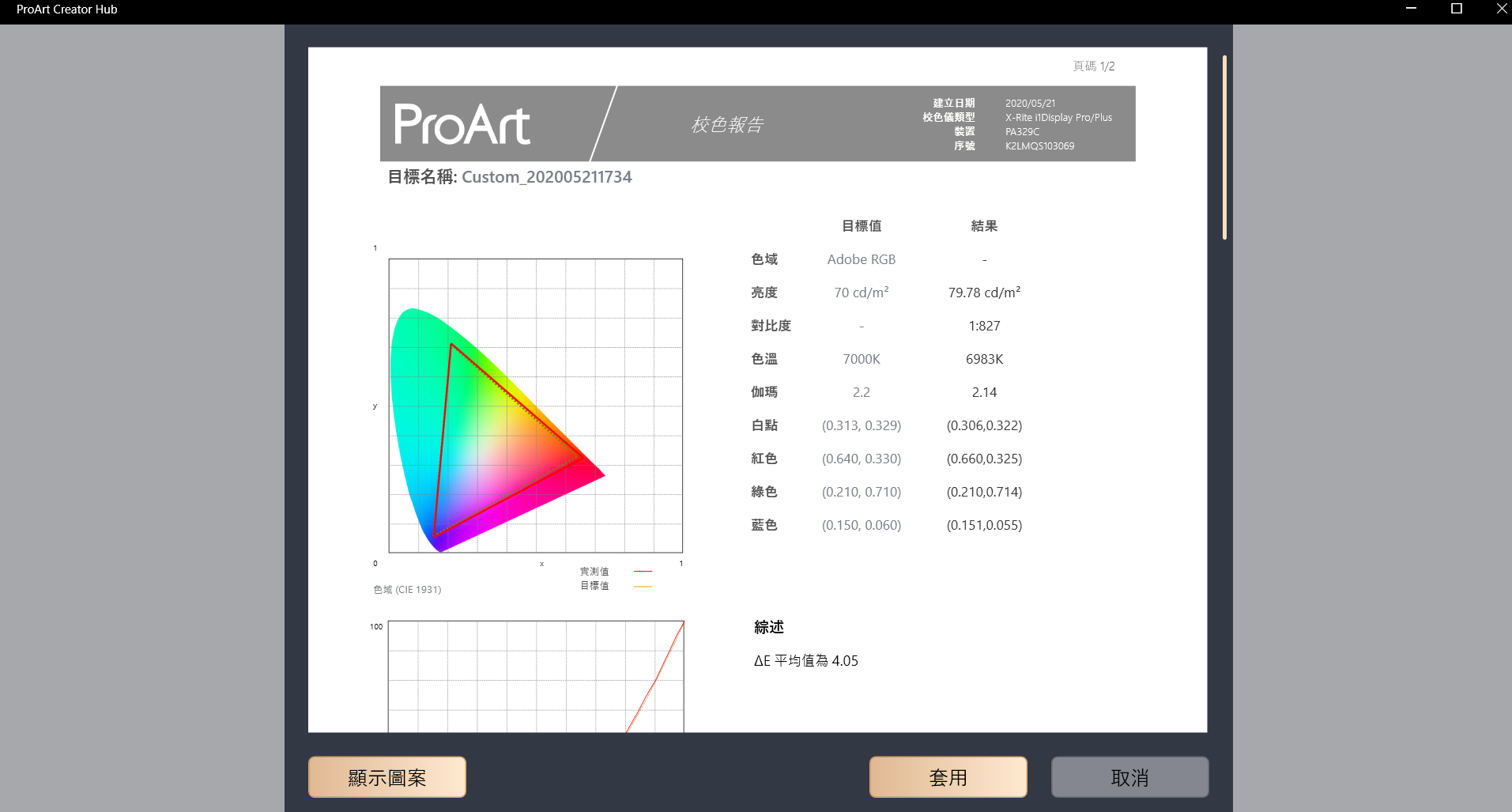
- 點選顯示圖案,可以查看校色前以及校色後的差異。
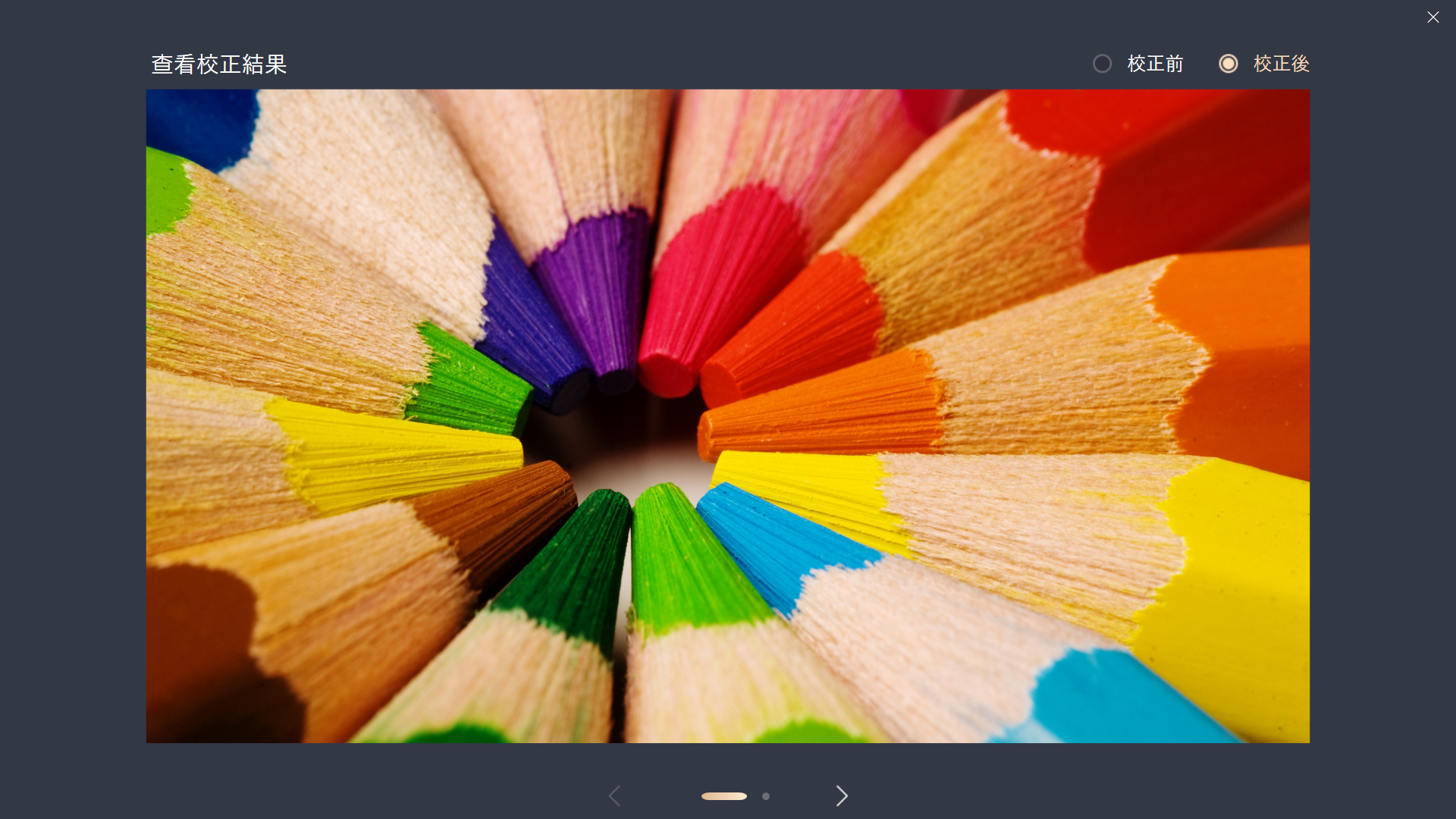
- 點選套用,可以將此次校色的設定值進行儲存並命名。
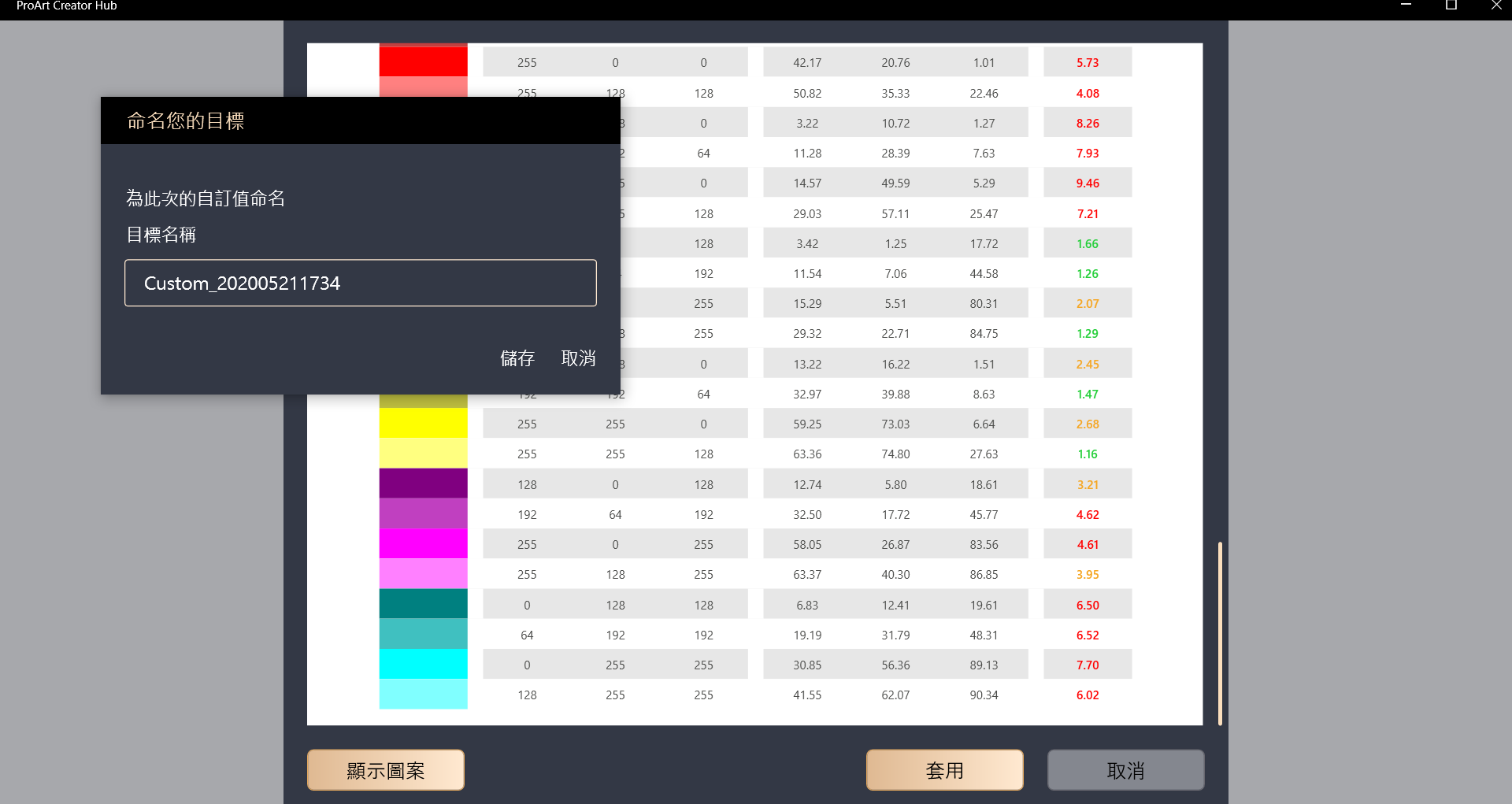
- 儲存後,可以直接將資料套用至使用者模式1或使用者模式2,即可完成色彩校正。
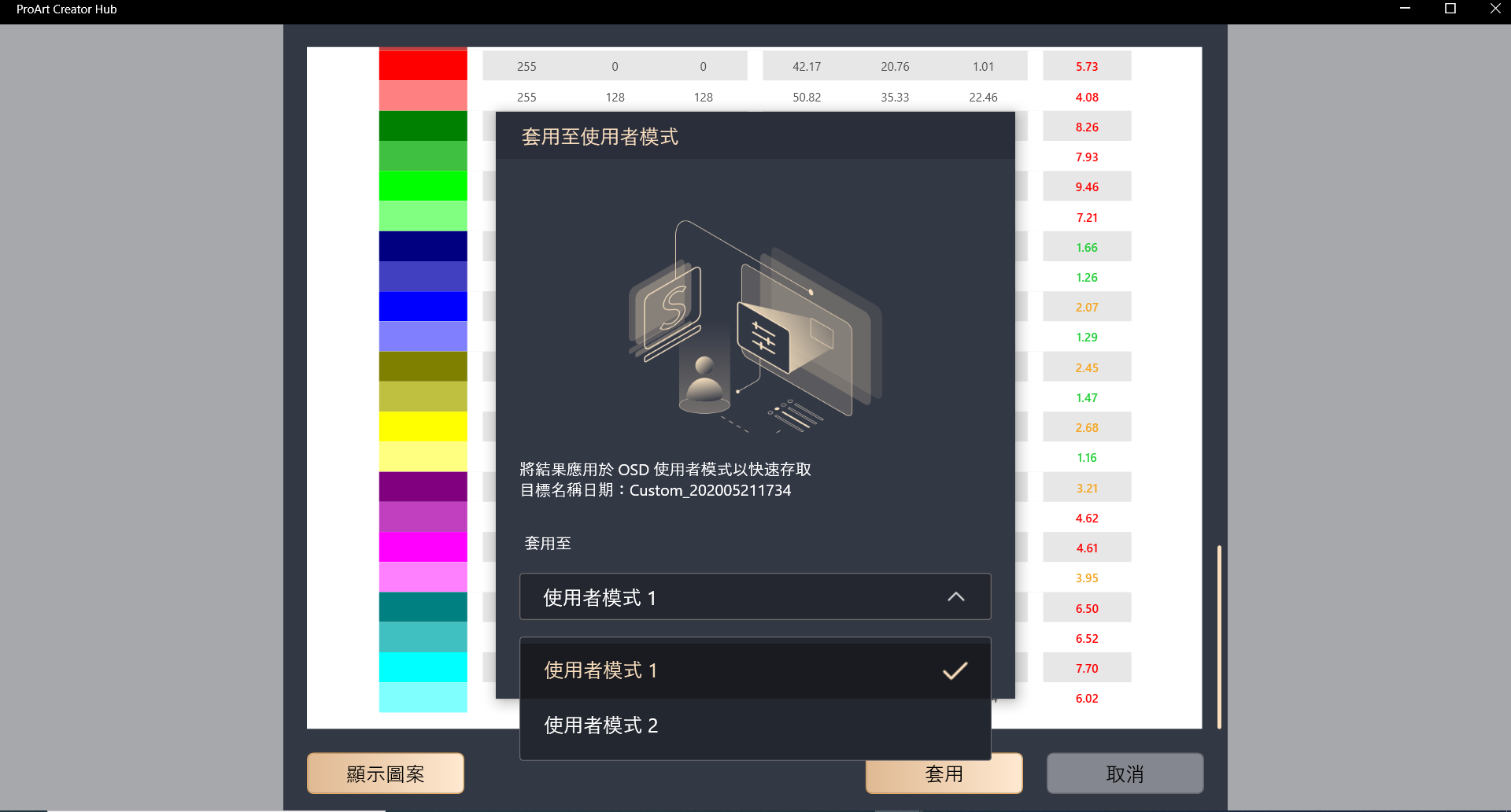
- 均勻度校正
- 請依照圖示移動校色器,並點選[開始]進行均勻度校正。
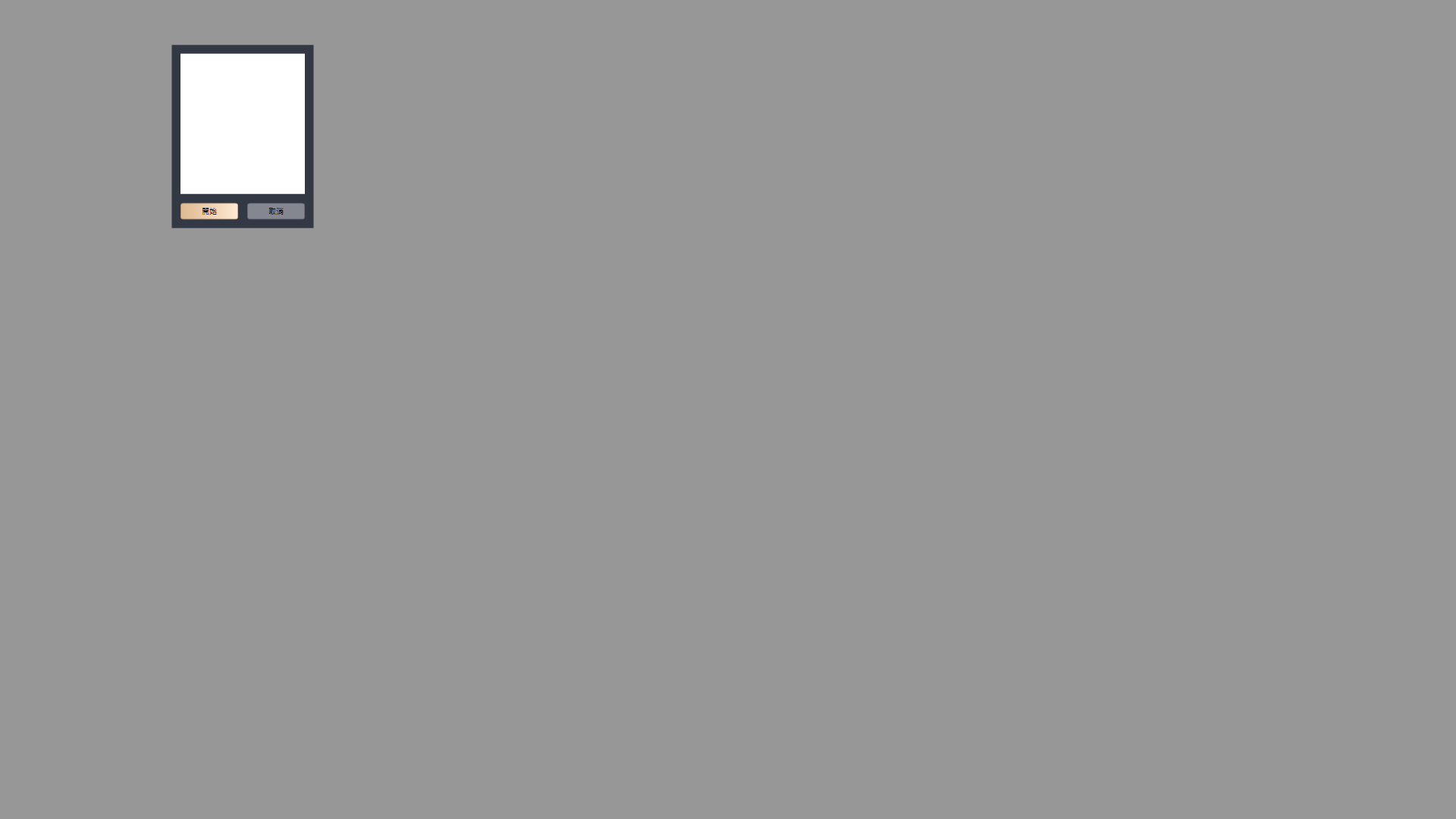
- 校正完畢後,系統將會將資料儲存至顯示器,請稍待10~15分鐘等待儲存完畢。
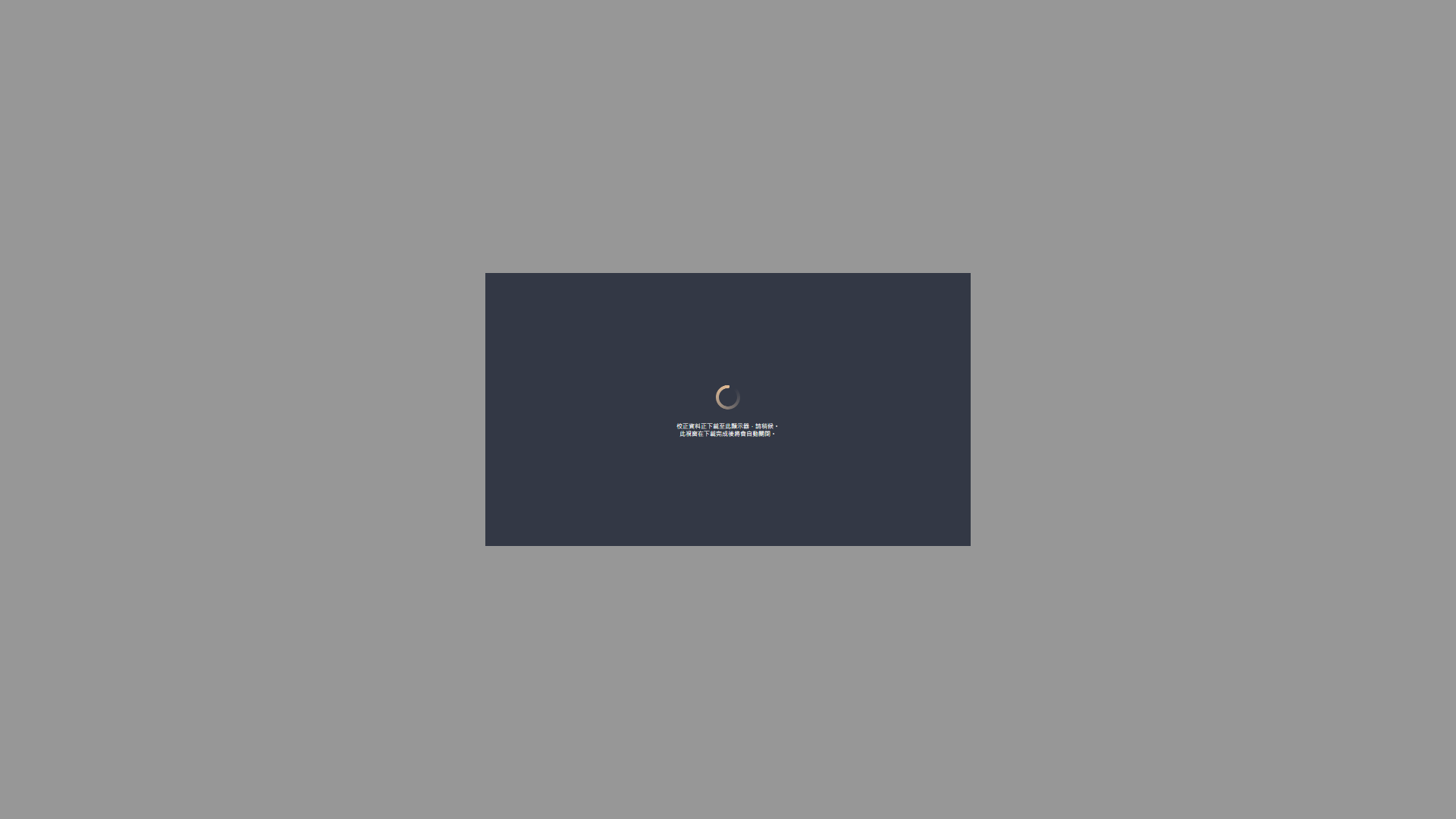
- 儲存完畢後,請依照再次提示移動移動校色器至框中並點選[開始]。(此次僅為掃描資訊)
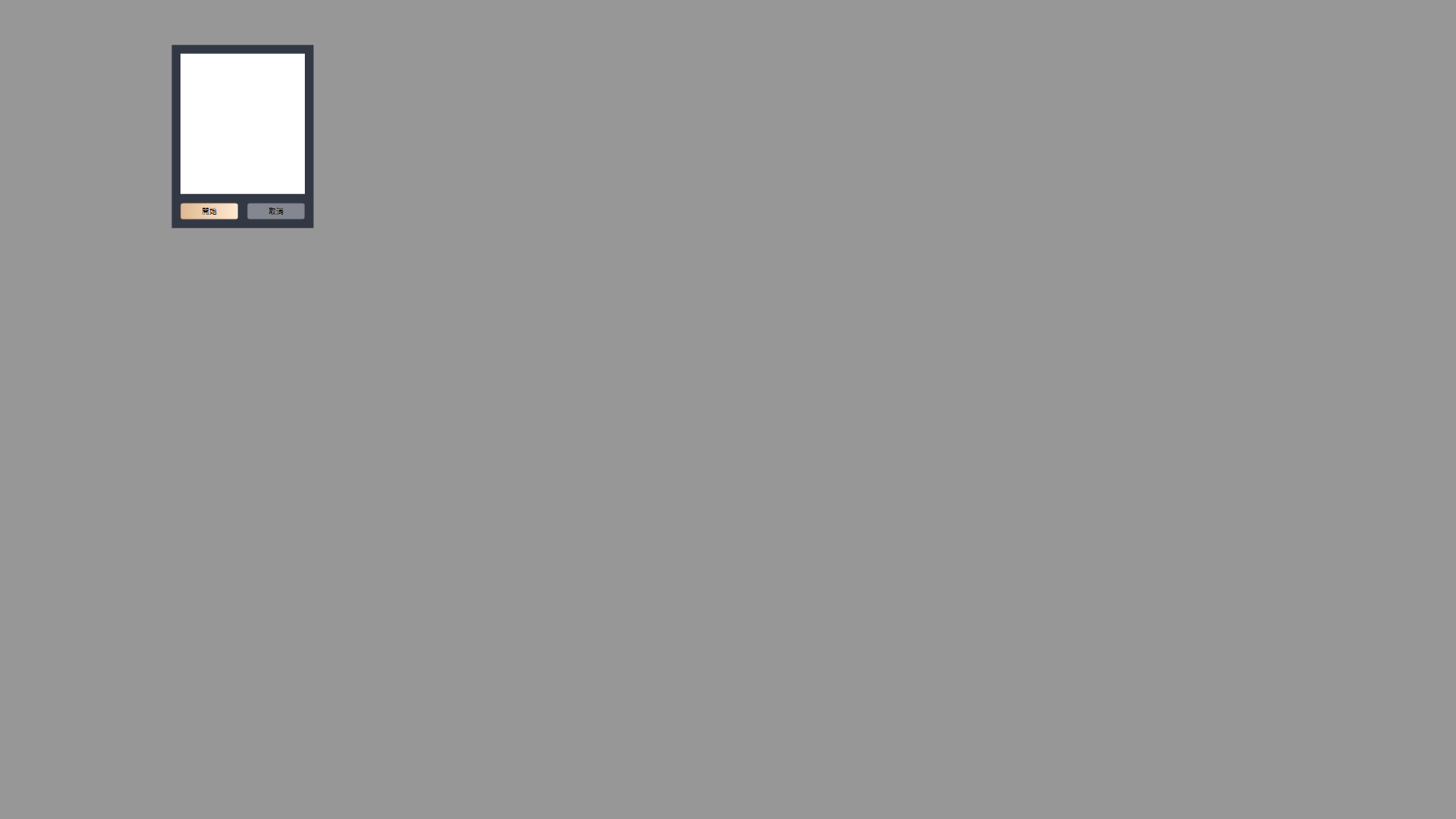
- 掃描完畢後,系統將會自動繼續進行色彩校正。
歷史
在歷史中可以確認當前儲存的資料,點選a.可以確認此份資料的校色報告;點選b.可以將此份資料刪除。
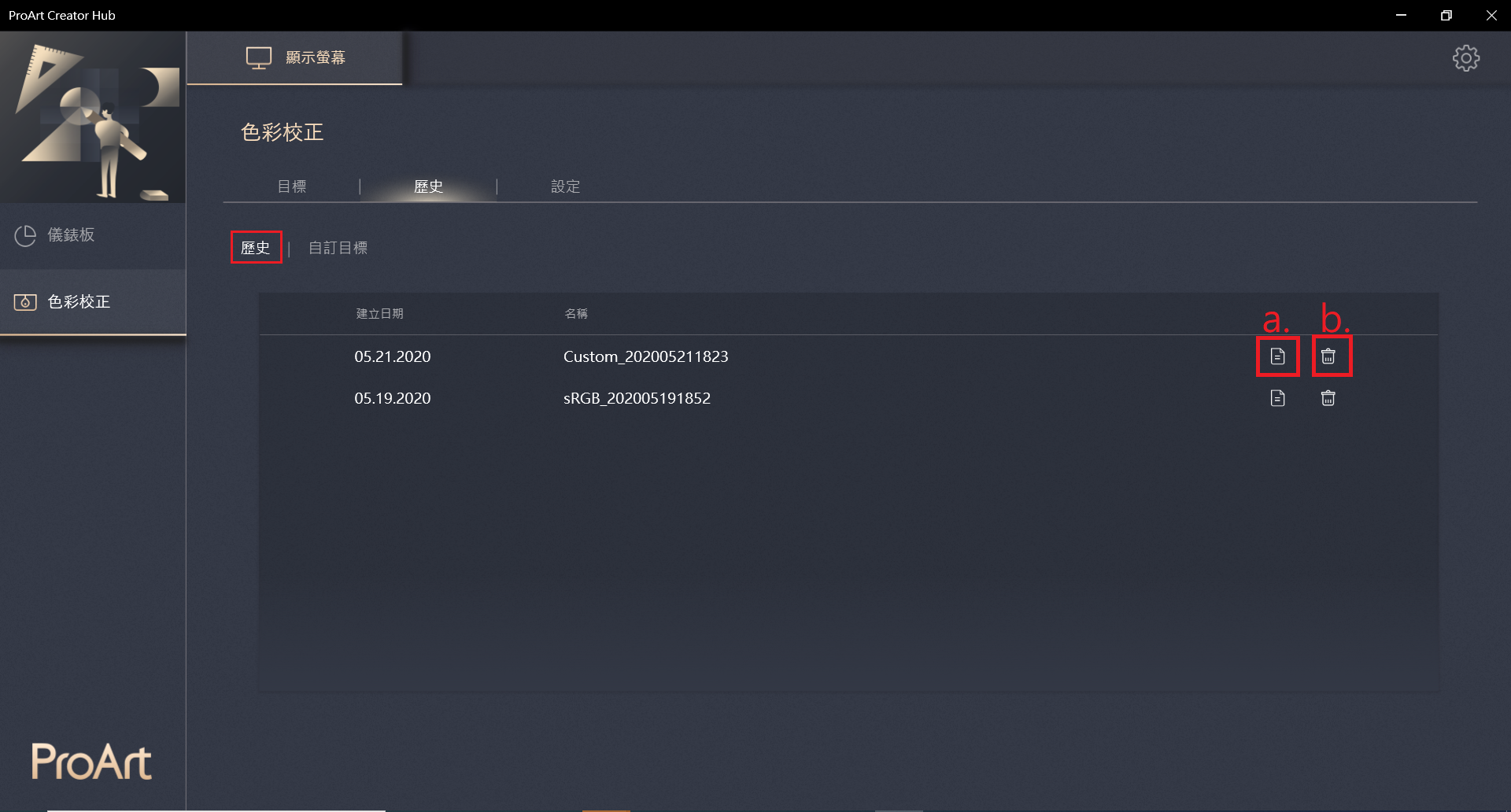
設定
可以在設定中將使用者模式1以及使用者模式2套用當前儲存的校色資料,
請在選擇後點選套用。
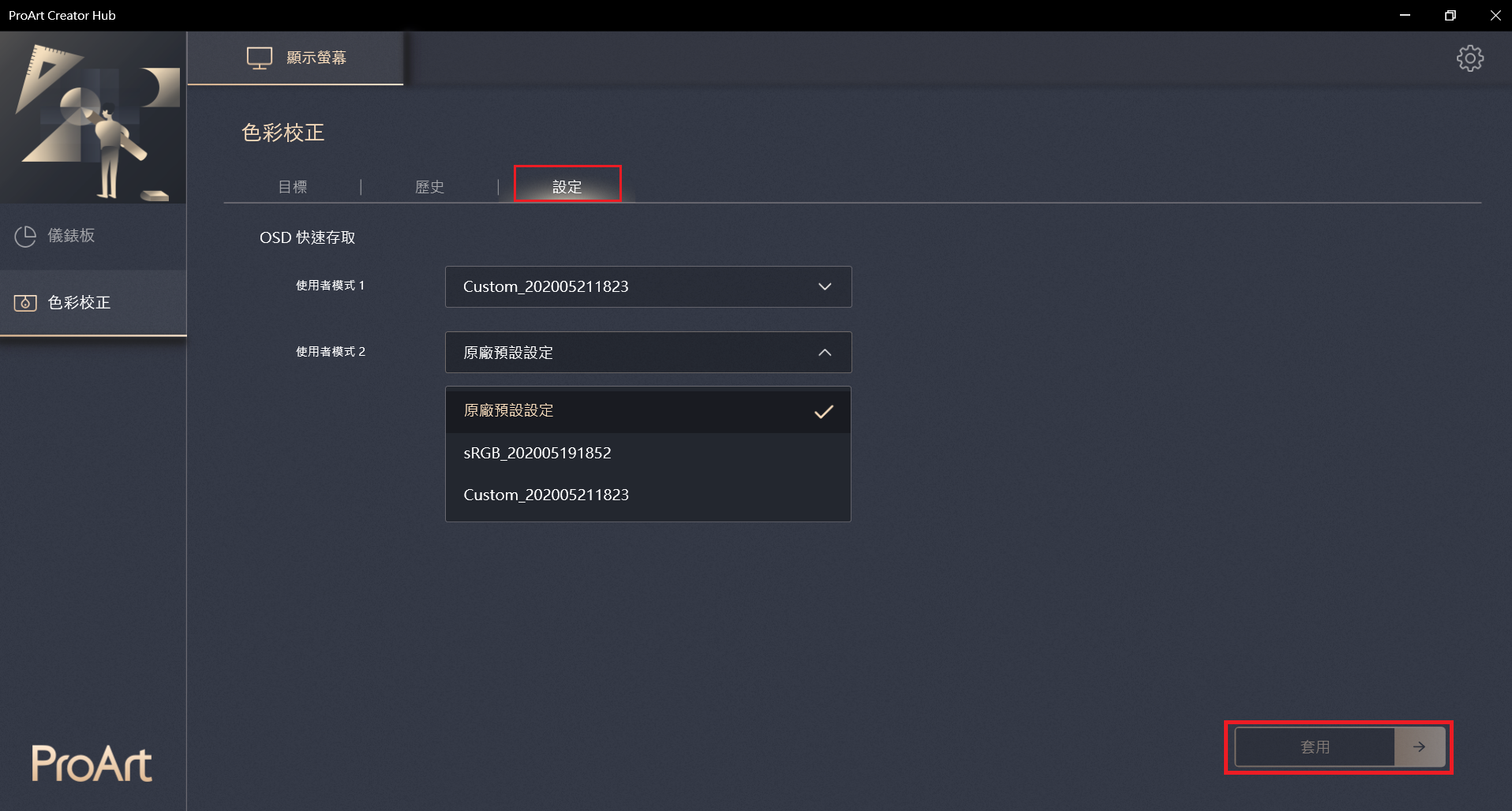
Q&A
- 在執行ProArt Creator Hub時,如出現下列錯誤訊息如何解決?


A:請依照驅動程式下載及安裝(僅PA329Q需要)下載驅動程式並安裝,即可解決錯誤訊息出現的問題。
- 有華碩ProArt 主機板 Creator hub可以參考嗎?
A:請參考此網址 https://www.asus.com/tw/support/FAQ/1043369/
有華碩ProArt 筆記型電腦Creator hub可以參考嗎?
A:請參考此網址 https://www.asus.com/tw/support/FAQ/1042040/
[ProArt Display] [MacOS version]ASUS ProArt 色彩校正技術 - 校准設定與操作
ASUS ProArt Calibration

準確、一致、華麗的色彩表現
一個校準且標準化的顯示器,對於色彩完美主義者,在著重效率的數位化工作流程中,扮演關鍵的角色。然而,隨著時間的推移,廣色域的顯示器很容易受到色彩衰減導致的色彩偏差。
ASUS ProArt Calibration 讓您可以透過建立色彩資訊來維持工作流程中色彩的一致性。您可以根據需求輕鬆地對螢幕裝置調整設定、色域、白平衡以及亮度並對您的螢幕裝置進行校正。
亮度和色彩一致性
ASUS ProArt Calibration 節省了放在電腦裡的色彩參數檔案,取而代之以螢幕儲存。如此即可將顯示器連接於不同的設備中,也不需要更改任何的設定或色彩偏移。同時它也降低了IC晶片與顯示器之間的訊號失真,它提供了重新校準顯示器,恢復畫面亮度與色彩一致性便利的方法。
支援型號
ProArt顯示器 : PA32UCX、PA32UCX-K、PA27UCX、PA27UCX-K、PA32UCX-P、PA32UCX-PK、PA32UCG、PA32UCG-K、PA32UCR、PA32DC
色彩校正器 : i1DisplayPro/i1DisplayProPlus、Datacolor Spyder 5/Spyder X ,
支援MacOS
作業系統 :macOS 12 (Monterey)/macOS 11 (Big Sur)
下載ASUS ProArt Calibration
如何取得(ASUS ProArt Calibration )?
您可以在華碩下載中心取得最新的軟體,手冊,驅動程式和韌體。華碩下載中心
如果您需要有關ASUS下載中心的更多信息,請參考此鏈接。
操作方式:
- 從華碩下載中心下載您的顯示器型號所對應的最新的工具程式,
輸入型號->點選驅動程式及工具程式。
(Ex: ProArt Display PA32UCX-K)
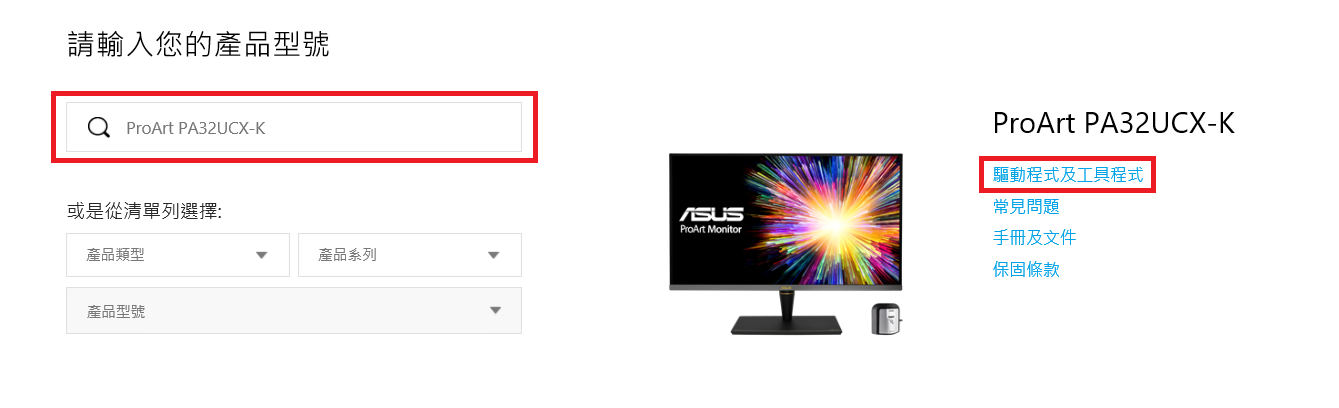
- 點選驅動程式及工具程式->選擇作業系統
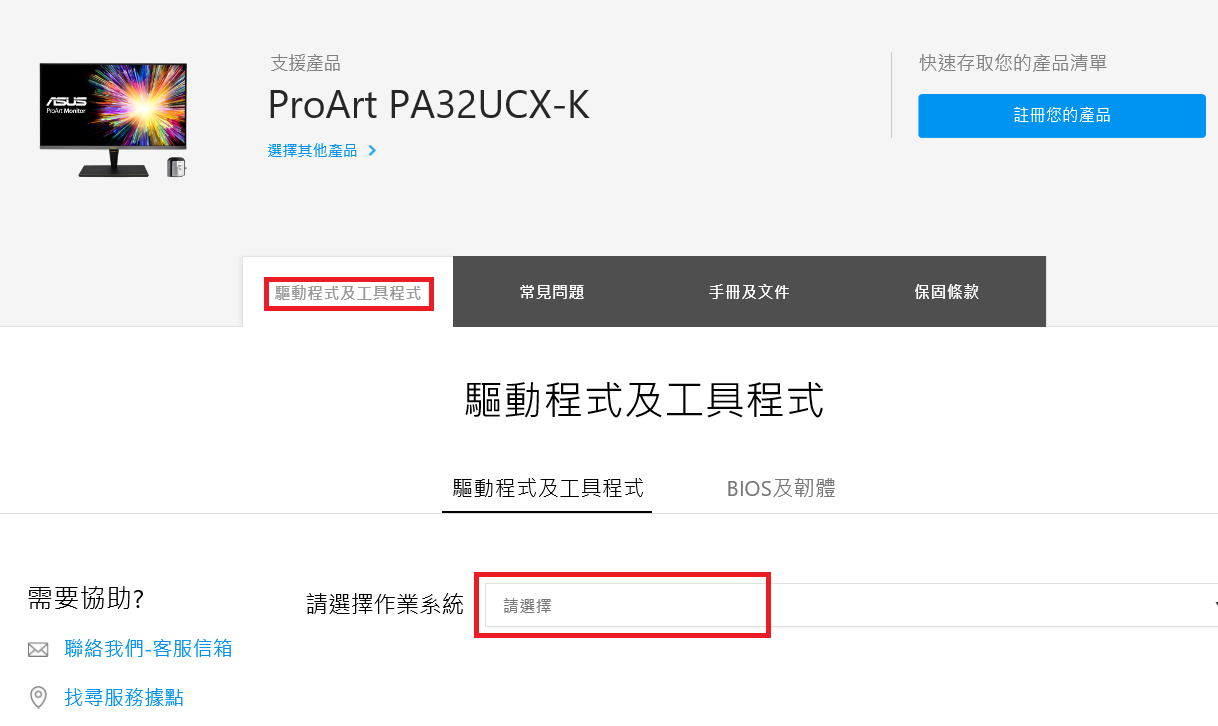
- 在公用程式類別找到ASUS ProArt Calibration ,並點選下載,下載檔案

啟動ASUS ProArt Calibration
請確認以下三點:
1. 確認Mac的顯示器設定中,"高動態範圍"的選項為關閉.
2. 確認OSD選單中Preset mode的設定為非HDR的模式(EX:standard、sRGB、DCI-P3)
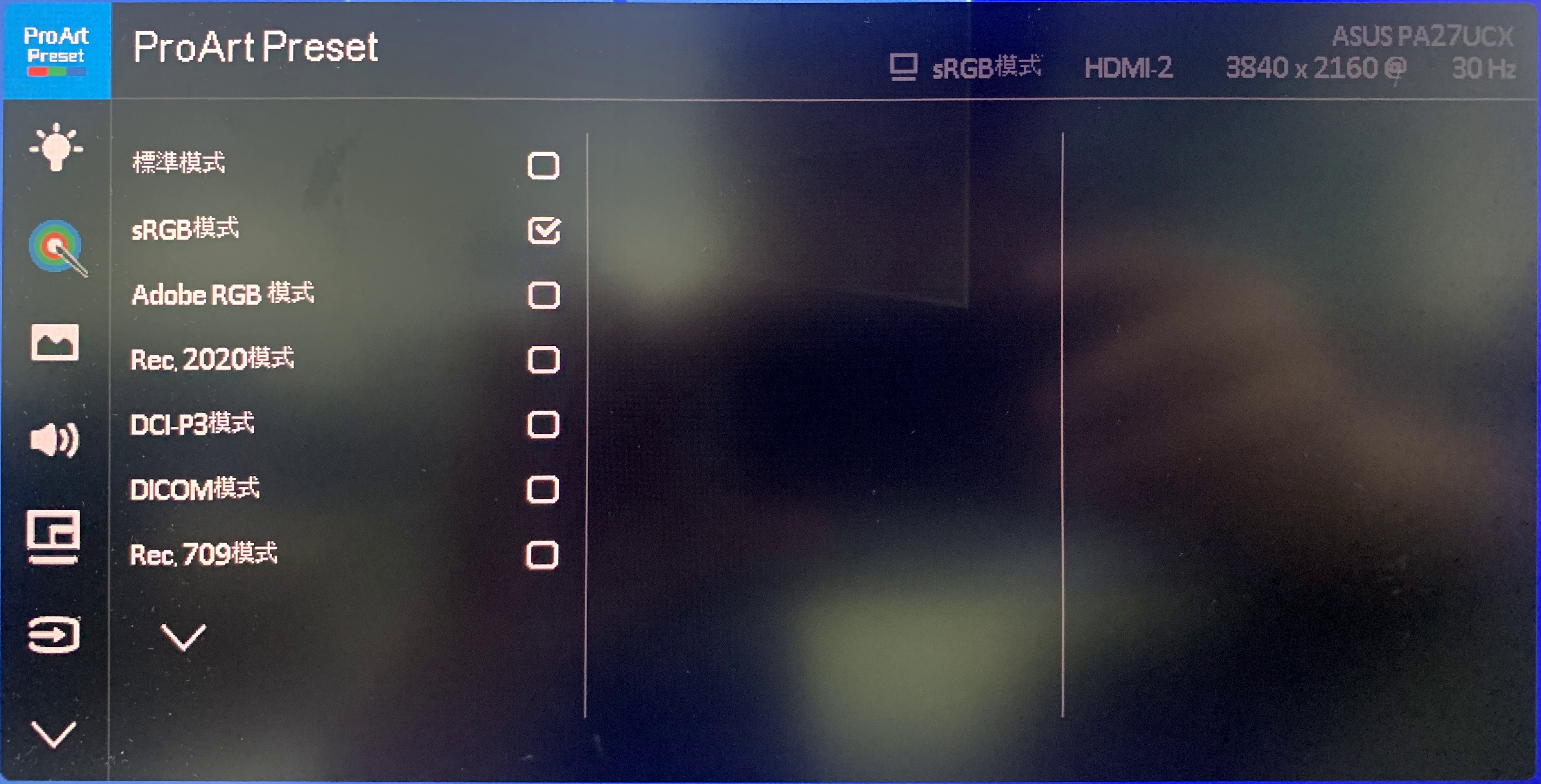
3. 若您使用的機種是PA32UCX系列/PA27UCX系列,請在使用前將要校準的模式(User Mode 1或User Mode 2)進行color reset。
色彩校正
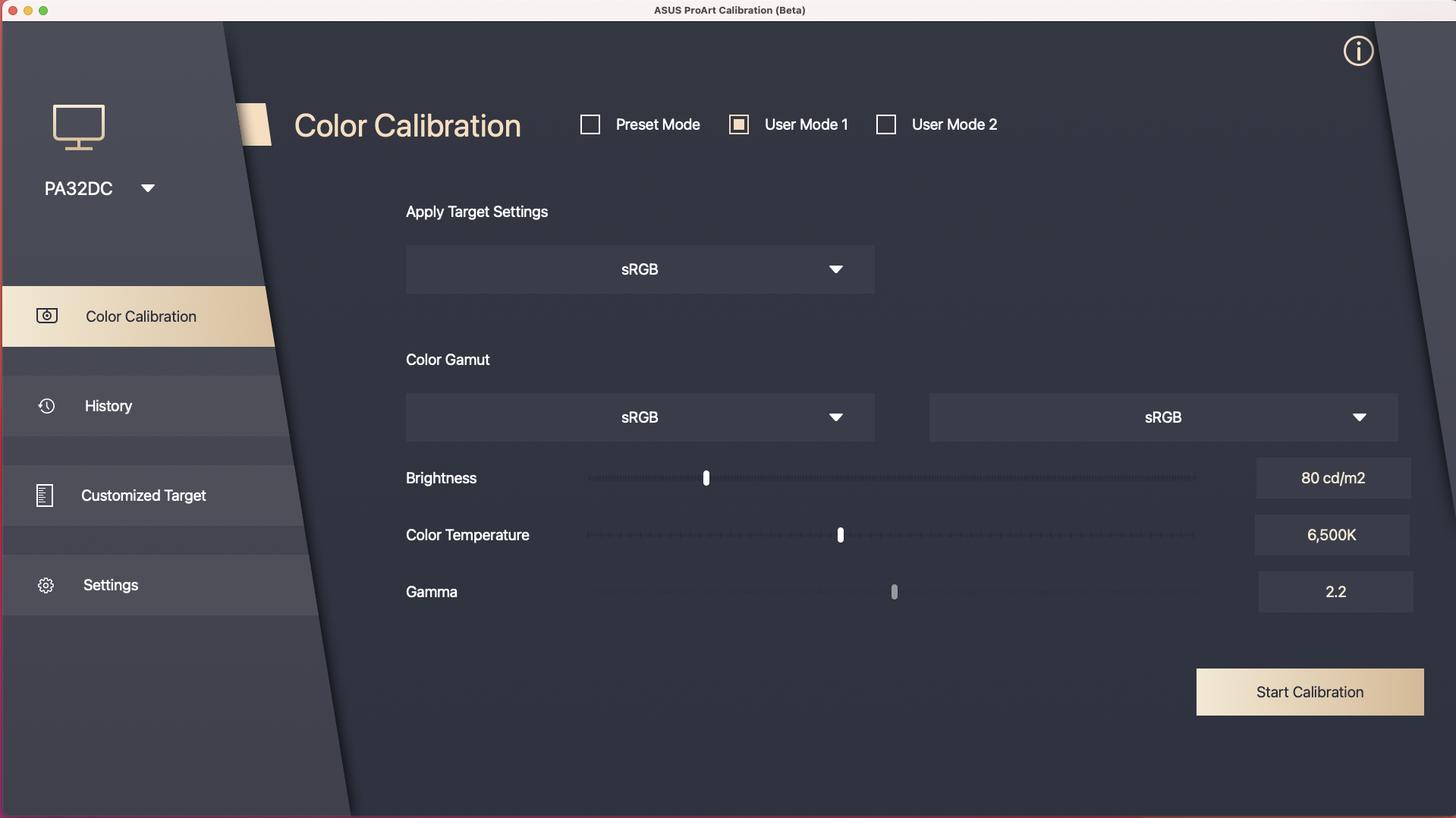
色彩校正為ProArt Calibration的主要功能,可以幫助您將顯示器的色彩及均勻度進行校正。
色彩校正的第一步,請先設定想要套用的各項參數:
若您使用的機種為PA32UCG/PA32UCR/PA32DC,這些機種能夠選擇Preset mode中的模式來對其進行校準。
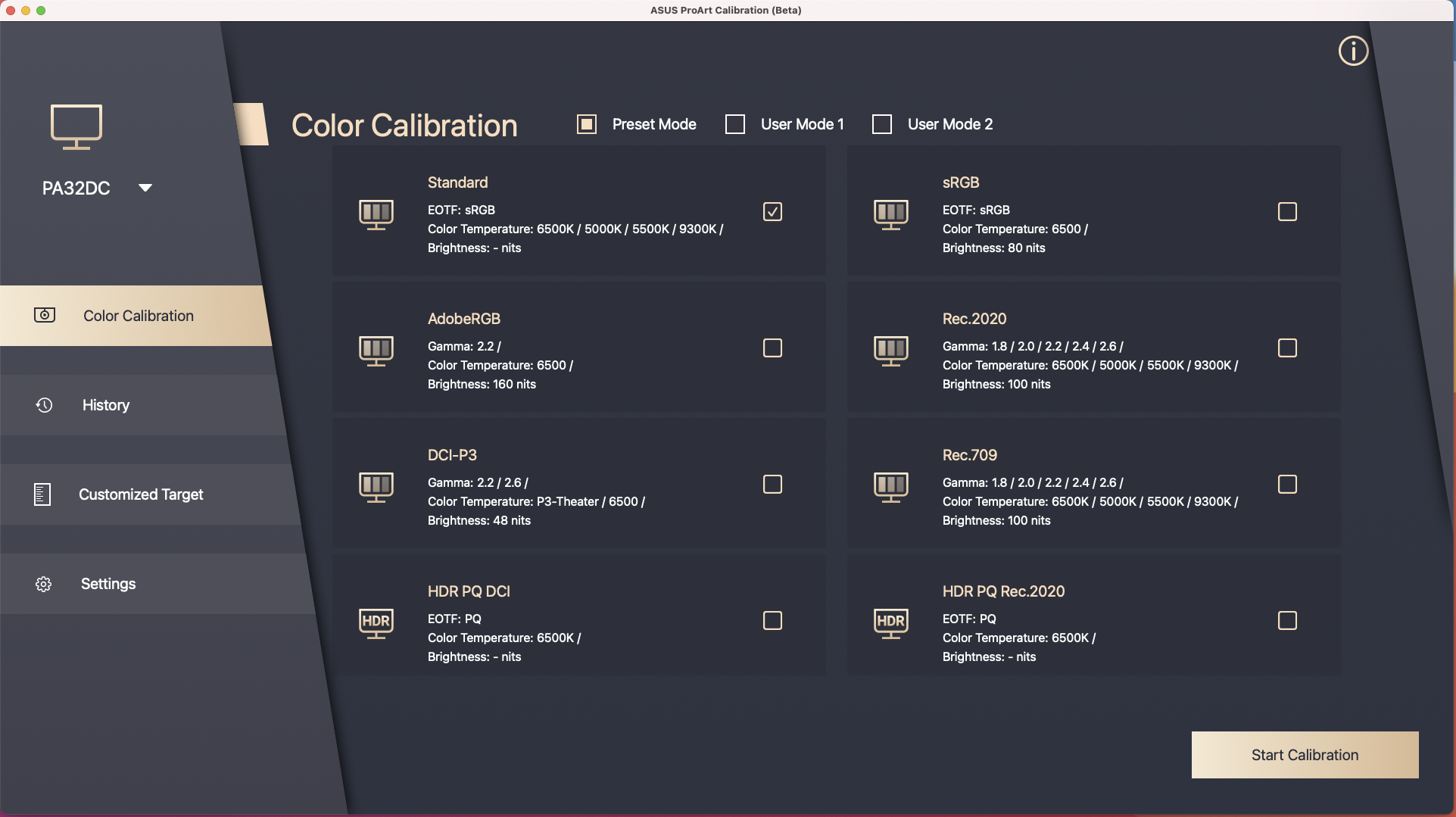
點選[Start Calibration]來進行色彩校正:
- 請確認USB Type-C或是Thunderbolt線材是否已正確連接螢幕及電腦。
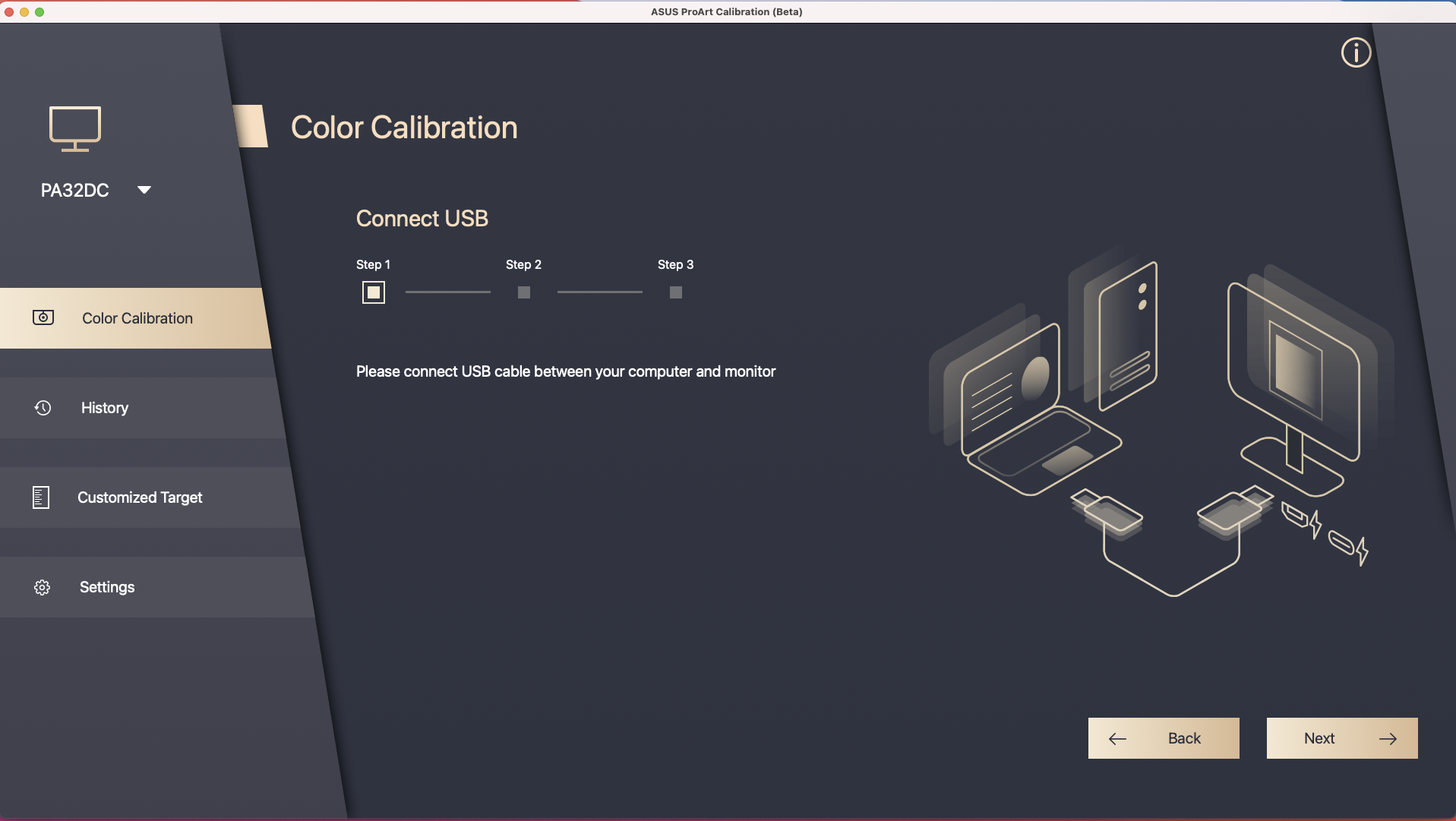
- 請確認校色器是否已連結至螢幕,並選擇校色器的型號(PA32DC,可以選擇內建校色器),
以及是否要更改校色器的設定檔(此功能只有i1 display pro/i1 display pro plus/內建校色器支援)。
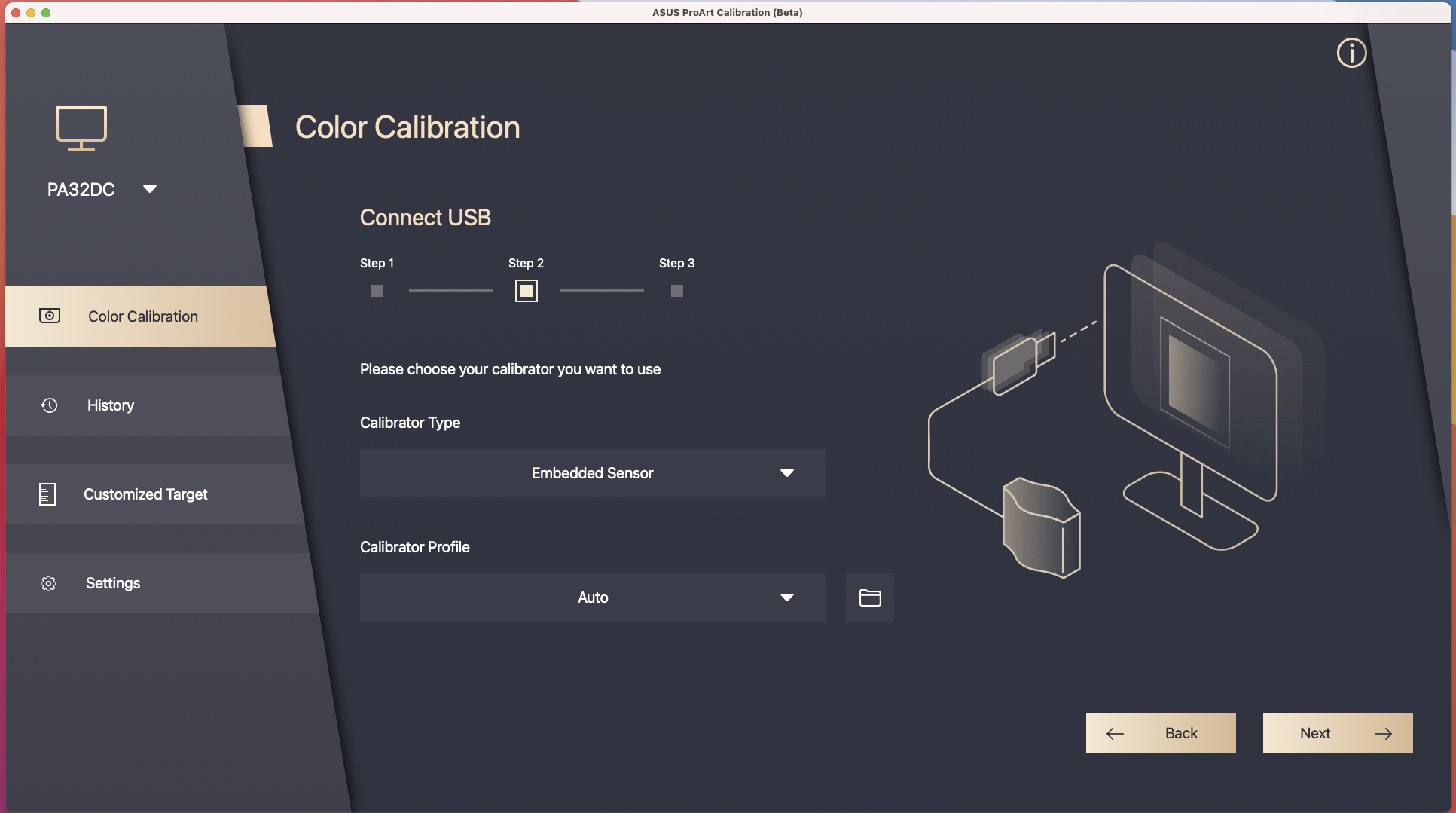
4. 點選[Next],進入亮度測量:請將校色器放置於圖示中的指示框中,點選[Start]來進行測量,測量完畢後會自動進入下個步驟。
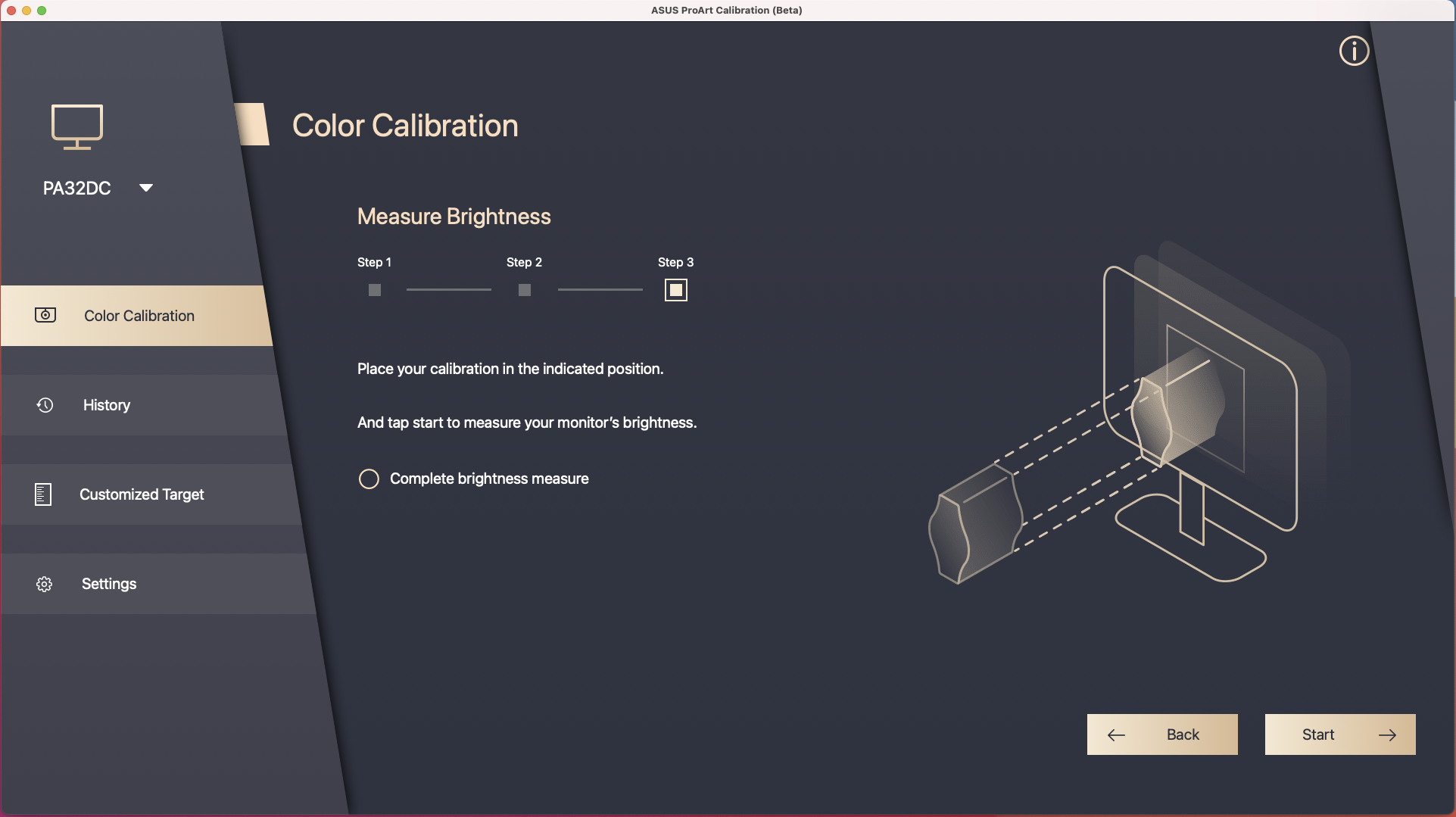
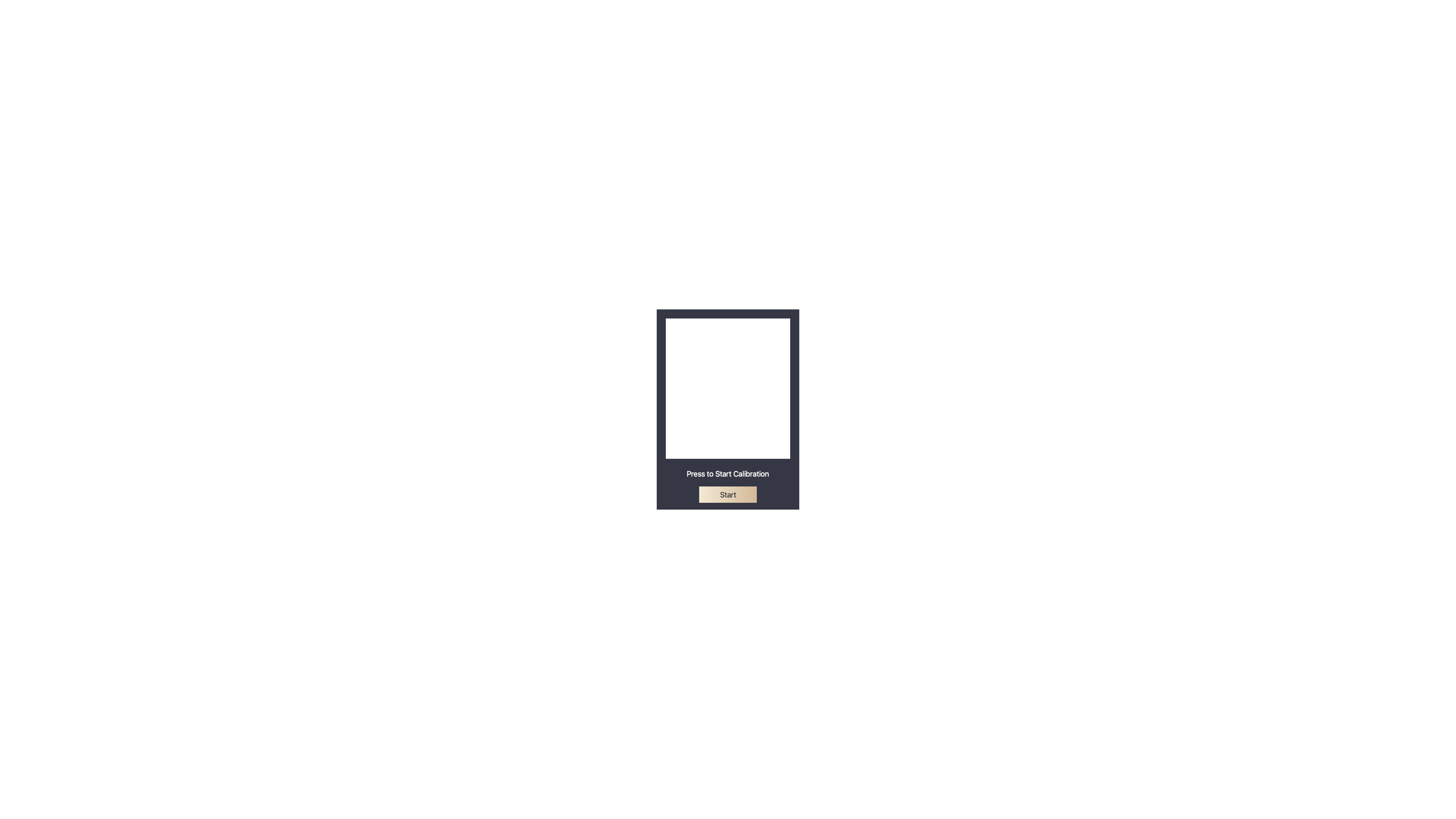
5. 請點選[Start]來進行色彩校正。
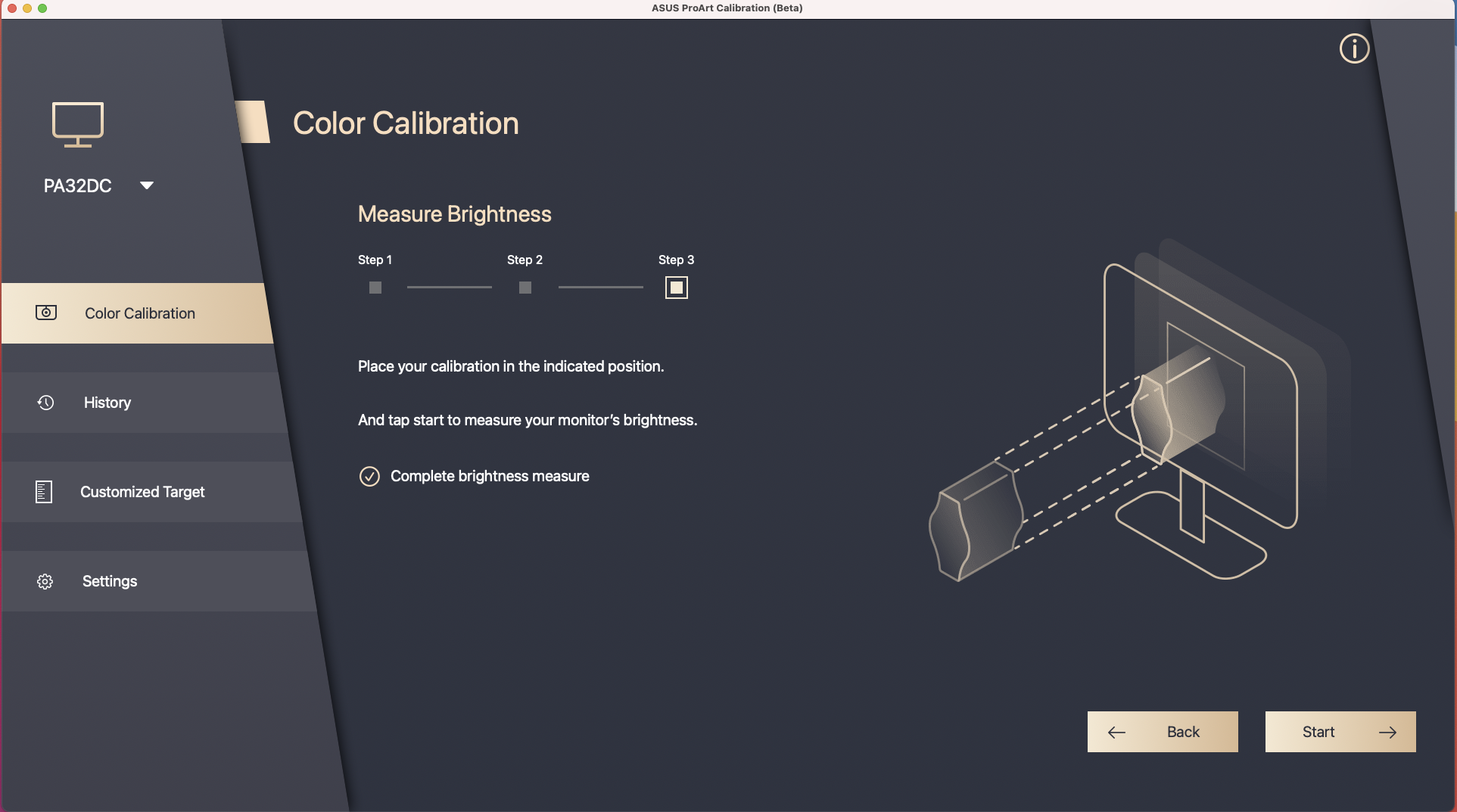
6. 請依照指示將校色器放置於指示框內,並點選[Start]來進行校色。
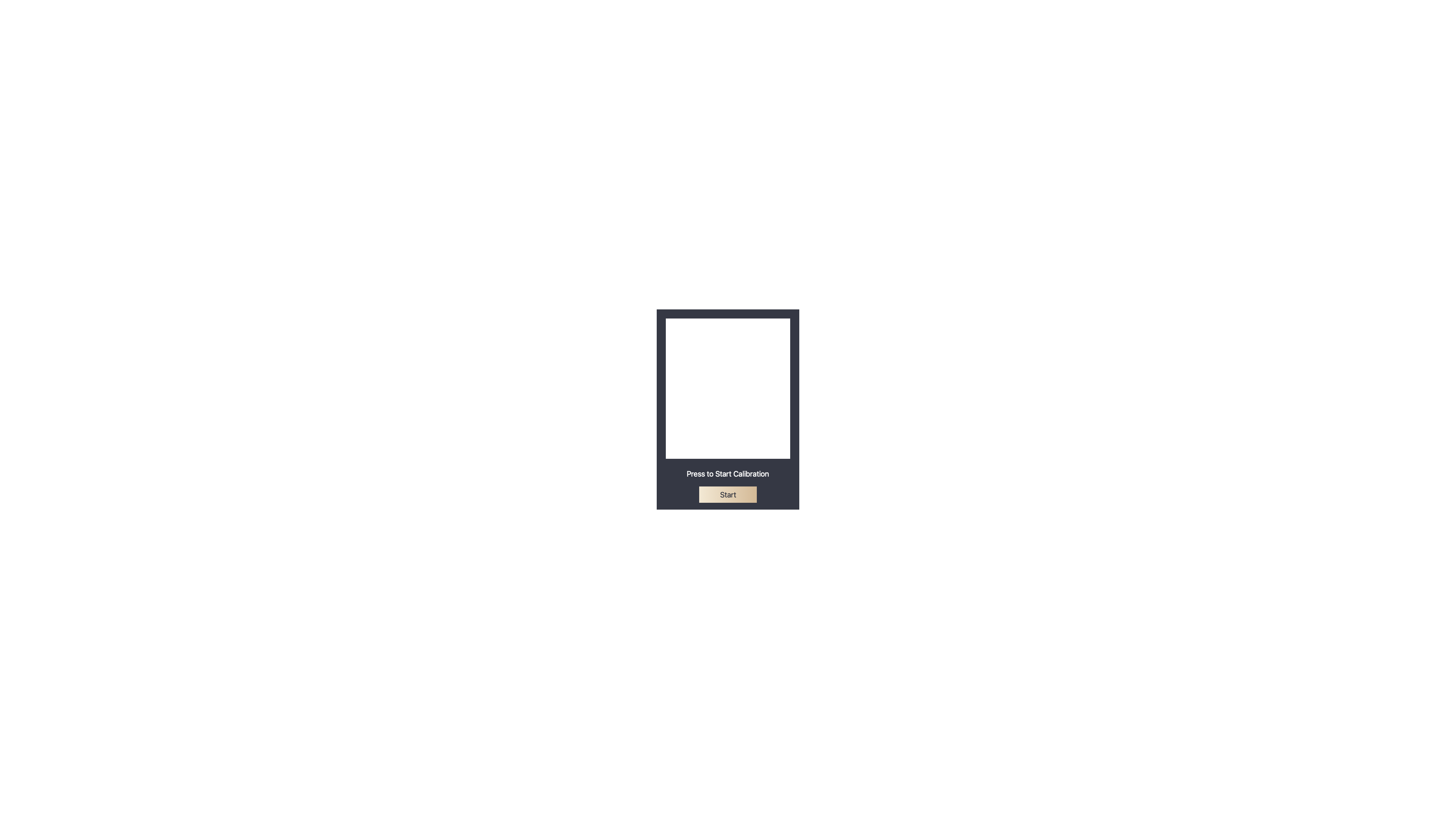
7. 校正完畢後會生成此次校正結果的報告,可以於報告中查看此次校色結果的各項參數值。
可以點選[Export]來將校色報告儲存。
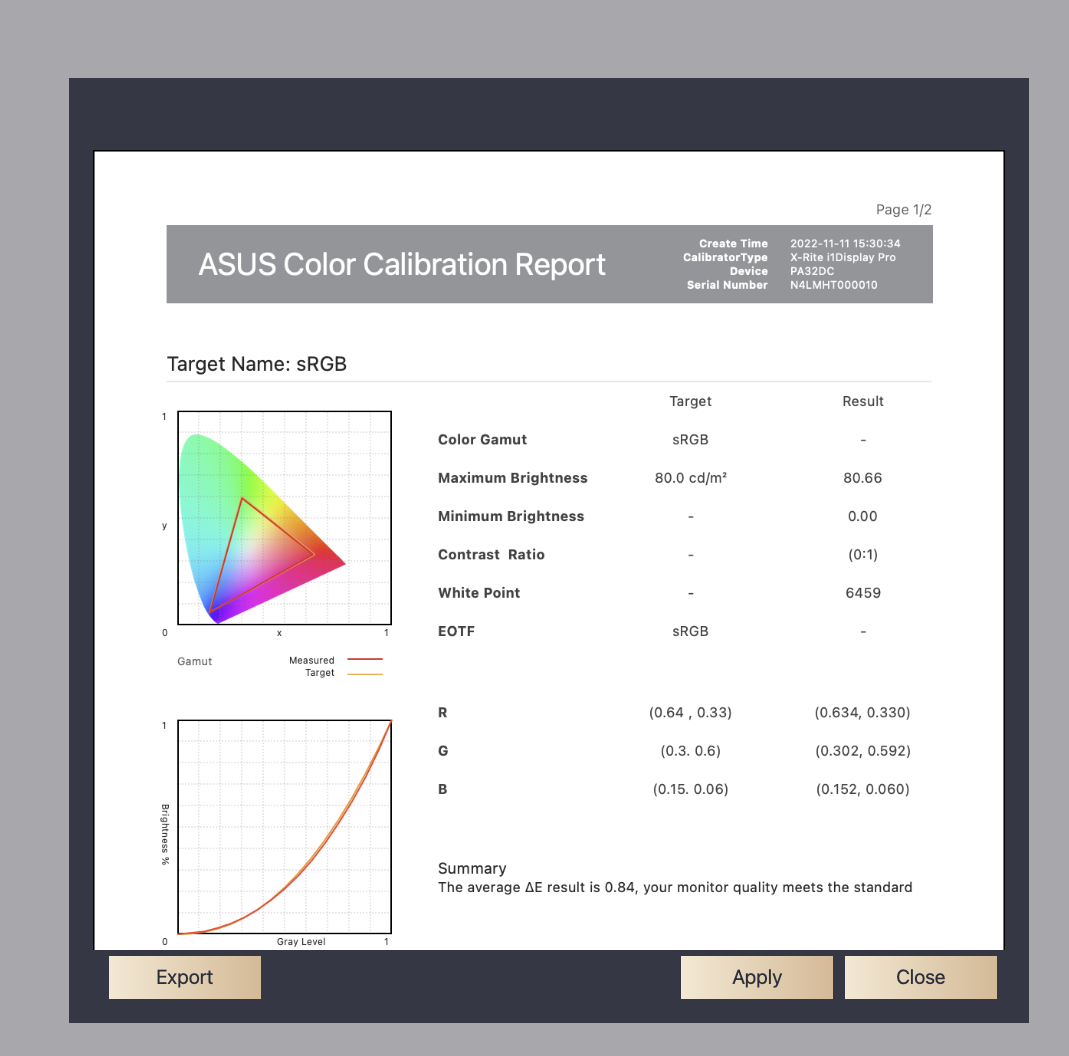
點選[Apply]後將可以把此次校色的資料儲存以及套用至使用者模式1/2或是Preset模式中。
History
History中可以確認過去校色的報告資料;如果有不需要留存的資料,可以點選[Delete]。
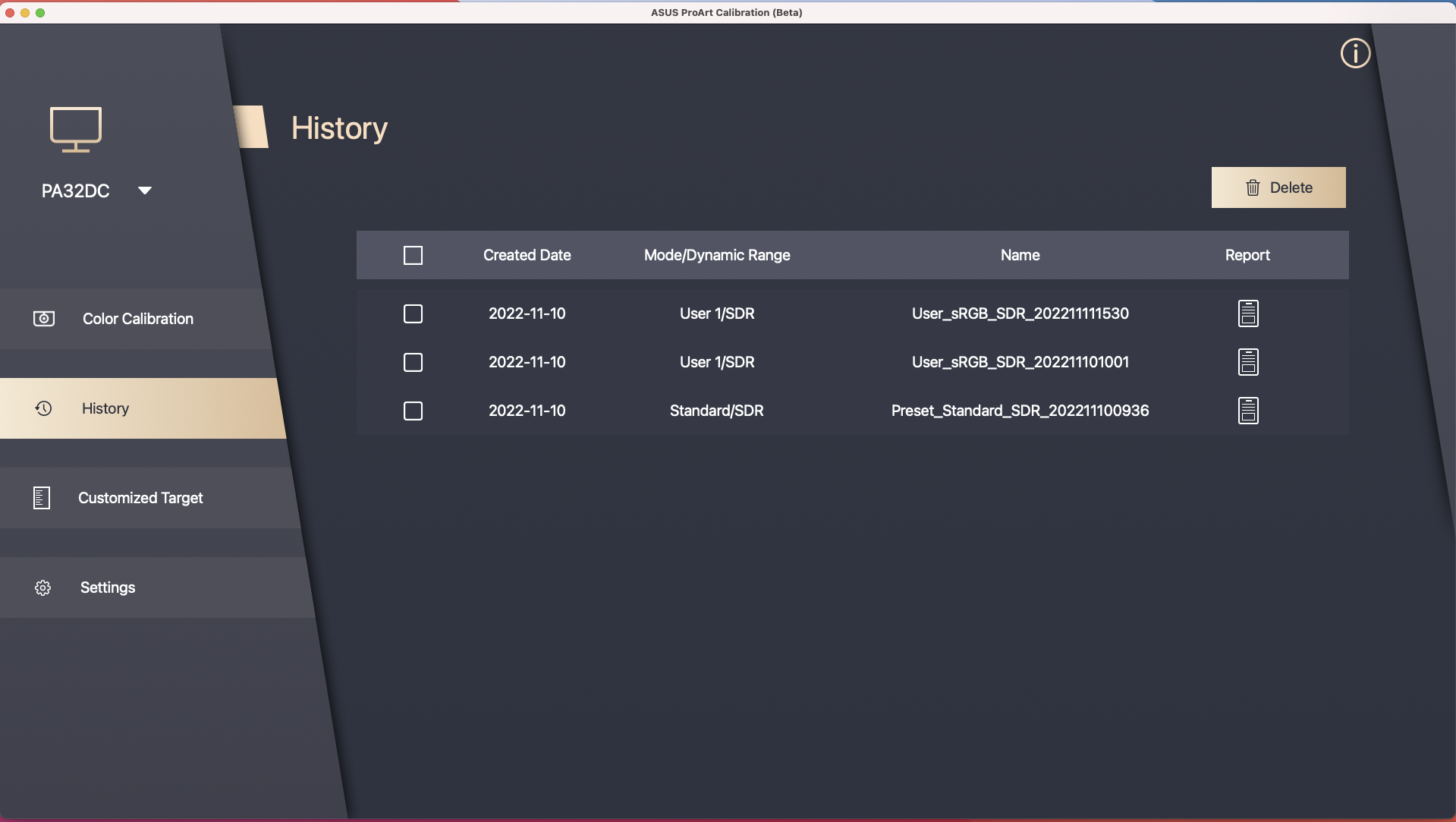
Customized Targets
Customized Targets中可以確認過去有設定過的非預設(EX:sRGB)提供的數值參數,並且可以直接套用來再次進行校準。
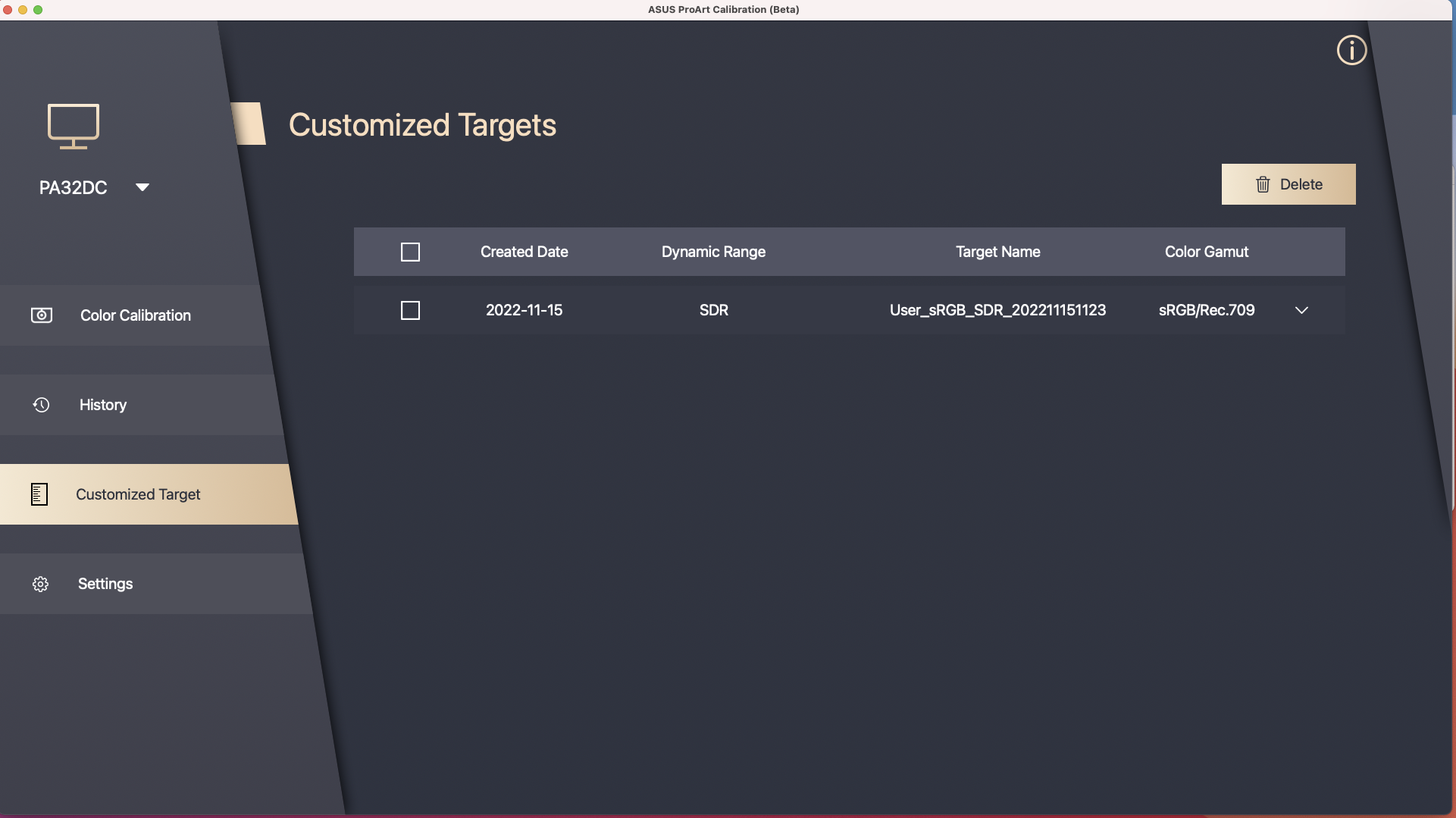
[ProArt Display] ASUS ProArt 色彩校正技術 - 校准設定與操作
為了提供給您更清楚的操作說明,您也可點擊下方Youtube影片連結,觀看如何使用ASUS ProArt™ 色彩校正技術
ASUS ProArt Calibration - Auto Calibration Introduction | ASUS SUPPORT - YouTube
ASUS ProArt Calibration

準確、一致、華麗的色彩表現
一個校準且標準化的顯示器,對於色彩完美主義者,在著重效率的數位化工作流程中,扮演關鍵的角色。然而,隨著時間的推移,廣色域的顯示器很容易受到色彩衰減導致的色彩偏差。
ASUS ProArt Calibration 讓您可以透過建立色彩資訊來維持工作流程中色彩的一致性。您可以根據需求輕鬆地對螢幕裝置調整設定、色域、白平衡以及亮度並對您的螢幕裝置進行校正。
亮度和色彩一致性
ASUS ProArt Calibration 節省了放在電腦裡的色彩參數檔案,取而代之以螢幕儲存。如此即可將顯示器連接於不同的設備中,也不需要更改任何的設定或色彩偏移。同時它也降低了IC晶片與顯示器之間的訊號失真,它提供了重新校準顯示器,恢復畫面亮度與色彩一致性便利的方法。
支援型號
ProArt顯示器 : PA32UCX、PA32UCX-K、PA27UCX、PA27UCX-K、PA32UCX-P、PA32UCX-PK、PA32UCG、PA32UCG-K、PA32UCR、PQ22UC、PA32DC
色彩校正器 : i1DisplayPro/i1DisplayProPlus、Datacolor Spyder 5/Spyder X,Klein K-10
系統需求
作業系統 : Windows 10 64bit,Windows 11 64bit
下載ASUS ProArt Calibration
如何取得(ASUS ProArt Calibration )?
您可以在華碩下載中心取得最新的軟體,手冊,驅動程式和韌體。華碩下載中心
如果您需要有關ASUS下載中心的更多信息,請參考此鏈接。
操作方式:
- 從華碩下載中心下載您的顯示器型號所對應的最新的工具程式,
輸入型號->點選驅動程式及工具程式。
(Ex: ProArt Display PA32UCX-K)
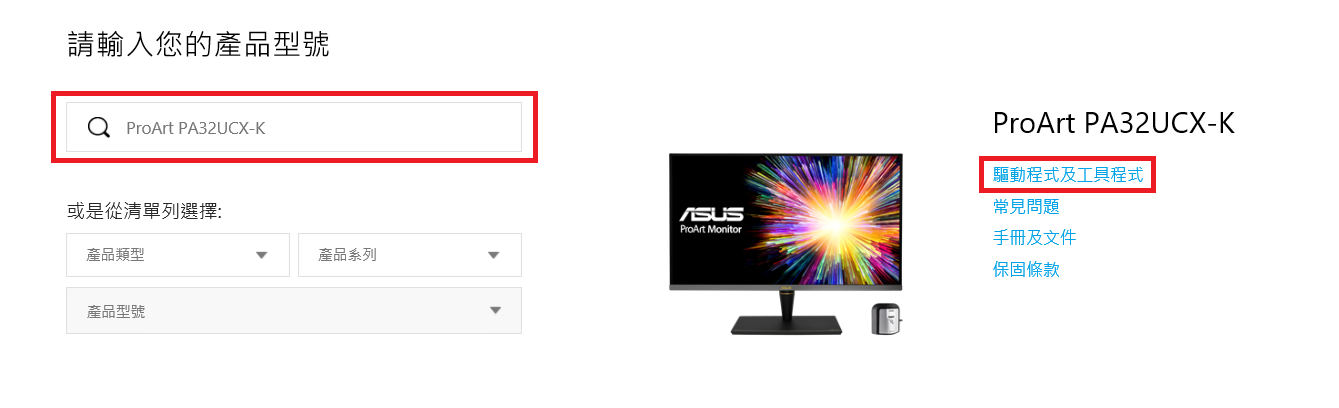
- 點選驅動程式及工具程式->選擇作業系統
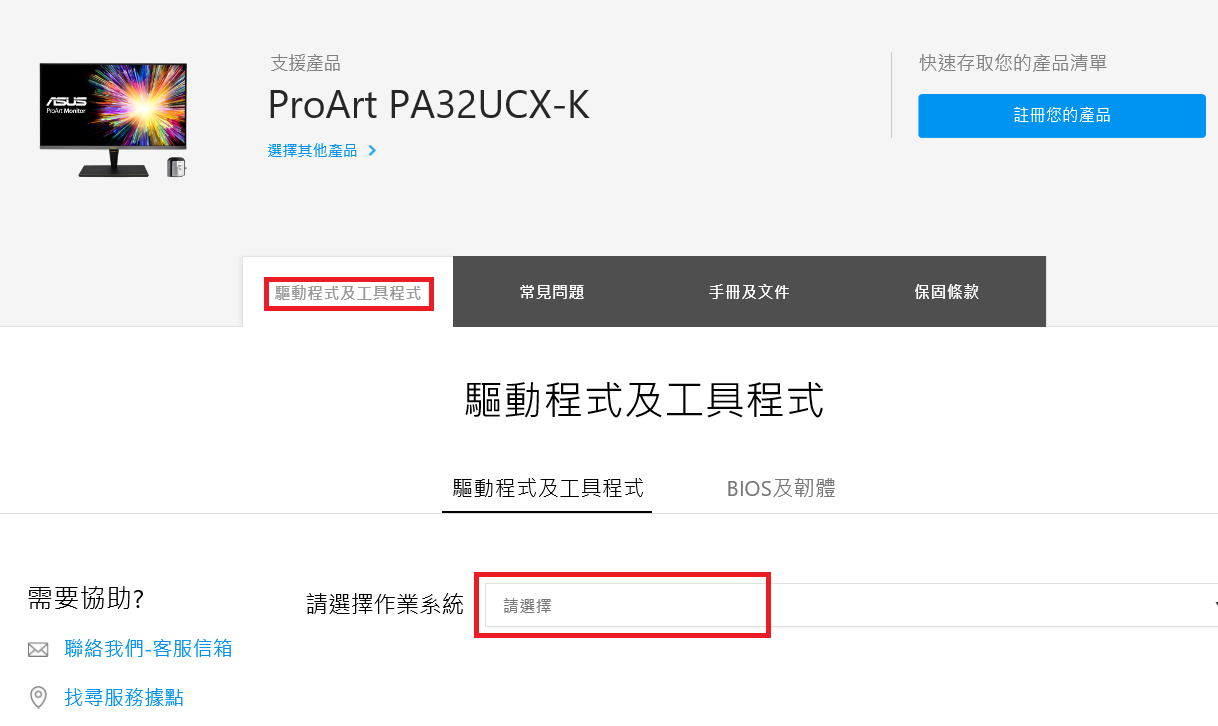
- 在公用程式類別找到ASUS ProArt Calibration ,並點選下載,下載檔案
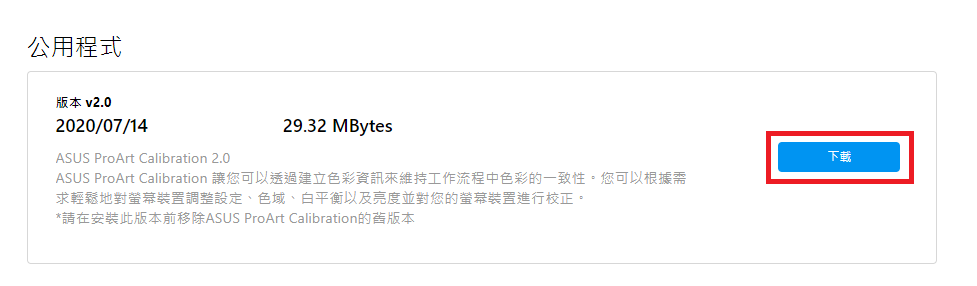
安裝ASUS ProArt Calibration
*如先前有安裝ASUS ProArt Calibration舊版的軟體,請先將舊版軟體解除安裝
1. 請將下載的檔案解壓縮
2. 點擊setup
3. 依照指示完成安裝

如何連接電腦及顯示器來使用ASUS ProArt Calibration
要進行ProArt Calibration需要讓電腦以及顯示器之間進行
1. 畫面傳輸:可以使用HDMI/Displayport或是USB-C/thunderbolt進行
2.資料傳輸:可以透過USB-A to C cable來連接到顯示器的USB-C/thunderbolt孔
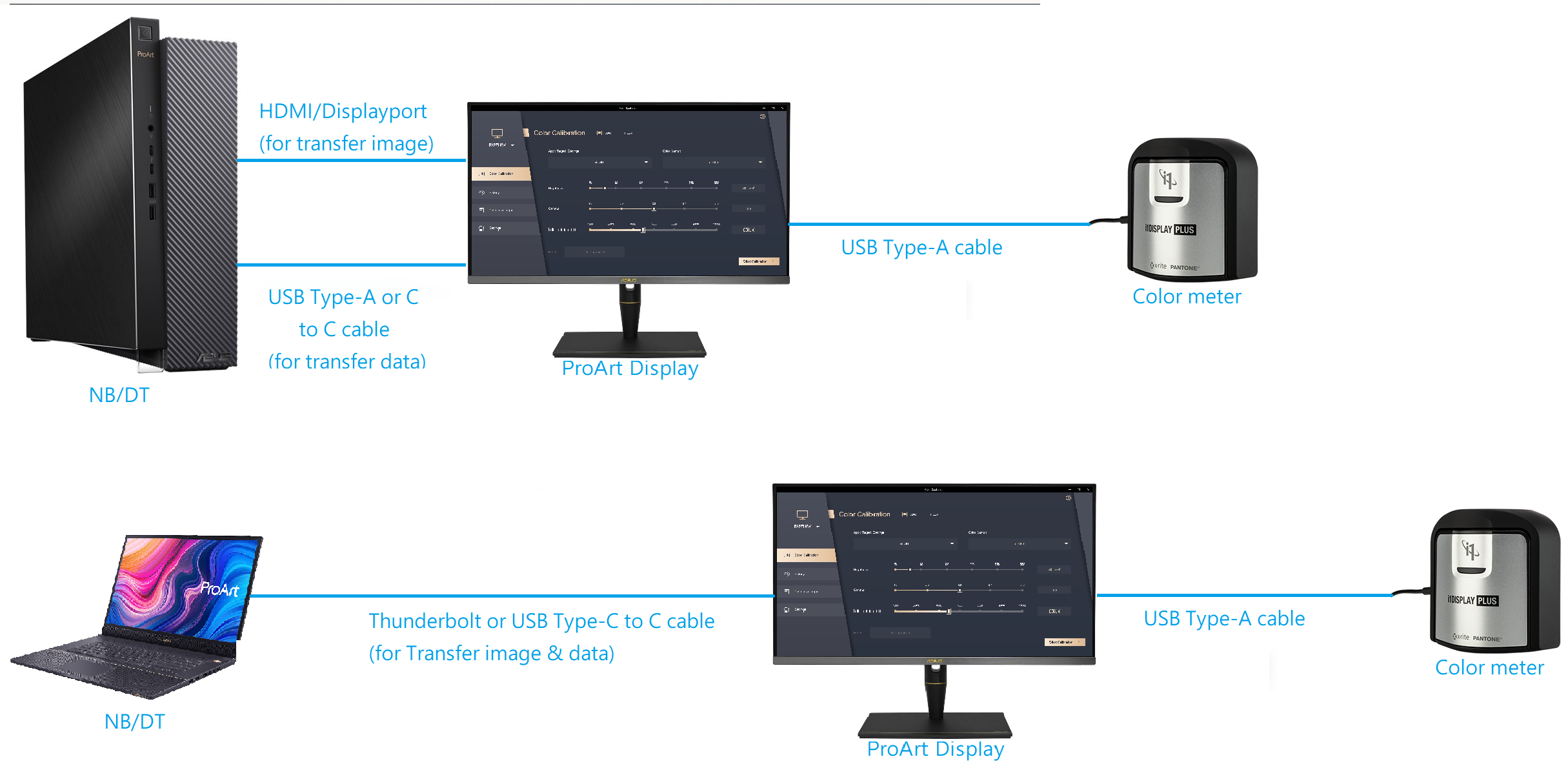
啟動ASUS ProArt Calibration
安裝完成後,雙擊桌面上的 ASUS ProArt Calibration  圖示 ,即可啟動程式。
圖示 ,即可啟動程式。
並且請確認以下三點:
1. 確認Windows的顯示設定中,"使用HDR"的選項為關閉,如下圖:
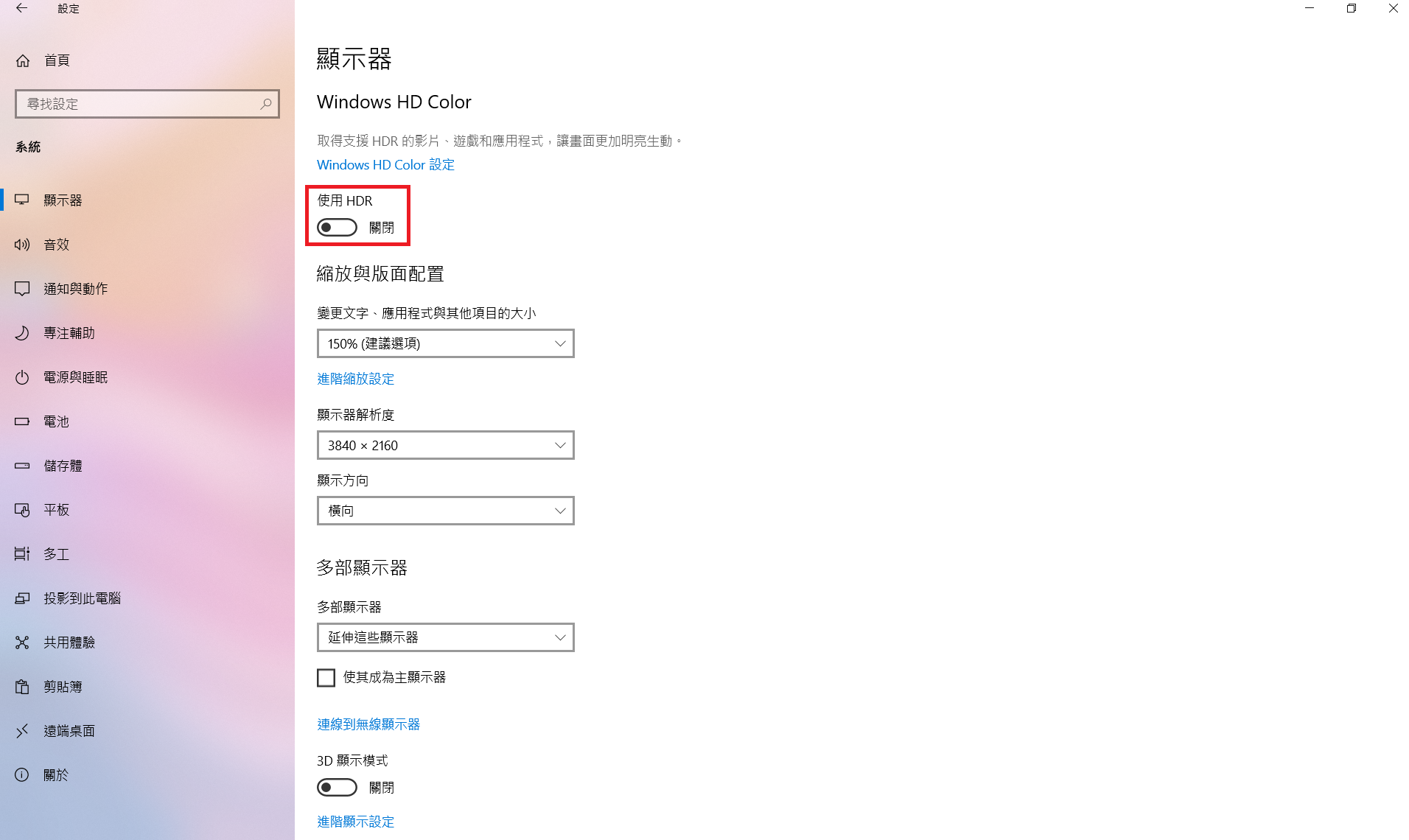
2. 確認OSD選單中Preset mode的設定為非HDR的模式(EX:standard、sRGB、DCI-P3)
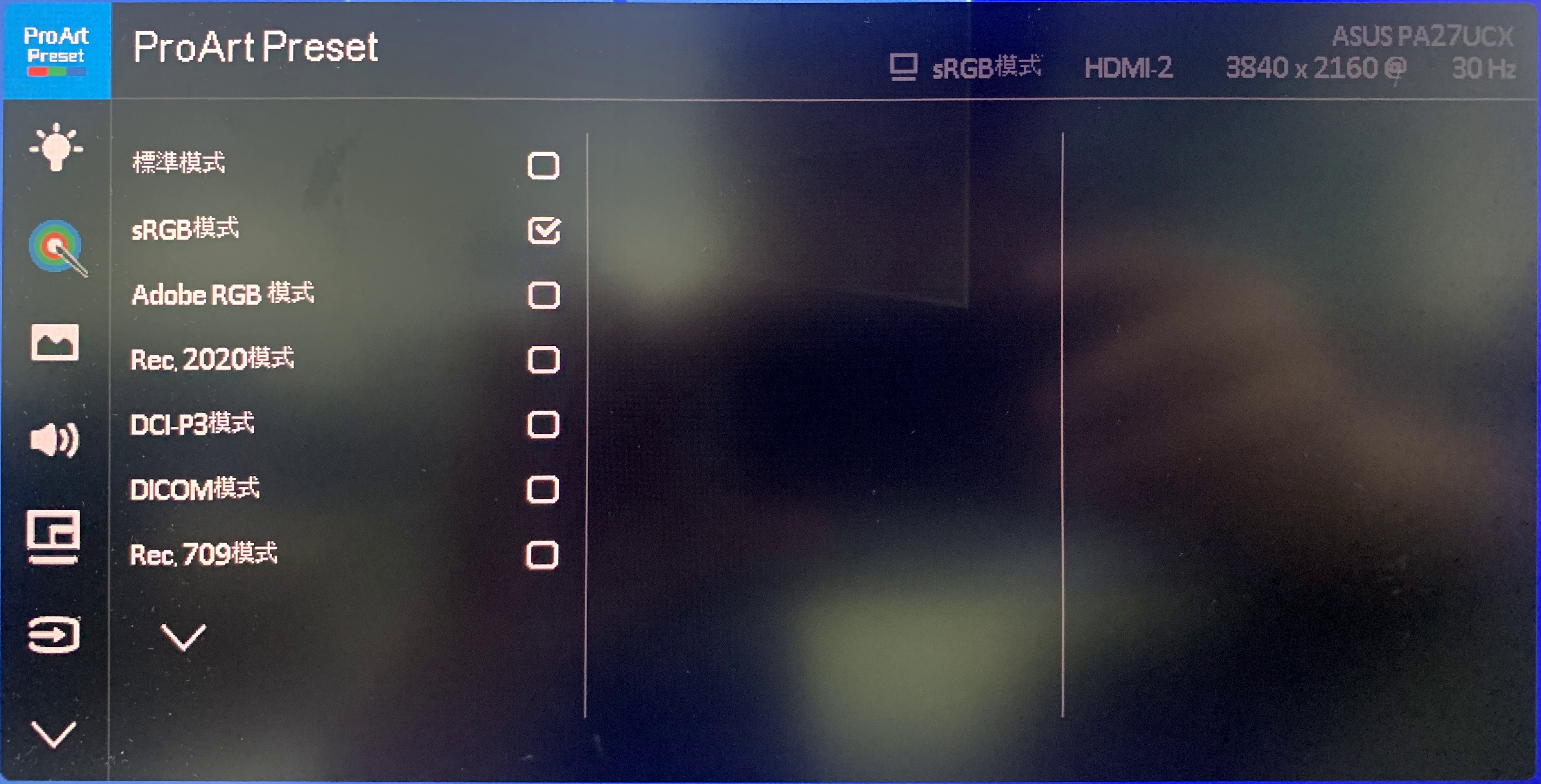
3. 若您使用的機種是PA32UCX系列/PA27UCX系列/PQ22UC,請在使用前將要校準的模式(User Mode 1或User Mode 2)進行color reset。
色彩校正
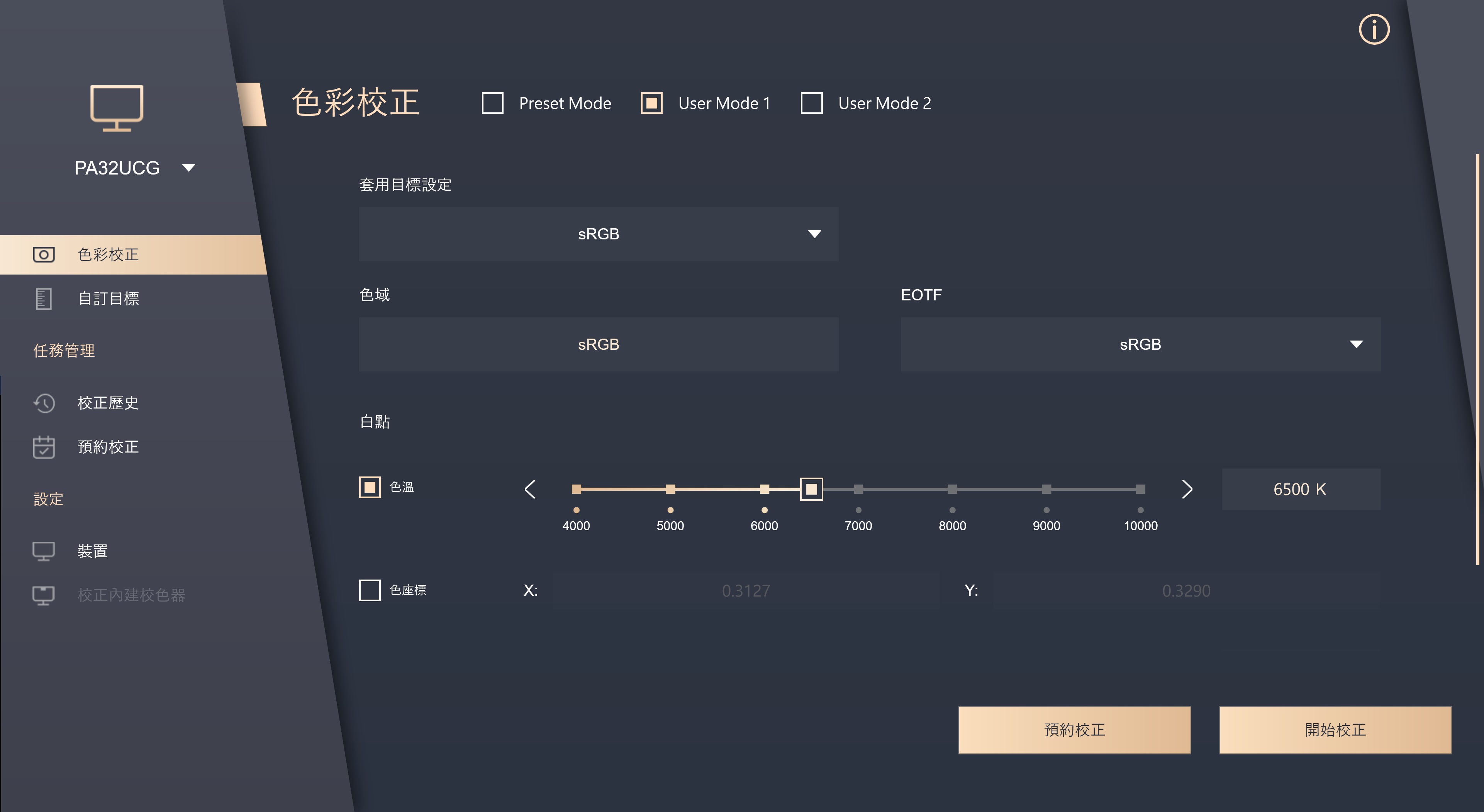
色彩校正為ProArt Calibration的主要功能,可以幫助您將顯示器的色彩及均勻度進行校正。
色彩校正的第一步,請先設定想要套用的各項參數:
若您使用的機種為PA32UCG/PA32UCR/PA32DC,這些機種能夠選擇Preset mode中的模式來對其進行校準。
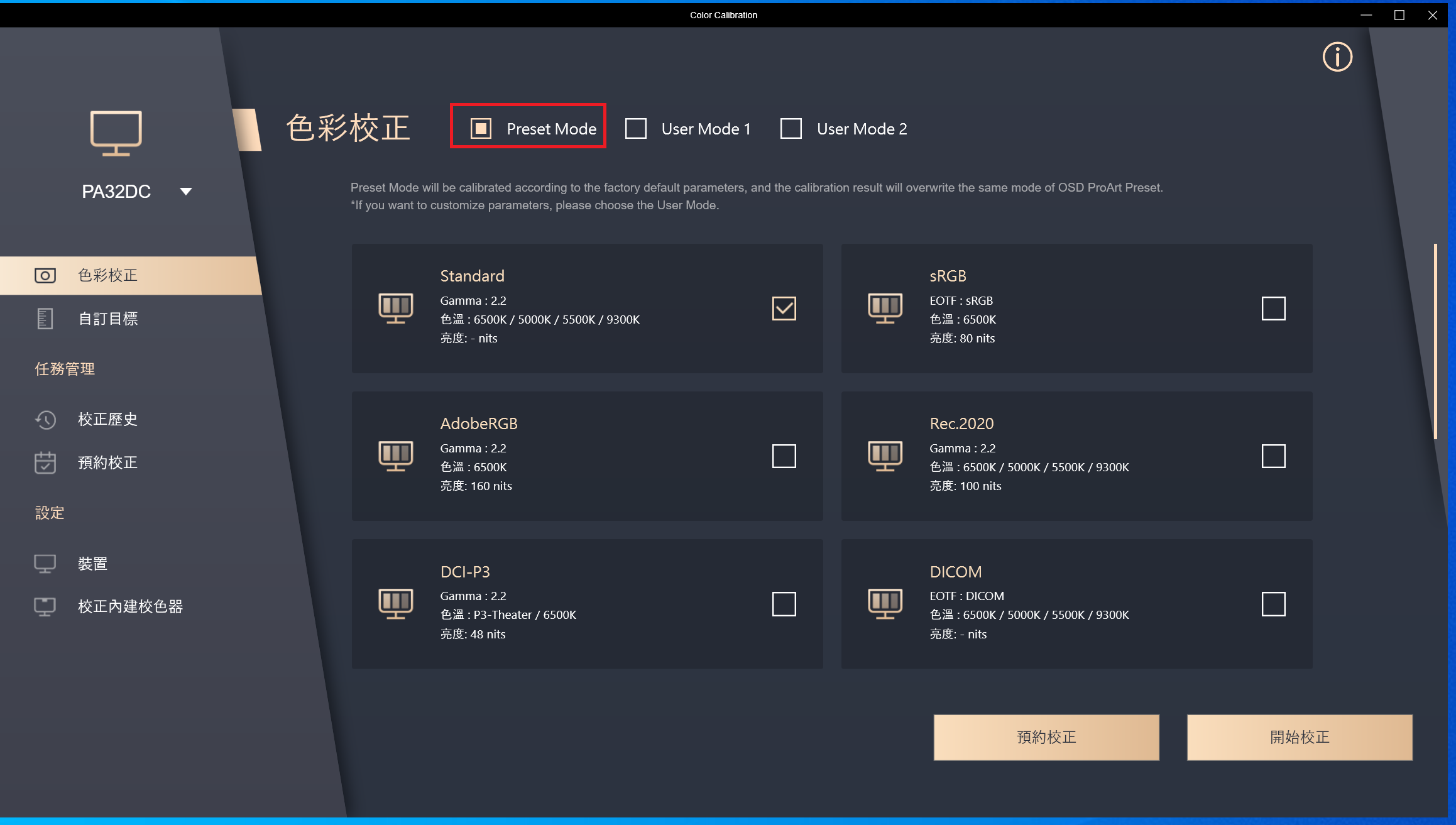
點選[開始校正]來進行色彩校正:
- 請確認USB Type-C或是Thunderbolt線材是否已正確連接螢幕及電腦。
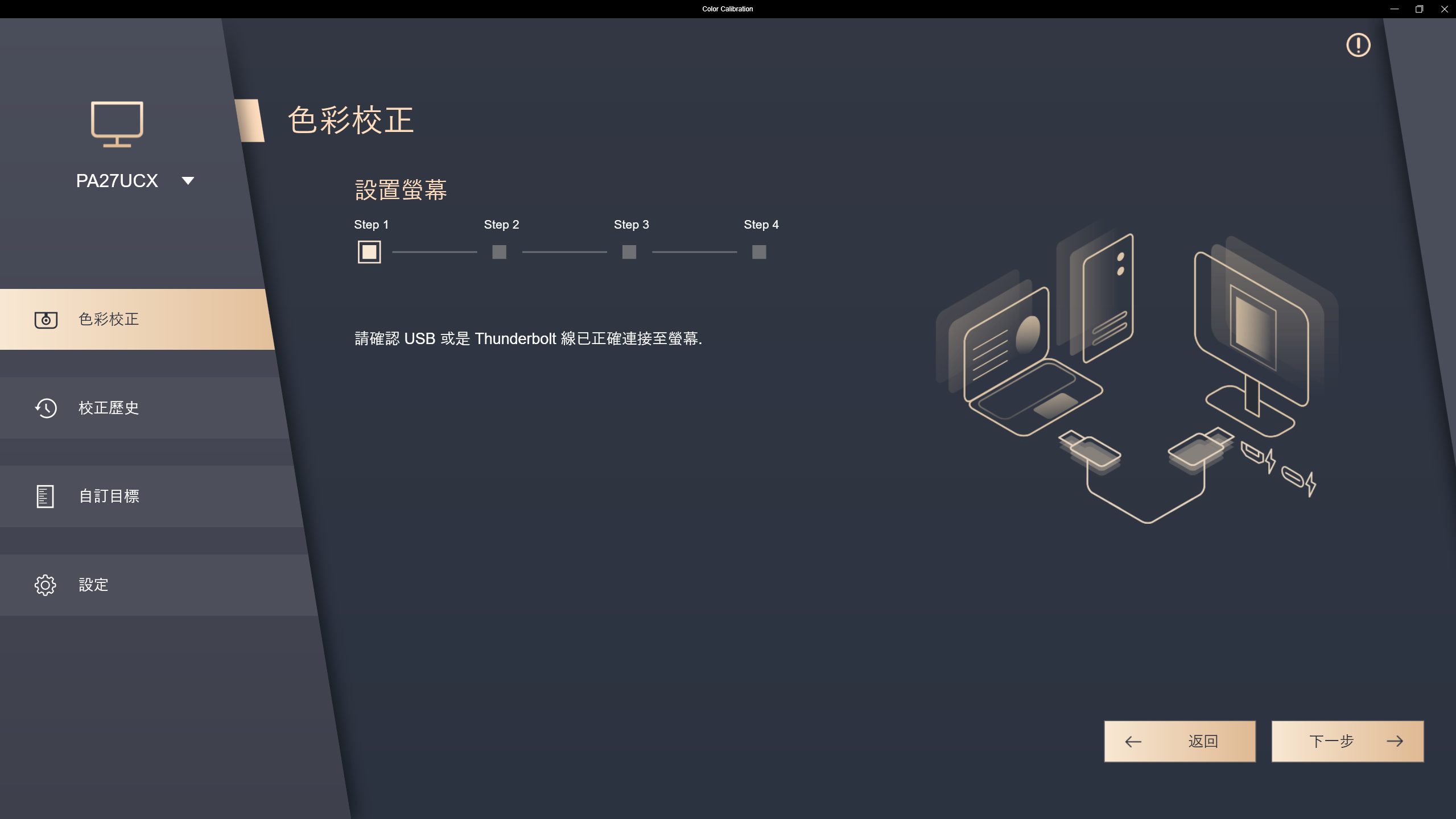
- 請確認校色器是否已連結至螢幕,並選擇校色器的型號(PA32DC,可以選擇內建校色器),
以及是否要更改校色器的設定檔(此功能只有i1 display pro/i1 display pro plus/內建校色器支援)。
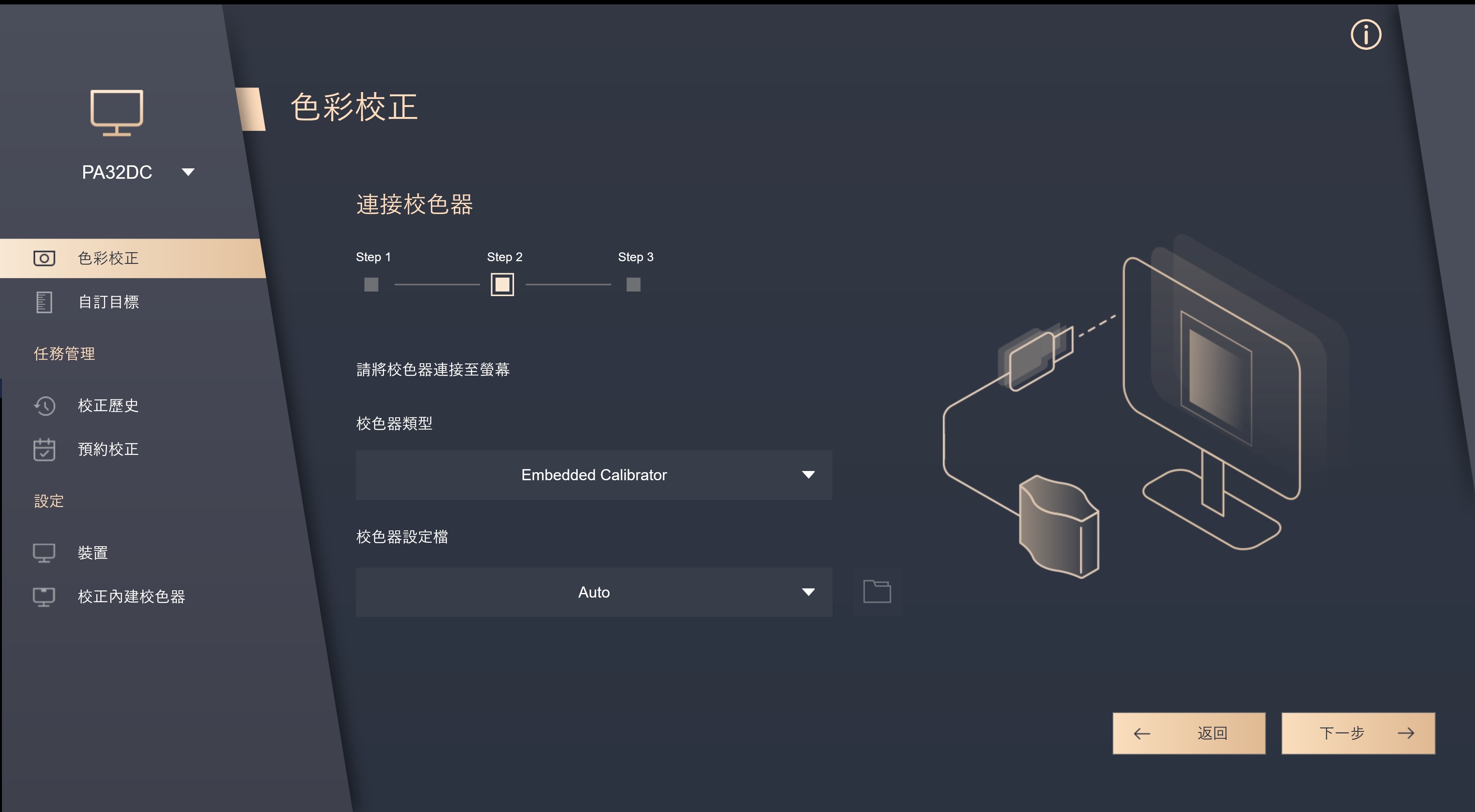
- 請選擇是否要校正均勻度,以及要使用3x3網格或是5x5網格進行校正
(如在第一步驟選擇HDR校色則會跳過此步驟)
(如使用的機種為PA32DC,此機種不支援校正均勻度的功能因此不會顯示此步驟)
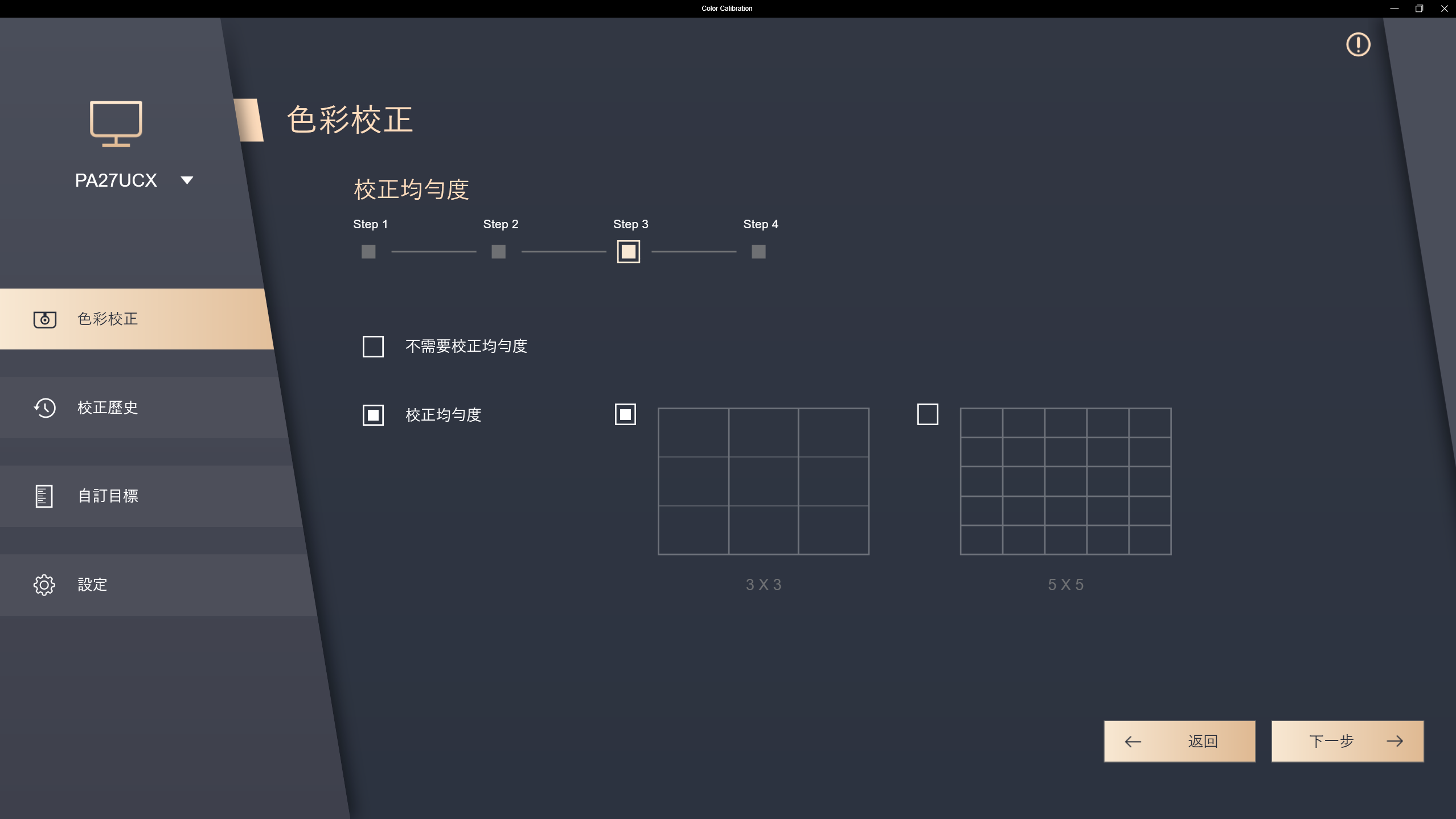
- 點選[下一步],進入亮度測量:請將校色器放置於圖示中的指示框中,點選[開始]來進行測量,測量完畢後會自動進入下個步驟。
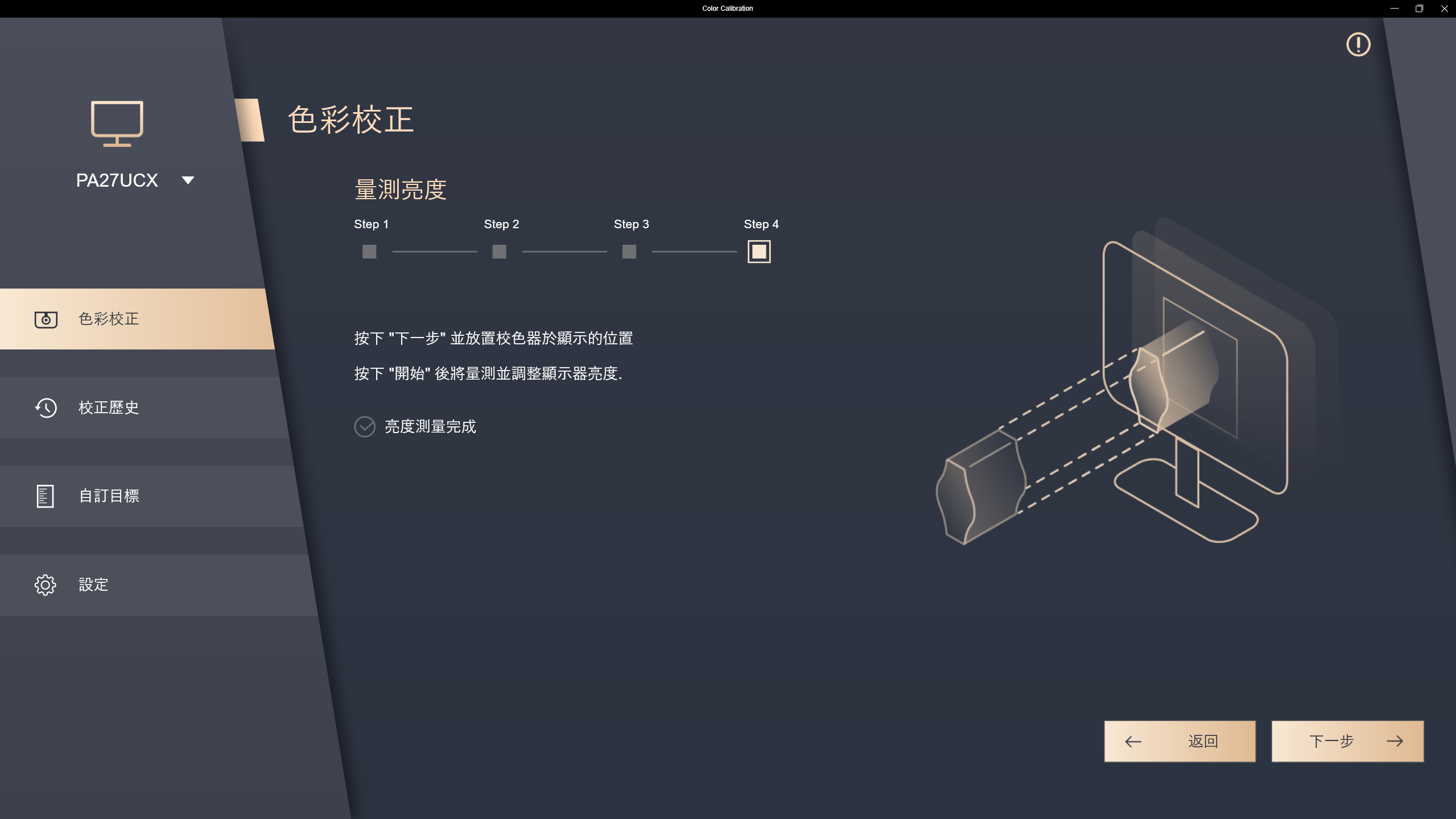
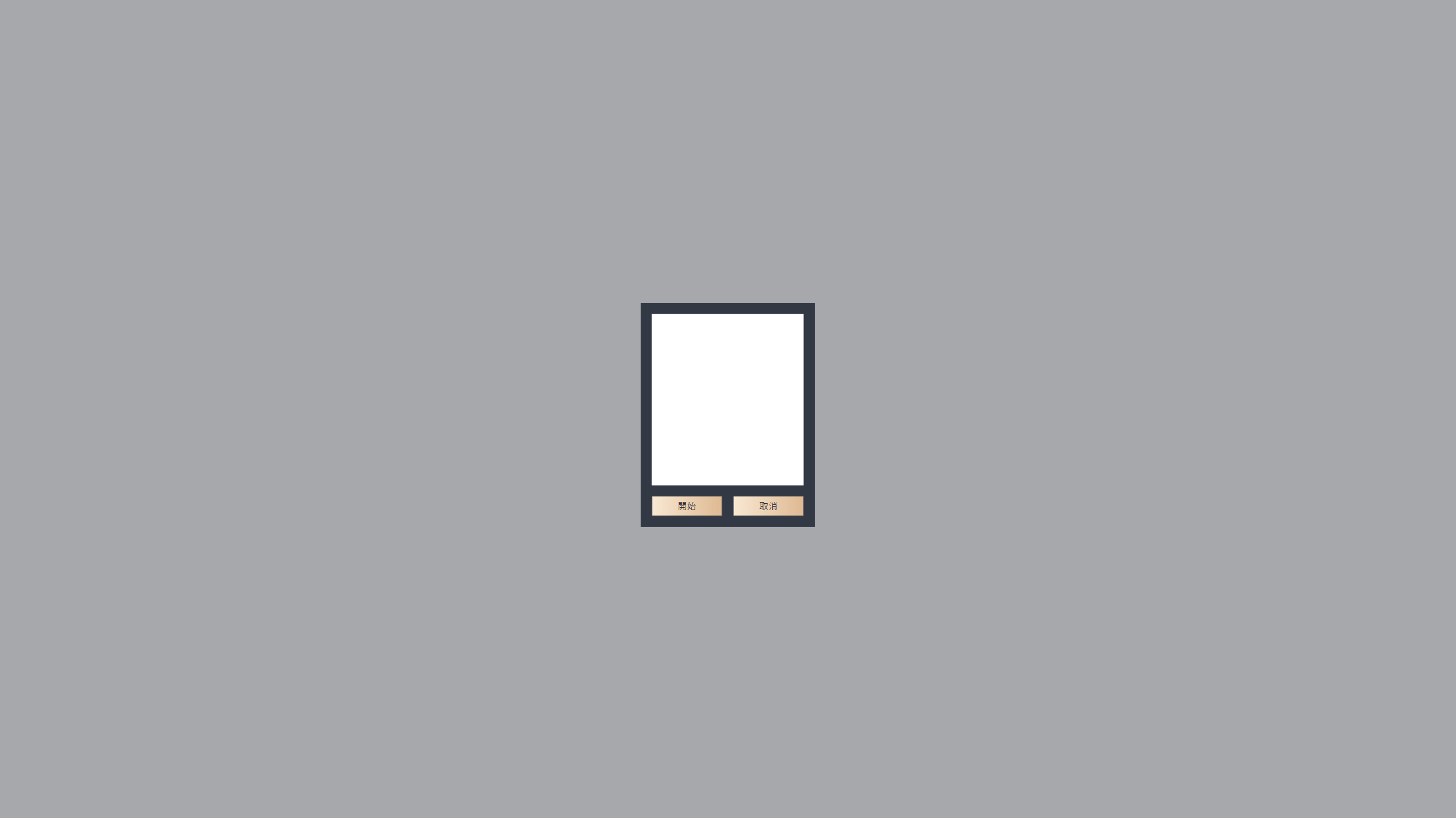
- 請點選[開始]來進行色彩校正。
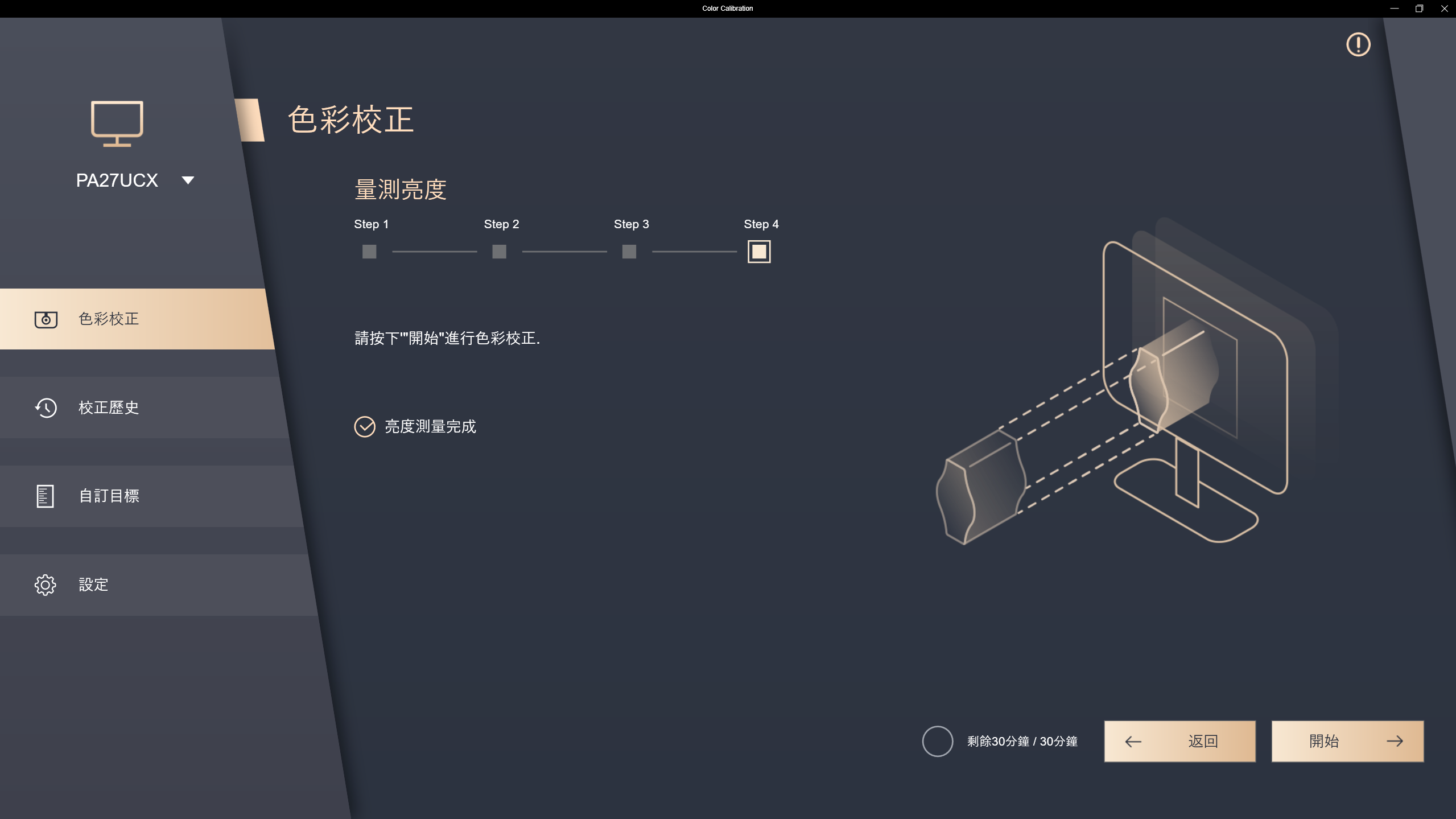
- 請依照指示將校色器放置於指示框內,並點選[開始]來進行校色。
如於前面的步驟有選擇執行均勻度校正,會先進行均勻度校正,並且系統會告知需要將校色器移動至指定位置的指示框內,並點選[Start]。


- 校正完畢後會生成此次校正結果的報告,可以於報告中查看此次校色結果的各項參數值。
可以點選[輸出報告]來將校色報告儲存。

點選[套用]後將可以把此次校色的資料儲存以及套用至使用者模式1/2或是Preset模式中。
如果於第一步驟中,參數並非使用預設所提供的數值而是使用自己調整的參數來進行校正,此次校準自訂的數值可以儲存於[自訂目標]中。
若您選擇預約校正,則可以開始設定您想進行預約校正的時間,以及是否要設定每周重複或是僅進行單次的設定。
並且可以選擇是否在預約的校正開始前,要設置額外的提醒
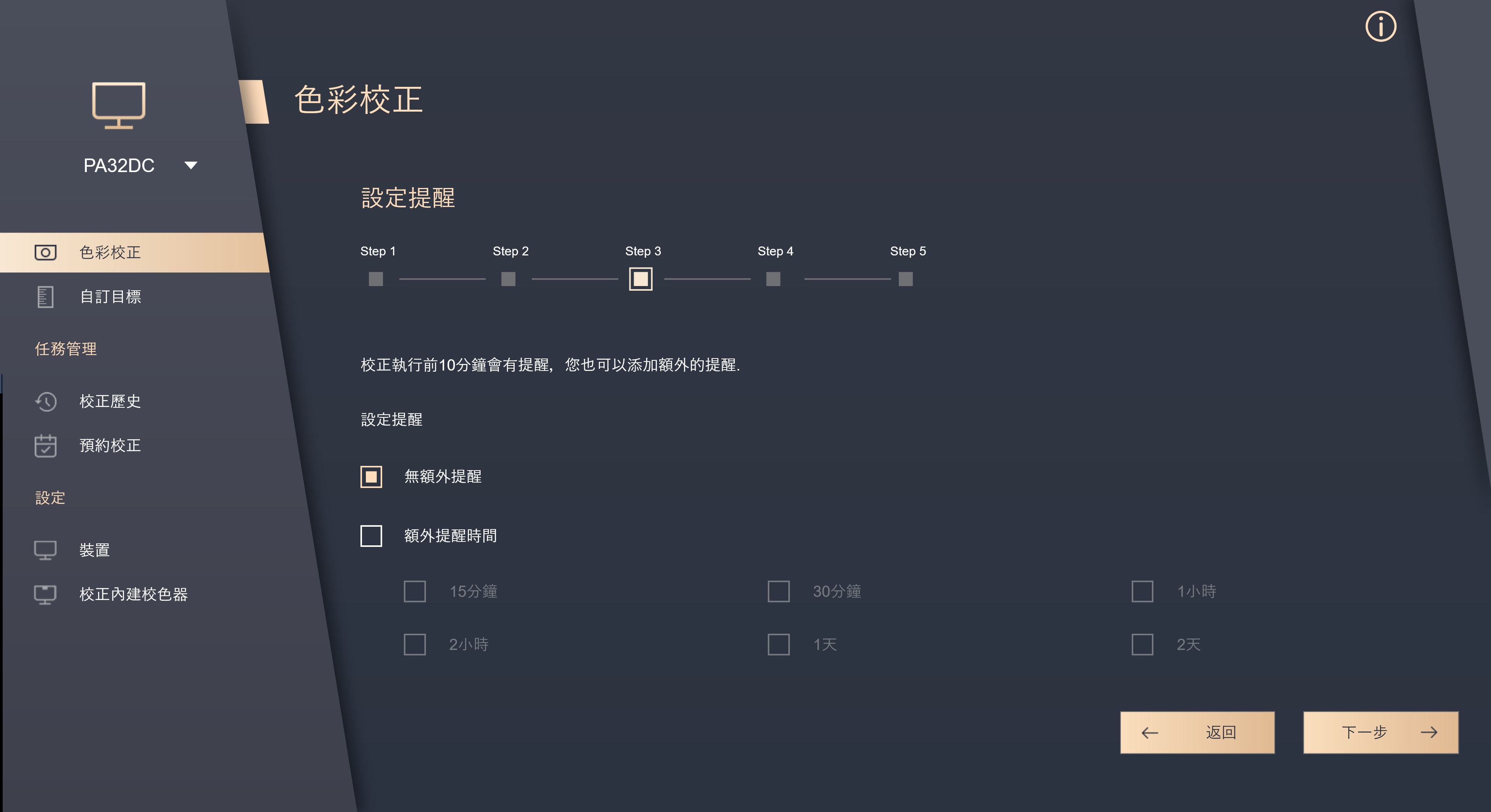
可以選擇在預約校正前是否要進行30分鐘的暖機,來得到最準確的結果。
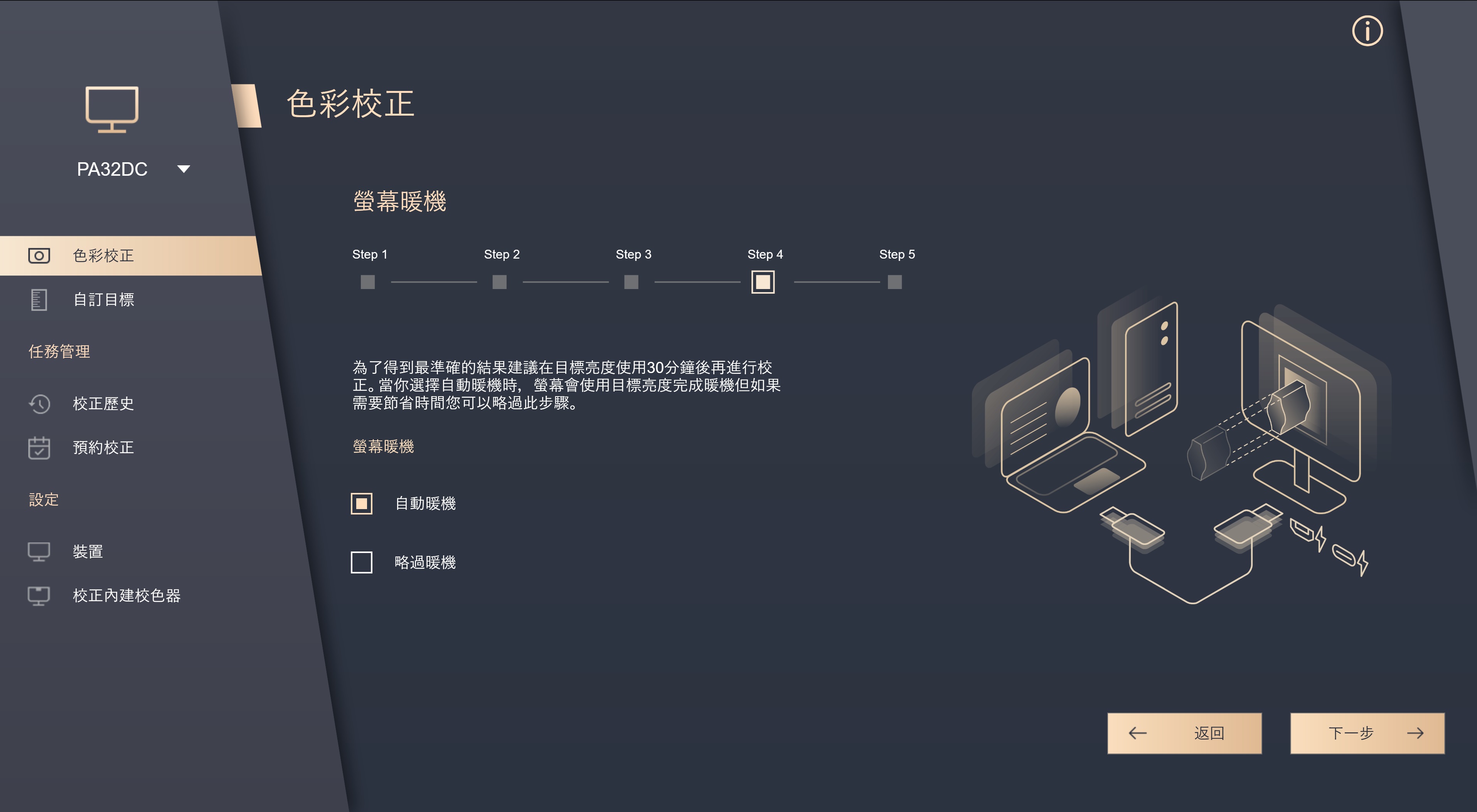
可以確認此次進行的預約校正的設定值,後續也可以在[預約校正]中確認。
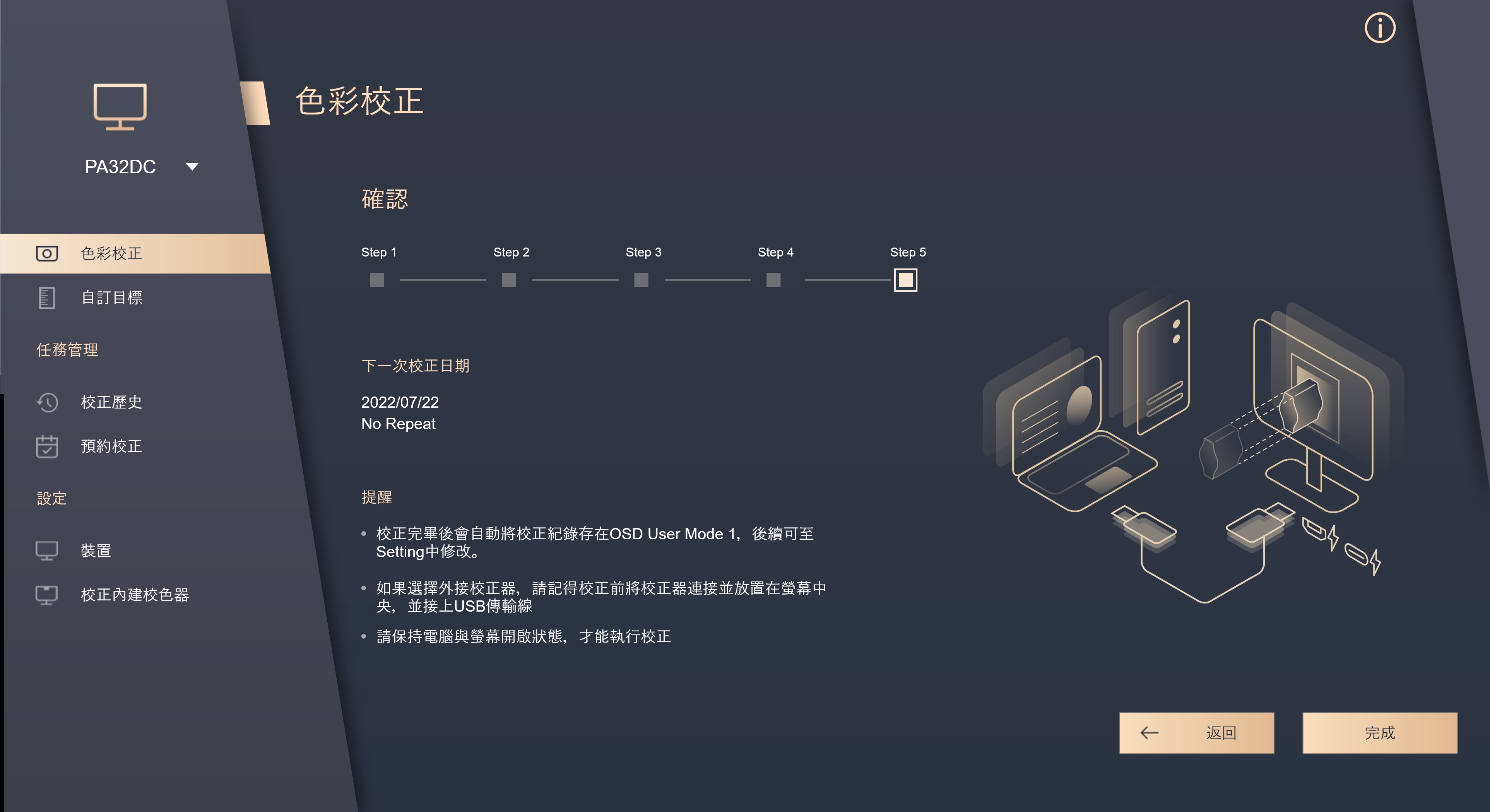
預約校正要開始前會跳出提示訊息,提醒您先將校正器連接並擺放至正確位置。
自訂目標
自訂目標中可以確認過去有設定過的非預設(EX:sRGB)提供的數值參數,並且可以直接套用來再次進行校準。
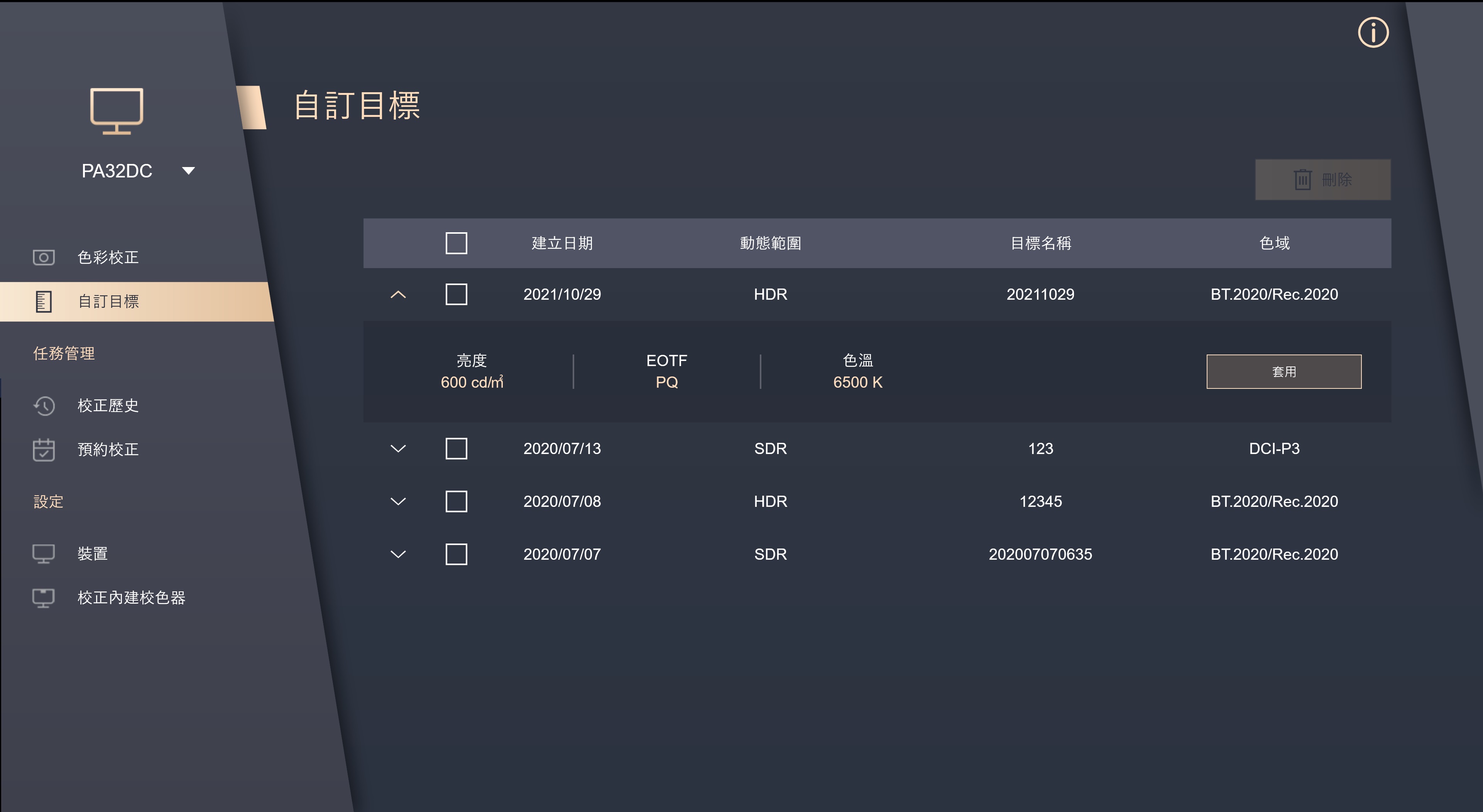
校正歷史
校正歷史中可以確認過去校色的報告資料;如果有不需要留存的資料,可以點選[刪除]。
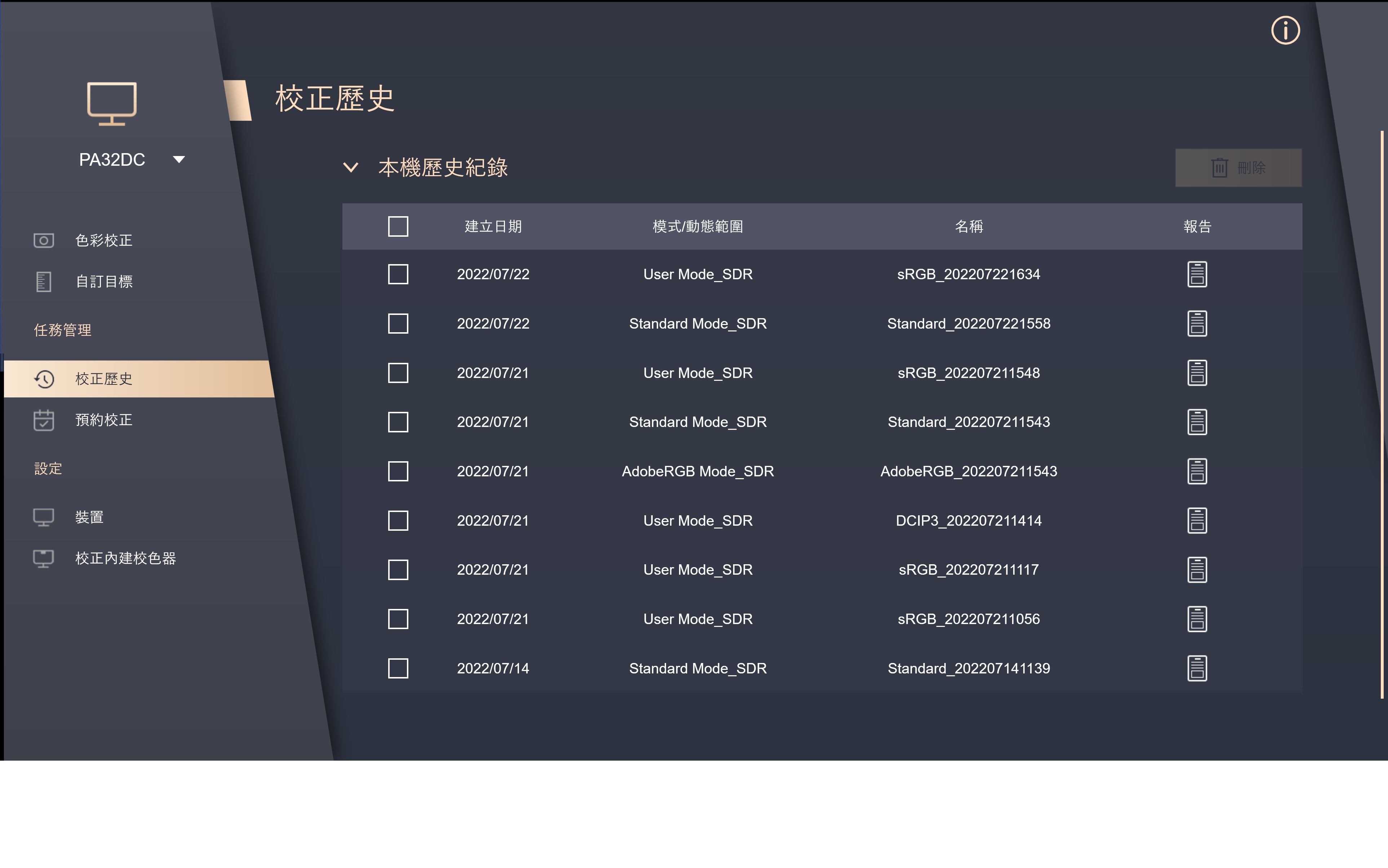
預約校正
預約校正中,可以確認目前有進行的預約校正時間以及設定值等,並且可以點選修改的圖示來進行修改以及將不需要的排程刪除。
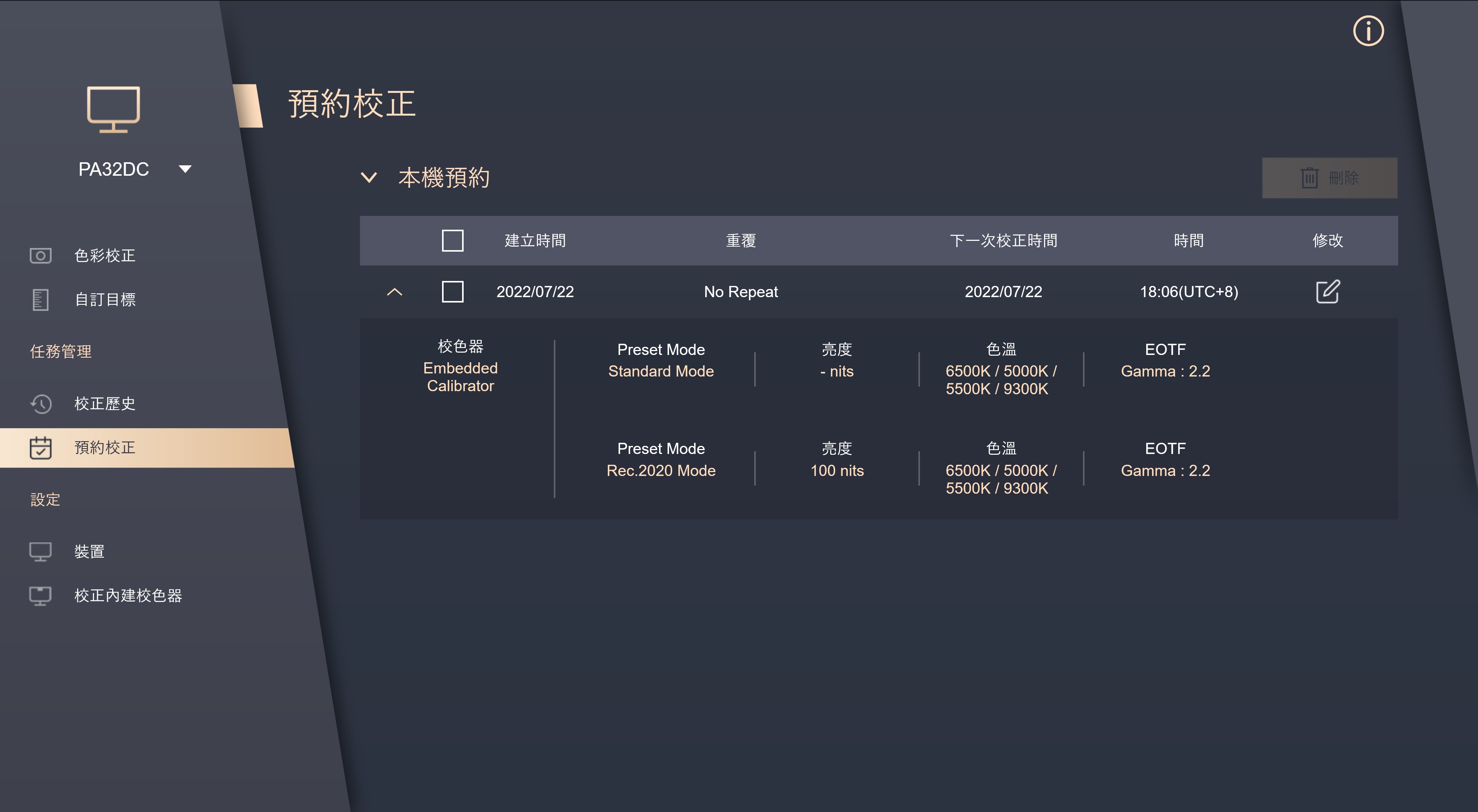
裝置
在設定中,可以於OSD快速設定中將User mode1 & 2設定為已儲存的校色資料,並點選[套用]來將資料儲存於螢幕。
若您使用PA32UCG/PA32DC,可以選擇各個Preset Mode想要套用的校色資料,或是將其回到預設值。
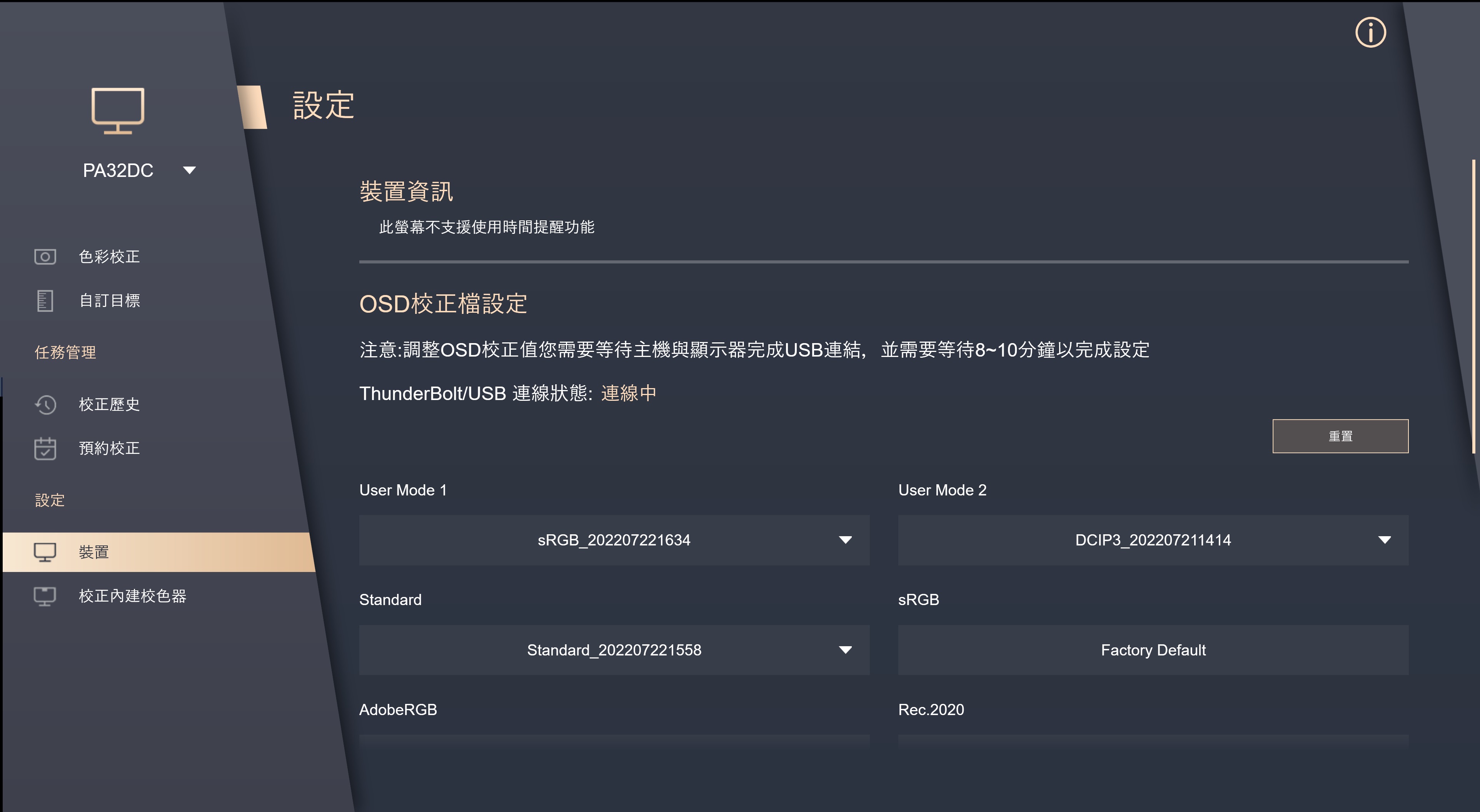
校正內建校色器
若您使用PA32DC,可以使用此功能來校正內建校色器,建議6個月可以校準一次確保內建校色器的準確度,
請點選[執行關聯校正]來進行。
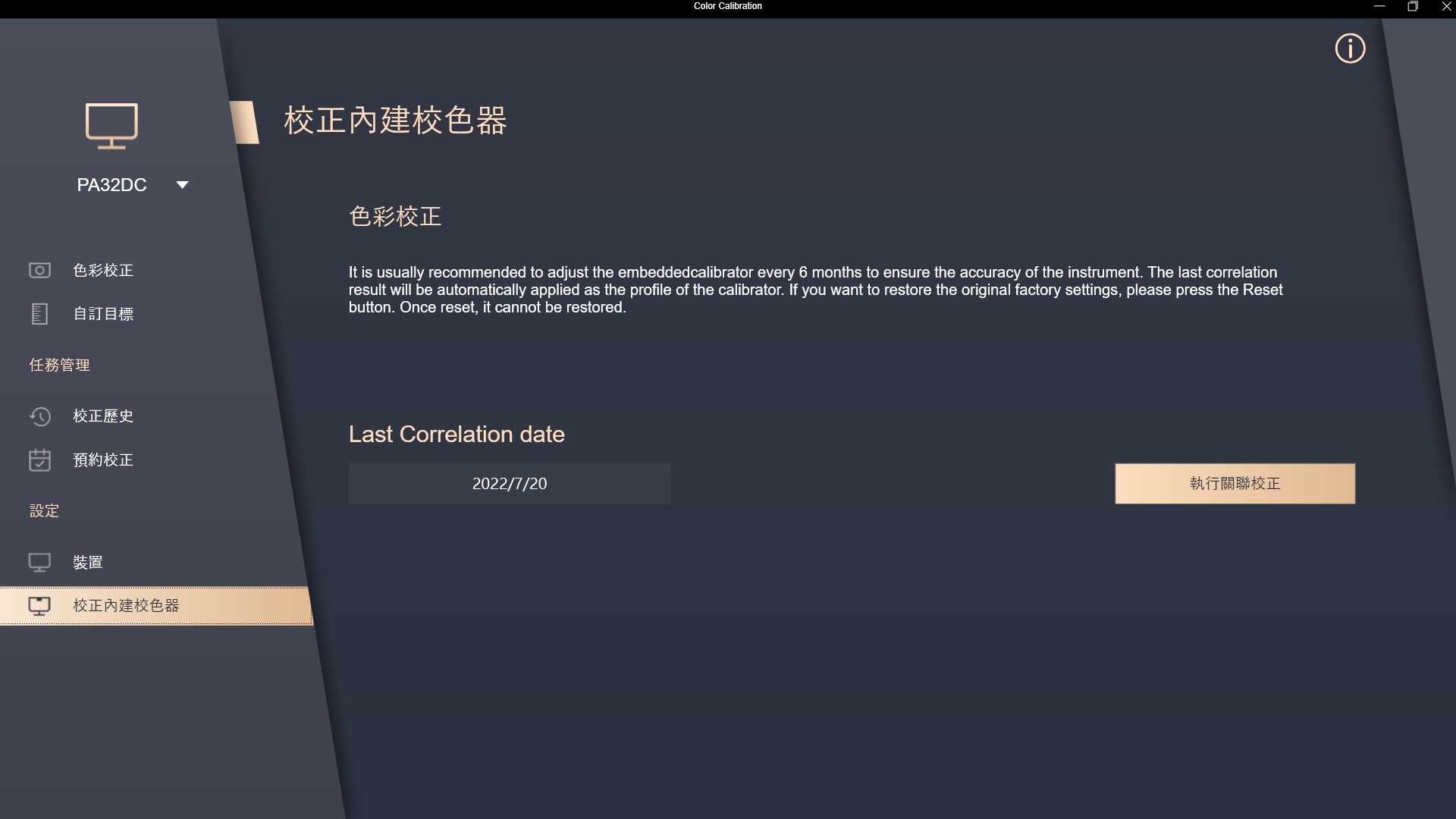
請確認USB或是Thunderbolt3線是否已連接於電腦及顯示器。
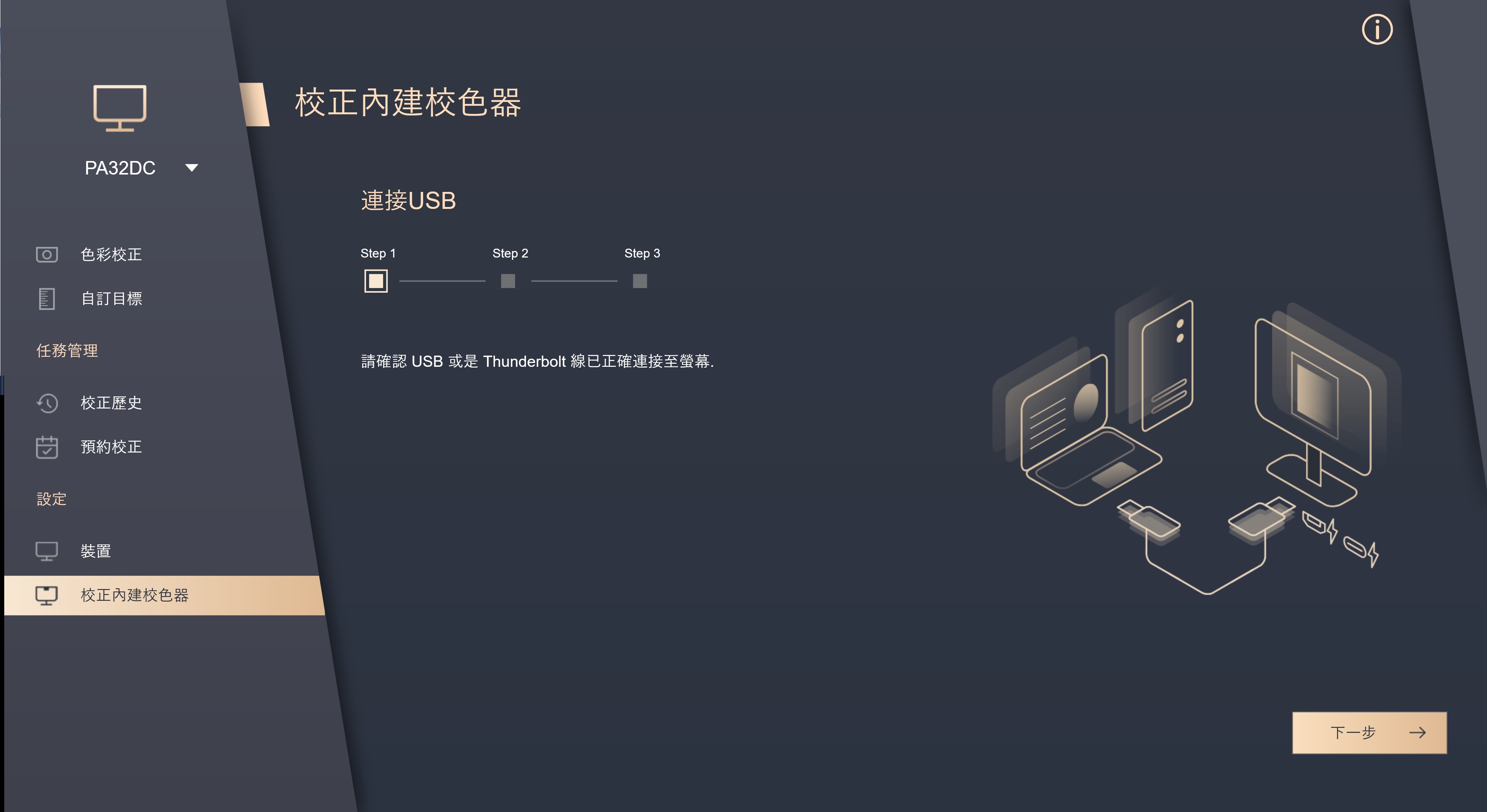
請確認用來校正的外接顯示器型號。
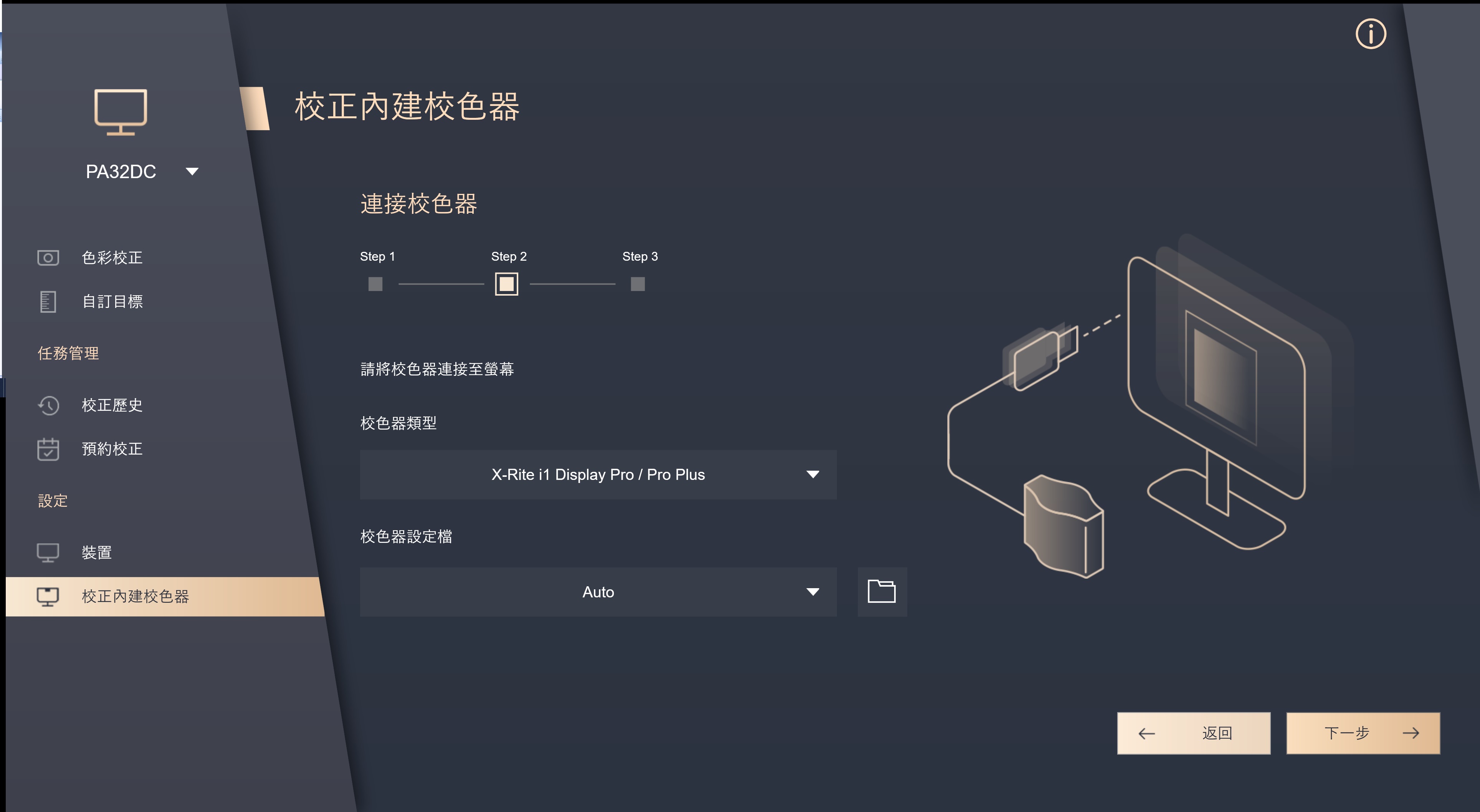
點選[開始]來進行內建校色器校正。

請依照指示擺放校色器並點選[Start]來進行內建校色器校正。

完成後,將跳出校正內建校色器成功的視窗。
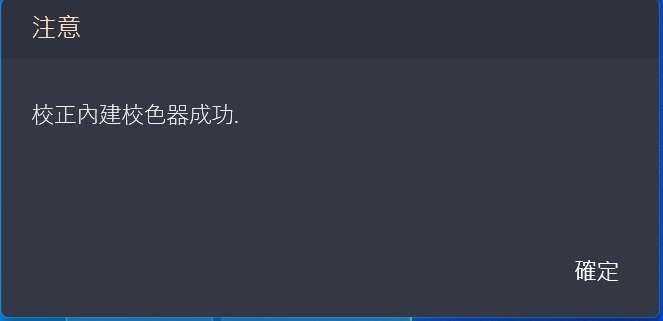

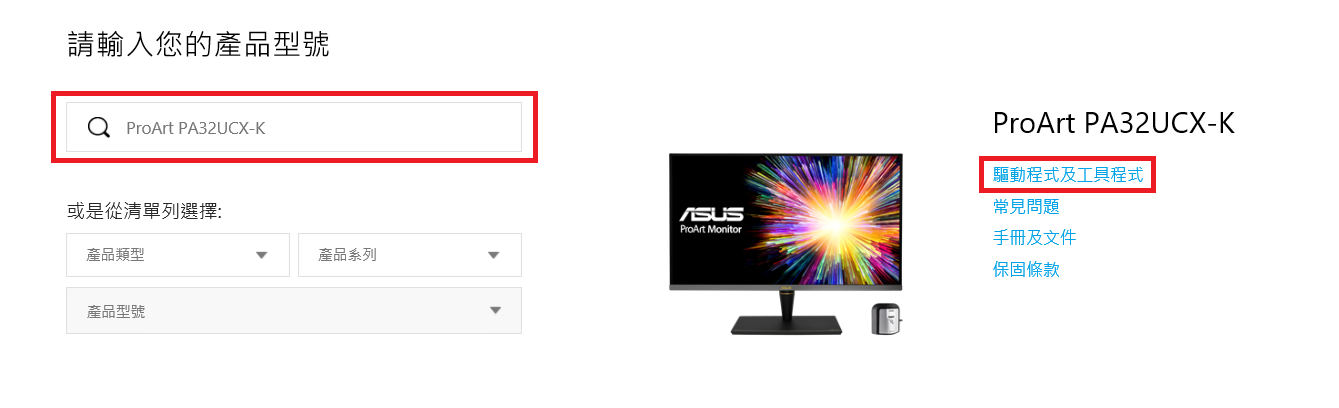
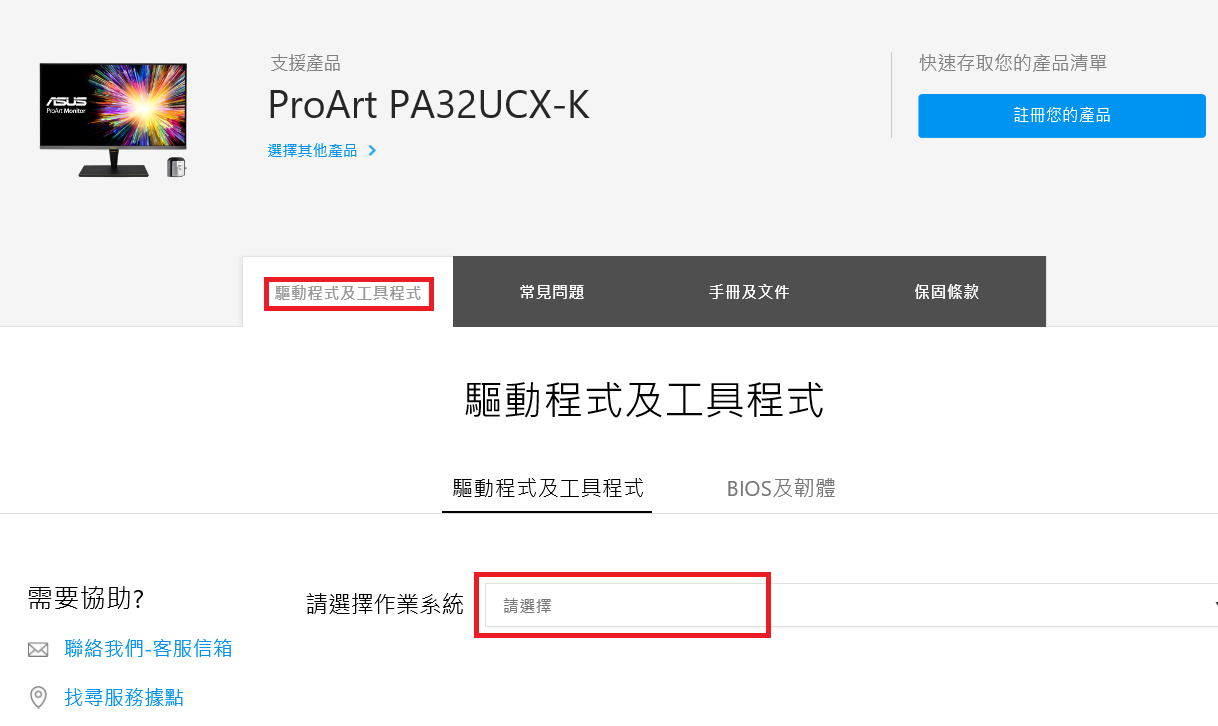
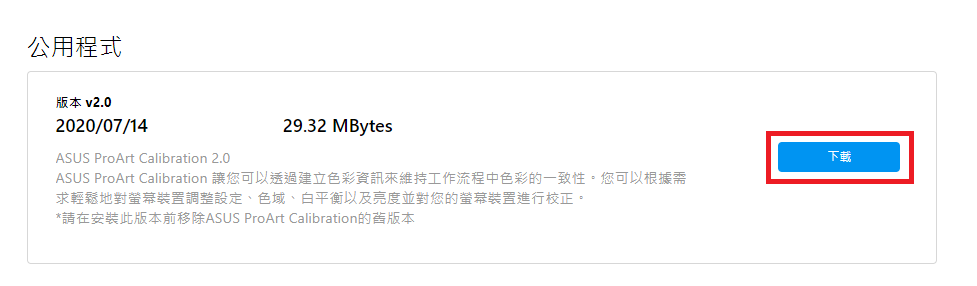


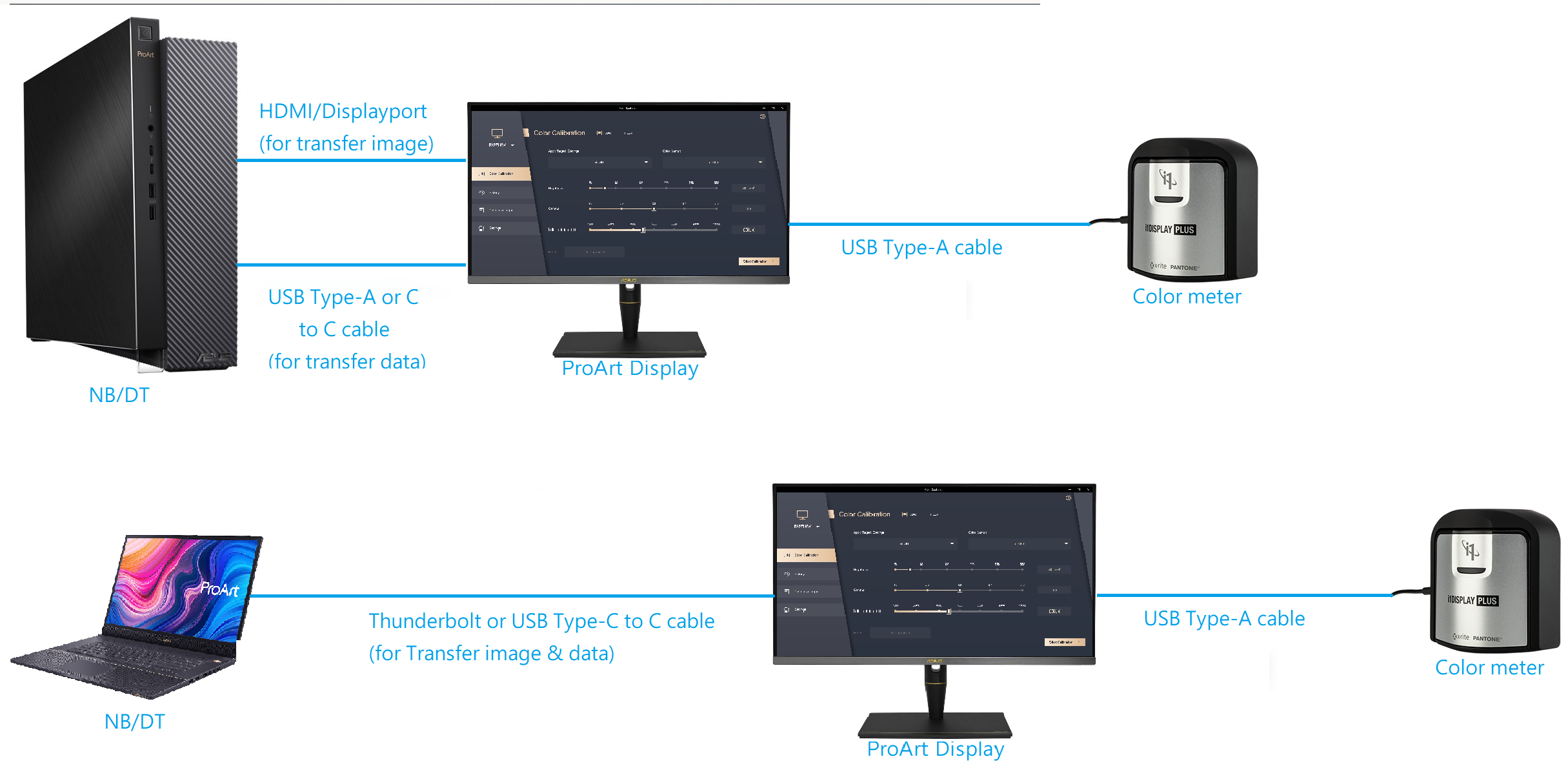
 圖示 ,即可啟動程式。
圖示 ,即可啟動程式。