[Notebook] ScreenXpert 3 - 介紹
過往ScreenXpert 2做為支援、輔助華碩雙螢幕系列機種的應用,而現在我們將其擴大支援。ScreenXpert 3讓一般使用者亦可在一般單螢幕機種上使用,希望藉此提供華碩機種的使用者在處理螢幕視窗相關操作時可以實現更高效的體驗。在ScreenXpert 3中,我們結合了過去ScreenXpert最為人喜愛的設計語言及功能元素,在使用者機種的主螢幕上提供一個快捷入口,在上面陳列了所有我們為單螢幕機種準備的ScreenXpert功能,使用者亦可以透過設定調整、選擇在上面呈現的功能清單,我們相信如此可以提供使用者更高的使用彈性及操作體驗。
1. 首次開啟ScreenXpert。如果您的電腦開機時,ScreenXpert沒有自動啟動,需要您手動將其開啟,後續ScreenXpert將會開機自動啟動。
(1) 點擊桌面左下角的 ①[搜尋圖示],搜尋欄輸入 ②[ScreenXpert],ScreenXpert 將啟動。
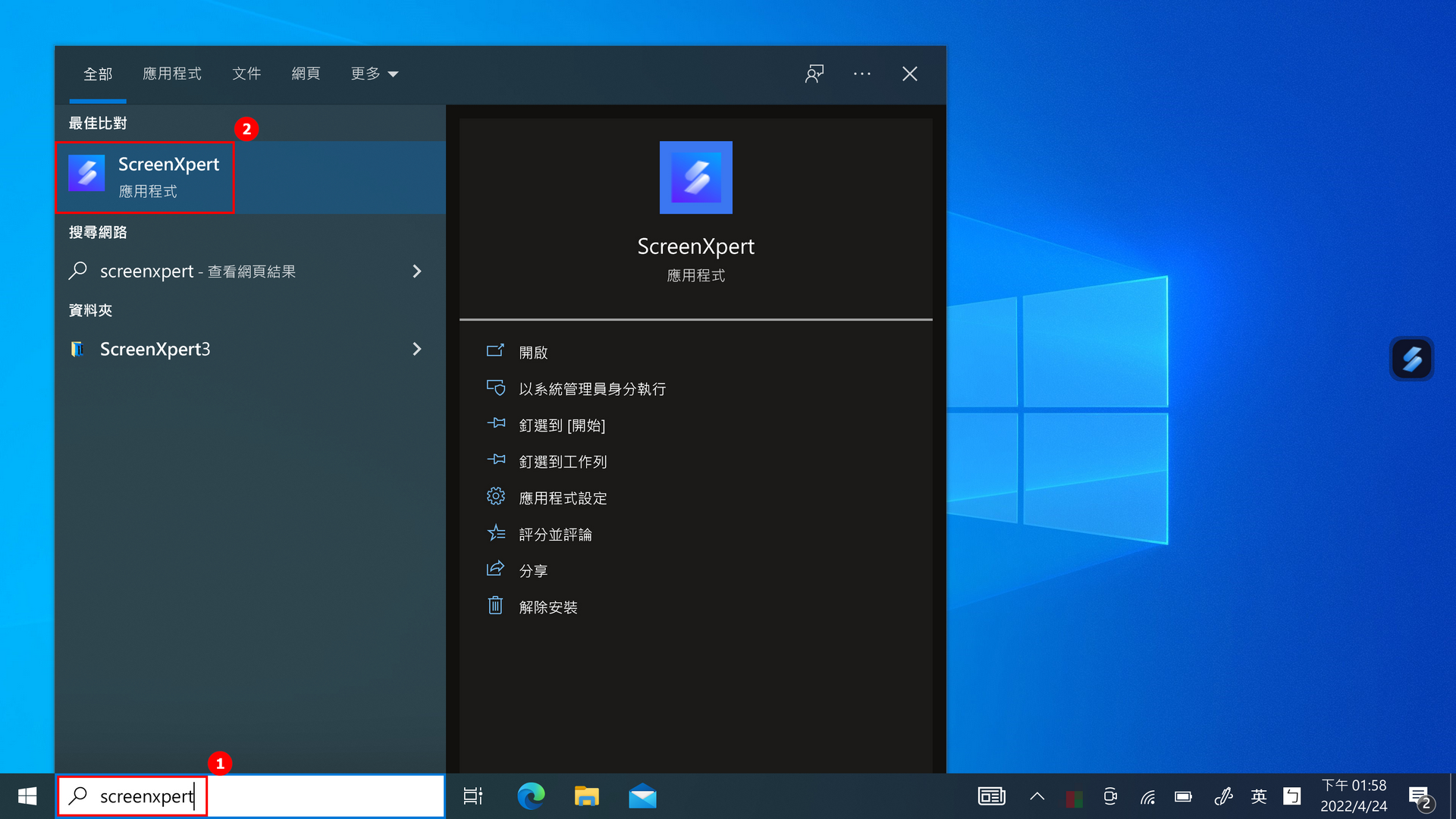
(2) 點擊ScreenXpert圖示,您可以看到四個圖示,從上至下依次為:應用程式檢視器,相機,麥克風,設定。
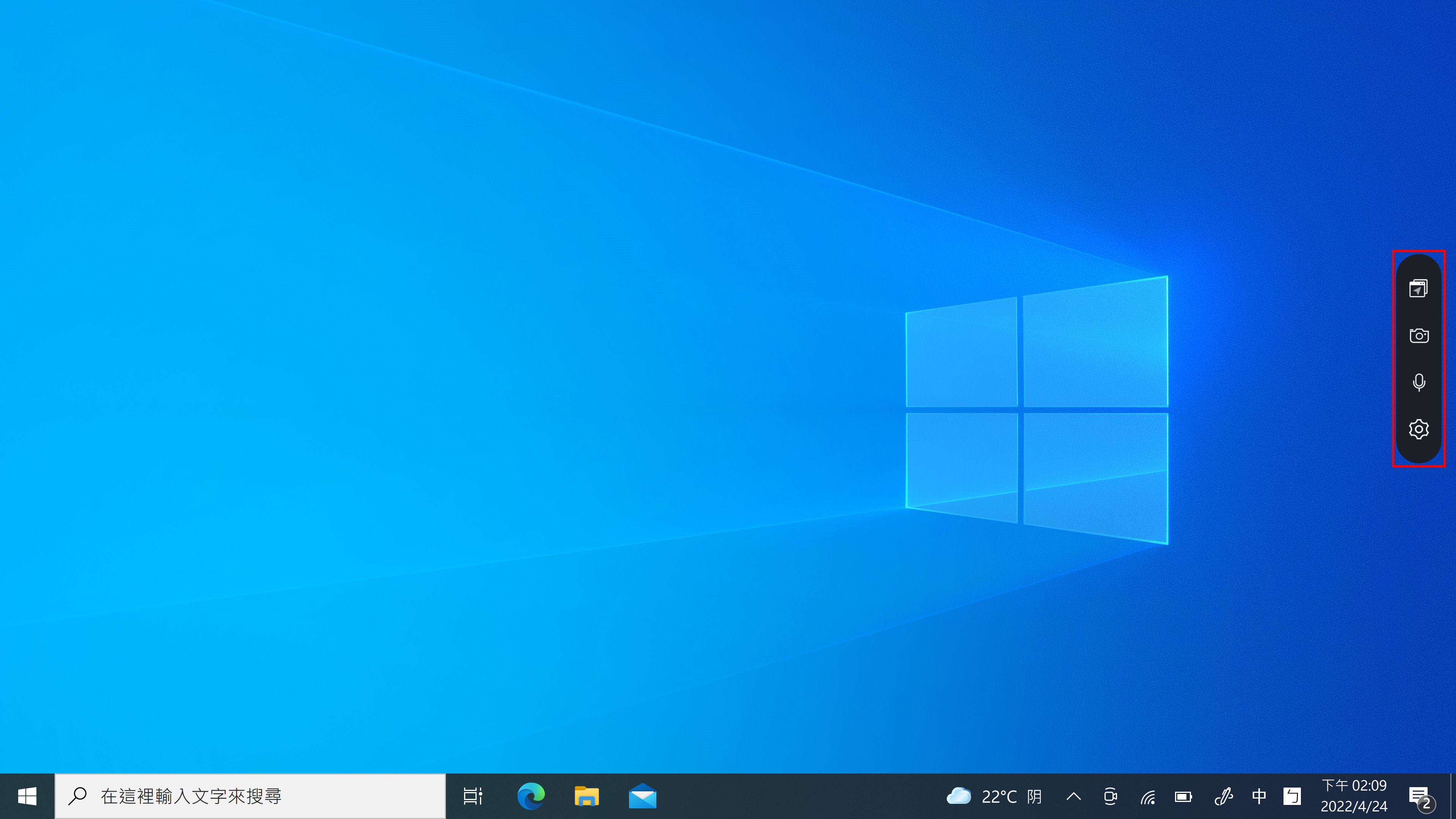
(1) 如果您的電腦連接兩個或以上的螢幕,那麼您在主螢幕上拖動App視窗時會顯示 ①[螢幕標示],用於確認該螢幕所處的位置。同時也會顯示 ②[App Switcher] 選單功能,裡面包含螢幕1和螢幕2圖示。(範例中電腦擁有兩個螢幕)
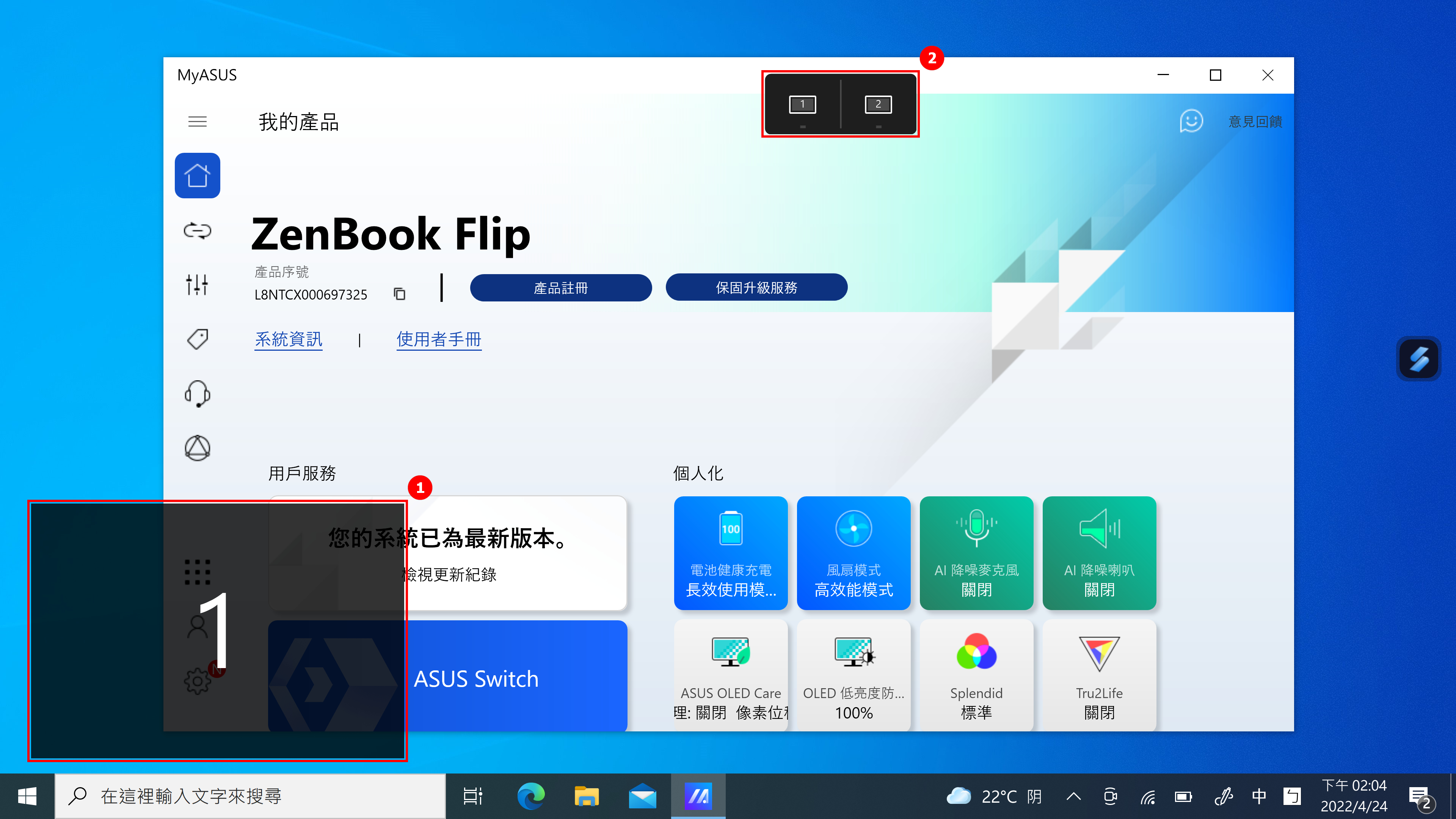
(2) ScreenXpert支援單個或多個螢幕之間的互動,您在桌面拖動窗口時,將會顯示 [App Switcher] 圖示。如果將滑鼠拖到 ③[螢幕1] 範圍內,將會顯示3個可使用圖示。您也可以將滑鼠拖到 [螢幕2]中,該窗口將會轉移至 [螢幕2] 中顯示。
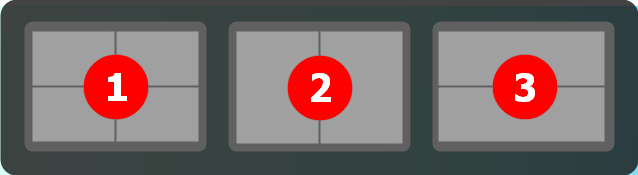
- 將滑鼠拖到 ① 內,應用視窗將顯示在螢幕 1 內,以佔據螢幕的四分之一。
- 將滑鼠拖到 ② 內,應用視窗將顯示在螢幕 1 內,以佔據螢幕左側或右側的一半。
- 將滑鼠拖到 ③ 內,應用視窗將顯示在螢幕 1 內,以佔據螢幕頂部或底部的一半。
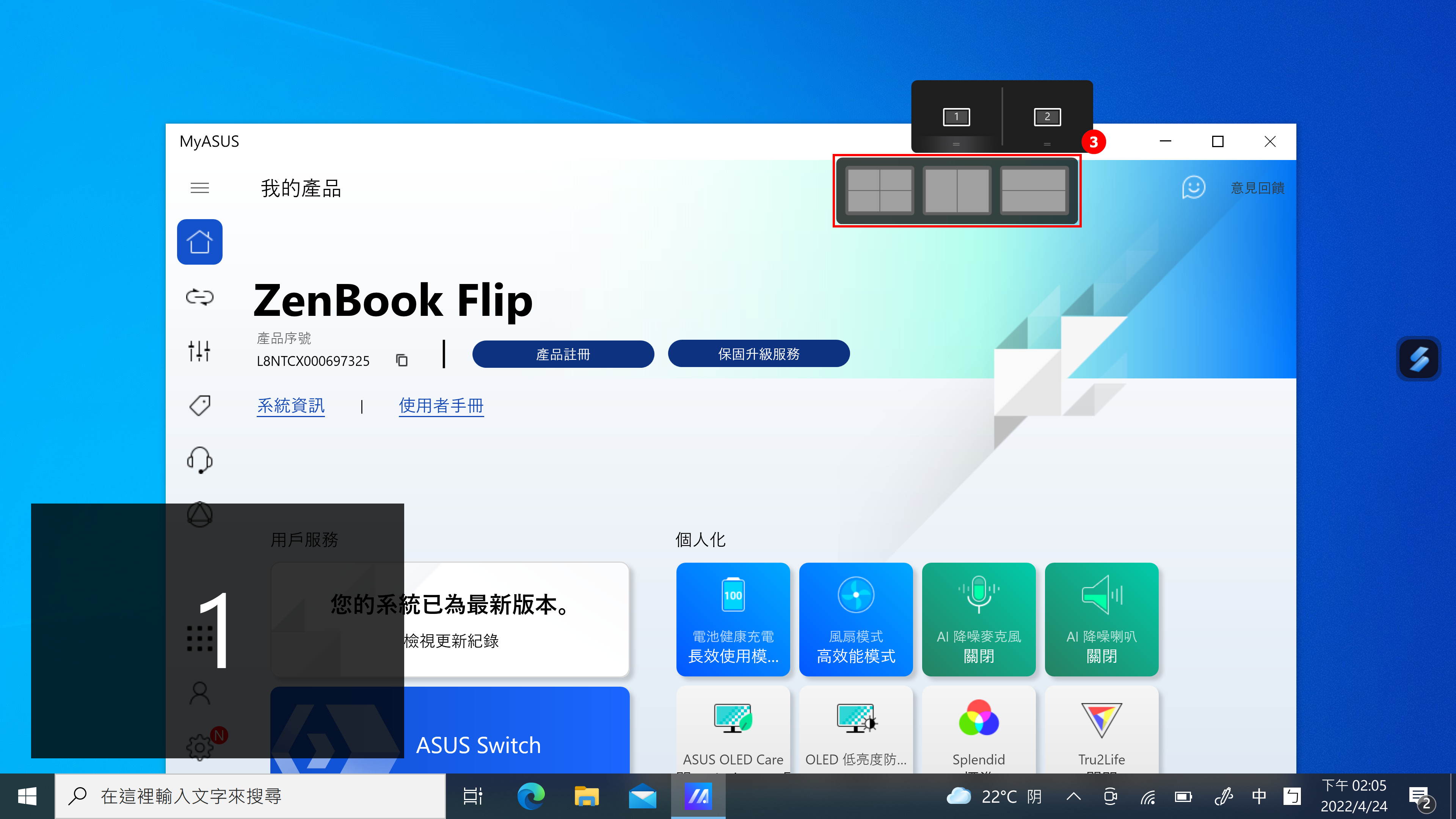
(3) 該窗口已經在 [螢幕1] 中,佔據螢幕的左側一半顯示。
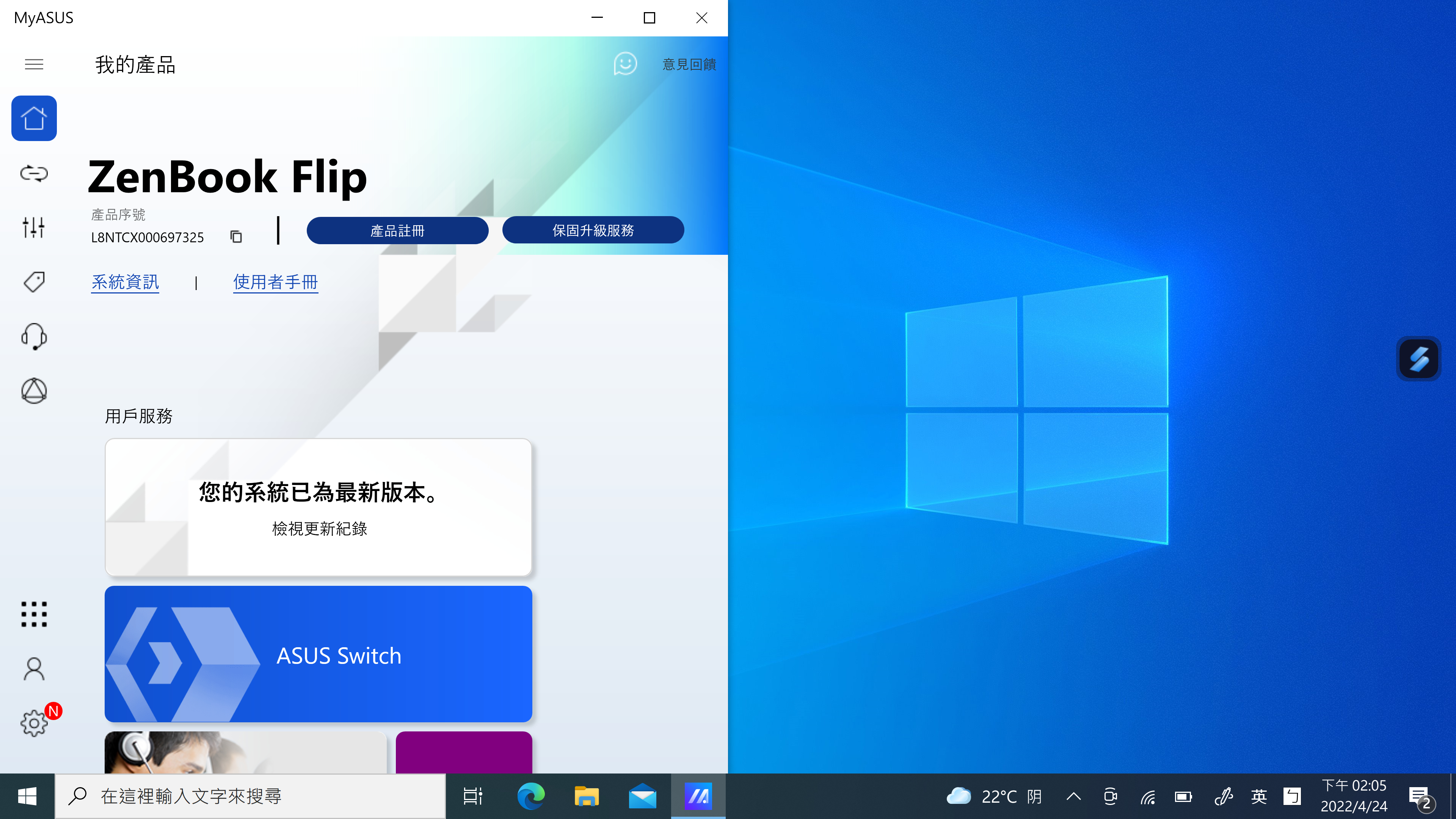
(4) 如果此時使用兩個螢幕,但兩個螢幕上顯示的標籤均為 1。您需要右鍵按下桌面,然後按兩下顯示設置。在 ①[顯示設定] 頁上,您可以看到兩個螢幕作為同步顯示模式。
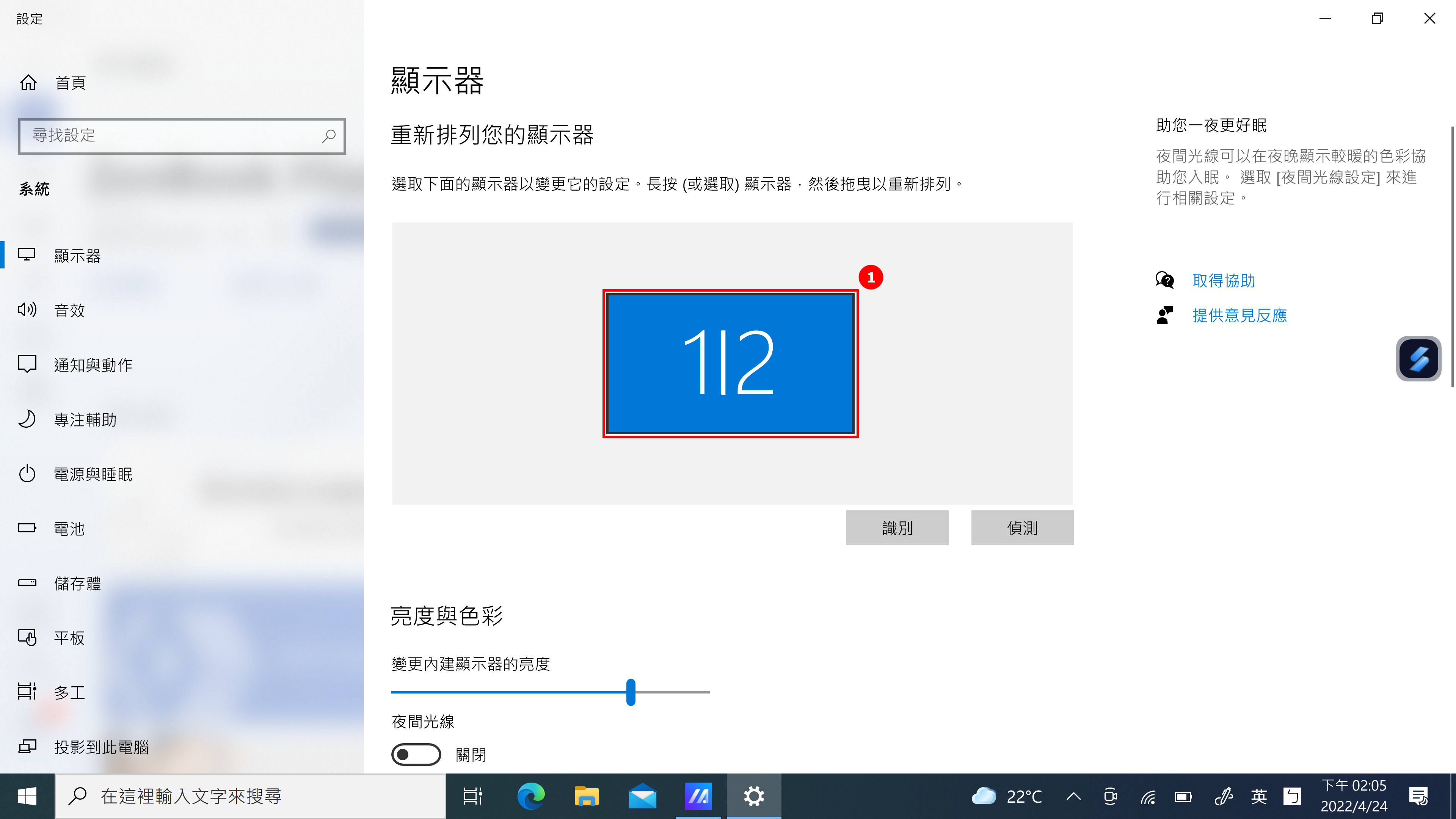
(5) 請向下滾動頁面以查看 ②[多部顯示器] 功能,選擇 ③[延伸這些顯示器],螢幕標示將正常顯示。
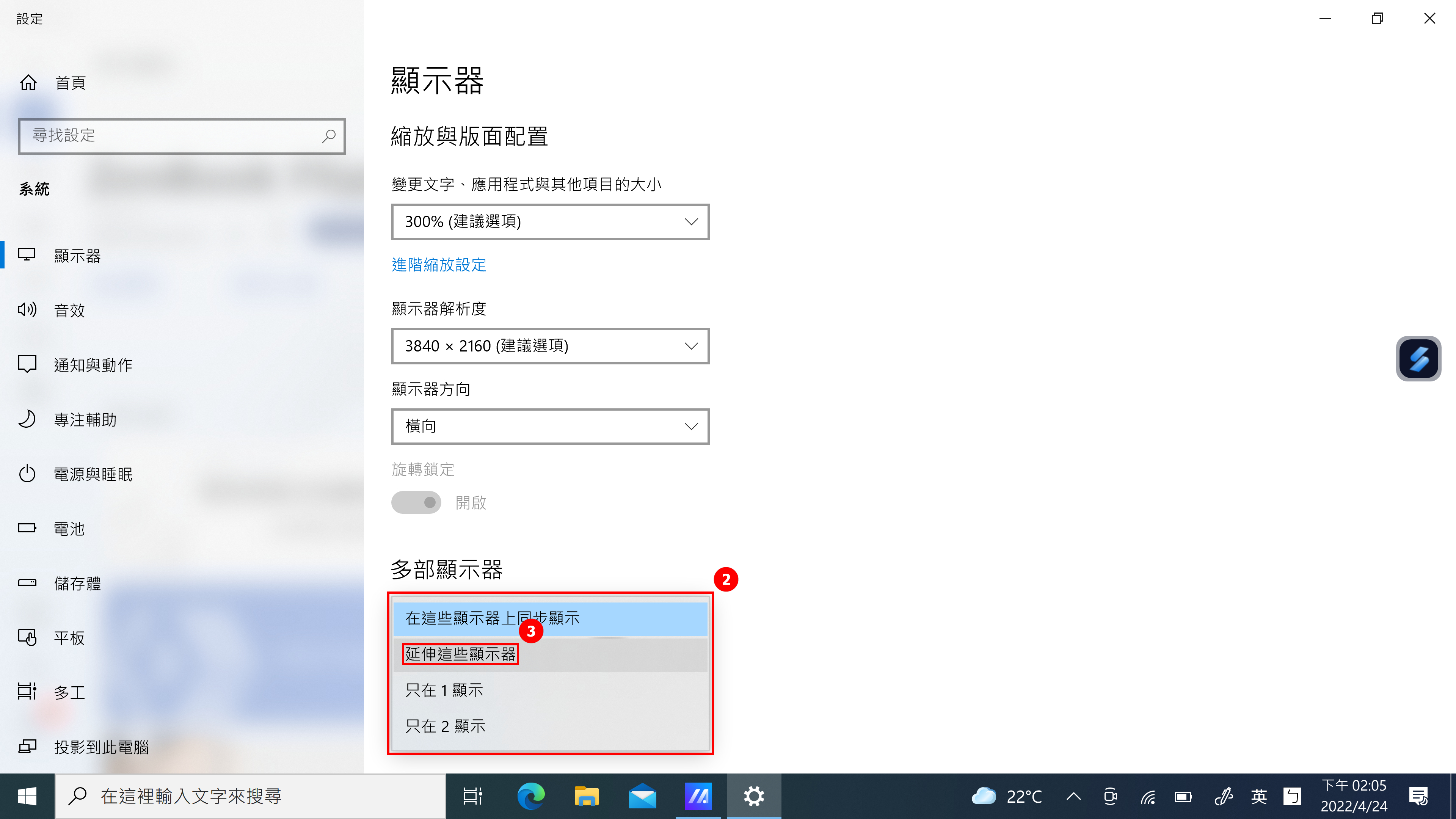
(1) 當您在電腦上開啟多個視窗,想快捷的將視窗在不同的螢幕間切換時,請使用應用程式檢視器功能,點擊 ①[應用程式檢視器]。
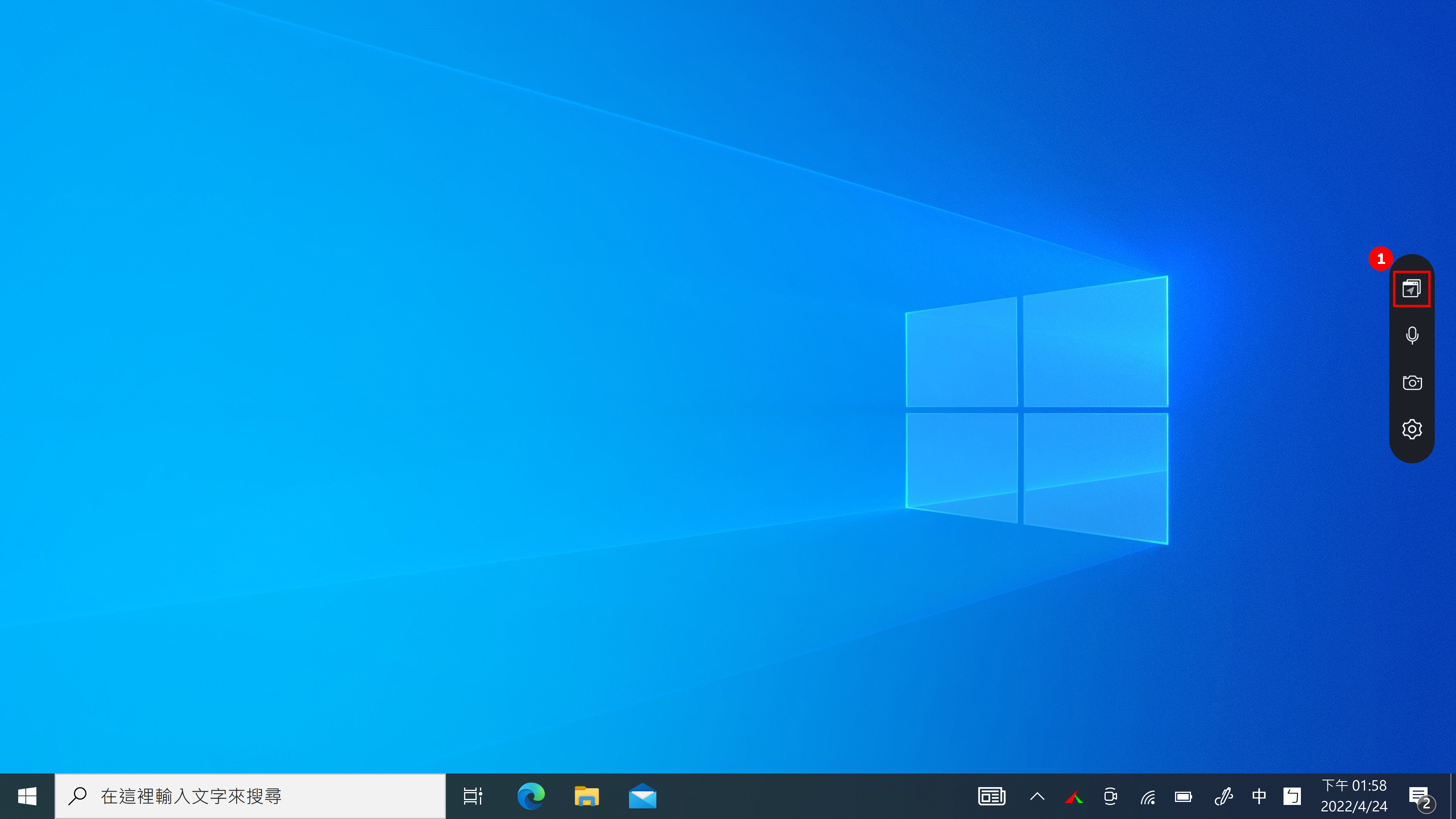
(2) 應用程式檢視器打開後,②[區域] 為電腦中的螢幕標示區域,③[區域] 為在螢幕展示的窗口。
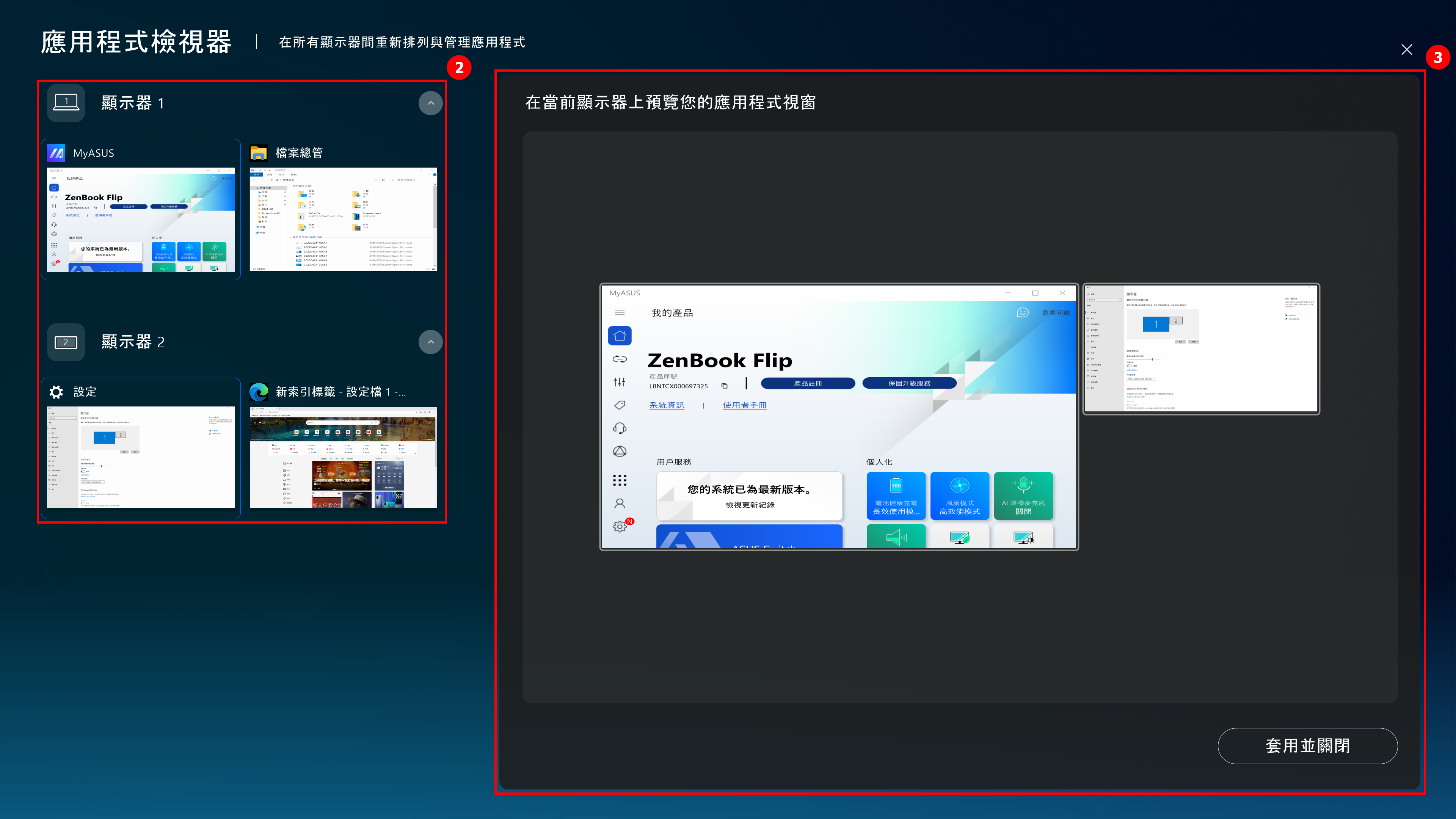
(3) 將螢幕2中顯示的 ④[視窗],拖曳至 [顯示器1] 中。
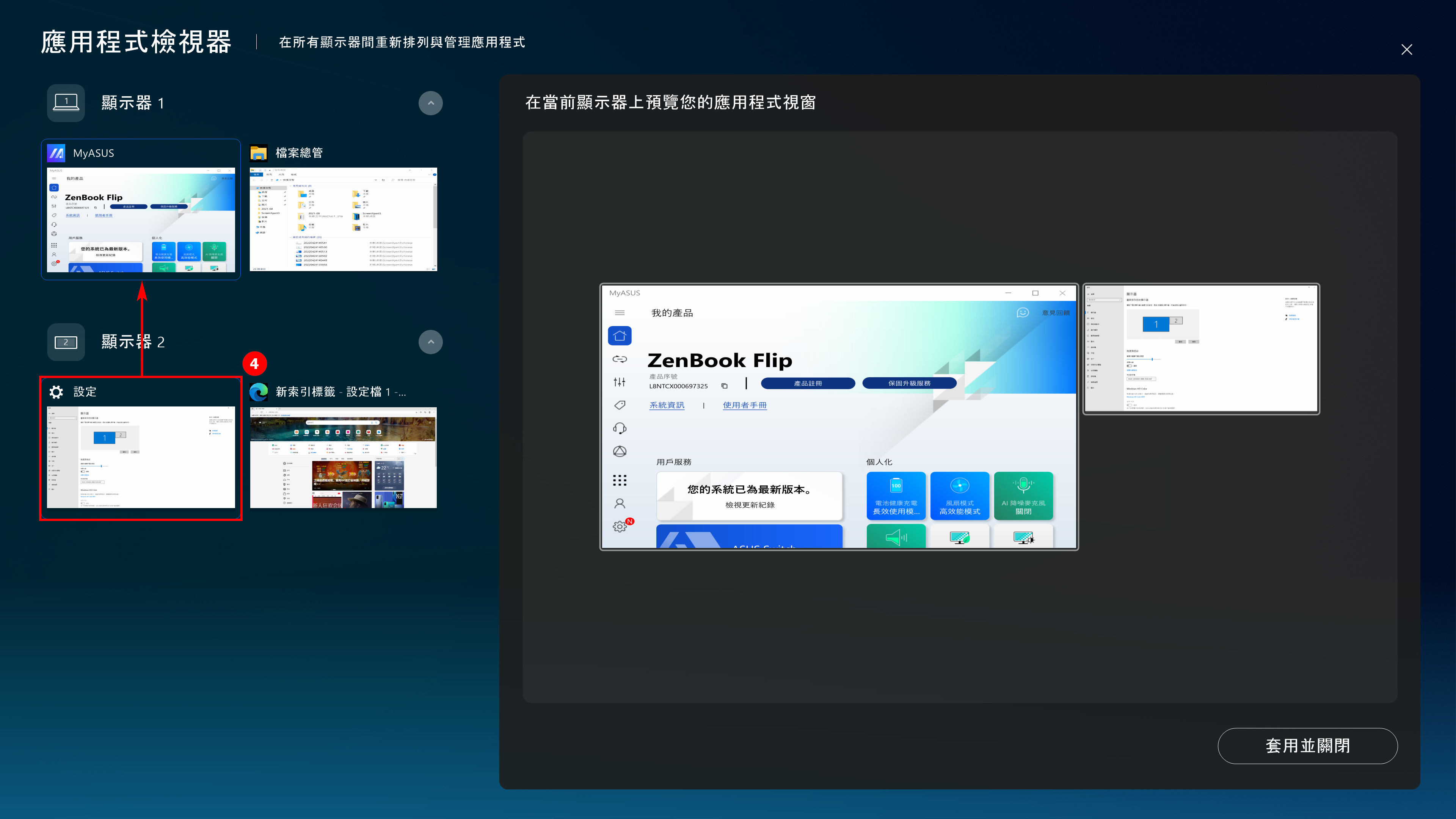
(4) 該 ⑤[視窗] 已經在 [顯示器1] 的前端顯示。點擊 ⑥[套用並關閉] 將應用程式檢視器關閉。
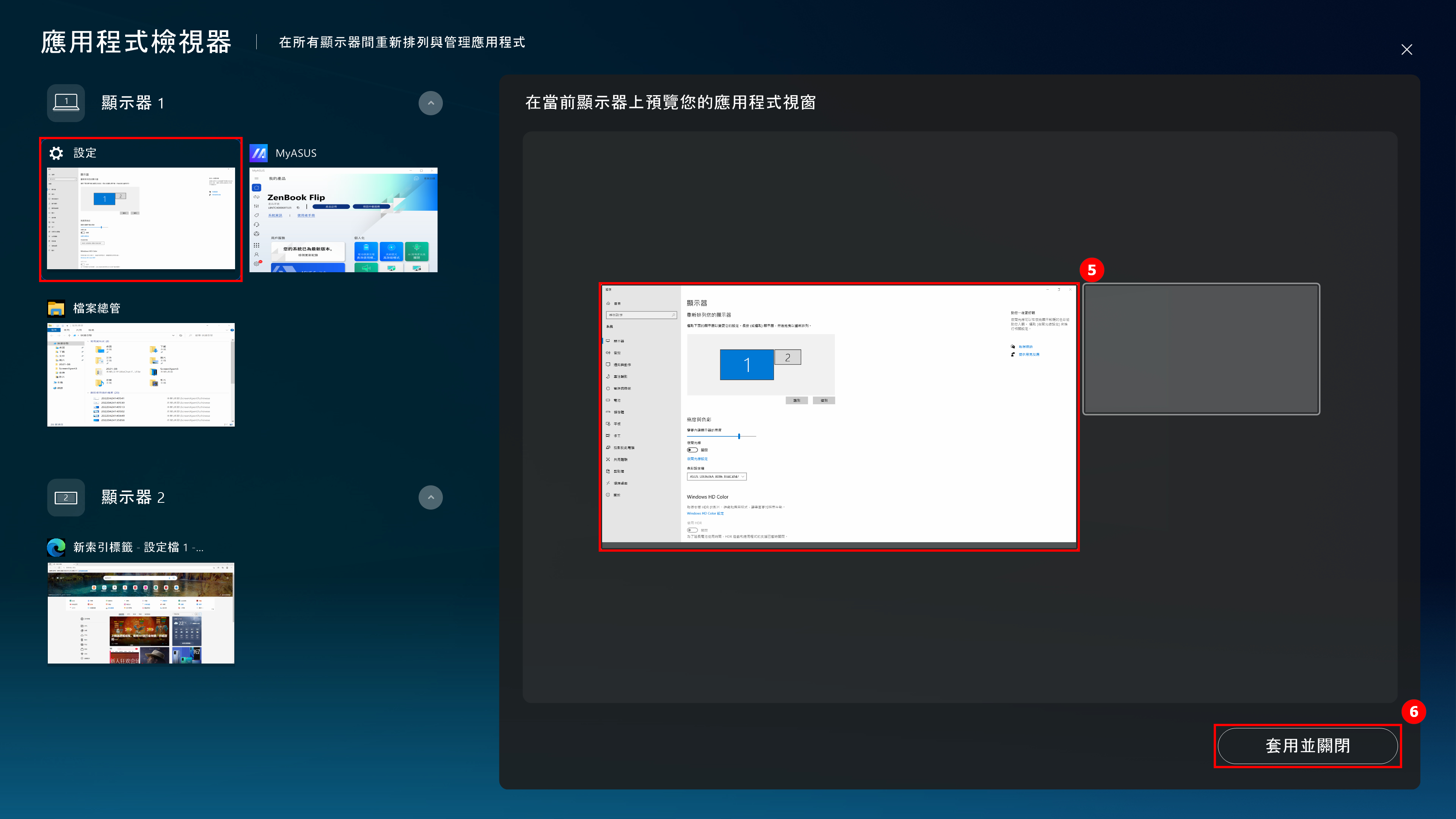
(5) 該視窗已經在 [顯示器1] 前端全螢幕顯示。
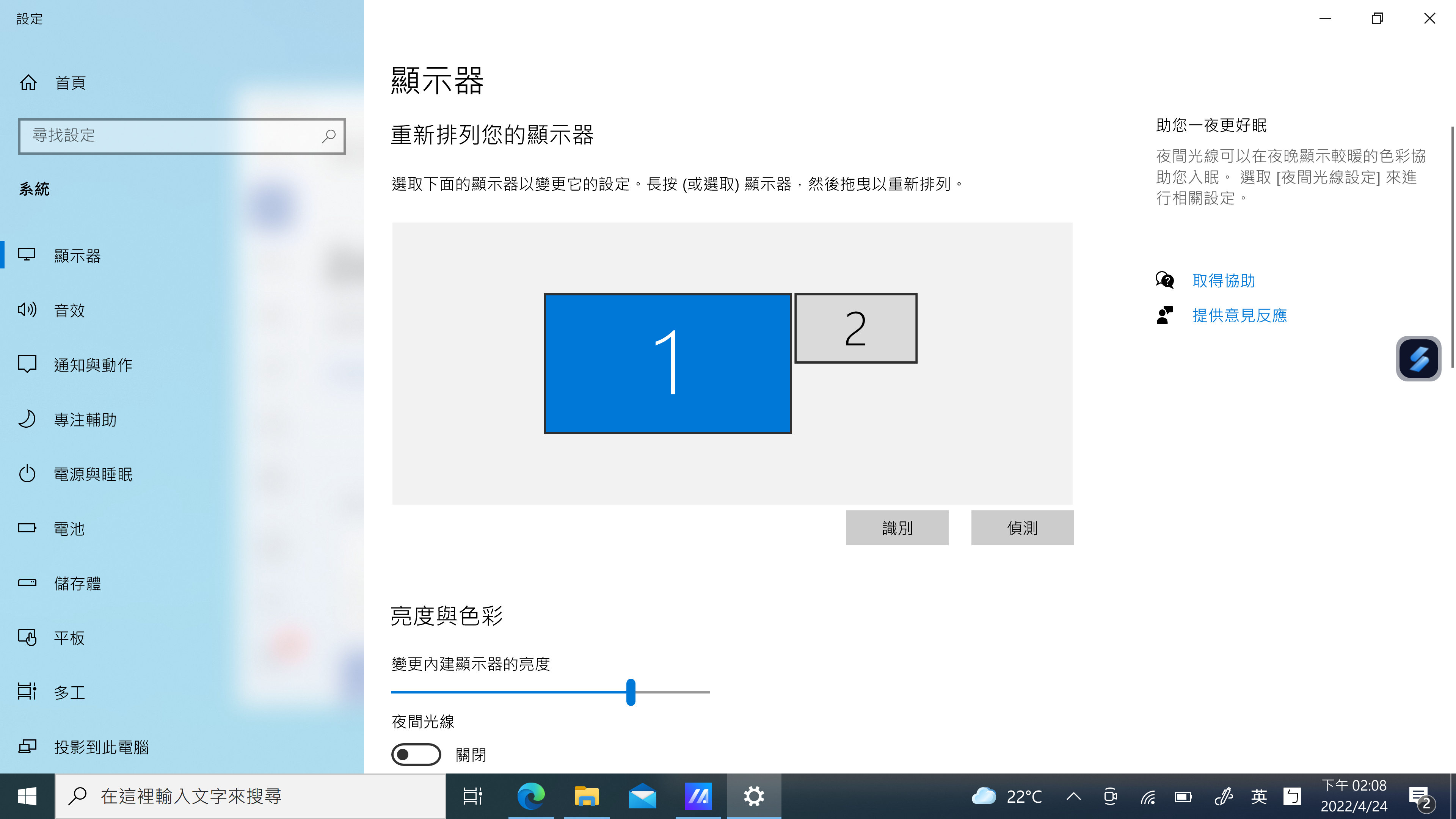
(1) 點擊 ①[相機],可以快捷的將相機功能開關,在桌面上會顯示 ②[相機 開啟/關閉]。
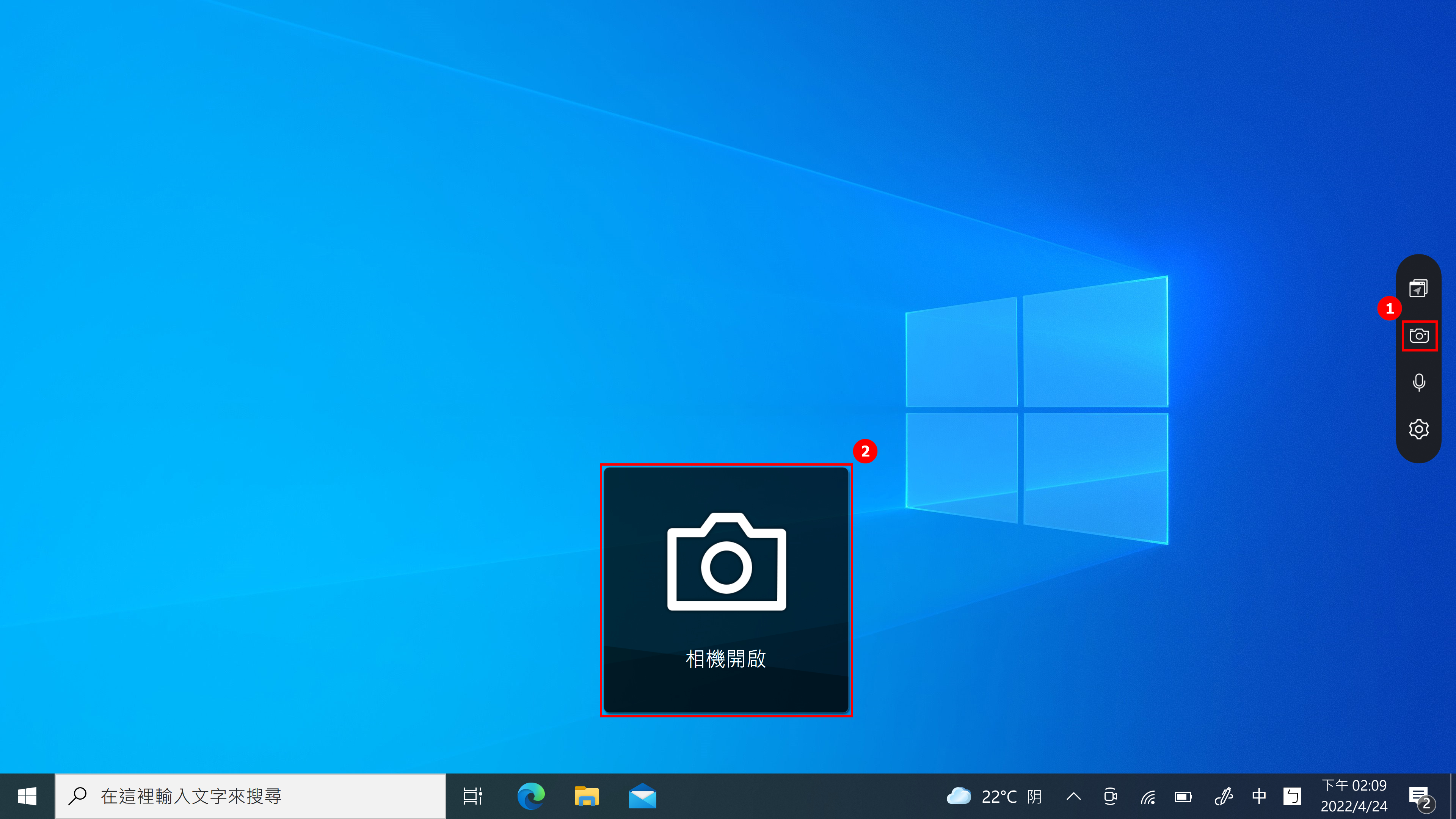
(1) 點擊 ①[麥克風],可以快捷的將麥克風功能開關,在桌面上會顯示 ②[麥克風 開啟/關閉]。
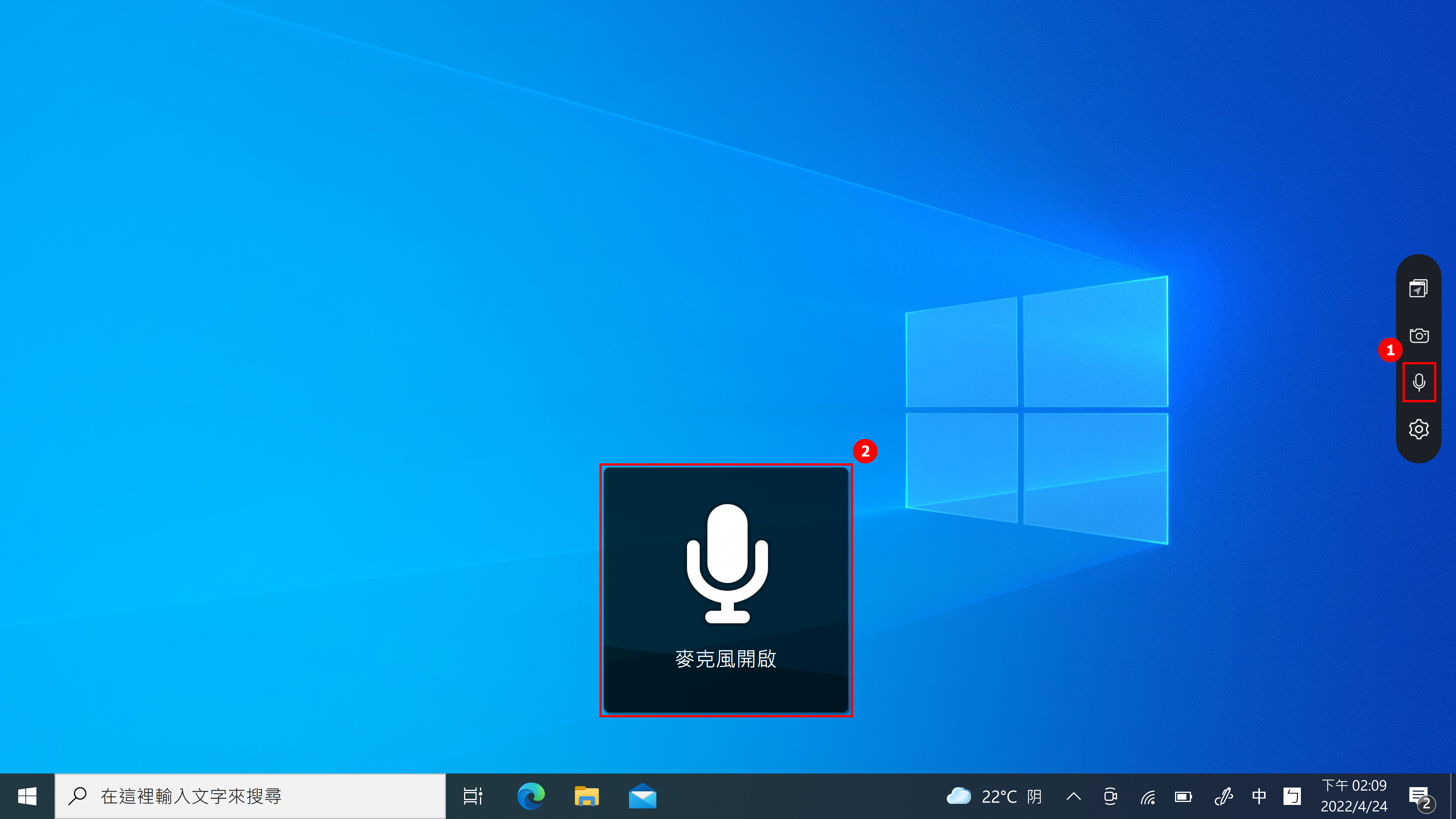
設定頁面上有以下功能:
- 點擊 ①[控制中心] 桌面上的小圖示將會消失。如果要打開桌面圖示,請按照本文第一節中的說明手動打開ScreenXpert,然後開啟控制中心。
- 在 ②[已選取的項目],您可以打開或關閉麥克風和麥克風,或調整位置。
- 點選 ③[應用程式切換器] 打開或關閉該功能。
- 可以在 ④[關於] 中查看ScreenXpert的版本。
- 點擊 ⑤[FAQ] 可以使用瀏覽器快速打開本文。
- 點擊 ⑥[快速指南] 打開ScreenXpert指南。
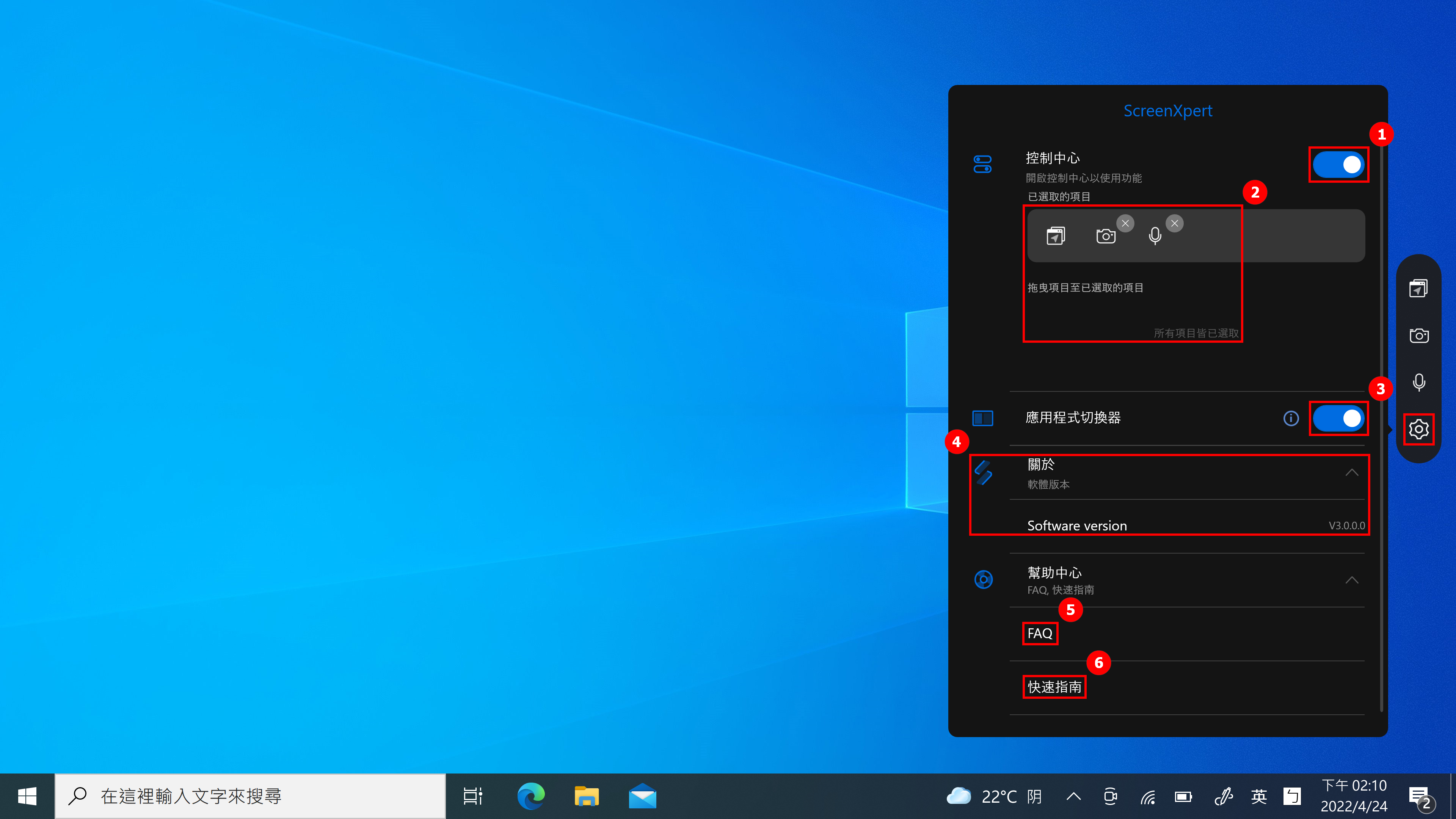
(1) 請前往微軟應用商店下載ScreenXpert。
(2) 欲卸載ScreenXpert,請點擊該鏈接。
