[Notebook] ASUS ScreenXpert(Screenpad 2.0)-介紹
在新的ScreenXpert軟體的支援下,ScreenPad 2.0現在擁有更大的觸控式螢幕,可提供許多新功能和優點。這種互動式輔助觸控式螢幕可提高工作效率,實現更高效的工作流程。它包括一系列便利的華碩工具,可提高工作效率:Quick Key可實現複雜鍵盤序列的一鍵式自動化,自然文本輸入的手寫和快速資料登錄的數位鍵。經過修改的智慧手機介面更加直觀,易於使用。協力廠商開發人員還可以使用ASUS API來優化他們的ScreenPad軟體和使用者體驗。硬體現在也比其前代產品更節能,在使用ScreenPad時可延長電池壽命。
請注意:在V2.2.6.0及更高的版本後,Office Xpert(Doc Xpert,Sheet Xpert,Slide Xpert)終止服務。
如果您想繼續使用Office Xpert,可點擊該連結下載,解壓縮後安裝,安裝完成後,請重啟電腦。
如果安裝完成後,Office Xpert功能異常,請確認ScreenXpert App是否在2.2.10.0及以上,ASUS ScreenXpert Interface Driver是否在2.0.22.0及以上。如果有驅動程式版本不符合要求,請前往本文第二節“應用程式及驅動程式版本要求”下載最新版驅動程式。
- ScreenPad主介面內容
- 應用程式及驅動程式版本要求
- Link to MyASUS
- TouchPad
- App Switcher
- Home
- 任務檢視
- 控制中心
- 導航欄鎖定
- 在ScreenPad新增App圖示及主頁編輯
- 觸摸功能和外接螢幕
- ScreenPad 內置App及功能
- 安裝和卸載ScreenXpert
- ScreenPad 1.0 和 ScreenPad 2.0 对比
- FAQ
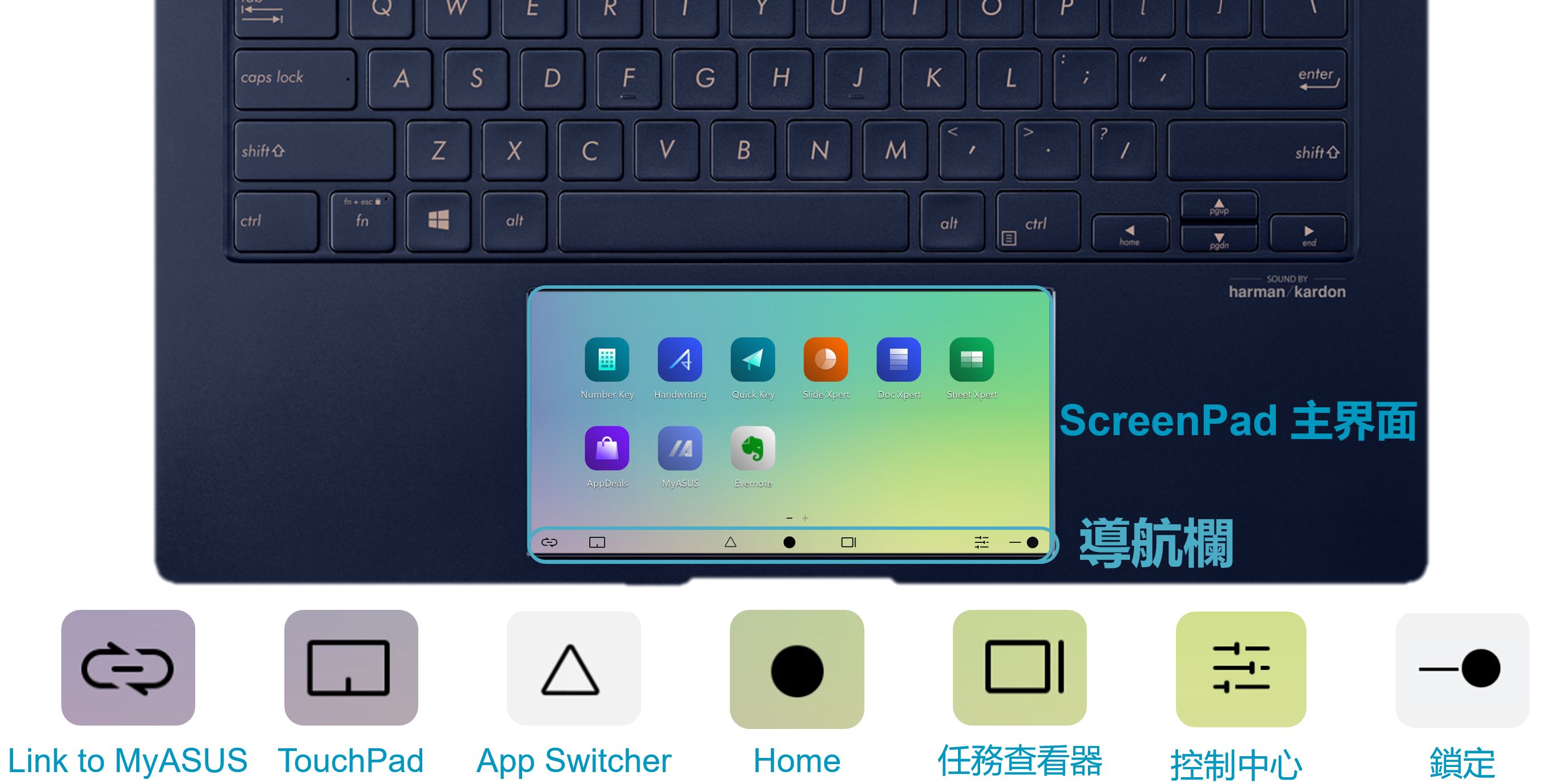
最新版本的ScreenPad所需要的應用程式及驅動程式版本最低要求:
應用程式:ScreenXpert App V2.0.9.0及以上 (在Microsoft store內更新)
應用程式:MyASUS App V2.2.35.0及以上(在Microsoft store內更新)
驅動程式:ScreenXpert Driver V2.0.9.0及以上 (更新方法在本文結尾,您可以點擊此處快捷到達)
驅動程式:ASUS System Control Interface V2 v2.2.27.0及以上(更新方法在本文結尾,您可以點擊此處快捷到達)
1.  Link to MyASUS,[Link to MyASUS] 提供通訊錄、通話記錄、撥打電話等功能。(行動裝置端需可以撥打電話且已通過Link to MyASUS與電腦鏈接)
Link to MyASUS,[Link to MyASUS] 提供通訊錄、通話記錄、撥打電話等功能。(行動裝置端需可以撥打電話且已通過Link to MyASUS與電腦鏈接)
(Link to MyASUS電腦端如何與行動裝置端連接及如何使用該功能請參考鏈接內的內容:https://www.asus.com/tw/support/FAQ/1041686/)
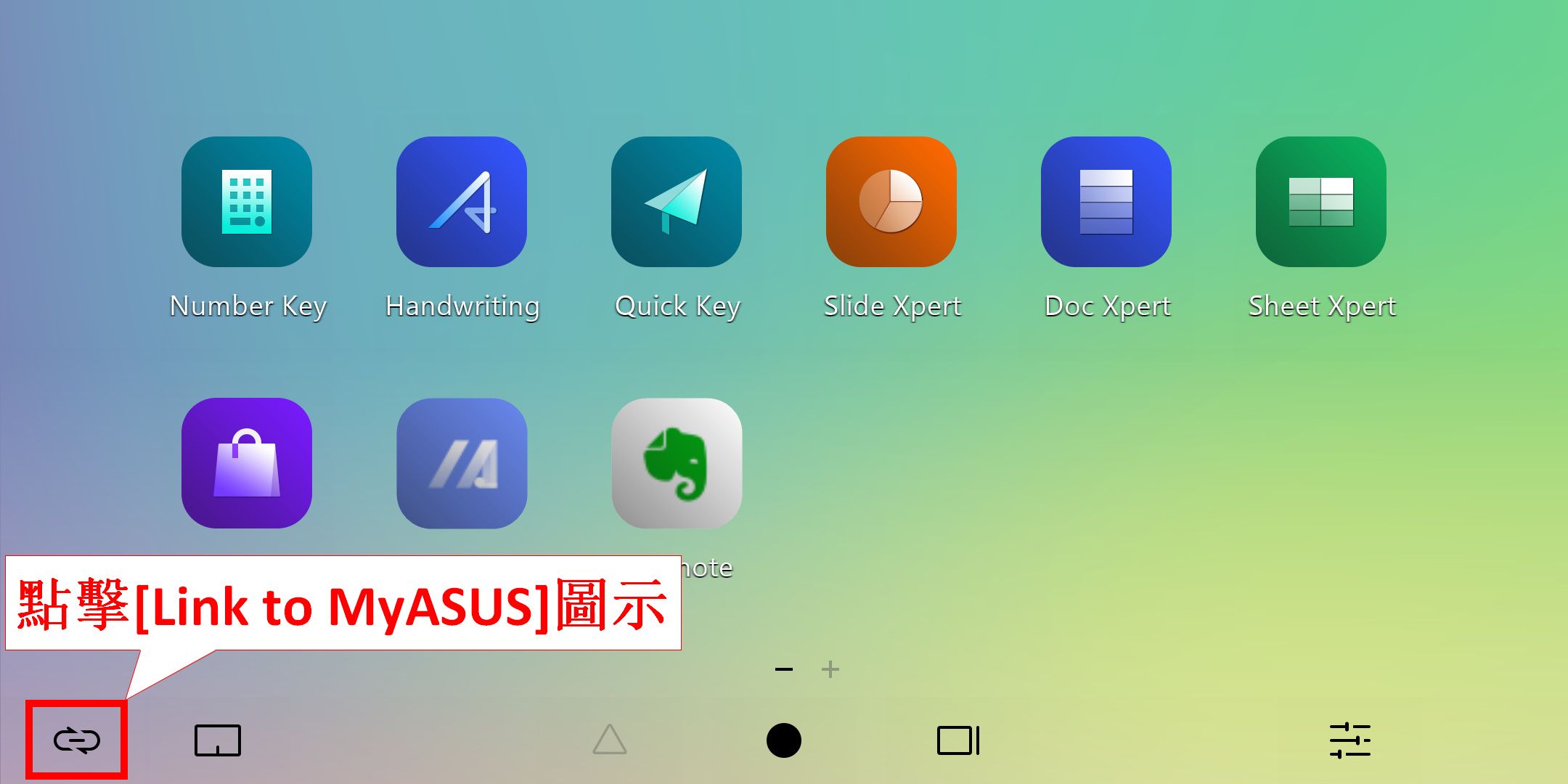
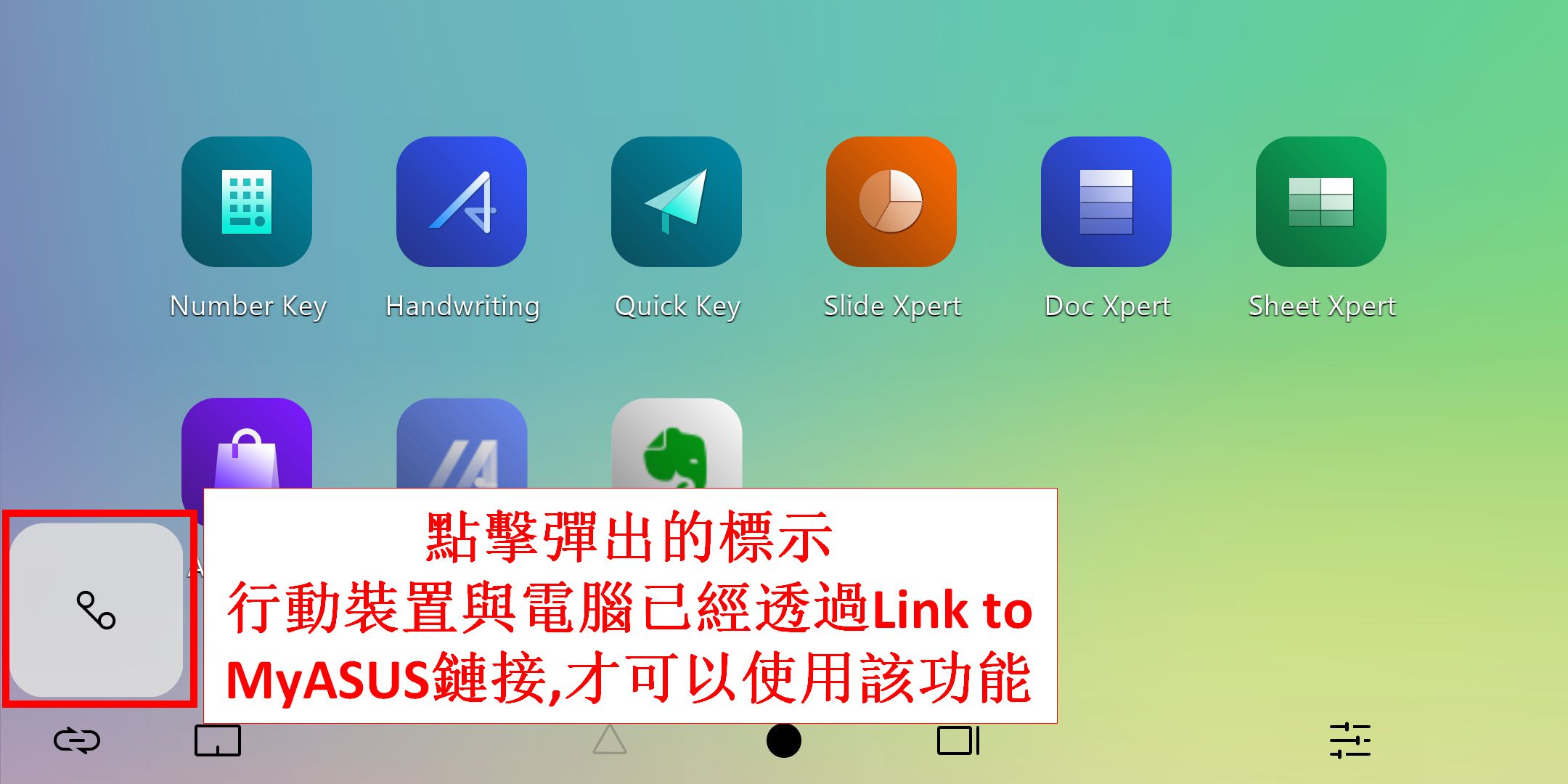
1.1 點擊[通話記錄]圖示,即可瀏覽行動裝置端的通話記錄,通過點擊在頂部及底部的小箭頭即可上下瀏覽通話記錄,任意點擊其中的一筆通話記錄即可撥打電話。(該功能需要您的行動裝置端開啟相關權限,具體操作您可以點擊此處,瀏覽關於Link to MyASUS權限的相關問題及完整的操作SOP)
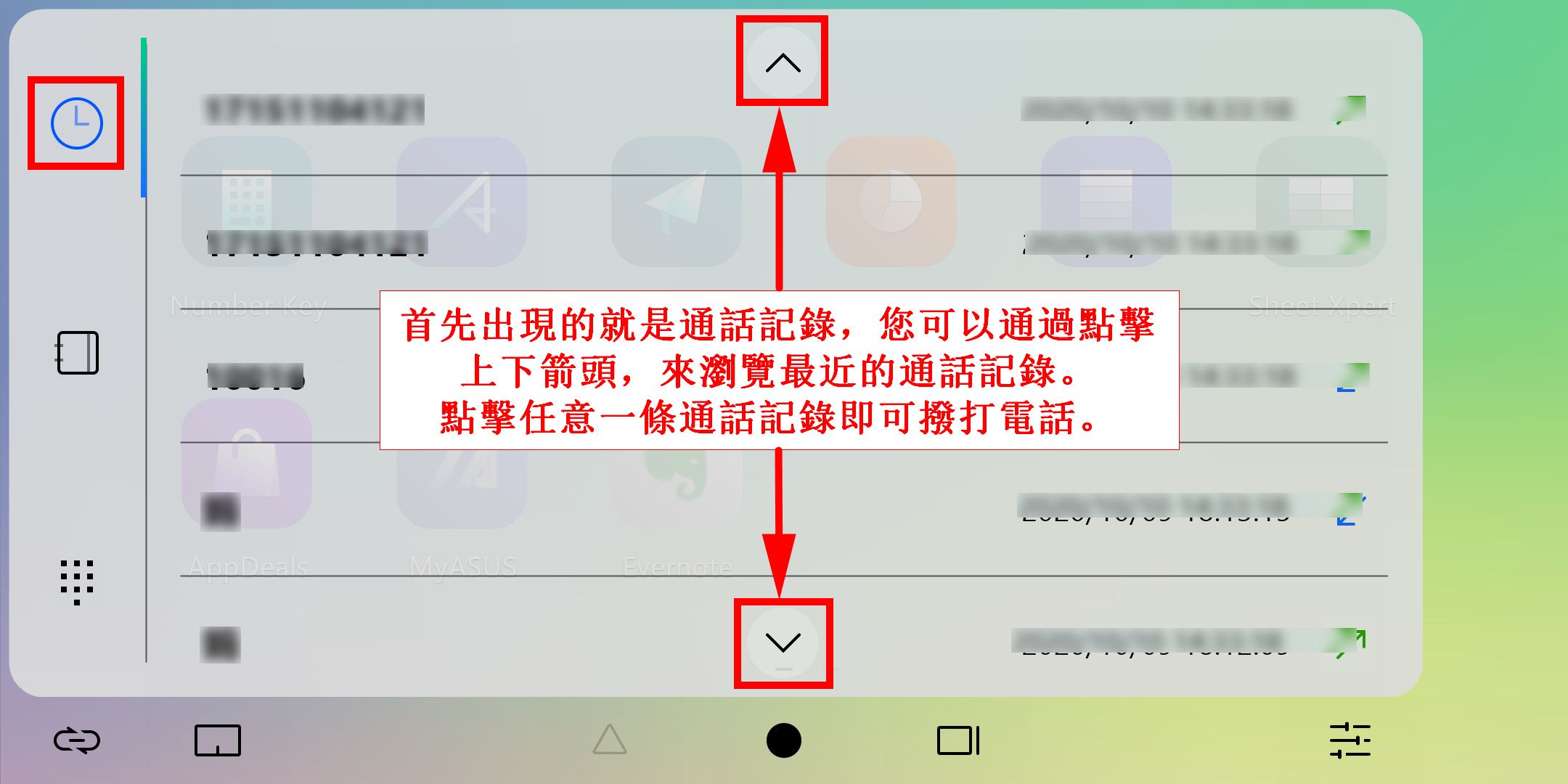
1.2 點擊[通信錄]圖示,即可瀏覽行動裝置端的聯繫人清單,通過點擊在頂部及底部的小箭頭即可上下瀏覽行動裝置端的聯繫人,任意點擊其中的連絡人即可撥打電話。(該功能需要您的行動裝置端開啟相關權限,具體操作您可以點擊此處,瀏覽關於Link to MyASUS權限的相關問題及完整的操作SOP)
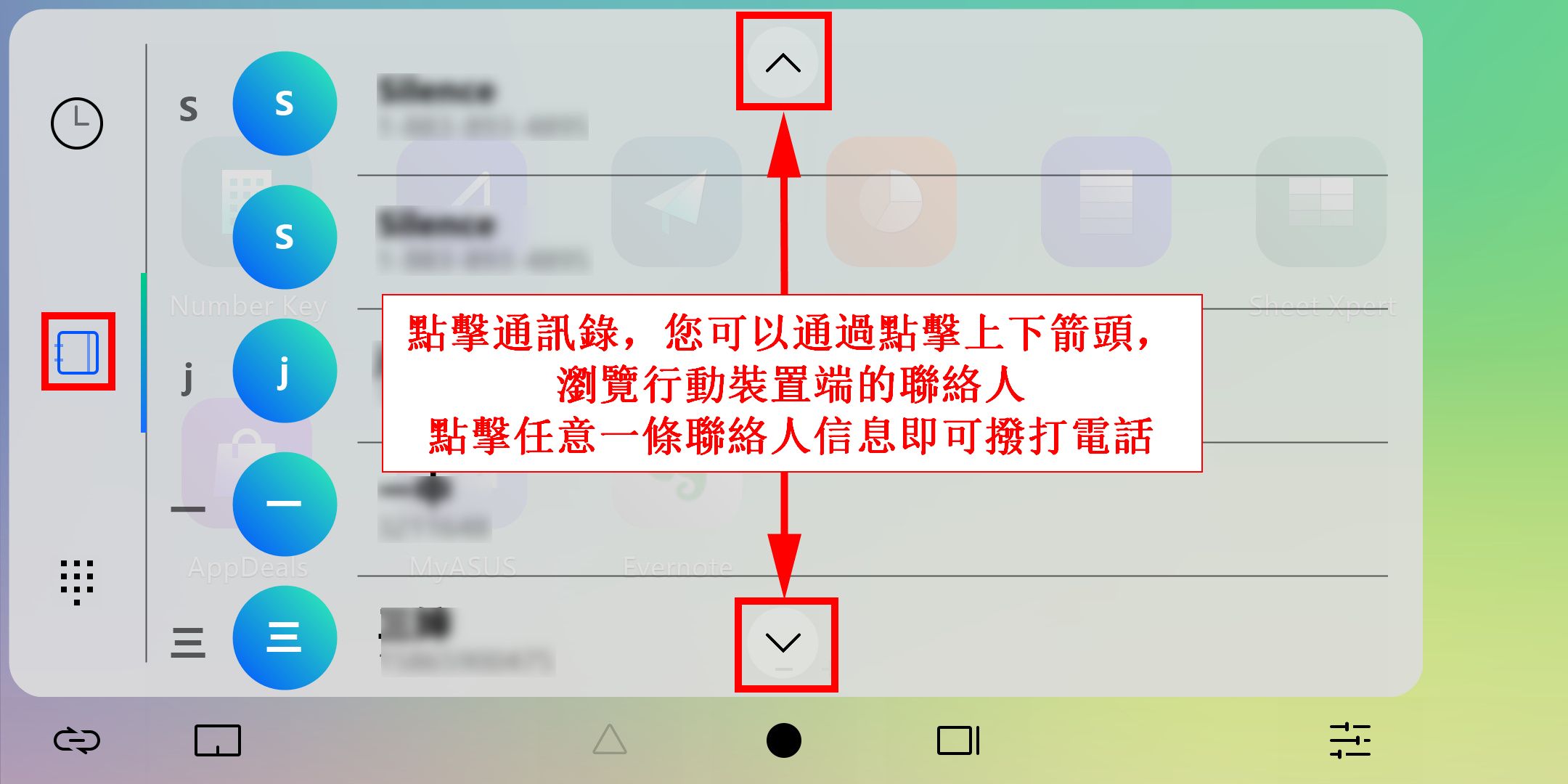
1.3 點擊[撥號],即可通過電腦撥打電話,需要注意的是行動裝置端和電腦端通信由藍牙連線,通話品质將受連接品质影響。
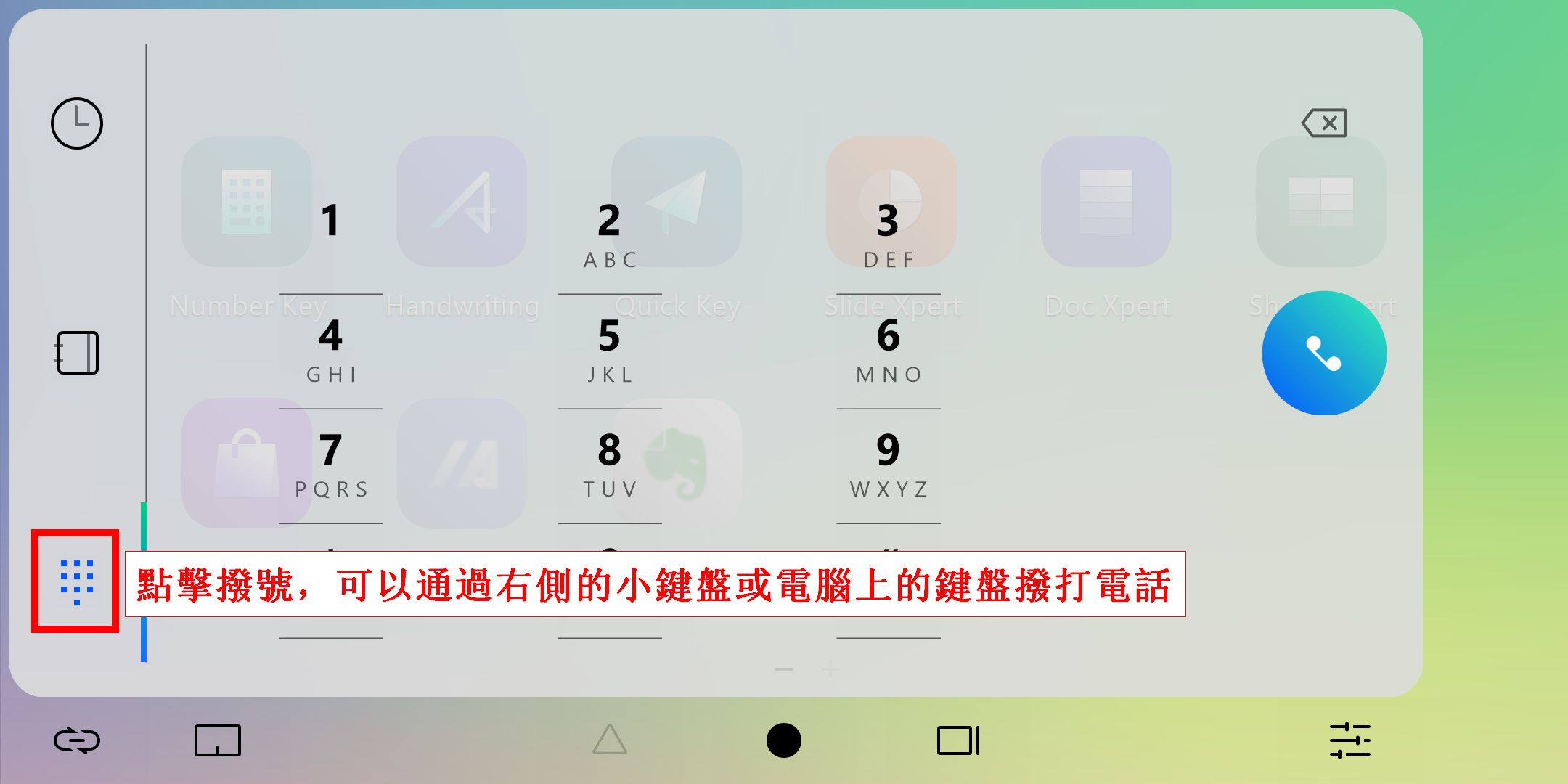
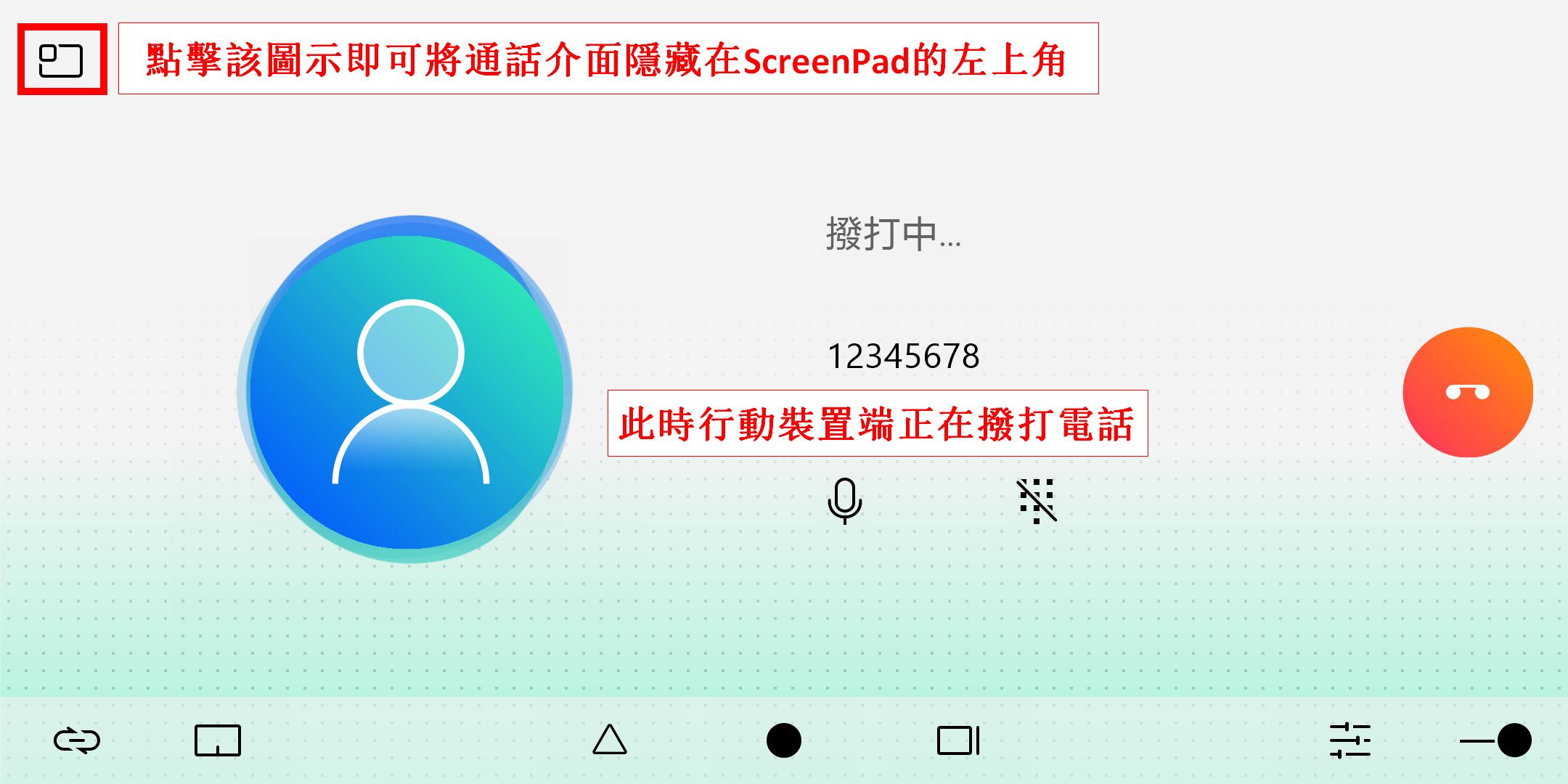
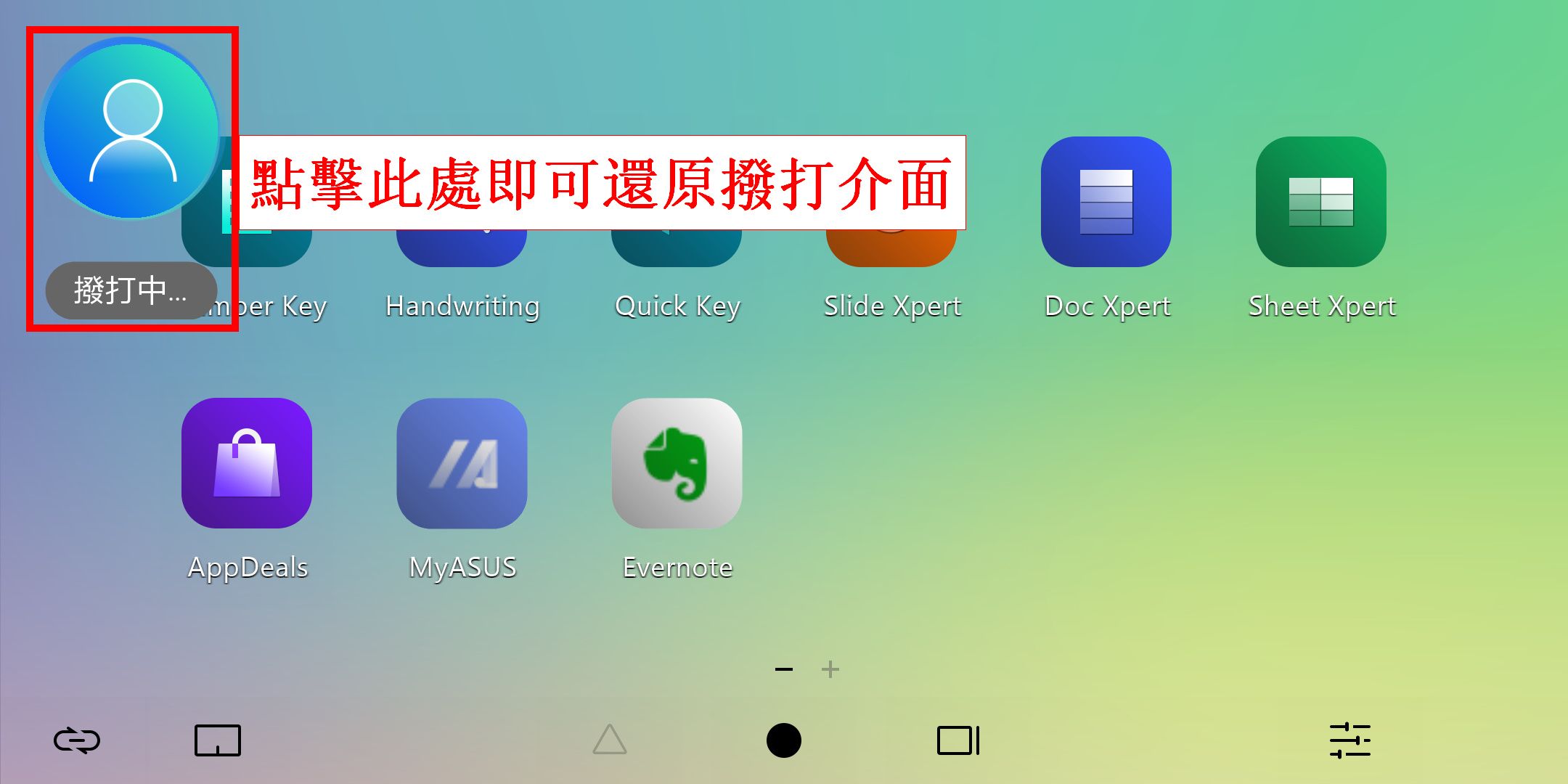
2.1 點擊該圖示之後,該螢幕會啟用touchpad功能。
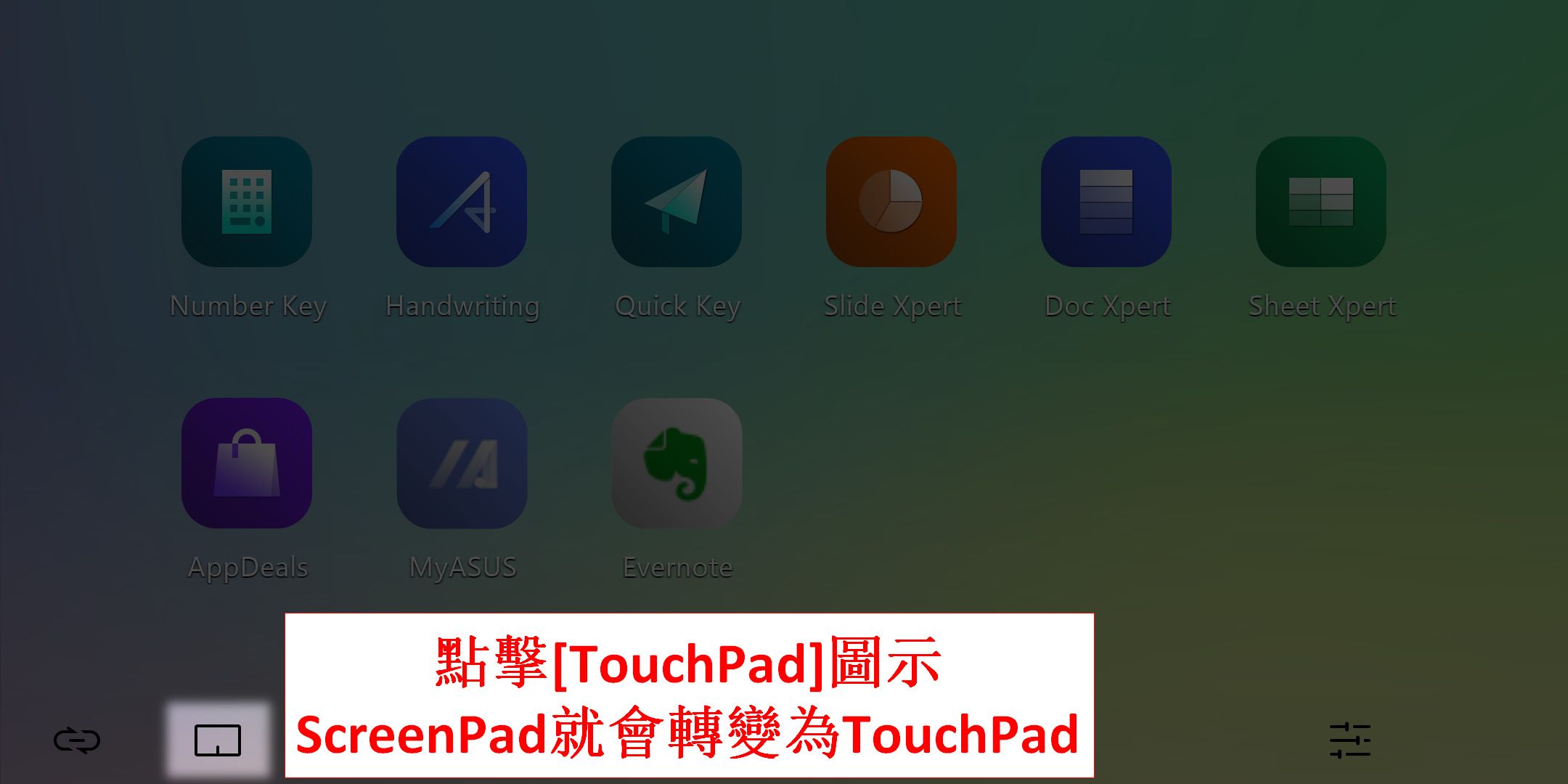
您可以通過點擊右上角的叉號關閉touchpad功能。
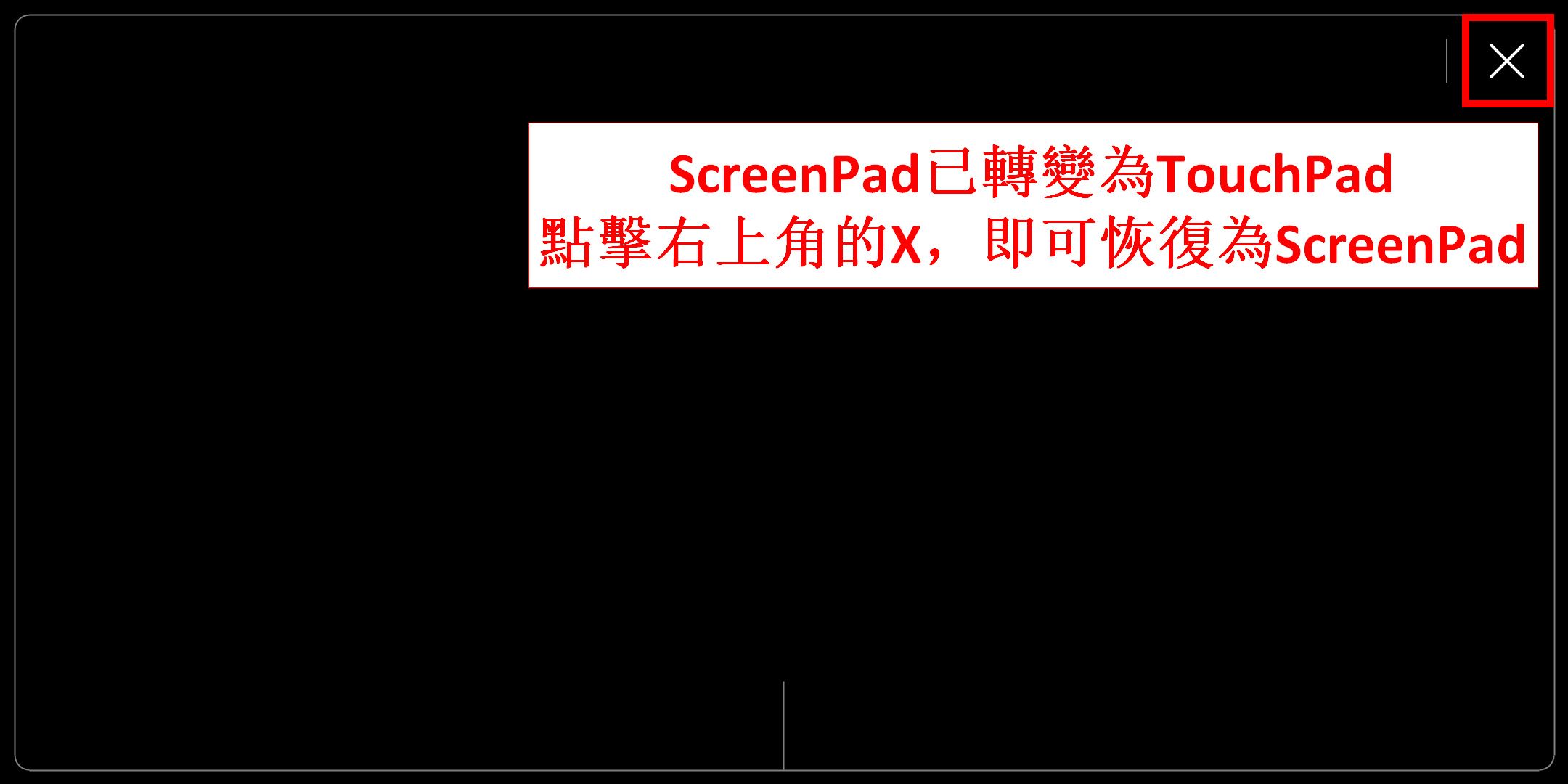
2.2 你也可以點擊鍵盤F6鍵選擇 [ScreenPad模式]、[傳統觸控板模式]、[觸控板已禁用] 三種ScreenPad的模式。
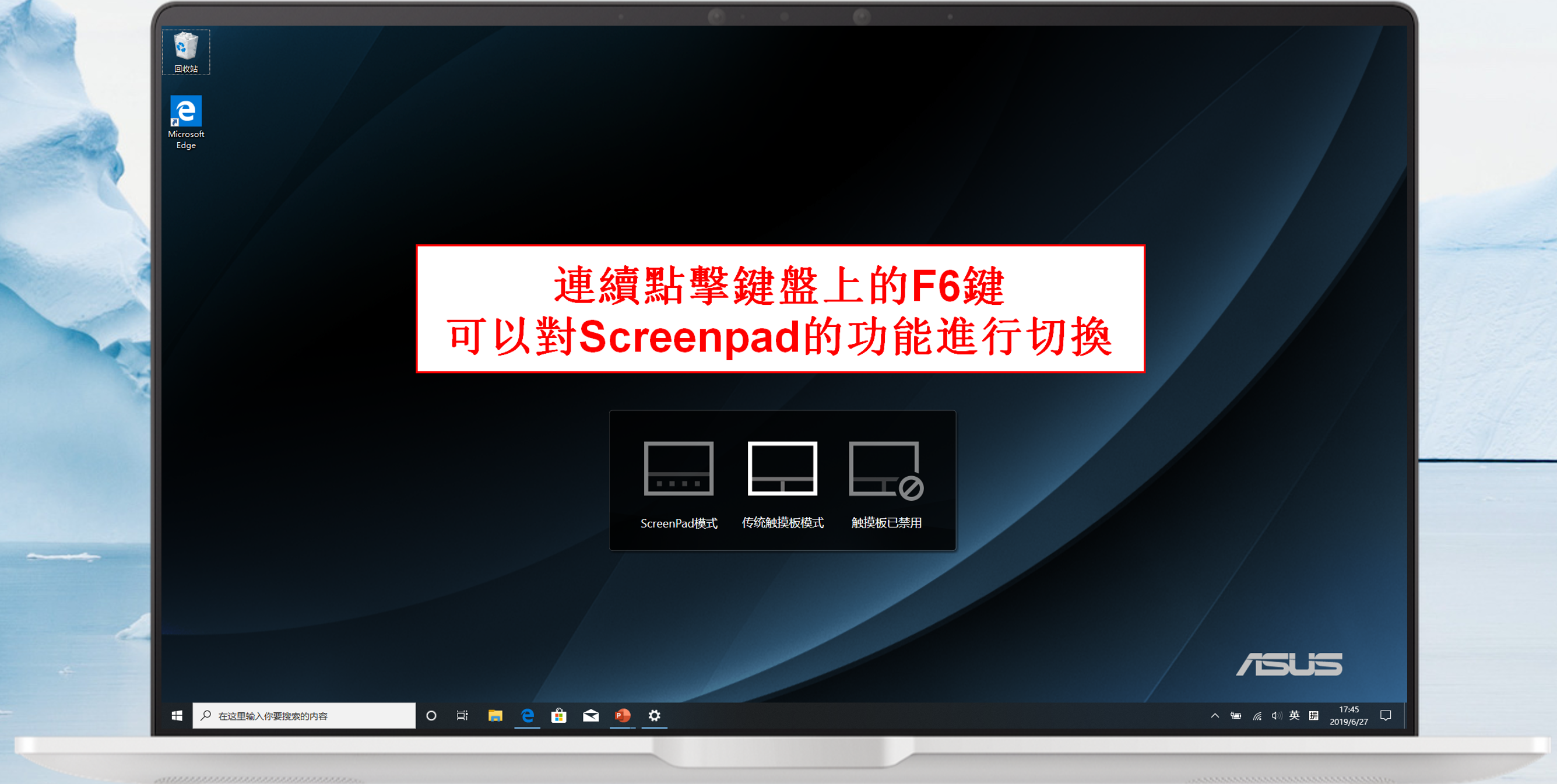
3.1 點擊該圖示,正在ScreenPad上運行的程式將會轉移到主螢幕顯示。
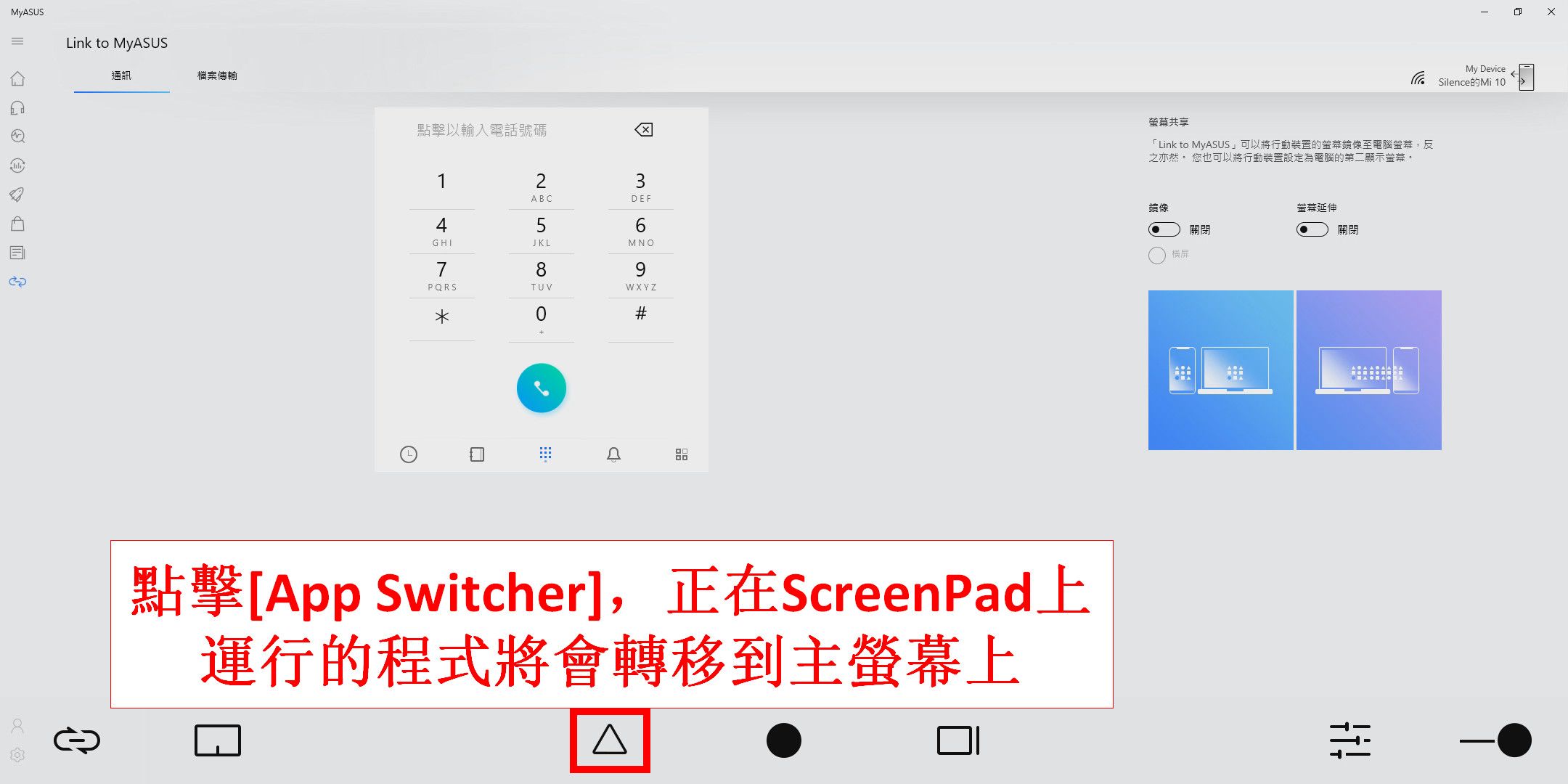
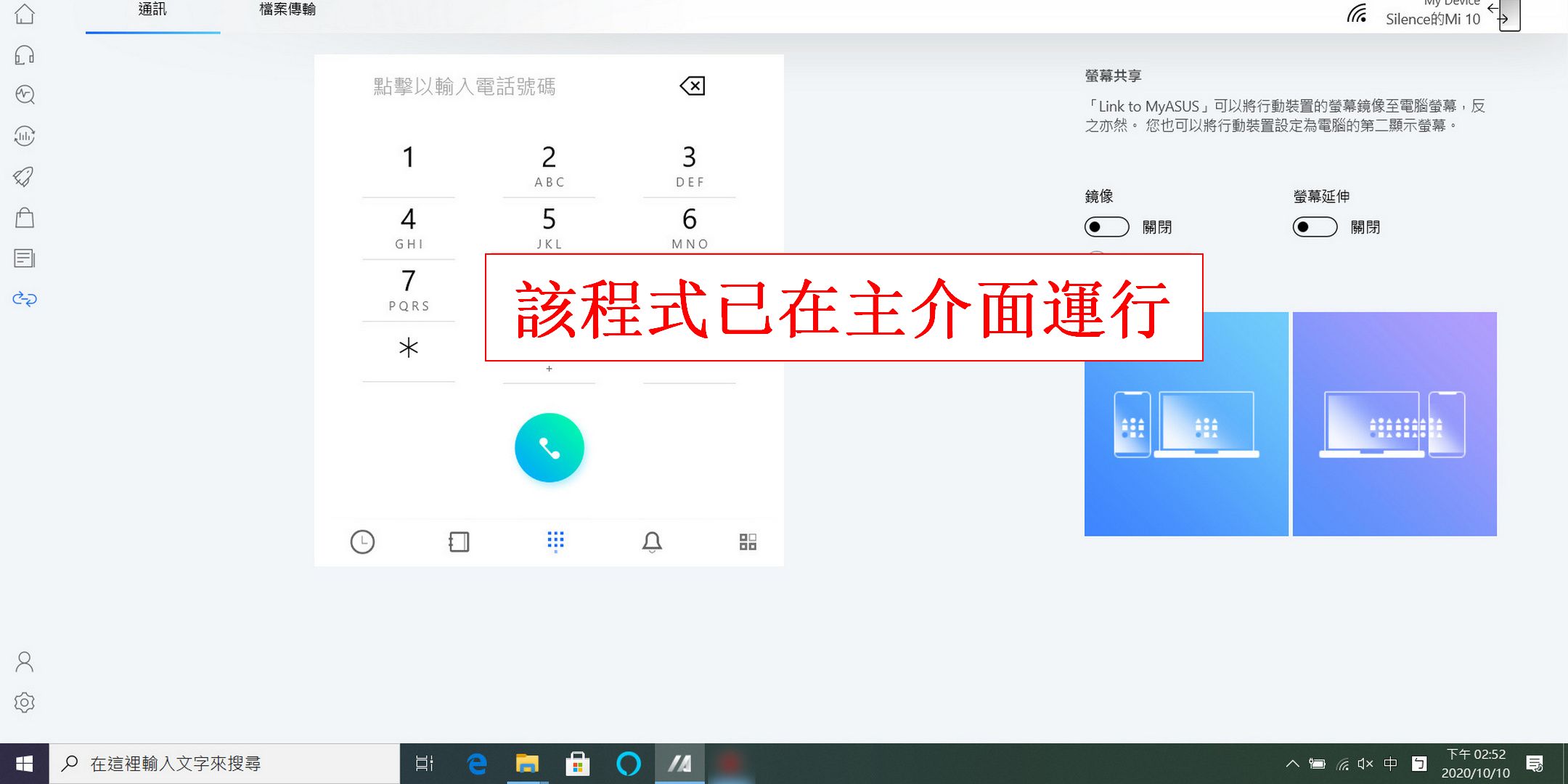
3.2 在主螢幕上拖動App視窗會顯示 ①[螢幕標示],用於確認該螢幕所處的位置。同時也會顯示 ②[App Switcher] 選單功能,裡面包含螢幕1和螢幕2圖示。
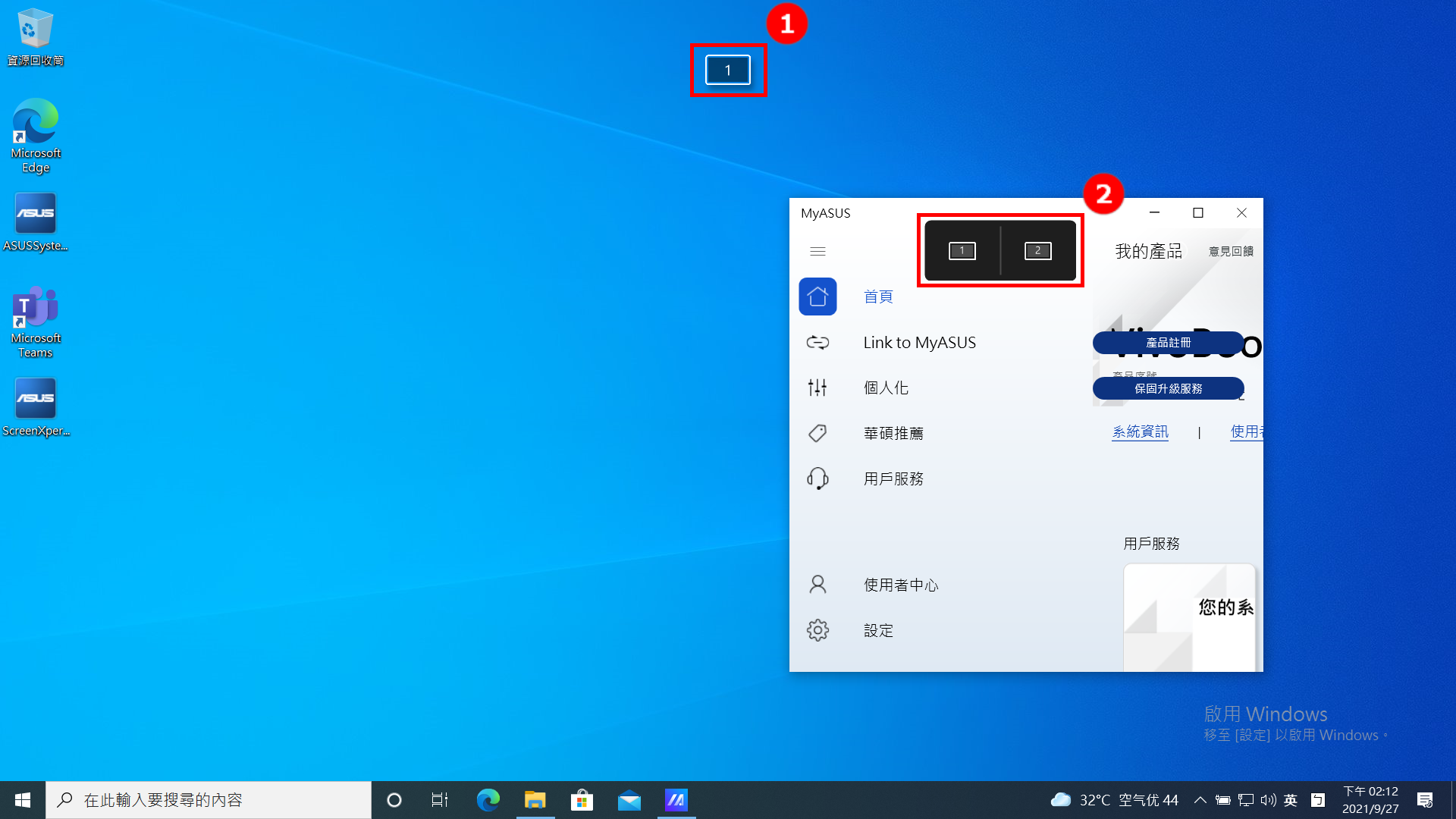
3.3 如果將滑鼠拖到 ③[螢幕1] 範圍內,將會顯示4個可使用圖示。

將滑鼠拖動至 [向左的箭頭] 內,該App窗口將會在螢幕1內以佔據螢幕左側一半顯示。
將滑鼠拖動至 [向上的箭頭] 內,該App窗口將會在螢幕1內以全螢幕顯示顯示。
將滑鼠拖動至 [向右的箭頭] 內,該App窗口將會在螢幕1內以佔據螢幕右側一半顯示。
將滑鼠拖動至 [中間區域] 內,該App窗口將會在螢幕1內居中顯示。下圖將以 [中間區域] 作為範例展示。

3.4 該App窗口已經在螢幕1內居中顯示。

4.  Home 圖示,當ScreenPad上有視窗正在顯示時,點擊該圖示,ScreenPad會顯示主介面。
Home 圖示,當ScreenPad上有視窗正在顯示時,點擊該圖示,ScreenPad會顯示主介面。
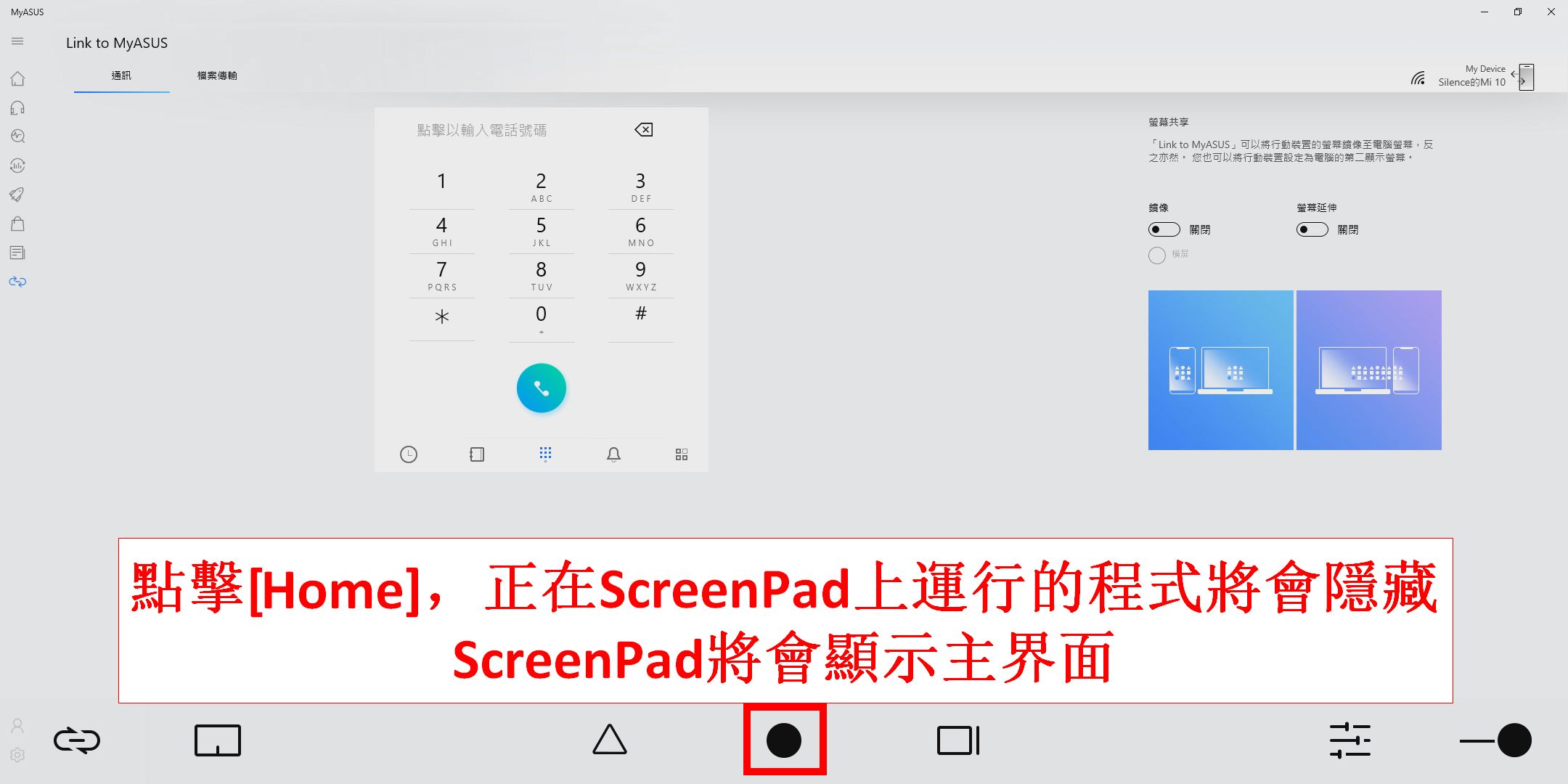
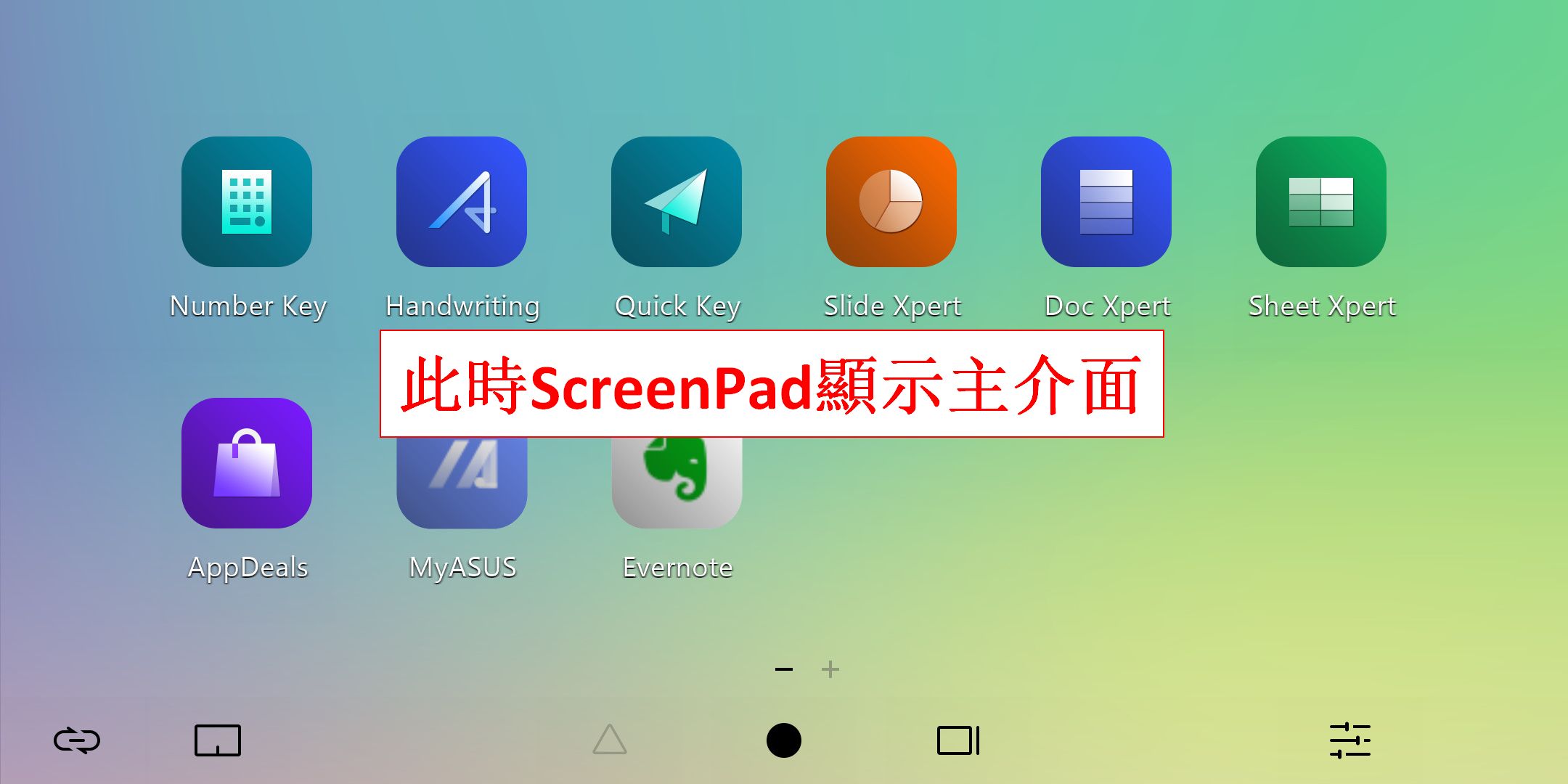
5.  [工作檢視] 圖示,點擊 [工作檢視],即可瀏覽此時在ScreenPad上運行的程式。您可以通過點擊應用程式使其在ScreenPad上顯示,或點擊右上角的 [X] 或 [全部清除] 來關閉在Scree...
[工作檢視] 圖示,點擊 [工作檢視],即可瀏覽此時在ScreenPad上運行的程式。您可以通過點擊應用程式使其在ScreenPad上顯示,或點擊右上角的 [X] 或 [全部清除] 來關閉在Scree...
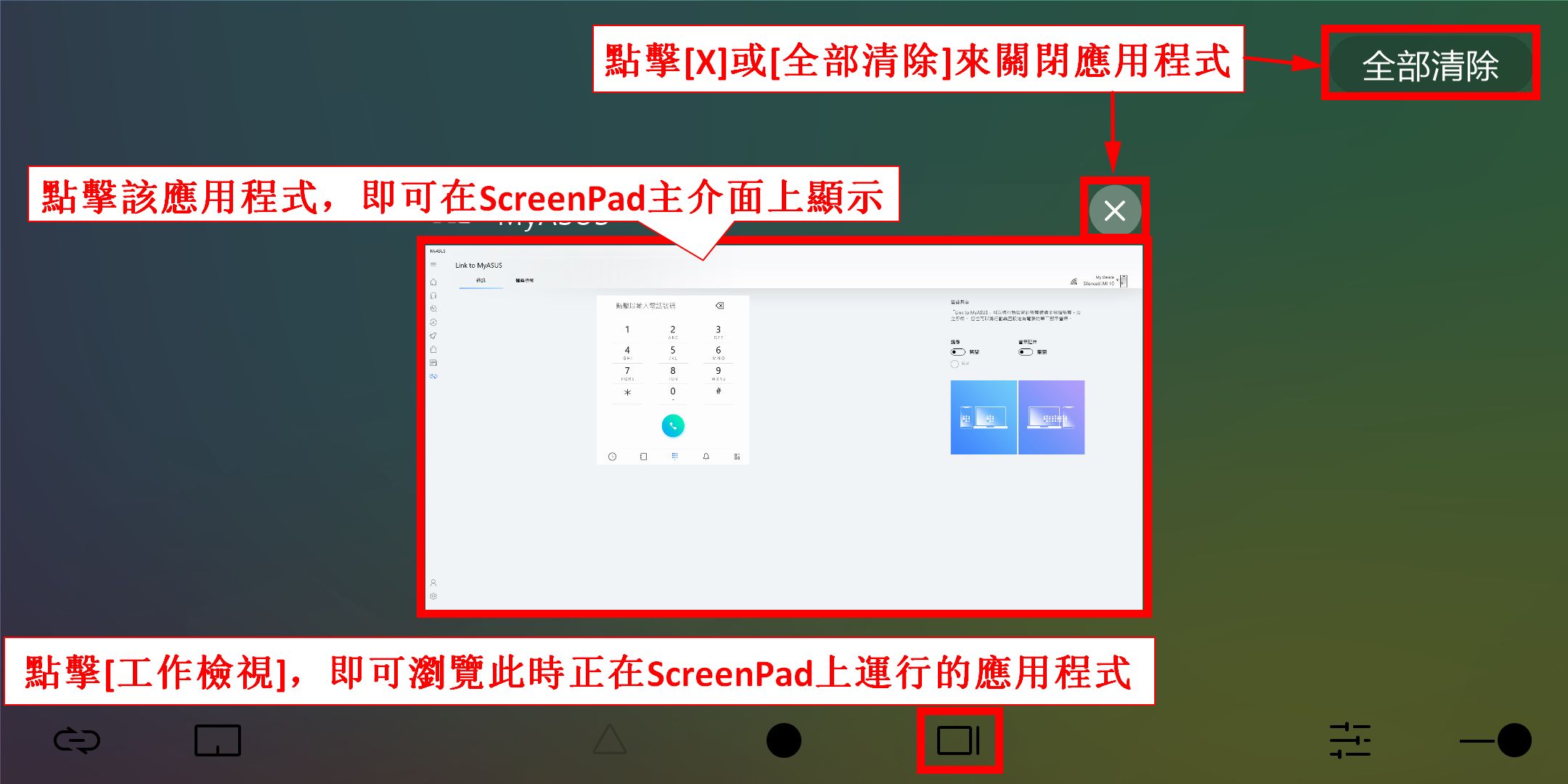
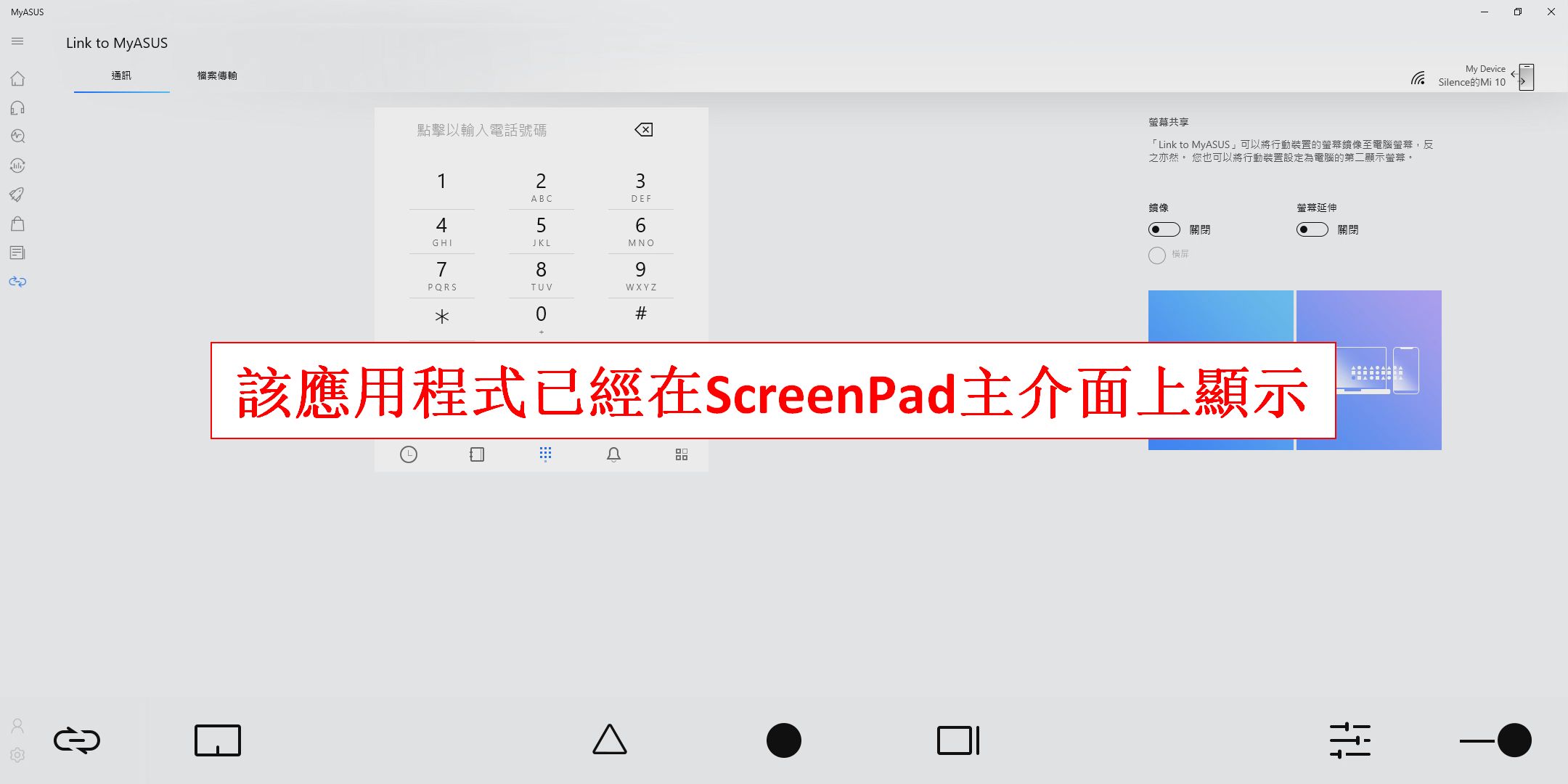
6.  [控制中心] 圖示,在這裡您可以個性化的設置您的ScreenPad。
[控制中心] 圖示,在這裡您可以個性化的設置您的ScreenPad。
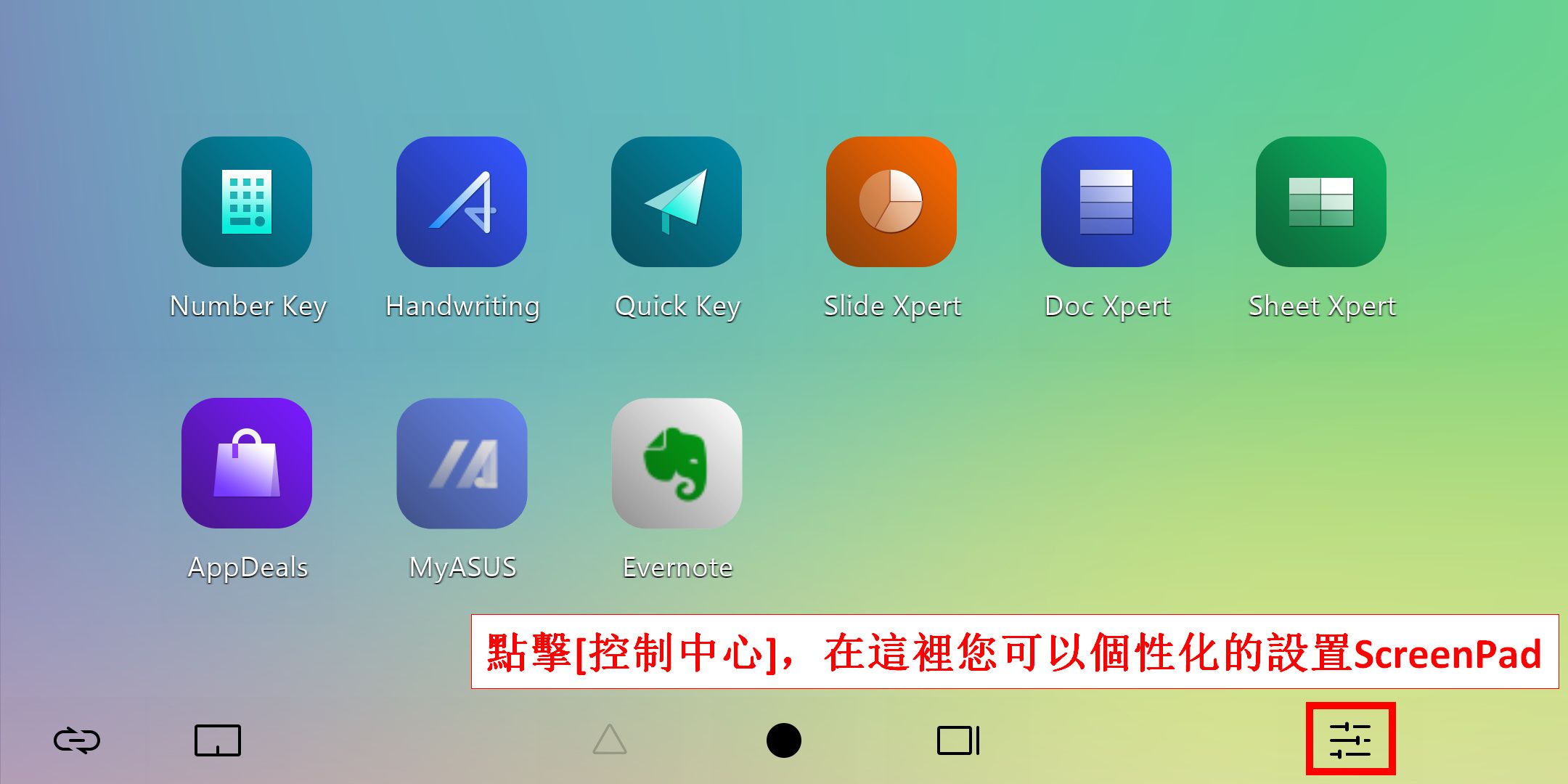
6.1 用手指左右拖動即可調節ScreenPad的亮度。
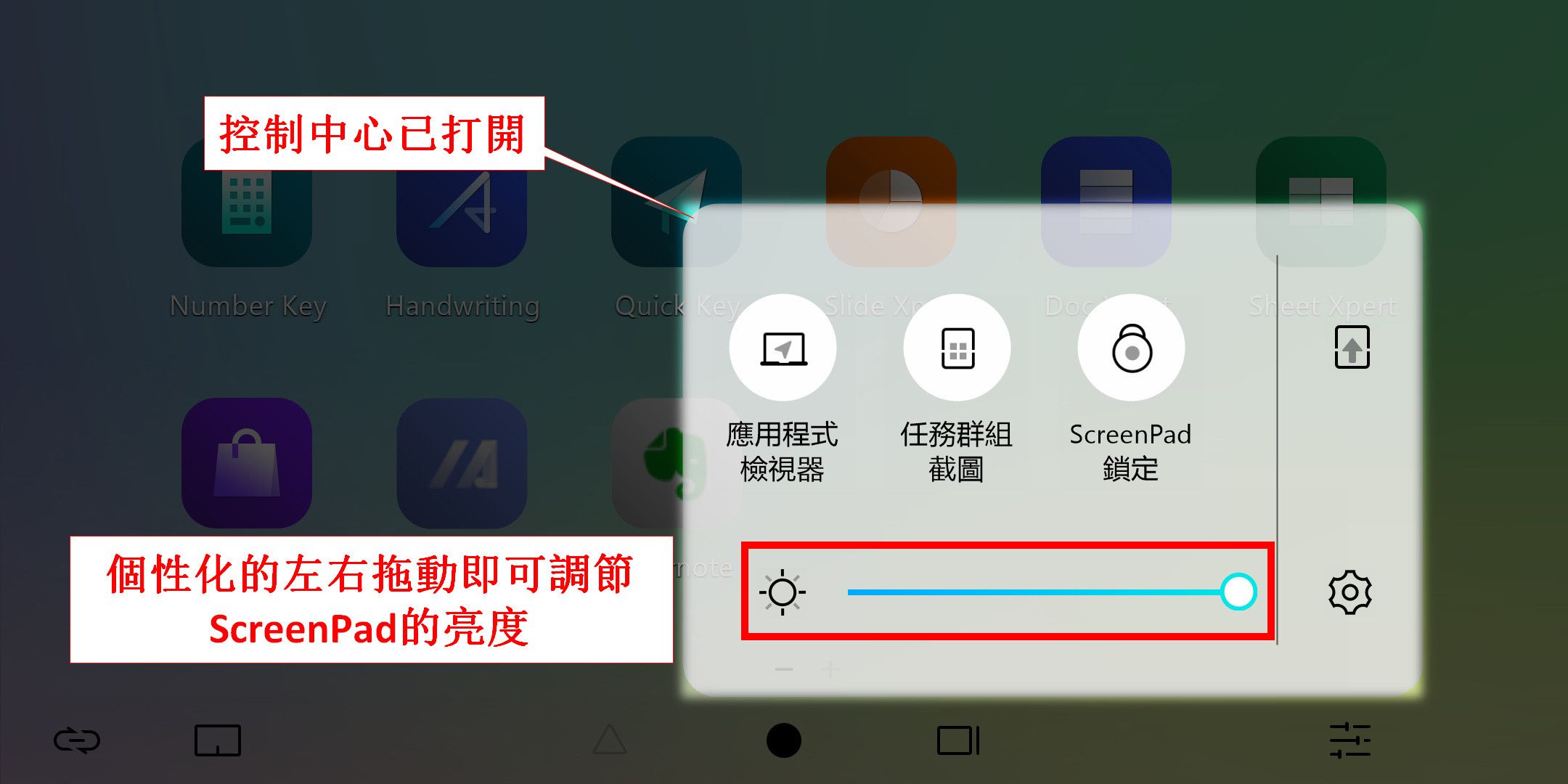
6.2.1 點擊 [應用程式檢視器],即可在電腦主螢幕打開應用程式檢視器。
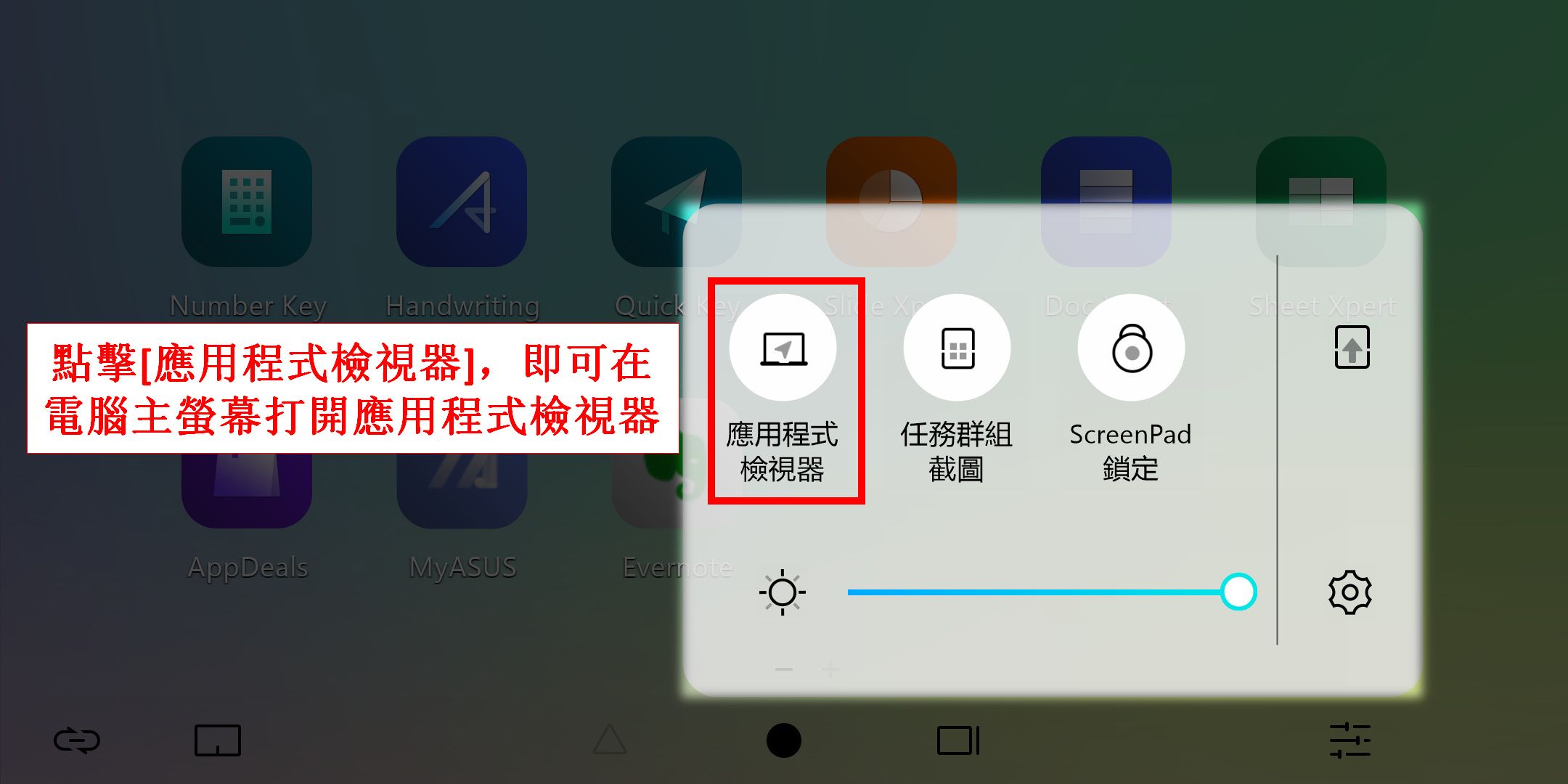
6.2.2 電腦主螢幕已經開啟應用程式檢視器,上方為電腦主螢幕顯示區域,下方為ScreenPad顯示區域,您可以用滑鼠拖動應用程式來決定是在主螢幕顯示還是在ScreenPad上顯示。
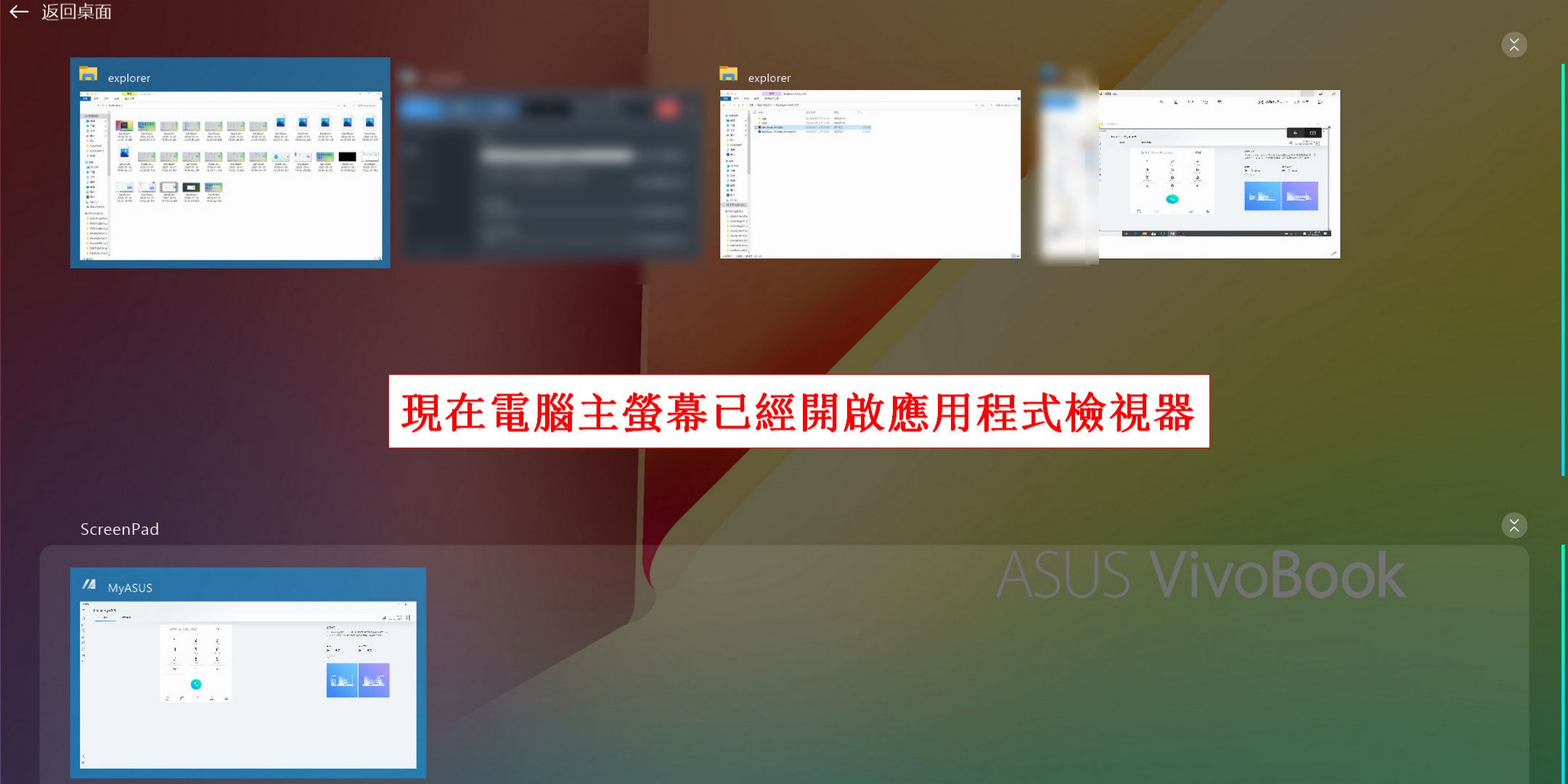
6.3.1 點擊[任務群組截圖]即可將電腦當前所有運行的應用程式固定在一個群組裡面,供您快捷的開啟這些應用程式。
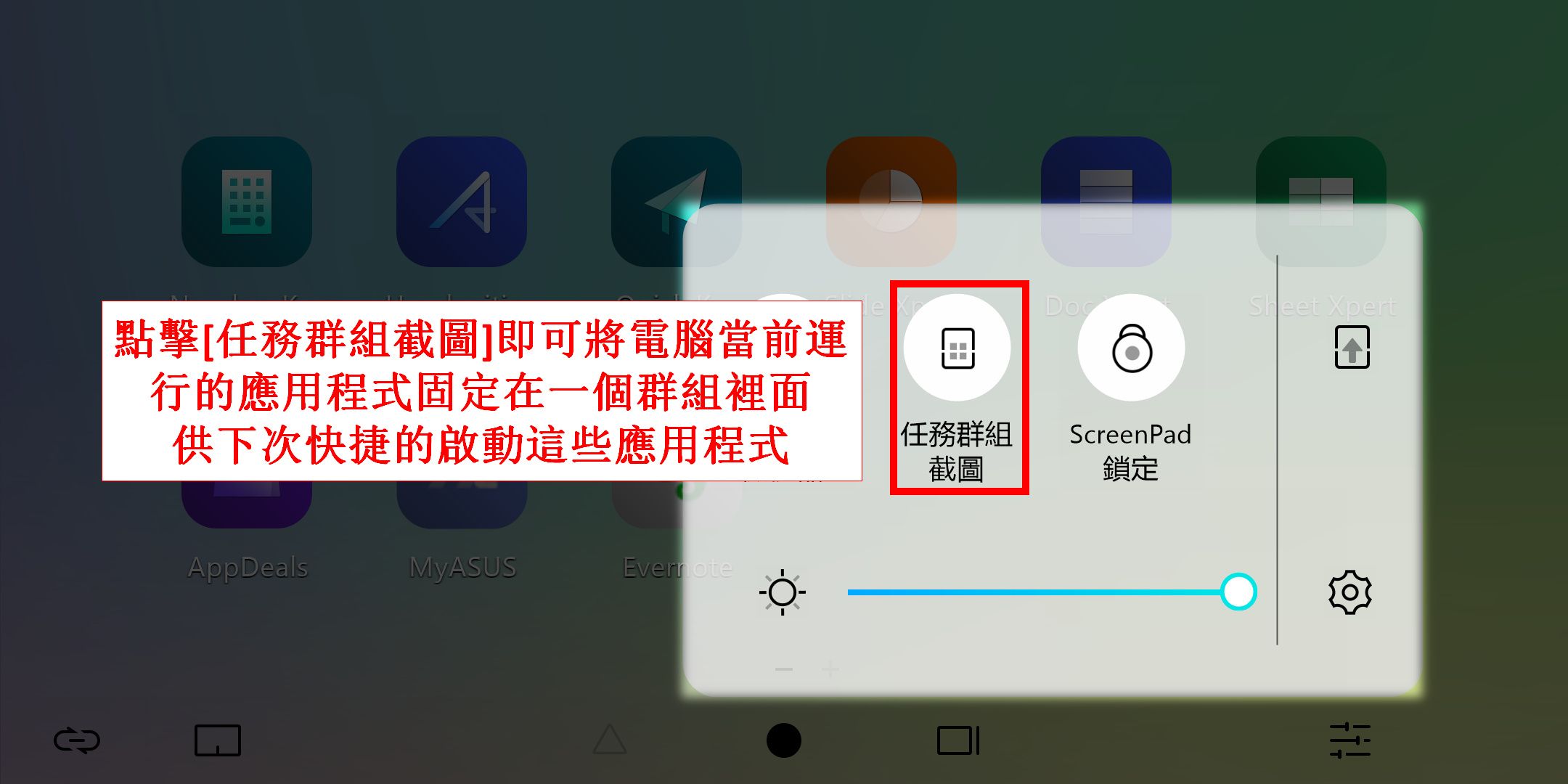
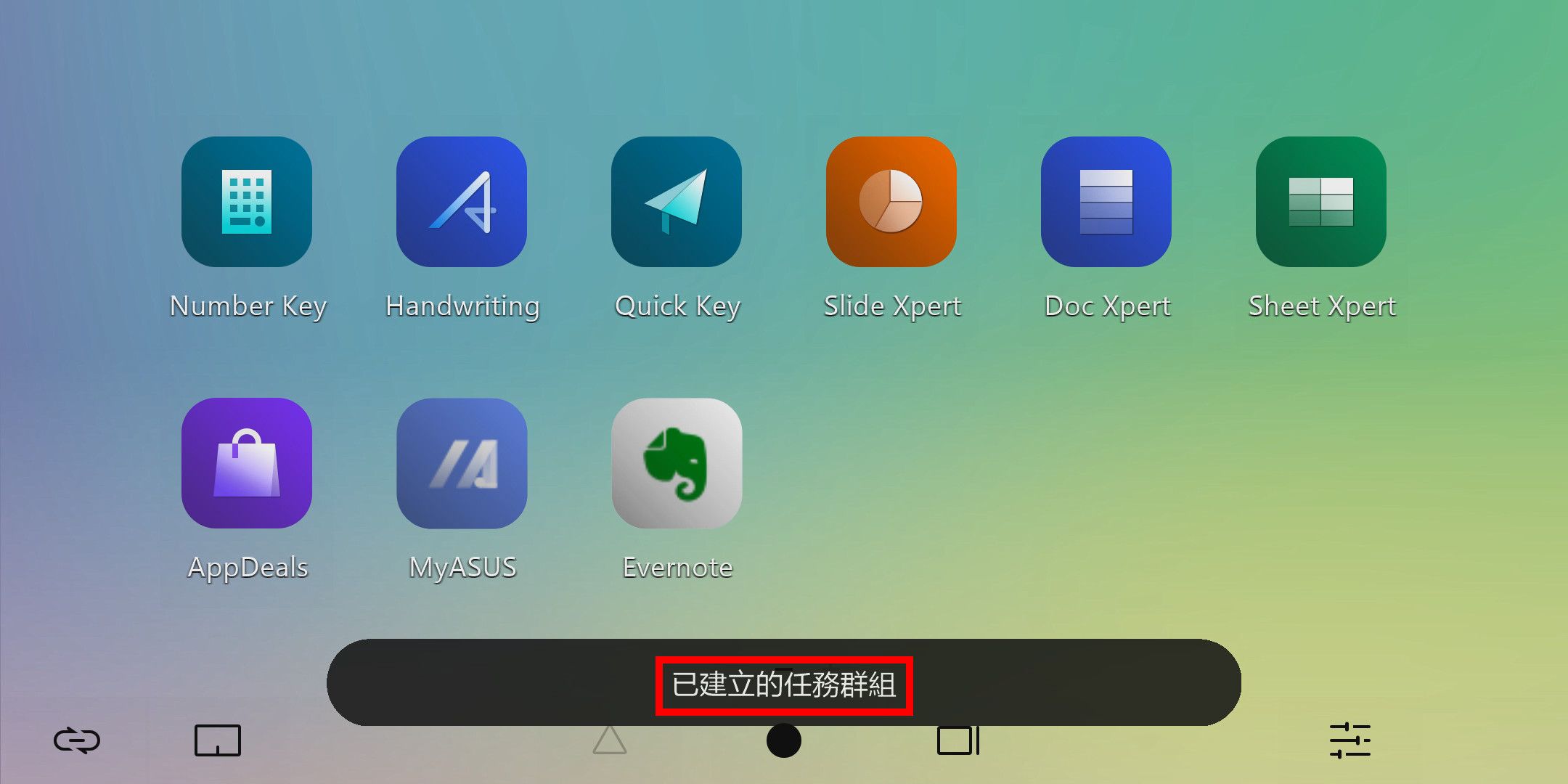
6.3.2 在ScreenPad主介面用手指向右滑動即可打開群組編輯介面。點選任意一群組即可打開群組內的所有程式於電腦上。點擊[+]圖示即可將電腦上正在運行的全部應用程式截取為群組,便利您下次快捷的開啟這些應用程式。
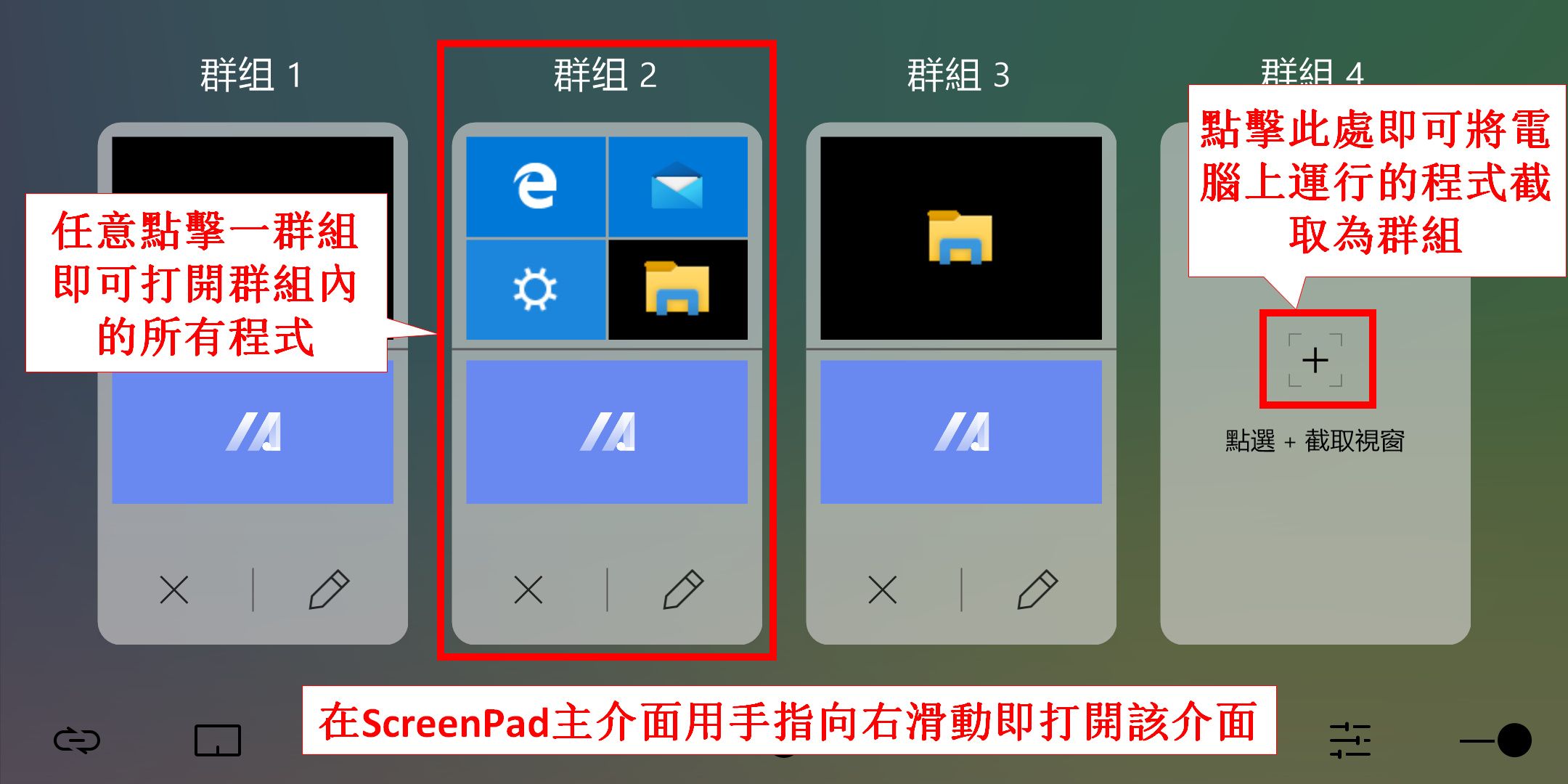
6.4 點擊[ScreenPad鎖定],即可鎖定ScreenPad,使其無法被點擊。點擊左下角的[TouchPad]圖示將其轉變為TouchPad,點擊右下角的[鎖定]圖示解鎖ScreenPad。
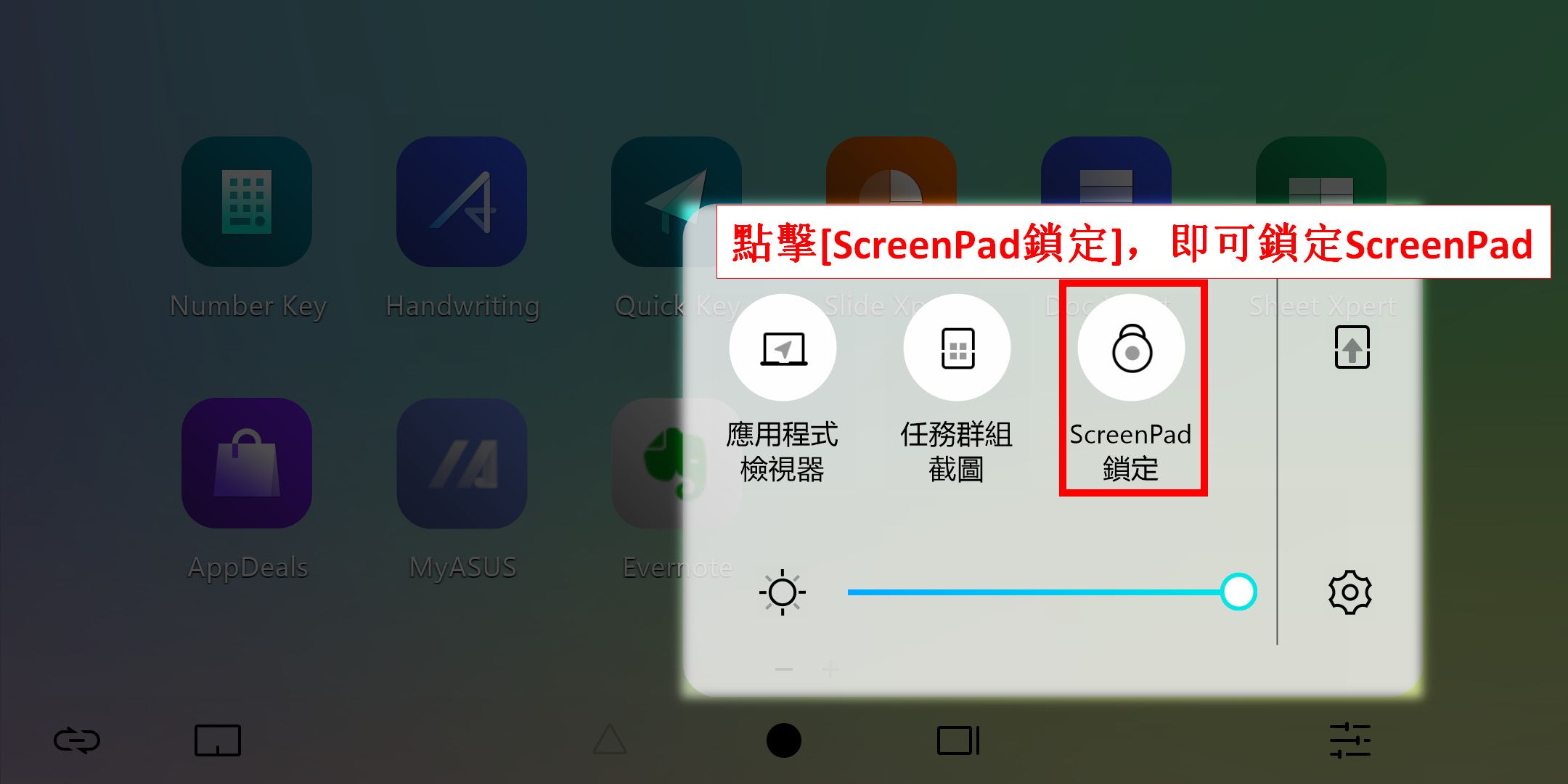
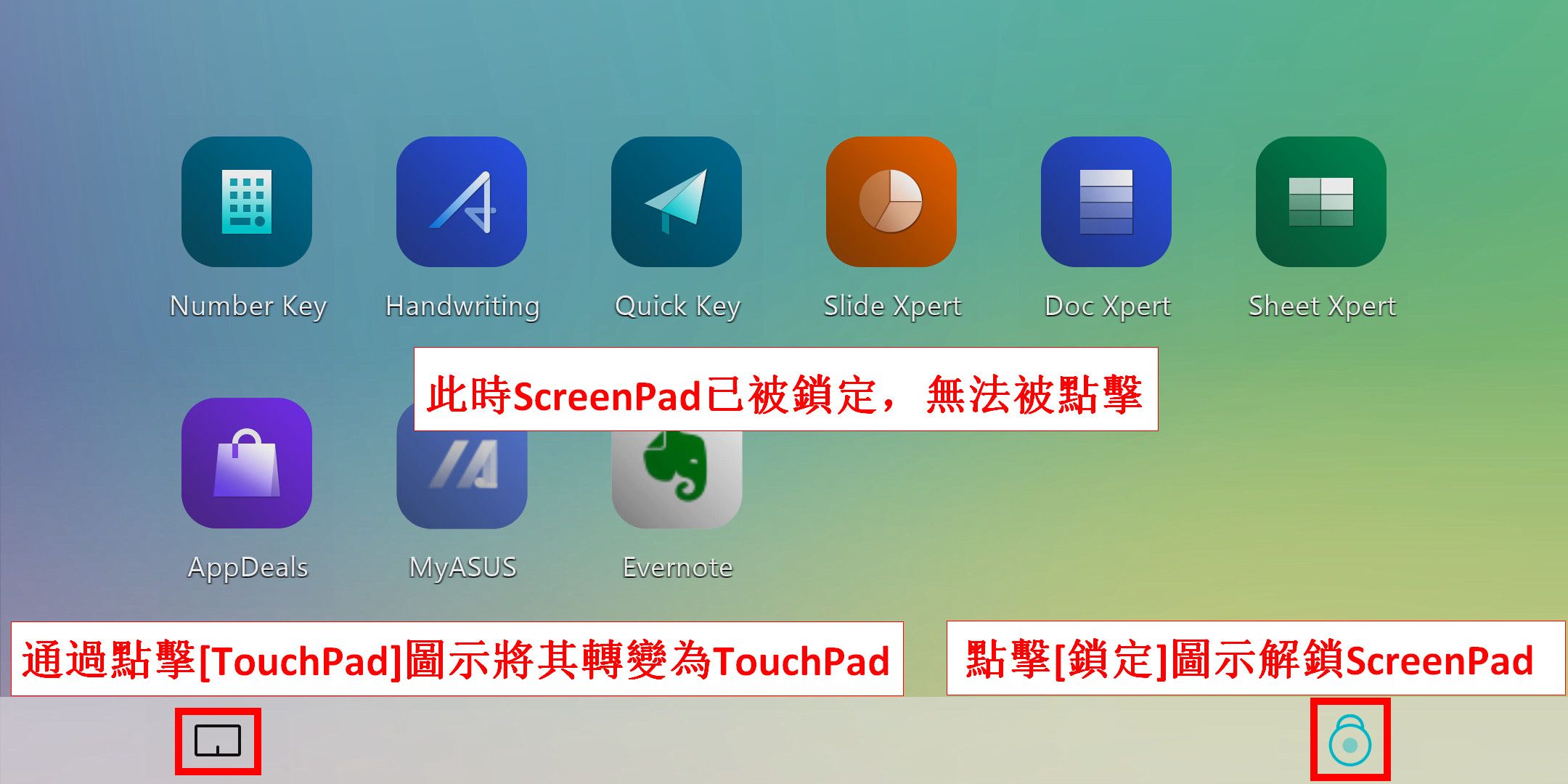
6.5.1 點擊 ,即可將[控制中心轉移到電腦主螢幕顯示。
,即可將[控制中心轉移到電腦主螢幕顯示。
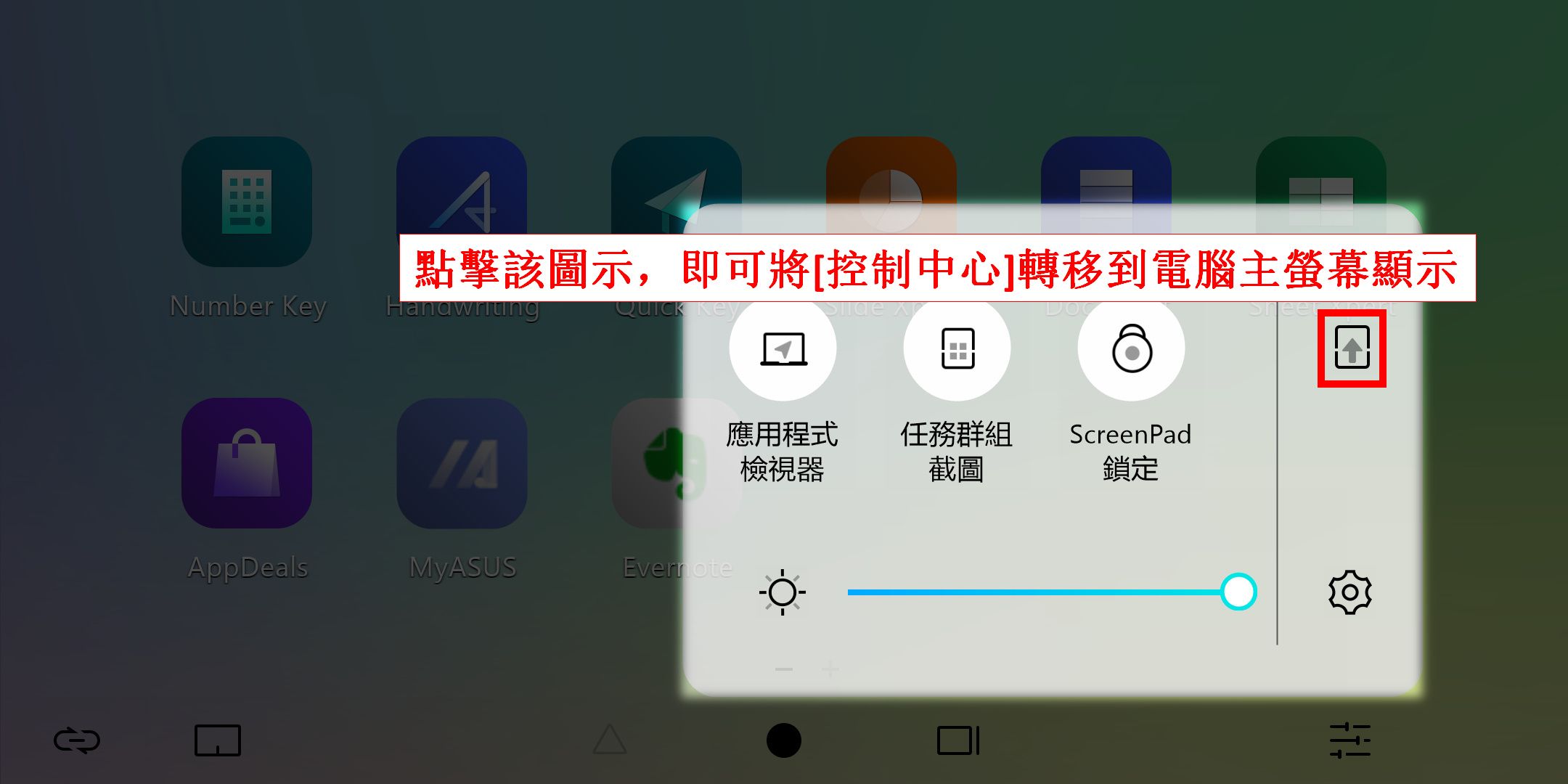
6.5.2 點擊 ,即可將[控制中心]轉移到ScreenPad上顯示。點擊
,即可將[控制中心]轉移到ScreenPad上顯示。點擊 ,可以將[控制中心]在電腦的主螢幕上隱藏在右下角。
,可以將[控制中心]在電腦的主螢幕上隱藏在右下角。
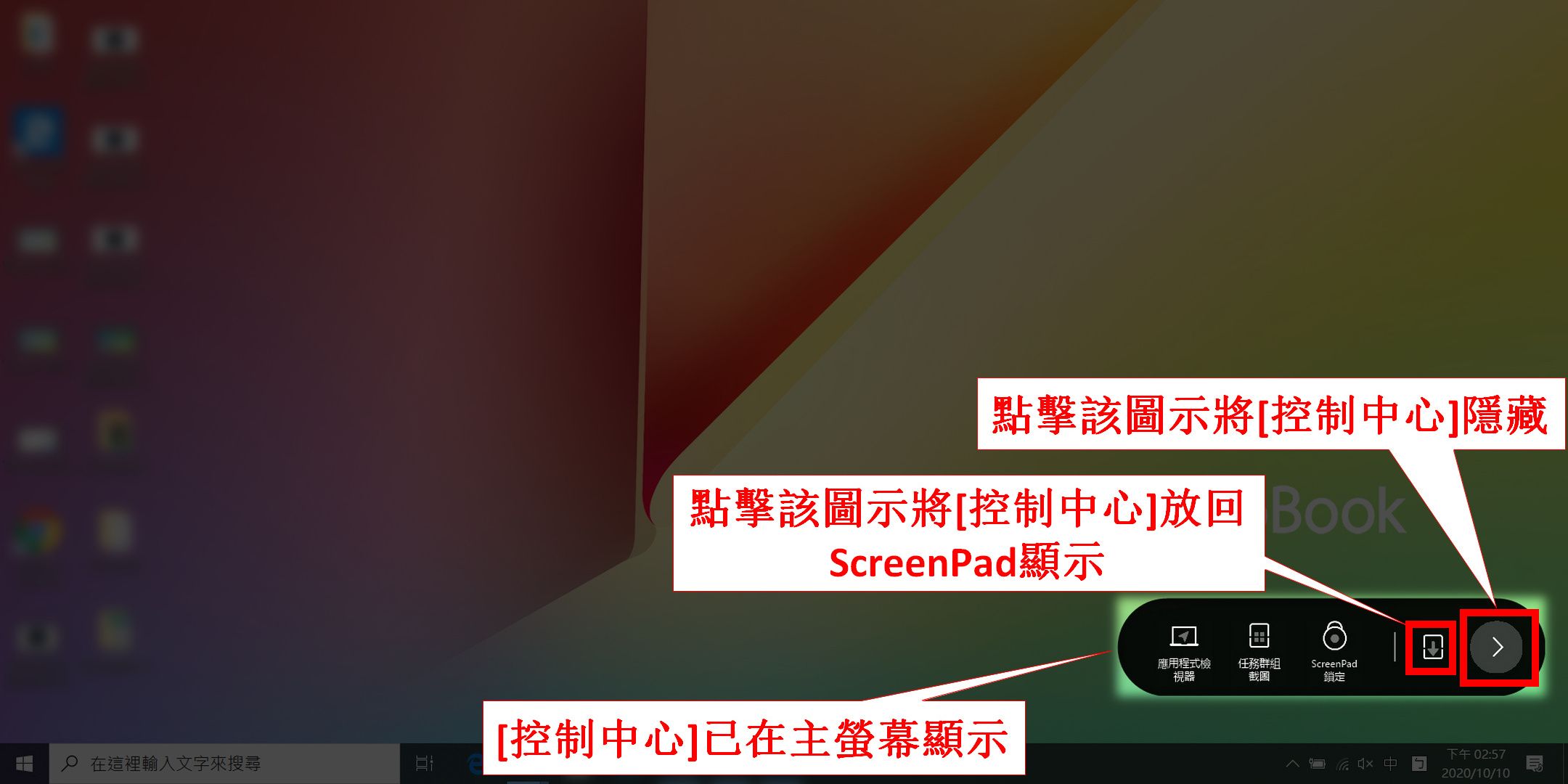
6.6.1 點擊[設置],即可打開ScreenPad端的設置介面,您可以在此處個性化的設置ScreenPad的亮度、背景等功能。
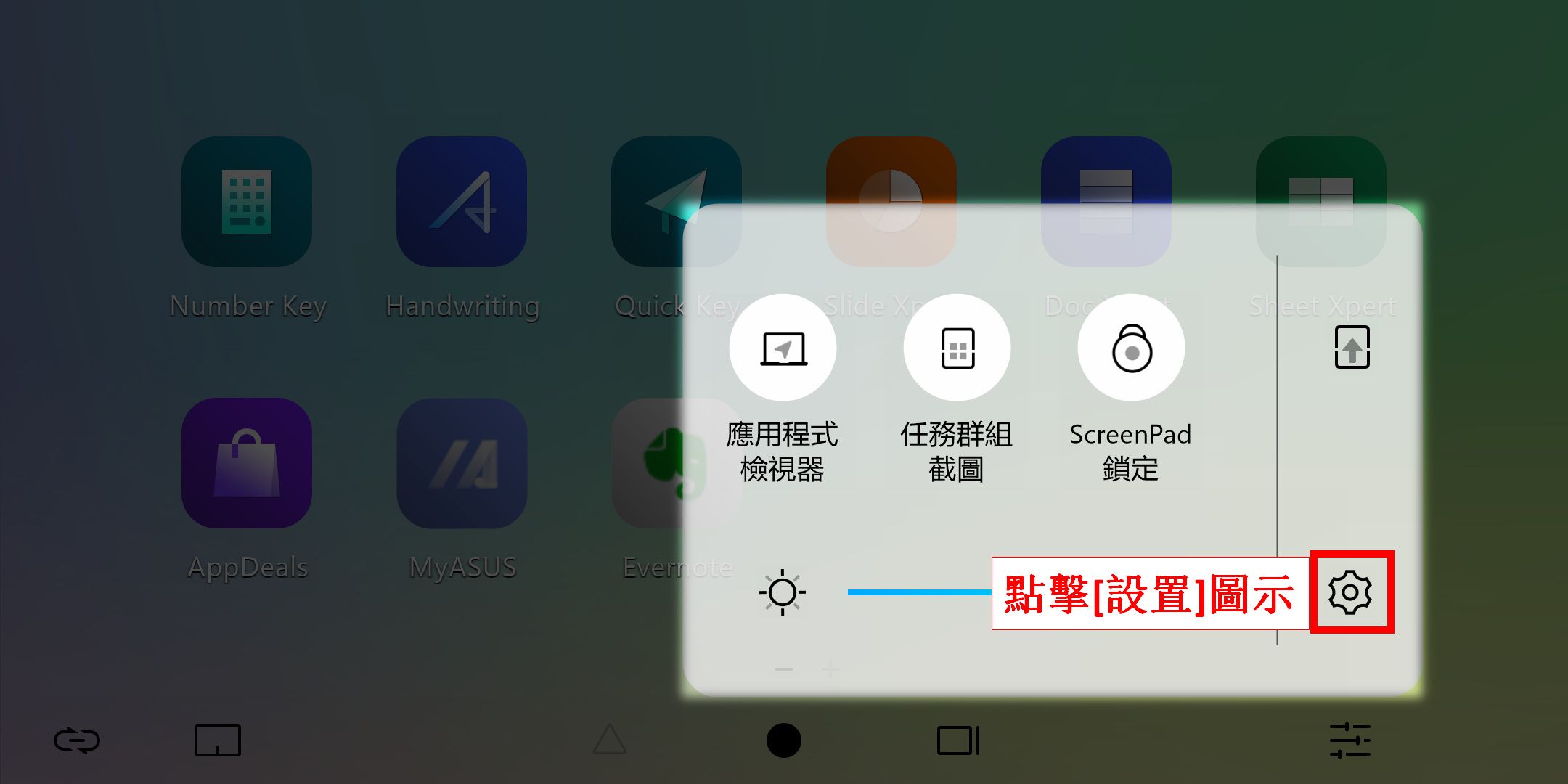
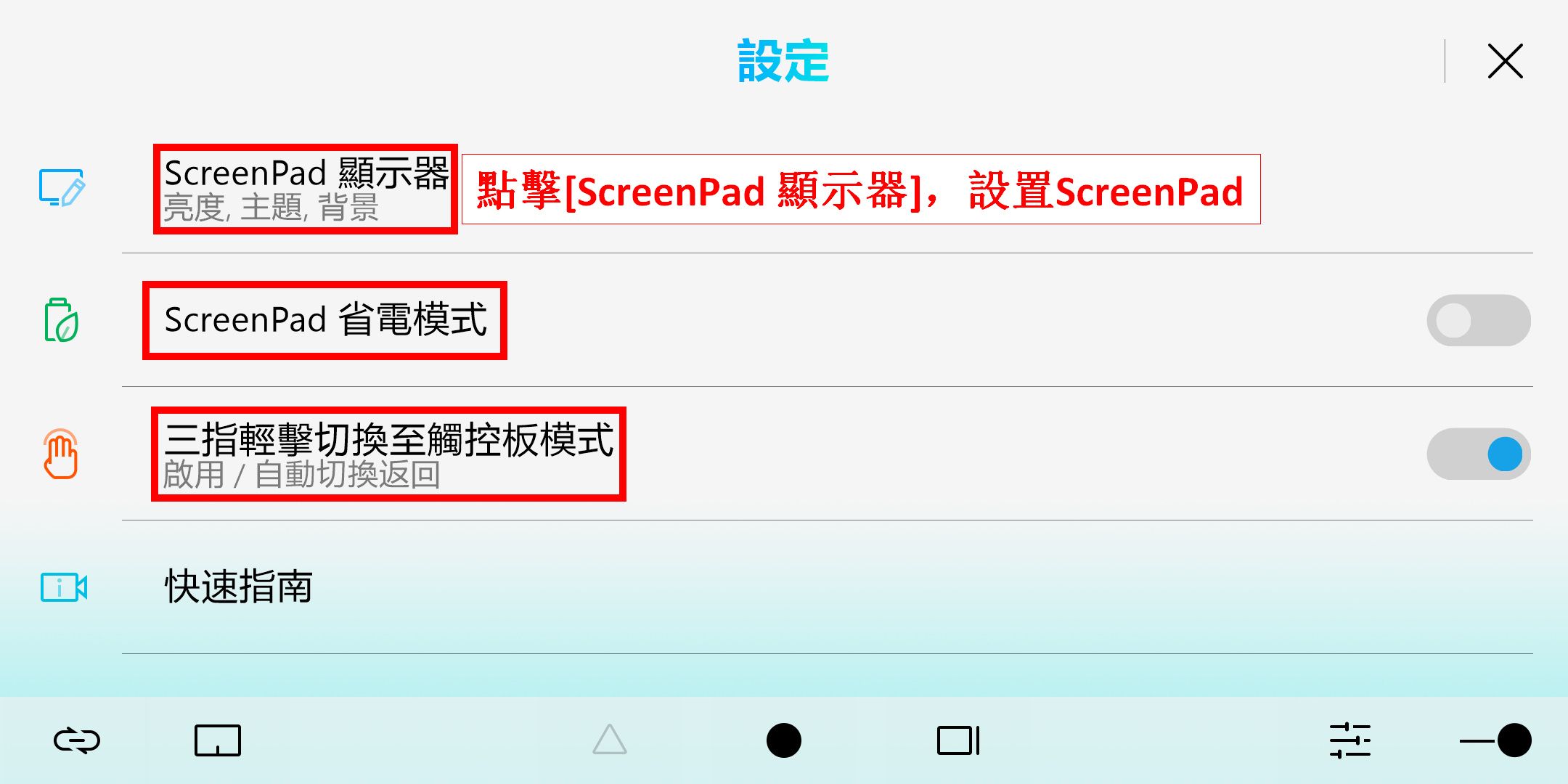
6.6.2 點擊ScreenPad顯示器後會出現以下畫面調整設定
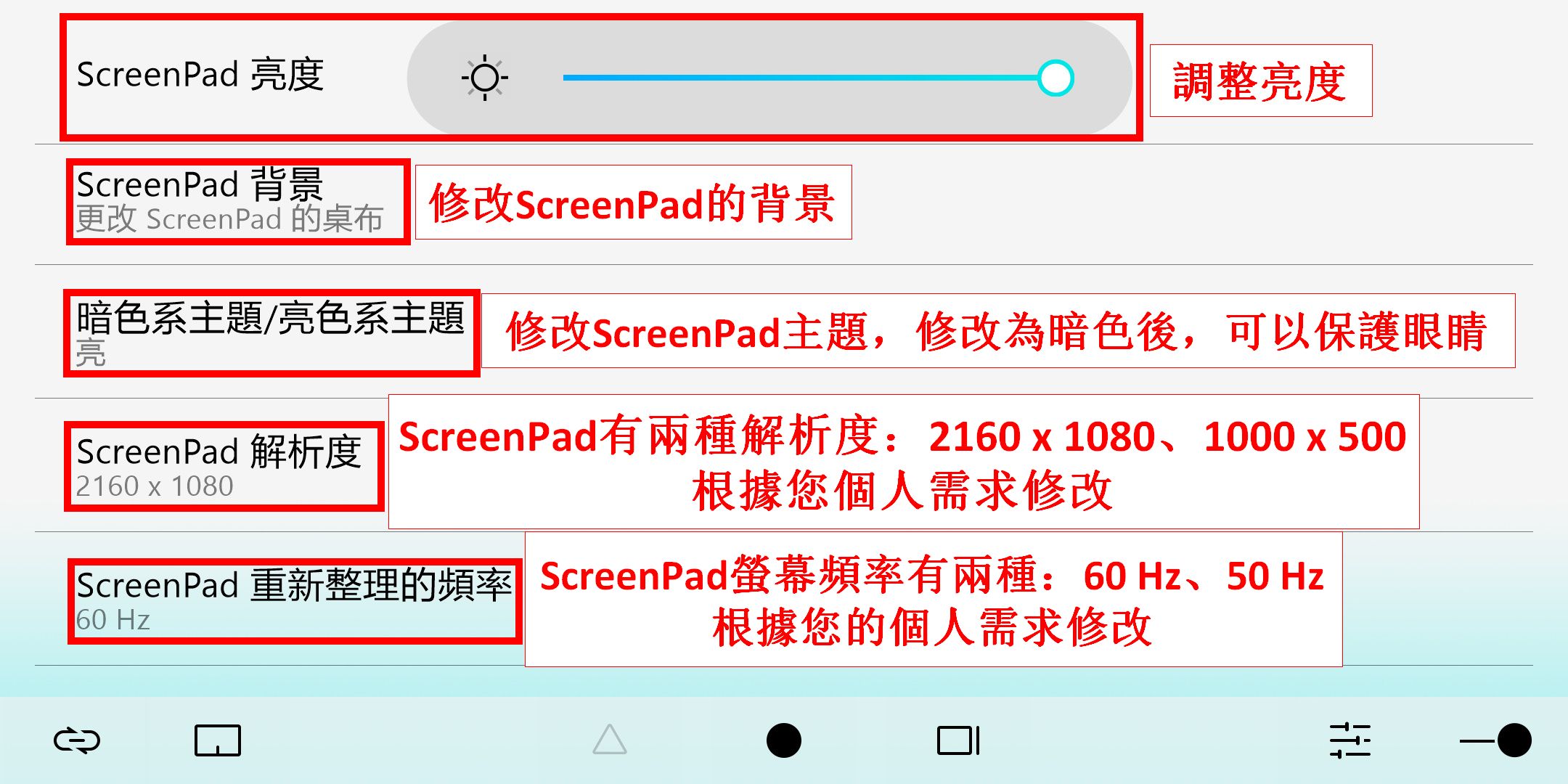
7.  點擊[導航欄鎖定]圖示,當有應用程式在ScreenPad上顯示時,底部的導航欄依舊會顯示。如果您沒有開啟鎖定,您需要從ScreenPad底部上劃才能喚醒導航欄。
點擊[導航欄鎖定]圖示,當有應用程式在ScreenPad上顯示時,底部的導航欄依舊會顯示。如果您沒有開啟鎖定,您需要從ScreenPad底部上劃才能喚醒導航欄。
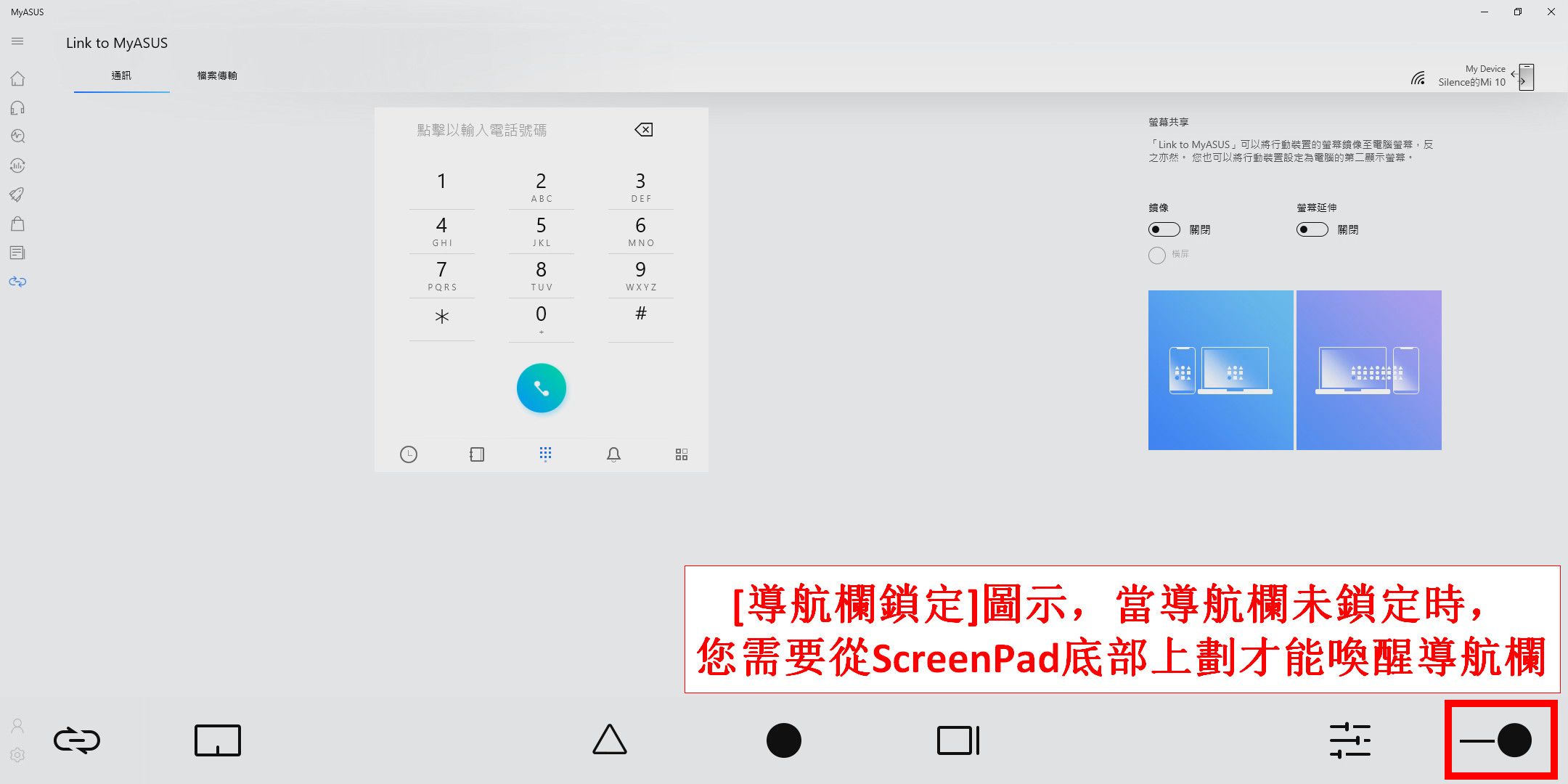
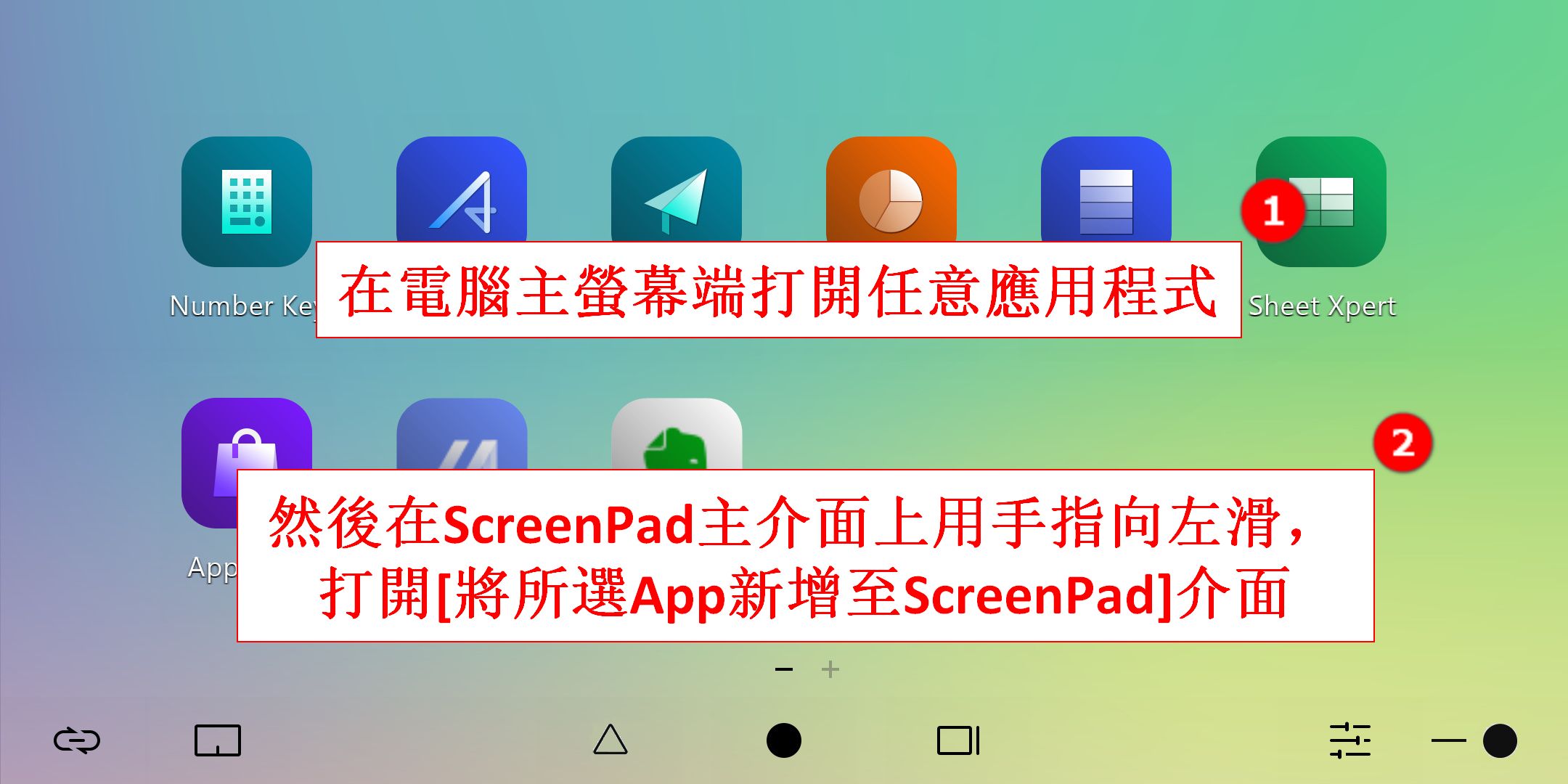
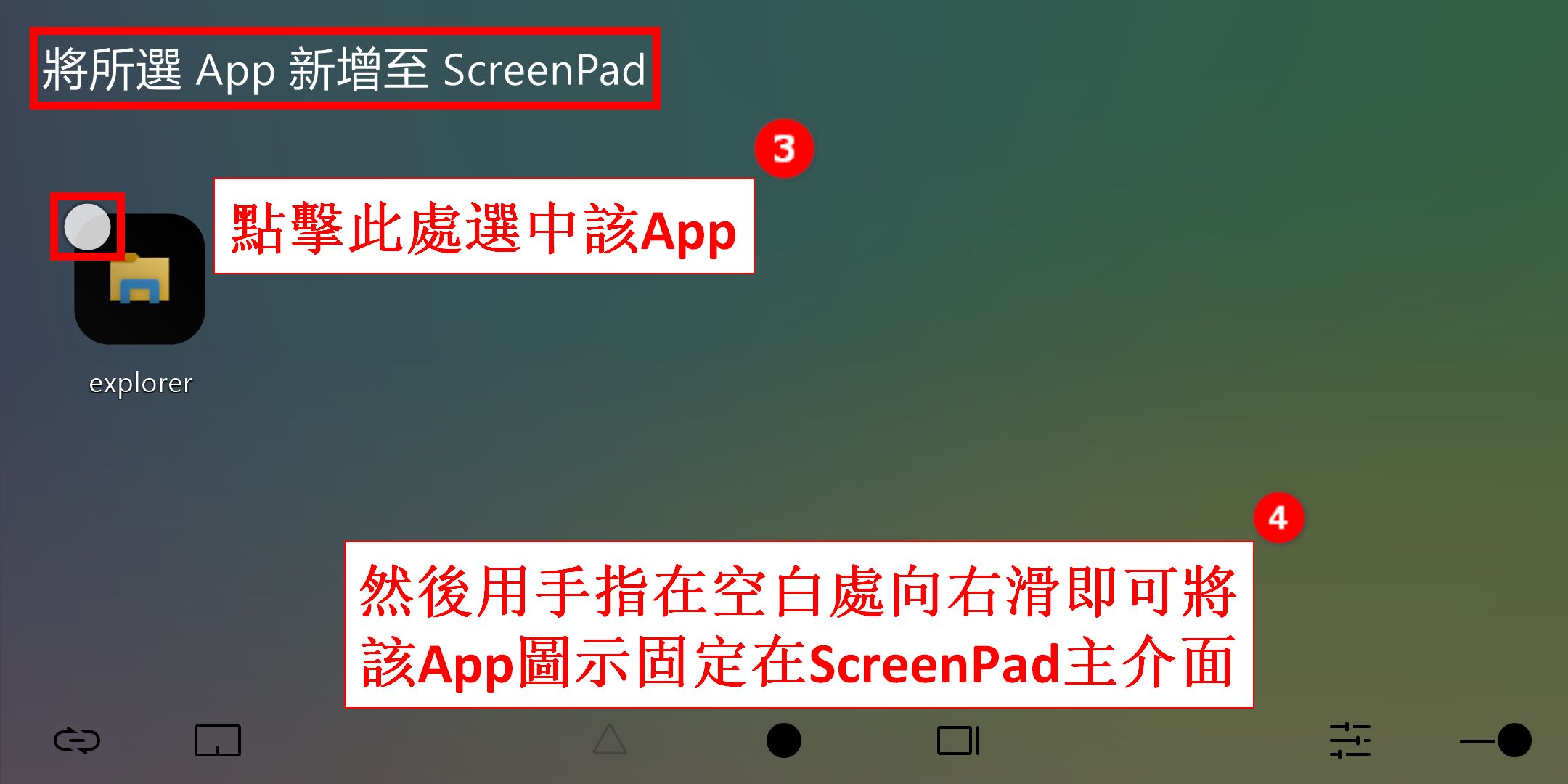
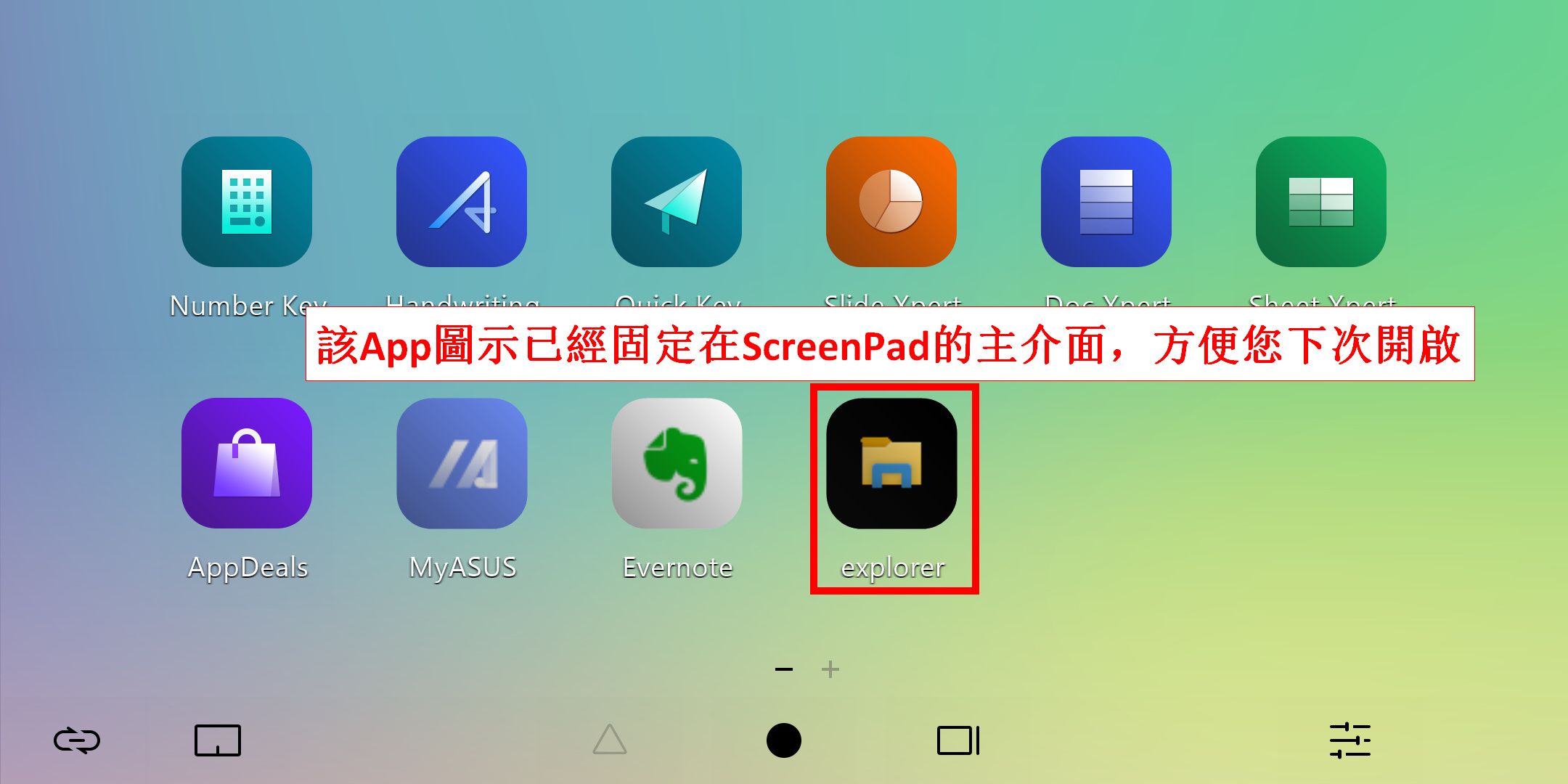
8.2 在ScreenPad主介面長按任意一圖示,即可進入圖示編輯狀態,您可以點擊[X]將該圖示從主介面上刪除,或者用手指拖動圖示進行排序。
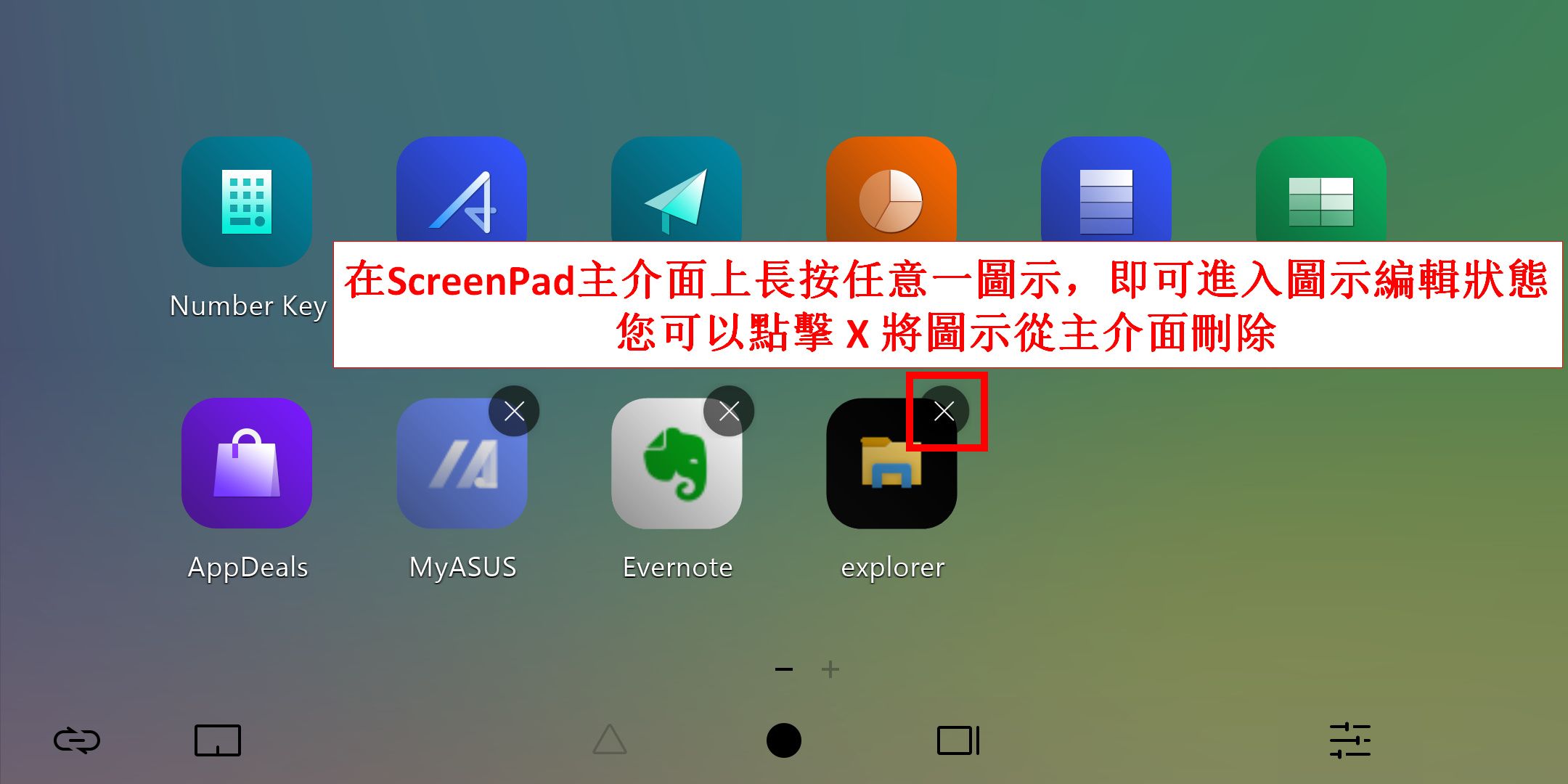
1. 智慧觸控板最高支援5點觸控。
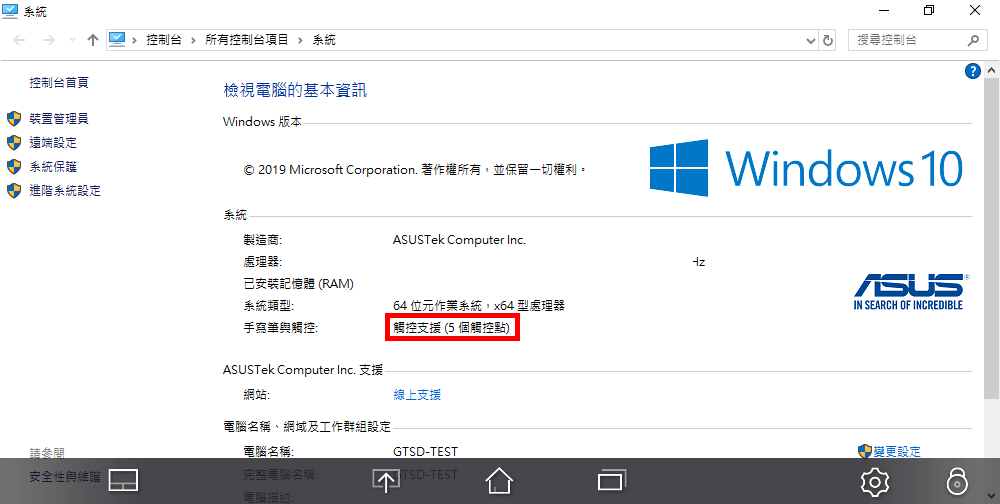
2. Windows對於這塊智慧觸控板螢幕的定義是主螢幕的延伸螢幕,是系統的第二塊螢幕,當您需要外界螢幕時,外接螢幕是系統的第三塊螢幕。您可以在顯標設定內對系統可控制的螢幕進行設置。

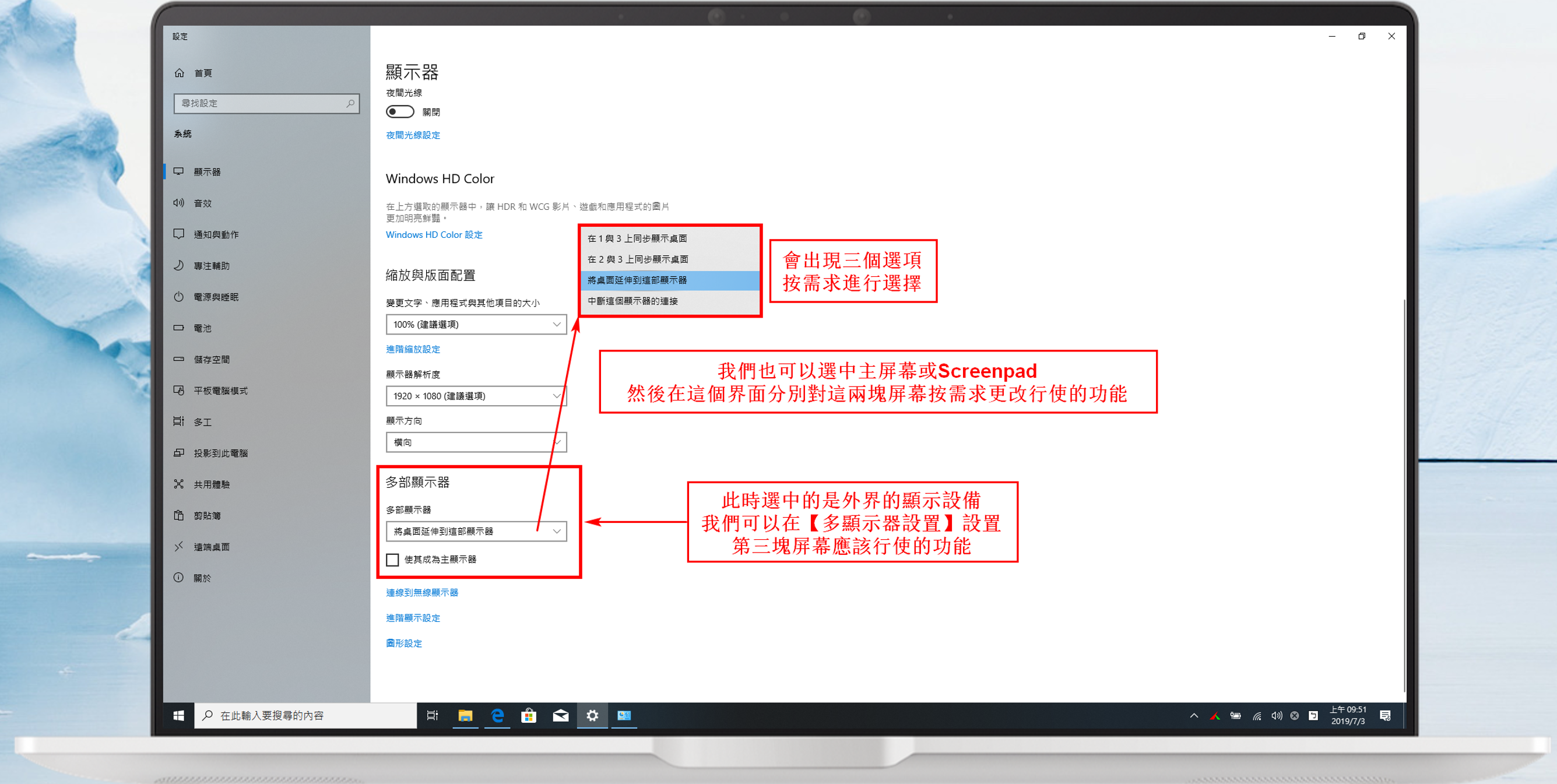
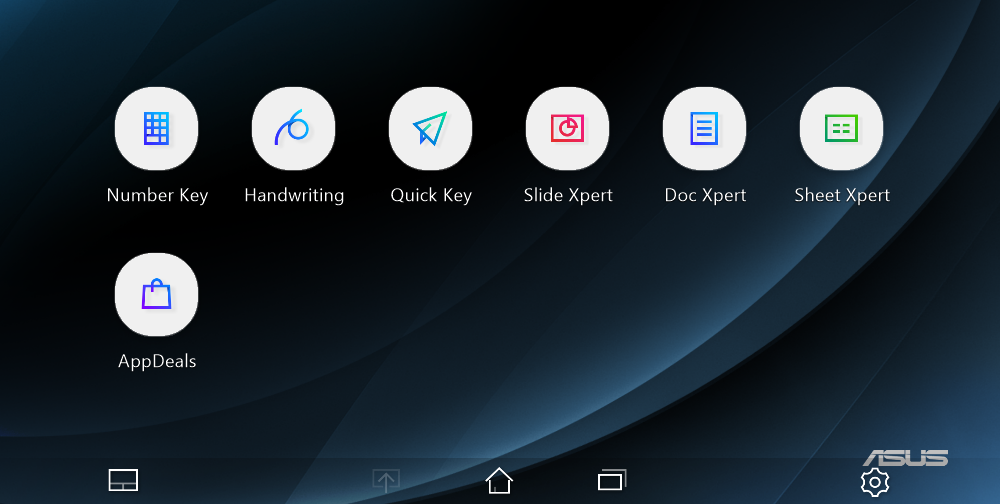
1.  Number Key數位鍵盤,ScreenPad主介面點擊Number Key圖示,可以在ScreenPad上行使數位鍵盤功能。
Number Key數位鍵盤,ScreenPad主介面點擊Number Key圖示,可以在ScreenPad上行使數位鍵盤功能。
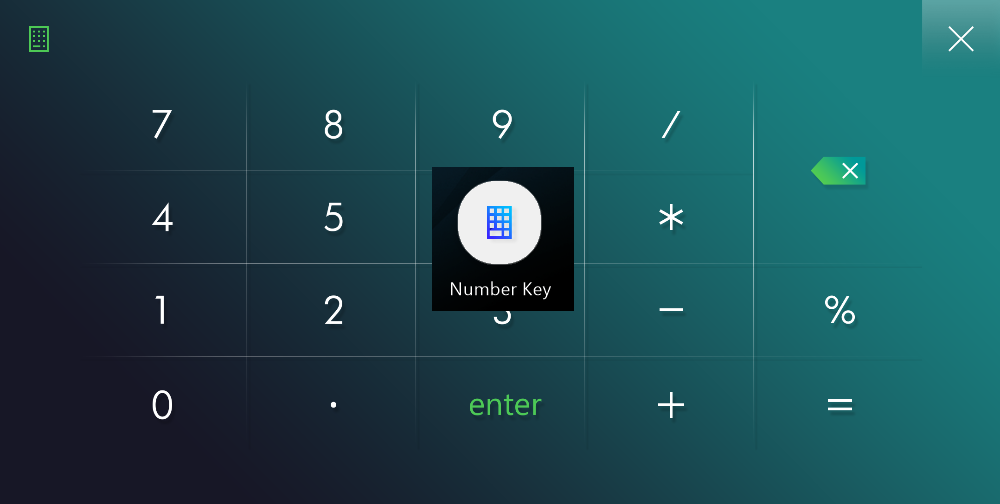
點擊該圖示之後,Number Key功能會禁用,以防止誤觸。
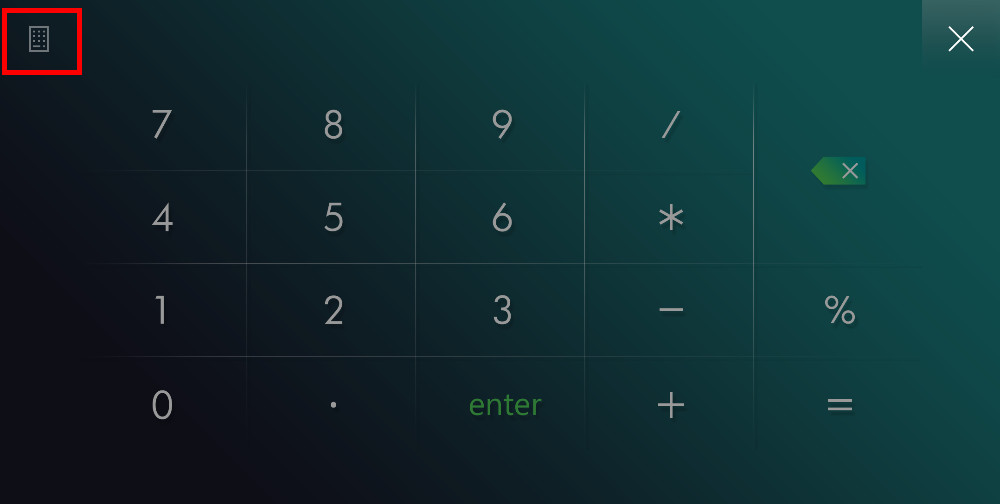
2.  Handwriting 手寫功能,ScreenPad主介面點擊Handwriting圖標,可以在ScreenPad上行使手寫功能。
Handwriting 手寫功能,ScreenPad主介面點擊Handwriting圖標,可以在ScreenPad上行使手寫功能。
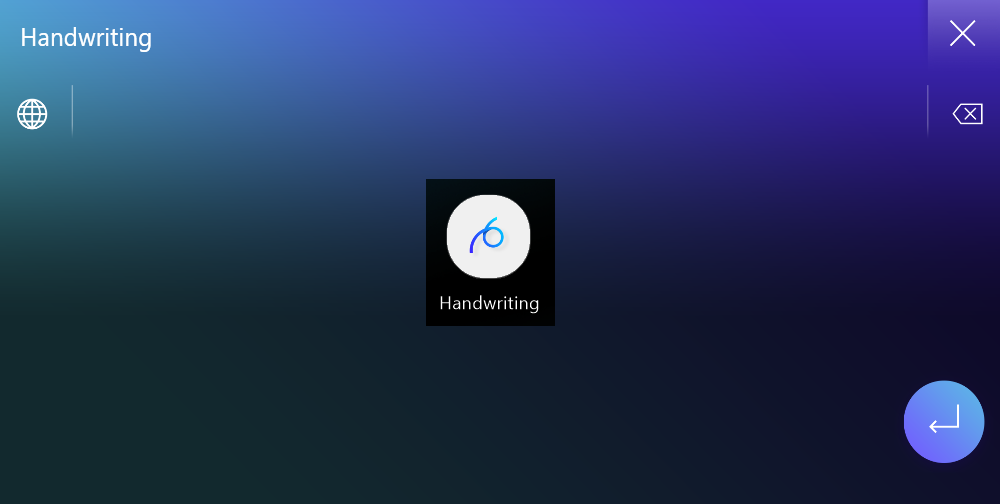
可以點擊網路圖示選擇語言首選項。
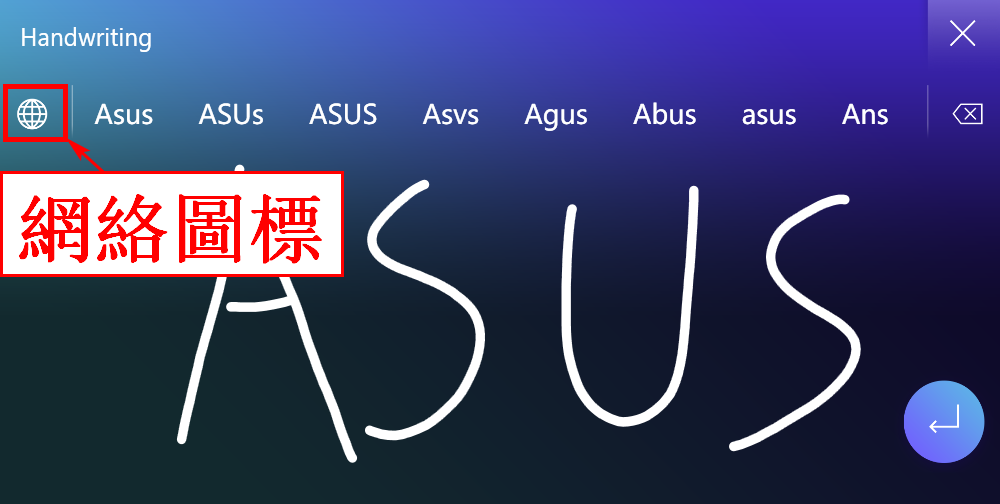
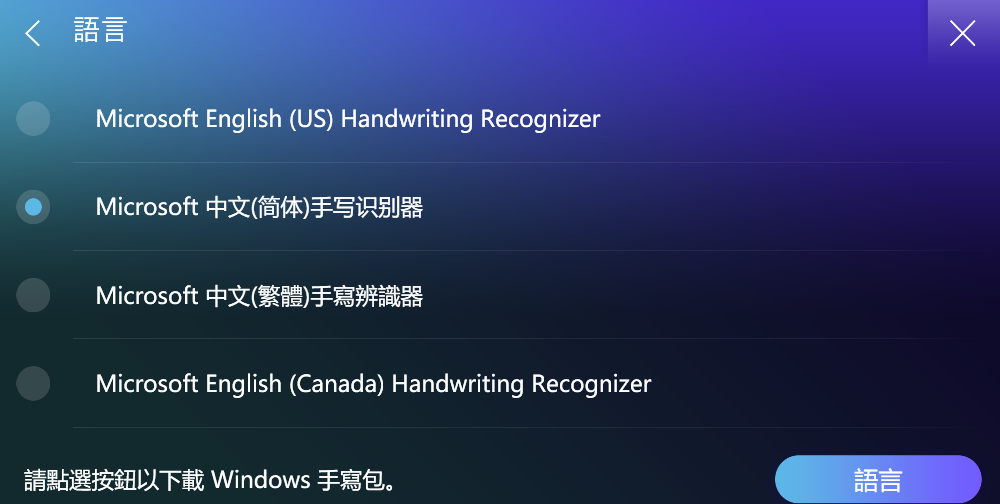
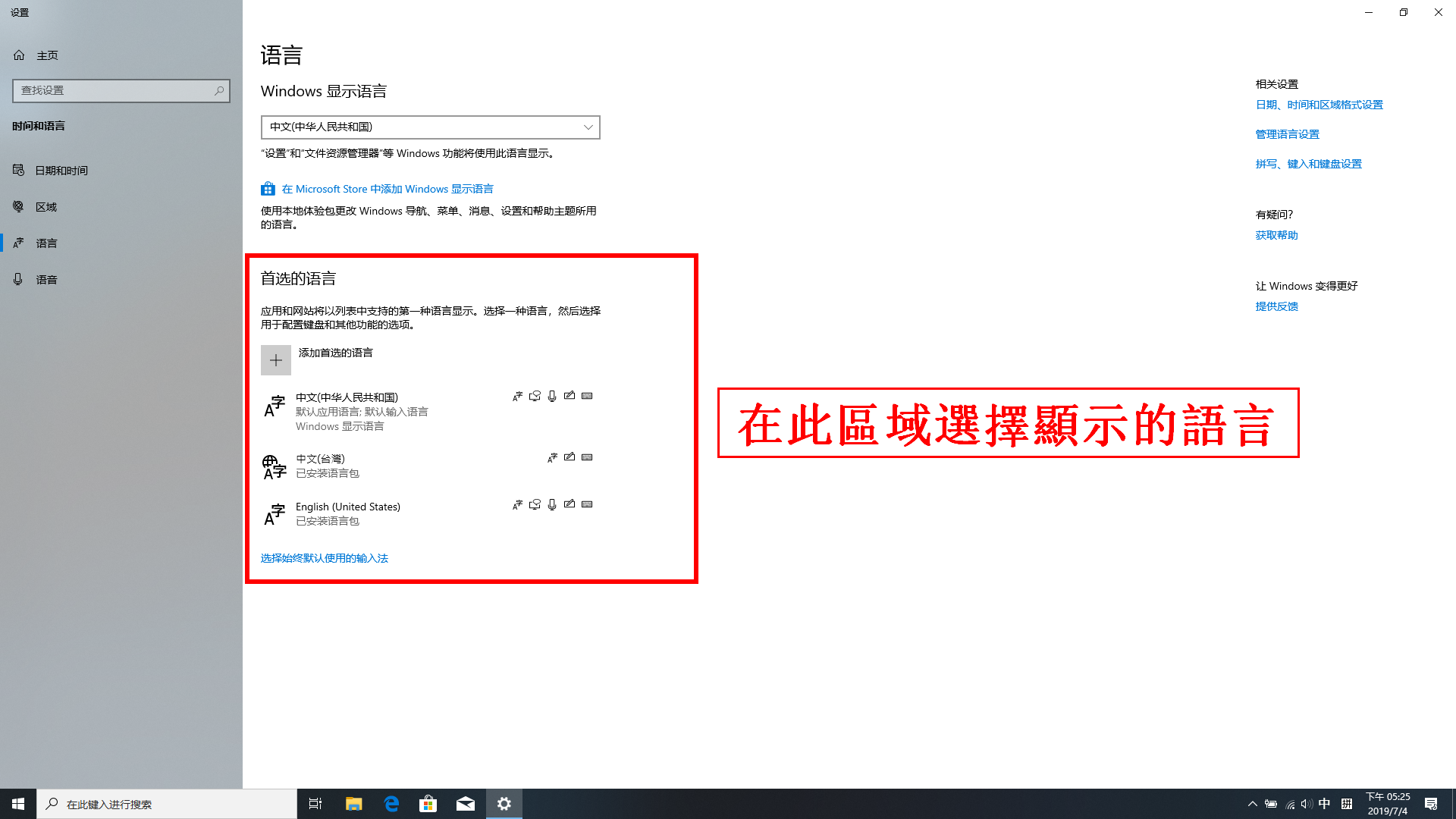
3.  Quick Key 快速鍵圖示,在ScreenPad主介面點擊該圖示後,會開啟快速鍵功能。
Quick Key 快速鍵圖示,在ScreenPad主介面點擊該圖示後,會開啟快速鍵功能。
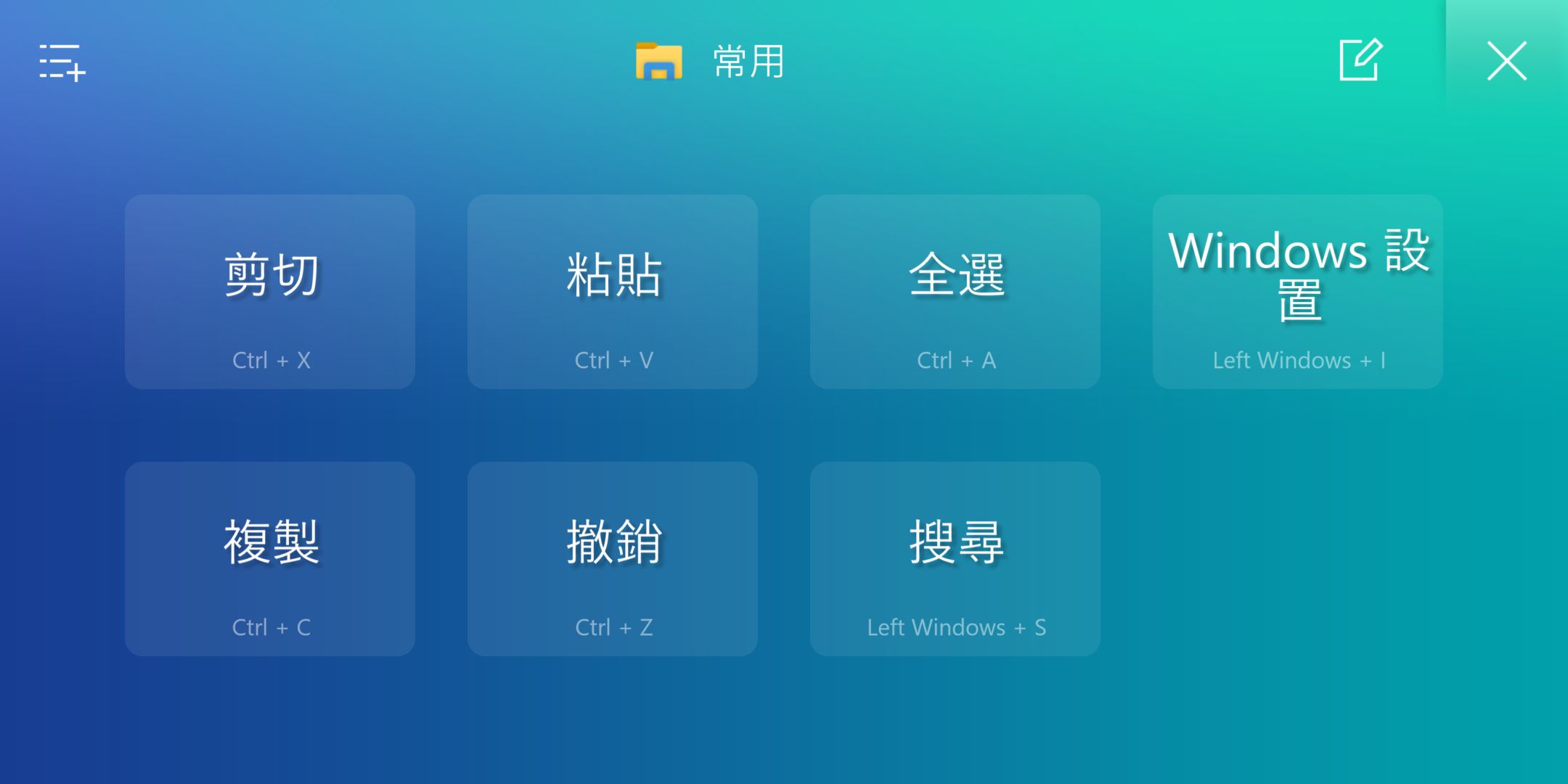
對該群組的快速鍵進行修改。
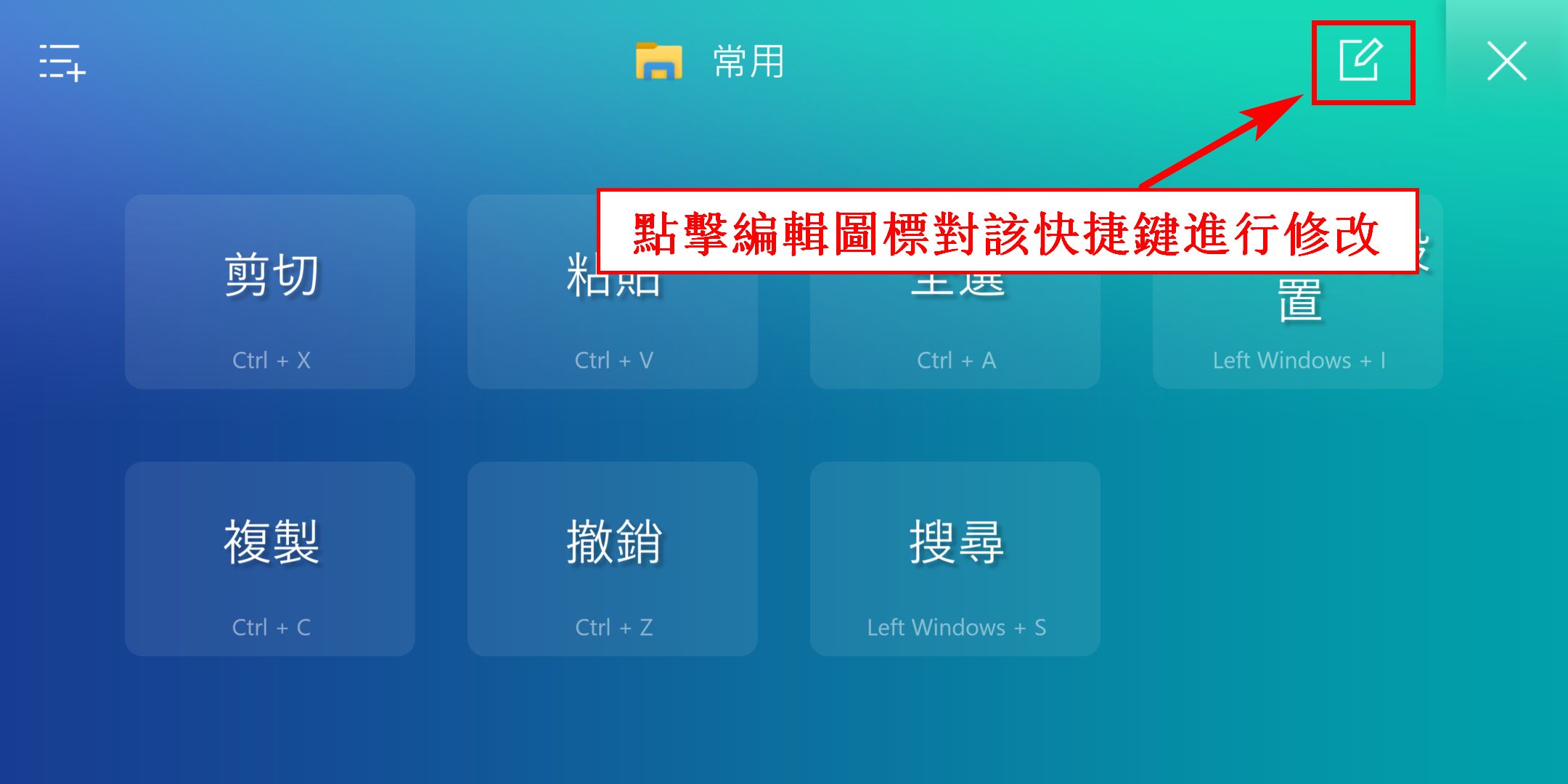
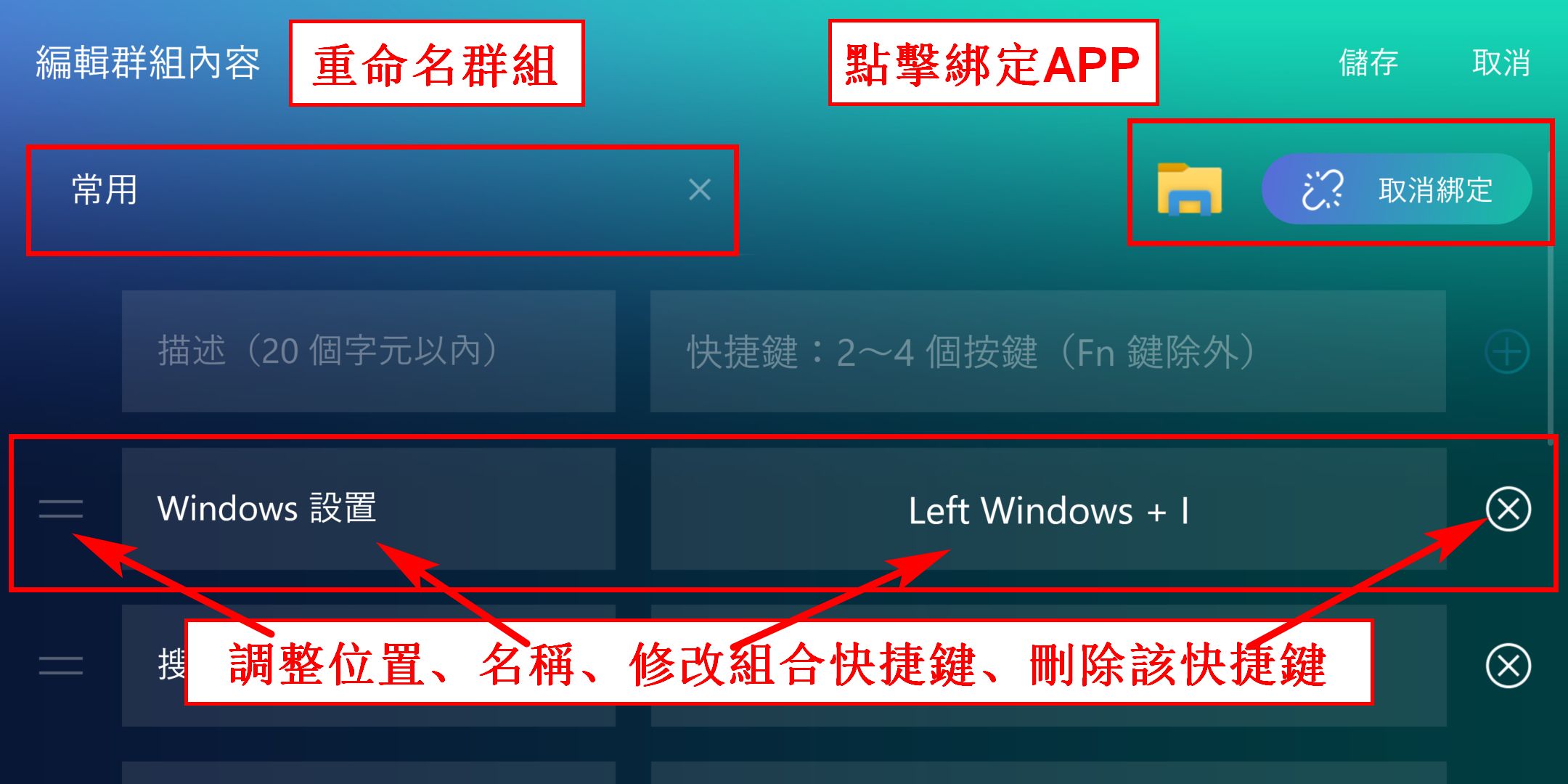
對快速鍵組成的群組之間的修改。
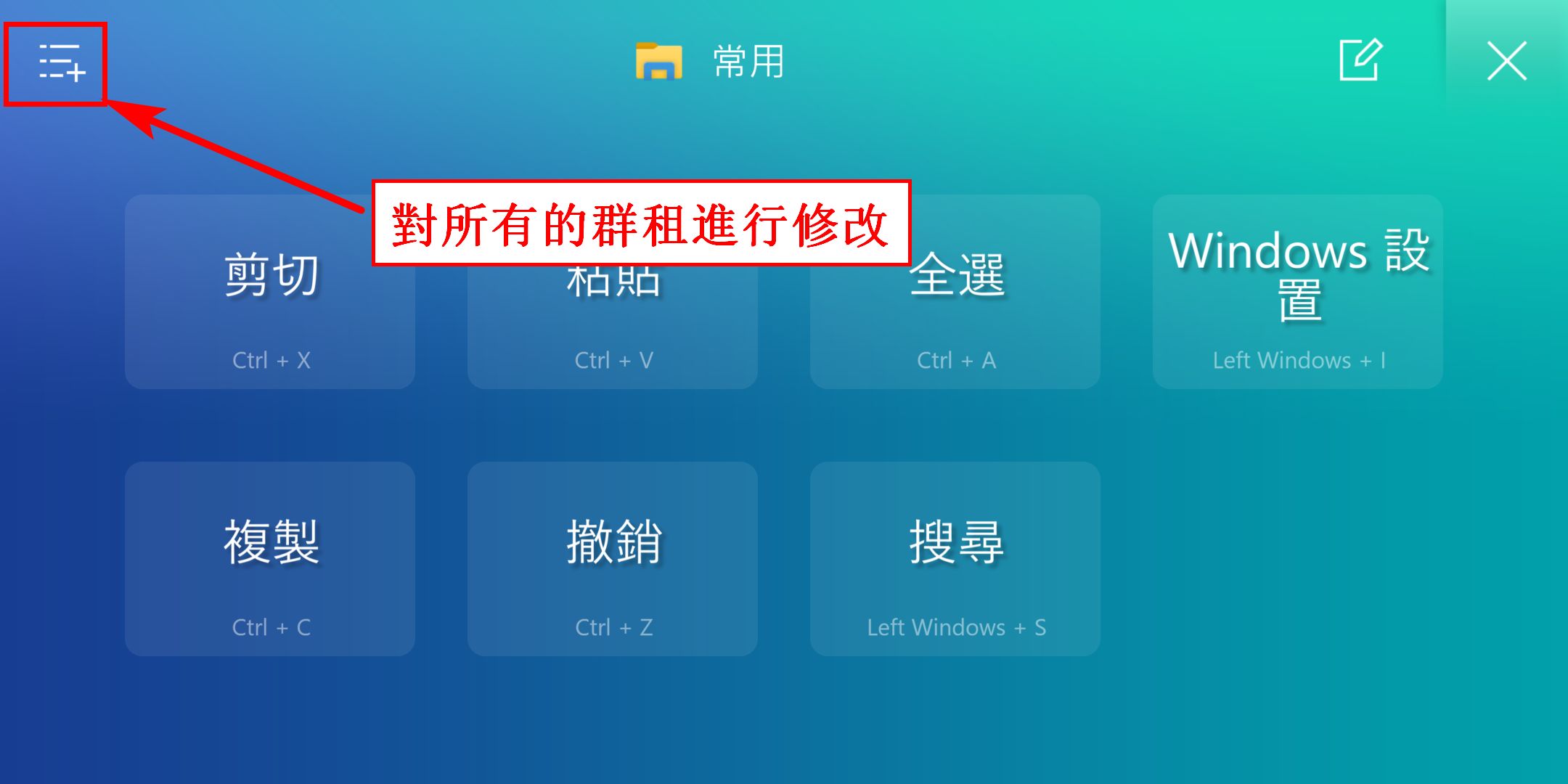

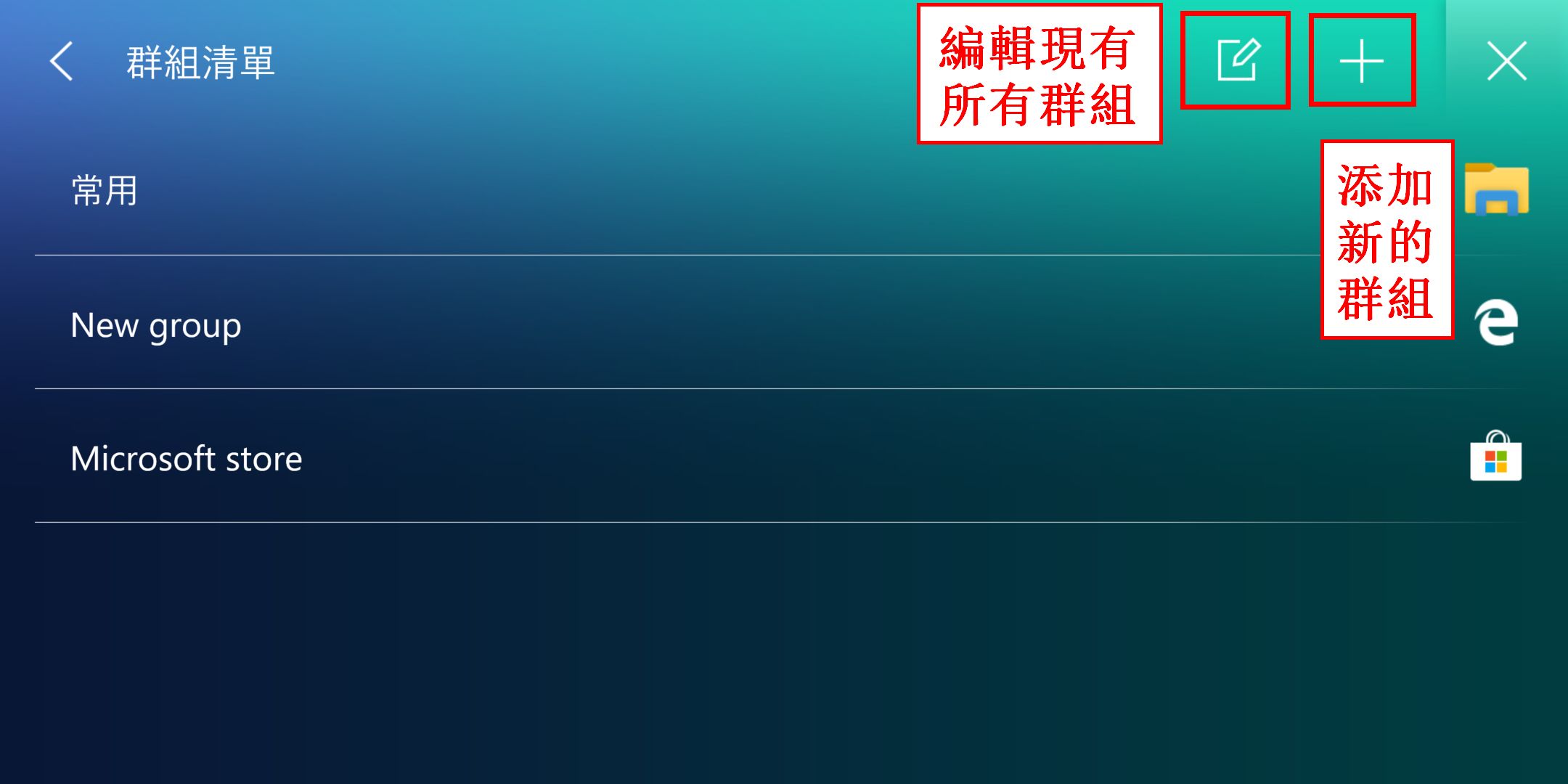
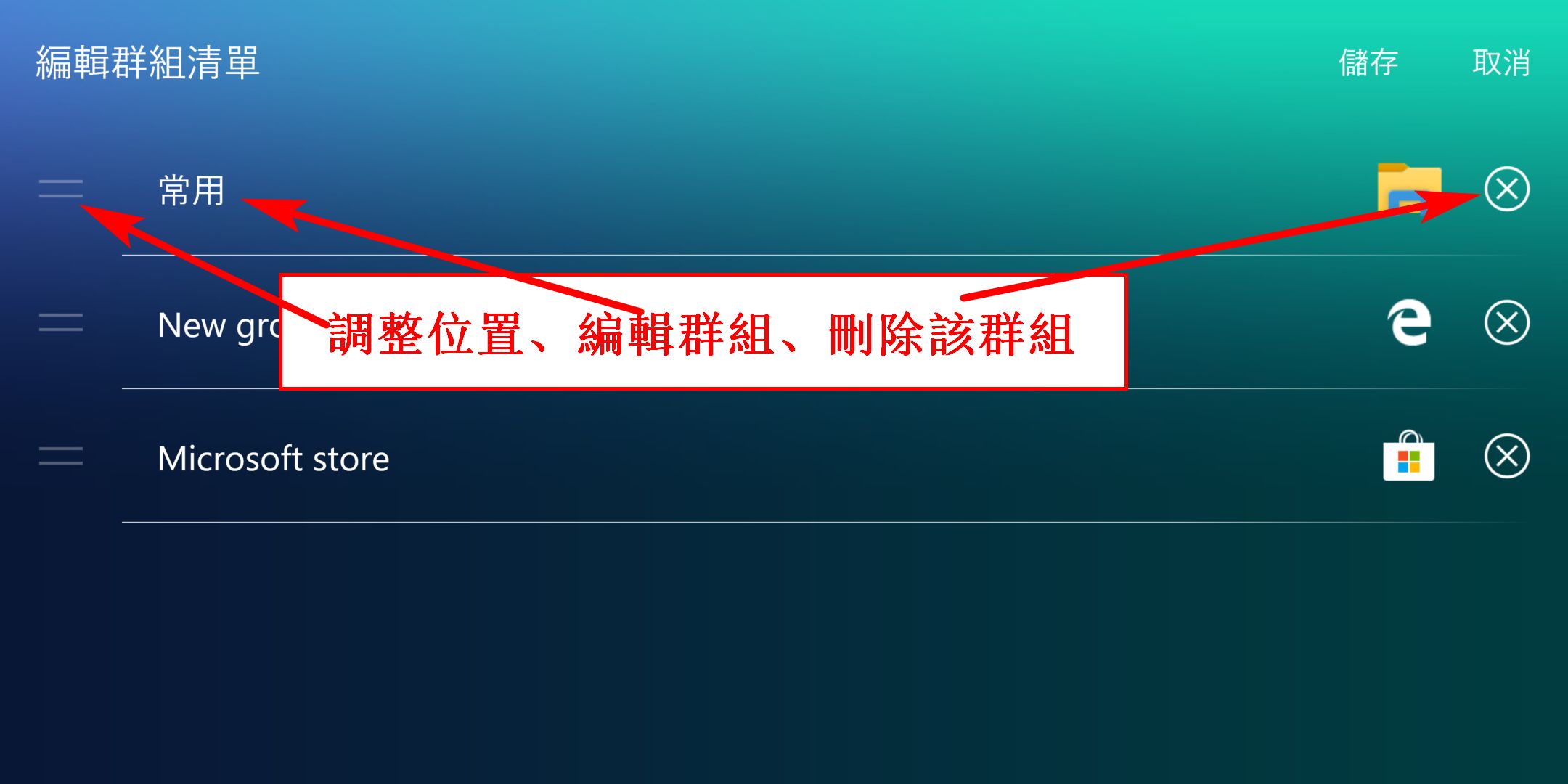
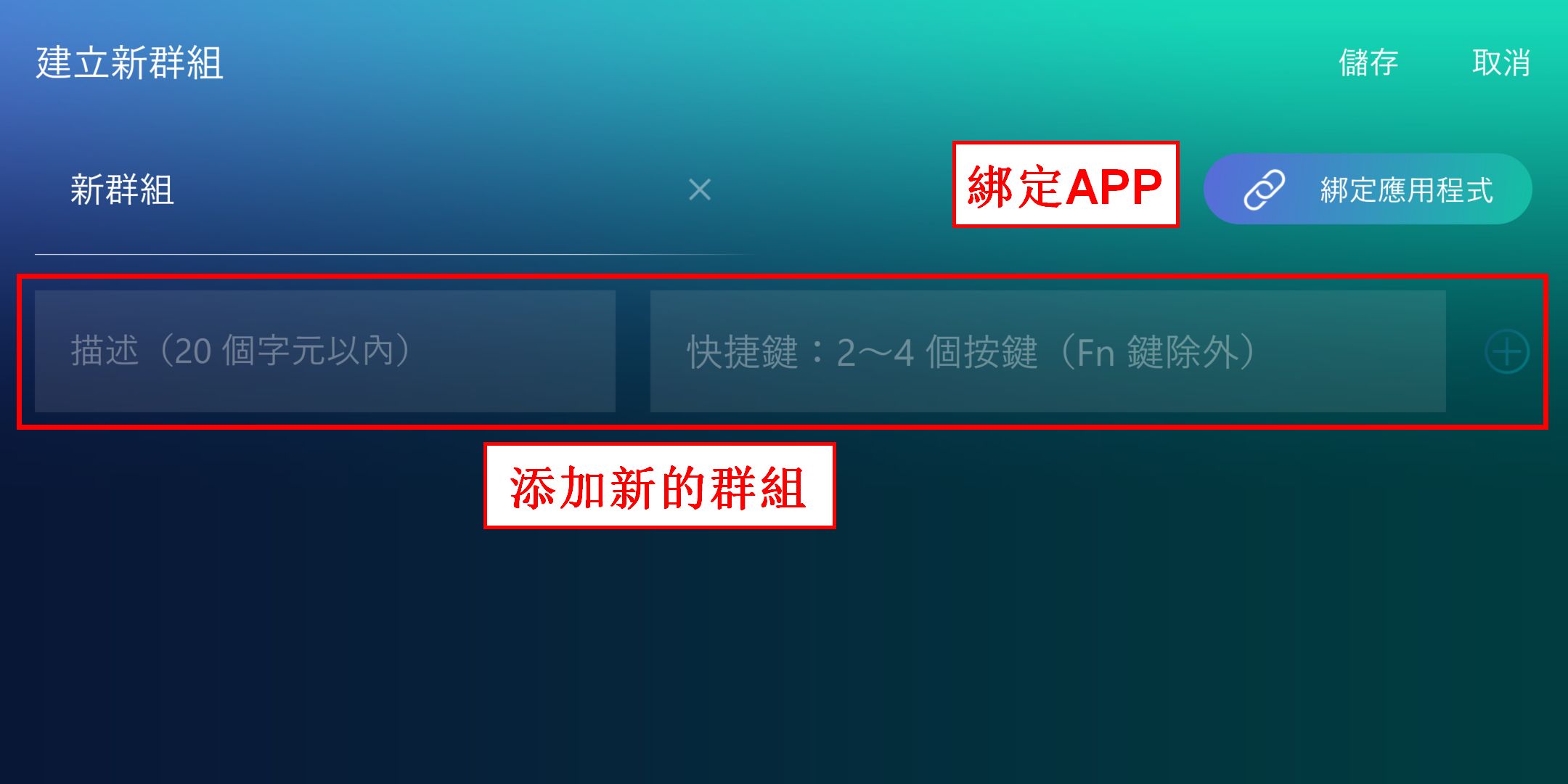
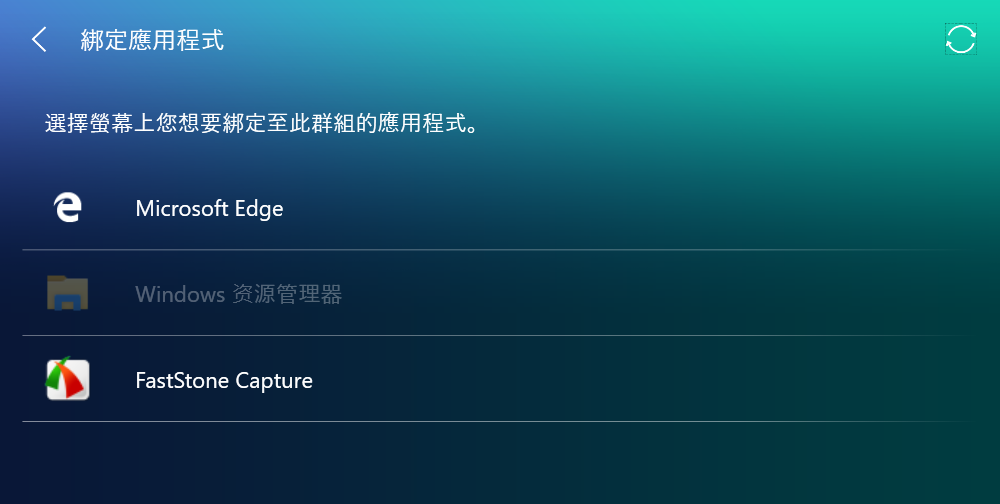
4. 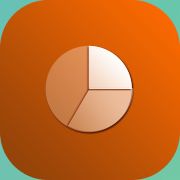 Slide Xpert,高效的Power Point輔助應用。
Slide Xpert,高效的Power Point輔助應用。
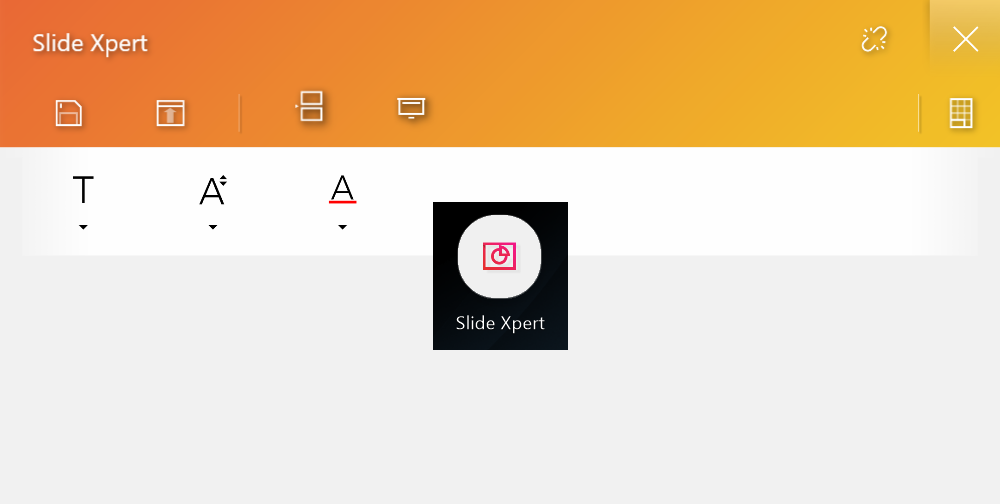
保存圖示。
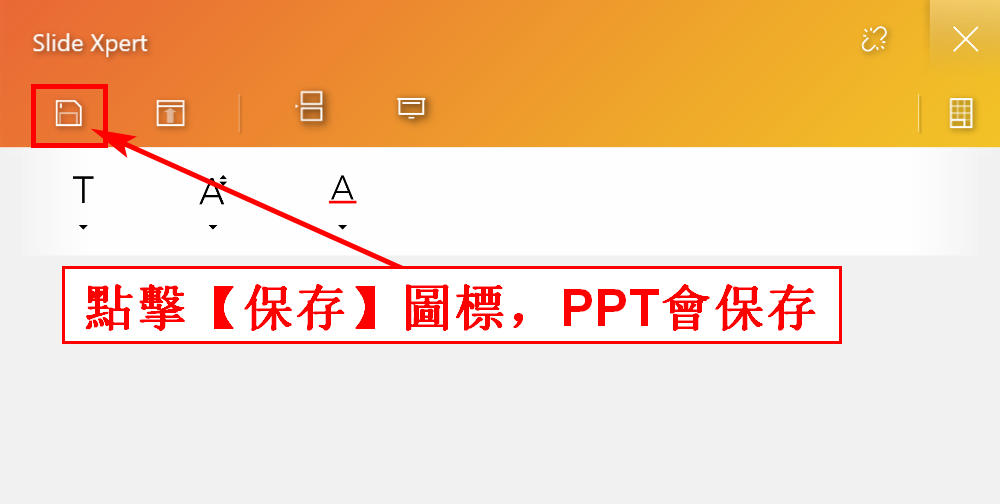
隱藏工具列圖示,快捷的隱藏或開啟工具列。
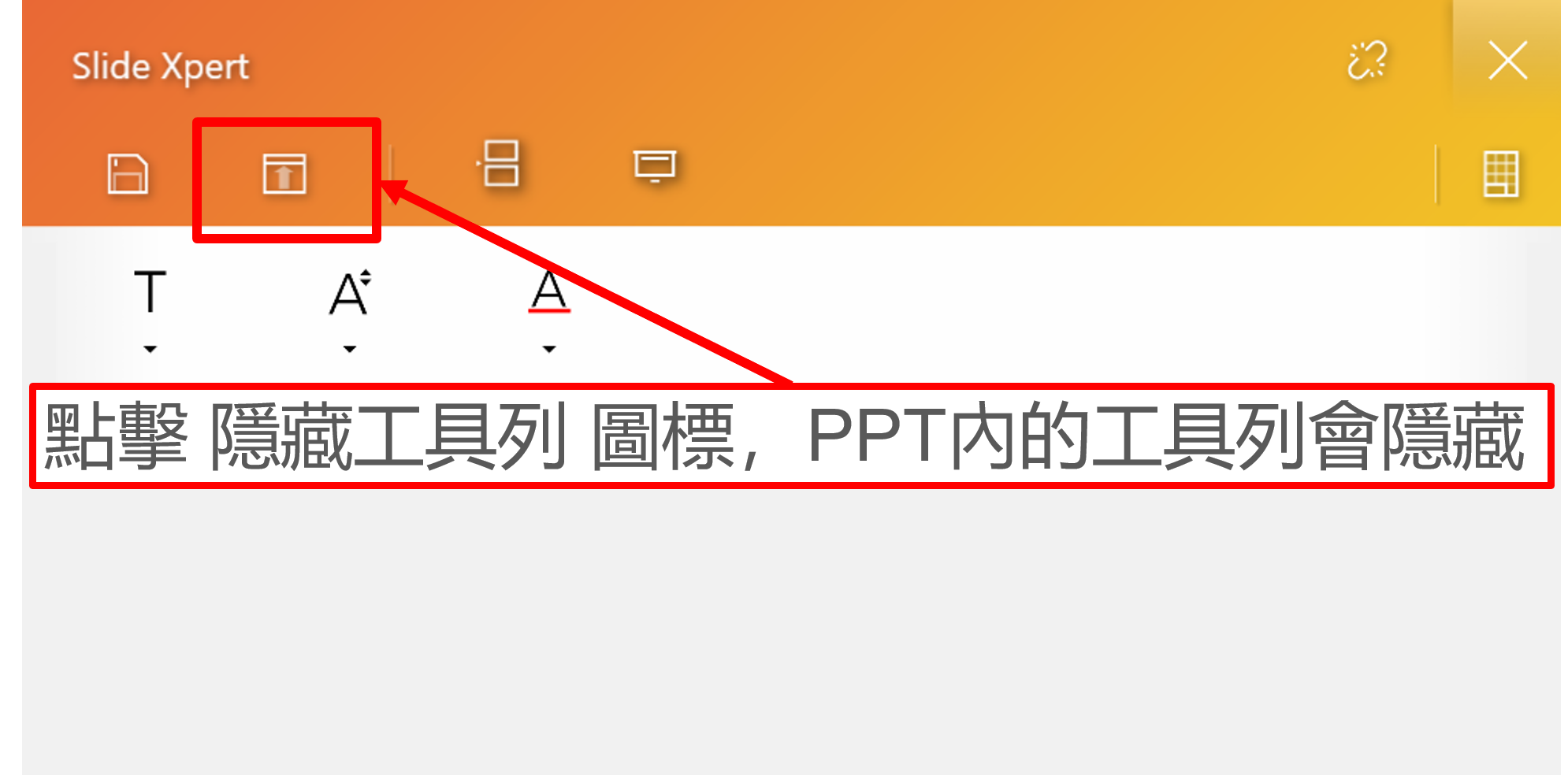
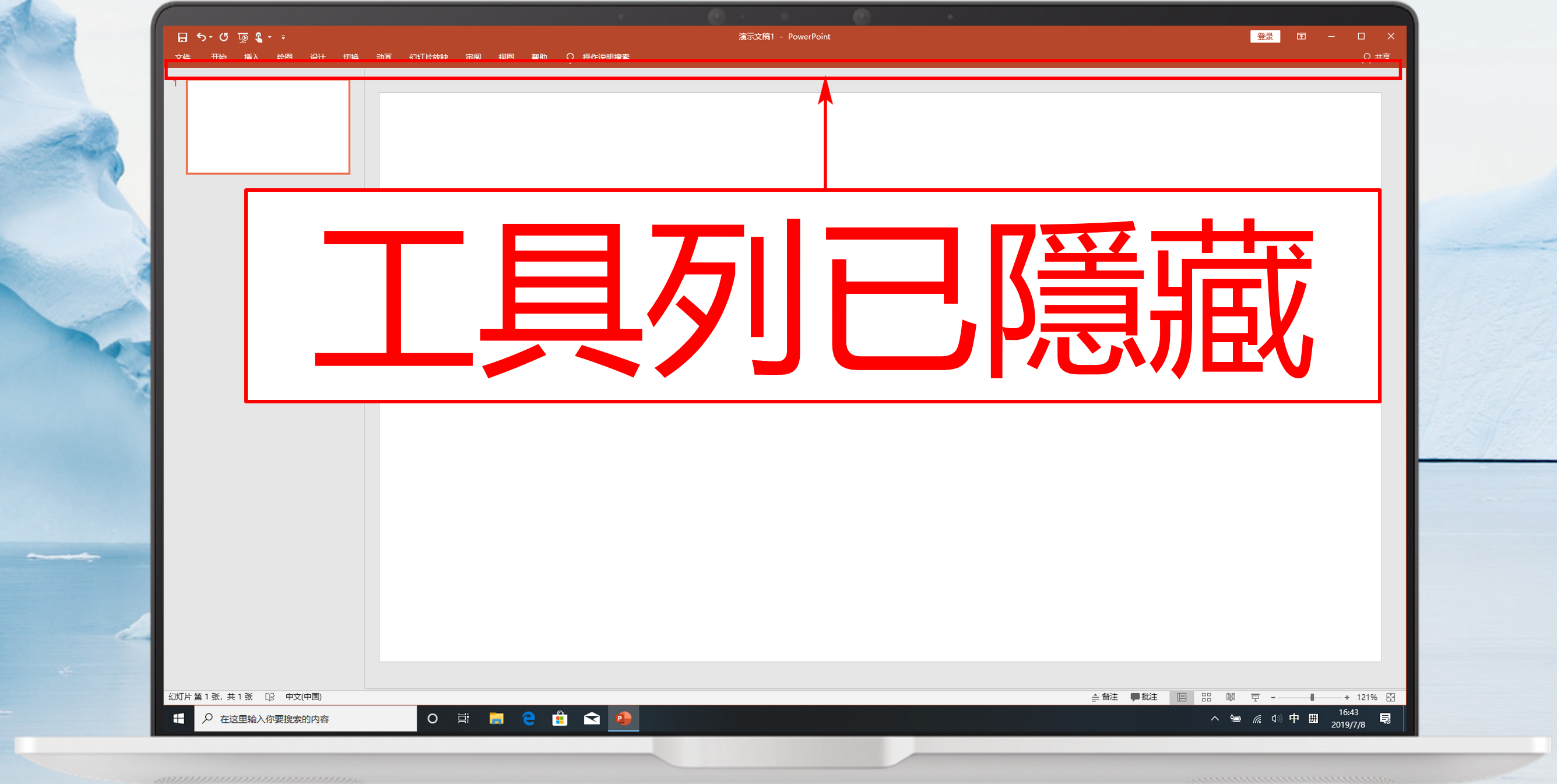
插入圖示,可以快捷的在PPT內添加一張新的幻燈片。
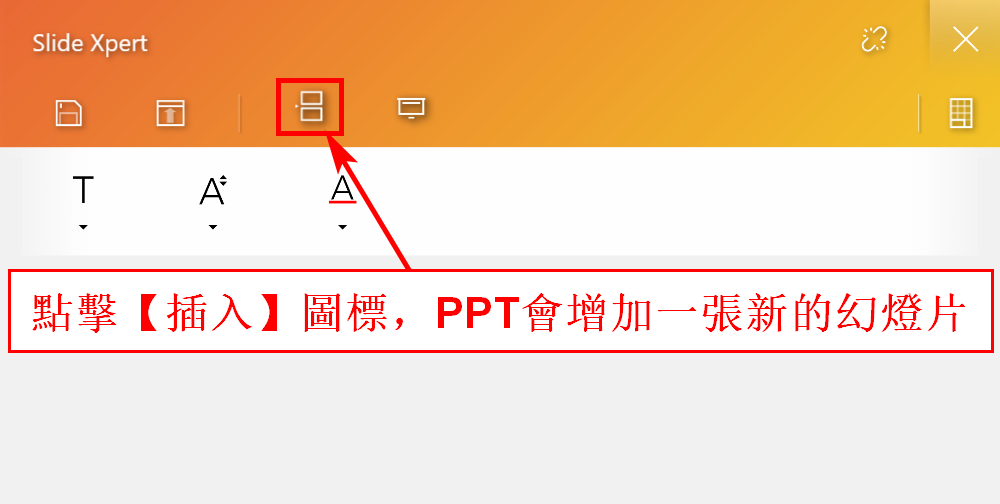
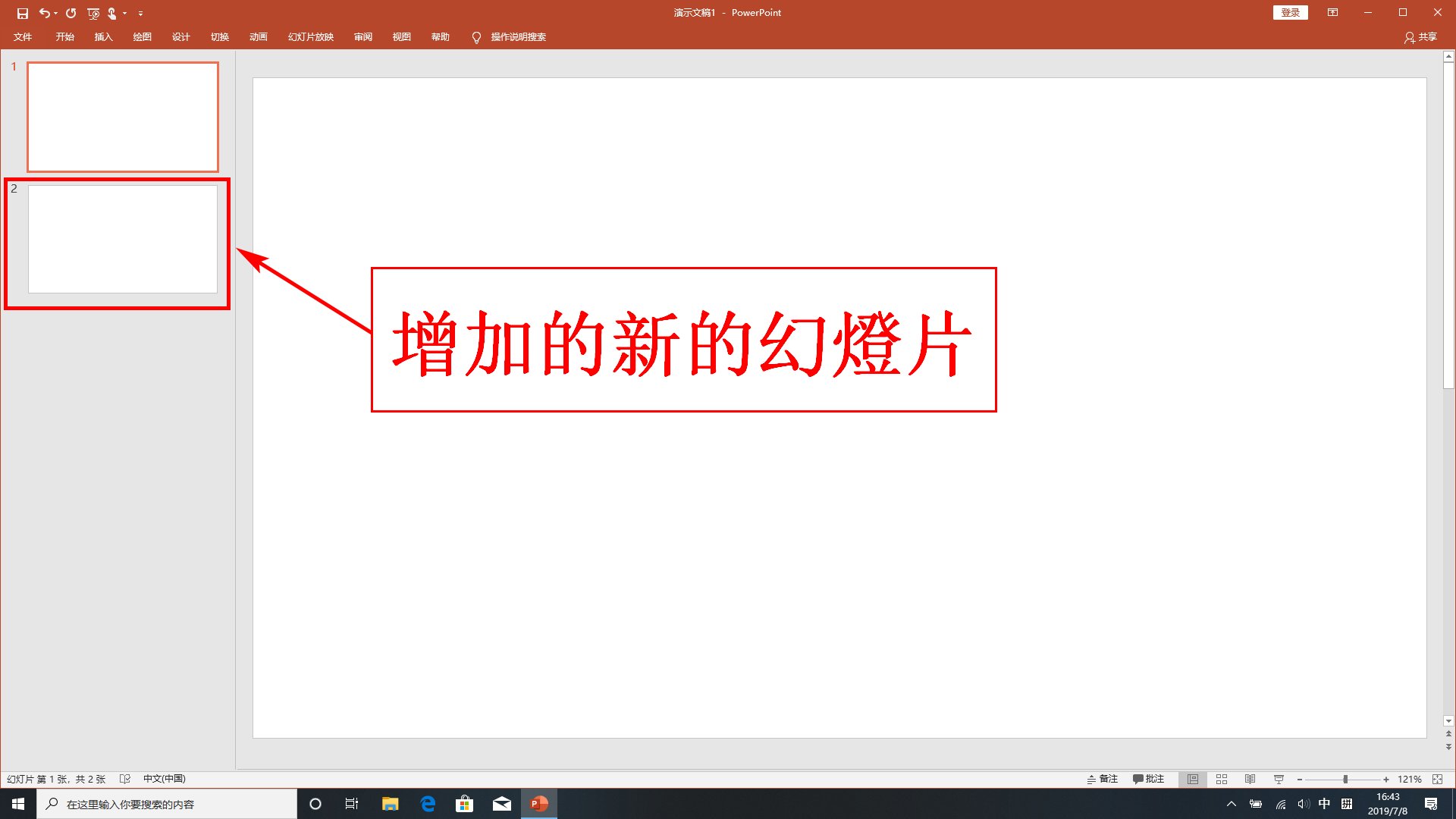
投影片放映圖示,可以快捷開啟投影片放映功能。
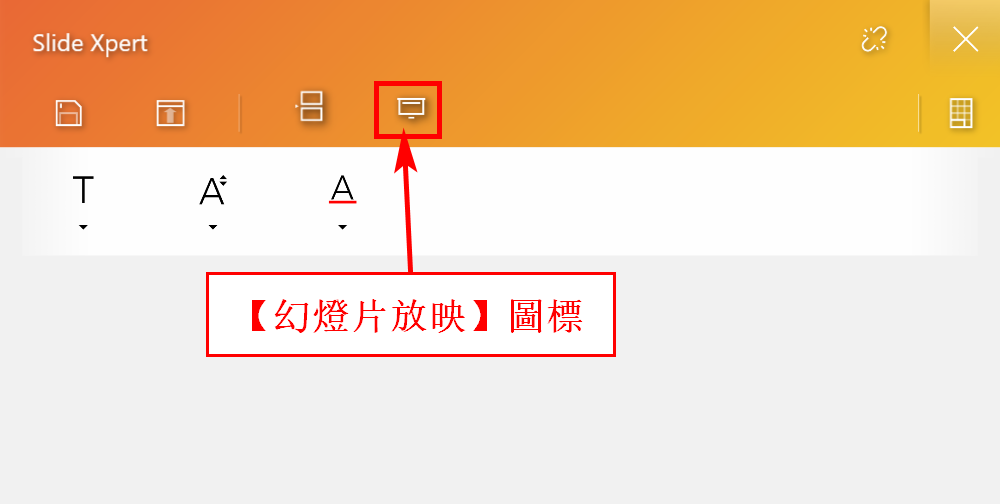
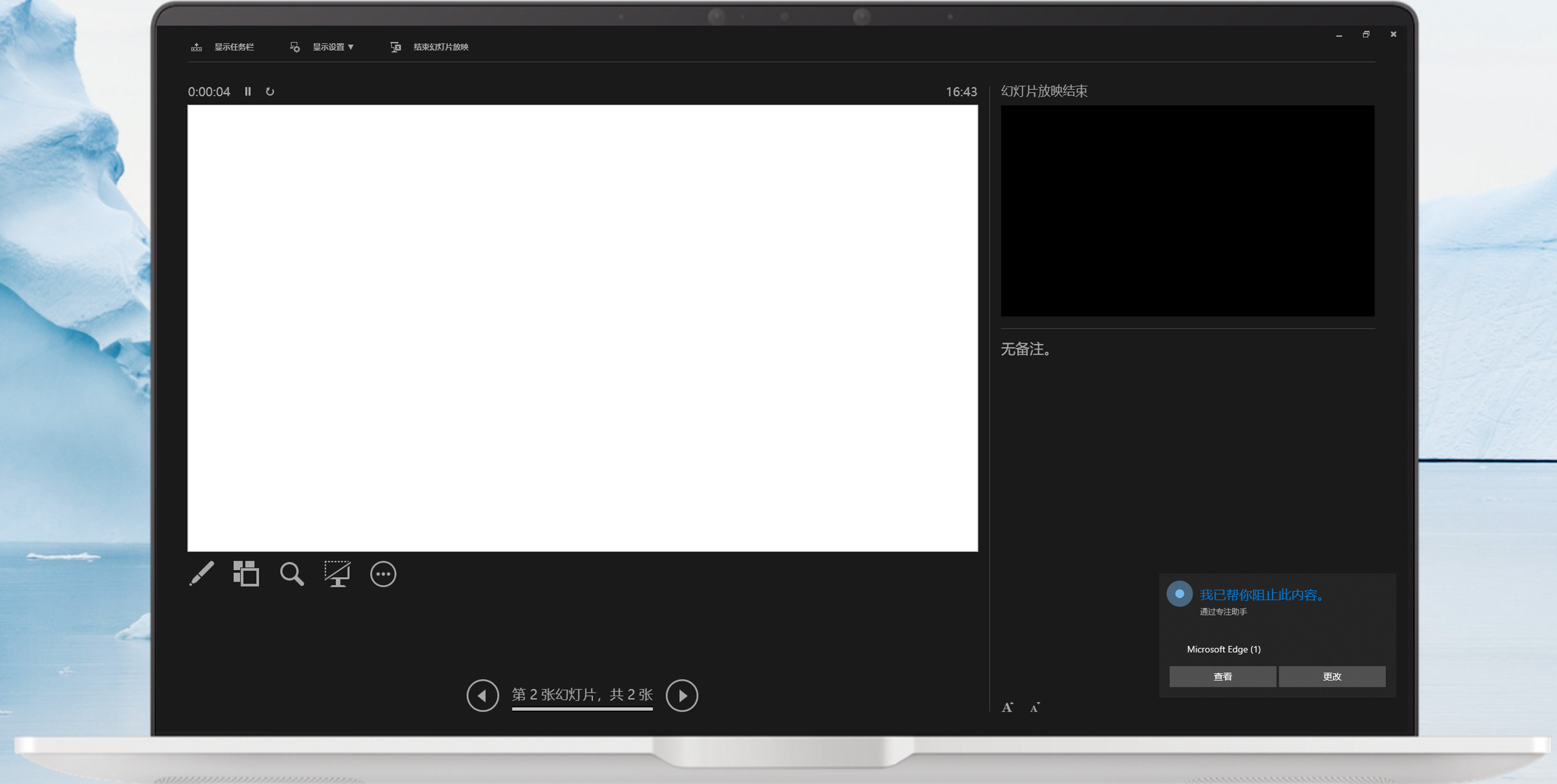
工具欄,可以快捷修改字體選項。
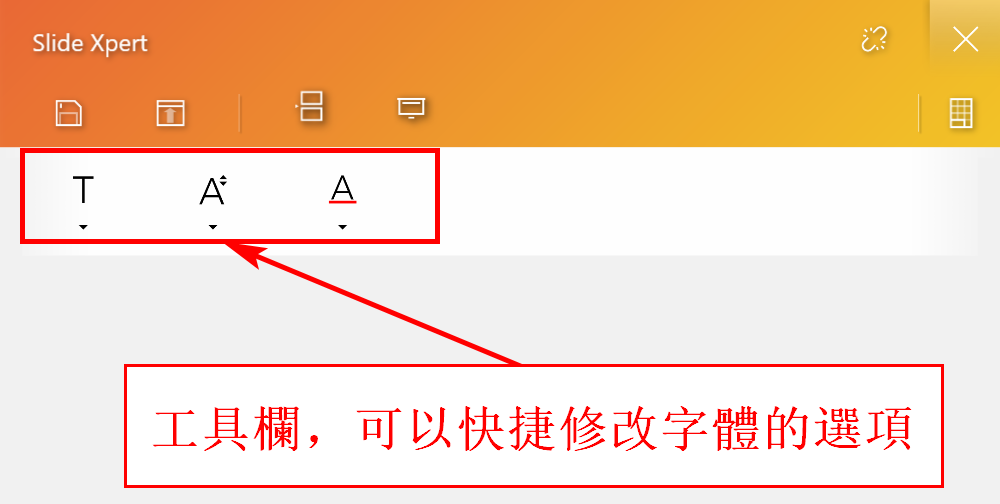
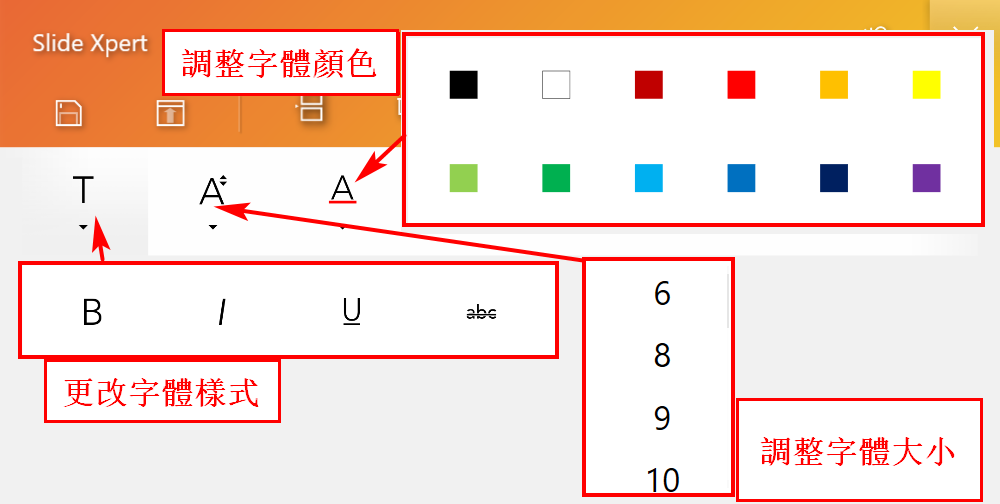
Number Key圖示,數位小鍵盤。
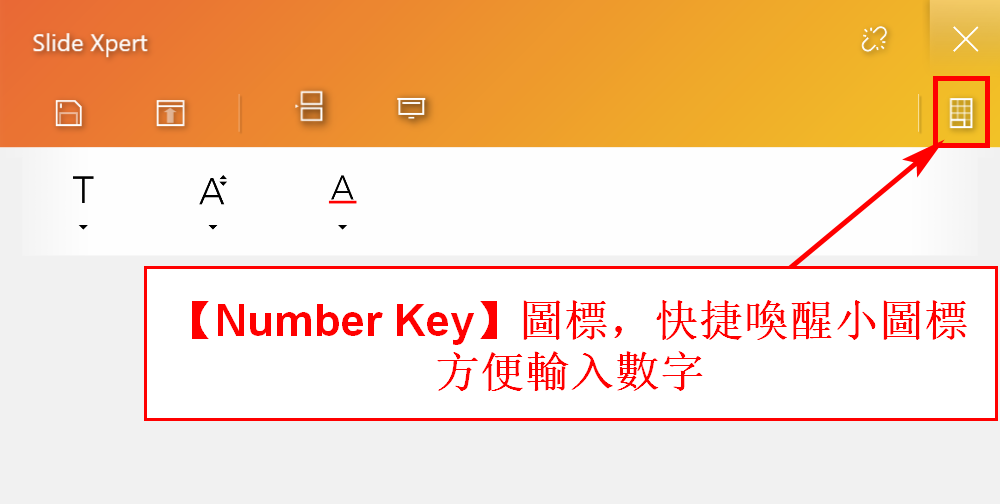
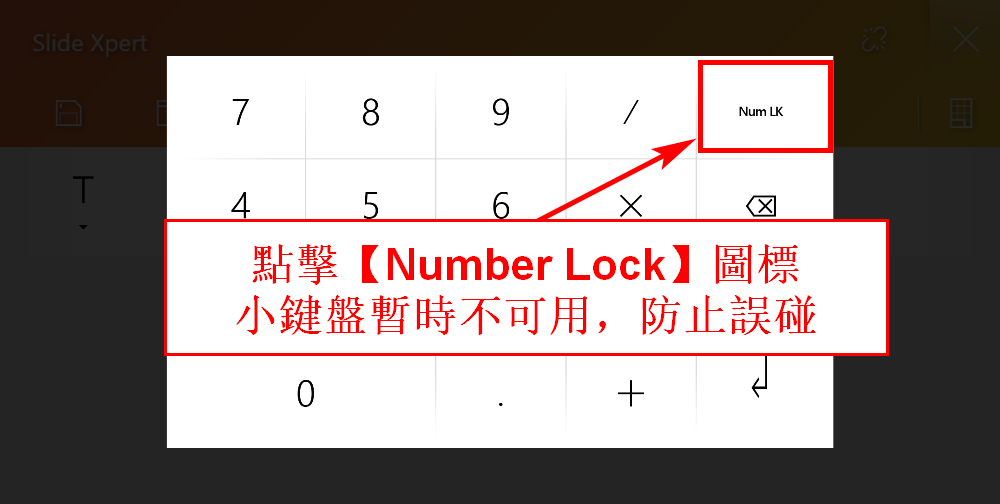
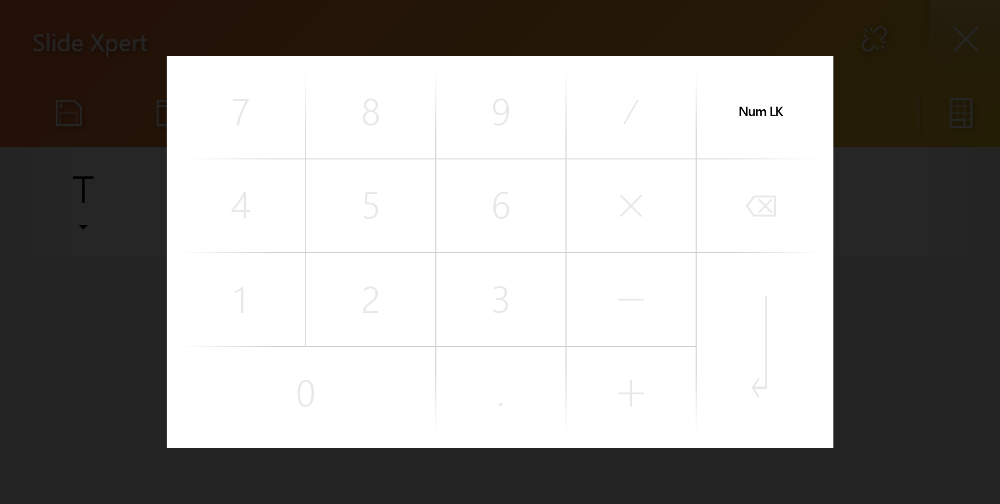
Link圖示,當在主螢幕切換到PowerPoint時,ScreenPad會自動打開Slide Xpert。
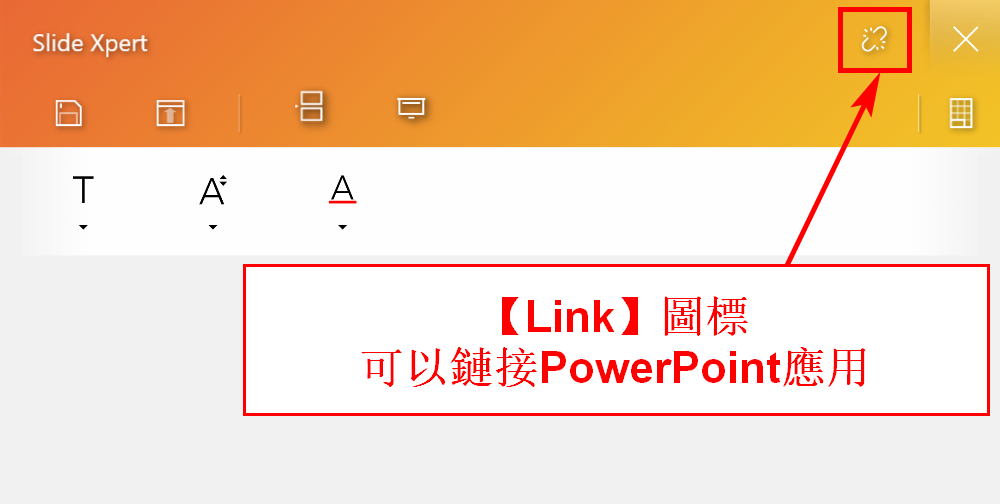
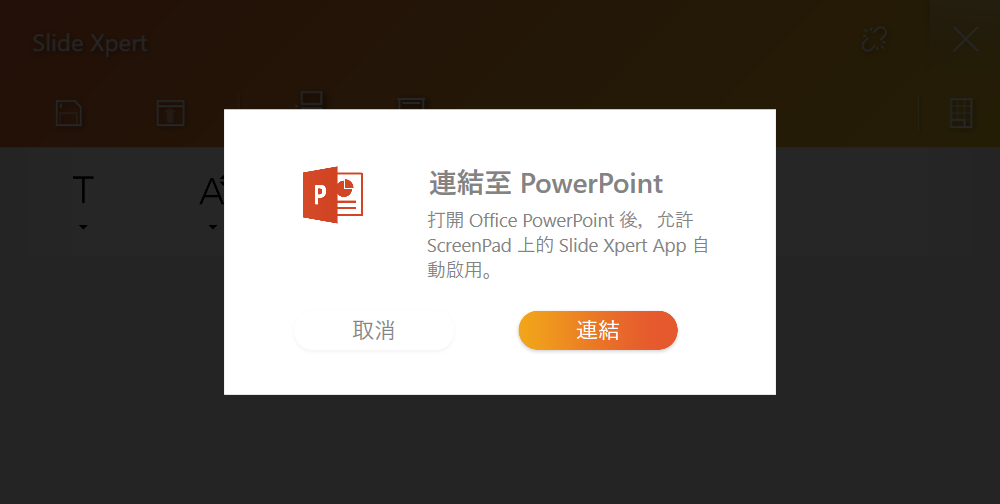
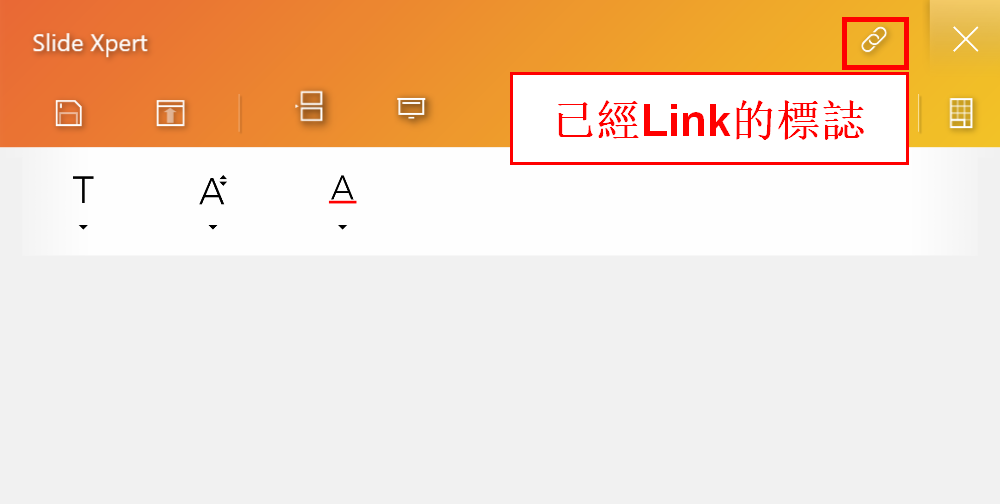
5. 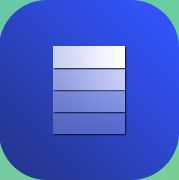 Doc Xpert高效的Word輔助應用。(該App內置功能和Slide Xpert非常相似,請參考Slide Xpert的介紹)
Doc Xpert高效的Word輔助應用。(該App內置功能和Slide Xpert非常相似,請參考Slide Xpert的介紹)
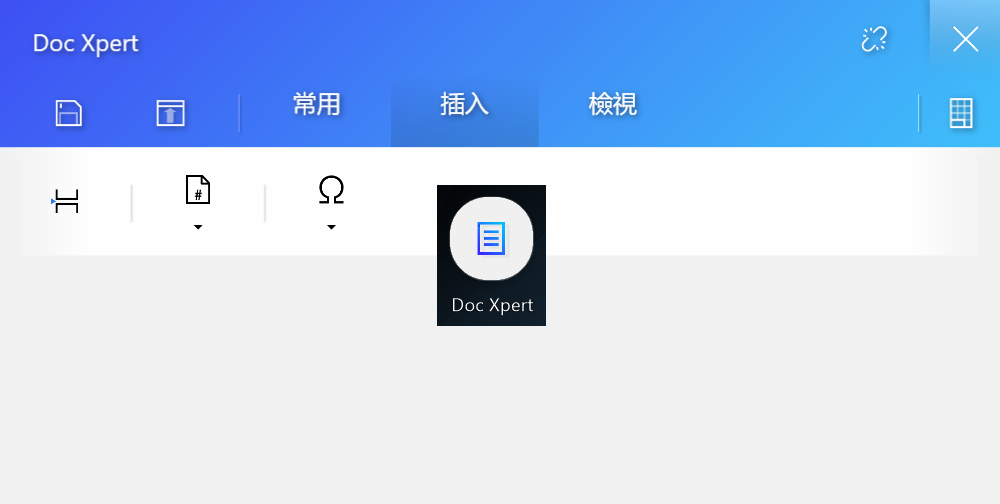
6. 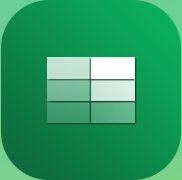 Sheet Xpert高效的Excel輔助應用。(該App內置功能和Slide Xpert非常相似,請參考Slide Xpert的介紹)
Sheet Xpert高效的Excel輔助應用。(該App內置功能和Slide Xpert非常相似,請參考Slide Xpert的介紹)
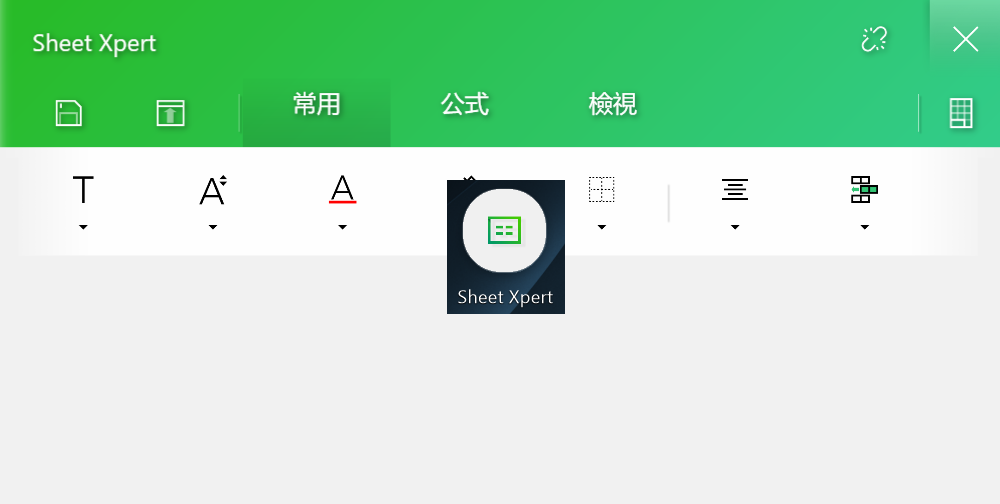
7.  AppDeals可以手動下載需要的應用,然後固定在ScreenPad主介面上,以便快速啟動,提高您的效率。(您可以轉到MYASUS的詳細介紹介面:https://www.asus.com/tw/support/FAQ/1038301)
AppDeals可以手動下載需要的應用,然後固定在ScreenPad主介面上,以便快速啟動,提高您的效率。(您可以轉到MYASUS的詳細介紹介面:https://www.asus.com/tw/support/FAQ/1038301)
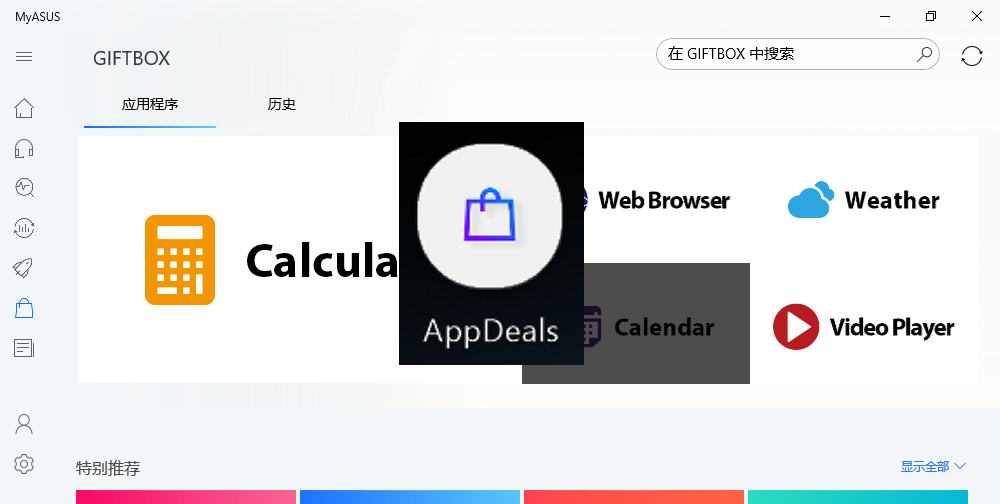
您可以安裝Screen Xpert App和驅動程式按著以下步驟:
1. 在華碩官網搜尋您的筆記型電腦機型
2. 選擇您的作業系統
3. 下載ScreenpXpert的驅動程式和App
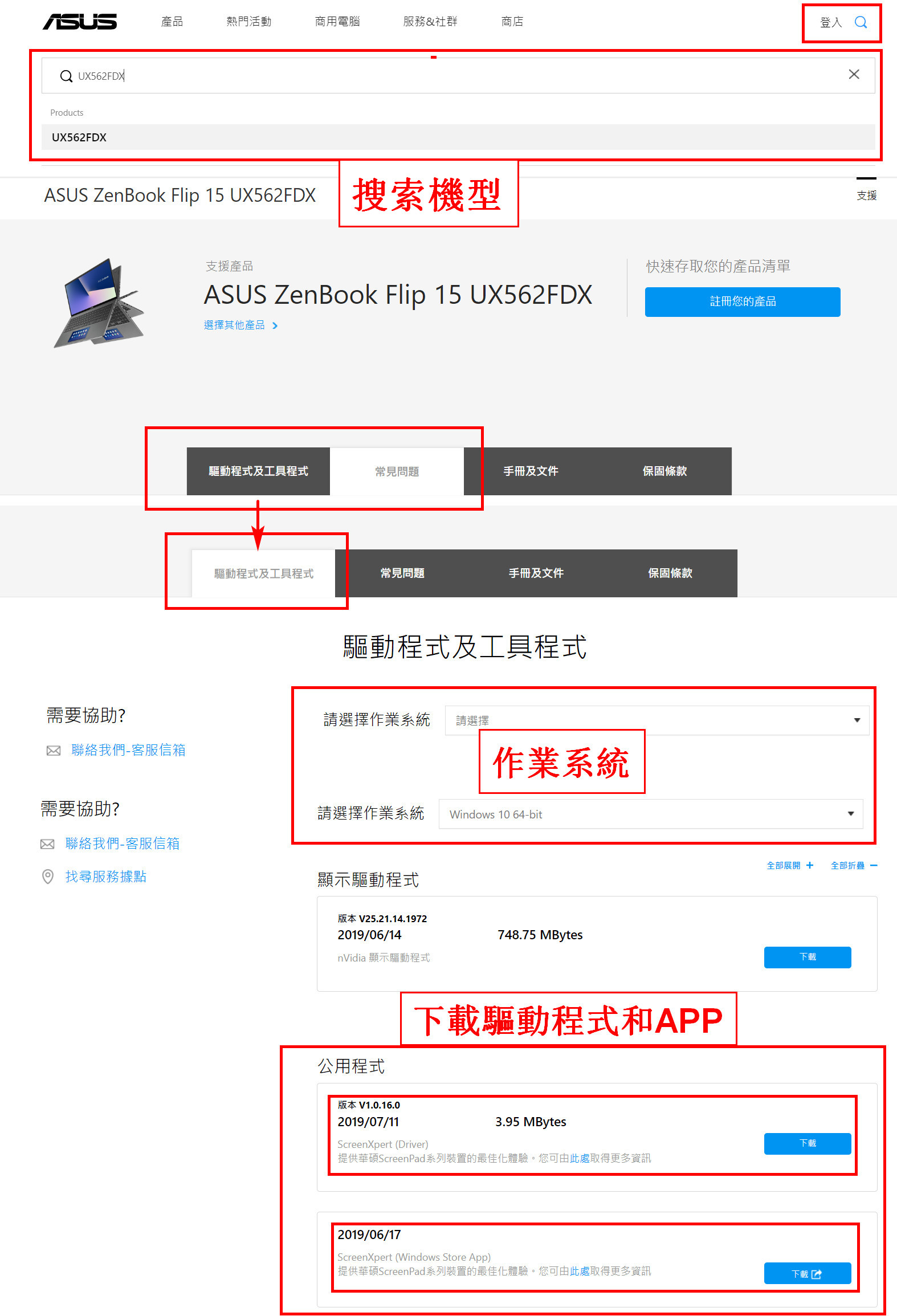
您可以卸載ScreenXpert按著以下鏈接提供的訊息:https://www.asus.com/tw/support/faq/1013598
ScreenPad 1.0 和 ScreenPad 2.0 對比
| No. | 功能名稱 | ScreenPad 1.0 | ScreenPad 2.0 |
| 1 | 音樂播放機 | V | X |
| 2 | 日曆 | V | X |
| 3 | 數位小鍵盤 | V | V |
| 4 | 計算機 | X | V |
| 5 | Word | V | V |
| Excel | V | V | |
| PowerPoint | V | V | |
| 6 | ASUS sync | V | X |
| 7 | Spotify | X | V |
| 8 | Adobe 簽名 | V | X |
| 9 | Youtube | X | V |
| 10 | Luncher | V | X |
| 11 | 手寫 | X | V |
| 12 | 快速鍵 | V | V |
| 13 | KKBox | X | V |
| 14 | AppDeals | X | V |
| 15 | MyASUS | X | V |
| 16 | Alarms & Clocks | X | V |
| 17 | 天氣 | X | V |
| 18 | Movies & TV | X | V |
| 19 | Voice Recorder | X | V |
| 20 | Solitaire | X | V |
1. 問:我在給筆記型電腦插拔電源或插拔外接螢幕,或電腦在喚醒或重新開機時,ScreenPad會閃爍,這是正常的嗎?
答:是正常的,ScreenPad定義為系統的外接螢幕,您在做上述動作時,會讓作業系統檢測螢幕硬體,會導致螢幕的黑屏或閃爍。當電腦使用HDMI外接螢幕時,也會有類似的閃爍。
2. 問:電腦在斷電和上電時,以及ScreenPad切換“僅電腦螢幕”模式時,會發出提示音,正常嗎?
答:是正常的,為使ScreenPad更加省電,ScreenPad未使用時是斷電的,開啟時才上電,此提示音為上電提示音。當電腦使用USB外接設備時,也會有類似的提示音。
3. 問:ScreenPad高解析度時(2160x1080),應用程式和圖示顯示過小,使用不便,怎麼辦?
答:建議使用1000*500解析度,在觀看影片等特殊情境下再使用2160*1080解析度。
4. 問:我在使用ScreenPad的時候,感覺字體很模糊,怎麼辦?
答:在 ScreenPad設置裡面可以調整解析度,也就是螢幕的清晰度,可以調節到2160*1080,也就是2K的解析度。您也可以在電腦【設置】【顯示設定】裡面手動設置解析度。
5. 問:我在看電影的時候,有時候覺得有輕微的卡頓,怎麼辦?
答:在ScreenPad設置裡面可以調整螢幕刷新率,出廠預設時50Fps,這是基於節省電量的考量。您可以手動改為60Fps,這樣就不會有卡頓了。
6. 問:當App在ScreenPad上全屏使用時,會隱藏系統通知(如耳機插拔的操作等),怎麼辦?
答:Windows 1903 版本的隱藏通知功能,請右擊開始功能表,選擇【系統】,進入【專注助手】設置全屏模式仍接收通知。
7. 問:滑鼠下移到ScreenPad上,不容易找到,怎麼辦?
答:使用主螢幕而不需要使用ScreenPad時,可以通過【TouchPad】圖示或者【f6】快速鍵暫時切換到觸控板模式。
8. 問:通過【Win】+【P】(或【f8】快速鍵,或功能鍵鎖定時的【fn】+【f8】快速鍵)設置“僅第二螢幕”時,主畫面顯示在ScreenPad上,此時若外接顯示器並切換“僅第二螢幕”,畫面仍顯示在ScreenPad而非外接顯示器上,正常嗎?
答:因系統定義ScreenPad為第二螢幕,外接顯示器為第三螢幕,故切換“僅第二螢幕”模式時主畫面顯示在ScreenPad上為正常現象。可以進入【顯示設定】調整螢幕順序設置。
9. 問:通過【Win】+【P】(或【f8】快速鍵,或功能鍵鎖定時的【fn】+【f8】快速鍵)設置“僅電腦螢幕”後,再通過【Win】+【P】可能無法生效切換其它模式,怎麼辦?
答:因“僅電腦螢幕”模式下ScreenPad斷電造成的,請進入【顯示設定】調整螢幕順序設置,並使用【f6】快速鍵(或功能鍵鎖定時的【fn】+【f6】快速鍵)切換模式。為避免此現象發生,可更新ScreenXpert驅動至1.0.26.0、更新ScreenXpert App至1.0.20.0版本或以上。
10. 問:通過【f8】快速鍵(或功能鍵鎖定時的【fn】+【f8】快速鍵)切換顯示幕幕時,卡在“僅第二螢幕”或“僅電腦螢幕”模式,怎麼辦?
答:因“僅電腦螢幕”模式會將ScreenPad斷電,重新上電會回到斷電前的狀態,而F8快速鍵僅能按順序進行切換,所以卡在“僅第二螢幕”或“僅電腦螢幕”模式之間。此時請通過【Win】+【P】切換到其它模式,或者使用【f6】快速鍵(或功能鍵鎖定時的【fn】+【f6】快速鍵)切回即可。為避免此現象發生,可更新ScreenXpert驅動至1.0.26.0、更新ScreenXpert App至1.0.20.0版本或以上。
11. 問:當我在全螢幕上玩遊戲時,如果我觸摸第二個螢幕,遊戲會自動跳回到桌面嗎?
答:可能會出現這種情況。如果要在主螢幕上玩遊戲時第二個螢幕也是開啟的,建議遊戲視訊模式改為視窗模式。如果不需要使用第二個螢幕,則在全屏模式下,為避免意外觸摸,建議關閉第二個螢幕。
12. 問:為什麼我要在筆記型電腦進入睡眠狀態後打開它,而原來顯示在第二個螢幕上的視窗會顯示在主螢幕上?
答:為了使帶有ScreenPad的筆記型電腦更加省電,系統設計為電腦睡眠時ScreenPad關閉電源,電腦開啟時ScreenPad通電開啟。因此,當筆記型電腦處於睡眠狀態時,由於第二螢幕的未通電,第二螢幕上顯示的視窗將被轉移到主螢幕顯示。
13. 問:打開筆記型電腦時,ScreenPad螢幕會閃爍幾次。這正常嗎?
答:這是正常現象。如果您的筆記型電腦使用HDMI接外屏,打開筆記型電腦,外屏也會閃爍,原因相同。
14. 問:拖動部分微軟應用在主螢幕上時,可能無法打開Windows Switcher、Add to Launcher這兩個功能,為什麼?
答:部分微軟應用沒有開放使用權限的原因。但是華碩提供了其他代替辦法,詳細參考本文“在主螢幕上拖動視窗”。
15. 問:為什麼在電腦更新Windows系統後,發現ScreenXpert在電腦開機後無法自動啟動?為什麼?
答:ScreenXpert的啟動需要Windows Service的支援。升級後的Windows系統的Service啟動速度比ScreenXpert慢,這將導致ScreenXpert無法自動啟動。解決方案如下:
1. 電腦開機後,手動打開ScreenXpert。
2. 回滾系統。轉到“設置”>“更新和安全性”>“ Windows更新”,在左欄中按一下“恢復”,在“返回到Windows 10的先前版本”下按一下“回滚”。

 App Switcher圖示
App Switcher圖示