[Notebook] 疑難排解 - 觸控板功能異常問題
若您遇到觸控板按鍵異常、觸控不靈敏、觸控板無法使用等相關問題,請參考本文的疑難排解步驟。
![]()
為了提供給您更清楚的操作說明,您也可點擊下方YouTube影片連結,觀看如何解決觸控板功能異常問題操作步驟的影片。
https://www.youtube.com/watch?v=0Zx39uHHx3o
請依照您電腦目前的Windows作業系統版本,前往相對應的操作說明:
目錄:
確認觸控板快捷鍵已開啟
請嘗試使用快捷鍵(熱鍵)開啟/關閉觸控板功能,以確認是否因關閉導致觸控板功能失效。
- 查看您的鍵盤的是否有[觸控板快捷鍵
 、
、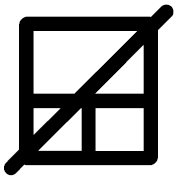 ]①,通常是F6或F9鍵。
]①,通常是F6或F9鍵。
註:部分機種的快捷鍵(熱鍵)組合可能有所不同,請參考使用手冊說明。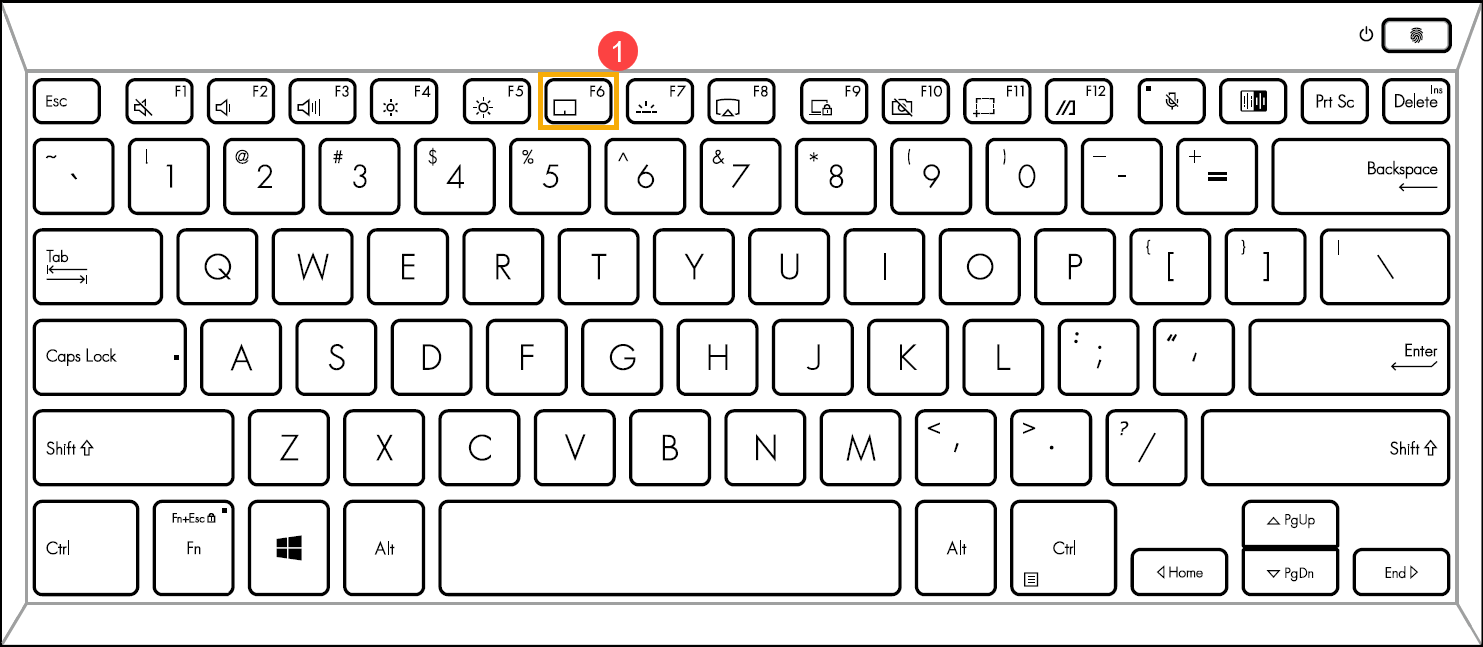
- 按壓鍵盤上的
 或使用快捷鍵組合
或使用快捷鍵組合 +
+  (依據使用者的熱鍵控制設定)後,確認螢幕是否有出現[觸控板已啟用]②的訊息。瞭解更多華碩鍵盤的快捷鍵介紹。
(依據使用者的熱鍵控制設定)後,確認螢幕是否有出現[觸控板已啟用]②的訊息。瞭解更多華碩鍵盤的快捷鍵介紹。
註:如果您的快捷鍵功能失效,請嘗試重新安裝ASUS System Control Interface驅動程式。了解更多如何下載並安裝ASUS System Control Interface驅動程式。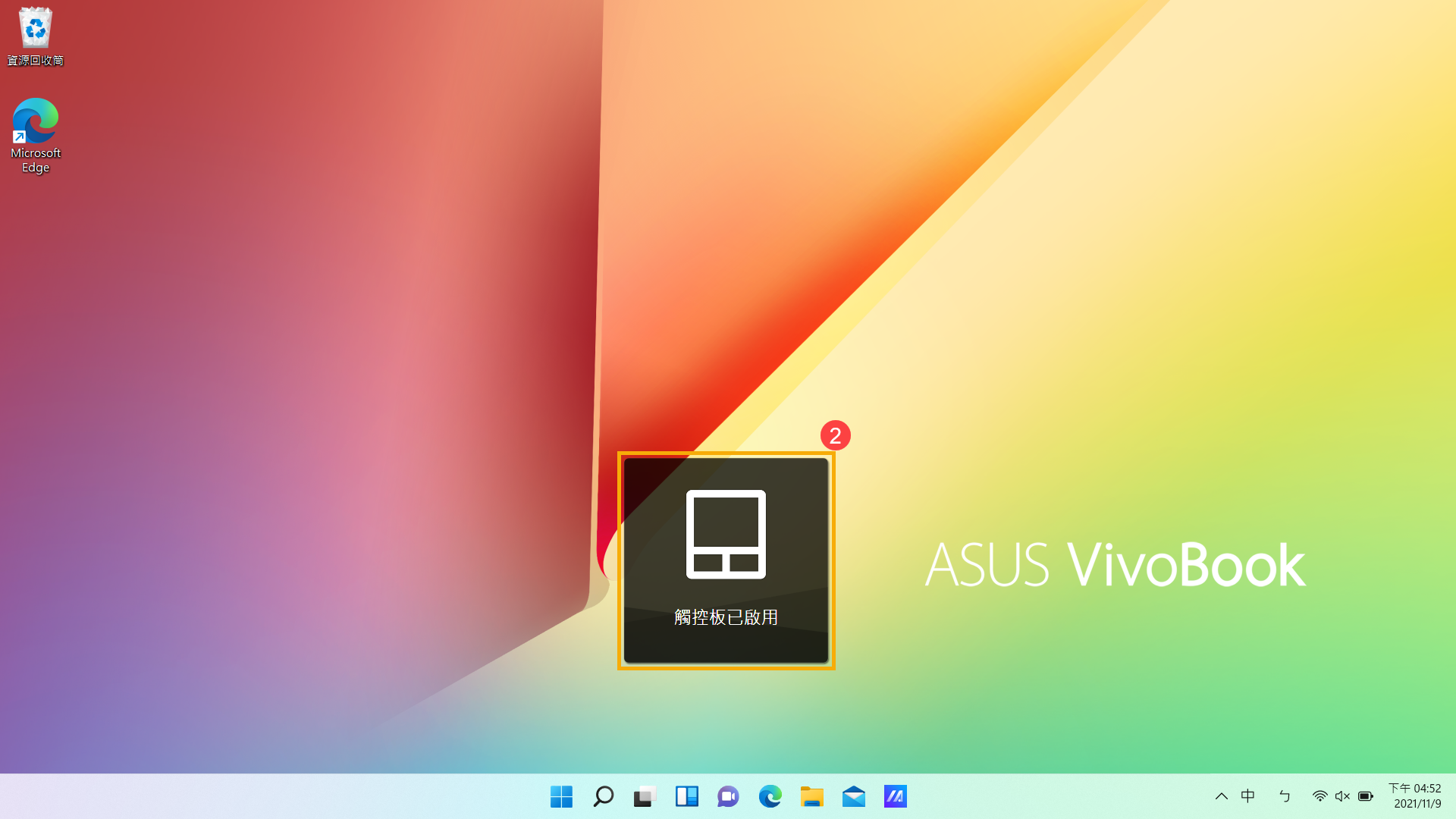
如果觸控板快捷鍵已啟用但問題仍然存在,請繼續下一個章節的疑難排解。
確認Windows設定的觸控板功能
- 在Windows搜尋欄輸入[觸控板設定]①,然後點擊[開啟]②。
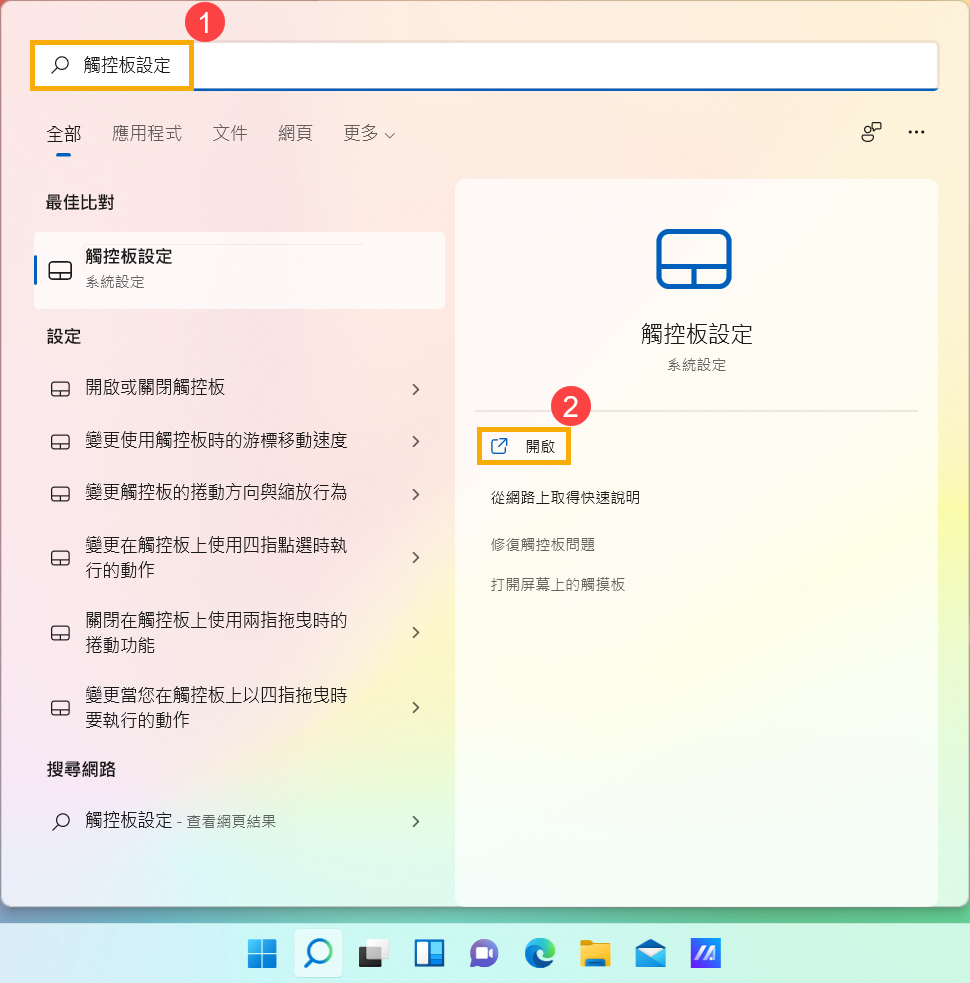
- 確認觸控板功能為[開啟]③。
註:若您有同時連接滑鼠設備,請確保[在連接滑鼠時維持觸控板開啟]為打勾④。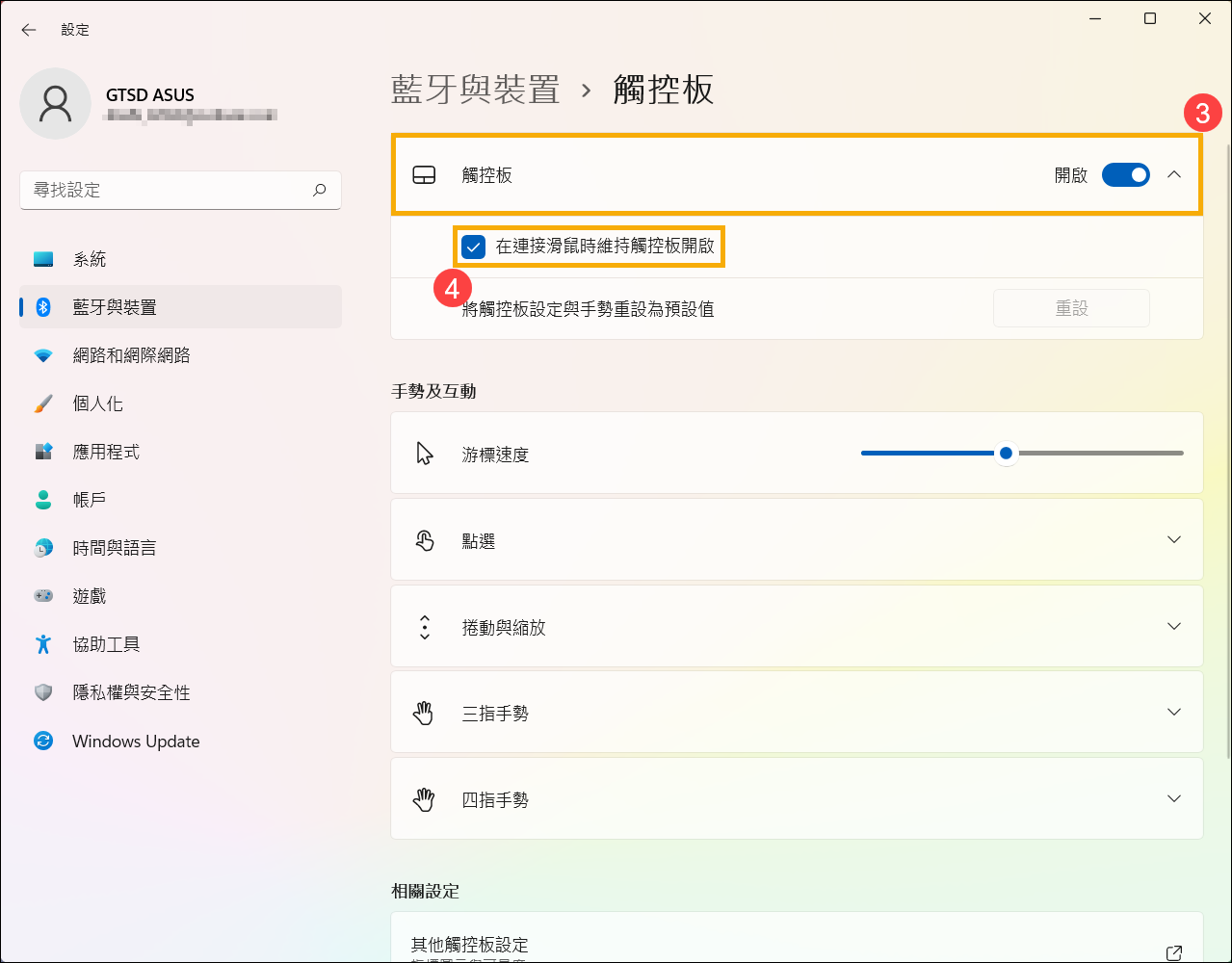
- 在手勢及互動中,確認觸控板操作是否符合您預期的行為⑤。
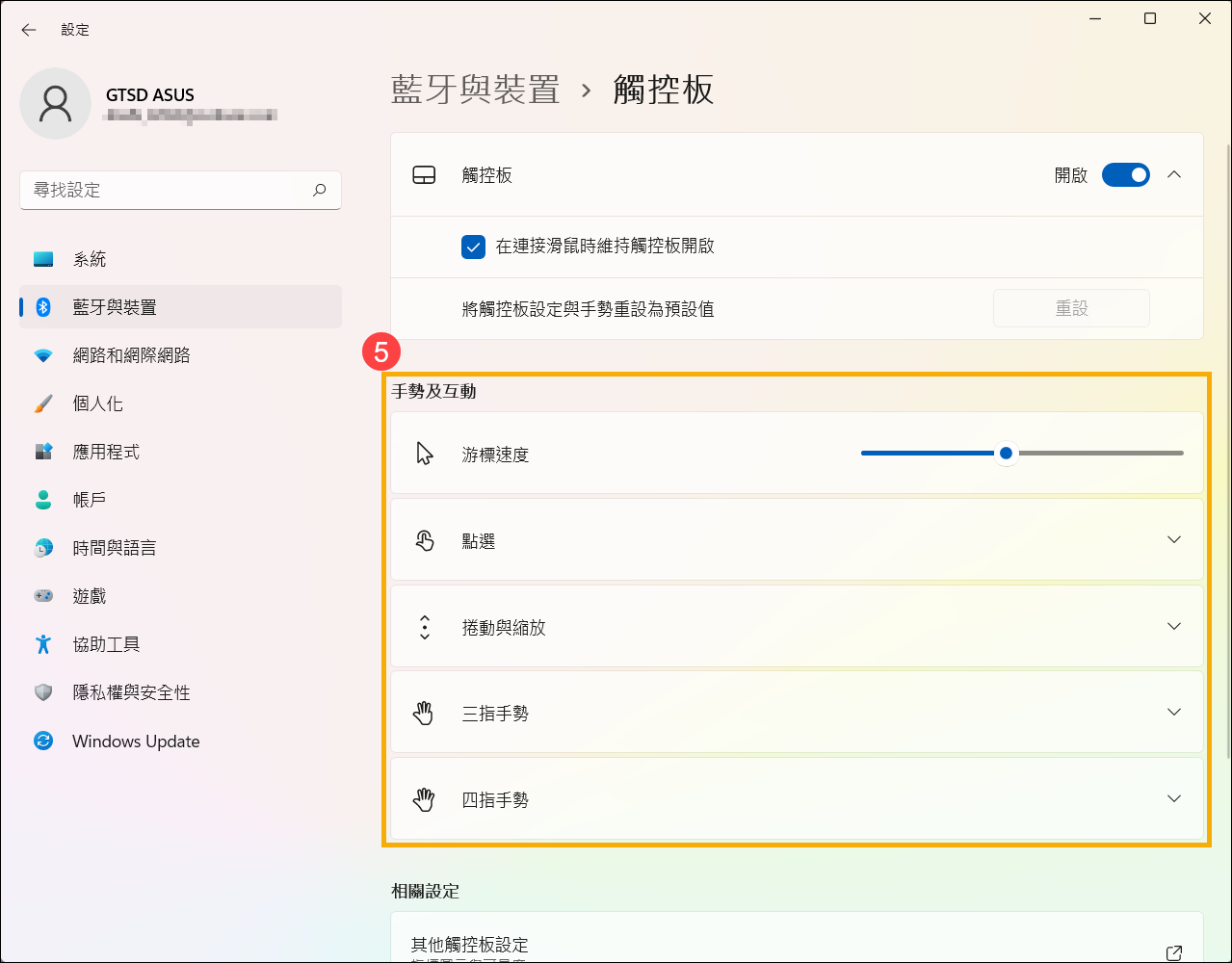
如果觸控板功能已開啟但問題仍然存在,請繼續下一個章節的疑難排解。
檢查MyASUS中的觸控板設定
- 在Windows搜尋欄輸入[MyASUS]①,然後點選[開啟]②。
註:如果您無法搜尋到MyASUS,表示您的電腦可能沒有安裝,請參考如何安裝MyASUS。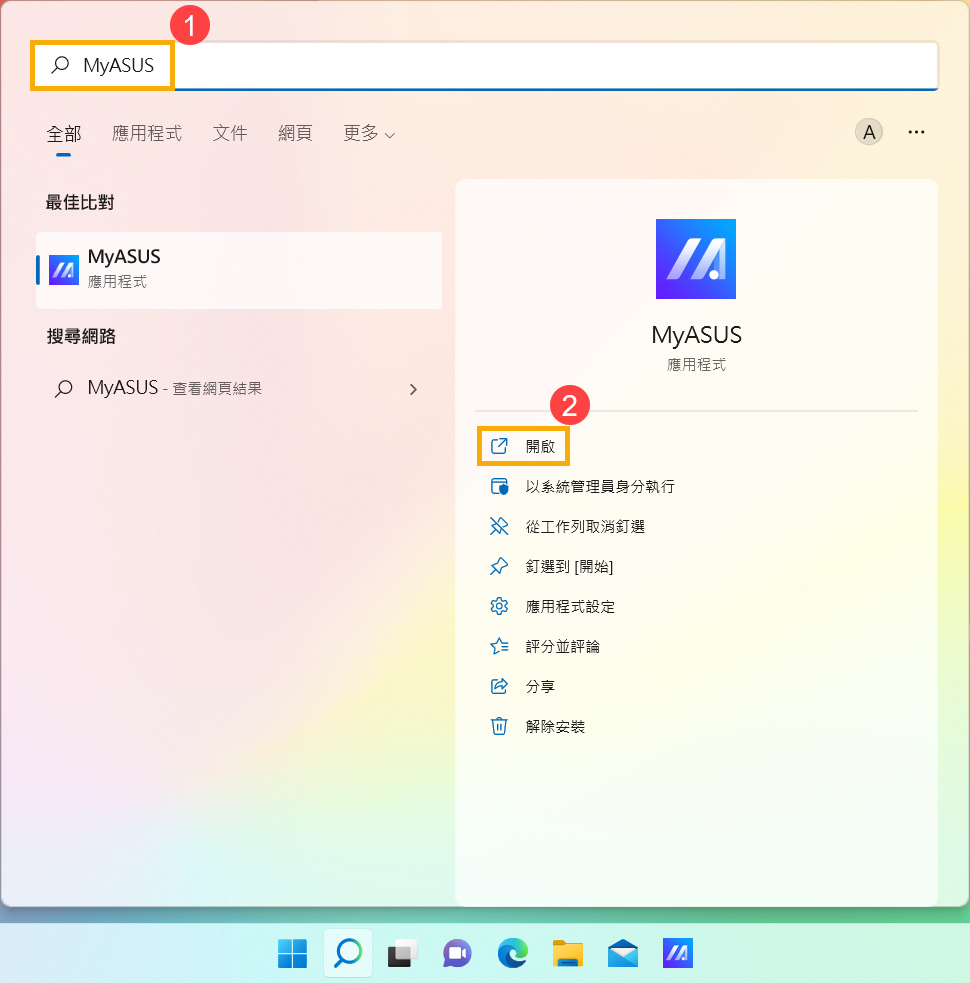
- 在MyASUS應用程式中,點選[裝置設定]③。
註:若您的電腦於MyASUS軟體中沒有顯示裝置設定的頁面,表示您的電腦不支援該功能,請前往下一章節並繼續疑難排解。瞭解更多為什麼我的MyASUS只有部分功能。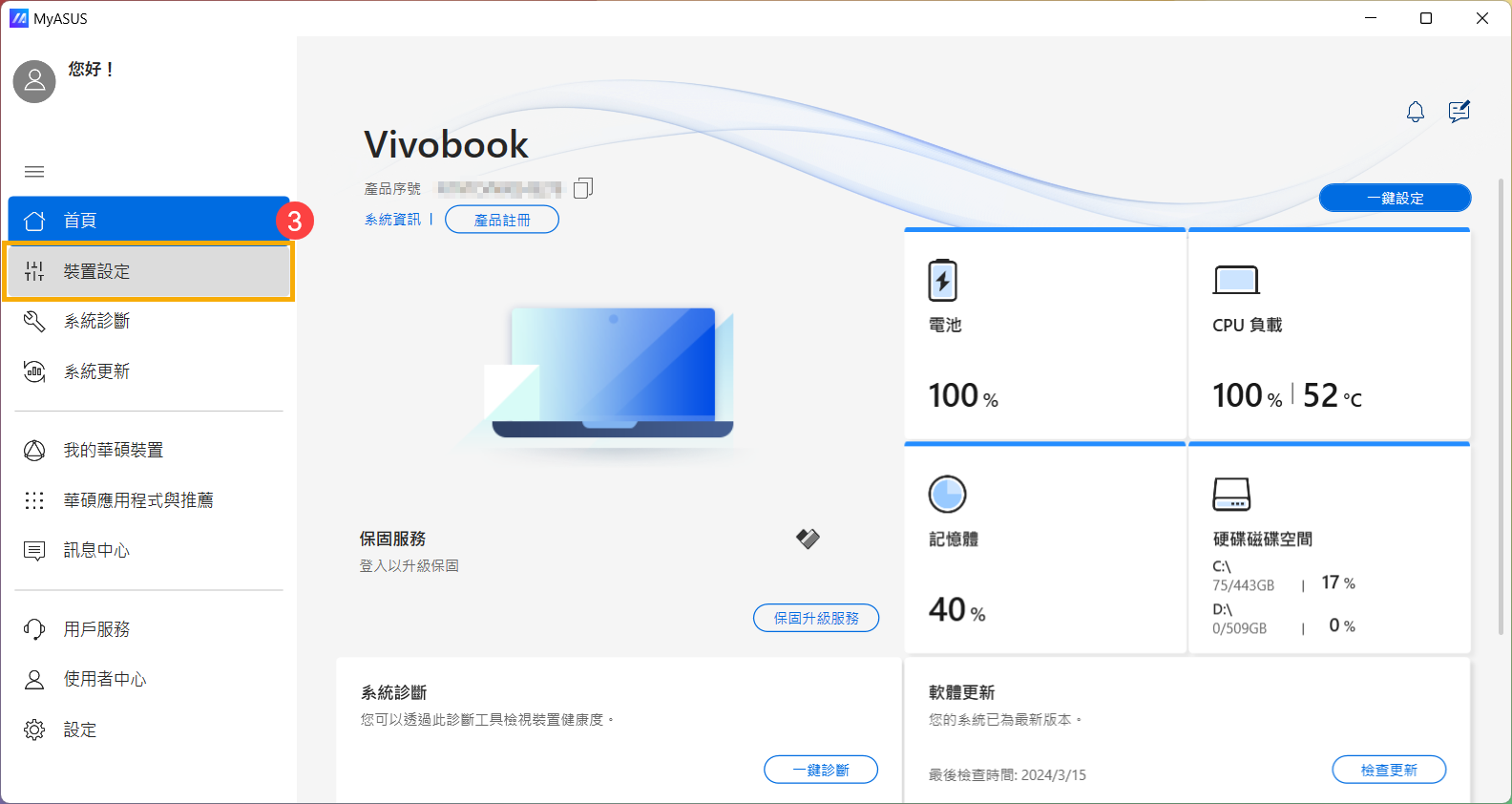
- 在輸入與觸控設定中,找到[觸控板]選項,然後將它設定為「解鎖」④。
註:當觸控板設定為鎖定時,您將無法使用觸控板。確保將它解鎖以恢復正常操作。欲瞭解更多MyASUS個人化介紹,請參考這篇文章:MyASUS - 裝置設定。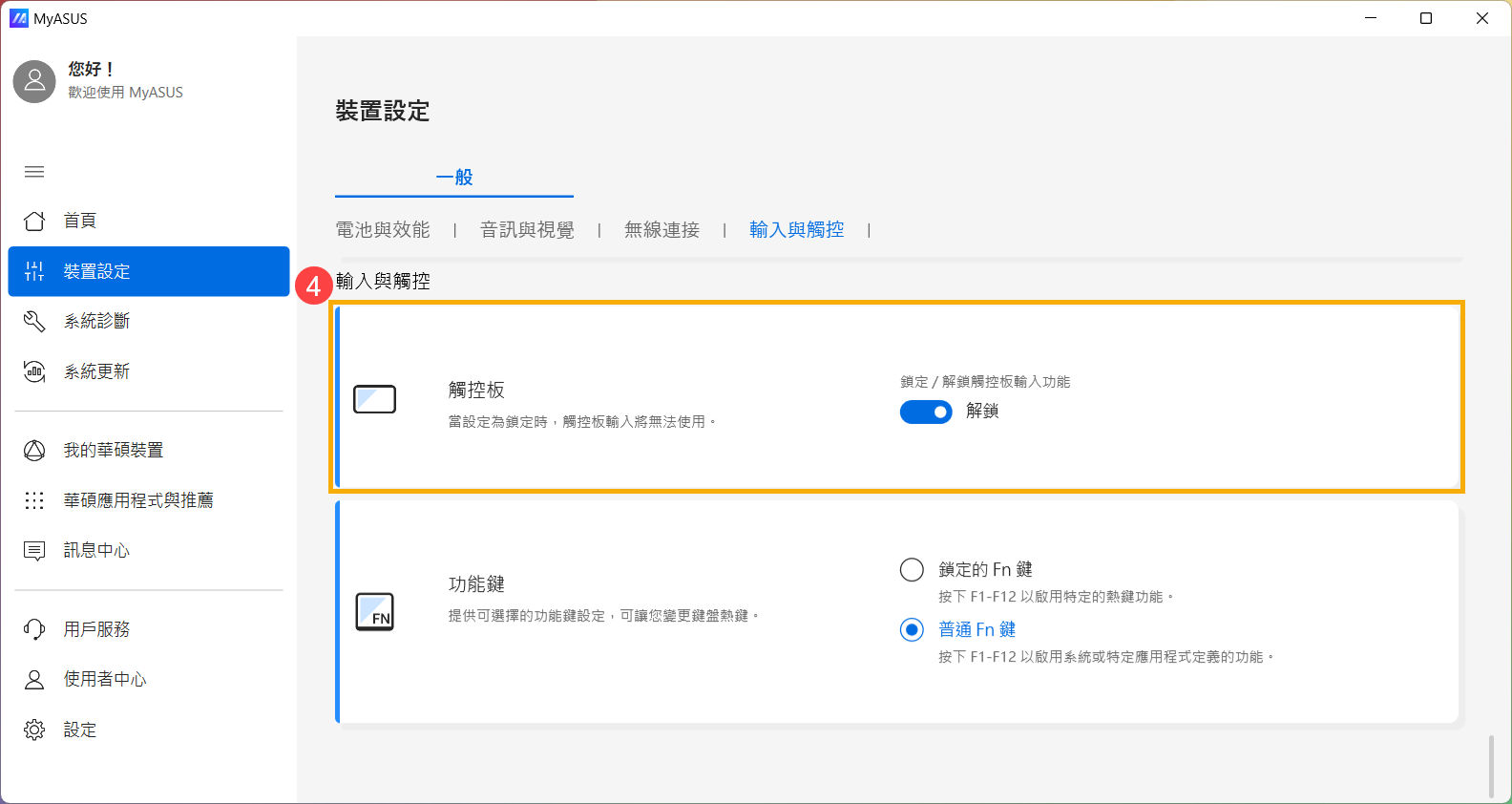
- 如果您的華碩筆記型電腦配備了支援數字鍵盤的觸控板,則MyASUS中會有[數字鍵盤]設定。如果您無法使用觸控板上的數字鍵盤,請將它設定為「解鎖」。
註:此功能僅會鎖定觸控板上的NumberPad功能,不會影響鍵盤上的數字鍵盤。
註:數字鍵盤鎖定功能不支援電競型筆記型電腦。
執行BIOS還原設定及清除CMOS/EC重設(硬重設)
在BIOS中載入預設設定可在系統因已更改或損毀的設置而無法正常運行時提供幫助。當您載入預設設定時,BIOS將恢復到主機板最初製造時的原始設置。
- 將裝置進入BIOS設定畫面。
在裝置未開機時,先按住鍵盤上的[F2]鍵不放,然後按下電源鍵開機,直到BIOS設定畫面出現後即可放開[F2]鍵。瞭解更多如何進入BIOS設定畫面。 - 進入BIOS設定畫面後,請參考這篇文章:如何還原BIOS設定。
EC是主機板上的一個芯片,控制著系統的各種硬體組件和電源管理功能,EC重設(硬重設)、RTC重設可以將您裝置中的硬體恢復到預設狀態。
您可以參考這篇文章:如何重設嵌入式控制器(EC reset)、即時時鐘(RTC)、硬重設(Hard reset)。
如果BIOS還原且EC重設後,觸控板在BIOS/UEFI畫面下可以操作,但是進到Windows系統後無法使用,請繼續下一個章節以更新BIOS及驅動程式。
註:如果觸控板在BIOS/UEFI畫面下仍然無法操作,可能是觸控板硬體問題,建議您前往華碩授權的維修中心進行檢測。
移除外接裝置並更新BIOS、Windows Update及驅動程式
- 移除外接裝置,例如外接硬碟,印表機,記憶卡,光碟機內的光碟片,也包含讀卡機內的轉接卡等等。
- 軟體更新通常有助於系統的穩定度及優化,所以建議您經常確認您的裝置使用的是最新版本。瞭解更多如何更新BIOS:
如何在Windows作業系統環境中更新BIOS
如何使用EZ Flash更新BIOS
瞭解更多如何更新Windows Update與驅動程式:
如何執行Windows Update
如何透過MyASUS系統更新獲取軟體更新
若BIOS、Windows套件與驅動程式皆已更新至最新版本後問題仍然存在,請繼續下一個章節的疑難排解。
下載並安裝必要的驅動程式
請至華碩支援網站下載並安裝以下驅動程式,瞭解更多如何搜尋與下載驅動程式。(以下範例僅依當前版本為示意,實際請使用華碩支援網站所提供的最新版本)
- 於晶片組類別中下載並安裝[Intel I2C]驅動程式。
註:部分機種在華碩支援網站若是找不到Intel I2C驅動程式,表示您的筆記型電腦在Windows 中已經內建Serial IO controller driver,不需要另外安裝。
註:搭載AMD CPU平台的機種沒有Intel I2C驅動程式,請繼續下一個步驟的疑難排解。
- 於觸控板驅動程式類別中下載並安裝[ASUS精準式觸控板]驅動程式。

安裝完成驅動程式後,請重新啟動電腦並確認觸控板是否可以正常使用。如果問題仍然存在,請繼續下一個章節的疑難排解。
在裝置管理員中啟用並重新安裝驅動程式
Intel I2C驅動程式
註:搭載AMD CPU平台的機種沒有Intel I2C驅動程式,請繼續下一個章節的疑難排解。
- 請在Windows搜尋欄輸入[裝置管理員]①,然後點選[開啟]②。
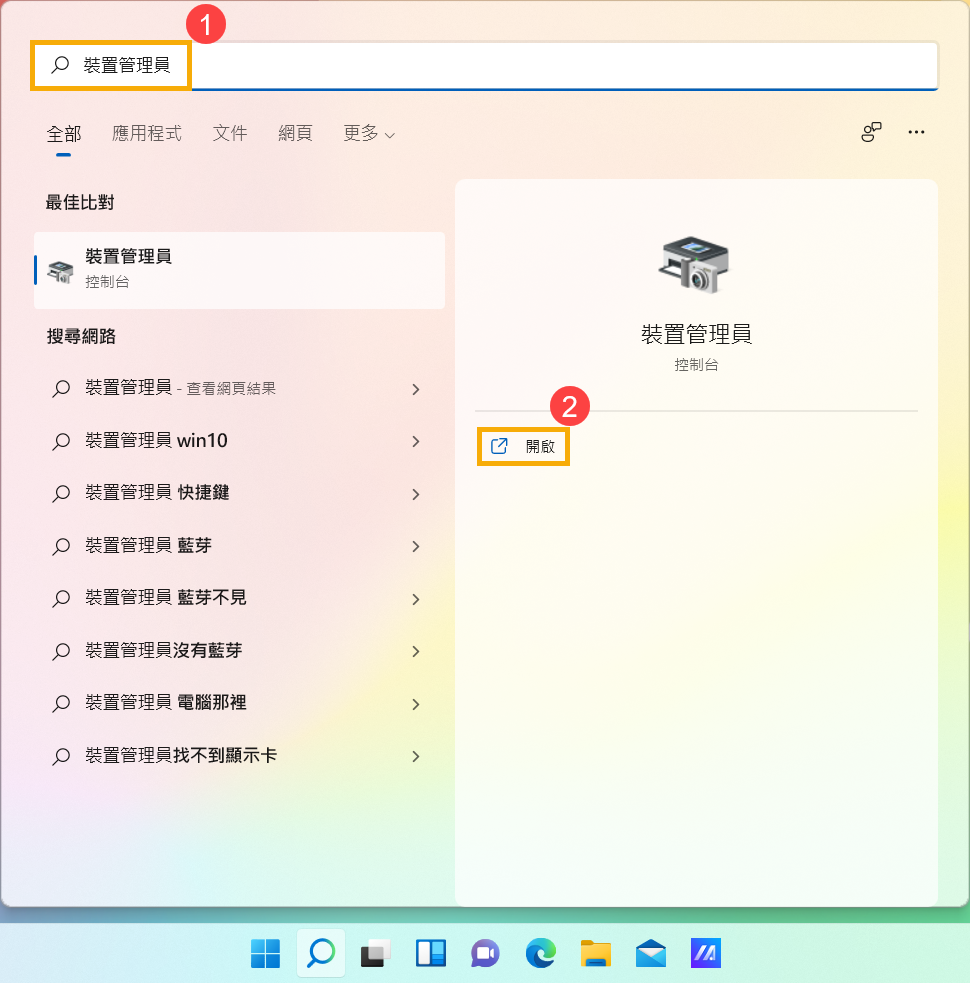
- 點擊[系統裝置]裝置類型旁邊的箭頭③。於[Intel(R) Serial IO I2C Host Controller]點擊滑鼠右鍵④,然後點選[啟用裝置]⑤。啟用裝置後請再次確認觸控板功能是否可以正常使用。如果問題仍然存在,請繼續下一個步驟。
註:若是未顯示[啟用裝置]選項,表示此裝置已經啟用,並請繼續下一個步驟。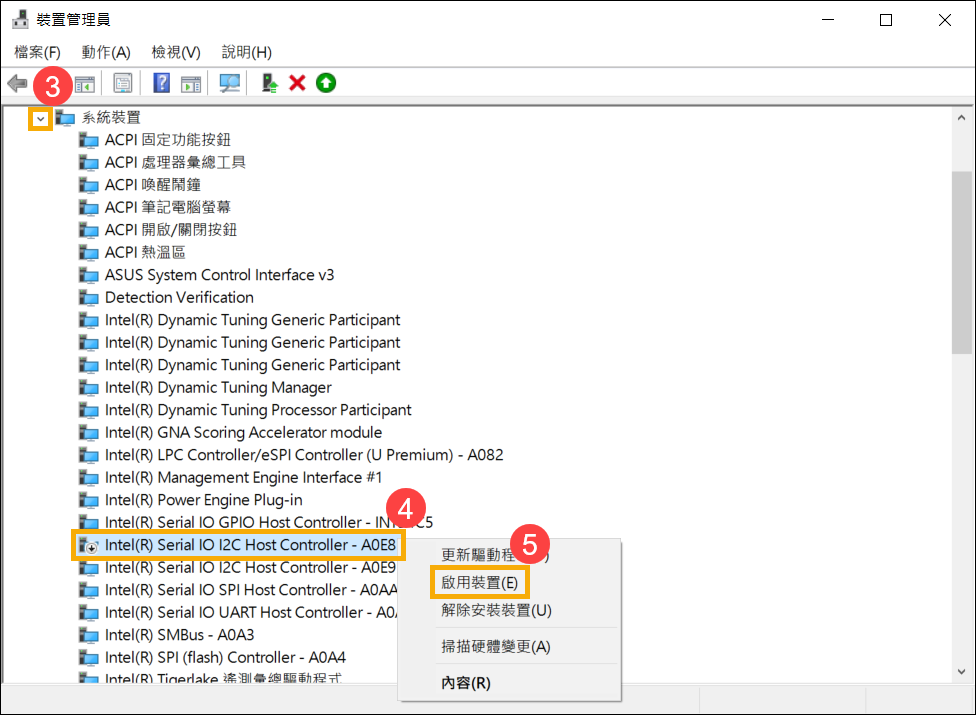
- 重新安裝Intel I2C驅動程式。於[Intel(R) Serial IO I2C Host Controller]點擊滑鼠右鍵⑥,然後點選[解除安裝裝置]⑦。
註:如果您看到多個Intel(R) Serial IO I2C Host Controller驅動程式,請先將第一個解除安裝,然後再對其他的重複解除安裝程序。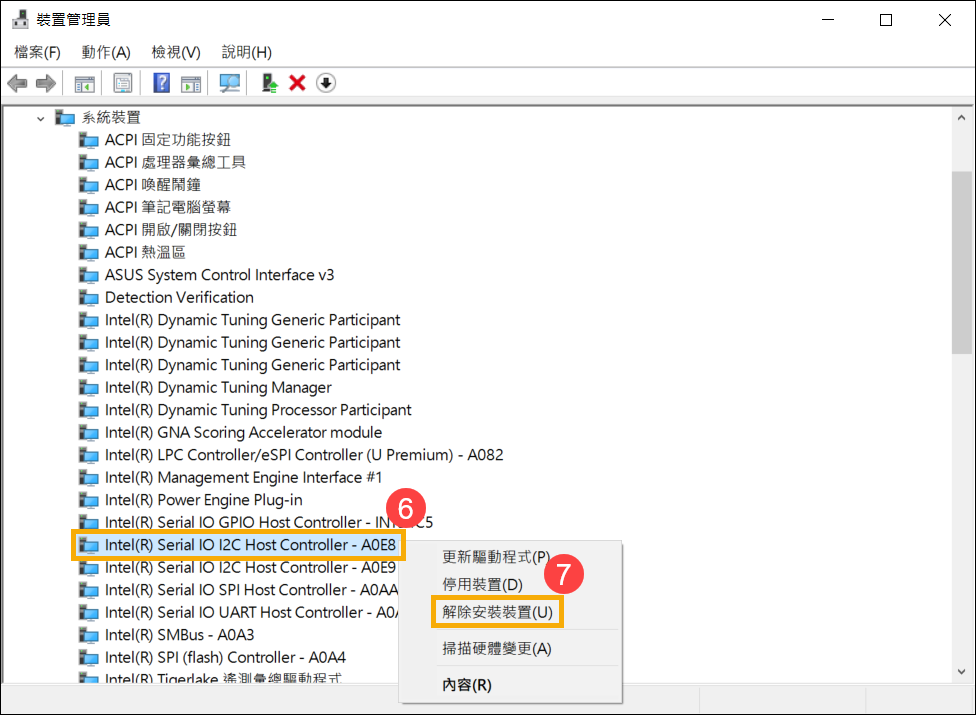
- 勾選[刪除此裝置的驅動程式軟體]⑧,然後點選[解除安裝]⑨。
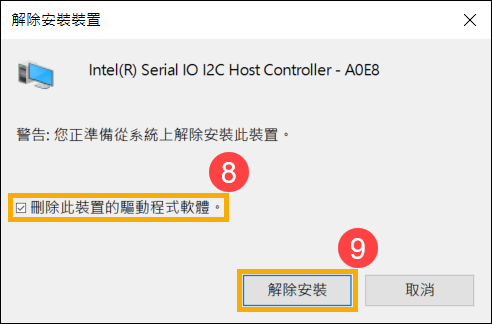
- 在系統裝置類型中移除所有Intel(R) Serial IO I2C Host Controller裝置後,請先重新啟動電腦。電腦重新開機後,系統將會自動安裝驅動程式,然後再次確認觸控板是否可以正常使用。
若是您的電腦沒有自動重新安裝Intel(R) Serial IO I2C Host Controller驅動程式,請前往華碩支援網站並於晶片組類別中下載並安裝Intel I2C驅動程式。瞭解更多如何搜尋與下載驅動程式。
註:以下範例僅依當前版本為示意,實際請使用ASUS官網所提供的最新版本。
如果觸控板功能問題仍然存在,請繼續下一個章節的疑難排解。
ASUS 精準式觸控板驅動程式
- 請在Windows搜尋欄輸入[裝置管理員]①,然後點選[開啟]②。
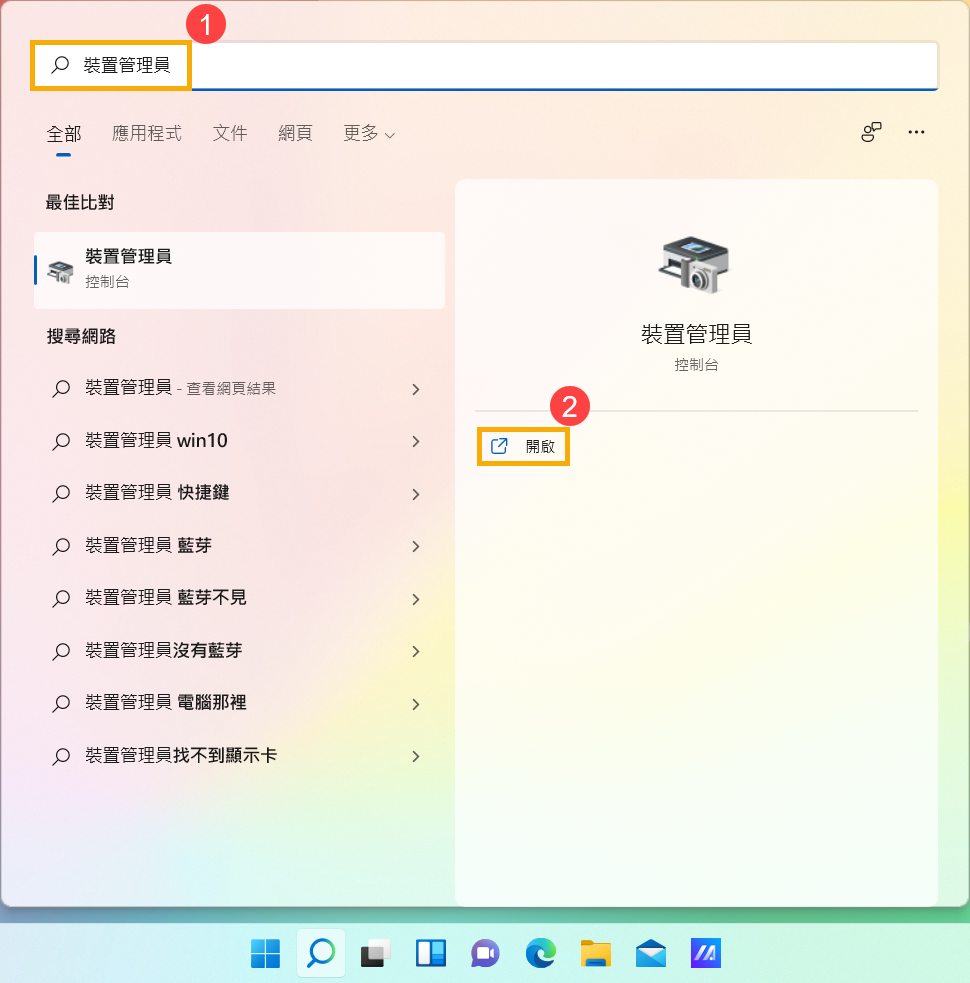
- 點擊[人性化介面裝置]裝置類型旁邊的箭頭③。於[ASUS Precision Touchpad]點擊滑鼠右鍵④,然後點選[啟用裝置]⑤。啟用裝置後請再次確認觸控板功能是否可以正常使用。如果問題仍然存在,請繼續下一個步驟。
註:若是未顯示[啟用裝置]選項,表示此裝置已經啟用,並請繼續下一步驟。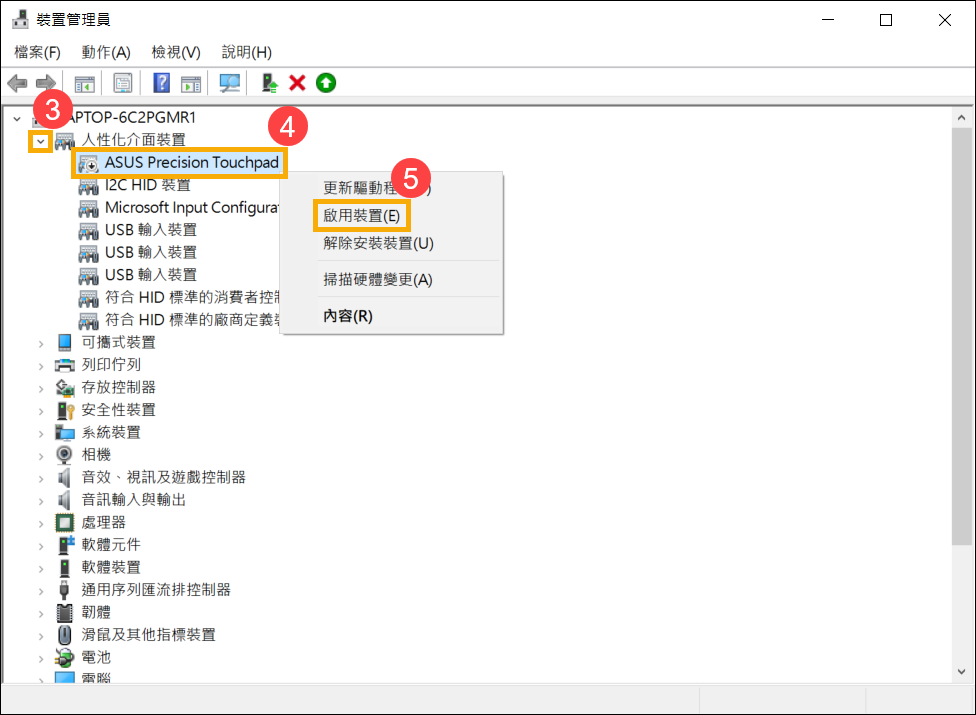
- 重新安裝ASUS精準式觸控板驅動程式。於[ASUS Precision Touchpad]點擊滑鼠右鍵⑥,然後點選[解除安裝裝置]⑦。
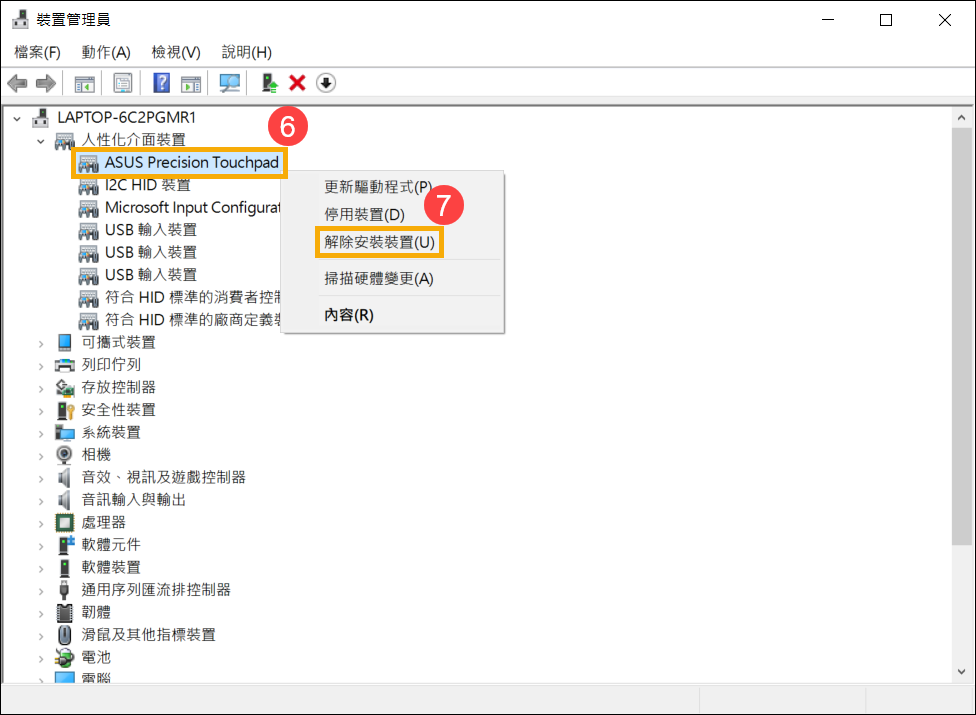
- 勾選[刪除此裝置的驅動程式軟體]⑧,然後點選[解除安裝]⑨。
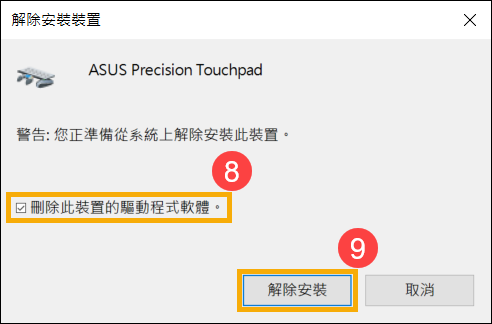
- 移除ASUS Precision Touchpad驅動程式後,請先重新啟動電腦。電腦重新開機後,系統將會自動安裝驅動程式,然後再次確認觸控板是否可以正常使用。
若是您的電腦沒有自動重新安裝ASUS Precision Touchpad驅動程式,請前往華碩支援網站並於觸控板驅動程式類別中下載並安裝ASUS精準式觸控板驅動程式。瞭解更多如何搜尋與下載驅動程式。
註:以下範例僅依當前版本為示意,實際請使用ASUS官網所提供的最新版本。
如果觸控板功能問題仍然存在,請繼續下一個章節的疑難排解。
Microsoft Input Configuration Device驅動程式
- 請在Windows搜尋欄輸入[裝置管理員]①,然後點選[開啟]②。
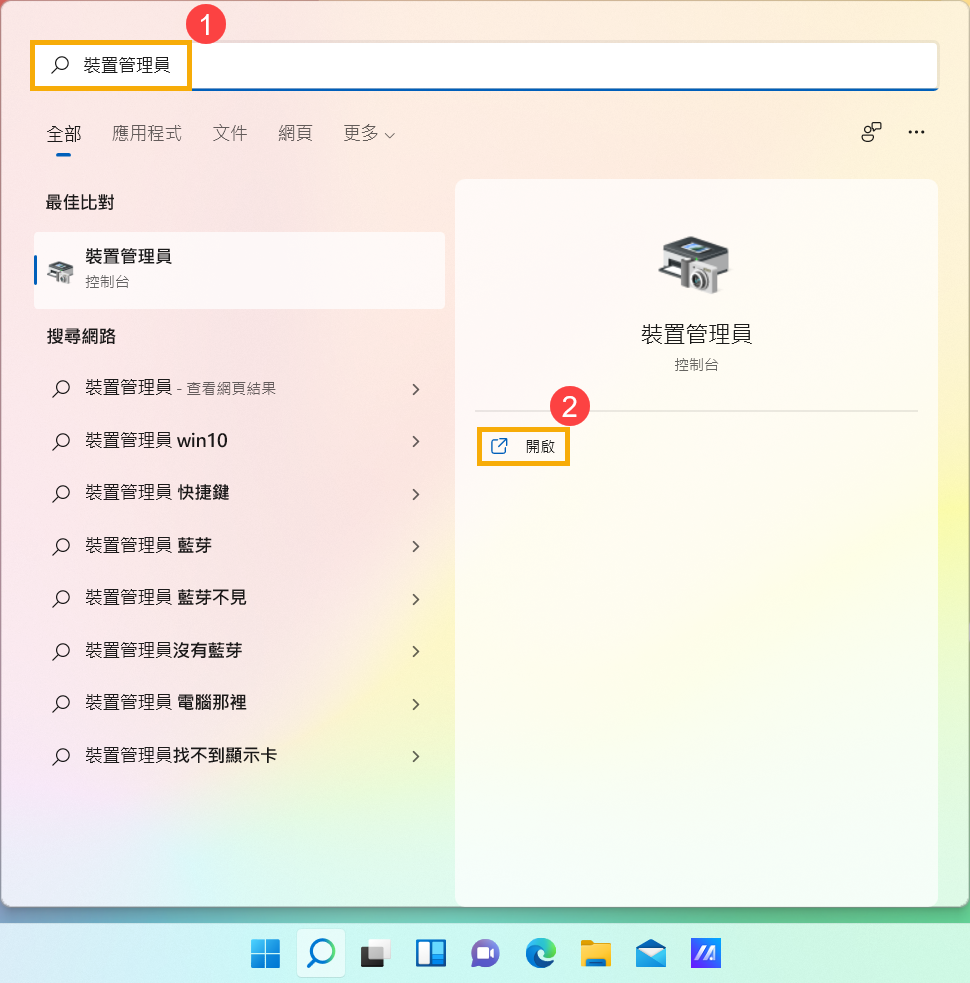
- 點擊[人性化界面裝置]裝置類型旁邊的箭頭③。於[Microsoft Input Configuration Device]點擊滑鼠右鍵④,然後點選[啟用裝置]⑤。啟用裝置後請再次確認觸控板功能是否可以正常使用。如果問題仍然存在,請繼續下一個步驟。
註:若是未顯示[啟用裝置]選項,表示此裝置已經啟用,並請繼續下一步驟。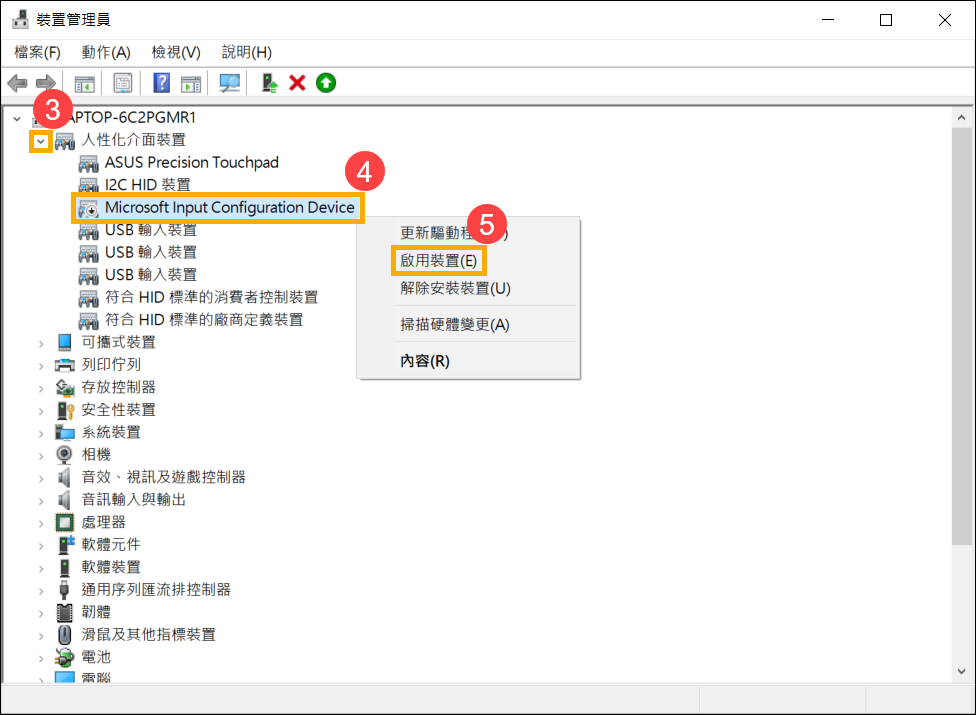
- 重新安裝Microsoft Input Configuration Device驅動程式。於[Microsoft Input Configuration Device]點擊滑鼠右鍵⑥,然後點選[解除安裝裝置]⑦。
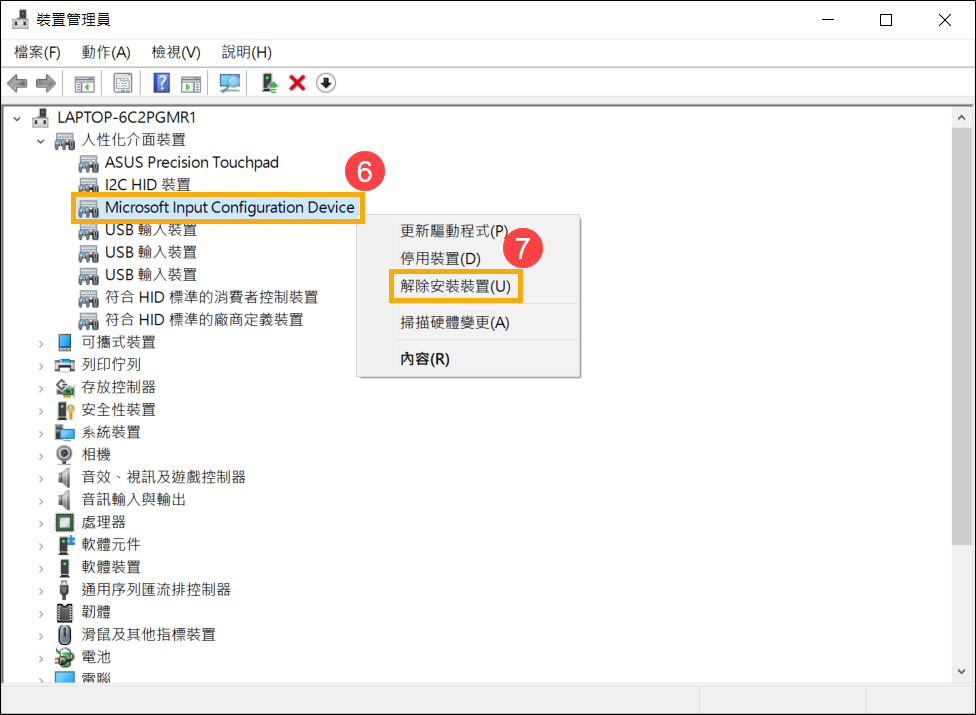
- 點選[解除安裝]⑧。
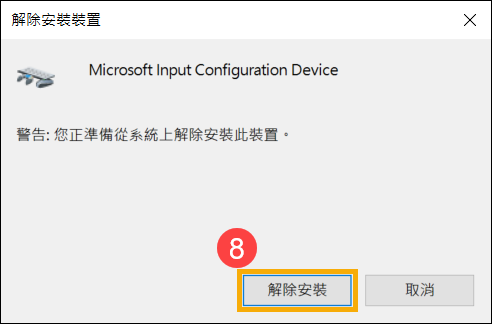
- 移除Microsoft Input Configuration Device驅動程式後,請先重新啟動電腦。電腦重新開機後,系統將會自動安裝驅動程式,然後再次確認觸控板是否可以正常使用。
如果觸控板功能問題仍然存在,請繼續下一個章節的疑難排解。
透過系統還原點還原系統
如果問題是最近才開始發生,且如果您先前已經有建立系統還原點、或是系統建立的自動還原點,則可以嘗試將系統還原至問題開始前的時間點來解決問題。瞭解更多如何從已建立的系統還原點還原系統。如果問題仍然存在,請繼續下一個章節的疑難排解。
執行Windows系統還原
如果所有疑難排解步驟已完成,但問題仍然存在,請先備份您的個人檔案然後進行系統還原,將電腦回復至原始組態。瞭解更多如何還原(重灌)系統。
若您的問題並未解決,請聯繫華碩客服中心,取得進一步的資訊。
目錄:
確認觸控板快捷鍵已開啟
請嘗試使用快捷鍵(熱鍵)開啟/關閉觸控板功能,以確認是否因關閉導致觸控板功能失效。
- 查看您的鍵盤的是否有[觸控板快捷鍵
 、
、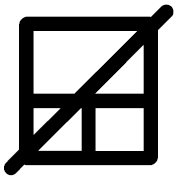 ]①,通常是F6或F9鍵。
]①,通常是F6或F9鍵。
註:部分機種的快捷鍵(熱鍵)組合可能有所不同,請參考使用手冊說明。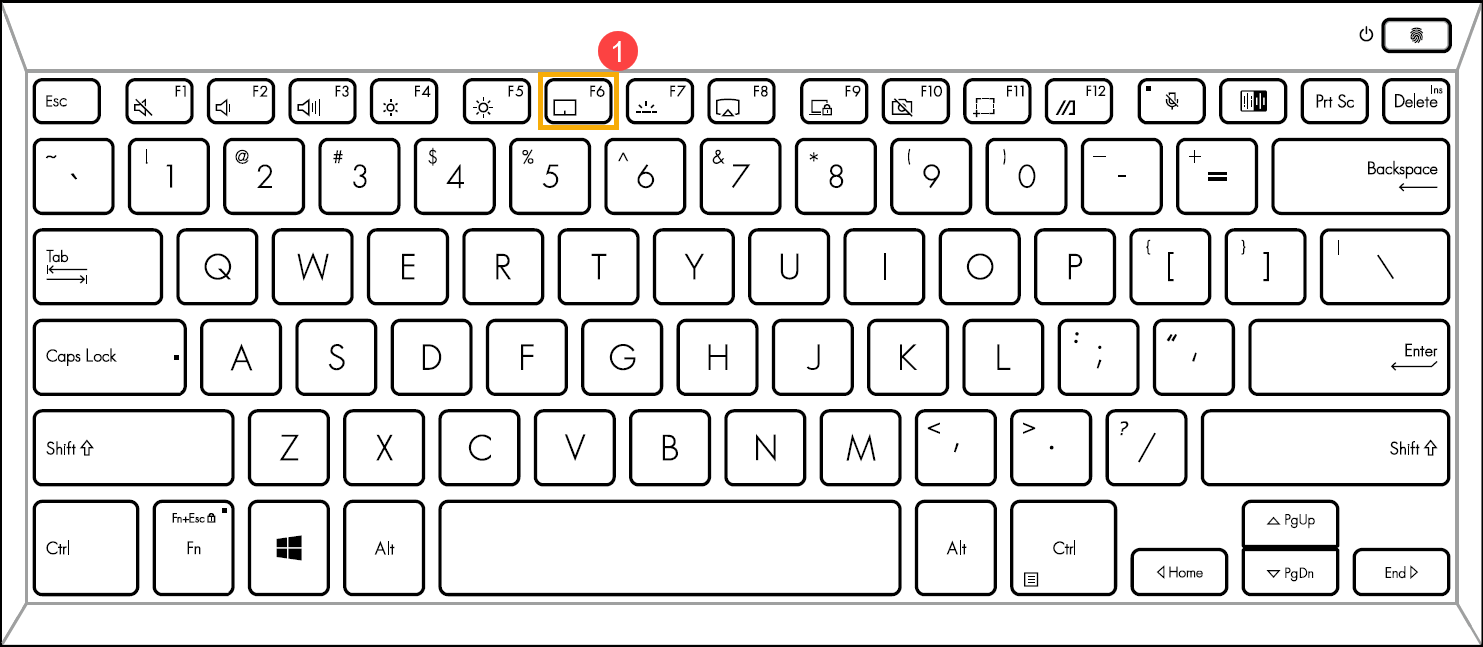
- 按壓鍵盤上的
 或使用快捷鍵組合
或使用快捷鍵組合 +
+  (依據使用者的熱鍵控制設定)後,確認螢幕是否有出現[觸控板已啟用]②的訊息。瞭解更多華碩鍵盤的快捷鍵介紹。
(依據使用者的熱鍵控制設定)後,確認螢幕是否有出現[觸控板已啟用]②的訊息。瞭解更多華碩鍵盤的快捷鍵介紹。
註:如果您的快捷鍵功能失效,請嘗試重新安裝ASUS System Control Interface驅動程式。了解更多如何下載並安裝ASUS System Control Interface驅動程式。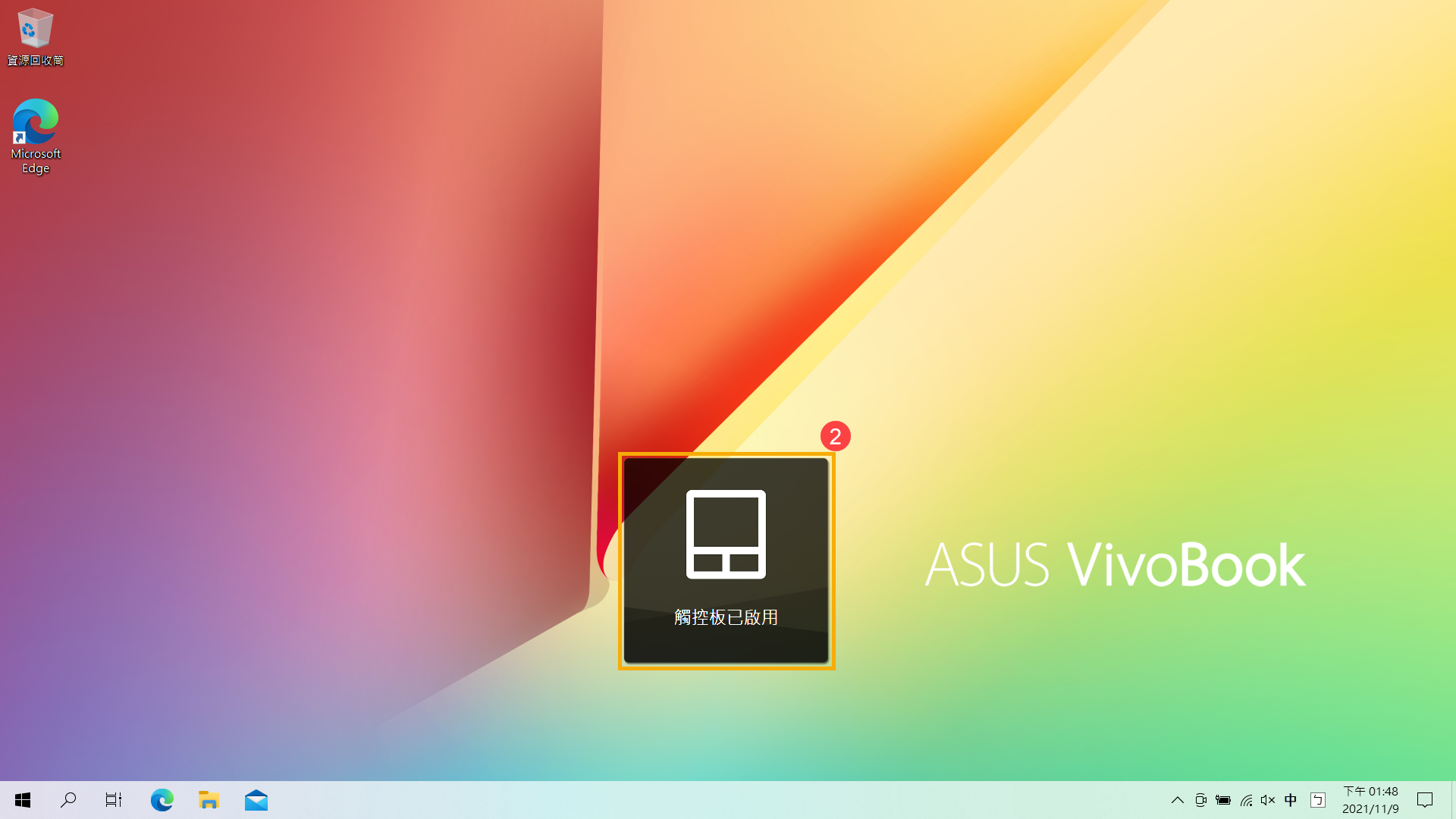
如果觸控板快捷鍵已啟用但問題仍然存在,請繼續下一個章節的疑難排解。
確認Windows設定的觸控板功能
- 在Windows搜尋欄輸入[觸控板設定]①,然後點擊[開啟]②。
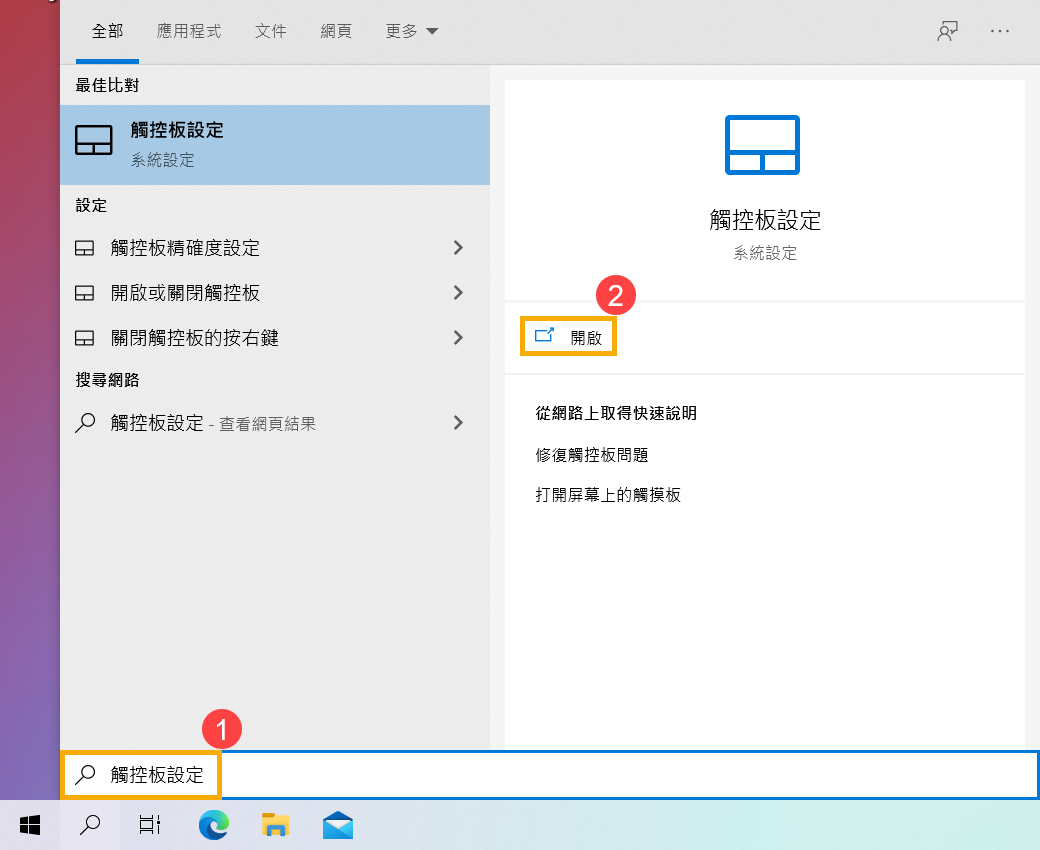
- 確認觸控板功能為[開啟]③。
註:若您有同時連接滑鼠設備,請確保[在連接滑鼠時維持觸控板開啟]為打勾④。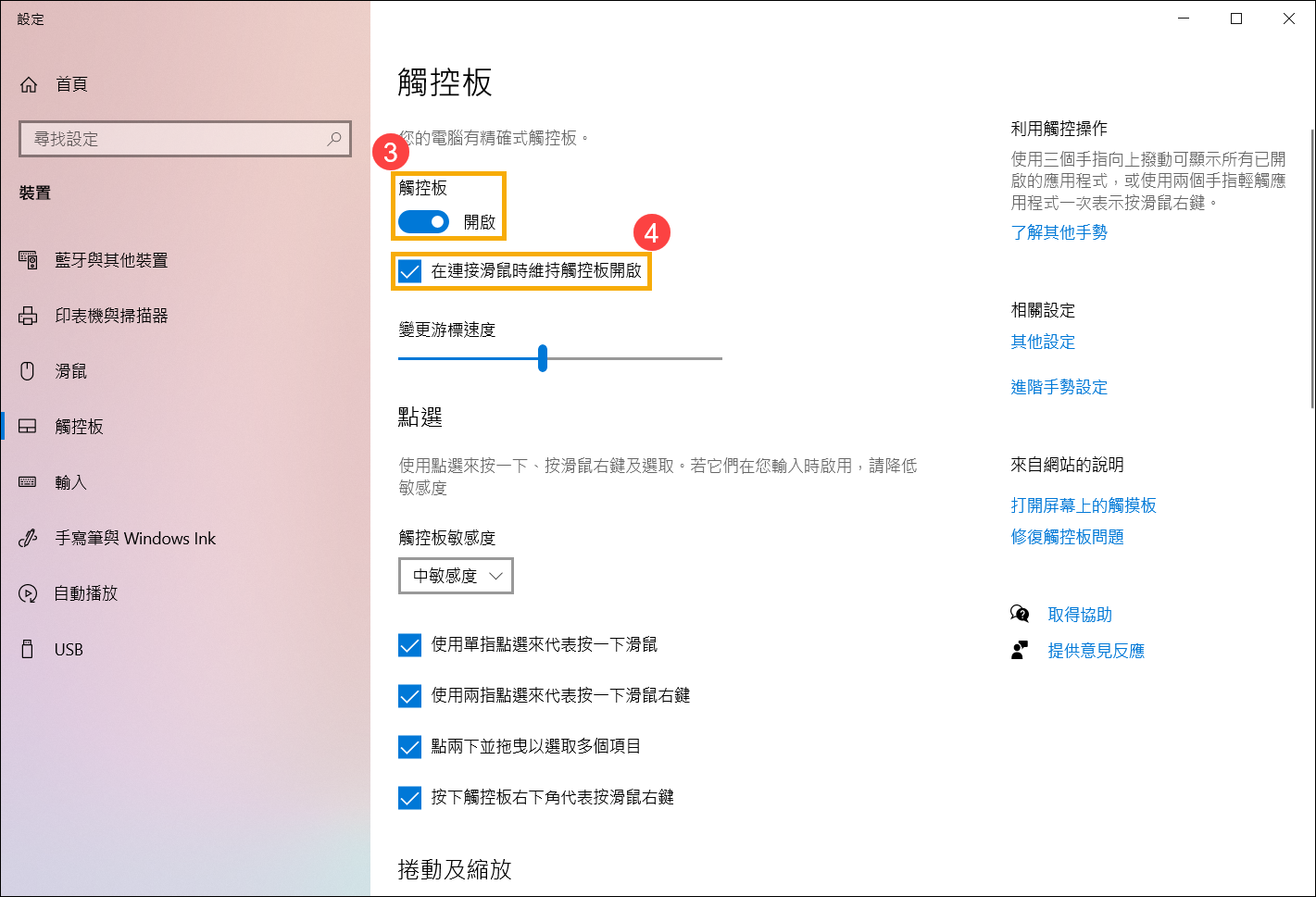
- 滾動至頁面下方的觸控板操作,確認是否符合您預期的行為⑤。
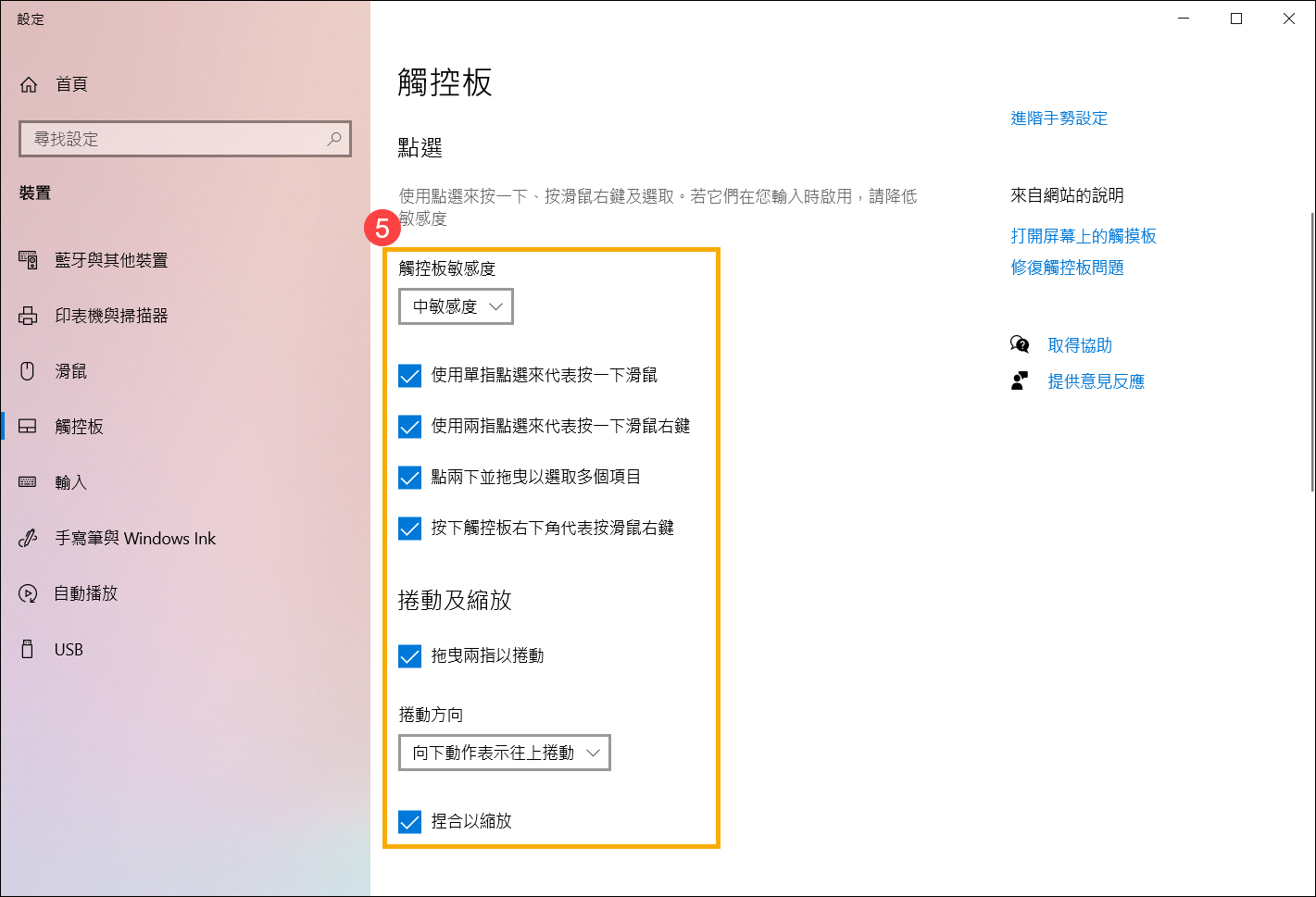
如果觸控板功能已開啟但問題仍然存在,請繼續下一個章節的疑難排解。
檢查MyASUS中的觸控板設定
- 在Windows搜尋欄輸入[MyASUS]①,然後點選[開啟]②。
註:如果您無法搜尋到MyASUS,表示您的電腦可能沒有安裝,請參考如何安裝MyASUS。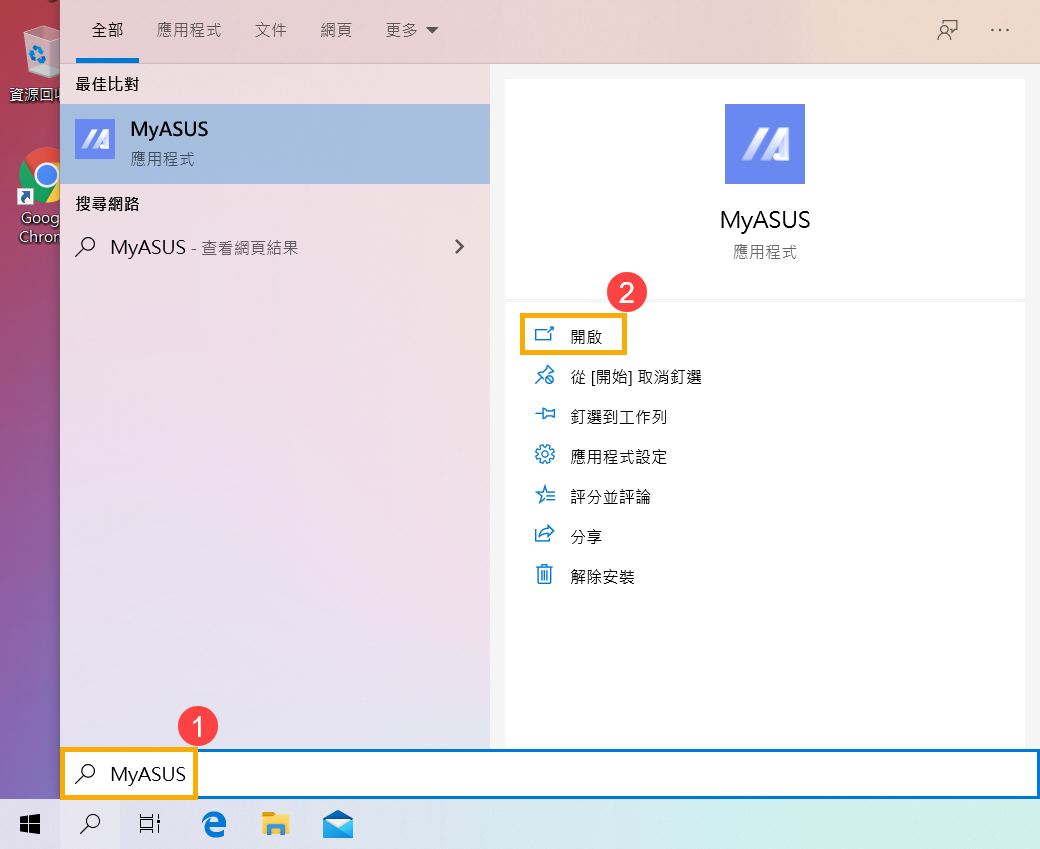
- 在MyASUS應用程式中,點選[裝置設定]③。
註:若您的電腦於MyASUS軟體中沒有顯示裝置設定的頁面,表示您的電腦不支援該功能,請前往下一章節並繼續疑難排解。瞭解更多為什麼我的MyASUS只有部分功能。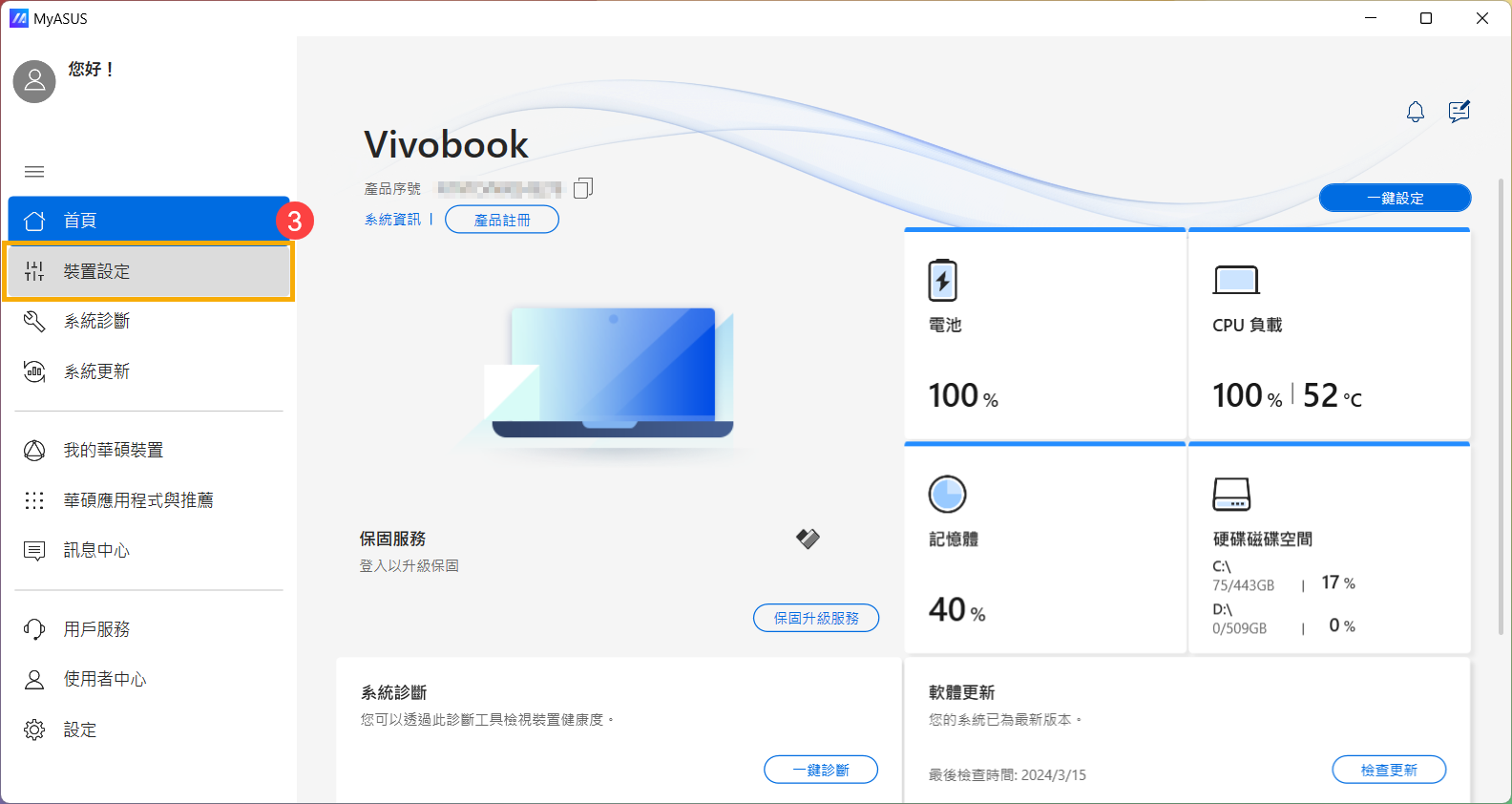
- 在輸入與觸控設定中,找到[觸控板]選項,然後將它設定為「解鎖」④。
註:當觸控板設定為鎖定時,您將無法使用觸控板。確保將它解鎖以恢復正常操作。欲瞭解更多MyASUS個人化介紹,請參考這篇文章:MyASUS - 裝置設定。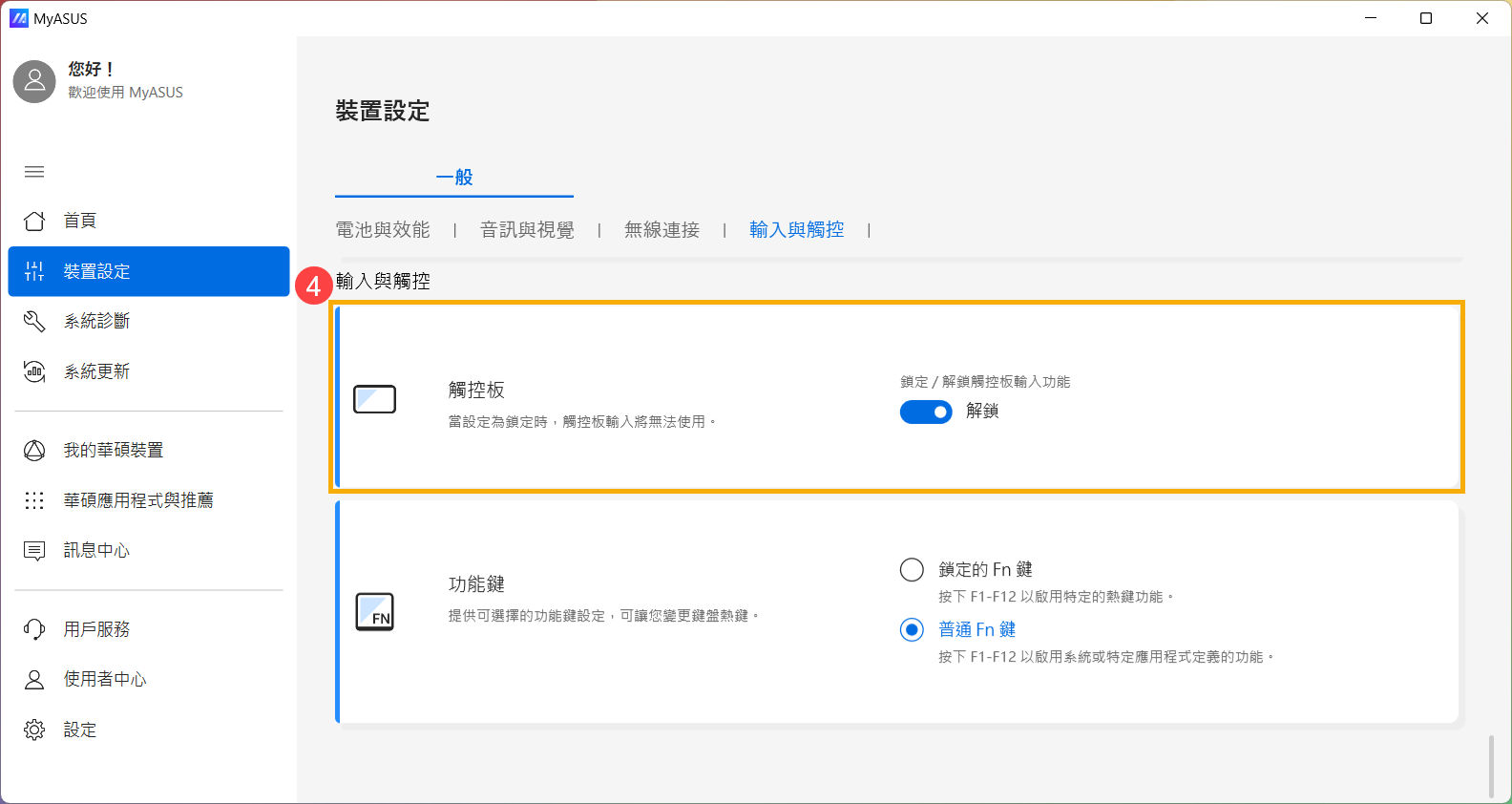
- 如果您的華碩筆記型電腦配備了支援數字鍵盤的觸控板,則MyASUS中會有[數字鍵盤]設定。如果您無法使用觸控板上的數字鍵盤,請將它設定為「解鎖」。
註:此功能僅會鎖定觸控板上的NumberPad功能,不會影響鍵盤上的數字鍵盤。
註:數字鍵盤鎖定功能不支援電競型筆記型電腦。
執行BIOS還原設定及清除CMOS/EC重設(硬重設)
在BIOS中載入預設設定可在系統因已更改或損毀的設置而無法正常運行時提供幫助。當您載入預設設定時,BIOS將恢復到主機板最初製造時的原始設置。
- 將裝置進入BIOS設定畫面。
在裝置未開機時,先按住鍵盤上的[F2]鍵不放,然後按下電源鍵開機,直到BIOS設定畫面出現後即可放開[F2]鍵。瞭解更多如何進入BIOS設定畫面。 - 進入BIOS設定畫面後,請參考這篇文章:如何還原BIOS設定。
EC是主機板上的一個芯片,控制著系統的各種硬體組件和電源管理功能,EC重設(硬重設)、RTC重設可以將您裝置中的硬體恢復到預設狀態。
您可以參考這篇文章:如何重設嵌入式控制器(EC reset)、即時時鐘(RTC)、硬重設(Hard reset)。
如果BIOS還原且EC重設後,觸控板在BIOS/UEFI畫面下可以操作,但是進到Windows系統後無法使用,請繼續下一個章節以更新BIOS及驅動程式。
註:如果觸控板在BIOS/UEFI畫面下仍然無法操作,可能是觸控板硬體問題,建議您前往華碩授權的維修中心進行檢測。
移除外接裝置並更新BIOS、Windows Update及驅動程式
- 移除外接裝置,例如外接硬碟,印表機,記憶卡,光碟機內的光碟片,也包含讀卡機內的轉接卡等等。
- 軟體更新通常有助於系統的穩定度及優化,所以建議您經常確認您的裝置使用的是最新版本。瞭解更多如何更新BIOS:
如何在Windows作業系統環境中更新BIOS
如何使用EZ Flash更新BIOS
瞭解更多如何更新Windows Update與驅動程式:
如何執行Windows Update
如何透過MyASUS系統更新獲取軟體更新
若BIOS、Windows套件與驅動程式皆已更新至最新版本後問題仍然存在,請繼續下一個章節的疑難排解。
下載並安裝必要的驅動程式
請至華碩支援網站下載並安裝以下驅動程式,瞭解更多如何搜尋與下載驅動程式。(以下範例僅依當前版本為示意,實際請使用華碩支援網站所提供的最新版本)
- 於晶片組類別中下載並安裝[Intel I2C]驅動程式。
註:部分機種在華碩支援網站若是找不到Intel I2C驅動程式,表示您的筆記型電腦在Windows 中已經內建Serial IO controller driver,不需要另外安裝。
註:搭載AMD CPU平台的機種沒有Intel I2C驅動程式,請繼續下一個步驟的疑難排解。
- 於觸控板驅動程式類別中下載並安裝[ASUS精準式觸控板]驅動程式。

安裝完成驅動程式後,請重新啟動電腦並確認觸控板是否可以正常使用。如果問題仍然存在,請繼續下一個章節的疑難排解。
在裝置管理員中啟用並重新安裝驅動程式
Intel I2C驅動程式
註:搭載AMD CPU平台的機種沒有Intel I2C驅動程式,請繼續下一個章節的疑難排解。
- 請在Windows搜尋欄輸入[裝置管理員]①,然後點選[開啟]②。
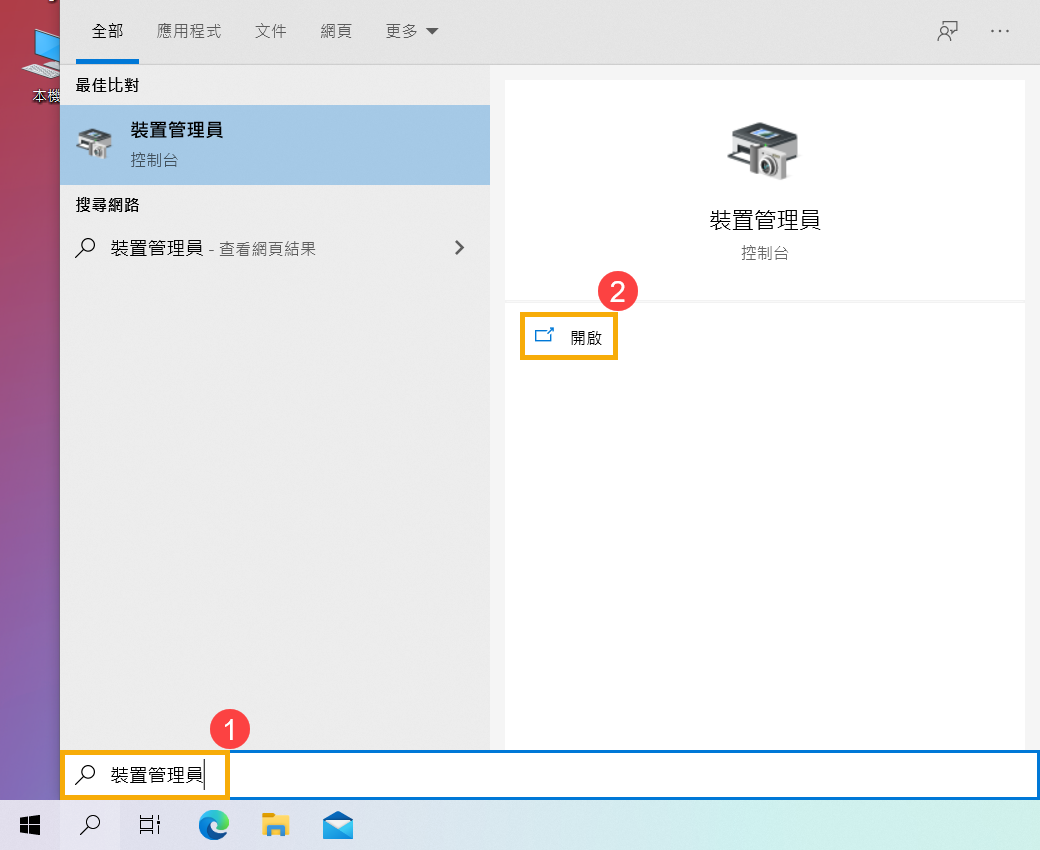
- 點擊[系統裝置]裝置類型旁邊的箭頭③。於[Intel(R) Serial IO I2C Host Controller]點擊滑鼠右鍵④,然後點選[啟用裝置]⑤。啟用裝置後請再次確認觸控板功能是否可以正常使用。如果問題仍然存在,請繼續下一個步驟。
註:若是未顯示[啟用裝置]選項,表示此裝置已經啟用,並請繼續下一個步驟。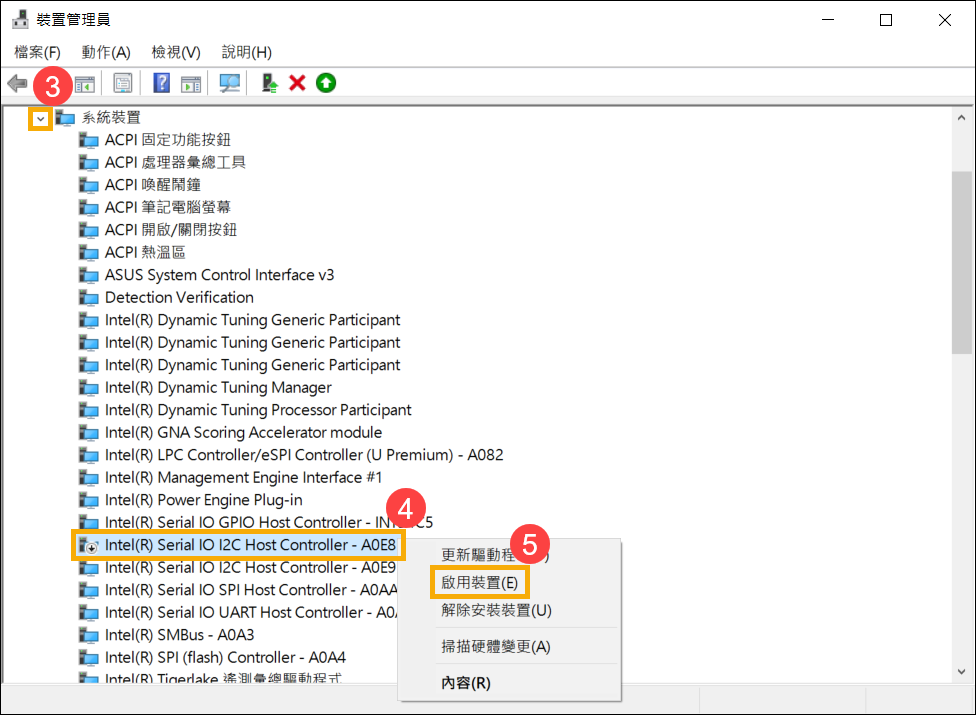
- 重新安裝Intel I2C驅動程式。於[Intel(R) Serial IO I2C Host Controller]點擊滑鼠右鍵⑥,然後點選[解除安裝裝置]⑦。
註:如果您看到多個Intel(R) Serial IO I2C Host Controller驅動程式,請先將第一個解除安裝,然後再對其他的重複解除安裝程序。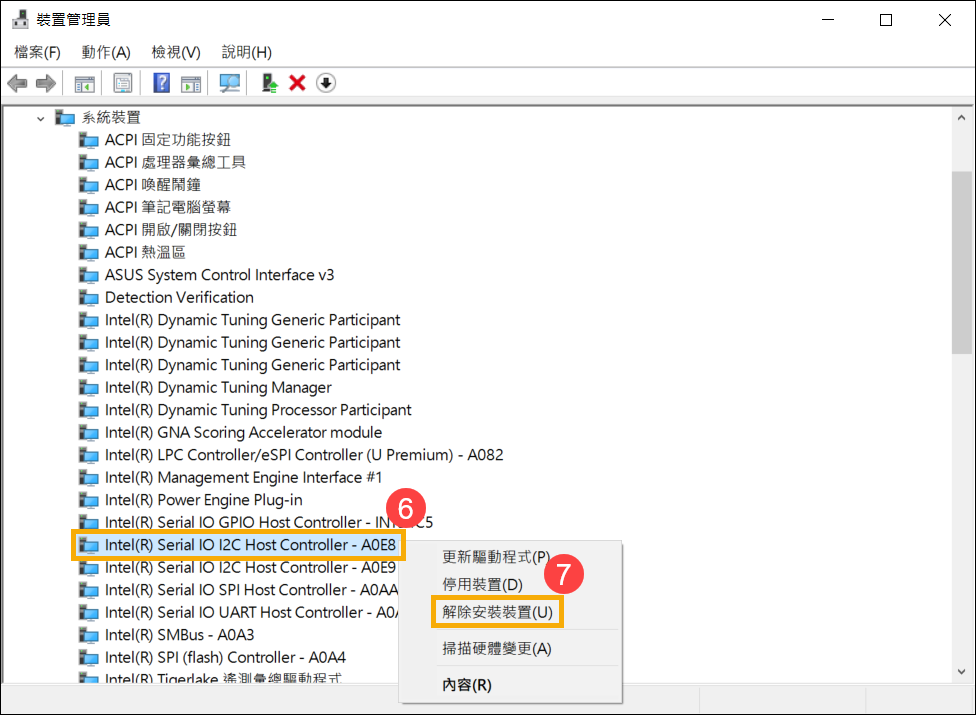
- 勾選[刪除此裝置的驅動程式軟體]⑧,然後點選[解除安裝]⑨。
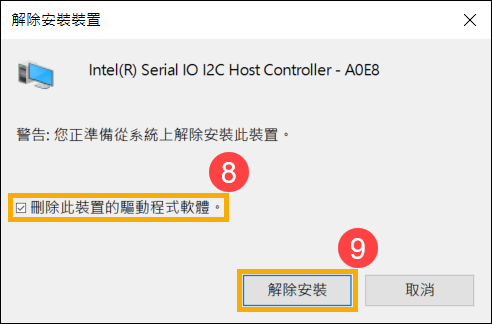
- 在系統裝置類型中移除所有Intel(R) Serial IO I2C Host Controller裝置後,請先重新啟動電腦。電腦重新開機後,系統將會自動安裝驅動程式,然後再次確認觸控板是否可以正常使用。
若是您的電腦沒有自動重新安裝Intel(R) Serial IO I2C Host Controller驅動程式,請前往華碩支援網站並於晶片組類別中下載並安裝Intel I2C驅動程式。瞭解更多如何搜尋與下載驅動程式。
註:以下範例僅依當前版本為示意,實際請使用ASUS官網所提供的最新版本。
如果觸控板功能問題仍然存在,請繼續下一個章節的疑難排解。
ASUS 精準式觸控板驅動程式
- 請在Windows搜尋欄輸入[裝置管理員]①,然後點選[開啟]②。
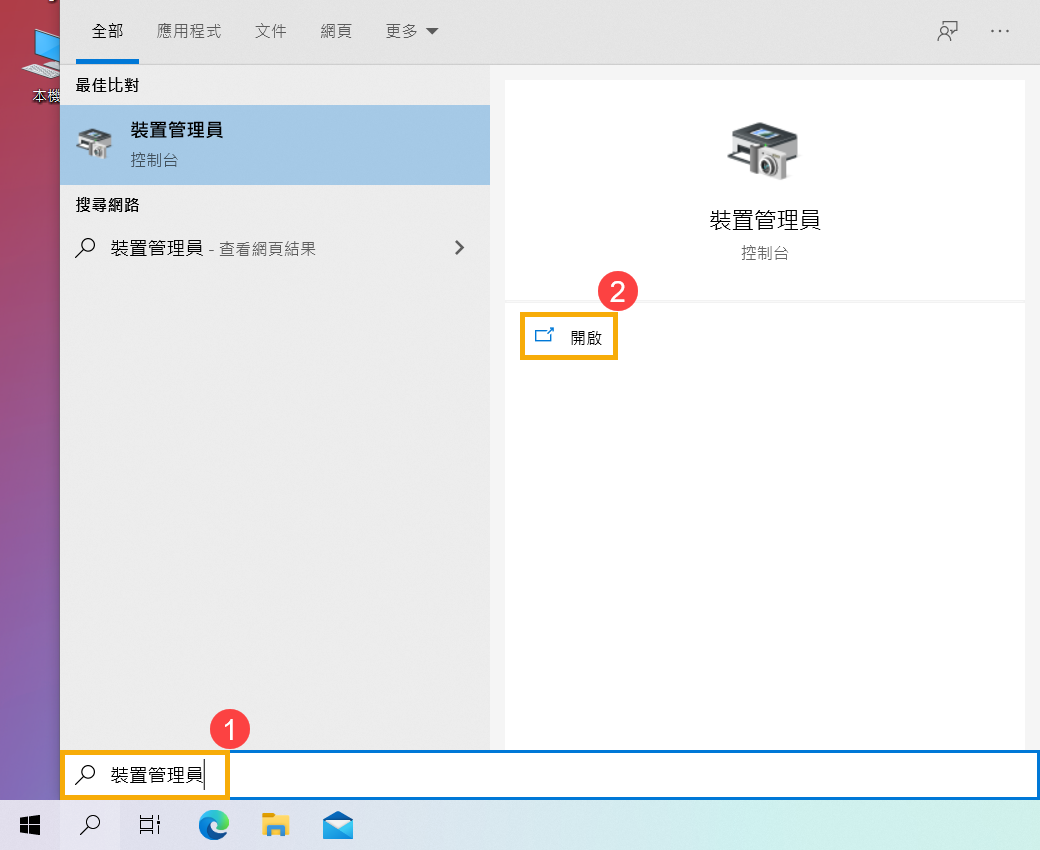
- 點擊[人性化介面裝置]裝置類型旁邊的箭頭③。於[ASUS Precision Touchpad]點擊滑鼠右鍵④,然後點選[啟用裝置]⑤。啟用裝置後請再次確認觸控板功能是否可以正常使用。如果問題仍然存在,請繼續下一個步驟。
註:若是未顯示[啟用裝置]選項,表示此裝置已經啟用,並請繼續下一步驟。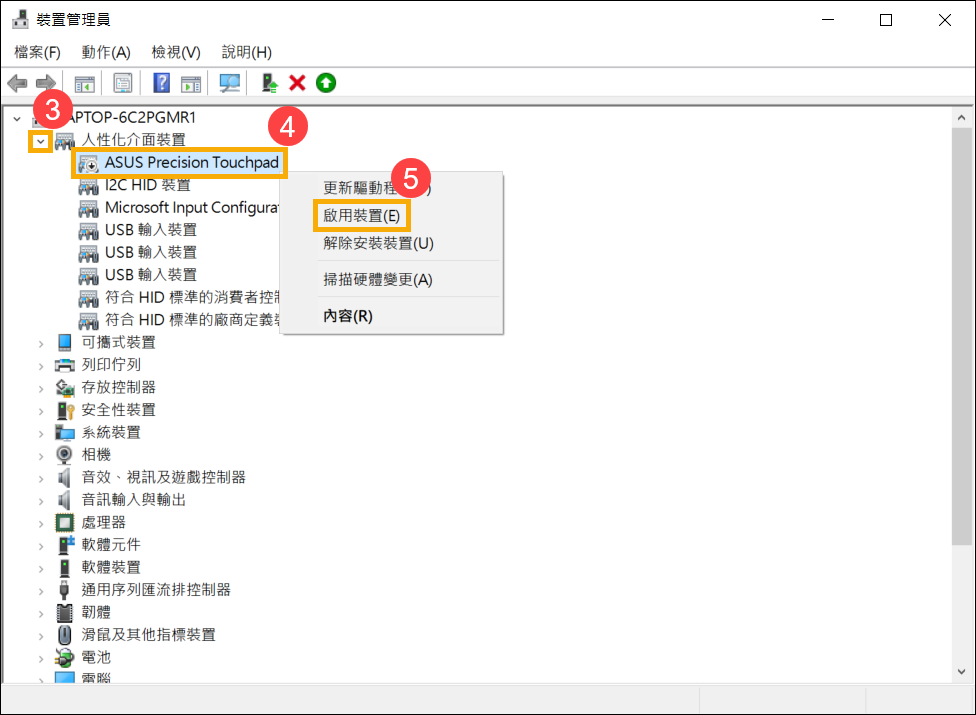
- 重新安裝ASUS精準式觸控板驅動程式。於[ASUS Precision Touchpad]點擊滑鼠右鍵⑥,然後點選[解除安裝裝置]⑦。
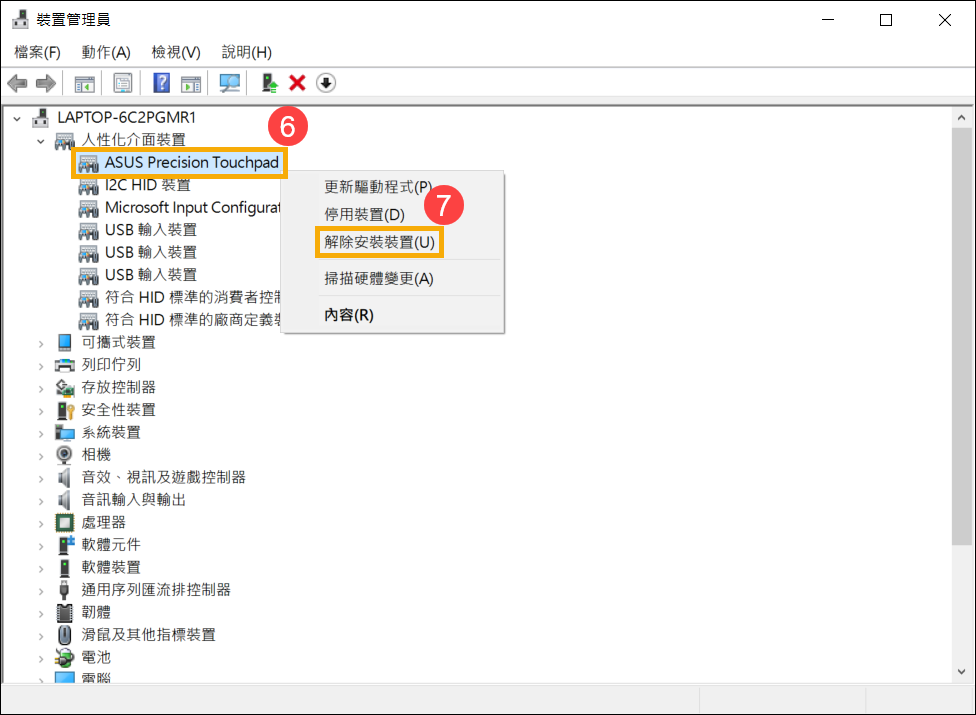
- 勾選[刪除此裝置的驅動程式軟體]⑧,然後點選[解除安裝]⑨。
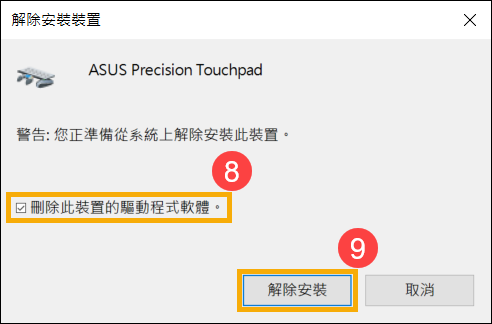
- 移除ASUS Precision Touchpad驅動程式後,請先重新啟動電腦。電腦重新開機後,系統將會自動安裝驅動程式,然後再次確認觸控板是否可以正常使用。
若是您的電腦沒有自動重新安裝ASUS Precision Touchpad驅動程式,請前往華碩支援網站並於觸控板驅動程式類別中下載並安裝ASUS精準式觸控板驅動程式。瞭解更多如何搜尋與下載驅動程式。
註:以下範例僅依當前版本為示意,實際請使用ASUS官網所提供的最新版本。
如果觸控板功能問題仍然存在,請繼續下一個章節的疑難排解。
Microsoft Input Configuration Device驅動程式
- 請在Windows搜尋欄輸入[裝置管理員]①,然後點選[開啟]②。
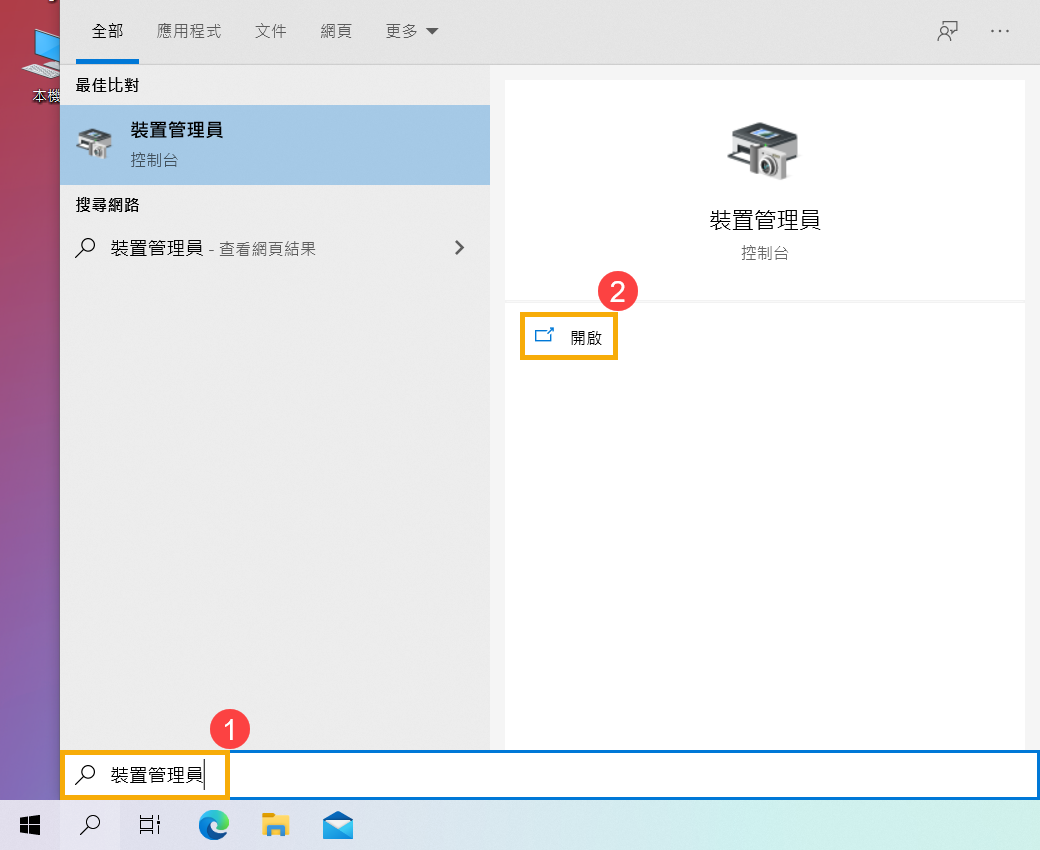
- 點擊[人性化界面裝置]裝置類型旁邊的箭頭③。於[Microsoft Input Configuration Device]點擊滑鼠右鍵④,然後點選[啟用裝置]⑤。啟用裝置後請再次確認觸控板功能是否可以正常使用。如果問題仍然存在,請繼續下一個步驟。
註:若是未顯示[啟用裝置]選項,表示此裝置已經啟用,並請繼續下一步驟。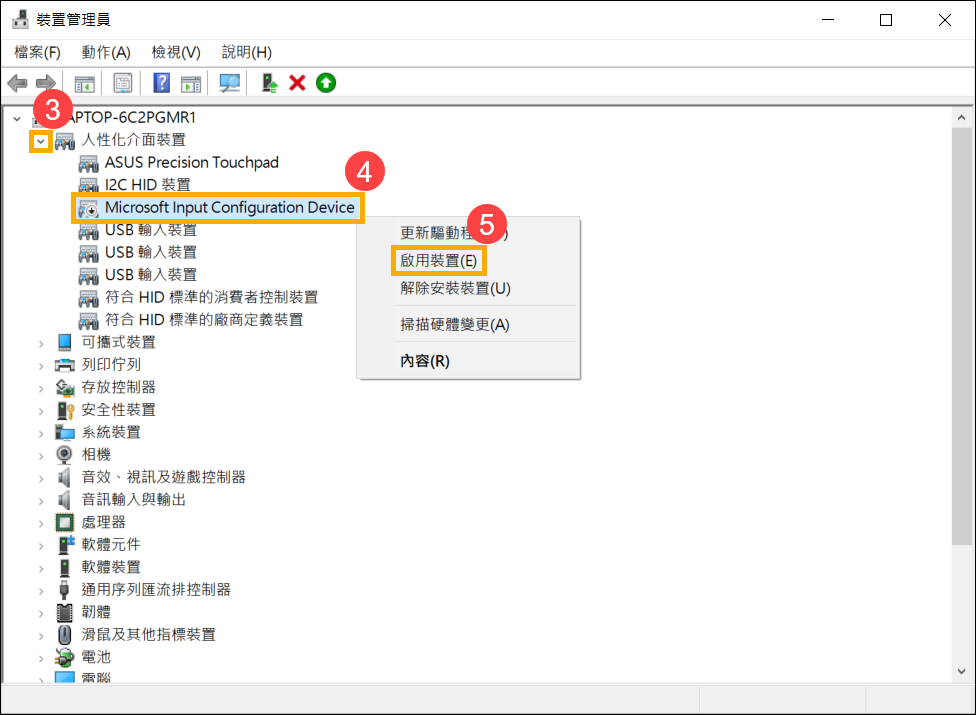
- 重新安裝Microsoft Input Configuration Device驅動程式。於[Microsoft Input Configuration Device]點擊滑鼠右鍵⑥,然後點選[解除安裝裝置]⑦。
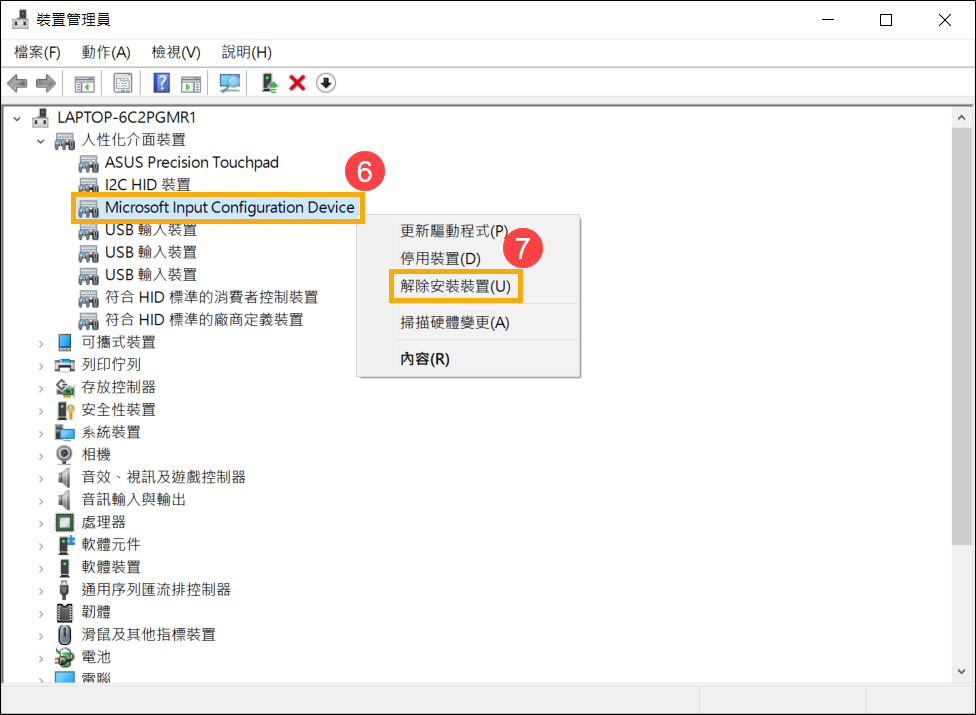
- 點選[解除安裝]⑧。
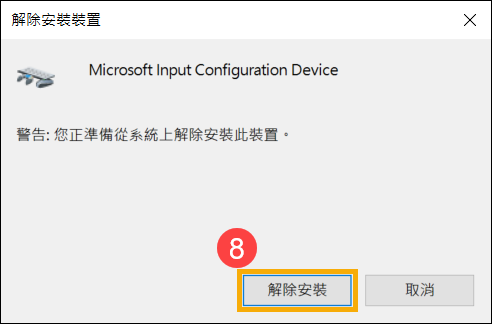
- 移除Microsoft Input Configuration Device驅動程式後,請先重新啟動電腦。電腦重新開機後,系統將會自動安裝驅動程式,然後再次確認觸控板是否可以正常使用。
如果觸控板功能問題仍然存在,請繼續下一個章節的疑難排解。
透過系統還原點還原系統
如果問題是最近才開始發生,且如果您先前已經有建立系統還原點、或是系統建立的自動還原點,則可以嘗試將系統還原至問題開始前的時間點來解決問題。瞭解更多如何從已建立的系統還原點還原系統。如果問題仍然存在,請繼續下一個章節的疑難排解。
執行Windows系統還原
如果所有疑難排解步驟已完成,但問題仍然存在,請先備份您的個人檔案然後進行系統還原,將電腦回復至原始組態。瞭解更多如何還原(重灌)系統。
若您的問題並未解決,請聯繫華碩客服中心,取得進一步的資訊。
