[Notebook] 新版和舊版的ScreenPad Plus有什麼不同
新版本的ScreenPad Plus的主介面已發生了巨大變化,使其更簡單,更美觀,同時優化了流程,並使ScreenPad Plus更加人性化。本文將從操作界面,新功能的介紹,新功能的操作過程,圖標更改等方面進行介紹,新版本與舊版本有所不同。快速瀏覽一下新版本的ScreenPad Plus。
- 新舊版主介面對比介紹
- 新增功能介紹
- 應用程式檢視器
- Link to MyASUS
- TouchPad
- Control Panel Setting
- 應用中心
- ScreenPad Plus上的佈局和位置
- 新版本ScreenPad Plus需要最低的應用程式和驅動程式版本
1. 主介面的變化,在Screenpad Plus的新版介面中,新增了三個圖示,圖片中已用藍色字體標示,分別為Link to MyASUS,TouchPad,應用中心。
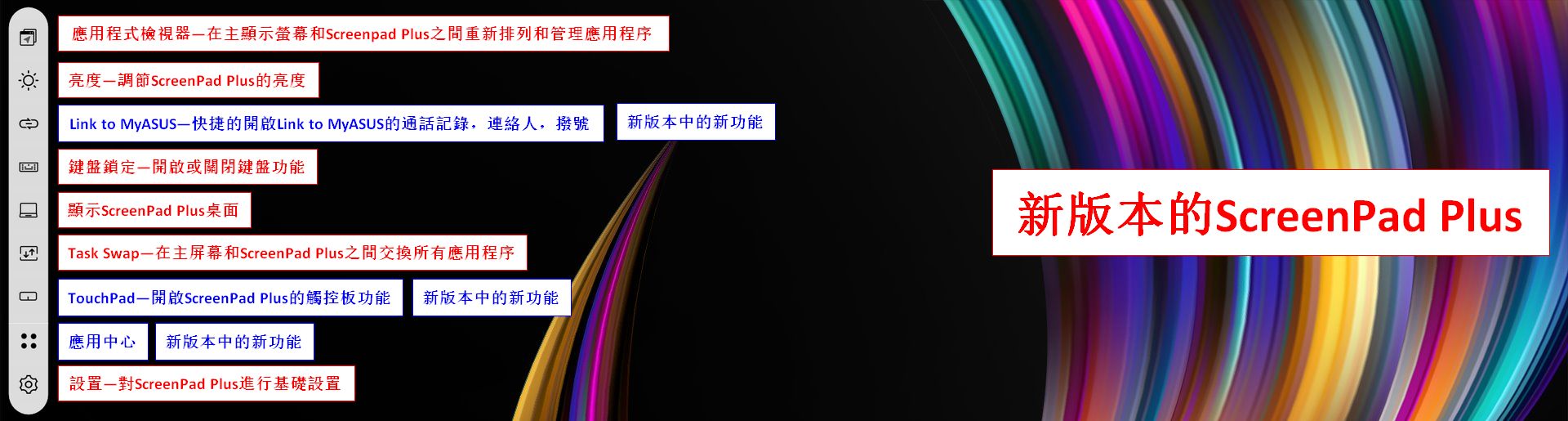
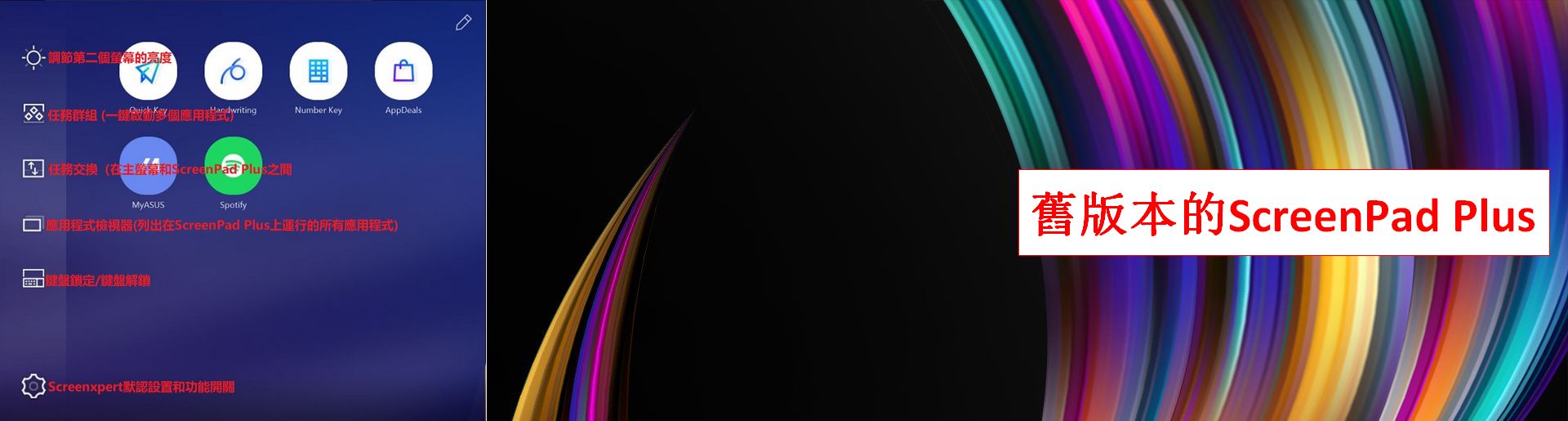
在新版的的ScreenPad Plus新增了四個大的功能,分別為Link to MyASUS,TouchPad,應用中心,Control Panel setting。同時也修改並優化了[應用程式檢視器]和[App Switcher]的操作方式。我們將在以下章節詳細介紹。
3. 新版的[應用程式檢視器]介面更加簡潔明了,更加方便易用。點擊打開[應用程式檢視器]功能。

打開[應用程式檢視器]后,主螢幕及ScreenPad Plus將顯示以下畫面。
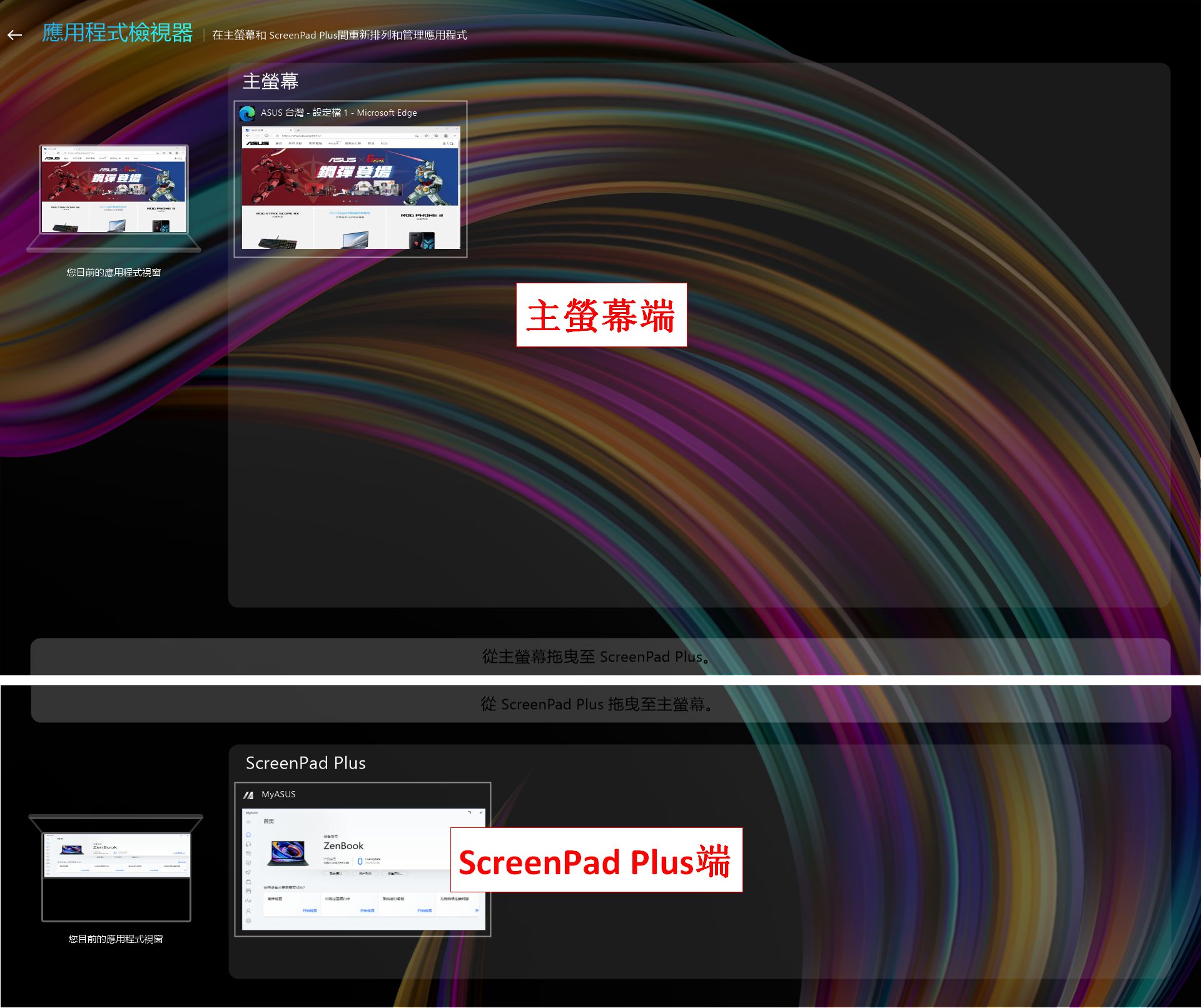
將滑鼠移動至App上面時,會顯示一個藍色的向下的箭頭(在ScreenPad Plus端時,箭頭方向是相反的),點擊藍色向下的箭頭,該App將會在ScreenPad Plus端顯示。
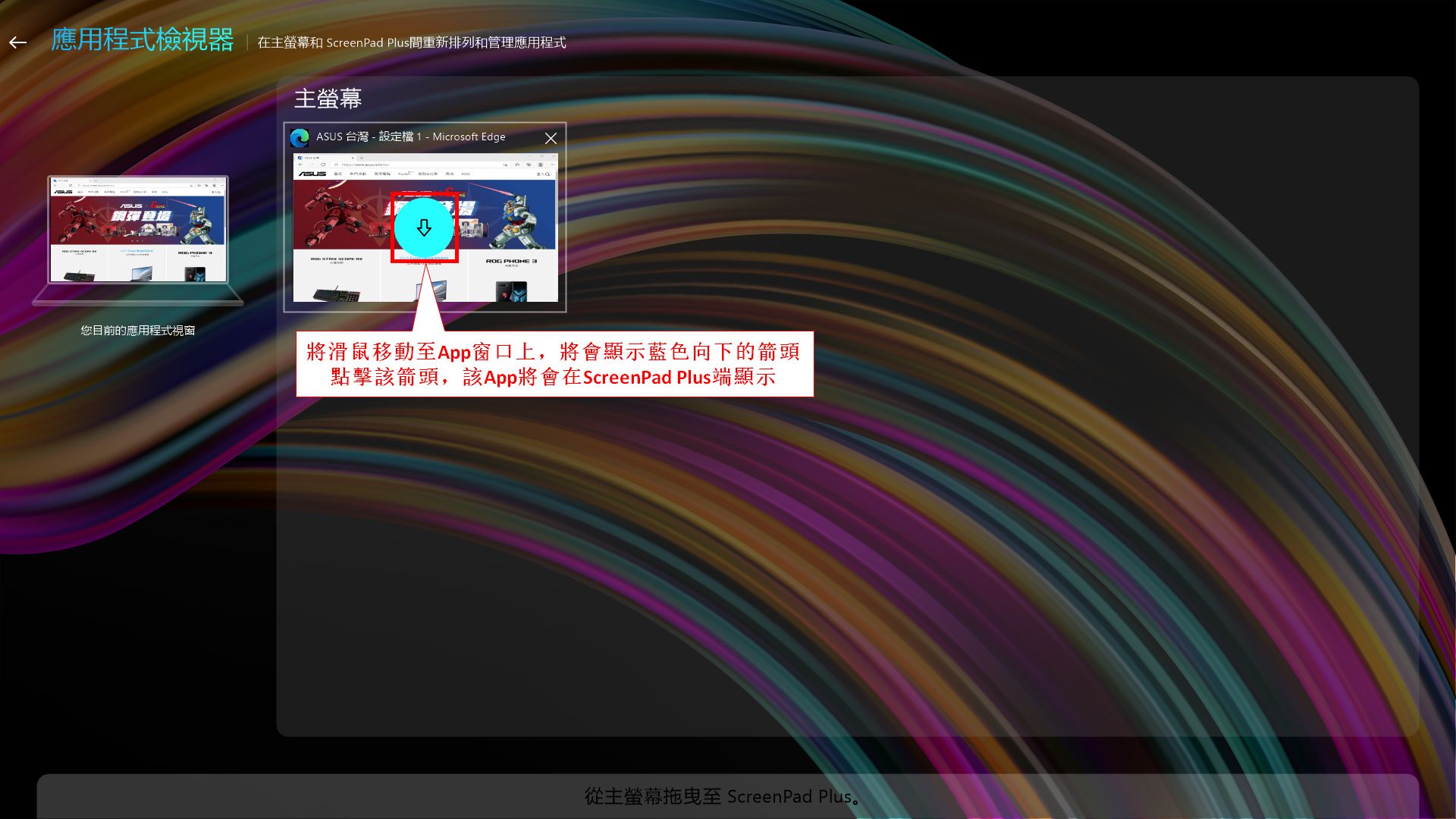
您也可以通過拖動該App,將其拖動至[從主螢幕拖拽至ScreenPad Plus],然後放開滑鼠,該App也會在ScreenPad Plus端顯示。
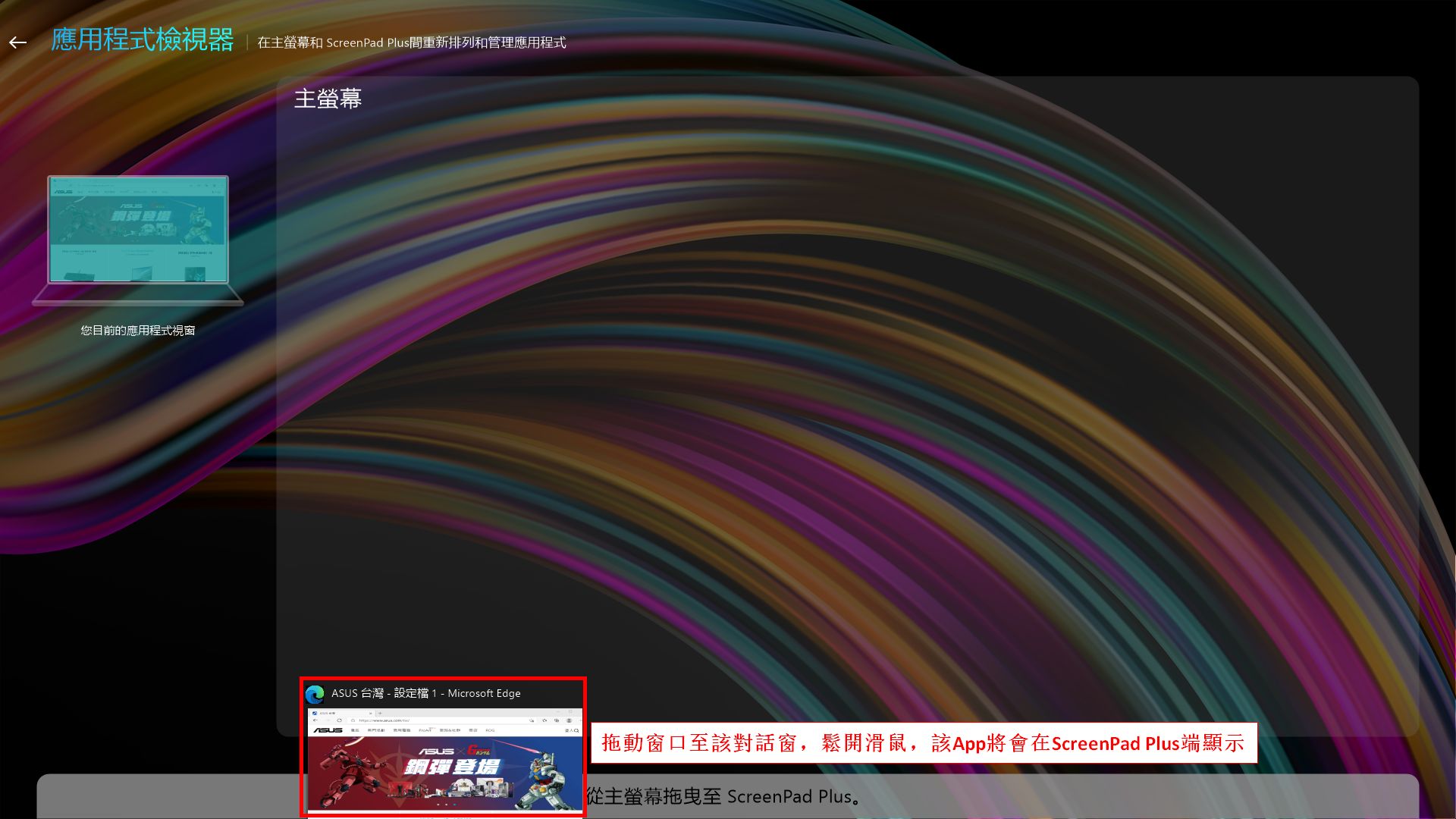
4. Link to MyASUS,該功能與ScreenPad 2.0一致。
您可以通過瀏覽此鏈接:www.asus.com/tw/support/FAQ/1044627/,第1節—Link to MyASUS來了解該功能。
該功能的開啟需要MyASUS端的Link to MyASUS支持,您可以參考此鏈接的內容:https://www.asus.com/tw/support/FAQ/1041686
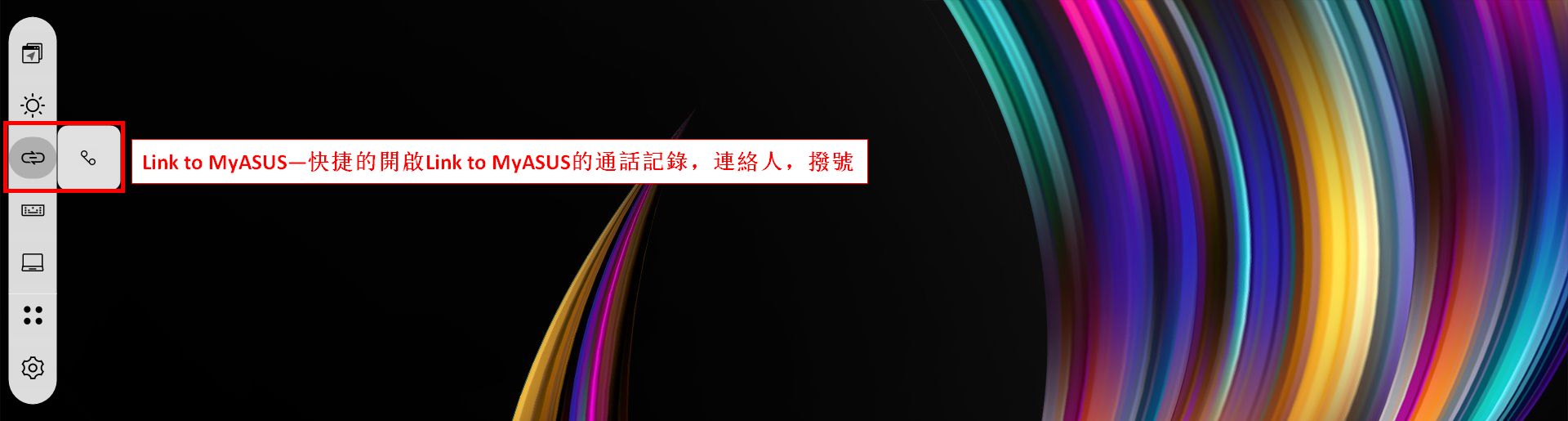
5. TouchPad,點擊該圖示,ScreenPad Plus將轉變為TouchPad,如以下畫面演示。(請注意,該功能僅支援UX482,UX582系列的筆記型電腦)
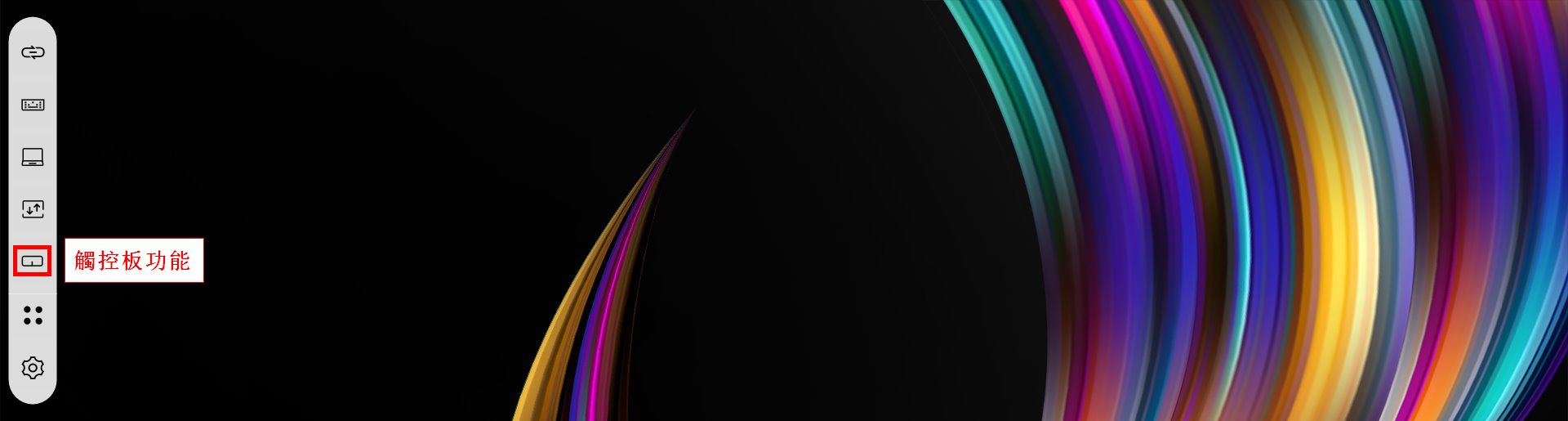
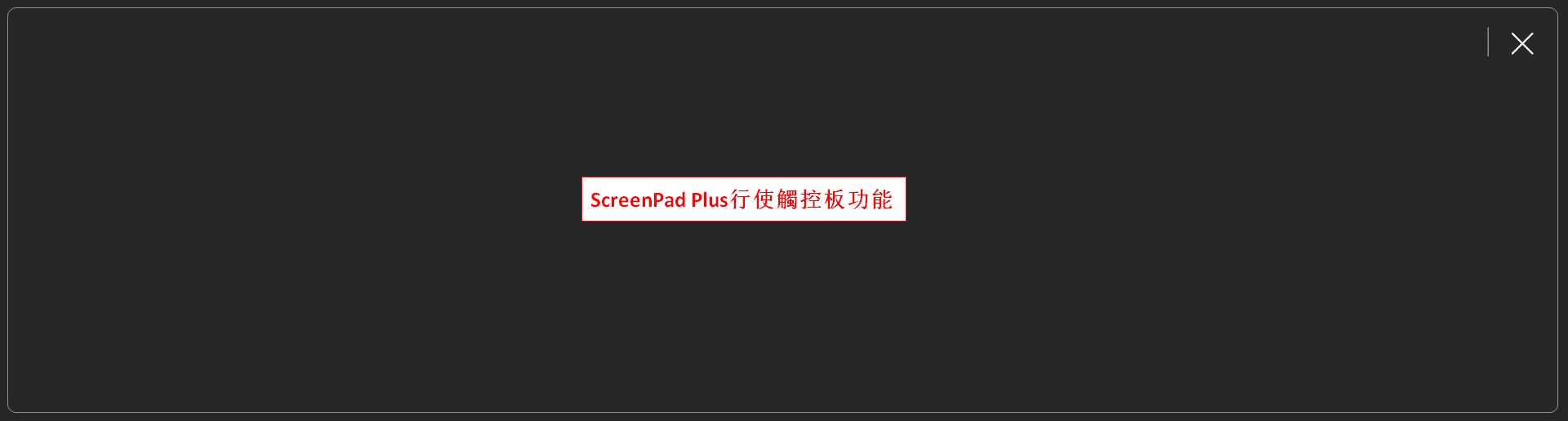
您也可以將[設置-視窗控制-Enable three-finger tap for touchpad mode]開啟。開啟后,在ScreenPad Plus上使用三個手指觸摸時,ScreenPad Plus將行使TouchPad功能。
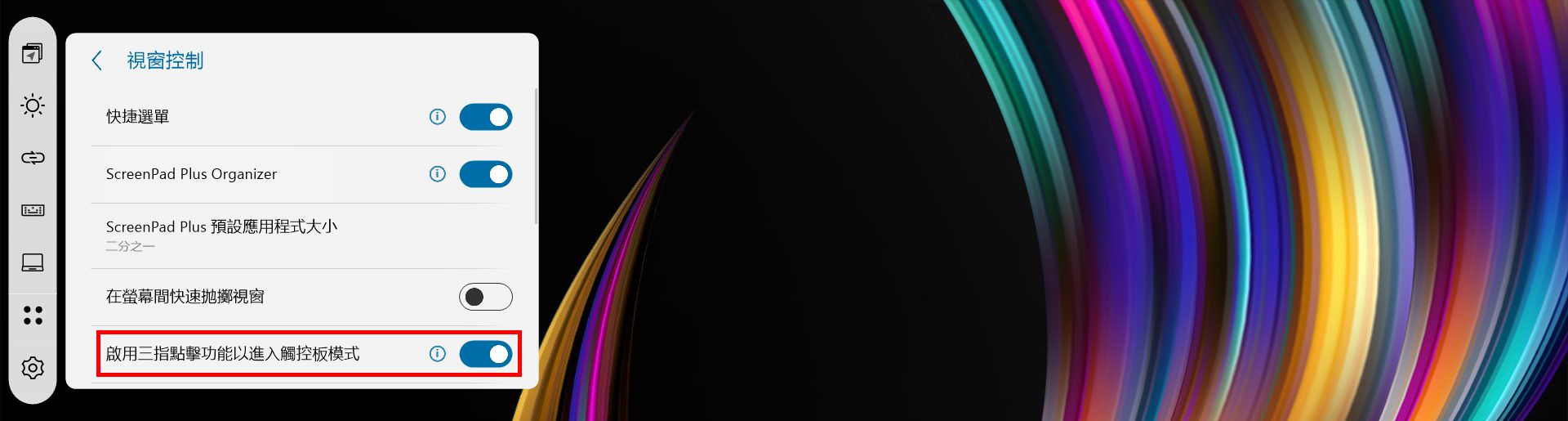
6. 應用中心,應用圖示和Task Group現在已被整合在一起
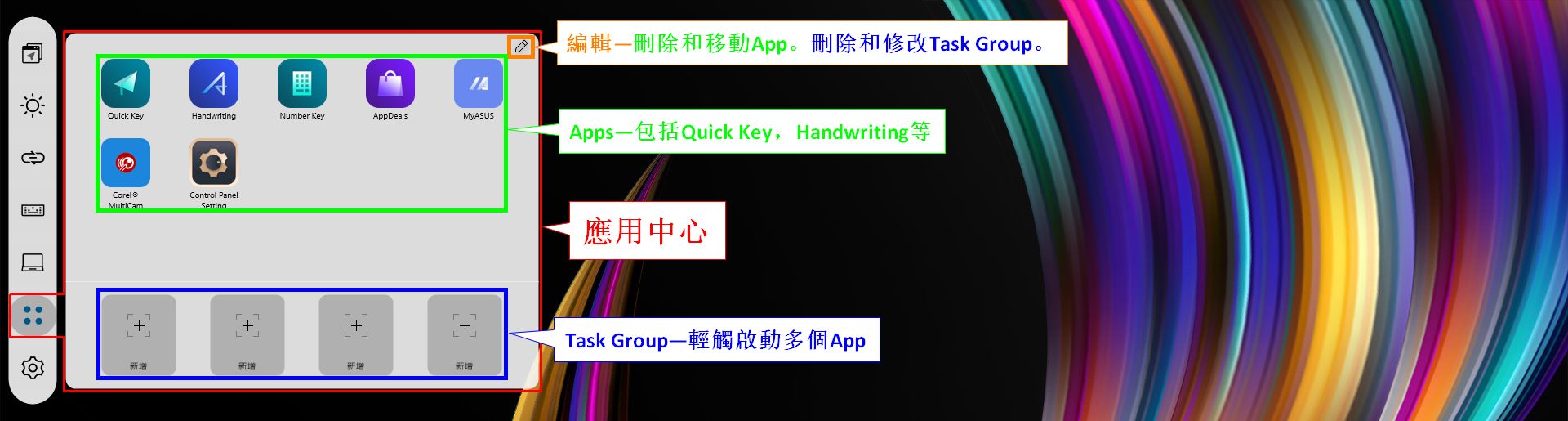
7. Control Panel Setting,該功能適用於使用Adobe軟體的內容創作者。
當使用者打開Adobe軟體時,ScreenPad Plus端會同步打開Control Panel,利於使用者更高效的使用ScreenPad Plus。該功能您可以通過瀏覽該鏈接的內容,了解如何使用該功能:https://www.asus.com/tw/support/FAQ/1044963

8. ScreenPad Plus上的佈局和位置。當您在主螢幕使用滑鼠拖動App時,會顯示[App Switcher], [View Max]和新功能[ScreenPad Plus上的佈局和位置]。
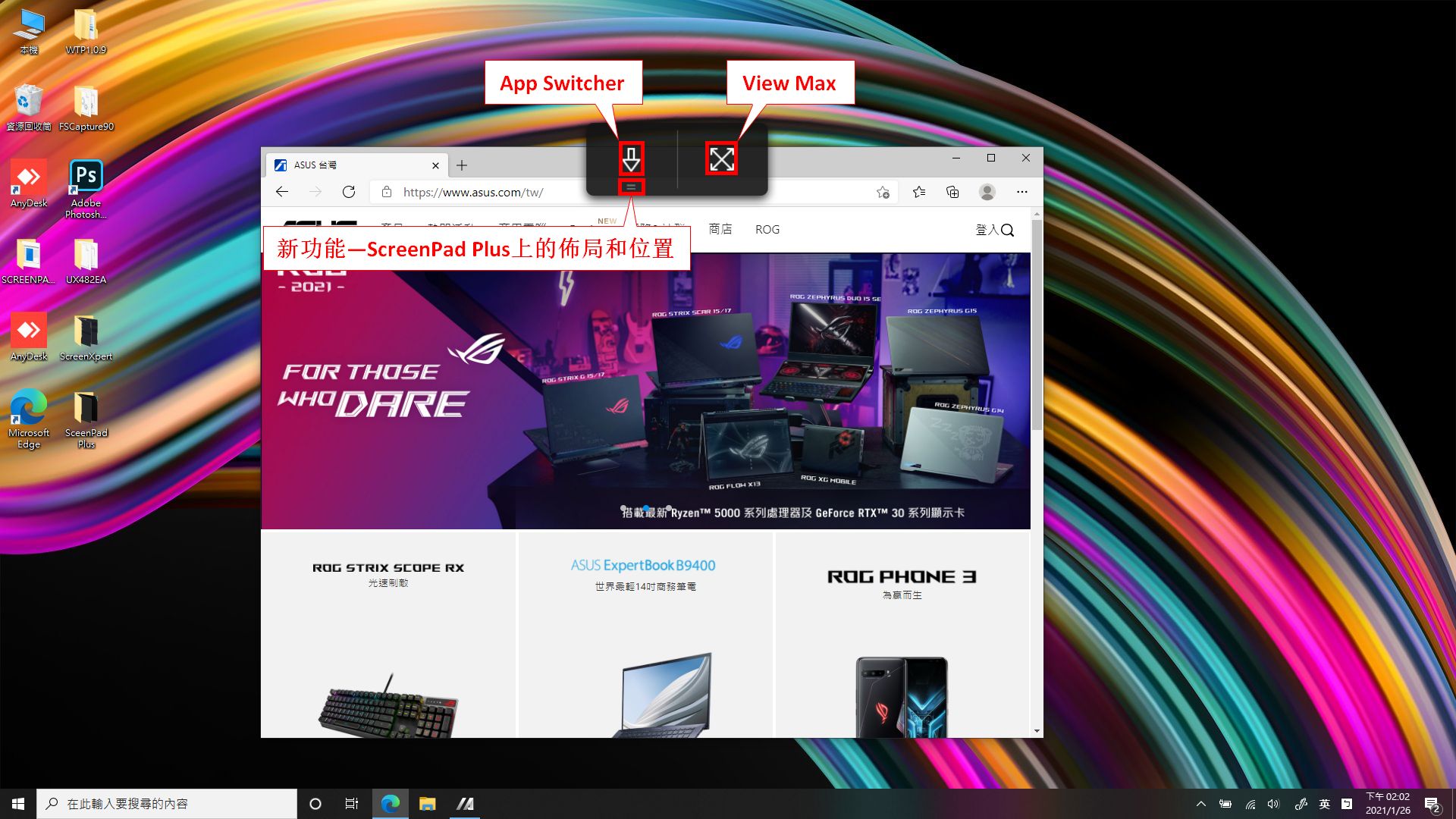
當把滑鼠移動至[ScreenPad Plus上的佈局和位置]圖示上,會出現四個窗口,代表著四種不同的佈局和位置的解決方案。我們任意選擇一種,然後放開滑鼠。
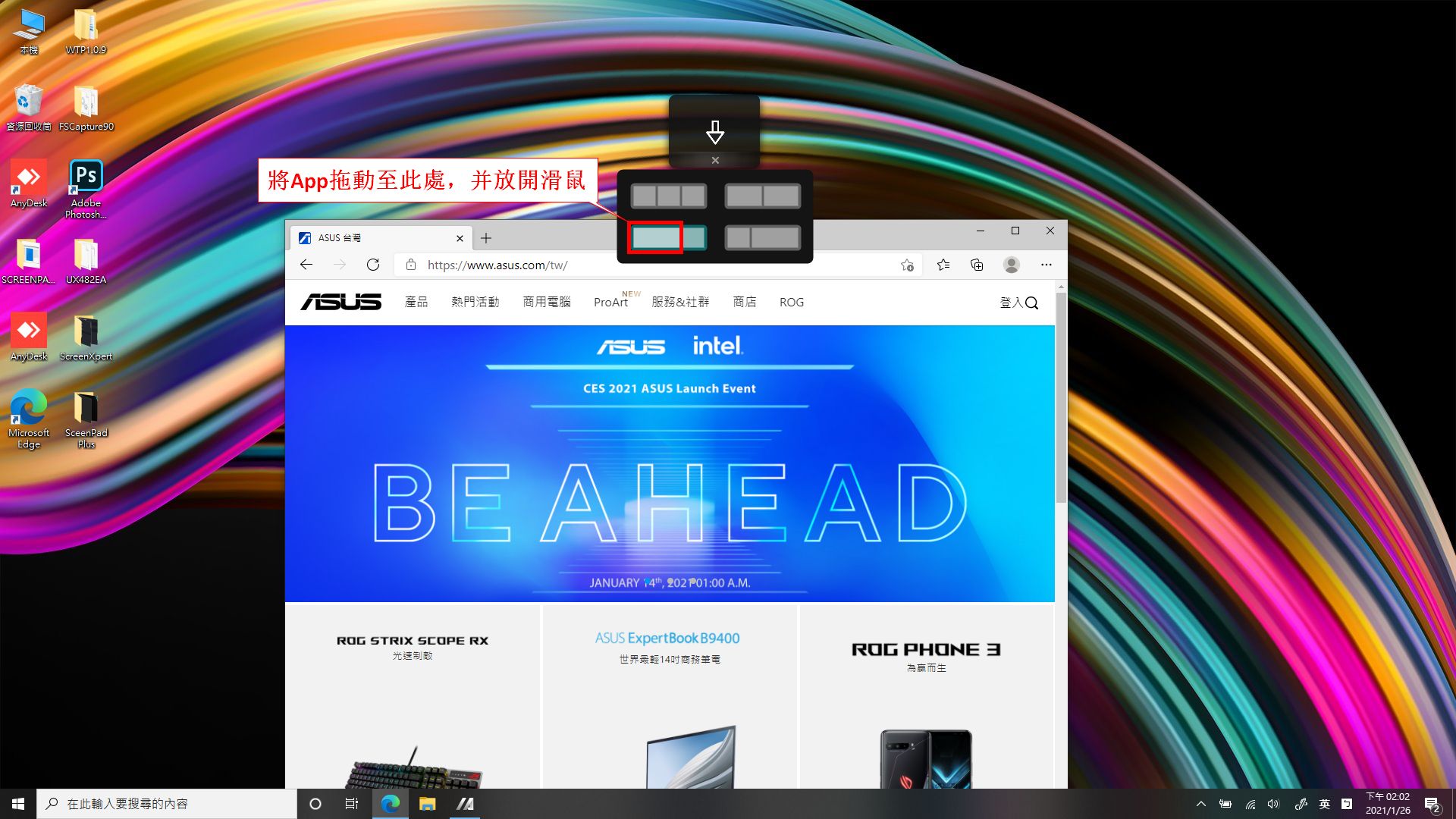
該App已經在ScreenPad Plus端顯示,並且佔據ScreenPad Plus的三分之二的窗口。
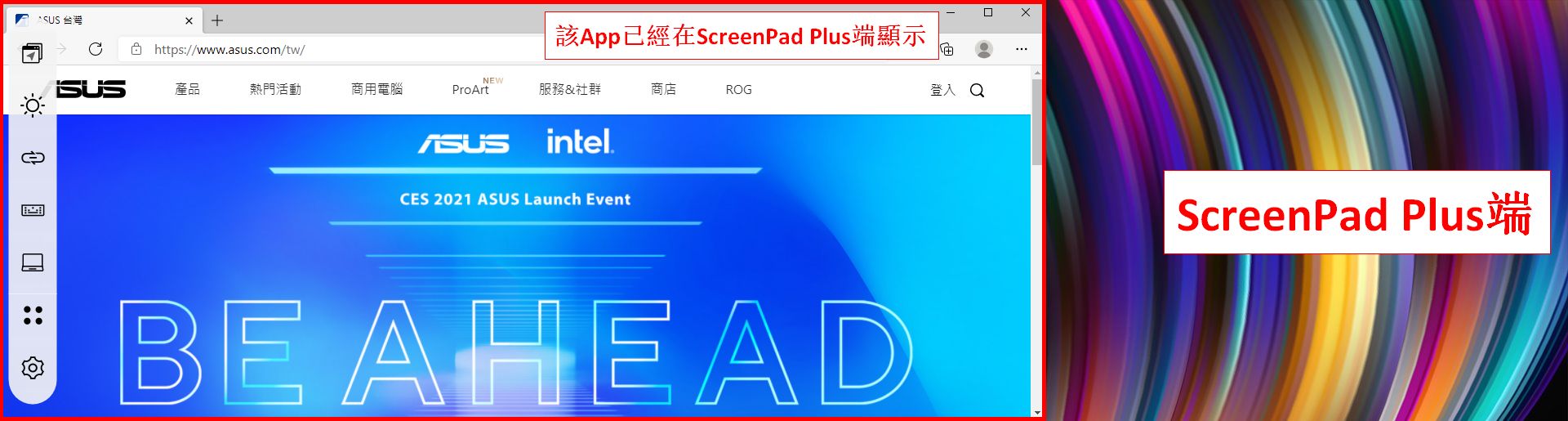
9. 新版本ScreenPad Plus需要最低的應用程式和驅動程式版本
- ScreenXpert UWP: v2.1.10.0 (在Microsoft store內安裝或升級)
- ScreenXpert Driver: v2.0.13.0 (在MyASUS內的軟體更新下載)
- ASUS Control Panel Toolkit: v1.0.17.0 (在MyASUS內的軟體更新下載)
- ASUS System Control interface V2: v2.2.33.0 (在MyASUS內的軟體更新下載)
