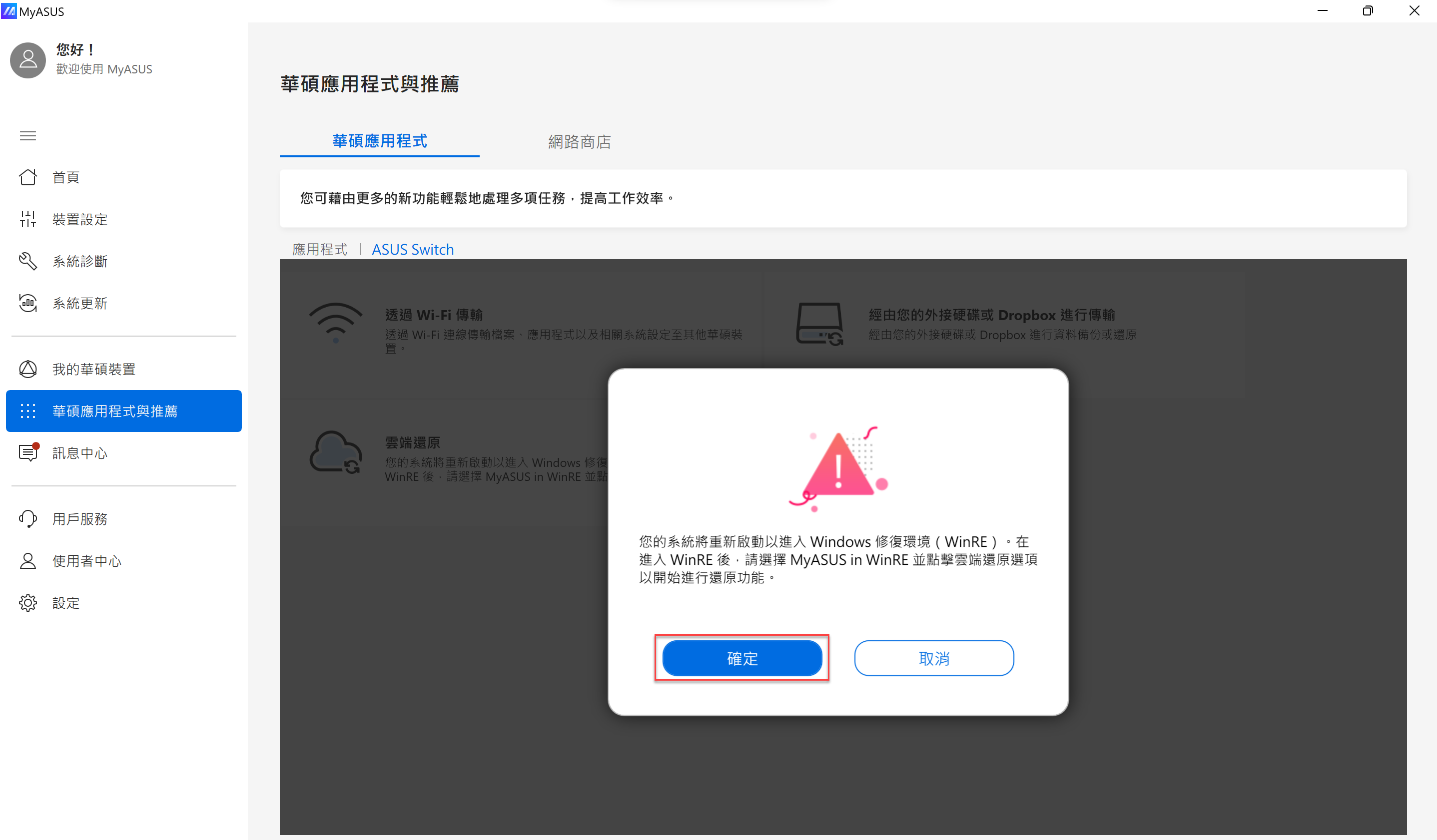MyASUS - ASUS Switch
ASUS Switch
• 功能介紹
依據個人需求和喜好的不同方式備份
重置
• 功能介紹
• 操作應用
雲端還原
• 功能介紹
• 操作應用
ASUS Switch
ASUS Switch 提供了簡單的方式讓用戶傳輸檔案、應用程式和相關系統設定,依照個人喜好用戶可以透過三種不同的方法,如Wi-Fi傳輸、外接硬碟或 Dropbox傳輸並輕鬆地將資料從原始筆記型電腦傳輸到華碩筆記型電腦。
注意:
1. 您可以將檔案、應用程式和系統設定從華碩或其他品牌的筆記型電腦傳輸到另一台華碩筆記型電腦。
2. 如果需要轉出資料的電腦是其他品牌,您需要先安裝ASUS Switch。
3. ASUS Switch僅支援Windows10或以上的作業系統.
4. 轉入資料的華碩電腦需搭配MyASUS應用程式3.0.32.0 + ASCI 3.0.15.0 (或之後的版本) 或 MyASUS應用程式3.0.32.0 +ASCI 1.0.40.0 (或之後的版本)。
1. 在[華碩應用程式與推薦]中①找到[ASUS Switch]②,並點擊[透過Wi-Fi傳輸]③。
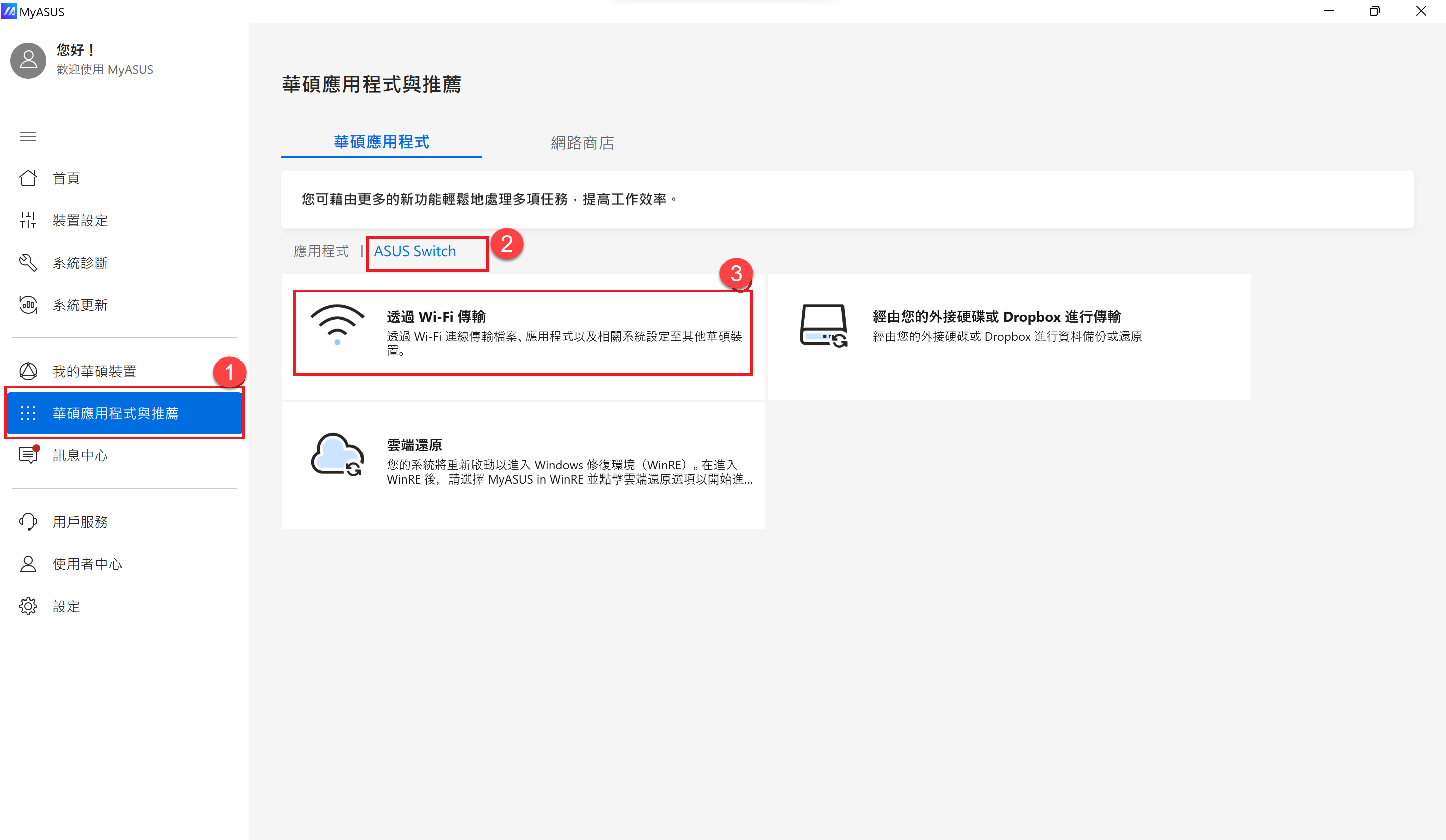
2. 在原筆記型電腦上,請選擇[轉移本機檔案],之後將會產生連線數字碼。
注意:如果您使用的是其他品牌的筆記型電腦,請先下載ASUS Switch並將其安裝到原筆記型電腦中,否則,您在MyASUS中將找不到[ASUS Switch]。
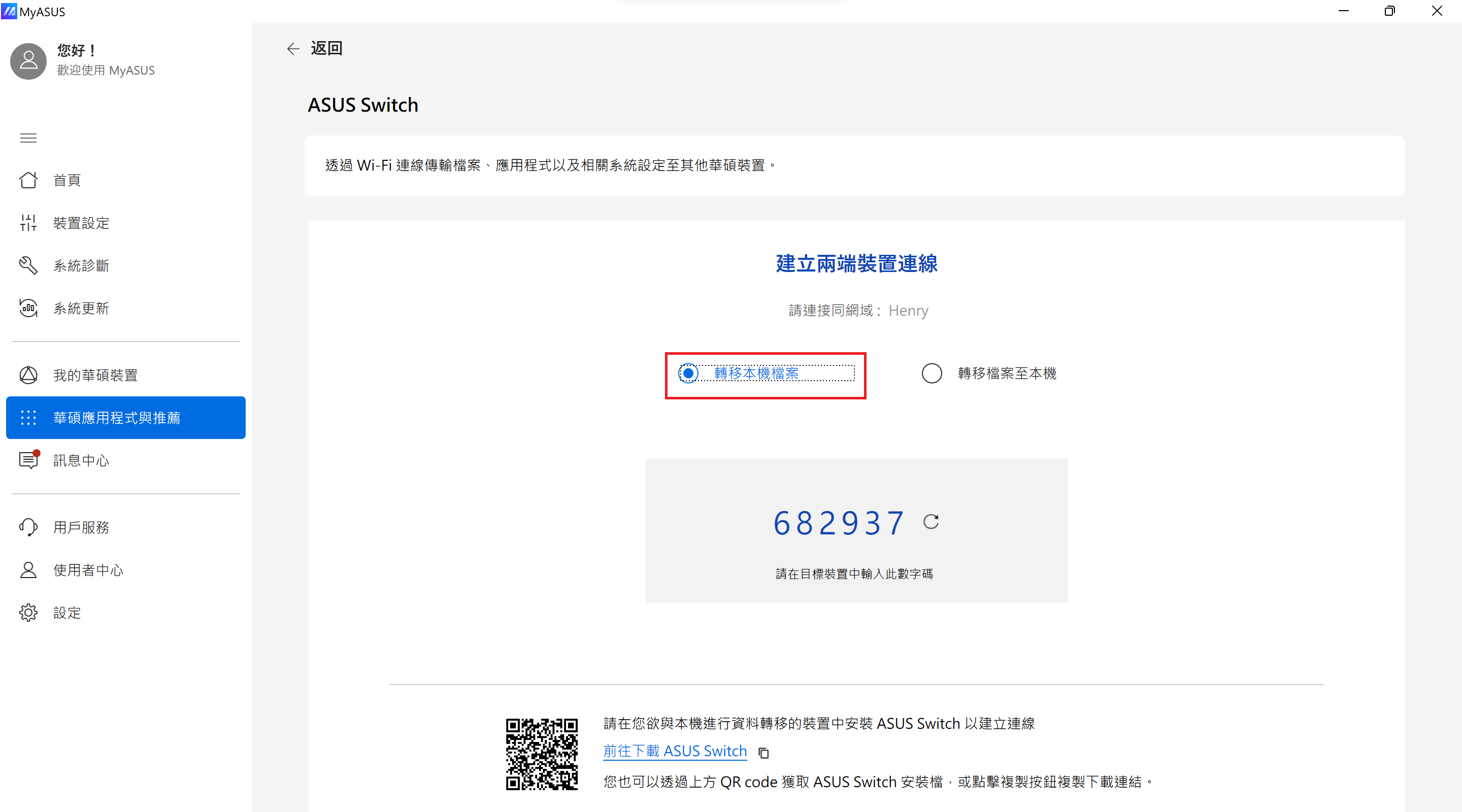
3. 在接收的筆記型電腦上,請選擇[轉移檔案至本機],之後輸入原筆記型電腦中顯示的配對數字碼。
注意:原機和接收機兩台筆記型電腦都需要連接到相同網域(網路)。
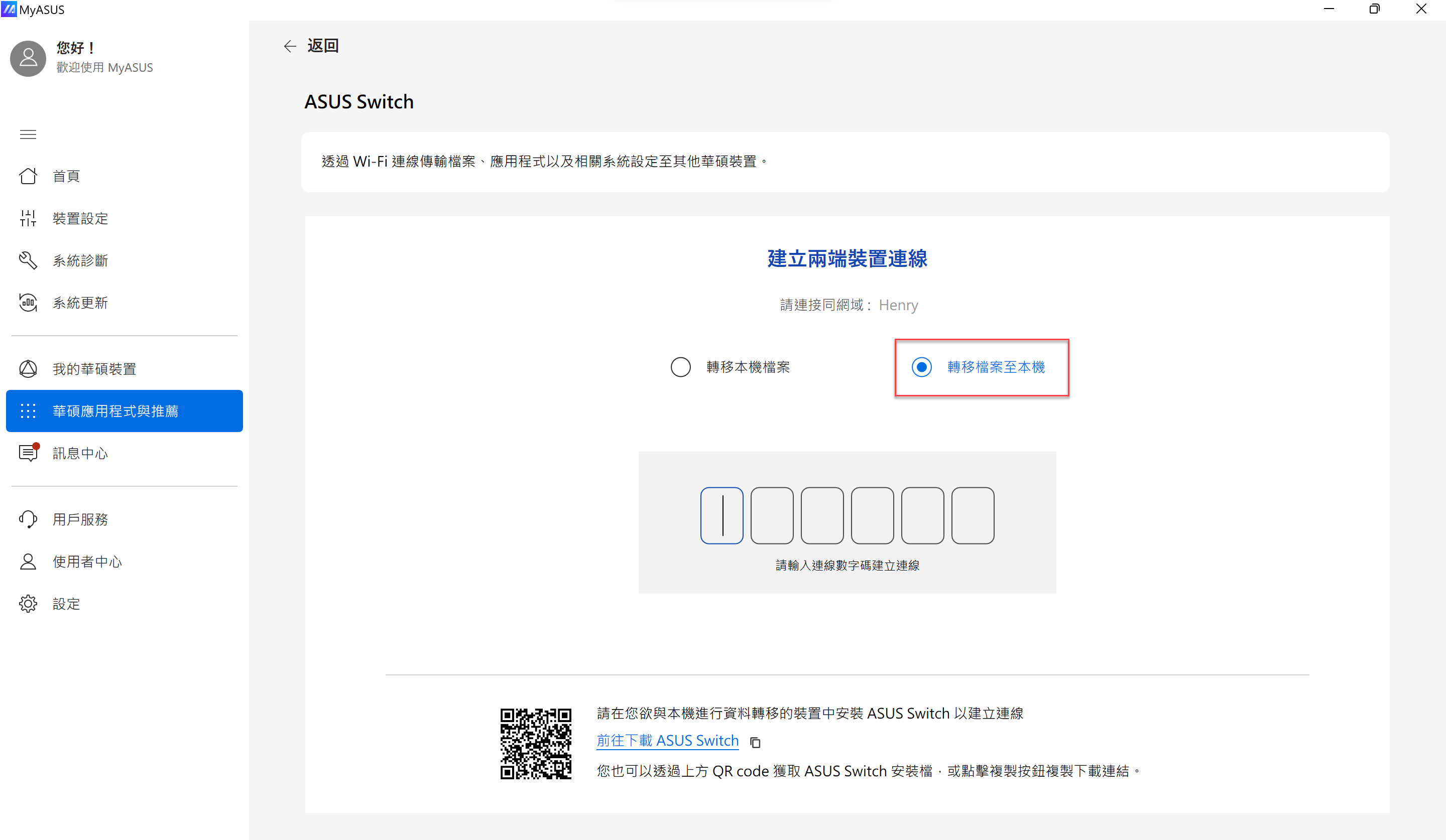
4. 選擇要傳輸的原筆記型電腦文件和檔案①,確認傳輸容量大小和預估時間後點選[下一步]②。(您所選取的檔案將按照原始路徑複製到新筆記型電腦中)
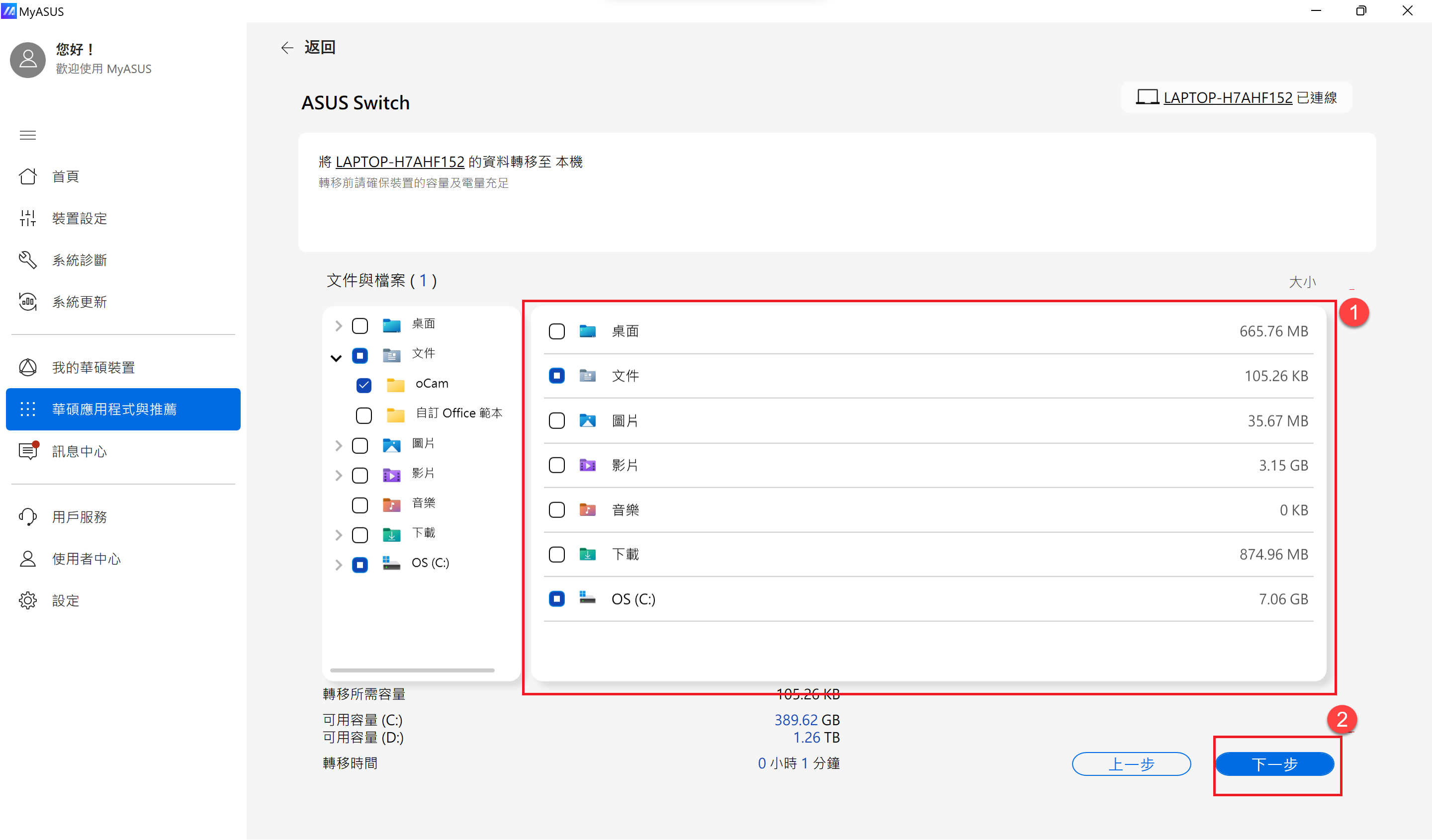
5. 選擇要轉出的原筆記型電腦應用程式①和設定②。 確認容量大小和預估時間,點選[開始轉移]③。
(支援的應用程式:Chrome、Firefox、WinRAR、7zip)
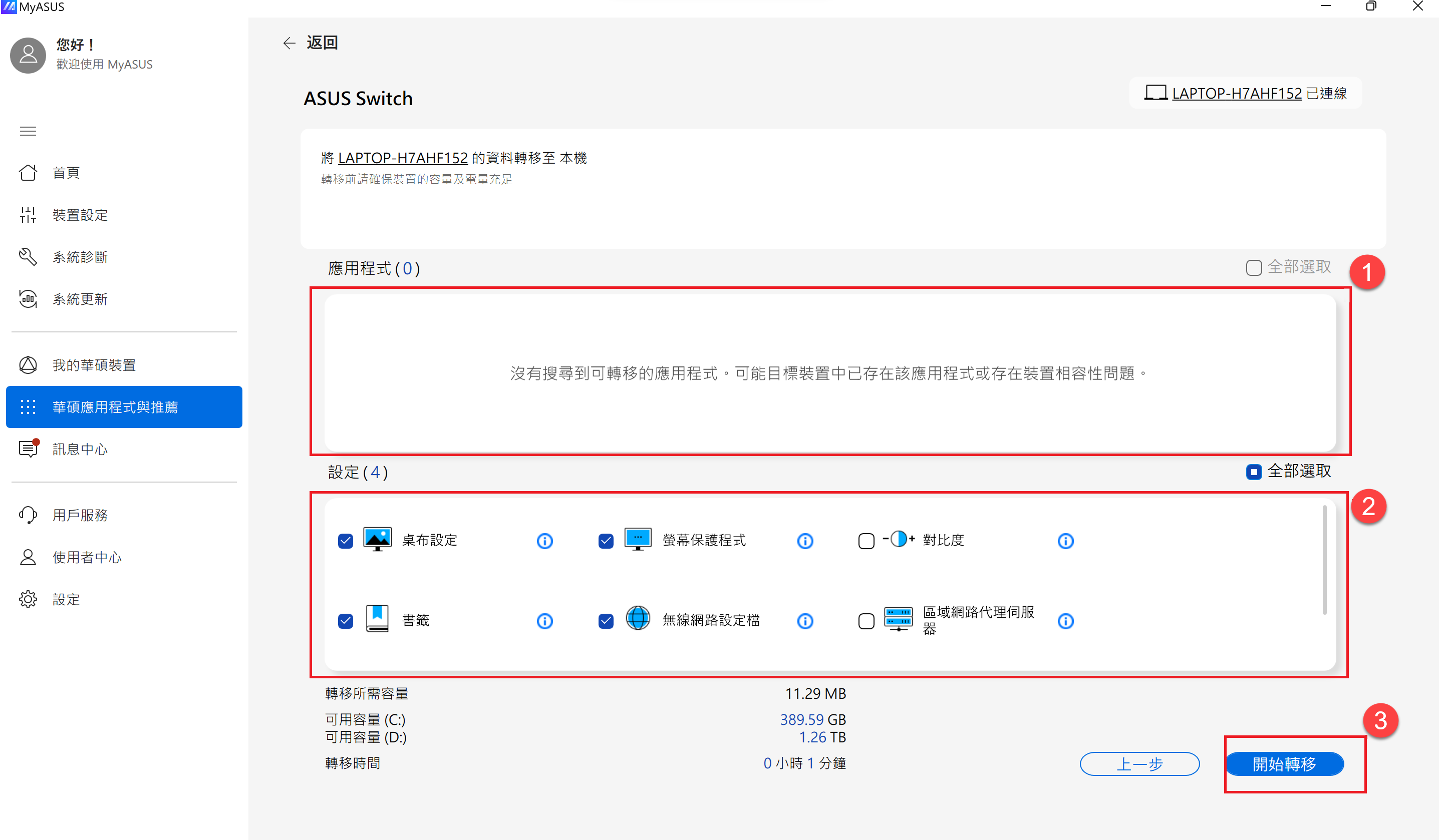
6. 資料轉移完成後將如下所示。
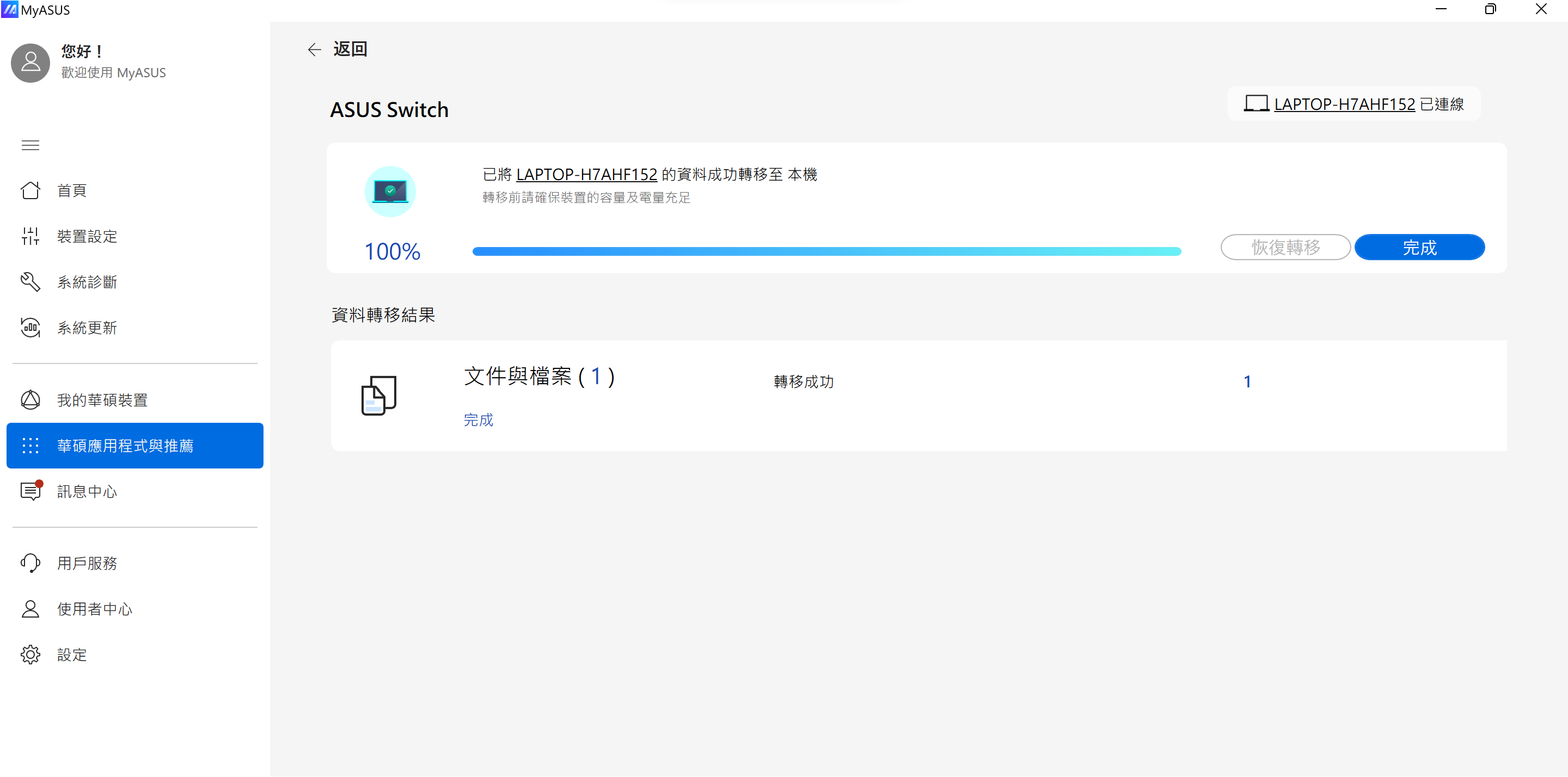
如果您有需要轉移 Microsoft 相關的應用程序,ASUS Switch 會引導您前往Microsoft Store下載應用程式。 此外,還有教學來指導您如何成功下載這些Microsoft Store應用程式。
1. 點選[開始體驗]按鈕,Microsoft Store 將立即開啟。
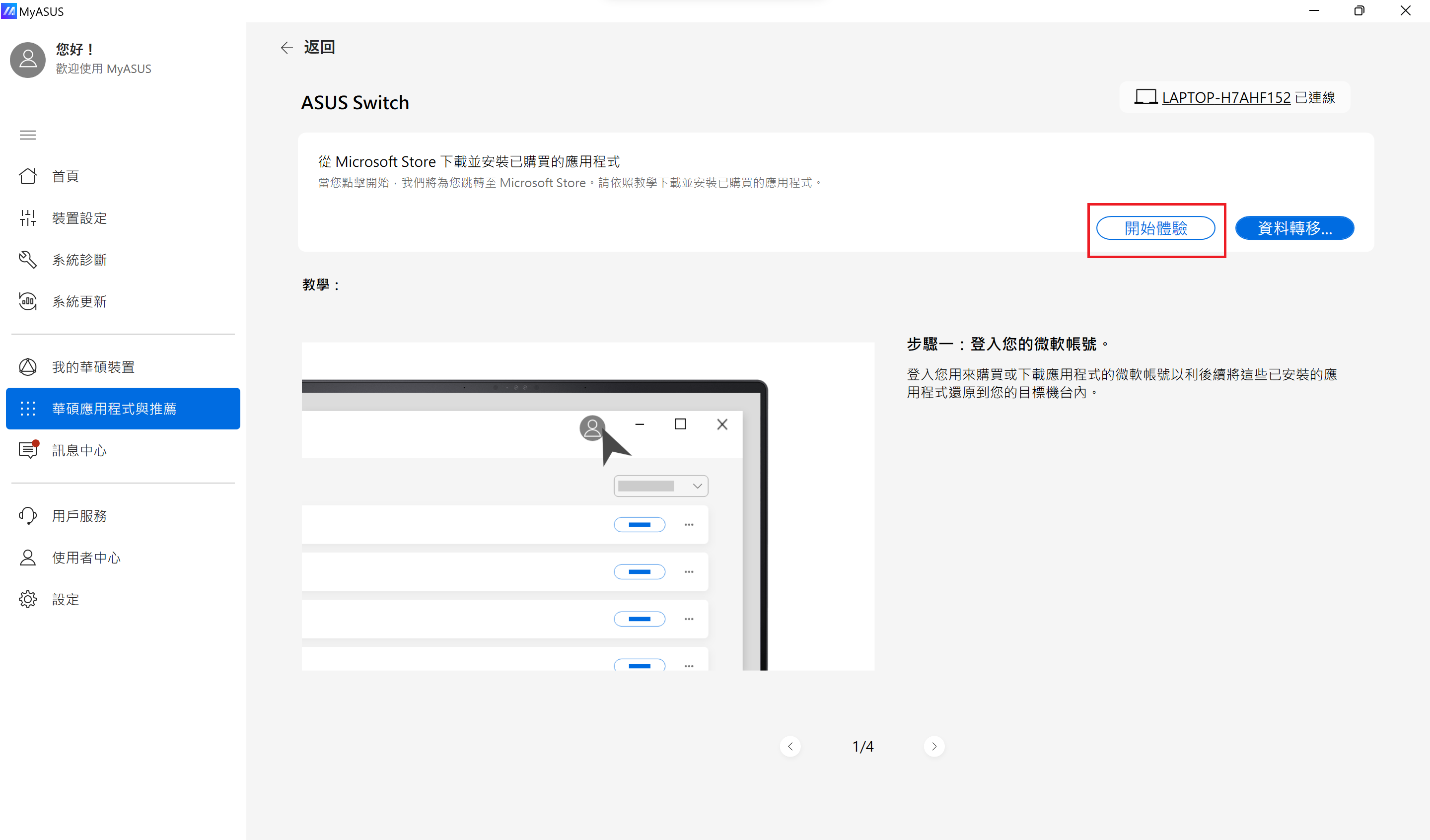
2. 登入 Microsoft 帳戶後,先前下載的應用程式將顯示在媒體櫃中。
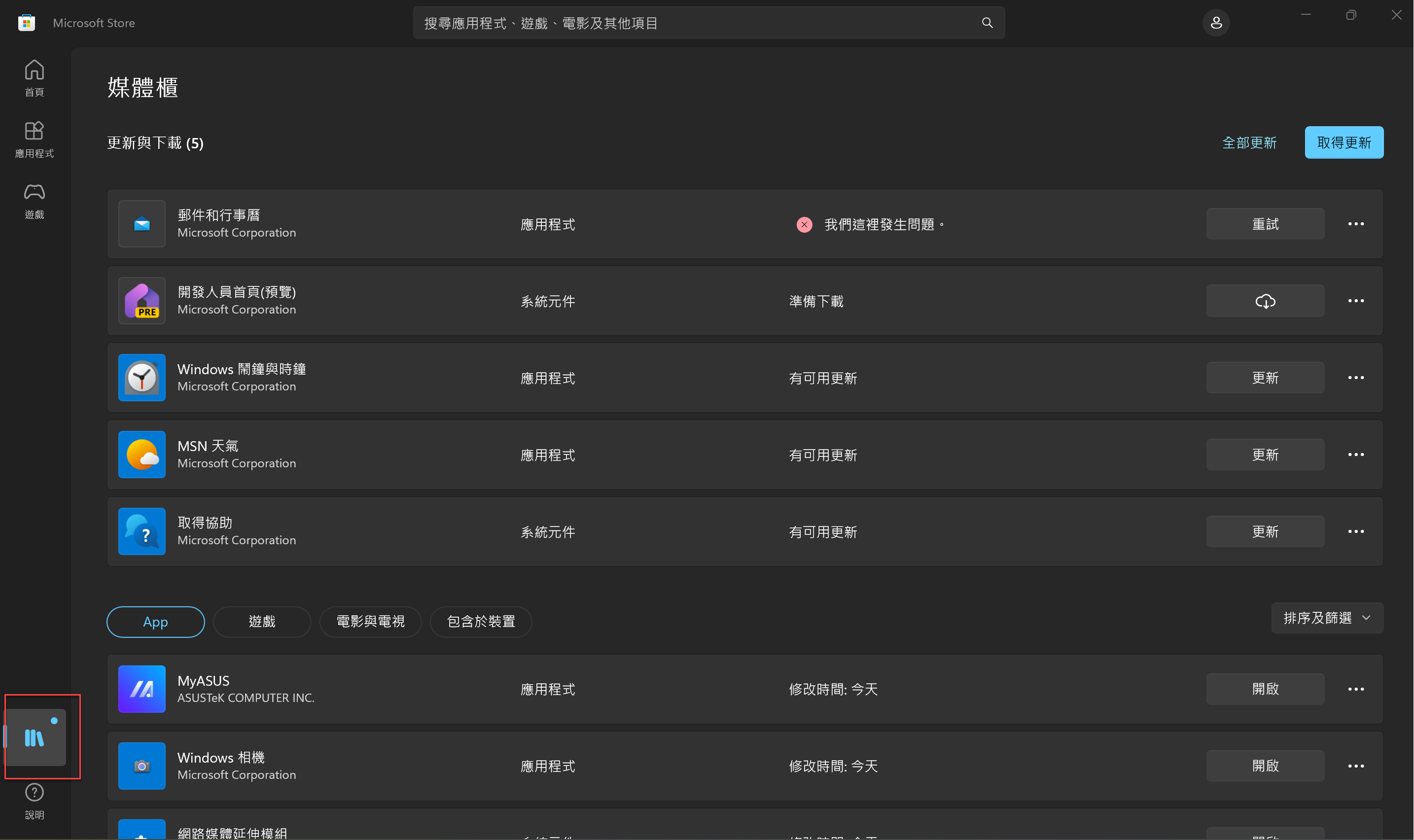
3. 取消選取排序及篩選中的[只顯示已安裝的產品],然後點選有雲朵圖示的應用程式,之後開始下載應用程式。
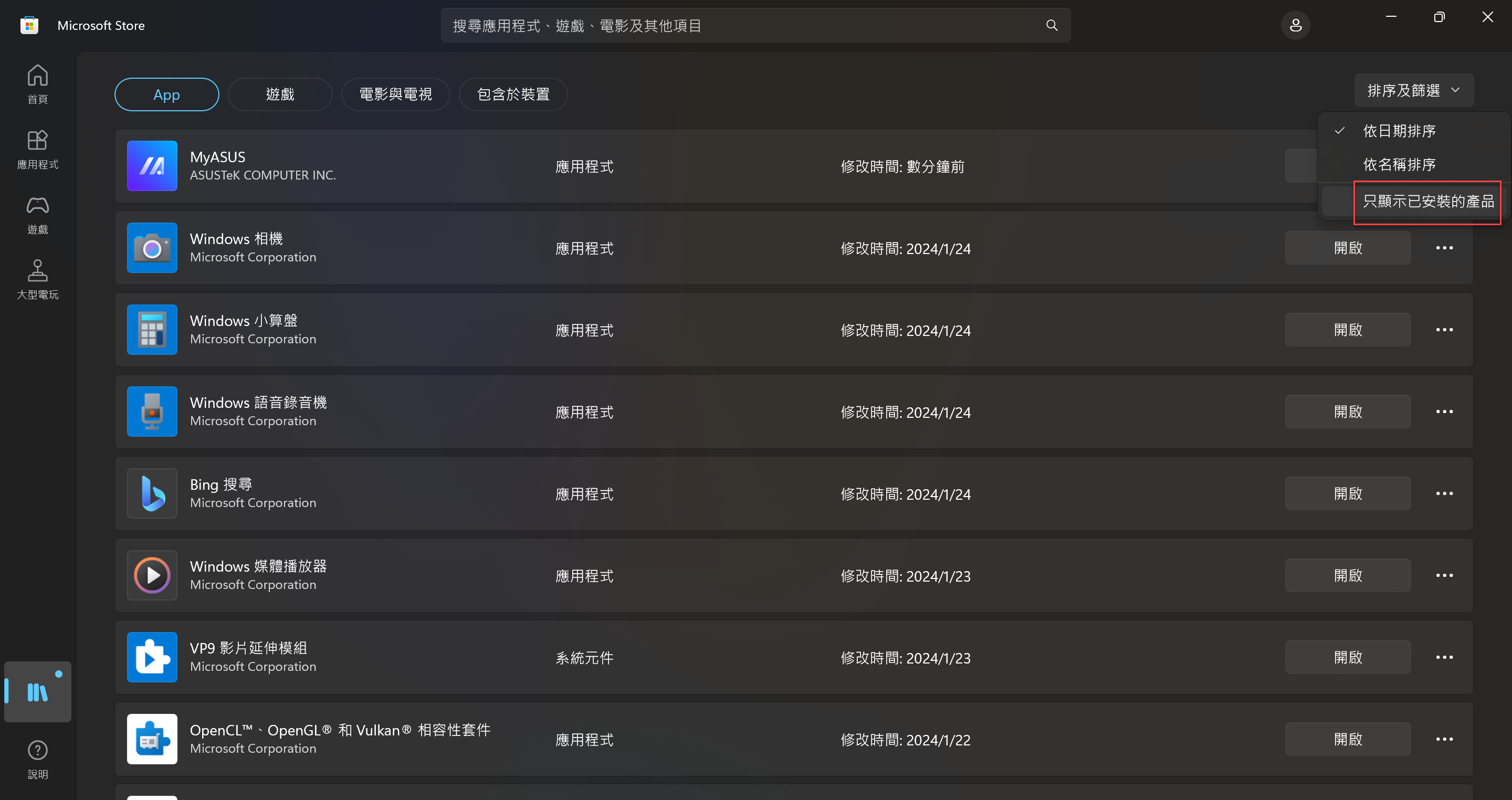
4. 一切完成後回到MyASUS,按一下[資料轉移完成]結束 Wi-Fi 傳輸。
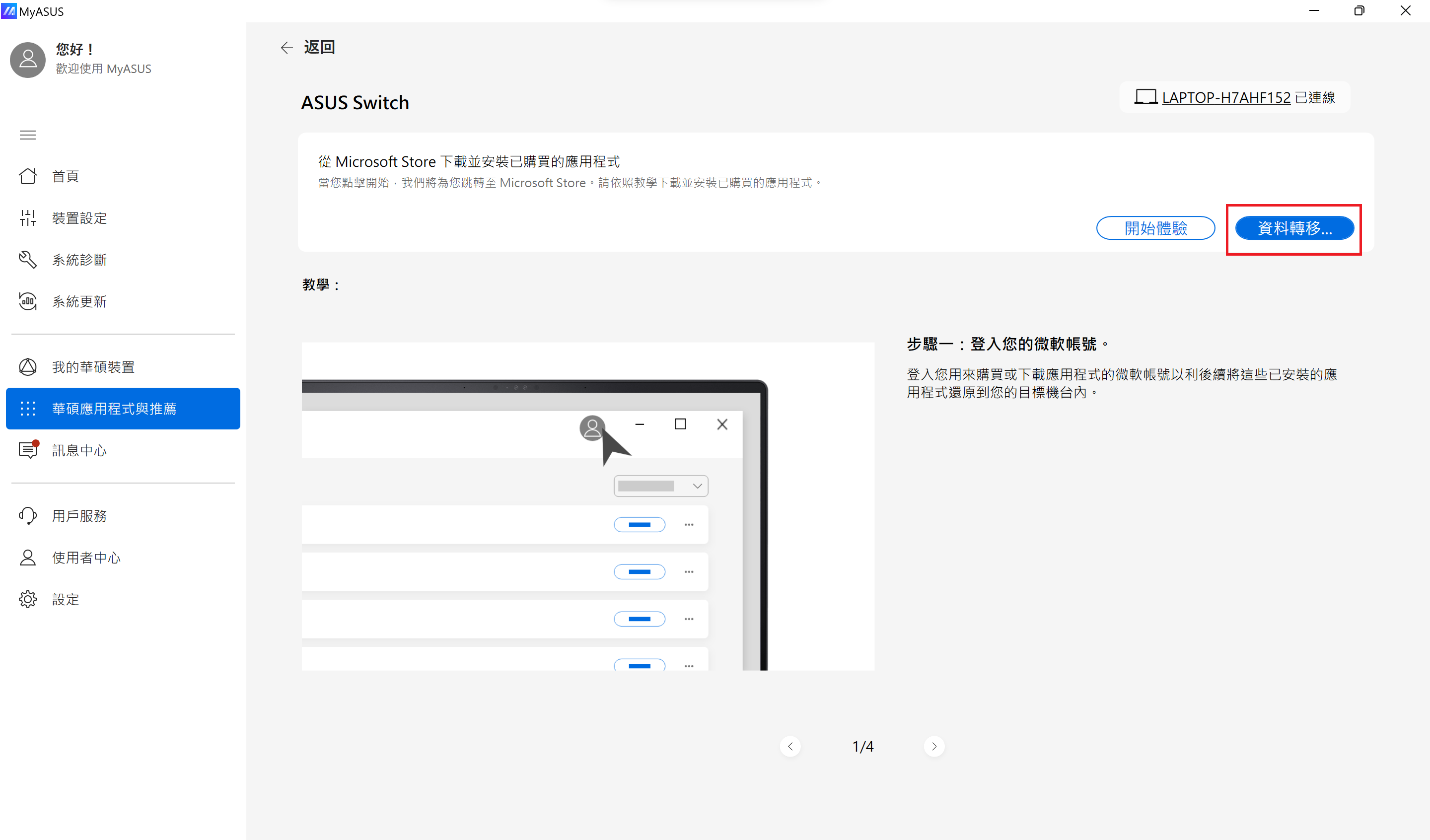
使用 ASUS Switch 透過外接硬碟傳輸檔案、應用程式和相關系統設定。
1.在[華碩應用程式與推薦]頁面①中的[ASUS Switch]②。 選擇[經由您的外接硬碟或Dropbox進行傳輸]③。
注意:如果您使用的是其他品牌的筆記型電腦,請先下載ASUS Switch並將其安裝到原筆記型電腦中,否則,您在MyASUS中將找不到[ASUS Switch]。
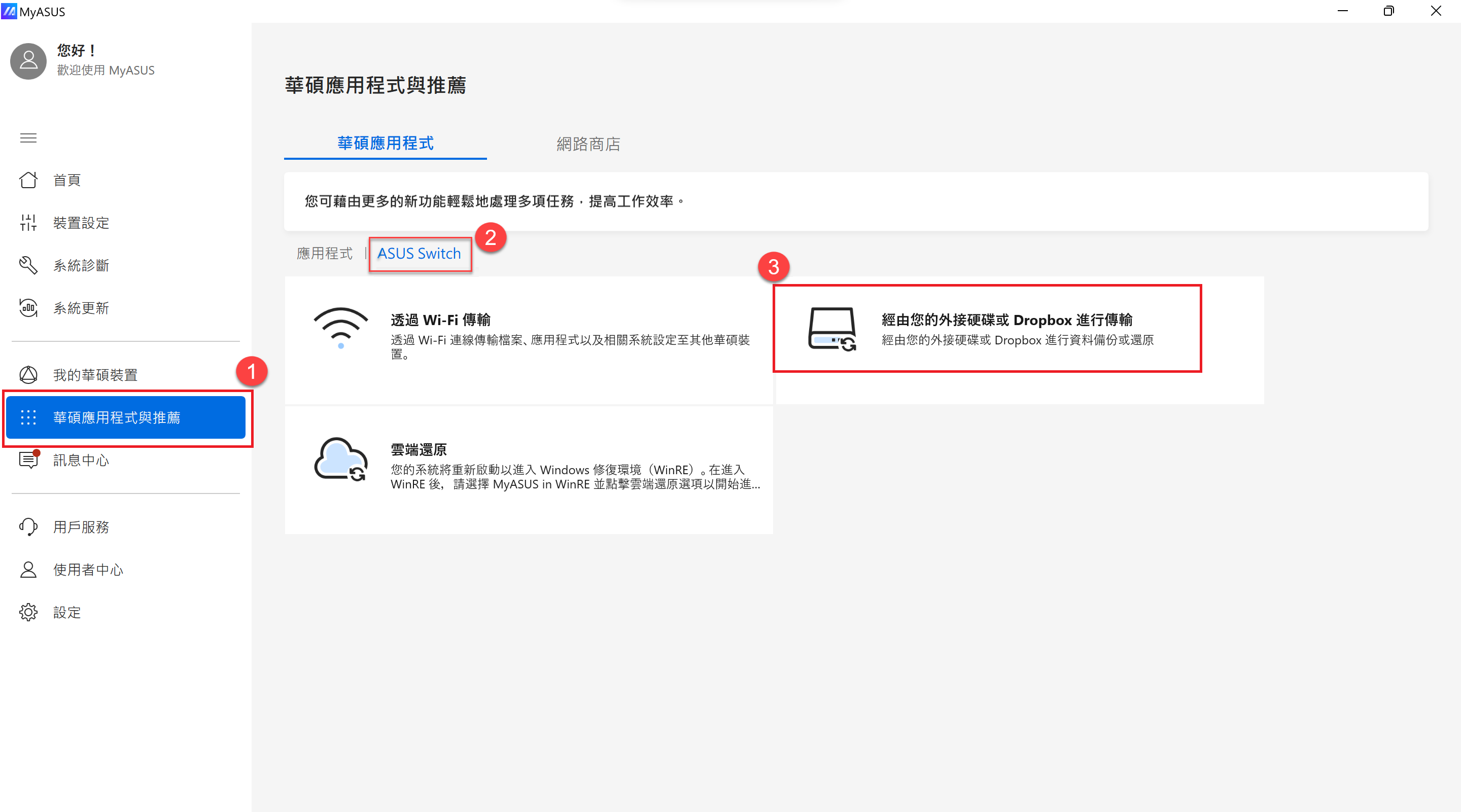
2. 選擇[透過外部硬碟備份或還原]。
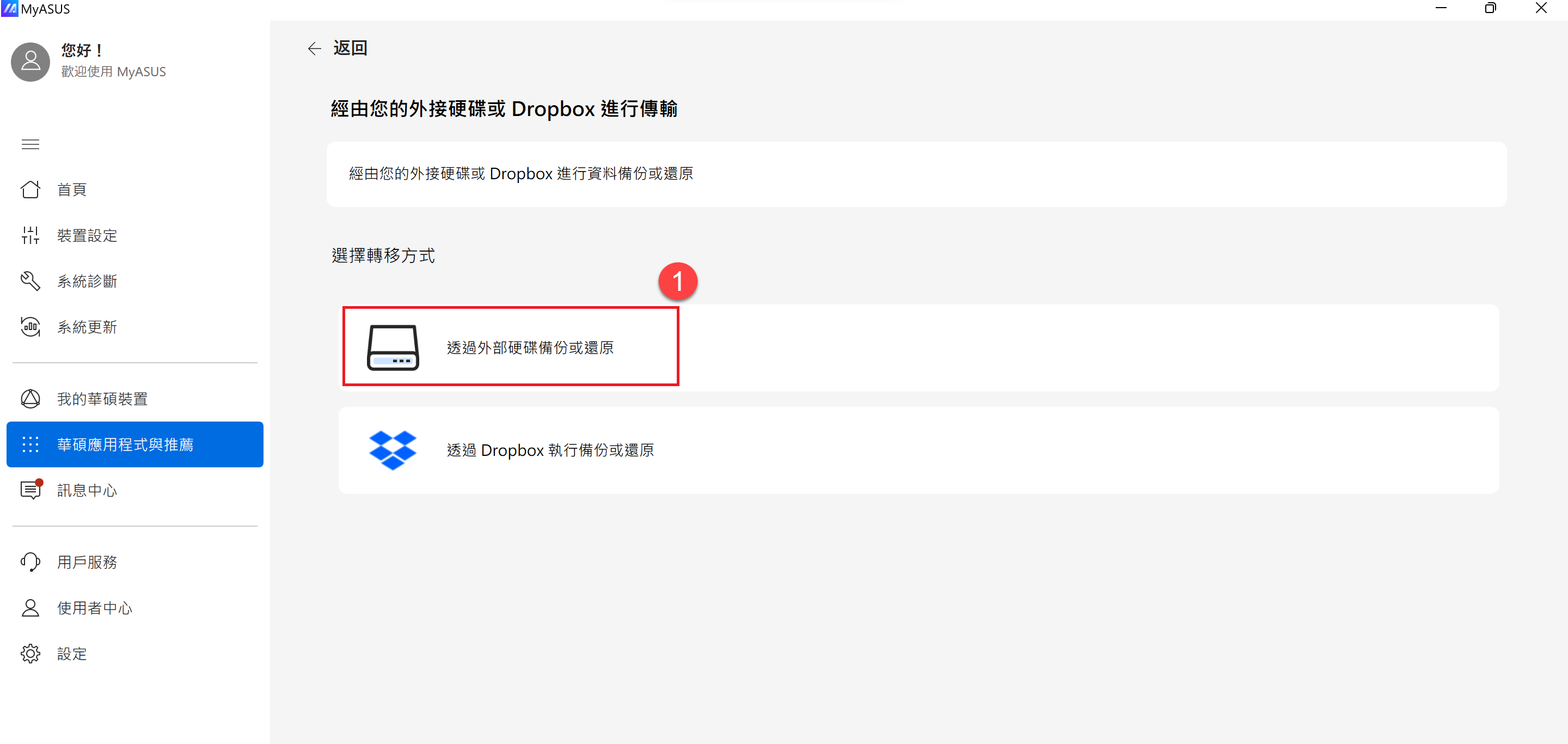
3. 依照需求可以選擇[備份]或[還原]。
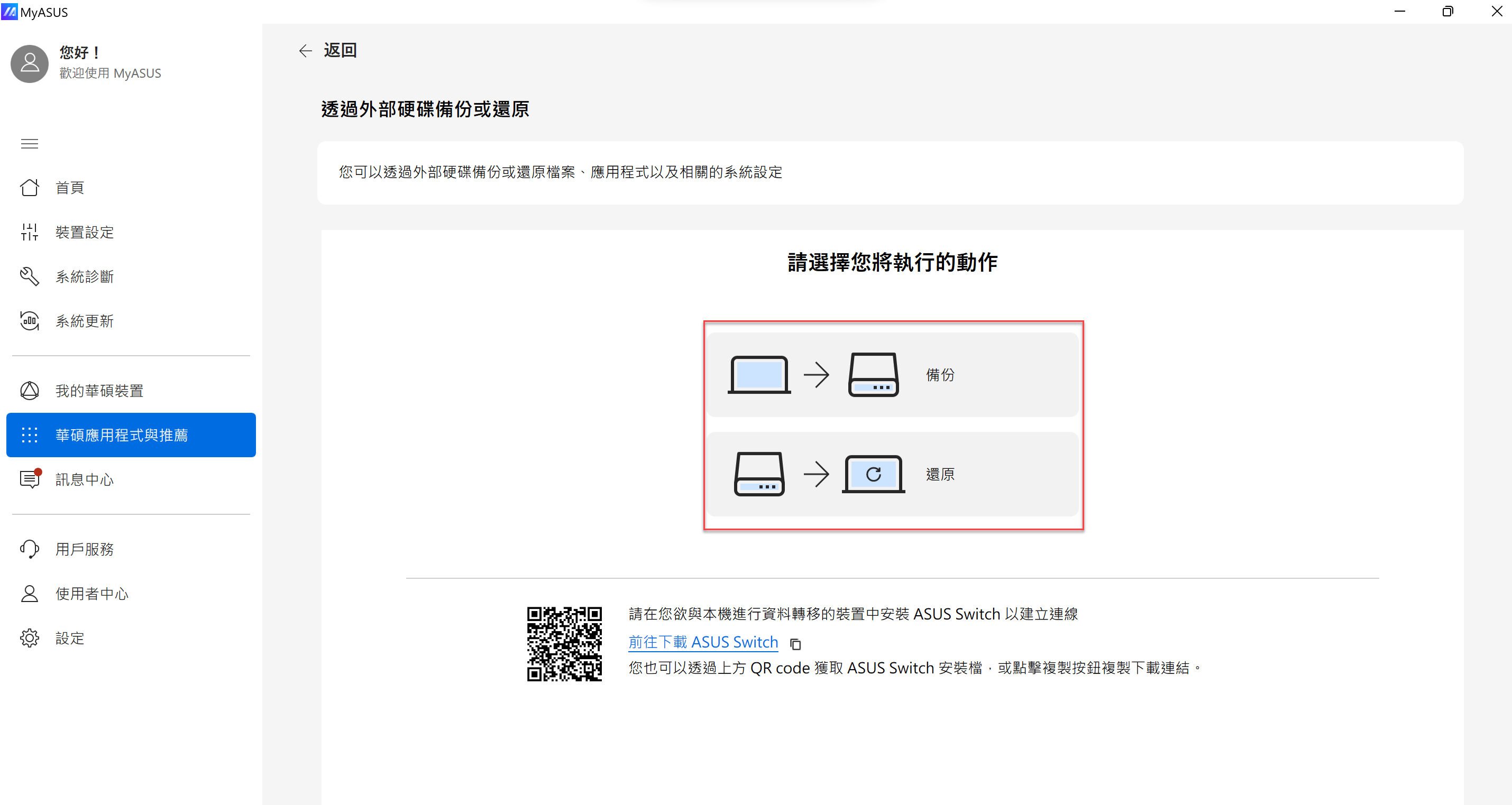
4. 選擇[備份]。
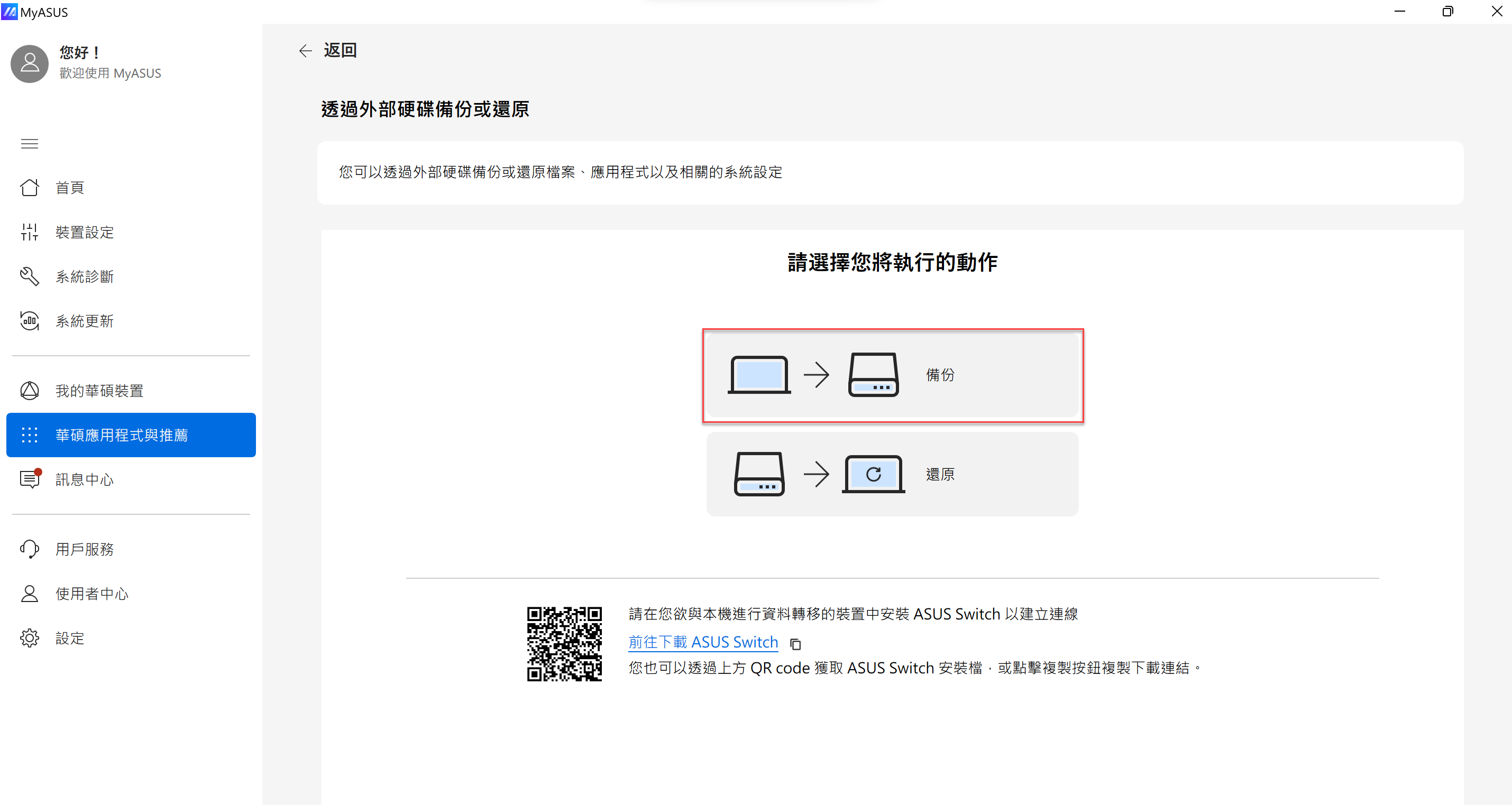
5. 選取已經插入的外接儲存裝置①並點選[備份]②。
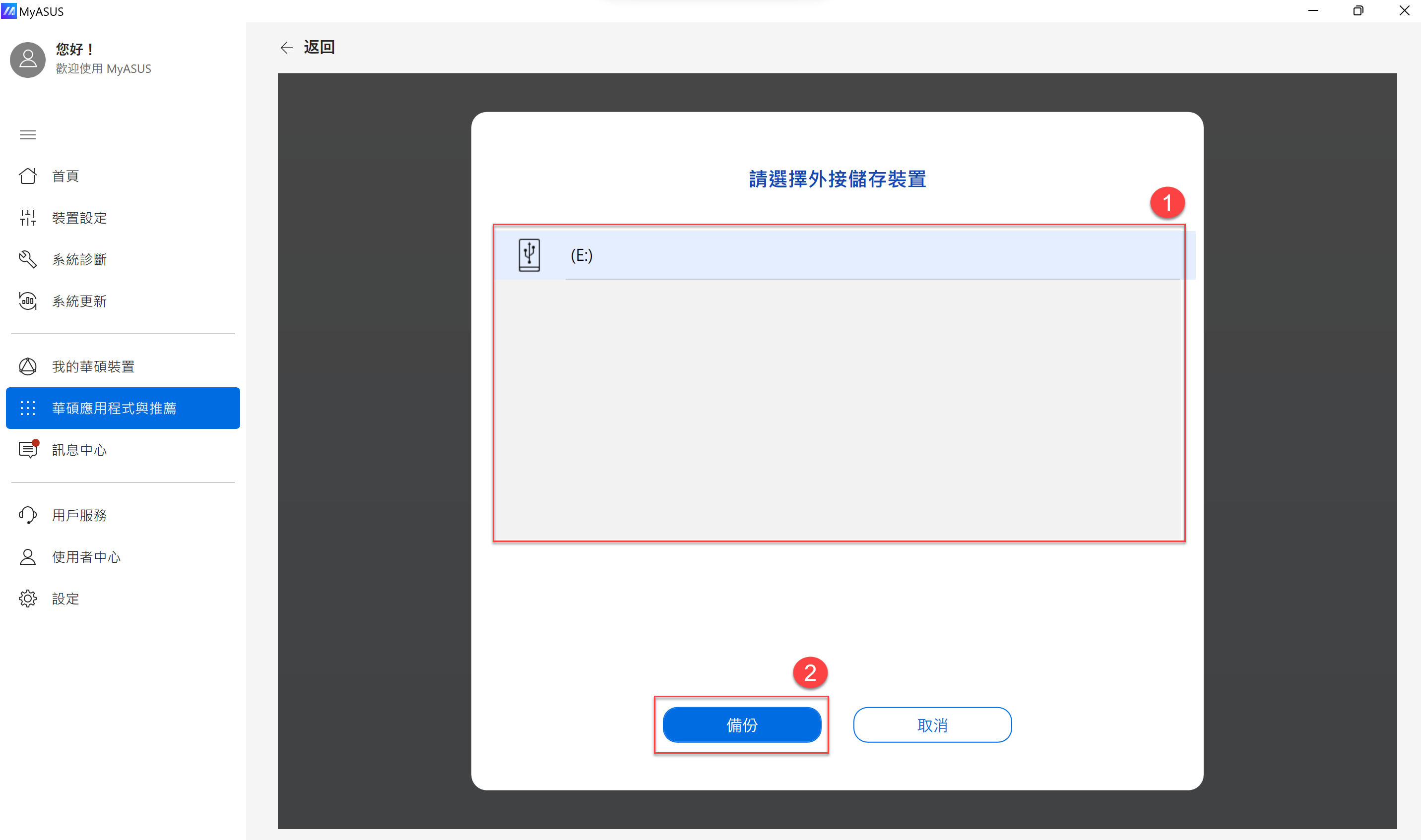
6. 選擇要傳輸的原筆記型電腦文件和檔案①,確認傳輸容量大小和預估時間後點選[下一步]②。(您所選取的檔案將按照原始路徑複製到新筆記型電腦中)
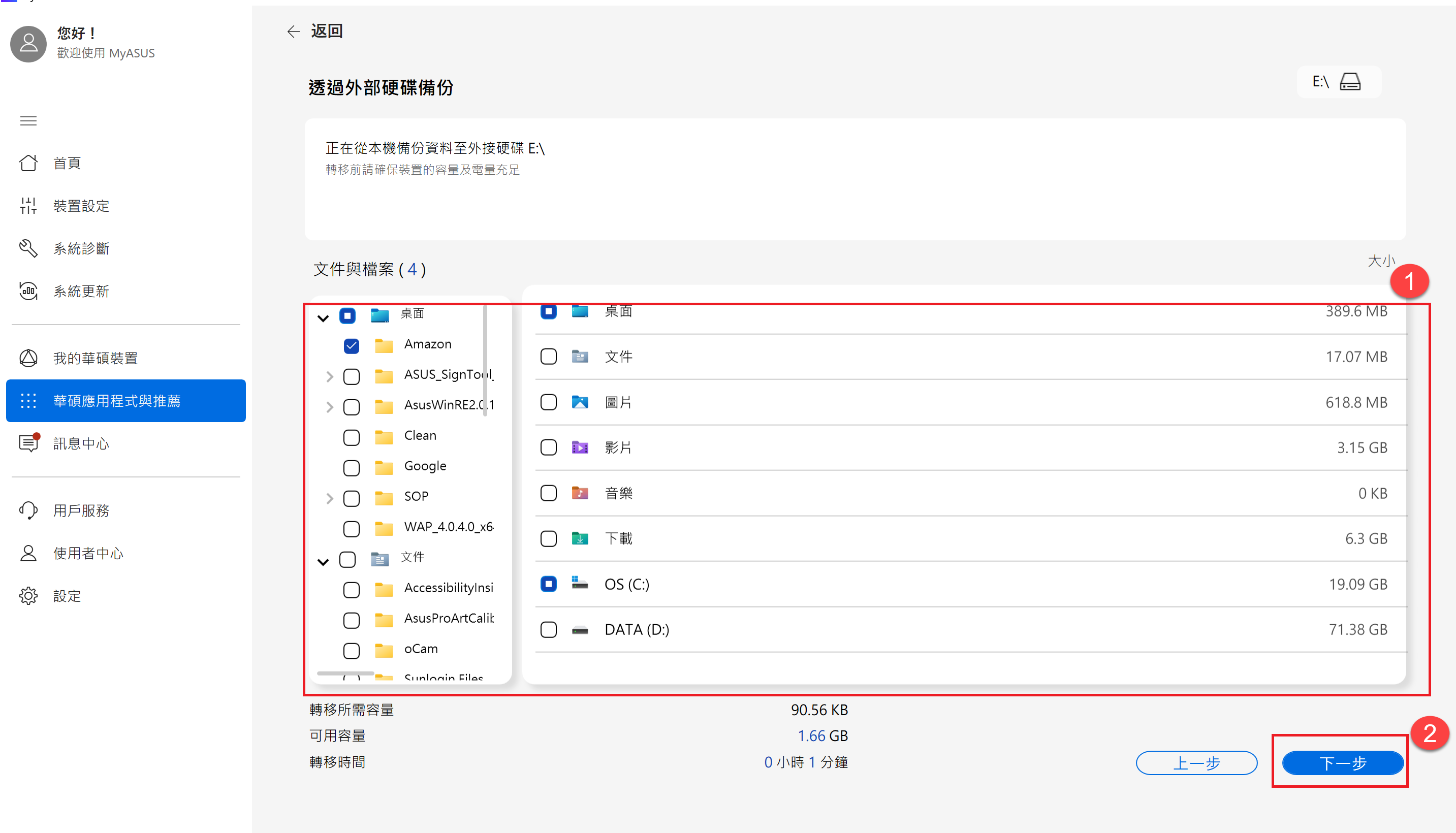
7. 選擇要轉出的原筆記型電腦應用程式①和設定②。確認容量大小和預估時間,點選[開始轉移]③。(支援的應用程式:Chrome、Firefox、WinRAR、7zip)
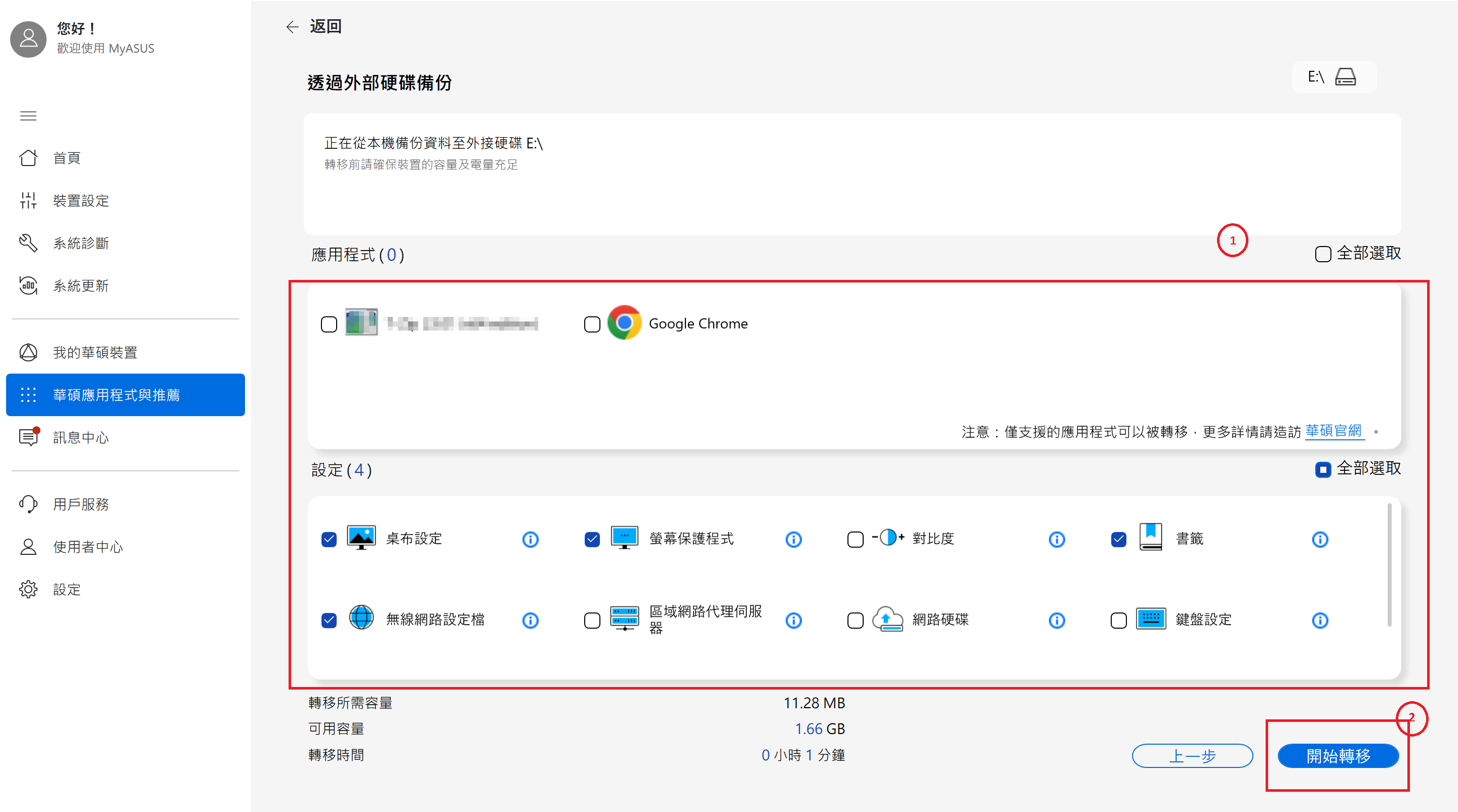
8. 資料傳輸完成後,請點選[完成] 結束備份流程。
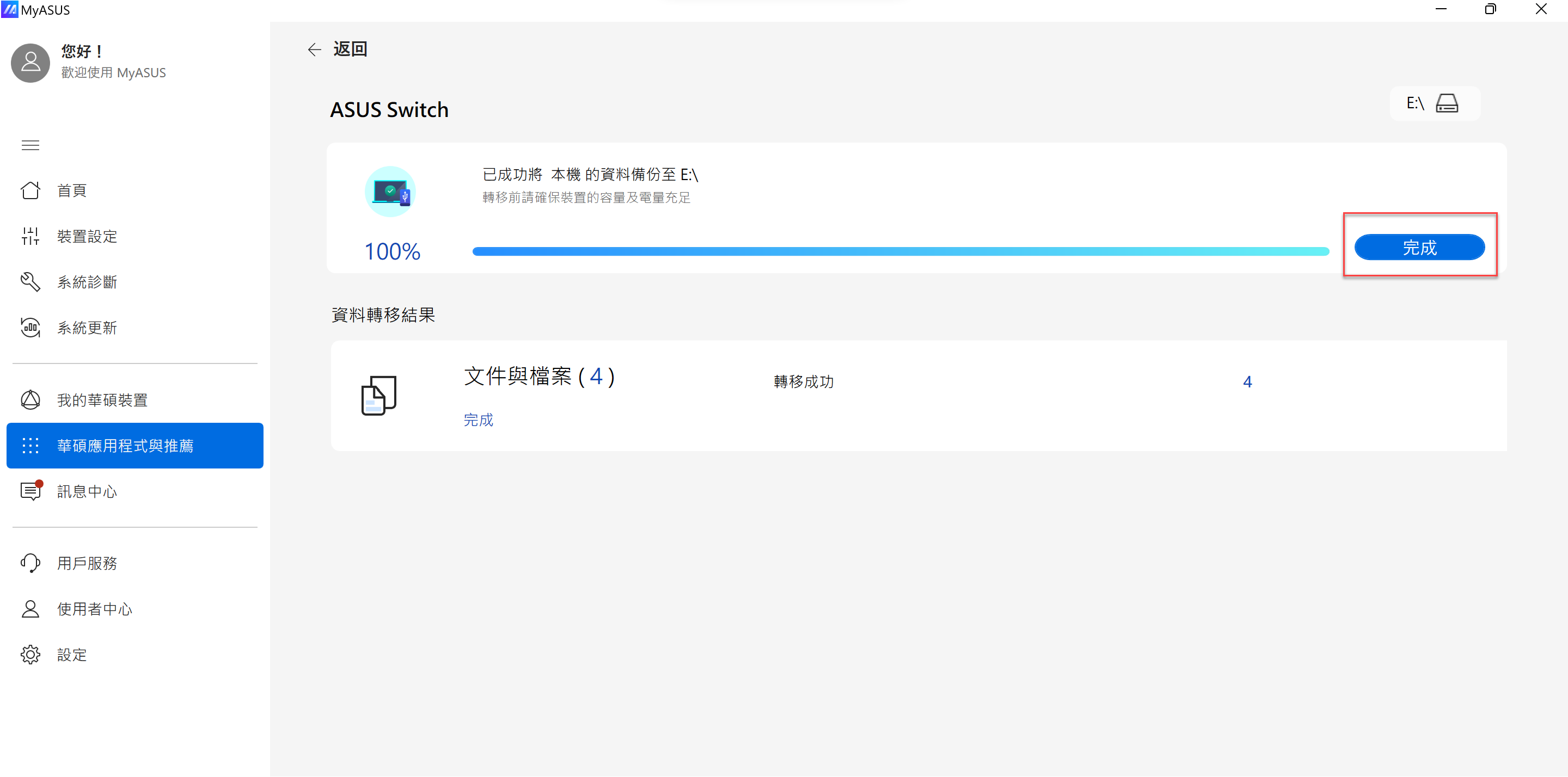
9. 如果您想將備份檔案還原到新設備,只需將有備份資料的外接硬碟插入新的華碩筆記型電腦並選擇[還原]即可。
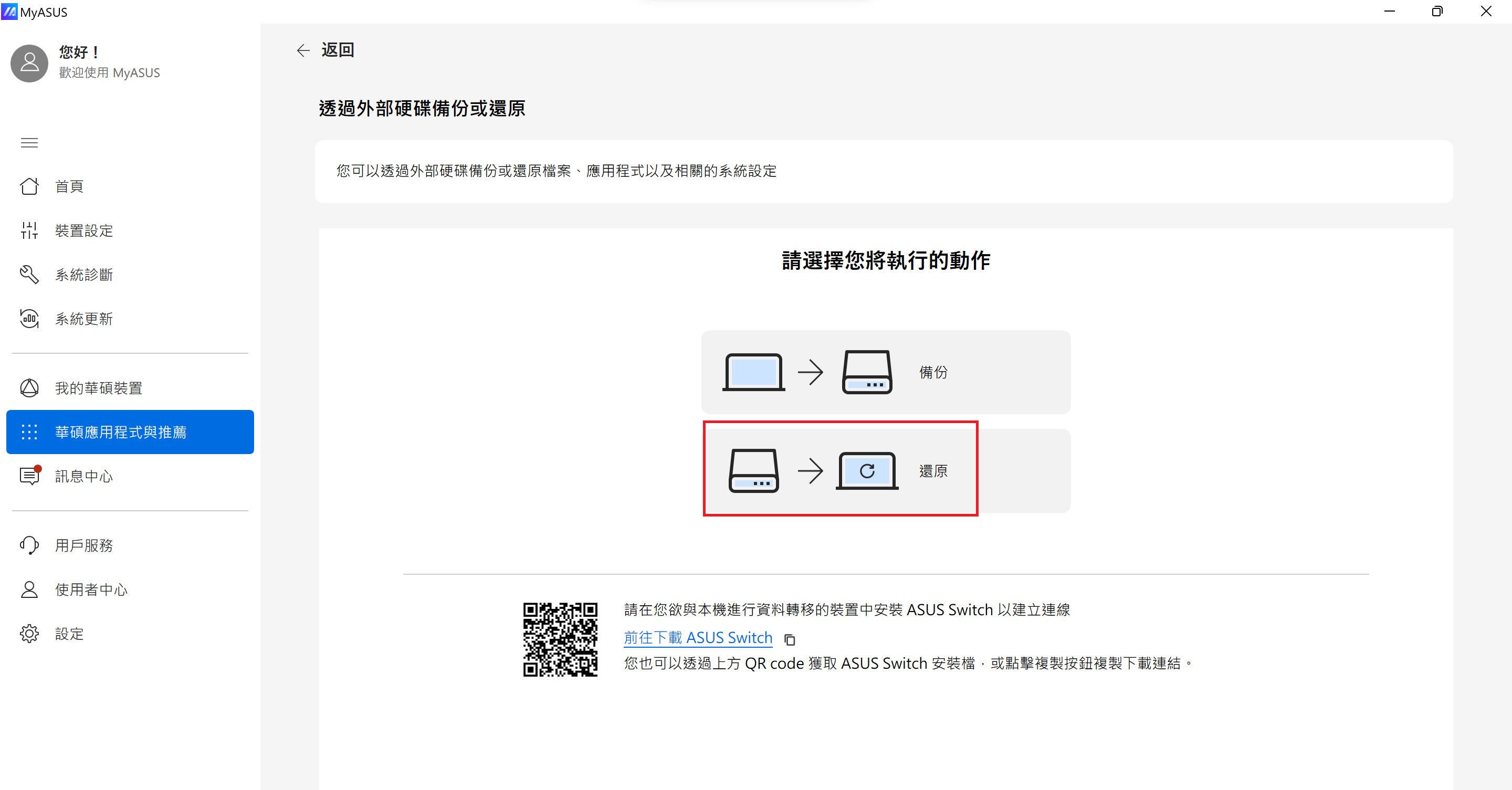
10. 選擇外接硬碟①和資料夾②,之後點選[還原]③開始傳輸過程。
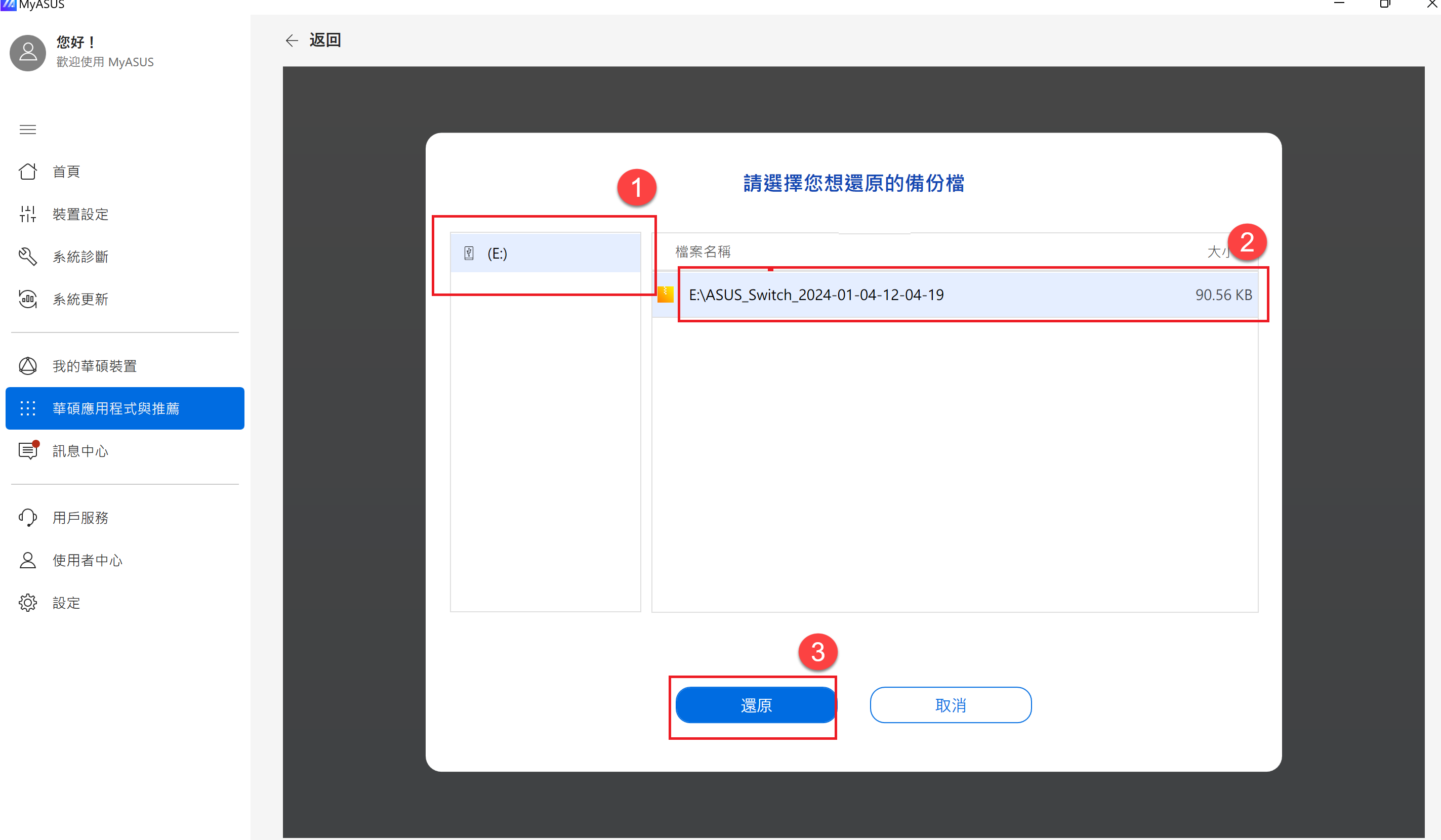
11. 資料傳輸完成後,請點選[完成] 即可結束還原流程。
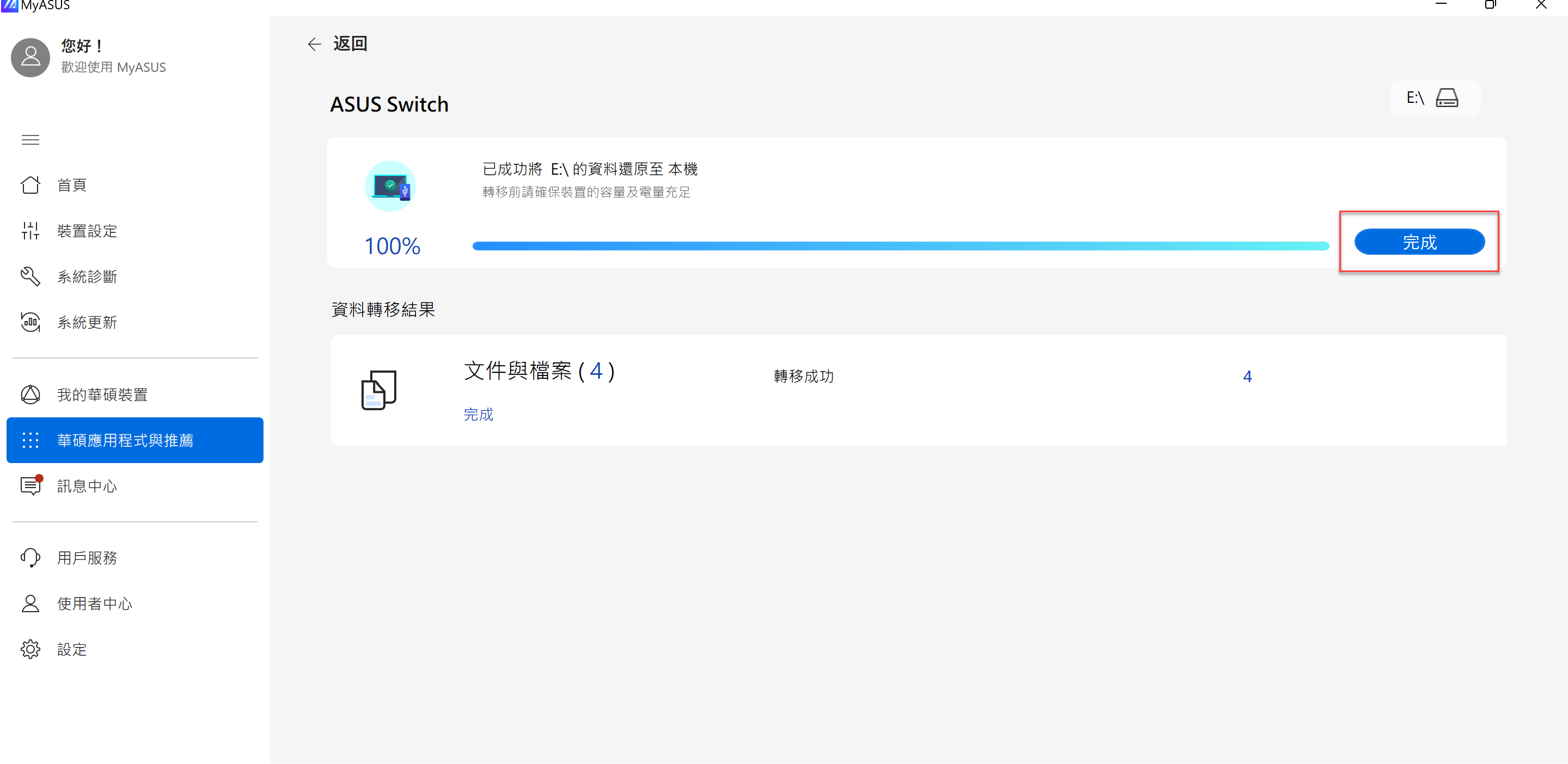
MyASUS 應用程式提供用戶透過 Dropbox 空間為 ASUS 裝置提供快速備份和還原存取。 您可以註冊或登入您的 Dropbox 帳戶來備份您的檔案。
此外,您還可以透過此流程獲得獨家 Dropbox Plus Plan 優惠。
請注意:
1. 使用 Dropbox 須遵守 Dropbox 服務條款、隱私權政策和其他條款。此服務及優惠不適用於中國、古巴、伊朗、北韓、蘇丹及敘利亞。
2. 當您重置設備時,數據資料將被删除,華碩既不會儲存也無法恢復您的資料。請登入Dropbox並確保在還原/重置設備之前已成功備份資料。
1.在[華碩應用程式與推薦]頁面①中的[ASUS Switch]②,選擇[經由您的外接硬碟或Dropbox進行傳輸]③。
注意:如果您使用的是其他品牌的筆記型電腦,請先下載ASUS Switch並將其安裝到原筆記型電腦中,否則,您在MyASUS中將找不到[ASUS Switch]。
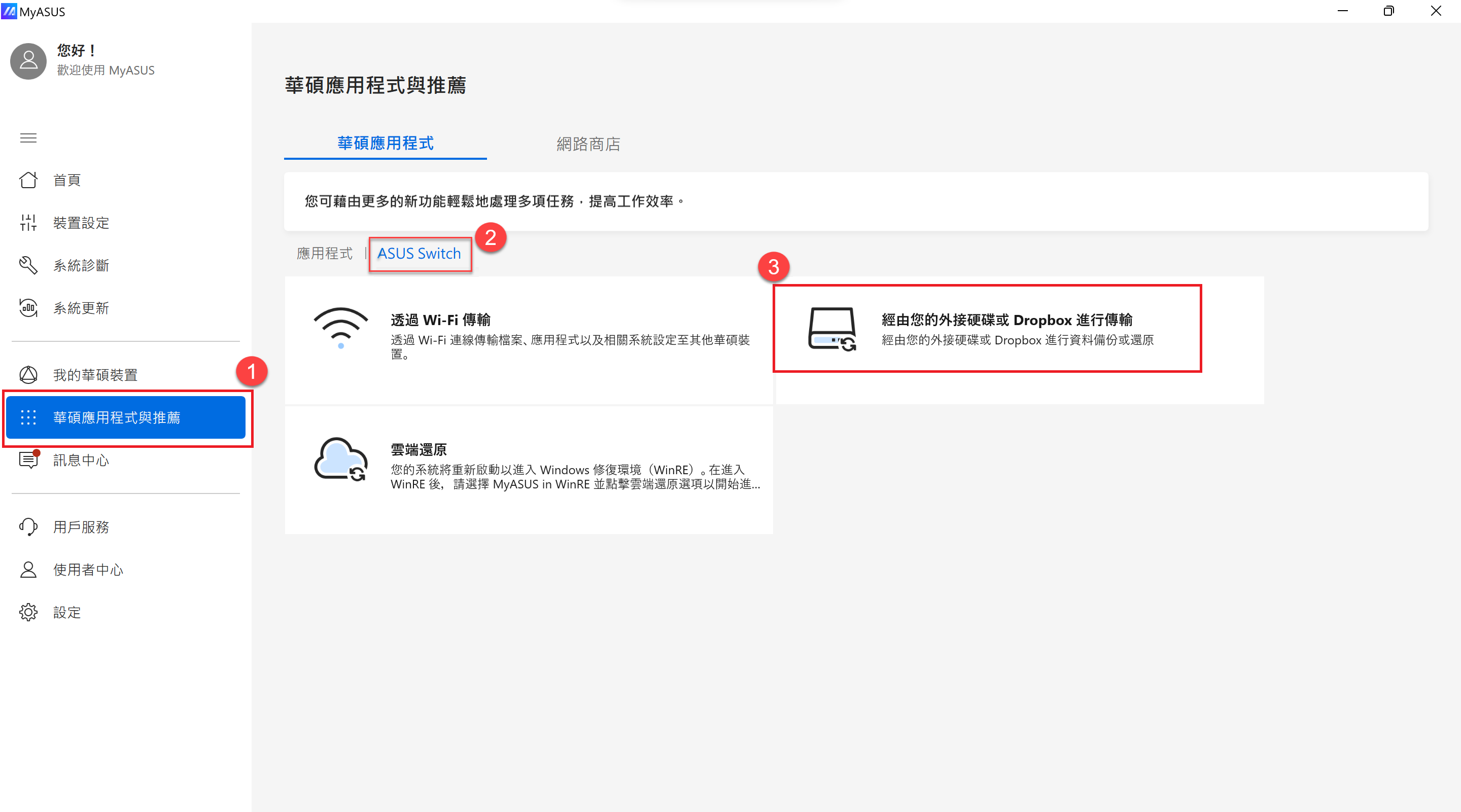
2. 選擇[透過Dropbox執行備份或還原]。
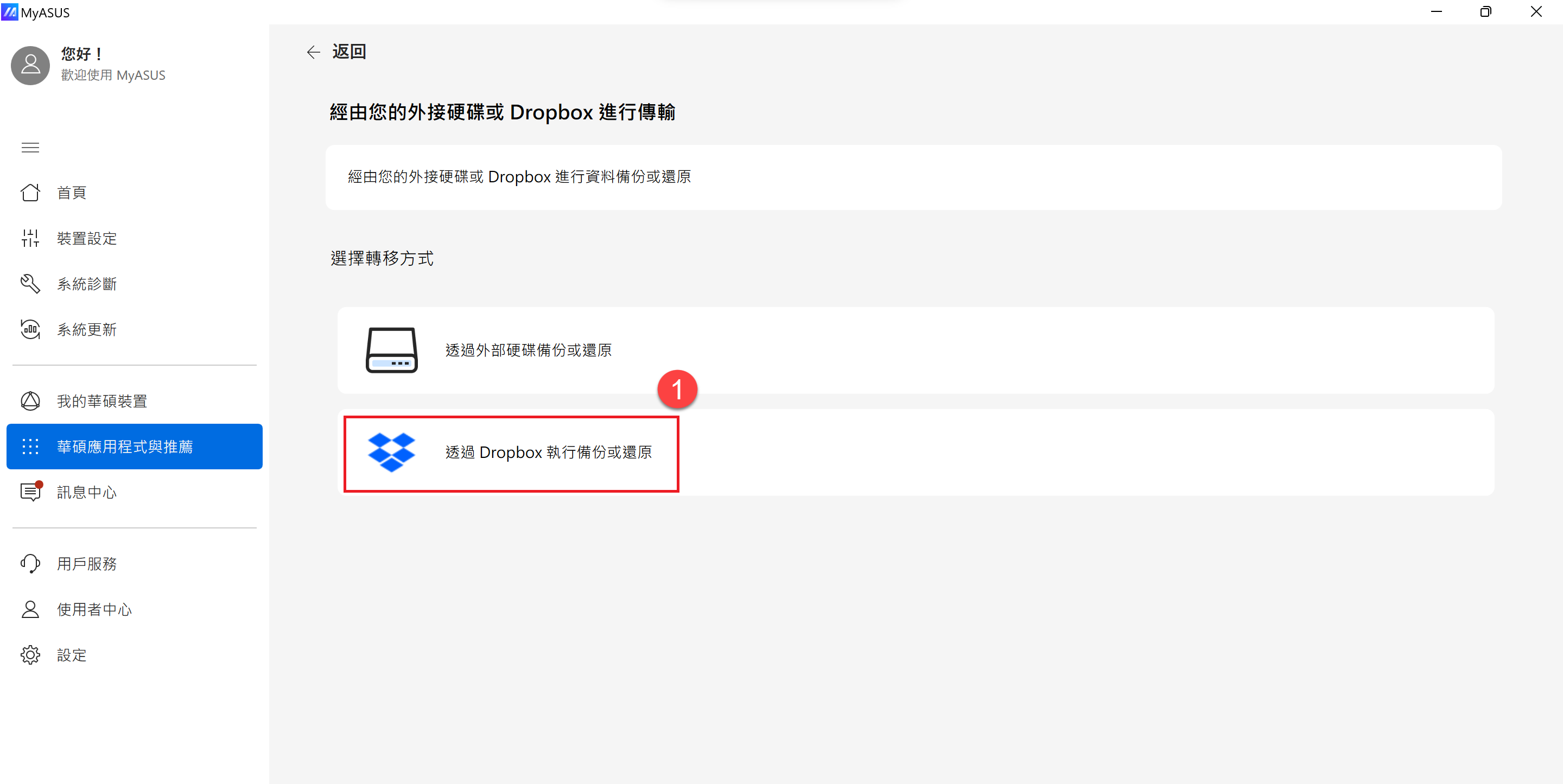
3. 點選[打開 Dropbox] 登入您的 Dropbox 帳戶。
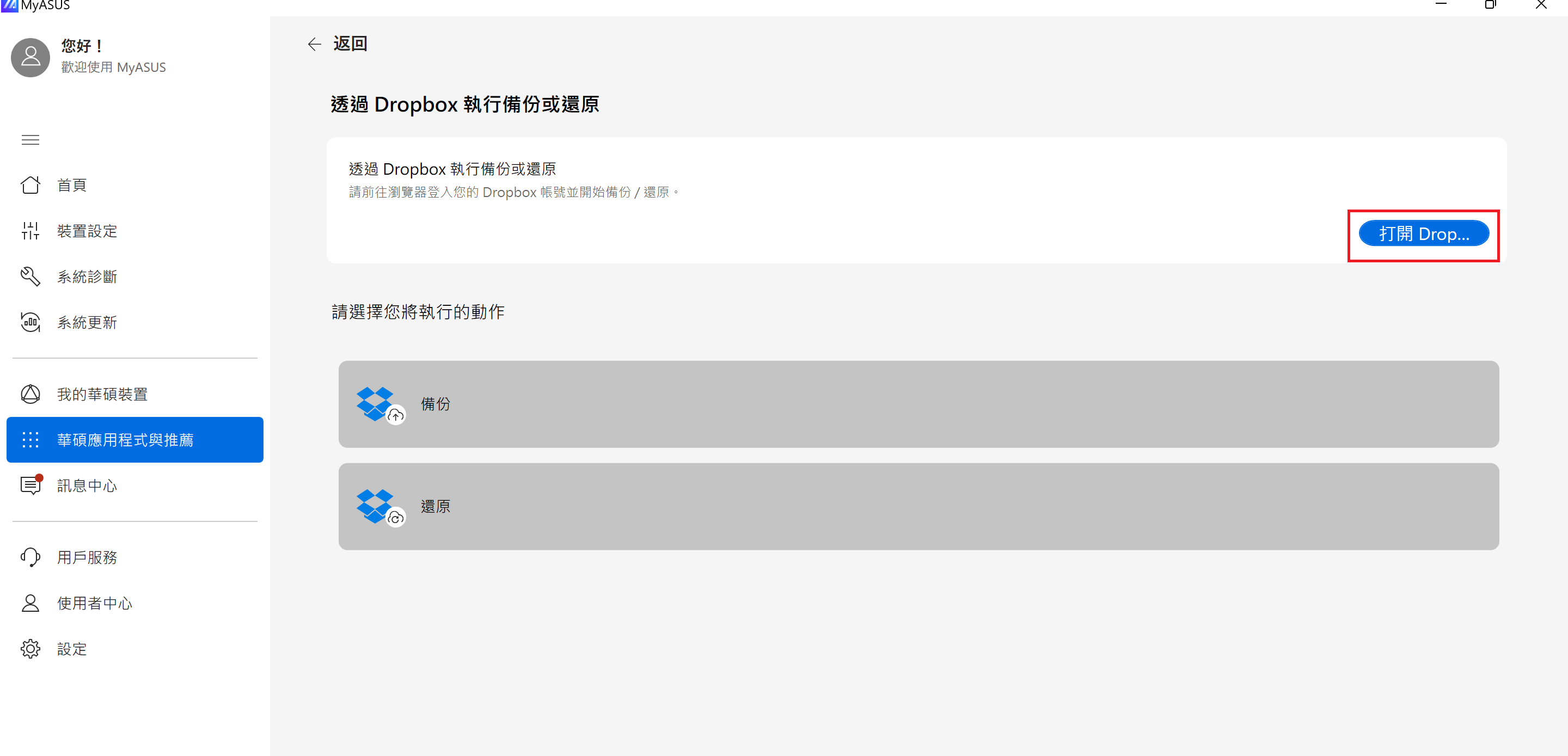
4. 依照瀏覽器上的登入說明並允許權限後登入Dropbox 帳戶。
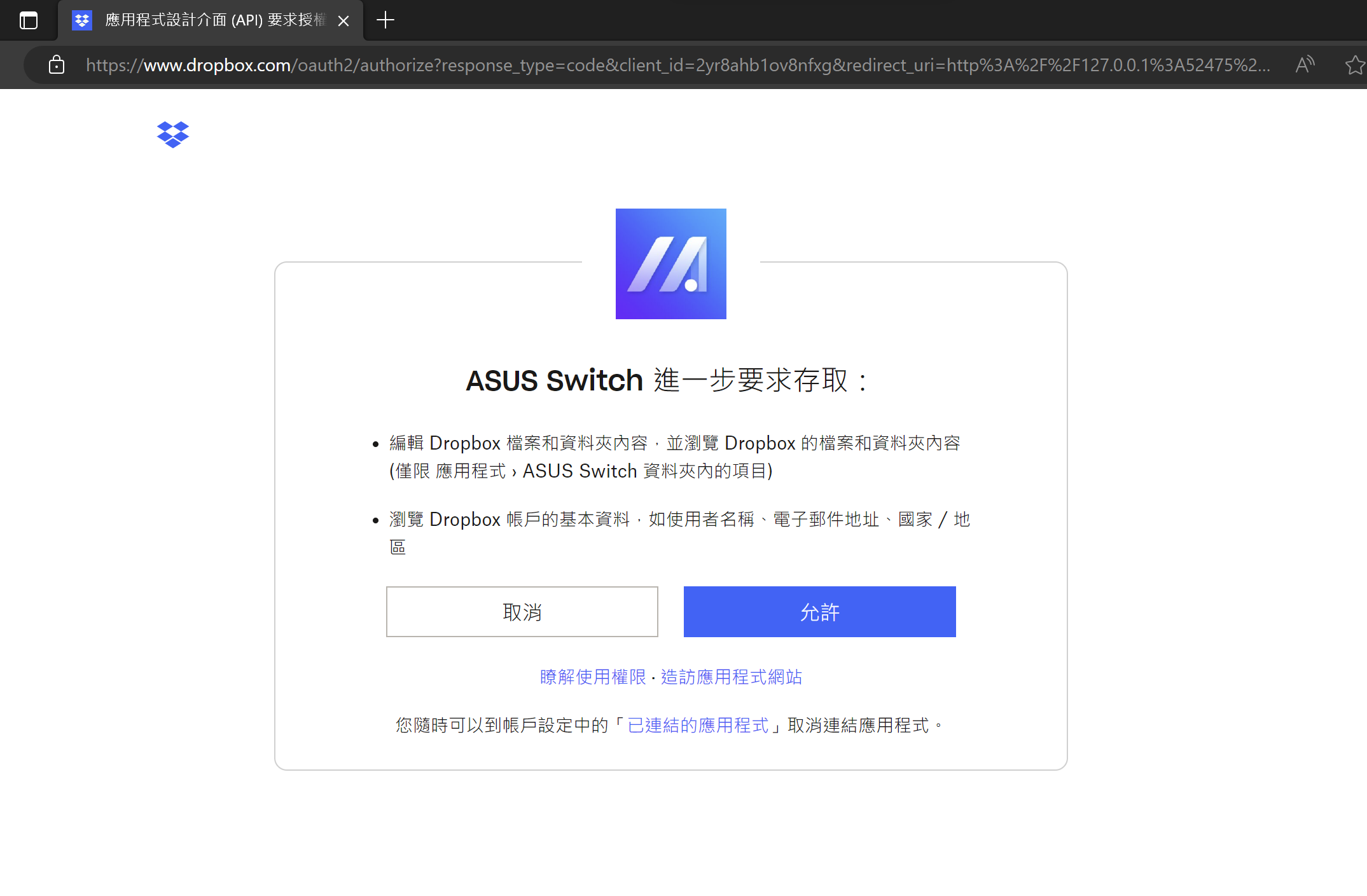
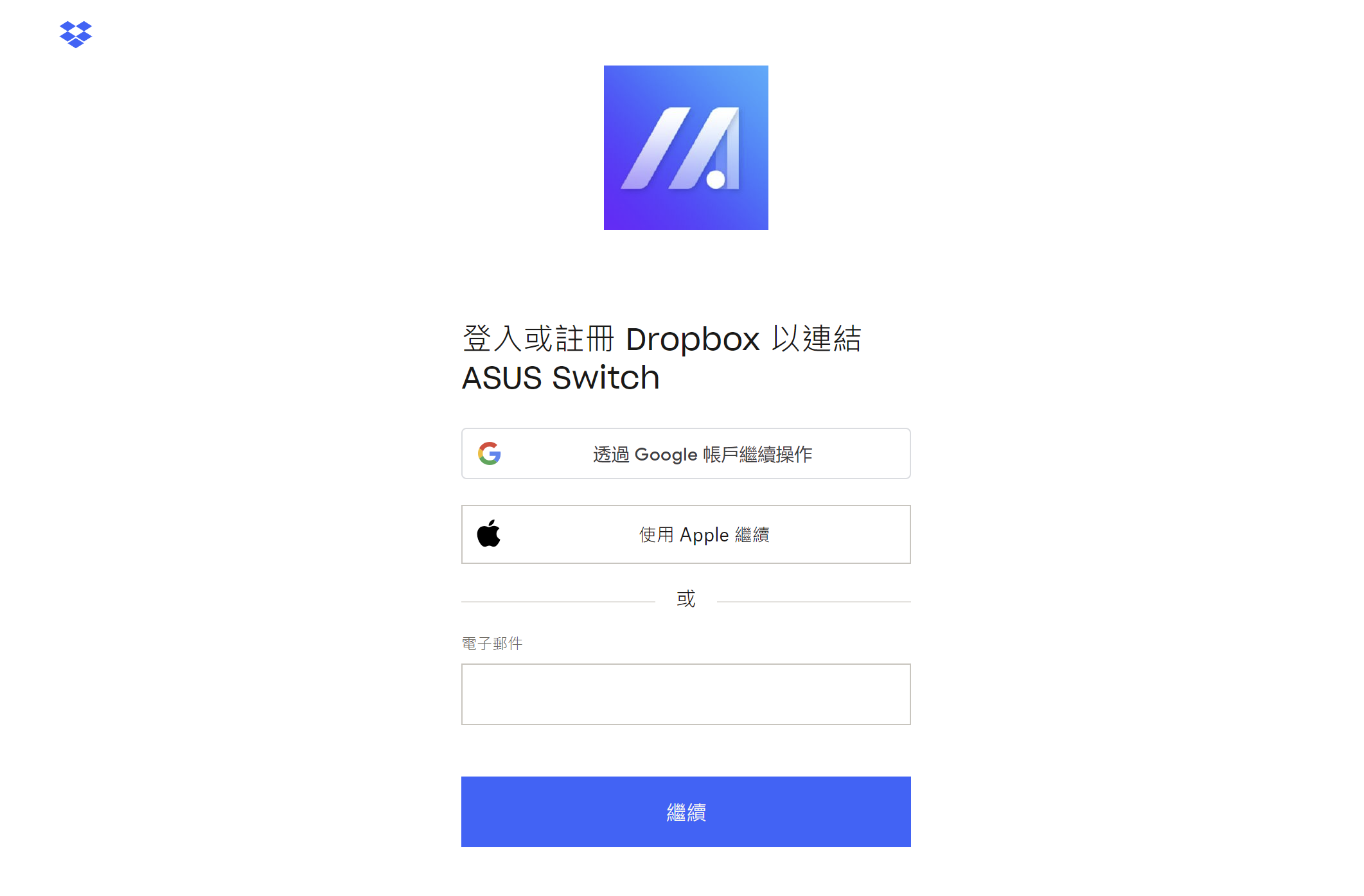

5. 返回MyASUS應用程式並選擇[備份]。
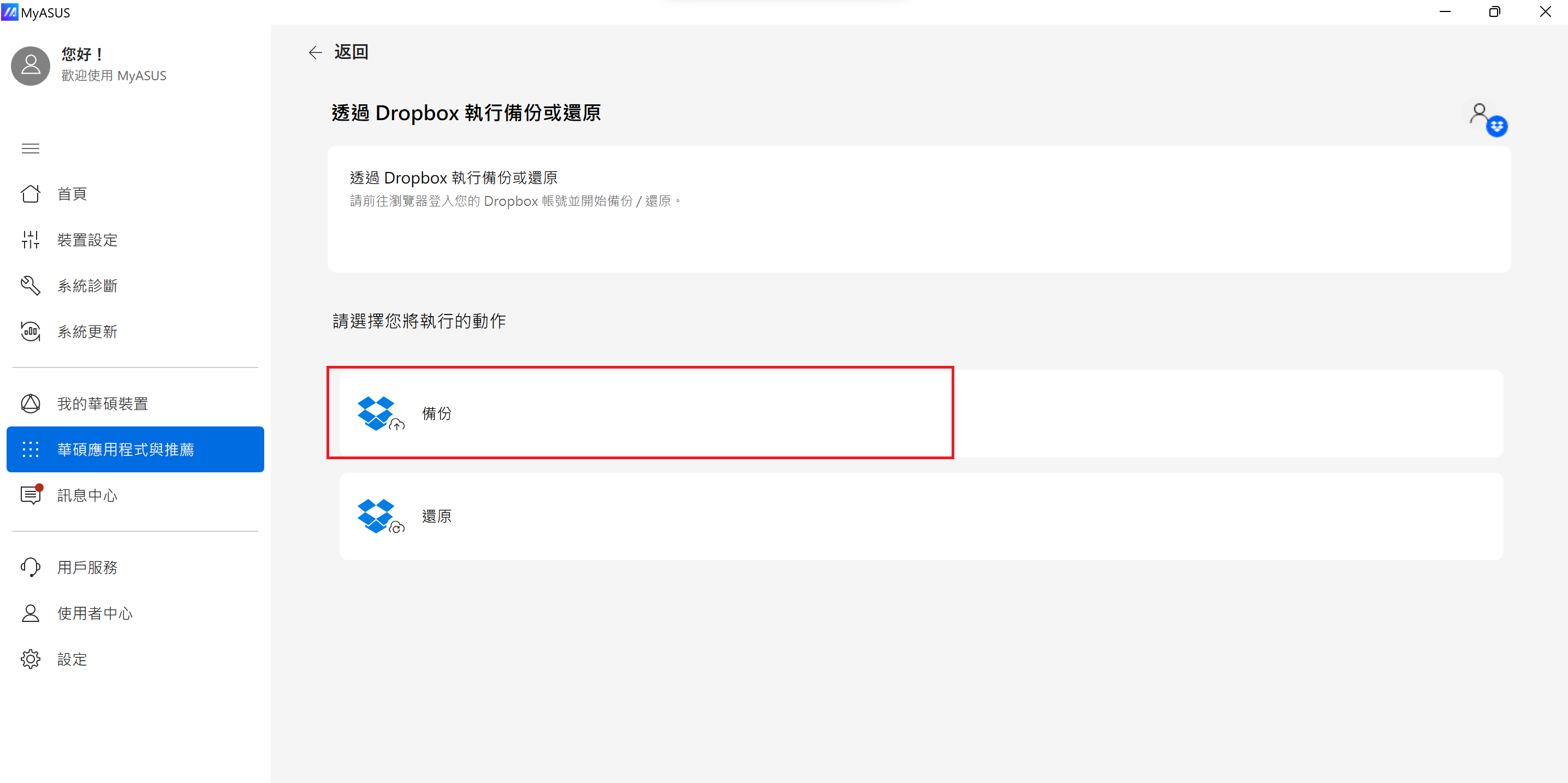
6. 選擇您要透過 Dropbox 備份的項目①,然後按一下[開始轉移]②。
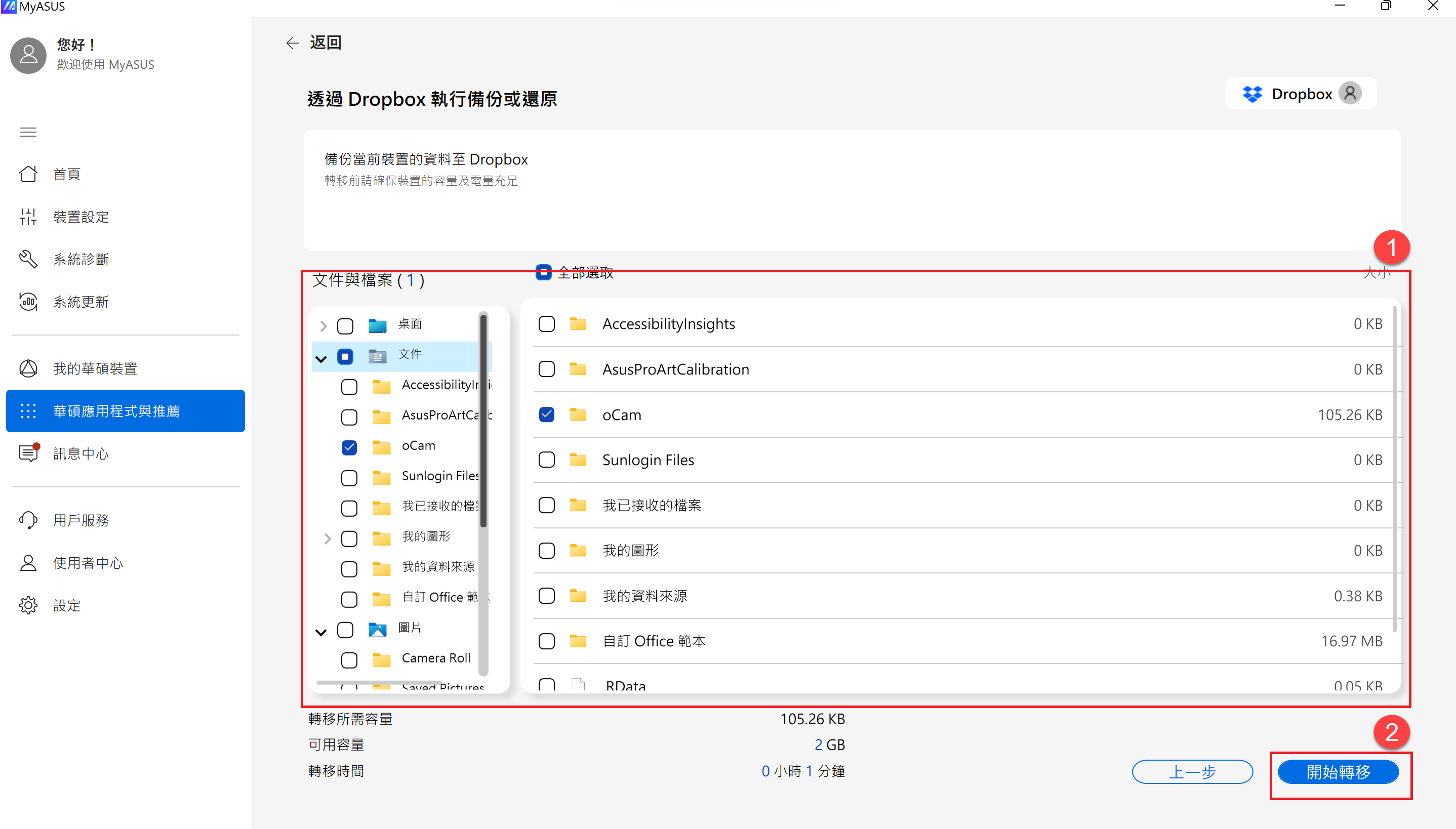
7. 如果您的Dropbox空間不足,可以點選[升級]以優惠的價格獲得更多儲存空間。
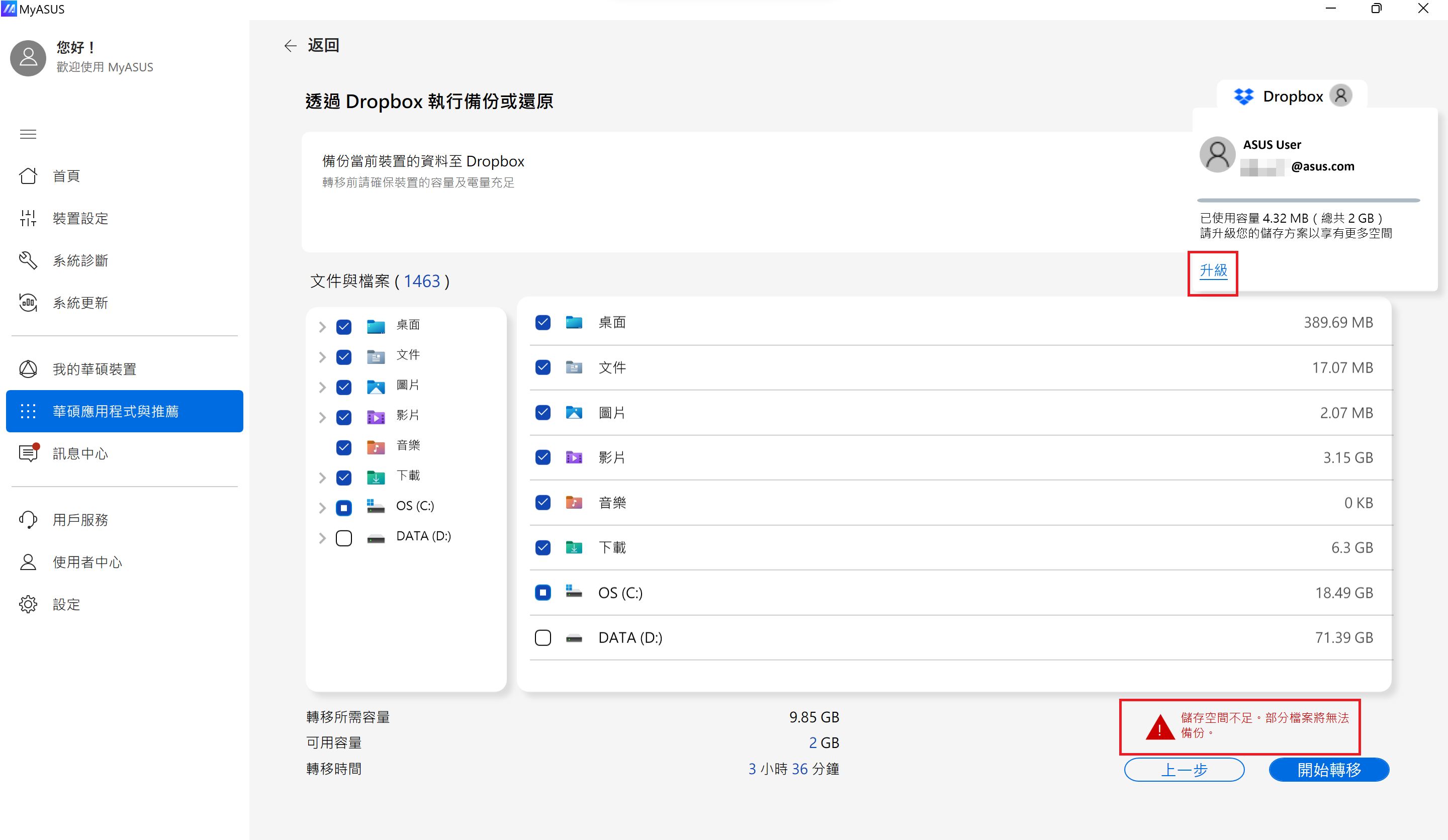
8. 資料傳輸完成後,請點選[完成] 結束備份流程。
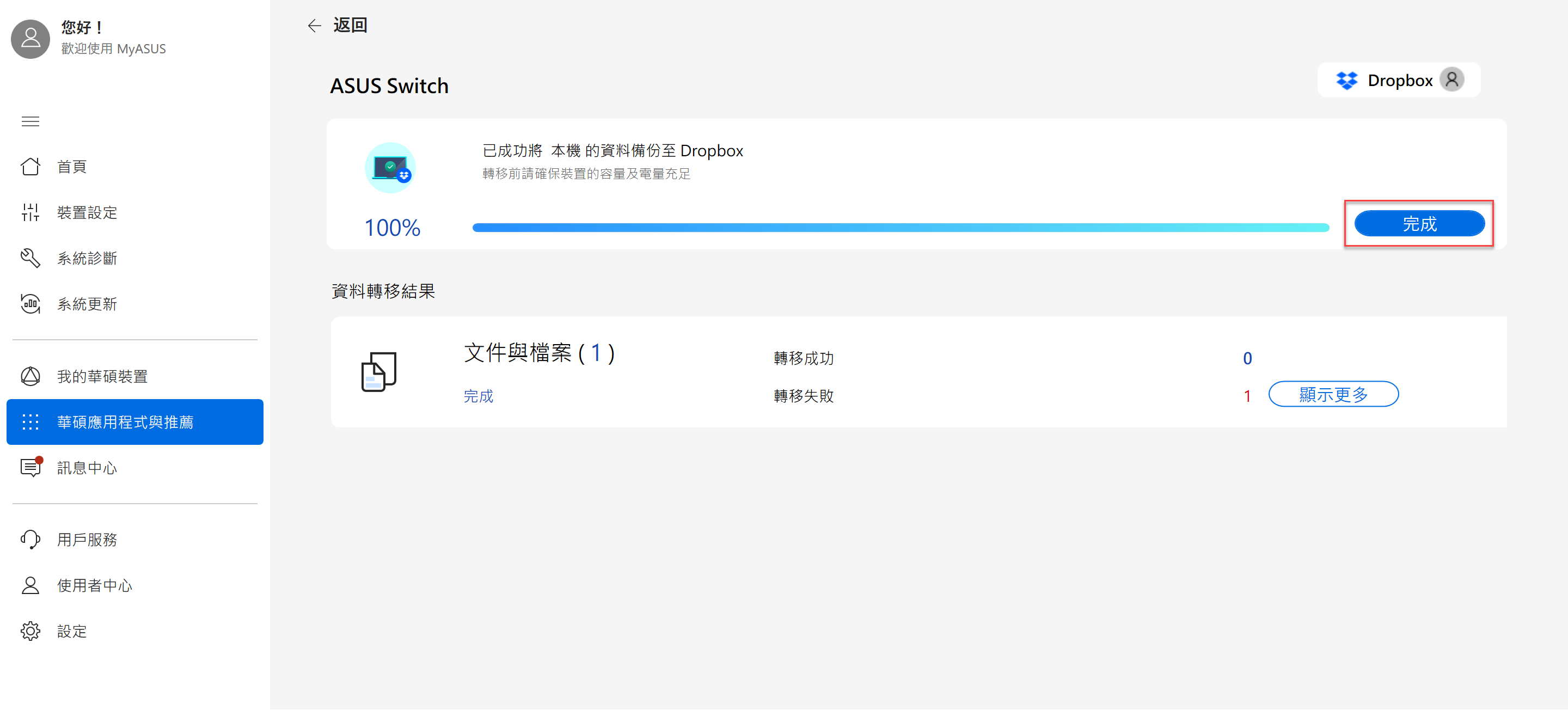
9. 如果您想將備份檔案還原到新設備,請選擇[還原]開始。
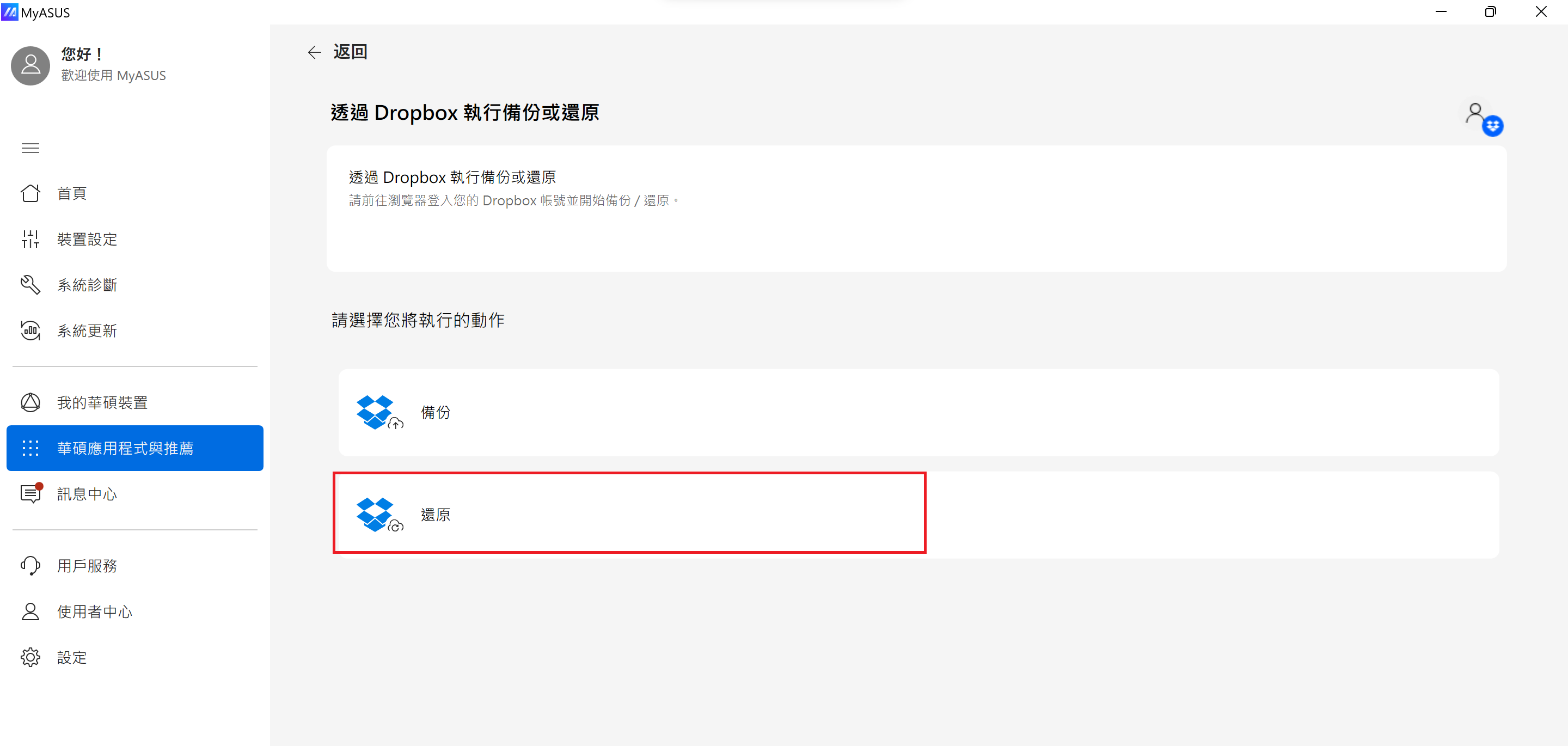
10. 您會看到先前透過Dropbox備份的文件和資料,選擇您要還原的檔案①,然後點選[還原]②。
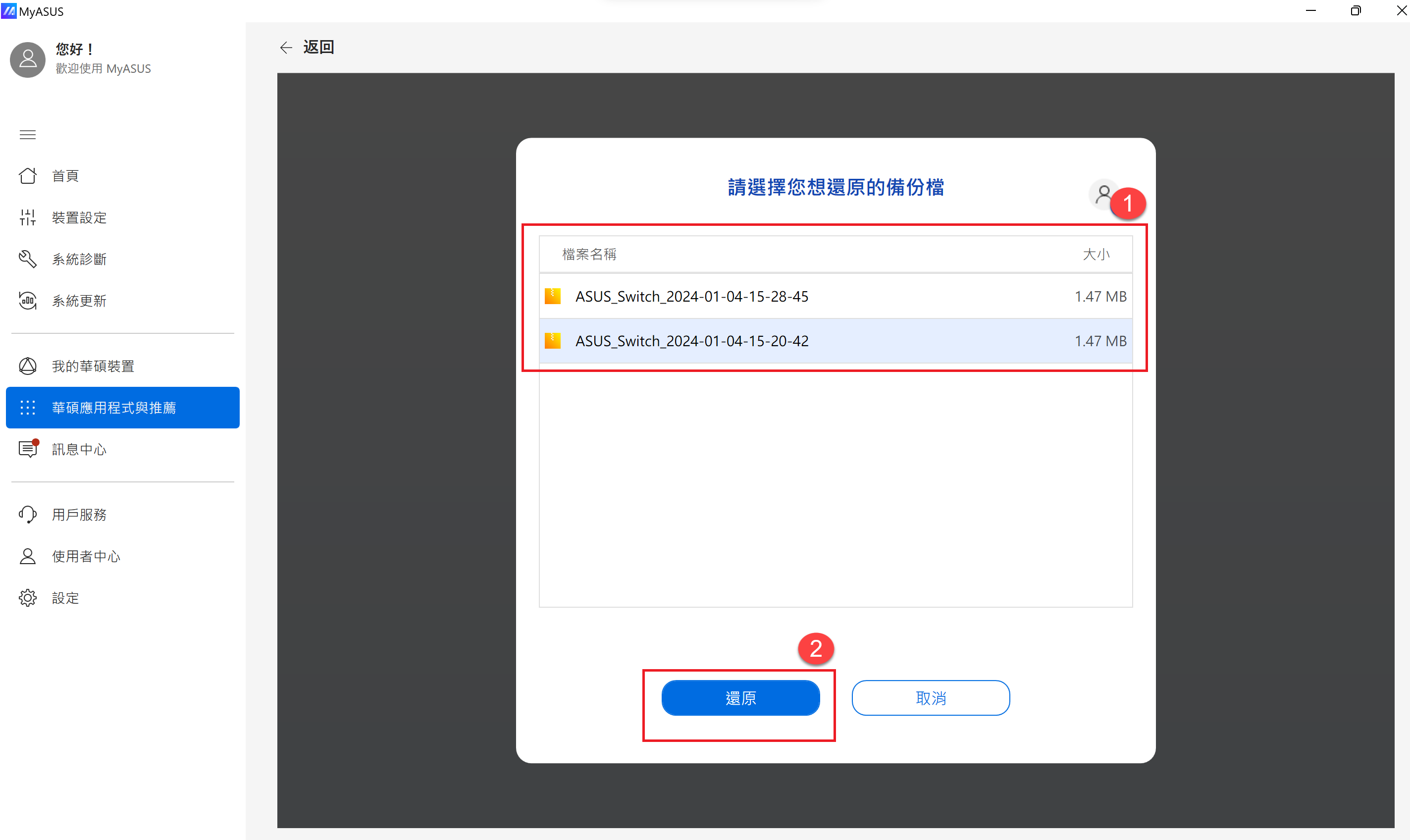
11. 資料傳輸完成後,請點選[完成] 即可結束還原流程
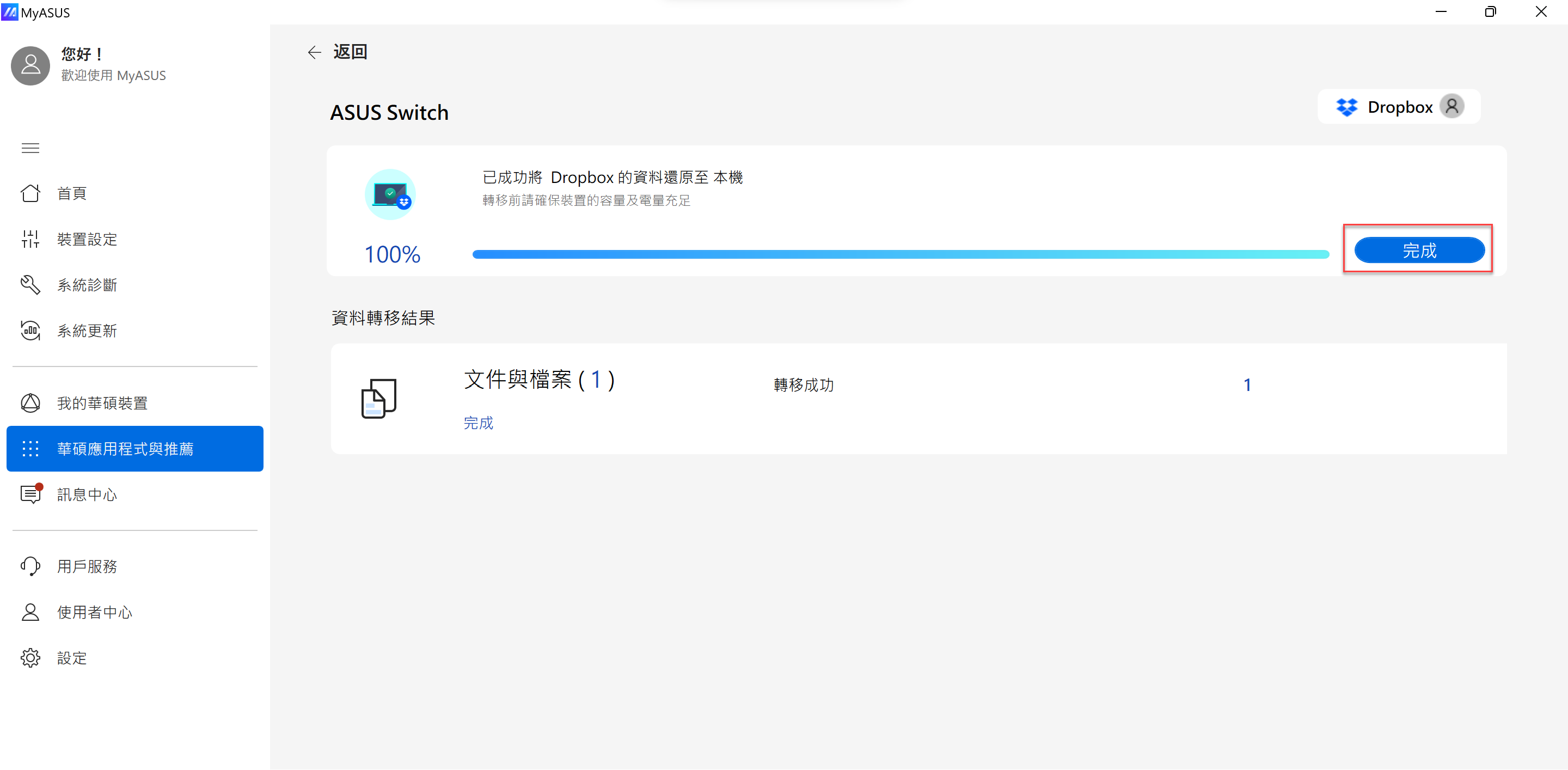
重置
MyASUS提供建立系統修復磁碟機功能,在電腦無法啟動的情況下,您可利用修復磁碟機進行電腦重設。
若您把系統檔案備份到修復磁碟機,您也可以使用該系統檔重新安裝Windows。
1.在[華碩應用程式與推薦]頁面①中的[ASUS Switch]②,點選[建立系統修復磁碟機]③。
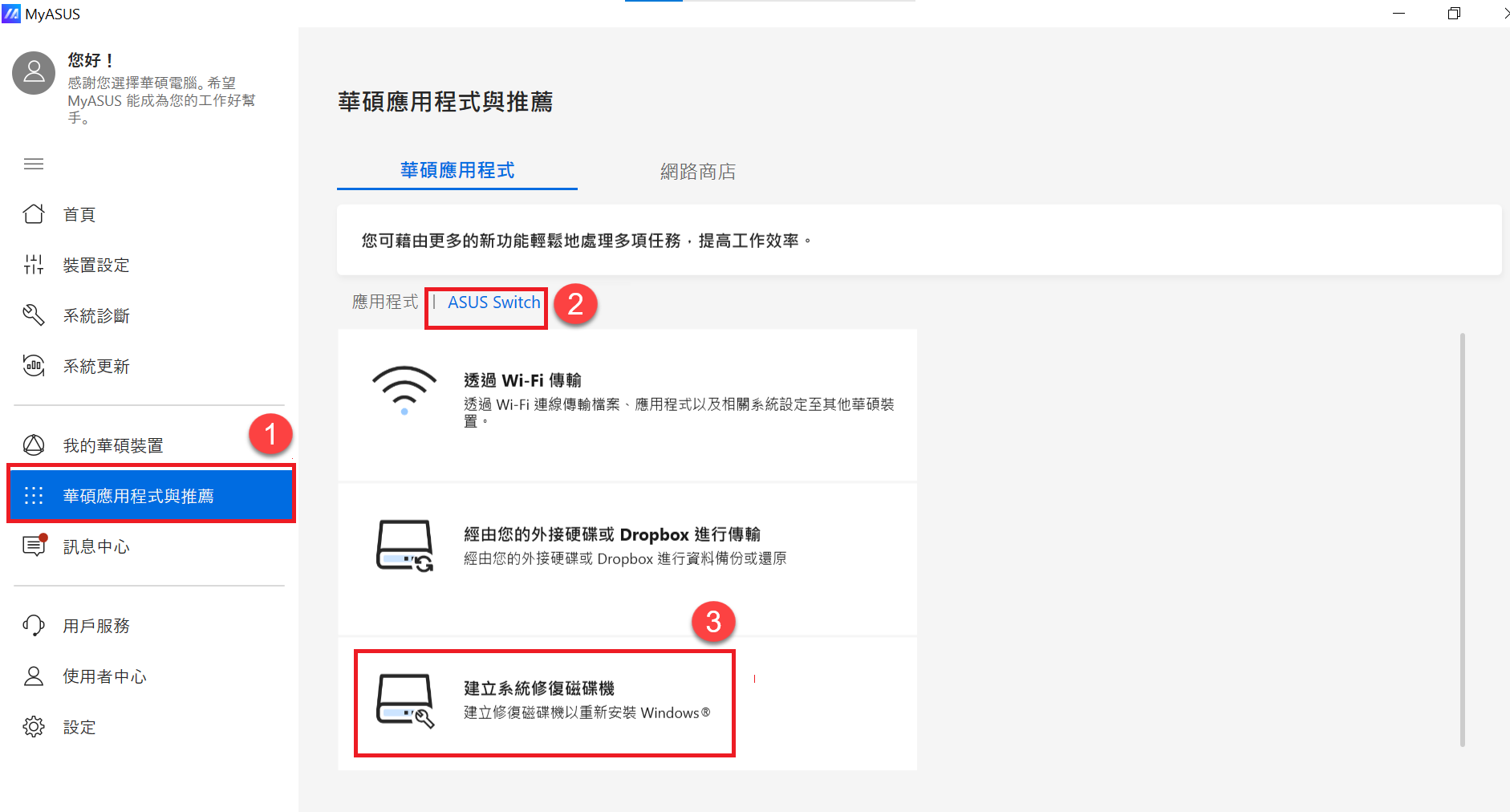
後續步驟請參考[如何建立及使用Windows的修復磁碟機]
雲端還原
MyASUS 的雲端還原提供了將電腦作業系統恢復至原廠設定的功能。
1.在[華碩應用程式與推薦]頁面①中的[ASUS Switch]②,點選[雲端還原]③。
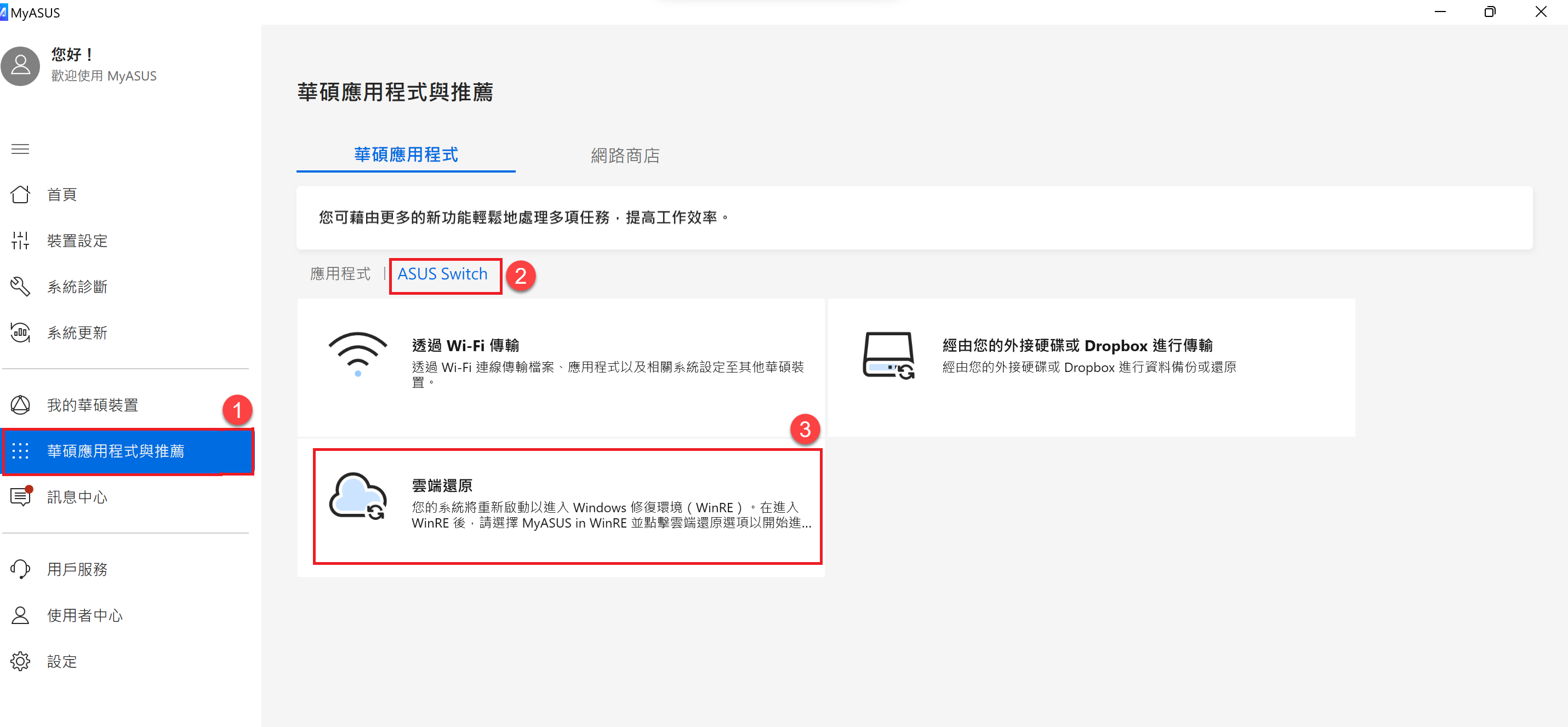
2. 按下[確認]後,系統將重新啟動,引導您進入Windows恢復環境(WinRE) 啟動雲端還原。
想了解更多雲端還原資訊和步驟,請參考[MyASUS in WinRE 中的雲端還原 - 介紹]。