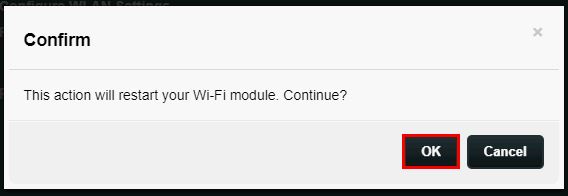[LTE 路由器] 如何使用網路設定精靈(Wizard)設定4G-N12 B1路由器連線上網(Web GUI)
4G-N12 B1網路設定精靈 (Wizard) 能夠引導您完成路由器的基本設定,包含上網設定、設定無線網路的名稱及密碼,讓您方便快速的完成並啟用路由器的基本聯網功能。
下方將介紹如何使用網路設定精靈(Wizard) 設定4G-N12 B1路由器連線上網(Web GUI)。
開始前的準備:
準備1. 請確認您有一張支援 WCDMA 和 LTE 服務的 Micro SIM/USIM 卡,並開通了 WCDMA 和 LTE 服務。
若不確定您的SIM卡是否支援該服務,請洽詢您的行動服務供應商(ISP)
注意: 4G-N12 B1僅支援標準Micro SIM/USIM卡,插入Nano SIM 卡卡托時,請務必在卡托中裝入 Nano Sim 卡。僅插入 Nano SIM 卡托可能導致卡托被卡住。
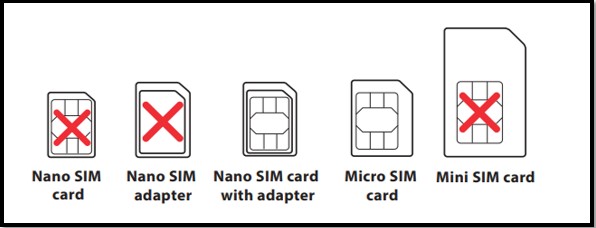
準備2. 開機前請將Micro SIM卡插入Micro SIM卡插槽,並將LTE天線安裝好。

將電源線路插上Power孔(橘框處),用網路線將您的電腦與無線路由器連接(黃框處),接著按一下(ON/OFF)開關機按鈕(藍框處)。
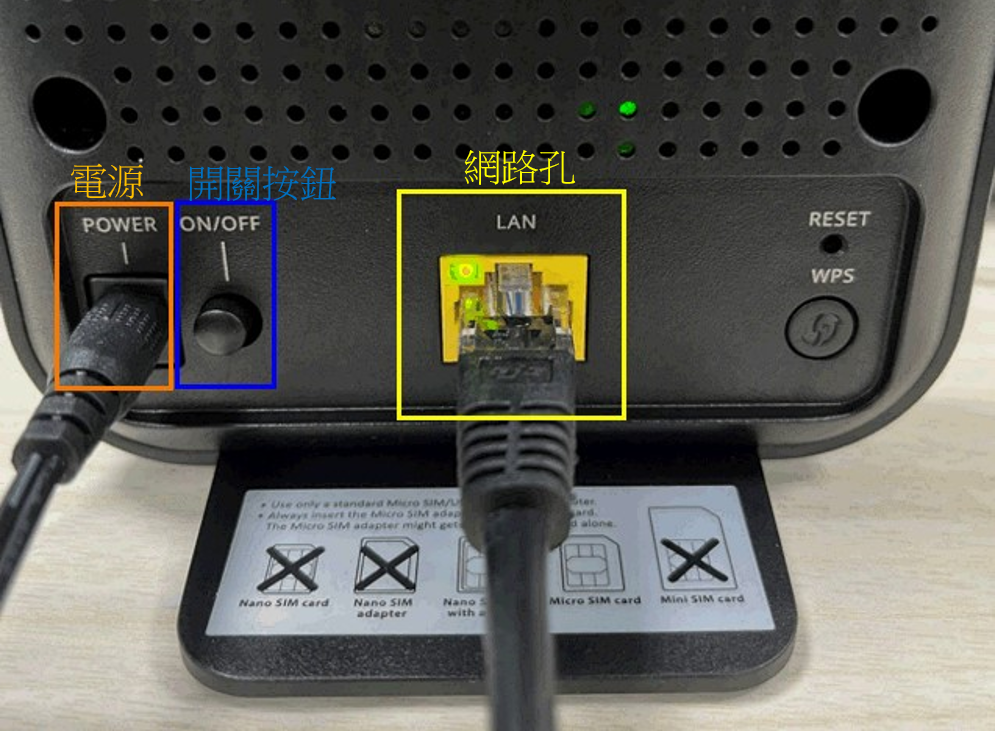
使用網路設定精靈(Wizard)設定上網
步驟1. 開啟瀏覽器,輸入您的路由器IP位址或路由器網址http://www.asusrouter.com 進入路由器登入介面

注意:若您不知道如何進入路由器設定頁面,可參考FAQ [無線路由器] 如何進入華碩無線路由器的管理介面?
步驟2. 輸入您的華碩路由器帳號和密碼後,點擊[登入]
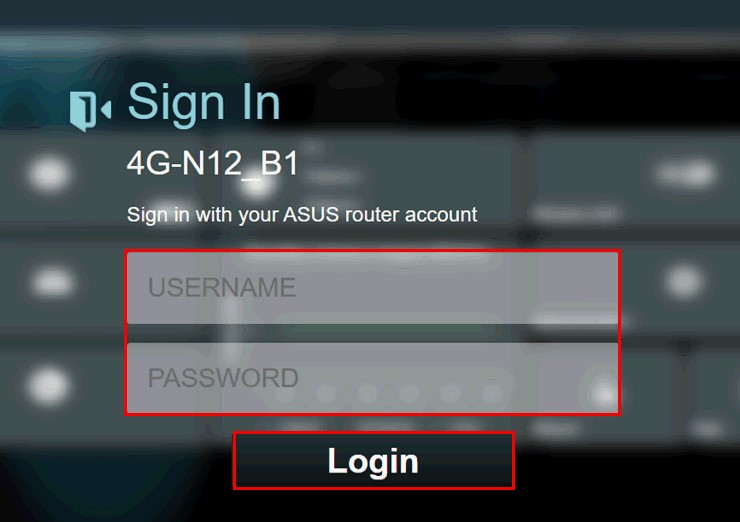
注意:若您忘記您設定的帳號密碼,需要將路由器恢復為出廠預設狀態後再重設密碼
關於如何將路由器恢復為出廠預設狀態,請參考FAQ [無線路由器] 如何在華碩無線路由器上恢復原廠設定值?
步驟3: 在主頁面中,點選 [Wizard] 並依照螢幕指示完成設定步驟
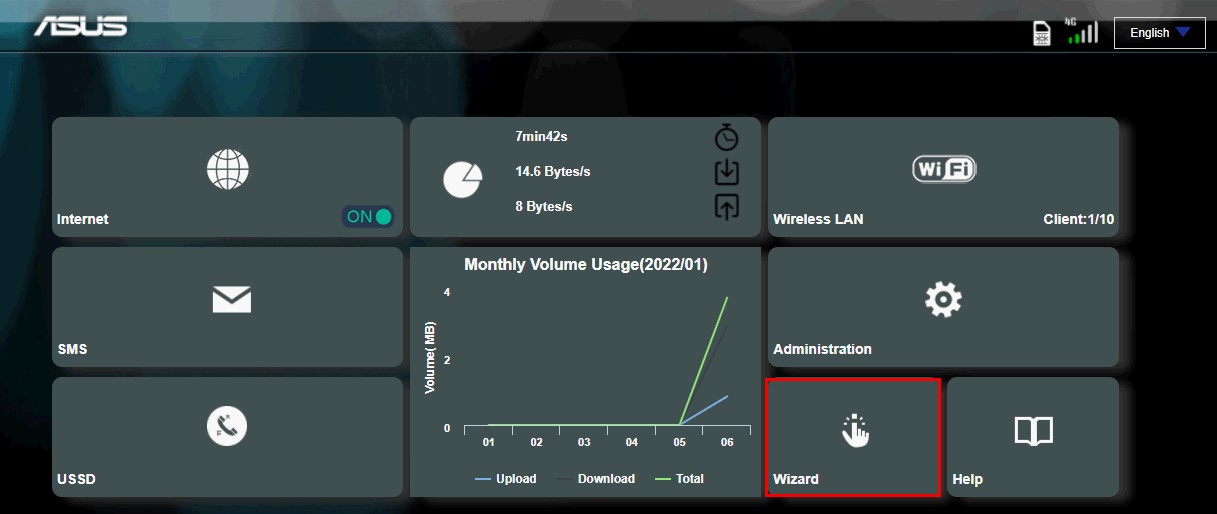
步驟4. 選擇連線(Connection)相關設定,選擇完畢後點選[Save(儲存)]
注意: 若您不清楚是否需填入下述資訊,請洽詢您的行動服務供應商(ISP)確認。
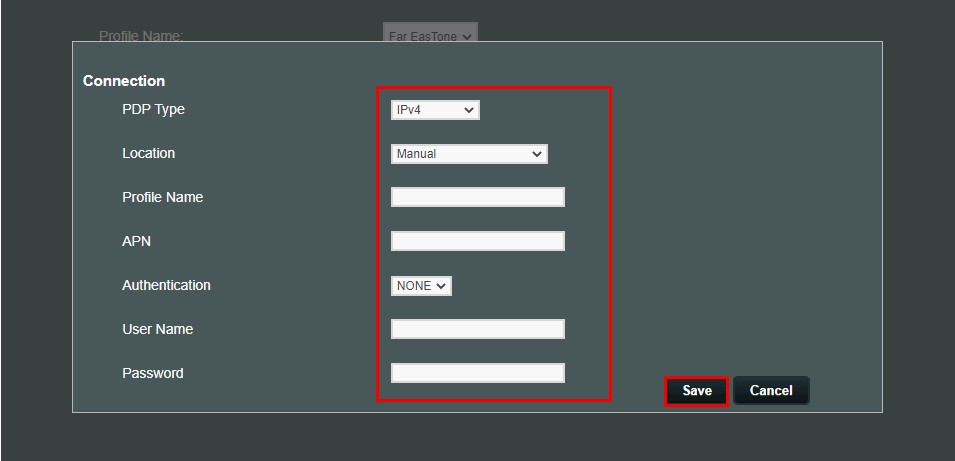
步驟5. 設定您路由器的無線網路名稱(SSID)與密碼
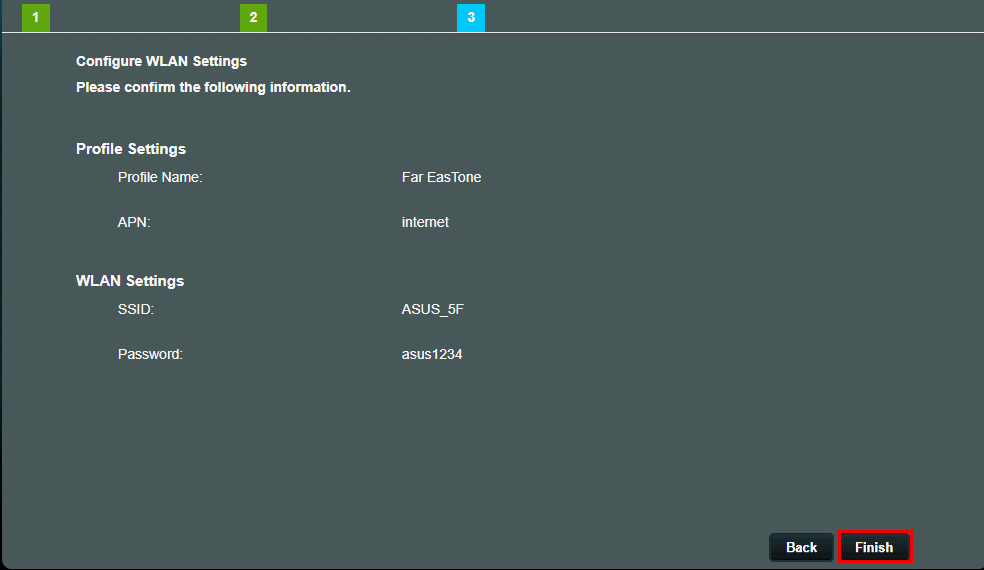
步驟6. 接著會跳出視窗,告知此動作會讓路由器重啟WiFi功能並詢問是否要繼續?
請點選[OK(確認)]繼續。
步驟7. 重啟完成後,路由器將會自動偵測您的ISP設定和APN設定檔,若LTE訊號指示燈變為綠色恆亮,即完成。

常見問答
1. 如果我忘記了我的路由器登入帳號密碼,該怎麼辦?
忘記路由器的登入帳號密碼,只能將路由器恢復為出廠預設狀態後再重設密碼。
將您的路由器恢復為原廠預設值(RESET),即可再次透過網路設定精靈(Wizard)設定您的路由器登入帳號密碼。
恢復為原廠預設值(RESET)的方式,請參考FAQ [無線路由器] 如何在華碩無線路由器上恢復原廠設定值的方法二。
2. 如何更新4G-N12 B1路由器路由器的韌體?
您可以進入網頁設定頁面(Web GUI)進行版本確認並完成線上更新或是手動更新韌體。
a. 線上更新:(需先確認您的4G-N12 B1路由器已連接到的網際網路)
(1) 將電腦與華碩路由器以網路線連接,登入4G-N12 B1的Web GUI,到Administration(管理) > Update(更新)
(2) 在Online Update(線上更新)點擊[Check for Update(檢查韌體版本],確認有新版韌體後,點擊[Update(更新)]依畫面顯示步驟即可以完成。
b. 手動更新:
(1) 您可以在華碩官方支援網站找到4G-N12 B1路由器最新的韌體版本,下載到您的電腦,4G-N12 B1的韌體檔案不需要解壓縮。
(2) 將電腦與華碩路由器以網路線連接,登入4G-N12 B1的Web GUI,到Administration(管理) > Update(更新)
(3) 在Manual Update(手動更新)點擊[Choose File(選擇韌體檔案],點擊[Update(更新)]依畫面顯示步驟即可以完成。
如何取得(Utility / Firmware)?
您可以在華碩下載中心取得最新的軟體,手冊,驅動程式和韌體 .
如果您需要有關華碩下載中心的更多訊息,請參考此連結。