[LTE路由器] 如何設定4G-AX56路由器使用行動寬頻連線上網?
網路設定精靈 (QIS) 能夠引導您完成路由器的基本設定,包含上網設定、設定無線網路的名稱及密碼,讓您方便快速的完成並啟用路由器的基本聯網功能。
在開始設定之前,請先確認您的網路服務供應商(ISP)提供的外部網路連線方式,如果您不確定您的網路連線方式,請與您的網路服務供應商(ISP)詢問。
4G-AX56可以使用行動寬頻或廣域網路(WAN)設定連接上網,本篇將介紹設定4G-AX56路由器使用行動寬頻連線上網。
a. 若您的路由器是要使用廣域網路(WAN)連接上網,請參考以下FAQ
[無線路由器] 如何使用QIS網路設定精靈設定路由器連線上網(Web GUI)
[無線路由器] 如何使用華碩路由器App設定路由器連上網路? (QIS快速設定)
b. 若要切換兩種網路訊號來源,請參考以下FAQ
[無線路由器] 如何設定雙WAN的故障轉移(Failover)和負載平衡(Load Balance)功能?
開始設定前的準備:
1. 請確認您有一張Nano SIM 卡並開通了行動上網服務,若不確定您的SIM卡是否支援該服務請洽詢您的行動網路電信業者(ISP)。
2. 若您的SIM卡有SIM卡鎖定功能,建議將SIM卡插入智慧型手機把SIM卡鎖定功能關閉後,再將SIM卡插入華碩路由器。
3. 將路由器關閉電源,接著把Nano SIM 卡放在SIM卡托盤上插入路由器。注意:請務必在SIM卡托盤中裝入 Nano Sim 卡。
(1) 打開4G-AX56路由器底部的Nano SIM 卡蓋。
(2) 使用Nano SIM 卡退PIN針(或使用迴紋針)插入SIM 卡托盤上的小孔中,以彈出SIM 卡托盤。
(3) 將Nano SIM 卡放在SIM卡托盤上。
(4) 將SIM卡托盤插回路由器上的卡槽,然後蓋上蓋子即完成。
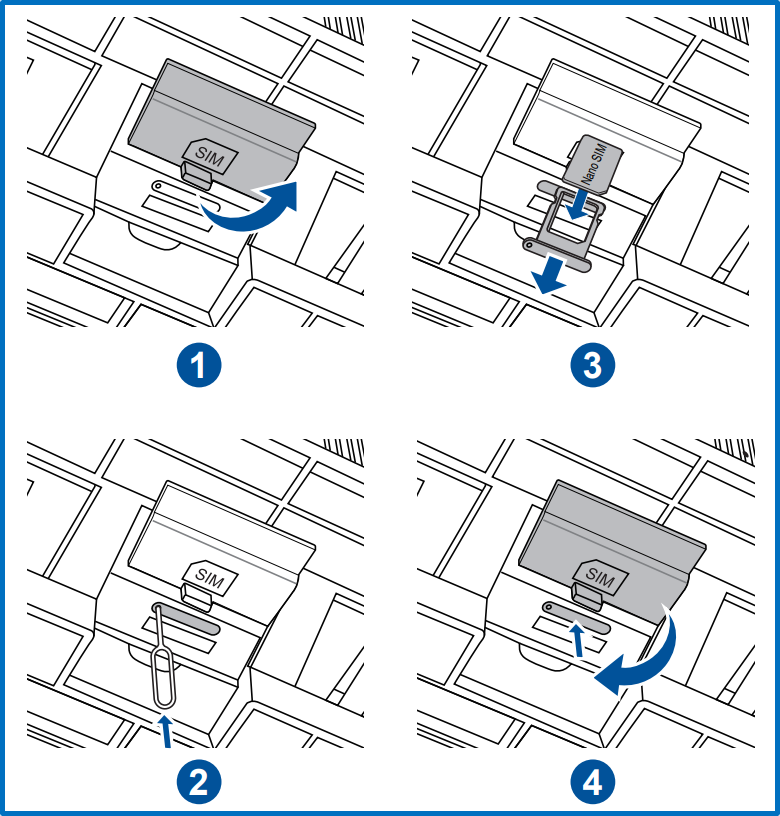
4. 將路由器接上電源線路,接著按下(ON/OFF)開關機按鈕將路由器開機,確定路由器正面的行動寬頻的LED燈亮起, 表示路由器開機完成。
注意:若行動寬頻LED燈沒有亮起,請將路由器關閉電源,並檢查Nano SIM 卡的是否有正確安裝。
請點這裡查看LED燈號說明

LED | 燈號顏色 | 說明 |
行動寬頻 | 白色 | 已連線至4G行動寬頻 |
| 藍色 | 已連線至3G行動寬頻 | |
| 紅色 | 未連線至行動寬頻 | |
| 未亮燈 | 未偵測到Nano SIM 卡 | |
網際網路 | 白色 | 已連接到網際網路 |
| 紅色 | 未連接至網際網路 | |
電源 | 白色 | 路由器已開機 |
| 未亮燈 | 路由器已關機 | |
WiFi 2.4G | 白色 | WiFi 2.4G 已開啟 |
| 未亮燈 | WiFi 2.4G 已關閉 | |
WiFi 5G | 白色 | WiFi 5G 已開啟 |
| 未亮燈 | WiFi 5G 已關閉 | |
3G/4G訊號強度 | 亮燈 | 偵測到行動寬頻的訊號強度 |
| 未亮燈 | 未偵測到行動寬頻的訊號 |
如何設定4G-AX56路由器使用行動寬頻連線上網?
您可以透過 Web GUI 或華碩路由器App設定您的華碩路由器。
華碩路由器 Web GUI
1. 首先將電腦與華碩路由器以網路線或WiFi連接。
注意:預設WiFi網路名稱 (SSID)在路由器標籤上。例如Wi-Fi 名稱 (SSID):ASUS_XX,XX 代表 2.4GHz MAC 位址的最後兩位數。
2. 開啟瀏覽器輸入路由器網址 http://www.asusrouter.com 進入路由器登入介面。

3. 進入路由器網路設定精靈頁面,點擊[創建新的網路]。若您要上傳之前已儲存的路由器設定檔,請點這裡。
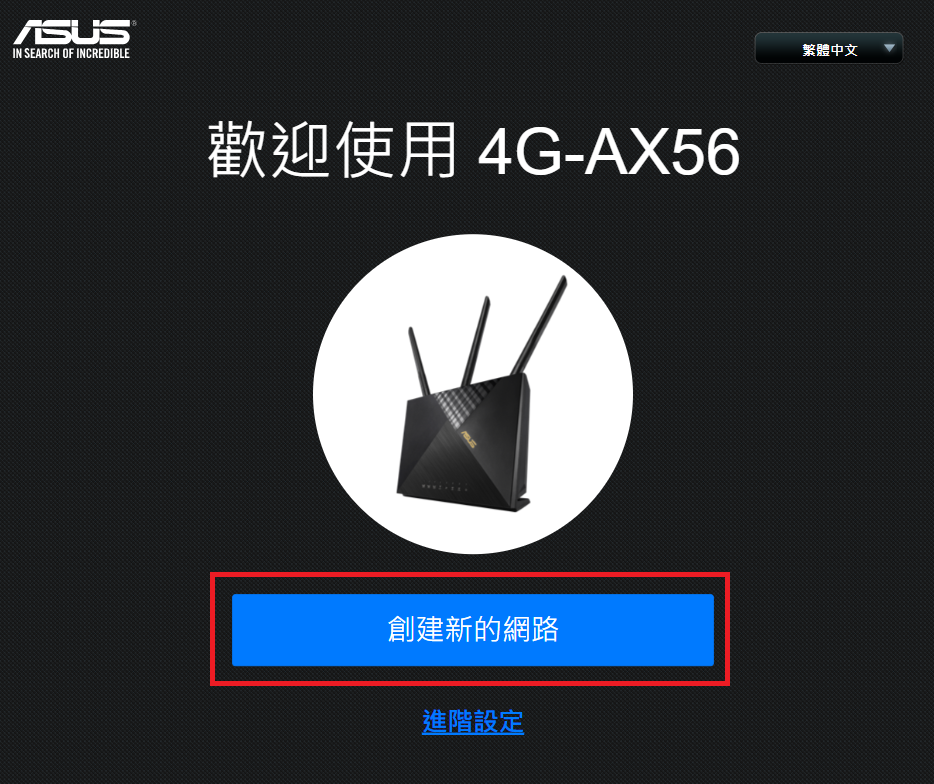
4. 網路設定精靈QIS此時會開始自動偵測您的網路連線,您也可以點選[手動設定]跳過自動偵測進行操作。
5. 連線類型請點選[自動取得IP],無須輸入任何資訊,畫面會直接跳到下一個步驟。
注意:連線類型有三種[自動取得IP]/[PPPoE]/[固定IP],SIM 卡的網路連線類型通常是[自動取得IP],如果不清楚相關資訊請詢問的行動網路電信業者(ISP)。
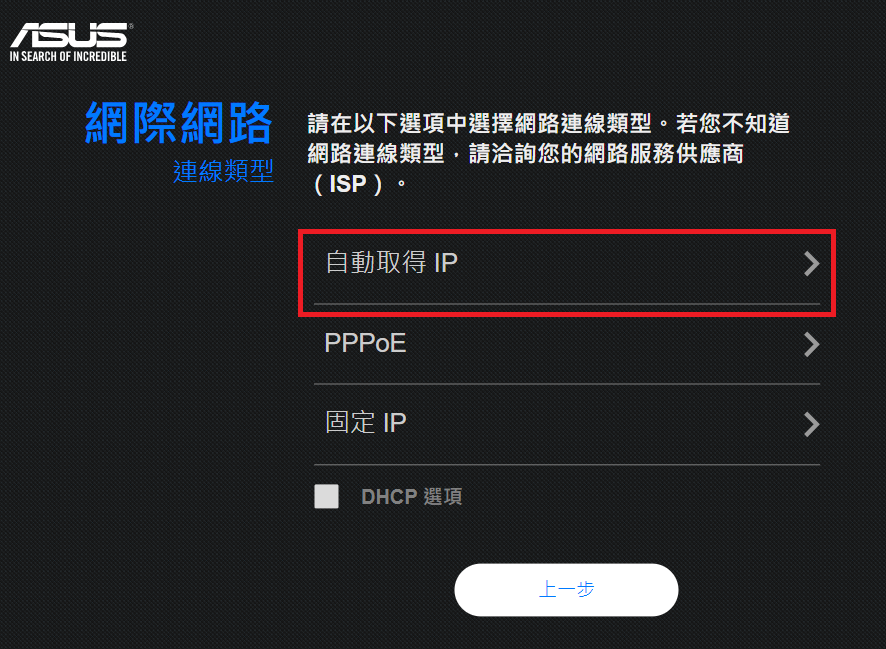
6. 在設定過程中可能會需要輸入Nano SIM 卡的PIN碼和行動網路電信業者(ISP)的APN(存取點名稱)資訊才可使用網路連線。
如果不清楚相關資訊請詢問的行動網路電信業者(ISP)。
7. 設定您的無線網路名稱(SSID)與無線網路的密碼,輸入完畢之後點選[套用本頁面設定]。
注意:可以選擇將2.4G WiFi與5G WiFi分別設置不同的SSID與密碼, 密碼請至少輸入八位字元,英文、數字、英數組合皆可。

8. 設定您登入無線路由器的帳號密碼後,點選[下一步]。
後續要進入無線路由器的控制頁面,都會需要輸入這組帳號密碼。若您忘記您設定的帳號密碼,需要將路由器恢復為出廠預設狀態後再重設密碼。
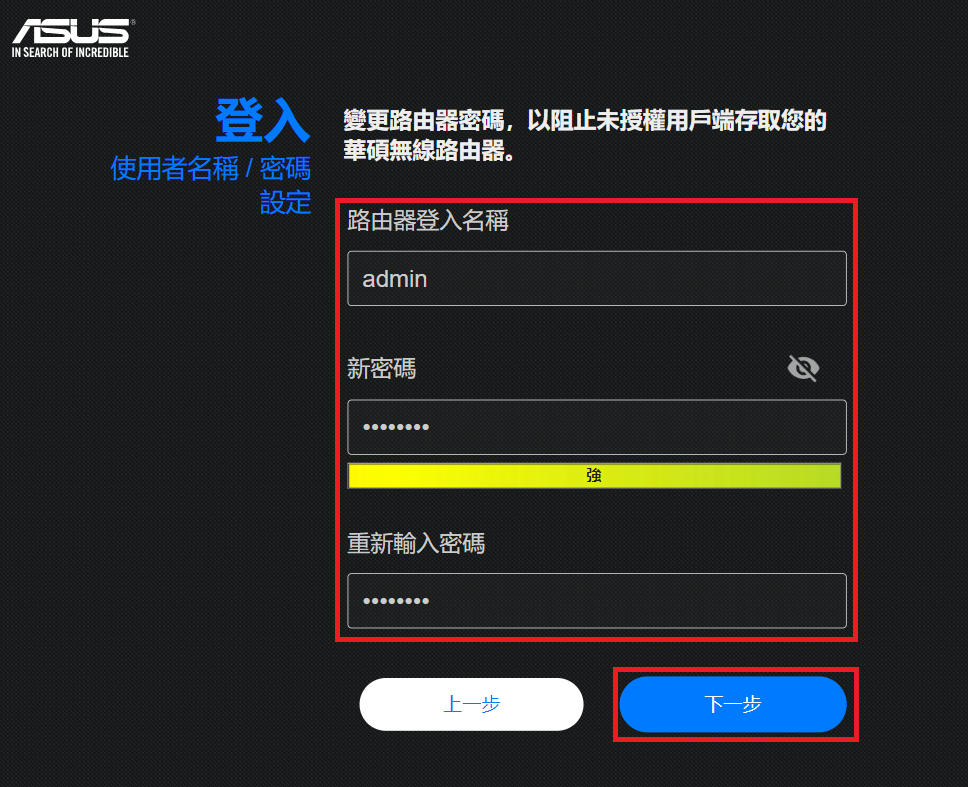
9. 等待路由器重新開機,當看到行動寬頻LED和3G/4G訊號強度LED亮起白燈,您的路由器已連線行動寬頻。
10. 接著可以登入路由器設定頁面(Web GUI),開啟瀏覽器輸入路由器網址http://www.asusrouter.com 進入路由器登入介面。
輸入您的華碩路由器帳號和密碼後,點擊[登入]。
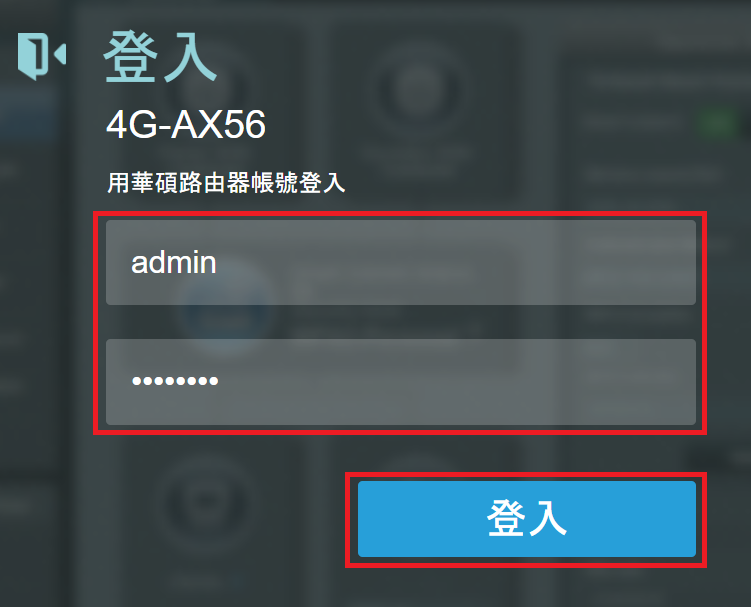
11. 看到行動寬頻顯示[已連線]時,代表您已經完成路由器行動寬頻連線上網設定 。
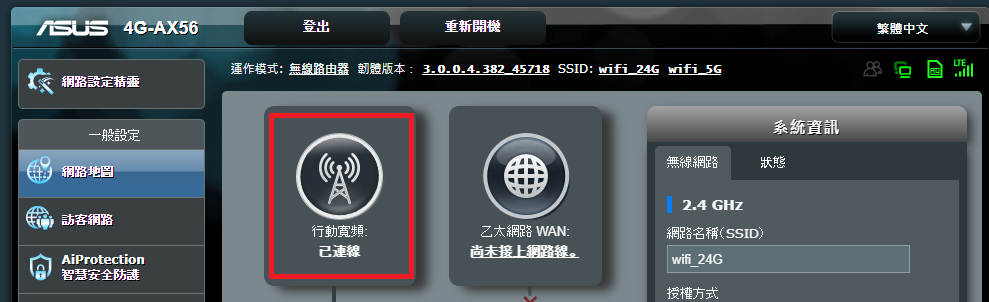
華碩路由器 App
1. 安裝華碩路由器App
進入App Store或 Google Play 並搜尋 ASUS Router app,或使用手機掃描 QR 代碼下載。
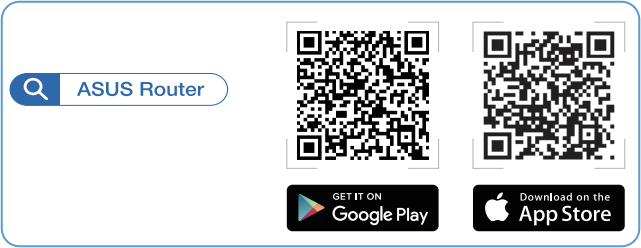
2. 在您的Android或iPhone設備上打開華碩路由器App。
3. 建立一個新的路由器。
若您是第一次使用華碩路由器App,請參考圖一畫面的說明。
若已設定過華碩路由器,請參考圖二畫面的說明。
圖一

圖二
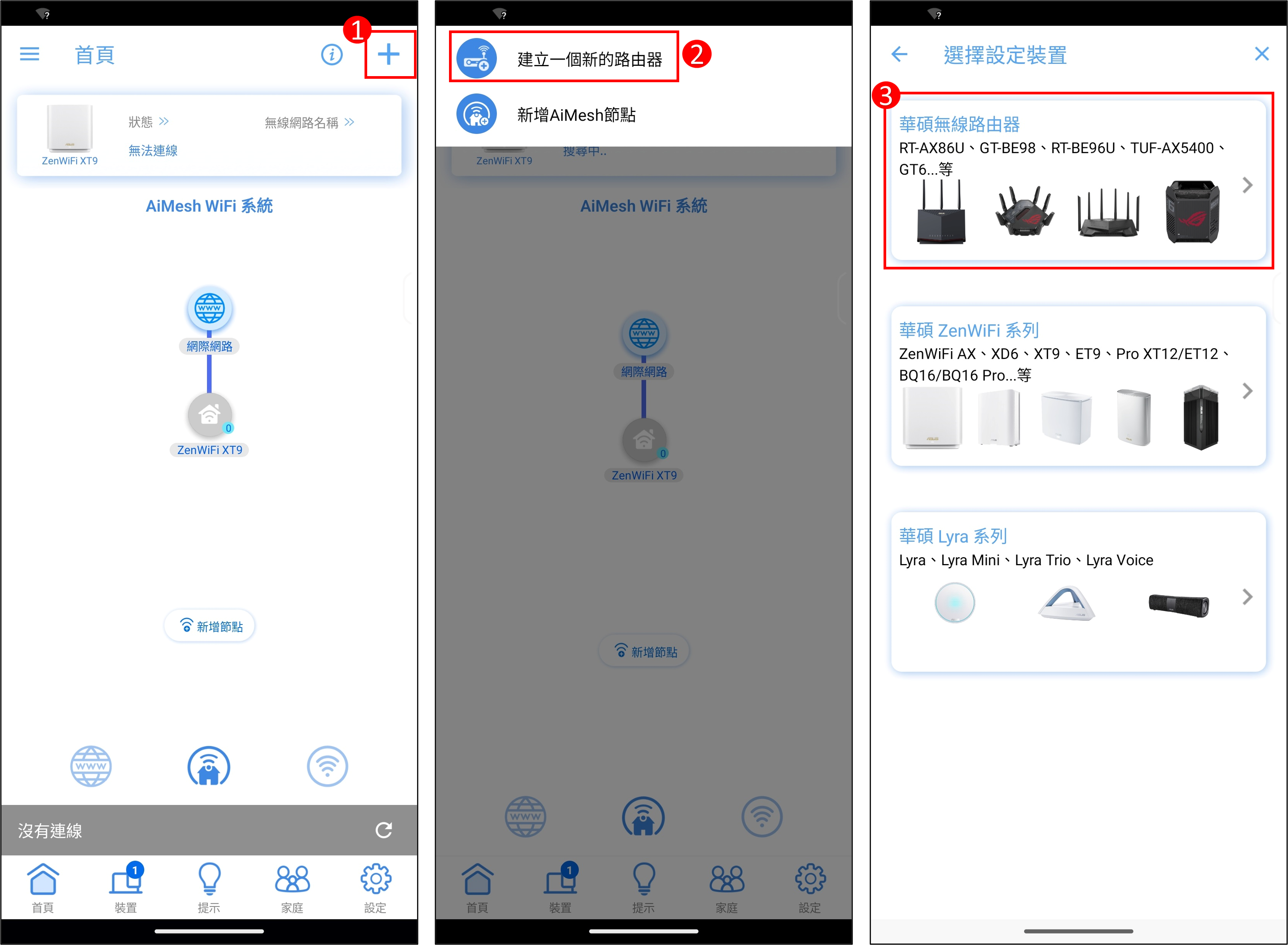
4. 請將您的手機連線至路由器預設網路名稱 (SSID)。
在華碩路由器上找到快速設定的QR Code貼紙 ,通常貼在設備背面或底部。點擊華碩路由器App中的「啟用相機和掃描」按鈕,將相機對準QR碼,然後選擇「確定」。
在某些Android版本(如Android 10)中,由於Google的規範,可能無法自動連接到目前設定的WiFi名稱 (SSID)時,請進入手機的WiFi設定,手動選擇您路由器的WiFi名稱。
注意:預設WiFi名稱 (SSID)在路由器標籤上。例如WiFi 名稱 (SSID):ASUS_XX,XX 代表 2.4GHz MAC 位址的最後兩位數。
5. 連接上路由器後,點擊[開始設定],此時會開始自動偵測您的網路連線,您也可以點選[進階設定]跳過自動偵測進行操作。

6. 連線類型請點選[DHCP]自動取得IP,無須輸入任何資訊,畫面會直接跳到下一個步驟。
注意:連線類型有三種[自動取得IP]/[PPPoE]/[固定IP],SIM 卡的網路連線類型通常是[自動取得IP],如果不清楚相關資訊請詢問的行動網路電信業者(ISP)。
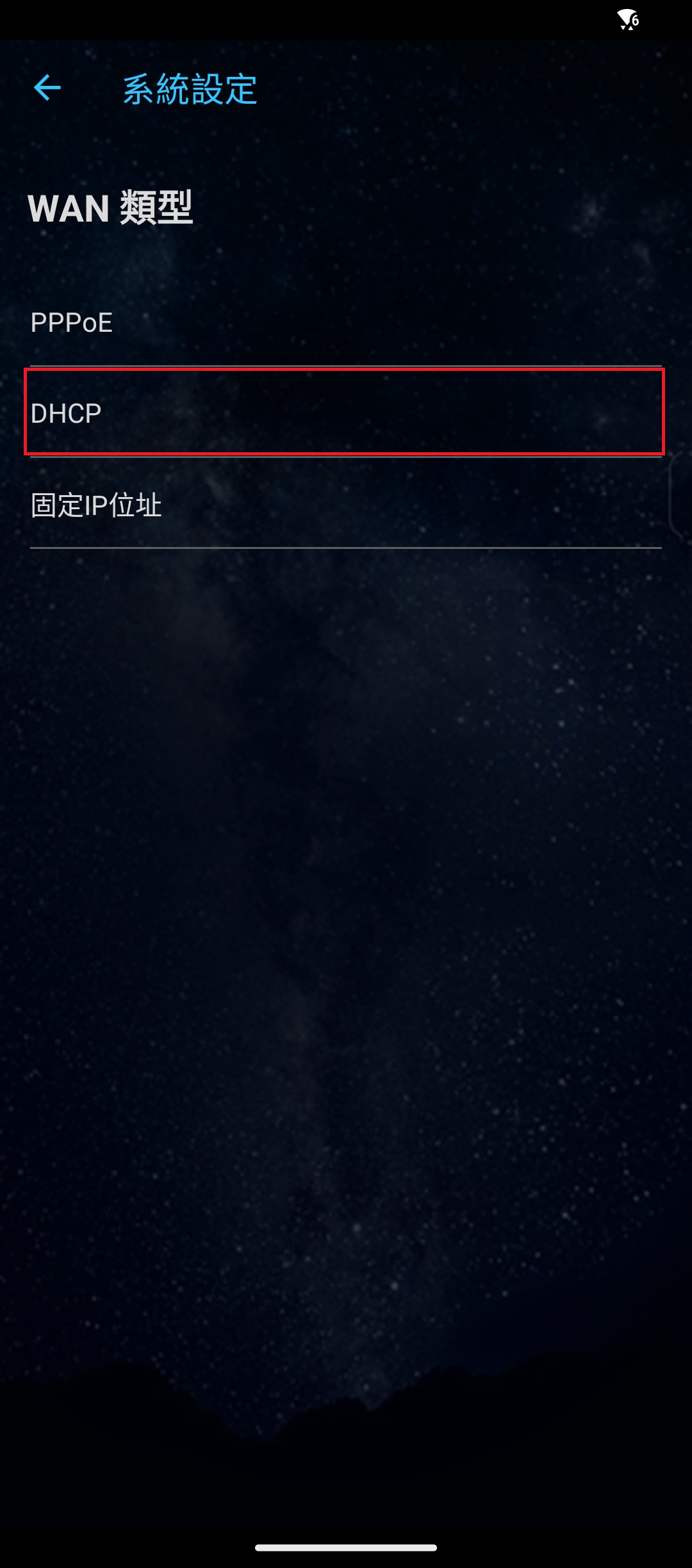
7. 在設定過程中可能會需要輸入Nano SIM 卡的PIN碼和行動網路電信業者(ISP)的APN(存取點名稱)資訊。
注意:有些電信的SIM卡需要輸入APN資訊才可使用網路連線,有關APN設定檔的相關資訊,請洽詢您的行動網路電信業者(ISP)。
8. 設定您的WiFi網路名稱和密碼,輸入完畢之後點選[下一步]。
注意:可以選擇將2.4G WiFi與5G WiFi分別設置不同的SSID與密碼, 密碼請至少輸入八位字元,英文、數字、英數組合皆可。
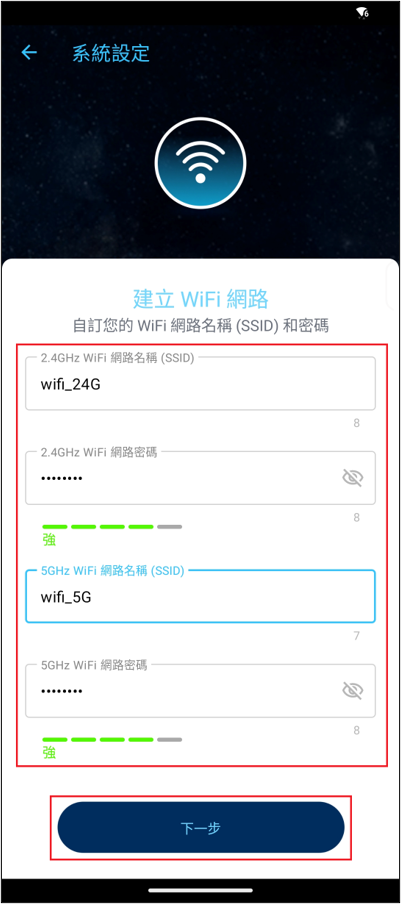
9. 設定您登入無線路由器的帳號密碼後,點選[下一步]。
後續要進入無線路由器的控制頁面,都會需要輸入這組帳號密碼。若您忘記您設定的帳號密碼,需要將路由器恢復為出廠預設狀態後再重設密碼。
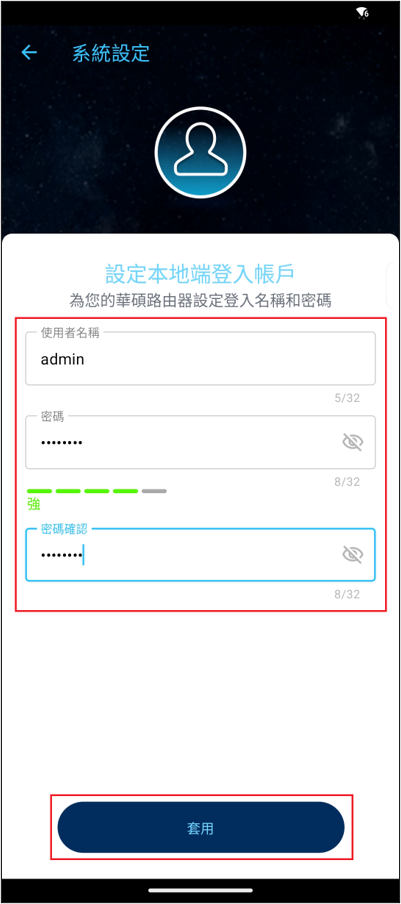
10. 當華碩路由器App顯示首頁如下圖時,代表您已經完成路由器設定。
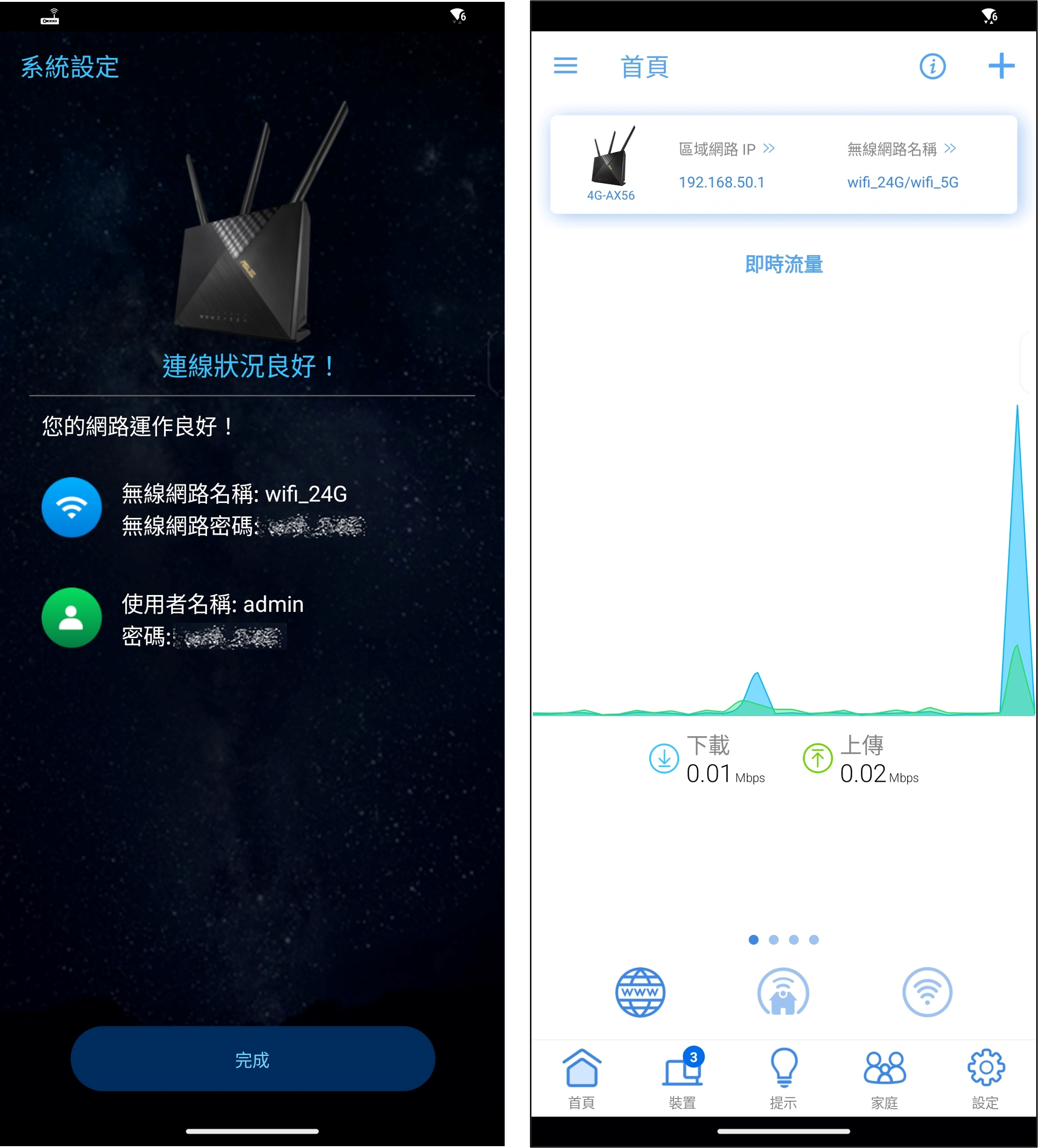
常見問答
1. 如果我忘記了我的路由器登入帳號密碼,又想要重新設定我的路由器,該怎麼辦?
將您的路由器恢復為原廠預設值(RESET),即可再次透過網路設定精靈(QIS)設定您的路由器登入帳號密碼。
相關FAQ請參考 [無線路由器] 如何在華碩無線路由器上恢復原廠設定值?
2. 如何在網路設定精靈(QIS)上傳路由器設定檔?
進入路由器網路設定精靈(QIS)頁面,點擊[進階設定] > [上傳],選擇此路由器設定檔上傳後,待路由器重新開機後即完成。
有關路由器設定檔的更多說明,請參考FAQ [無線路由器] 如何儲存我的華碩無線路由器的設定值/設定檔
3. 4G-AX56可以使用虛擬IP設定遠端連接的功能嗎?
不支援。當路由器使用虛擬IP(WAN IP)位址,則此路由器可能處於多層 NAT網路中,相關問題請洽詢您的行動網路電信業者(ISP)。
虛擬IP IPv4 網路IP位址範圍:
A 類: 10.0.0.0 = 10.255.255.255
B 類: 172.16.0.0 = 172.31.255.255
C 類: 192.168.0.0 = 192.168.255.255
CGNAT 網路IP位址範圍:
分配的位址為 100.64.0.0/10,即從 100.64.0.0 到 100.127.255.255 的 IP 位址。
4. 若3G/4G訊號強度的訊號顯示微弱如何排除?
a. 請先嘗試將路由器關機後再重新開機。
b. 請留意勿將路由器擺放在靠近金屬物品的位置,避免金屬物品影響您的訊號強度。
c. SIM卡接觸不良也會導致訊號問題,請檢查SIM卡是否有氧化髒污或是損壞,確認沒問題後再將SIM卡在路由器重新安裝。
d. 每家電信業者網路涵蓋程度根據地域不同而有所差異,可嘗試更換不同家電信的SIM卡來測試訊號,或是跟您的行動網路電信業者 (ISP) 聯繫。
e. 處於室內或封閉的環境SIM卡訊號可能會受到干擾,建議可以先將同一張SIM卡接入手機,用手機先確認行動網路訊號的收訊狀況,再將路由器擺放到行動網路訊號較好的位置。
5. 為何在設定的步驟中會需要輸入PIN碼?
若您的SIM卡有SIM卡鎖定功能,建議將SIM卡插入智慧型手機把SIM卡鎖定功能關閉後,再將SIM卡插入華碩路由器。
如果不清楚相關資訊請詢問的行動網路電信業者(ISP)。
如何取得(Utility / Firmware)?
您可以在華碩下載中心取得最新的軟體/手冊/驅動程式和韌體。
如果您需要有關華碩下載中心的更多訊息,請參考此連結。
