[LCM] MB16AWP 內建WiFi 投影方式介紹
為了提供給您更清楚的操作說明,您也可點擊下方Youtube影片連結,觀看[MB16AWP 內建WiFi 投影方式]操作步驟的影片。
https://www.youtube.com/watch?v=d-1YIVxH1BM
MB16AWP 內建WiFi ,可輕鬆實現無線鏡像投影的功能,支援的作業系統包括iOS、Android 、macOS、Windows和Chromebook .

目錄
1.螢幕設定方式
2.無線連接方式
A.手機 / Notebook / PC 對 MB16AWP(投影)
-a,手機: Android / iOS
-b, Notebook / PC: Windows 10 , Windows 11
B.透過無線路由器-->手機 / Notebook /PC 對 MB16AWP(投影)
主要將MB16AWP與無線路由器連線,透過無線路由器的方式進行無線投影
-a,手機: iOS/Android
3.Q&A
1.MB16AWP設定影像來源:無線投影(Wireless).
步驟1,Menu選單中,點擊(Input)  ,勾選Wireless.
,勾選Wireless.

步驟2:點擊勾選”Wireless”後,顯示畫面進入如下頁面.
查看SSID與Password: (舉例: SSID:MB16AWP-290332A4 / Password:75770683)

A.手機/Notebook/PC 對 MB16AWP(投影)
Android手機:
步驟1.點擊螢幕投放.

Note : 提醒需開啟手機WiFi功能,螢幕投放才有作用
步驟2. 找到投影螢幕的SSID進行連接,同意開啟即可完成
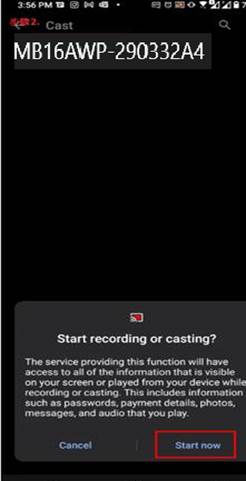
iOS手機:
步驟1.確認您的Wi-Fi 已啟用.
步驟2.連接到您的MB16AWP投影螢幕的SSID.
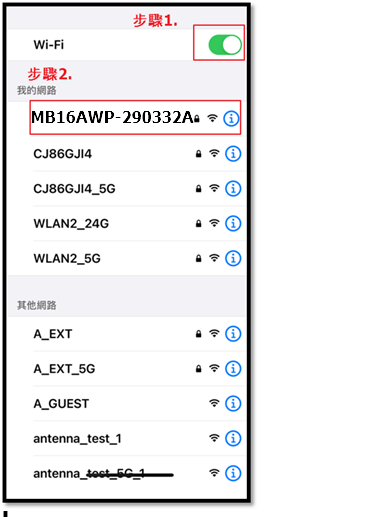
步驟3.輸入連線密碼完成後.加入即可

步驟4.出現如下畫面即連線完成.

步驟5. 點擊 iOS 設備上的選”螢幕鏡像輸出”.
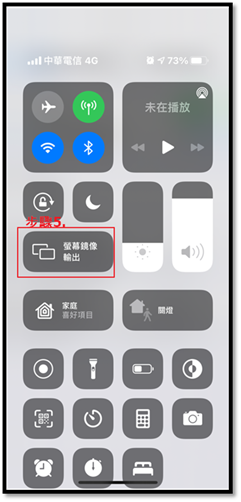
步驟6.連接到您的MB16AWP投影螢幕的 SSID,即設定完成.

Notebook/PC:
Windows 10設備:(舉例: SSID: MB16AWP-290332A4)
步驟1,確認WiFi已經開啟.
步驟2, 按  Windows 鍵 + K 並選擇顯示器,選擇MB16AWP-290332A4。
Windows 鍵 + K 並選擇顯示器,選擇MB16AWP-290332A4。
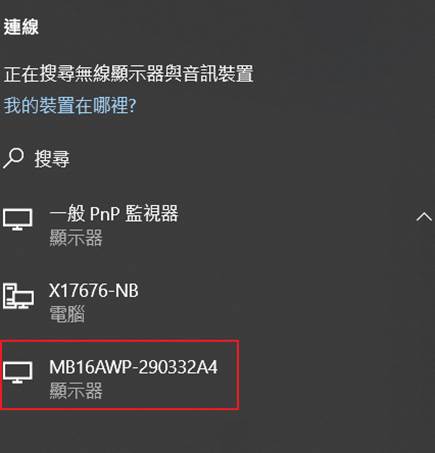
步驟3:連線成功畫面如下.
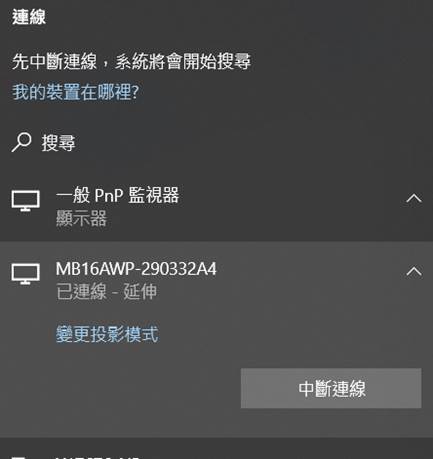
Windows 11設備:(舉例: SSID: MB16AWP-290332A4)
步驟1,確認WiFi已經開啟.
步驟2, 按  Windows 鍵 + K 並選擇顯示器。
Windows 鍵 + K 並選擇顯示器。
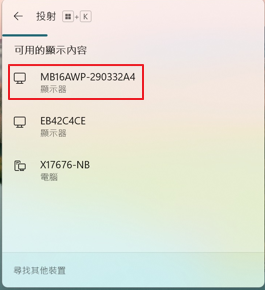
步驟3:連線成功畫面如下.

B. 透過無線路由器-->手機/ Notebook/PC 對 MB16AWP(投影)
主要將MB16AWP與無線路由器連線,透過無線路由器的方式進行無線投影

步驟1,Mb16AWP 的OSD(Menu)選單中,點擊(Input)  ,選擇Wireless.
,選擇Wireless.

步驟2,舉例使用手機部分來設定MB16AWP與無線路由器通訊連接方式:
1.確認您的手機WiFi 已啟用.
2.將手機的WiFi,連接到您的MB16AWP螢幕的 SSID.

3.完成連線後,可以看到SSID與Password 與IP

4.開啟瀏覽器:輸入192.168.203.1
- :IOS裝置可使用safari瀏覽器
:IOS裝置可使用safari瀏覽器
- :Android裝置可使用Chrome瀏覽器
:Android裝置可使用Chrome瀏覽器
-a.連線無線路由器:範例如下:
例如:SSID : AndroidAP與鍵入密碼,即可(SSID:您的無線路由器名稱/密碼)

-b,設定完成後可確認目前連線資訊如下 :
-可確認目前連線無線路由器名稱/螢幕名稱密碼/韌體版本
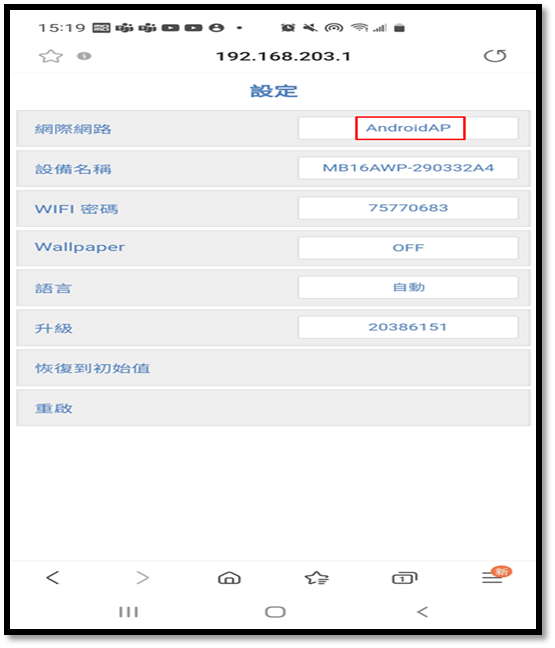
Q1: 如何確認MB16AWP無線投影的連線狀態?
1.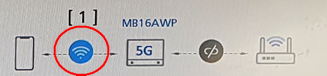
手機與MB16AWP已連接(手機已可無線投影至MB16AWP)
2.
MB16AWP與無線路由器已連接 (可透過無線路由器對無線投影裝置投影MB16AWP的準備)
3. 
手機與MB16AWP與無線路由器已連接 (可無線路由器對手機無線投影裝置投影MB16AWP)
Q2: 為什麼有些手機無法進行快速設置(鏡像)?
A2 部分較舊的Android手機型號可能不支援快速設置(鏡像)功能,或是部分廠牌官方有告知不支援投影機無線投影功能,請先確認您的廠牌是否支援鏡像.
快速設置的鏡像功能,需開啟WiFi,注意部份Android手機內建的功能:例如:“螢幕投放“, Miracast“, “Smart View“, “Play to“等功能(名稱按各家廠牌而有不同)。
建議使用Android 7版本(或是更新的版本)。另外, iPhone建議使用iOS 9.0 (或是更新的版本)
Q3:為何開啟無線投影仍無法連到投影螢幕?
A3.請先將WiFi斷開,再重新連線。如果還無法連線,建議到Menu中選擇設定 ”重置” 重新設定您需求的無線連接方式:
Q4無線投影時,為何無法播放含有版權的串流媒體(Netflix、HBO GO.....etc),投影的畫面會直接閃退,但是使用者上的手機板APP手機會持續播放?
A4:主要是因為影音串流軟體是受該商品版權所有,故無法隨意的投影機上使用,請參考有授權的軟體與影音串流裝置.
Q5.如果使用無線投影功能會有延遲的現象,我該如何排除問題?
A5.首先建議您先更新韌體,更新步驟如下:
-1. 確認顯示器連接到網際網路。
-2. 顯示器成功連接網際網路後,新的 IP 位址將指派給顯示器並顯示在顯示器的 右上角。(當出現紅色點代表有新的韌體可以更新,依照下面步驟來更新軔體)
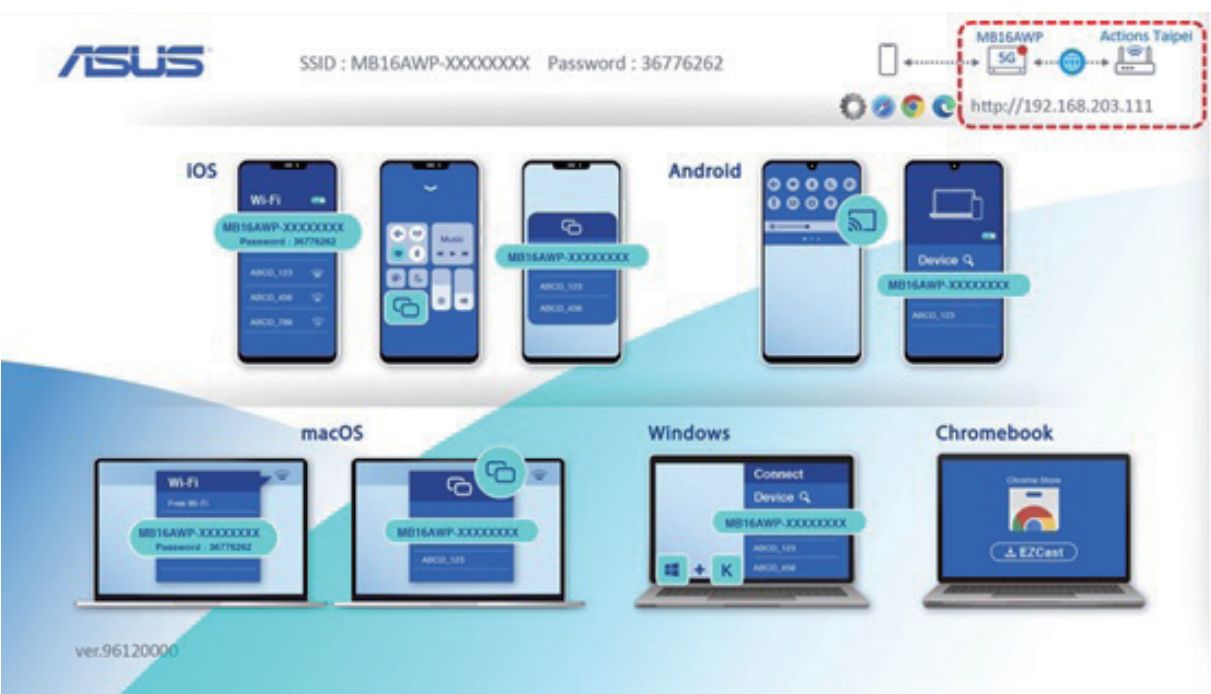
-3. 將裝置連接到與顯示器連接的同一個 WiFi 網路。
-4. 在裝置上開啟網路瀏覽器並前往顯示器的 IP 位址(顯示在顯示器的右上角)。 如果有較新的韌體版本可供使用,請按一下「確定」以開始更新。

-5. 確認後,顯示器將啟動該程序並在完成後自行重新啟動
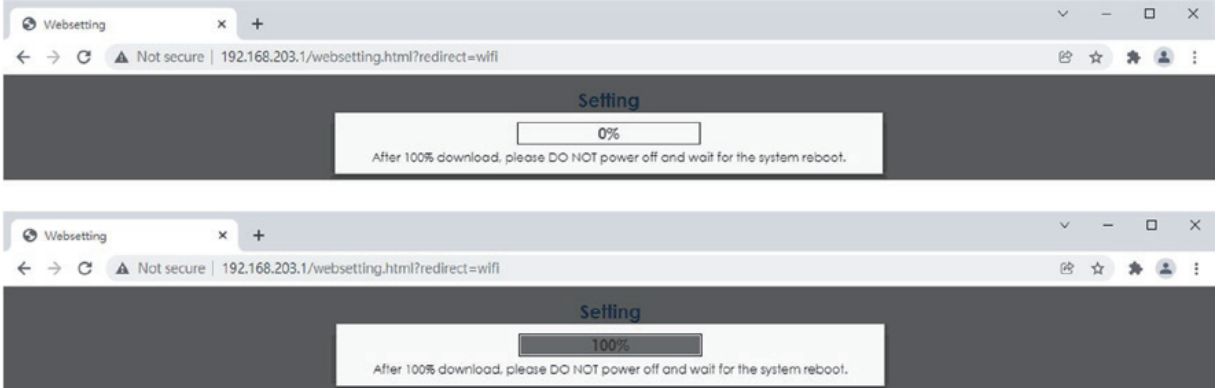
*確認是否有無線網路的干擾現象(*1/*2),如果還是無法排除,建議您改用有線的方式連接先顯示方式(例如: HDMI) 避免有干擾而延遲現象的問題。
