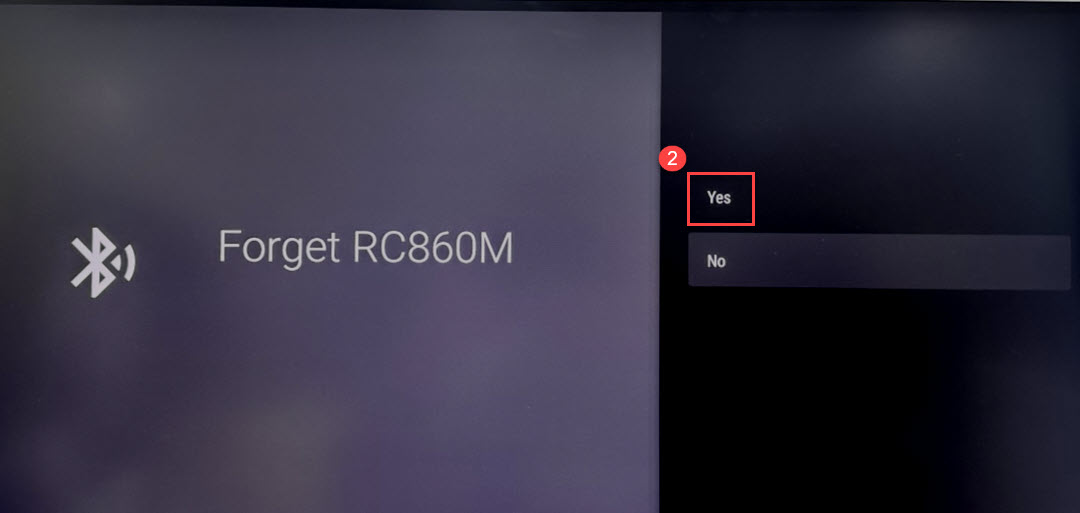[LCD Monitor] ZenScreen MS27UC 設定與功能介紹
為了提供給您更清楚的操作說明,您也可點擊下方Youtube影片連結,觀看 (ASUS ZenScreen Smart Monitor-多重檢視設定) 的影片
這款 27 吋顯示器是工作及各種活動的理想之選。在4K HDR 面板上觀看影像或玩遊戲,亦可使用 Google TV 及其內建程式庫中 10,000 多個應用程式來觀看任何您想要的內容。
如果您是實況主,可以使用 ZenScreen Smart MS27UC 的多平台實況直播應用程式在所有您喜愛的網站上進行直播。
*部分應用程式及內容可能僅於特定國家/地區提供。
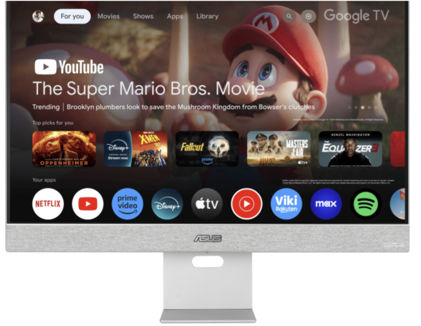
*部分應用程式及內容可能僅於特定國家/地區提供。
A.顯示器設定(使用遙控器設定,登入/註冊Google TV)
B. 線上平台 Stramer Plus 使用者指南
C. 鏡像以及多顯示來源功能介紹
D. 滑鼠/鍵盤共用設定(PC端/Google TV)
A.顯示器設定(使用遙控器設定,登入/註冊Google TV)
(1) 按下遙控器頂部的電源按鈕,開啟螢幕。
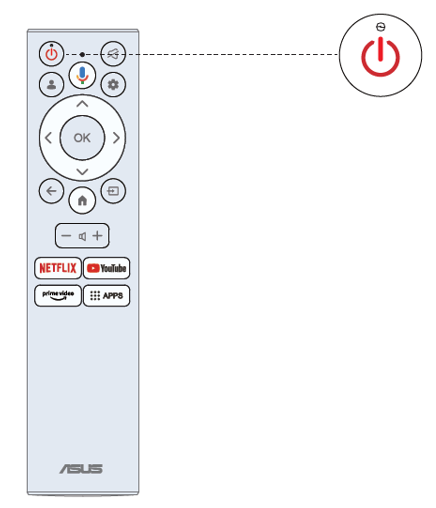
(2) 您首先需要將遙控器與顯示器配對。
對碼成功後,即可使用藍牙遙控器操作顯示器。
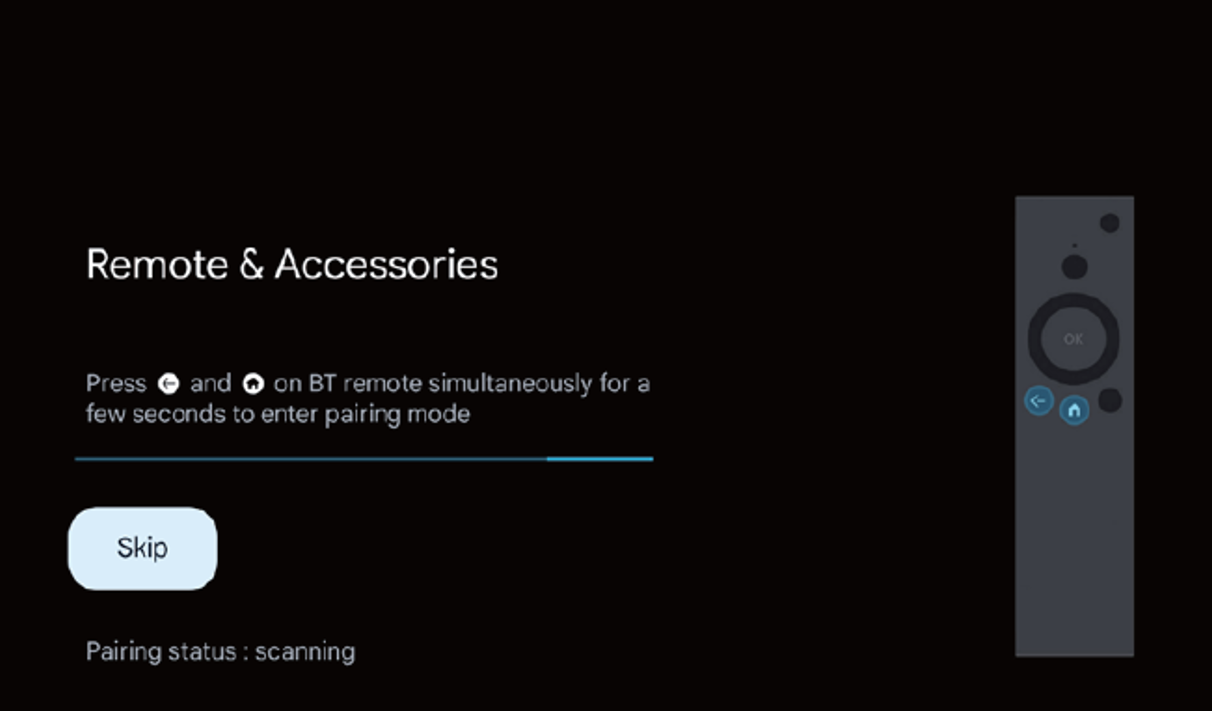
(3) 按  選擇系統語言,然後按 OK 確認語言。
選擇系統語言,然後按 OK 確認語言。 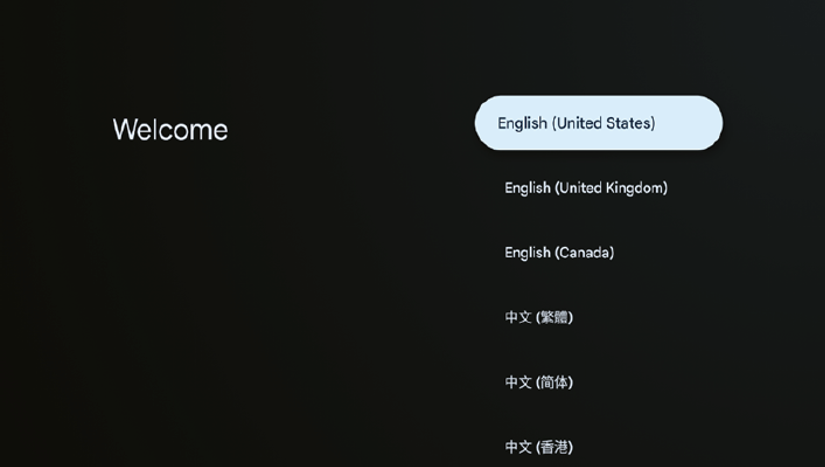
(4) 按 設定需要登入 google 帳戶才能使用 Google 服務的 Google Monitor,或不需要登入 google 帳戶的基本螢幕。
設定需要登入 google 帳戶才能使用 Google 服務的 Google Monitor,或不需要登入 google 帳戶的基本螢幕。 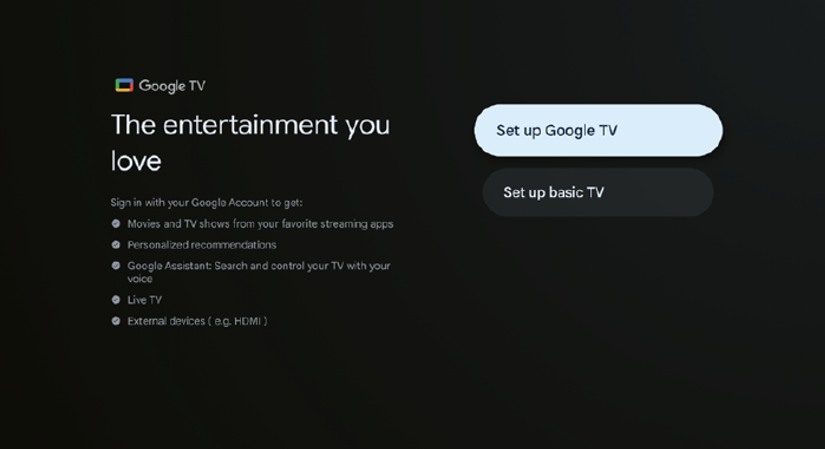
(5) 掃描設定碼在手機上下載 Google home 應用程式進行設定或在顯示器上按 進行設定。
進行設定。 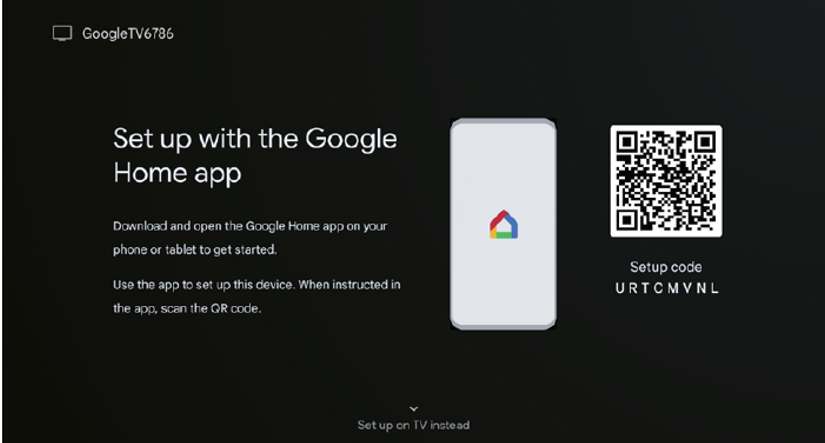
(6) 按 選擇要連線的 wifi,按確定並輸入密碼確認連線成功。
選擇要連線的 wifi,按確定並輸入密碼確認連線成功。 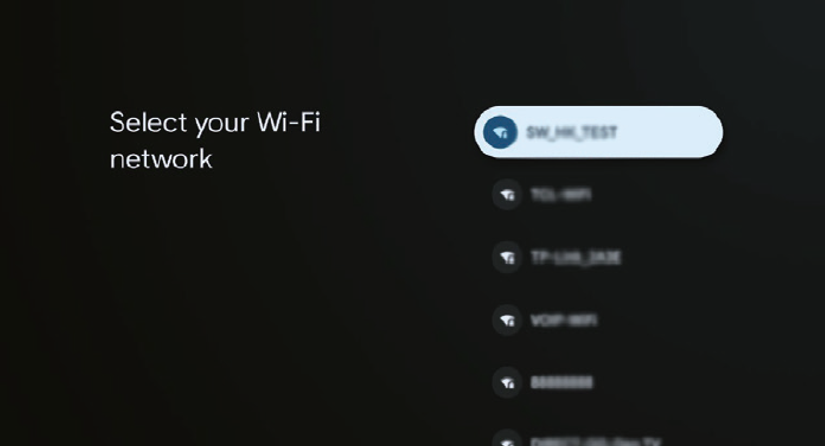
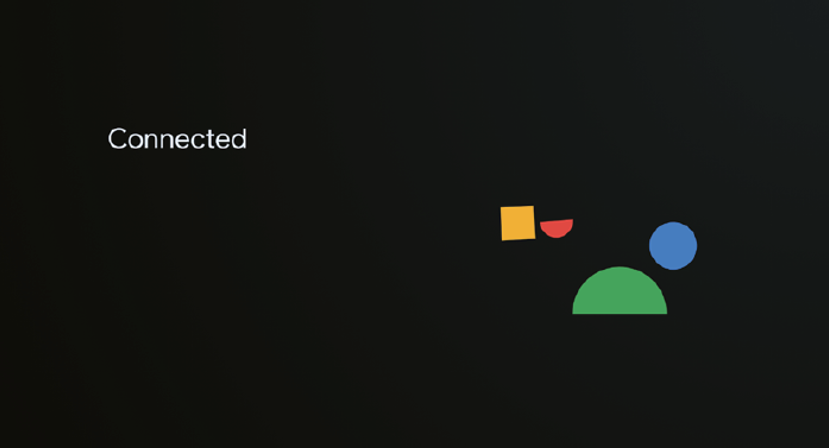
(7) 透過接受Google服務條款來改善產品體驗,選擇「接受」以接受此條件,即可設定完成。 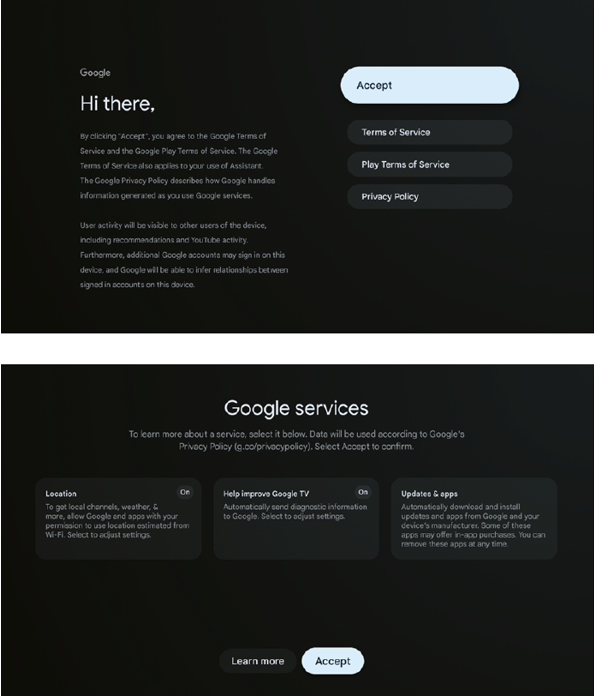
(8) 設定完成後,如要退出 Google Monitor ,選擇其它訊號源(例如HDMI/DP/Type-C),請按下「輸入」按鈕選擇。 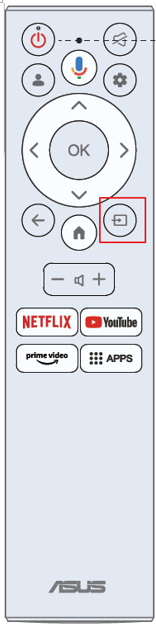
B. 線上平台 Stramer Plus 使用者指南
(1) 多平台主播+支援四個直播平台直播。在使用應用程式之前,請造訪以下網站以啟動您的直播帳號。
Streaming platform | Web page |
YouTube | |
Twitch | |
Steam | https://help.steampowered.com/zh-tw/faqs/view/548FBC55-89EB-1BC8 |
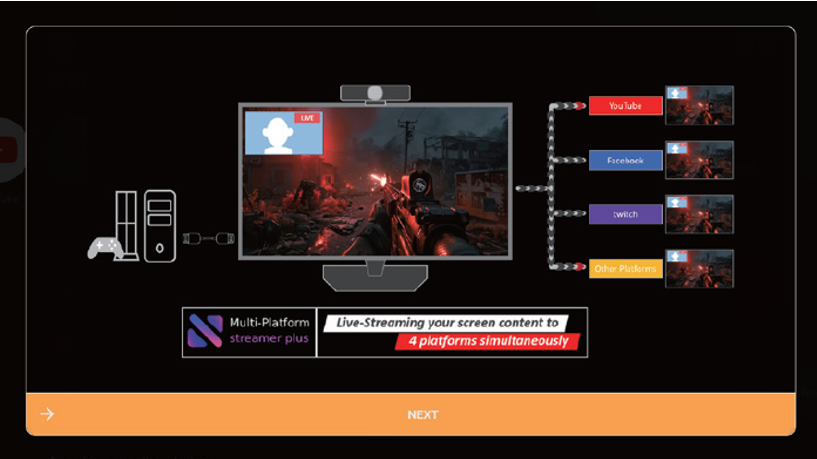
(2) 多平台實況直播整合服務啟動頁面。 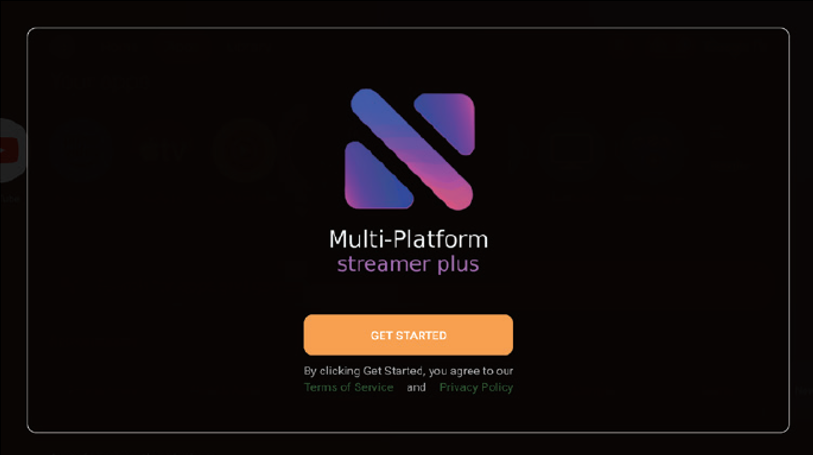
(3) 程式控制選單。 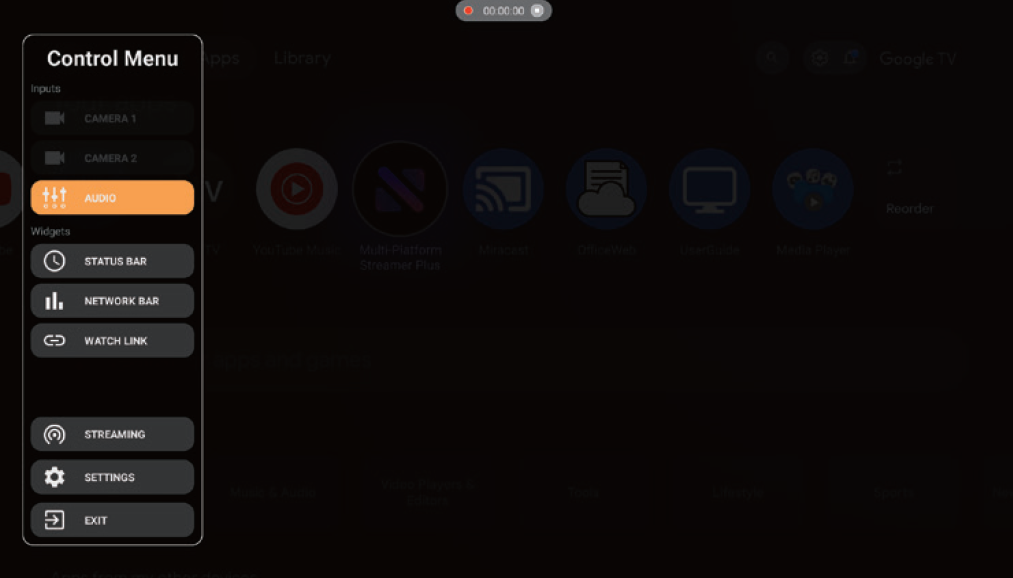
(4) 確認網路設定:
檢查您的顯示器是否已連接至網路。
(5). 確認相機設定:
多平台串流媒體+最多支援兩個攝影機同時輸出視訊。該角色教您如何檢查相機以及使用相機的其他功能。使用相機 1 按鈕和相機 2 按鈕檢查您的相機是否支援並按預期輸出圖表。
(6) 如何設定攝影機:
•透過控制選單啟用相機。
•使用者可以透過遙控器、鍵盤或滑鼠透過相機選單移動、調整大小、更改相機顯示的區域。
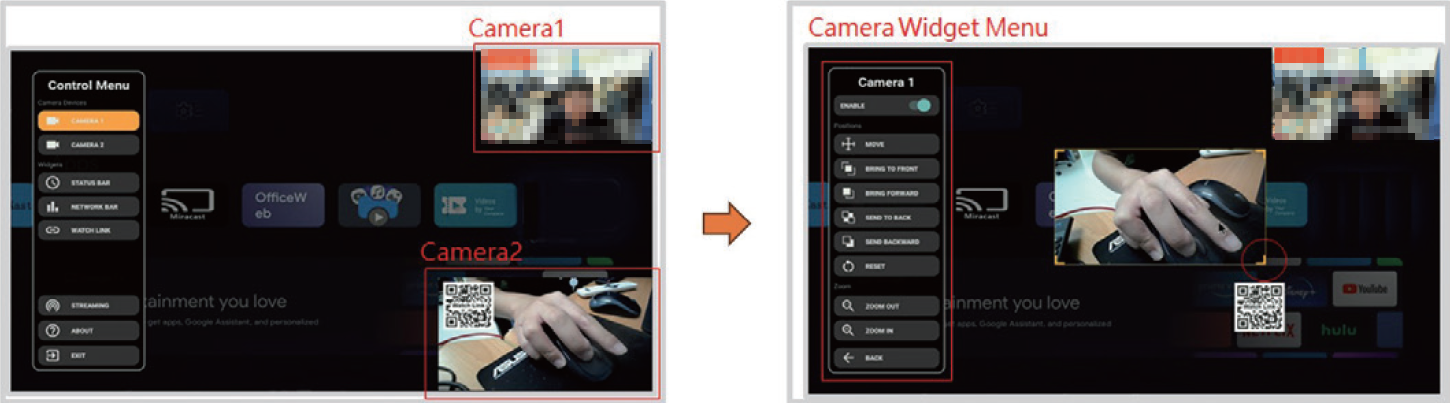
(7) 增加多平台
點選「串流媒體」選單。
用戶可以透過手機確認新增不同的社交帳戶。
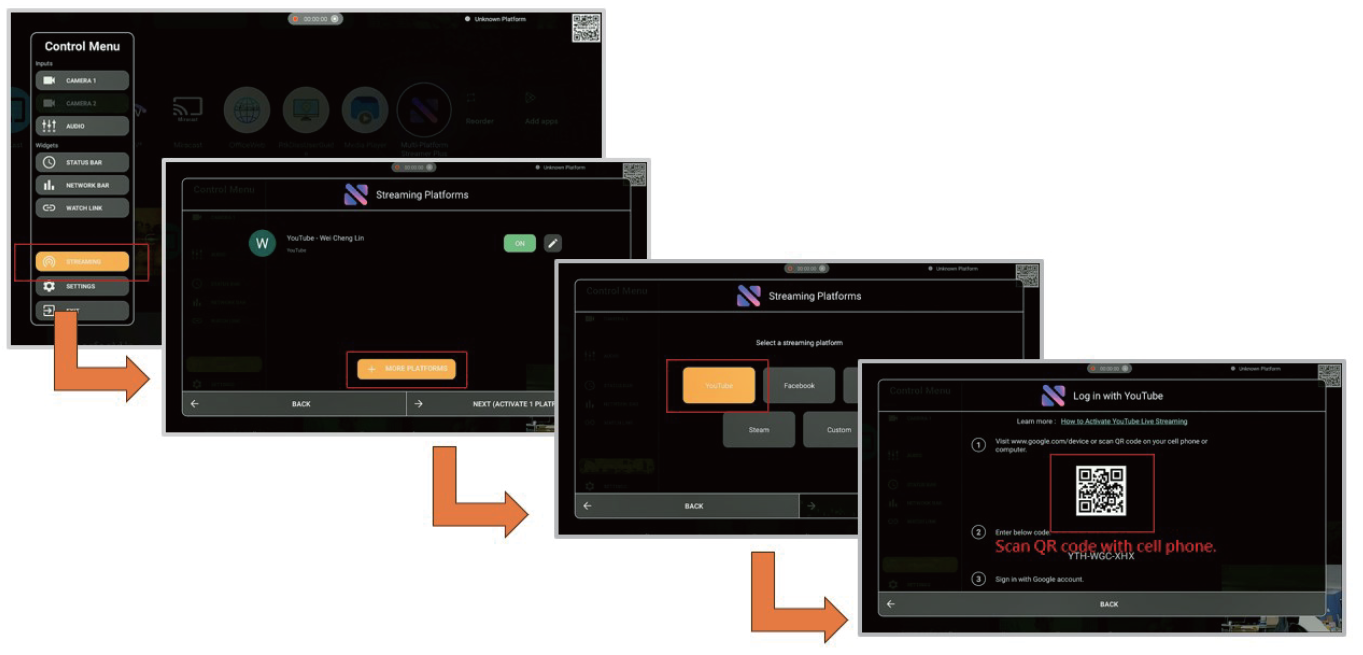
(8).如何開始直播
點選“串流媒體”選單。選擇直播平台,上線! 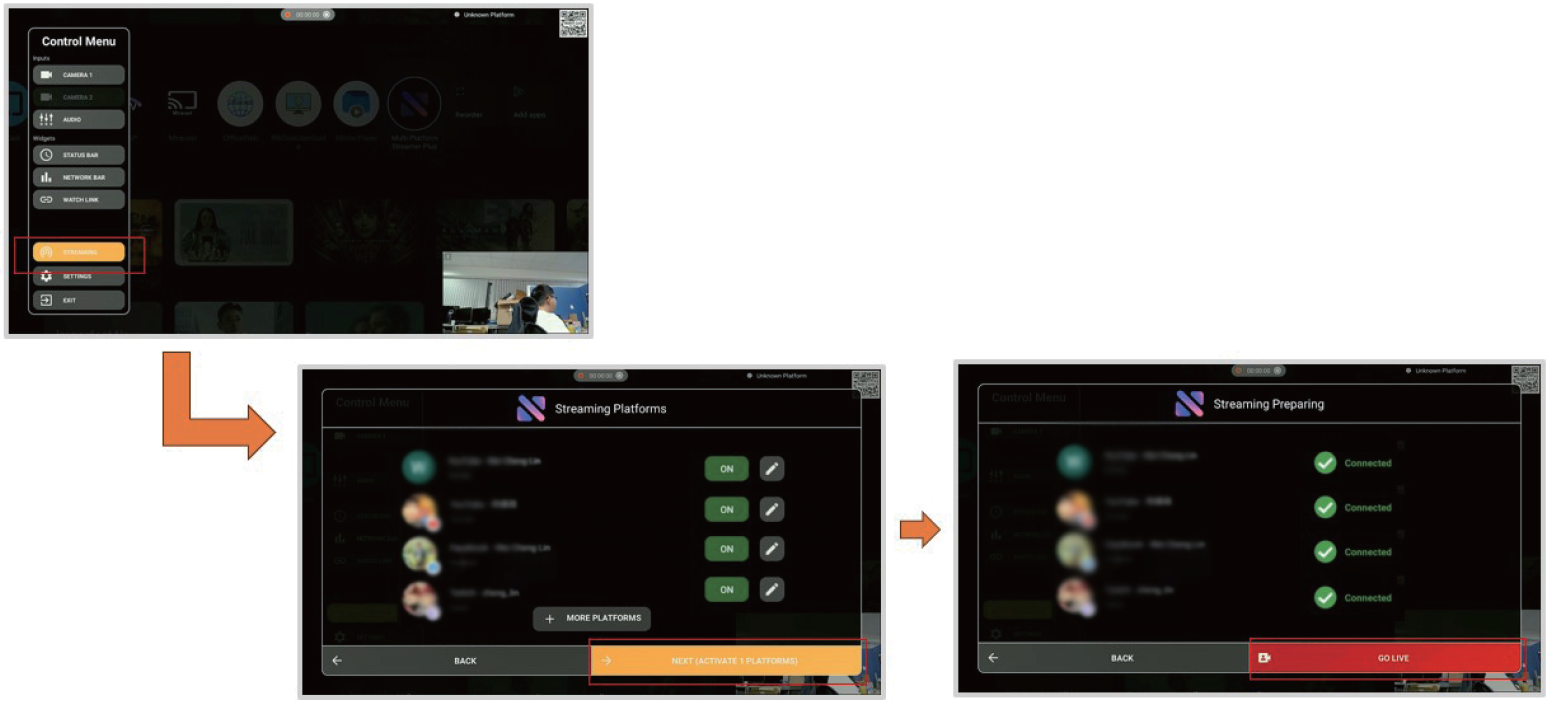
相關FAQ:可參考[LCD Monitor] Multi-Platform Streamer Plus FAQ
C. 鏡像以及多顯示來源功能介紹
-Miracast
•使用 Miracast 之前請登入您的 Google 帳戶。
•Miracast 可以在 Google Luncher 中找到。
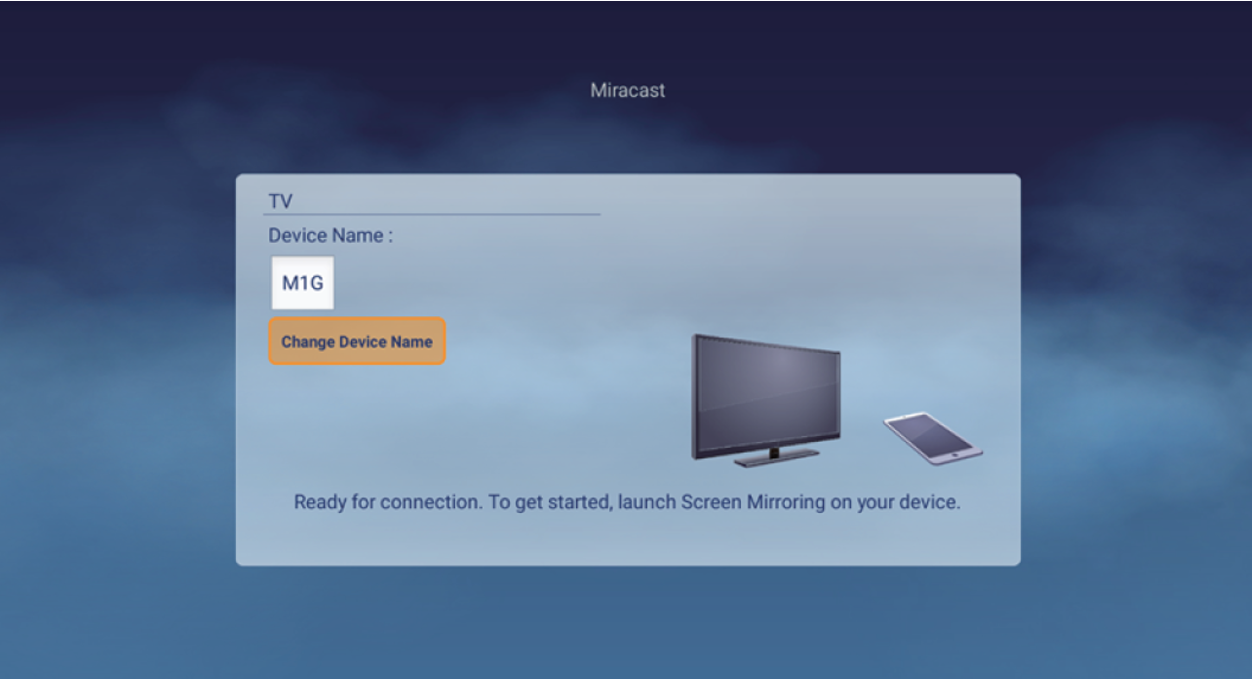
-Multi View:
(1) 請按照快捷選單啟用多視圖圖標。
(2) 選擇輸入源(HDMI / USB-C / DP),主源螢幕顯示。
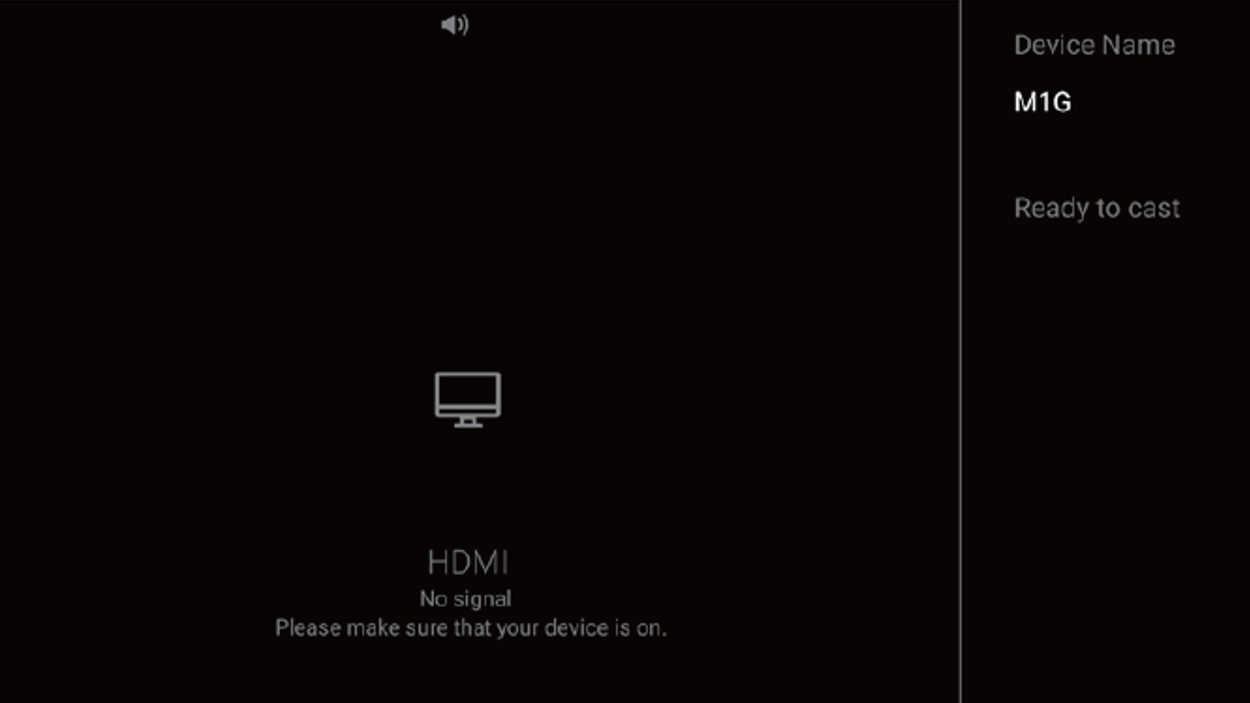
(3) 使用手機透過Miracast投射到螢幕子畫面。
*請在 Miracast 搜尋中選擇平台設備名稱。
設備名稱可以在“Android 設定 -> 系統 -> 關於 -> 設備名稱中找到。
(4) 多視圖模式開啟時會顯示焦點視圖,視窗分隔線的兩側有四個圖示。每側有兩個圖標,分別代表滑鼠/鍵盤控制和音訊來源。
如何在多視圖上開啟焦點視圖。
遙控:
>選擇輸入來源
電腦滑鼠:
>將電腦滑鼠移至螢幕的右側或頂部。
>點選 HDMI/Type-C/DP 來源中的電腦滑鼠中間鍵。
•使用者可以透過藍色圖示了解目前螢幕滑鼠/鍵盤控制和音量來源是在左側還是右側。
•使用者可以透過對焦視圖選擇要控制左邊或右邊螢幕,以及聲音是從左邊或右邊輸出。
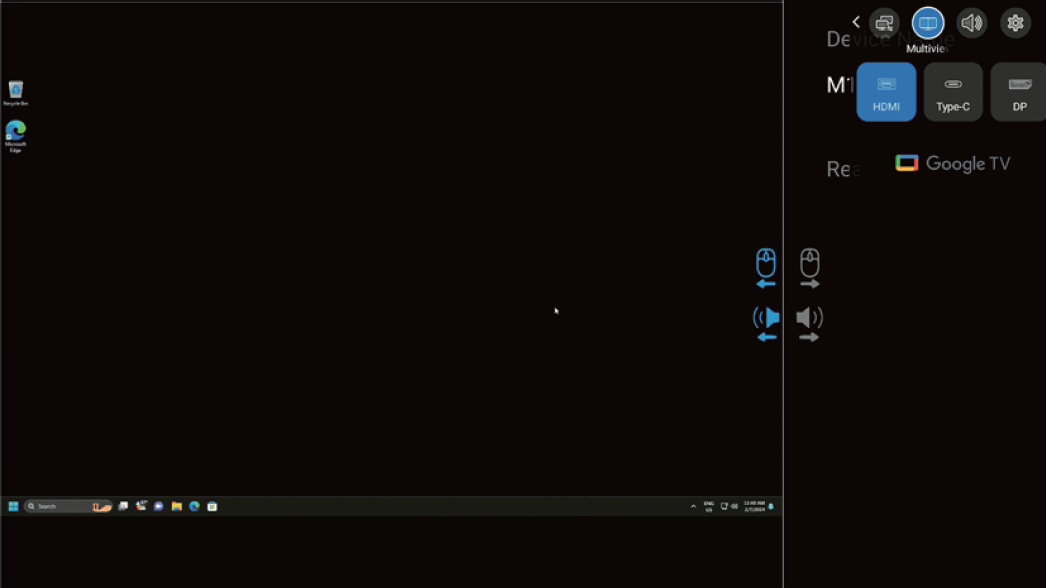
D. 滑鼠/鍵盤共用設定(PC端/Google TV)
- 使用Type-C輸入源 請執行下列步驟: 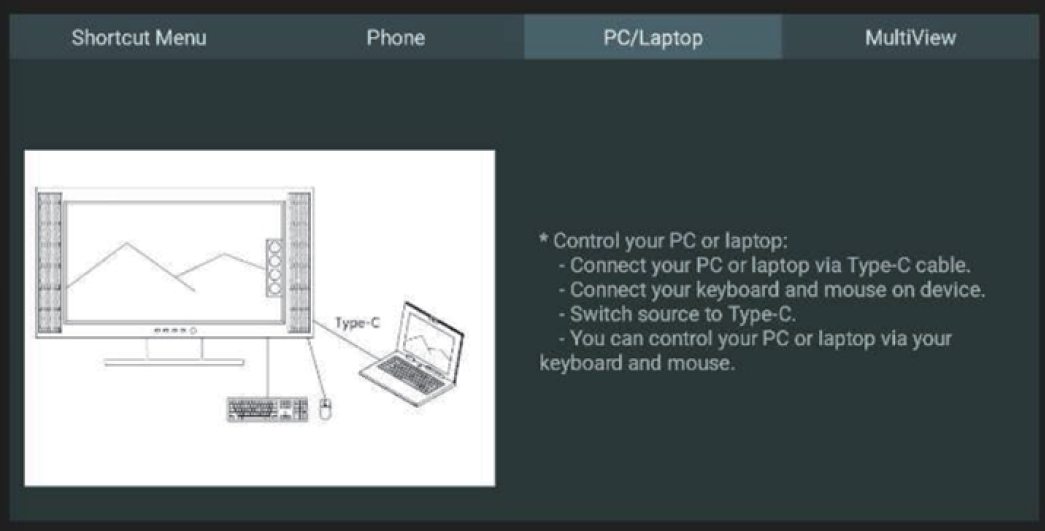
- 使用HDMI/DP輸入源 請執行下列步驟:
(1) 確保設定—顯示器—鍵盤/滑鼠—控制設備已開啟。
(2) 依照鍵盤/滑鼠—新增裝置步驟,透過藍牙連接 PC 和顯示器。 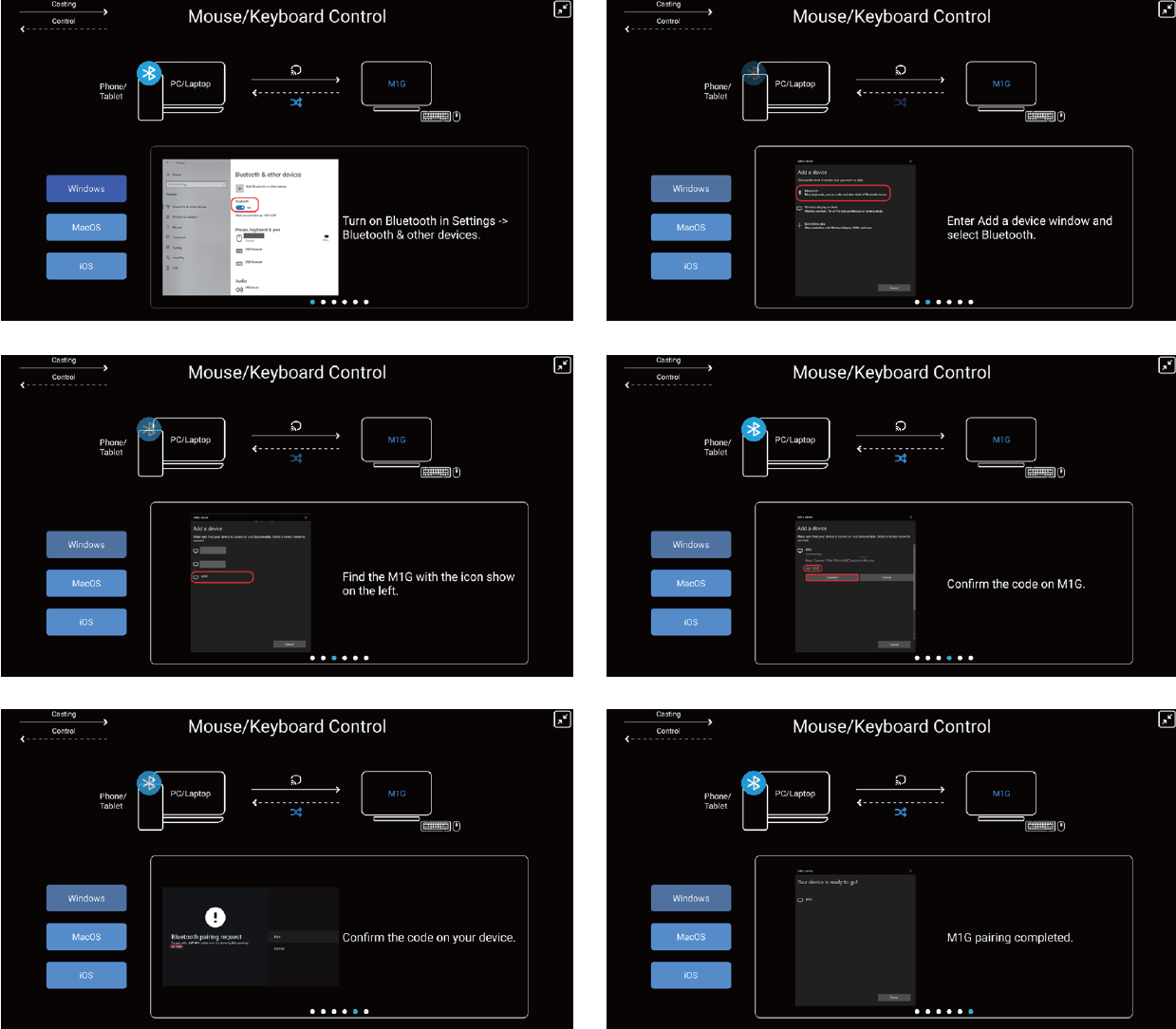
商店模式:
商店模式可以在「設定->系統->關於->環境->商店」中找到。
零售環境中的商店模式是一種特定設置,旨在優化商店或展覽空間中的展示表現。此功能有助於吸引客戶的注意力並提高銷售業績。
Q1.使用Multi-platform stramer功能:攝像機要如何設定?或要買支援哪種規格?
A1.最大支援 MJPEG 720p@15fps, USB 2.0。 Camera 沒有系統規格限制,主要還是要支援USB UVC。
Q2.遙控器與配件只能與遙控器配對嗎?還有哪些配件可以配對?一般的藍牙耳機可以嗎?
A2.大部分藍牙裝置都支援,如藍牙耳機,藍牙音響,藍牙鍵盤,藍牙滑鼠等。
Q3.如使用語音搜尋功能,無法動作時該如何處理?
A3.請先檢查藍牙遙控器(RC860M)有無配對成功。
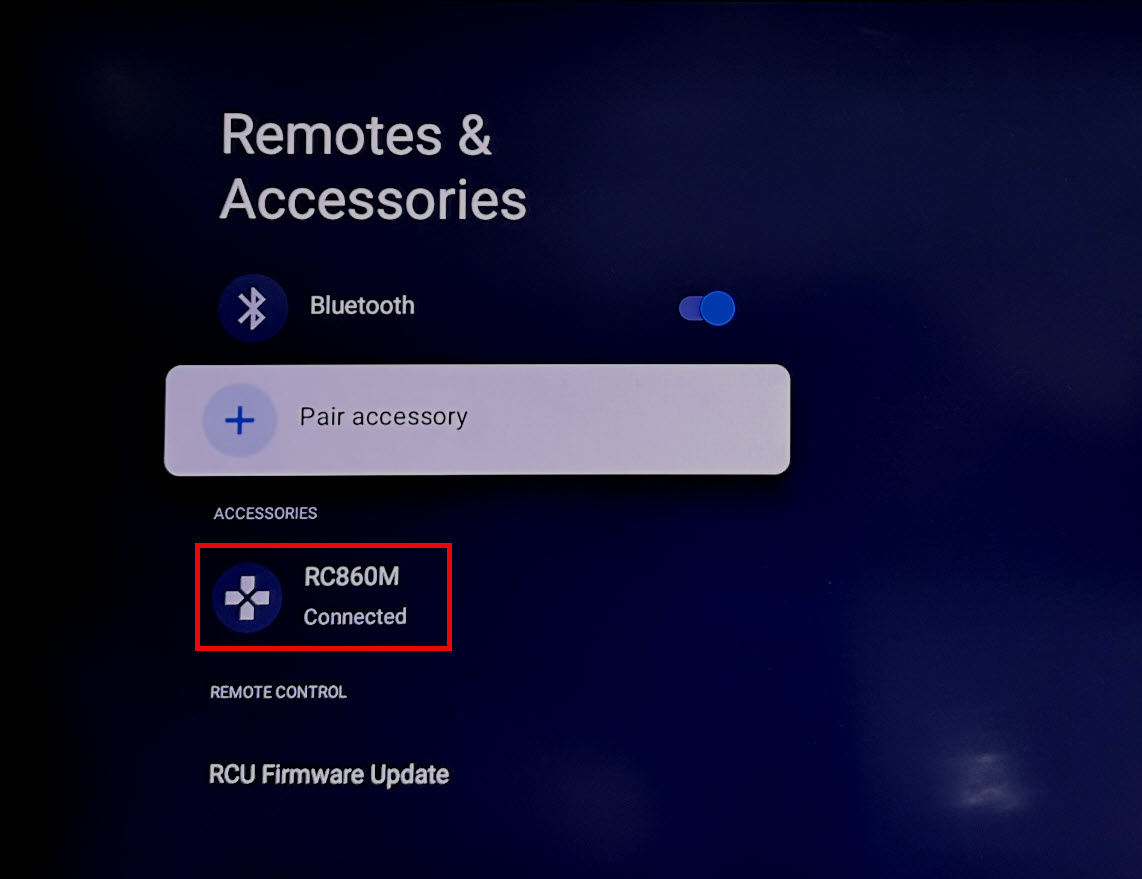
連接方式如下:
① 點擊所有設定.
② 選擇藍牙.
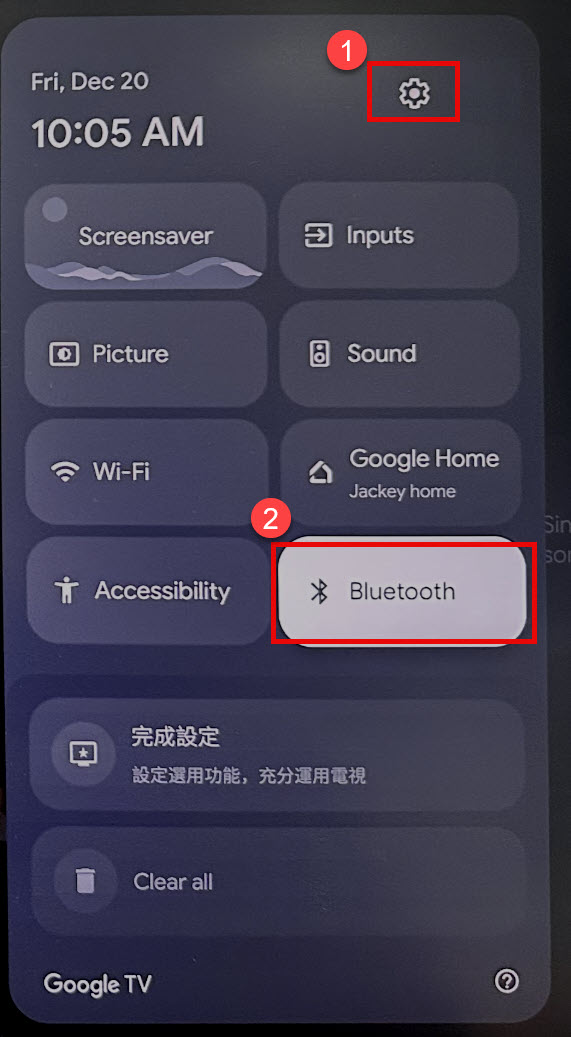
③ 選擇與配件配對.
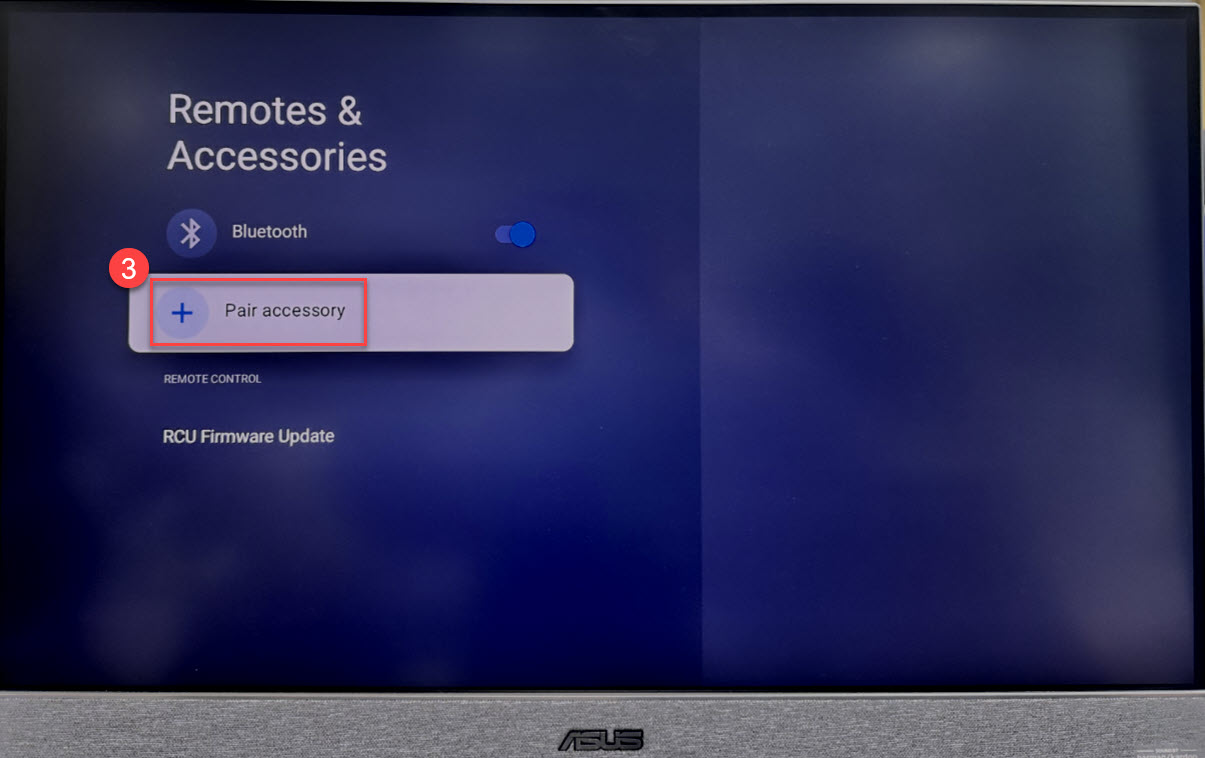
④ 同時按壓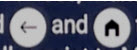 (此時遙控器不要指向顯示器).
(此時遙控器不要指向顯示器).
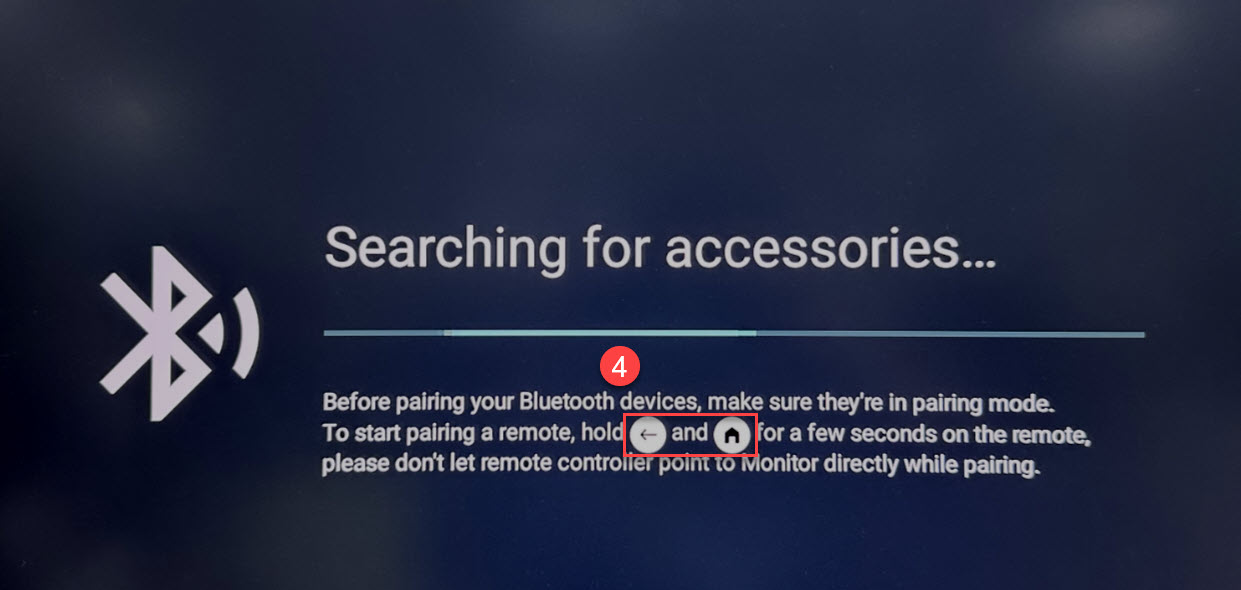
⑤ 出現如下畫面時選擇遙控器上的OK按鈕,即可配對完成.
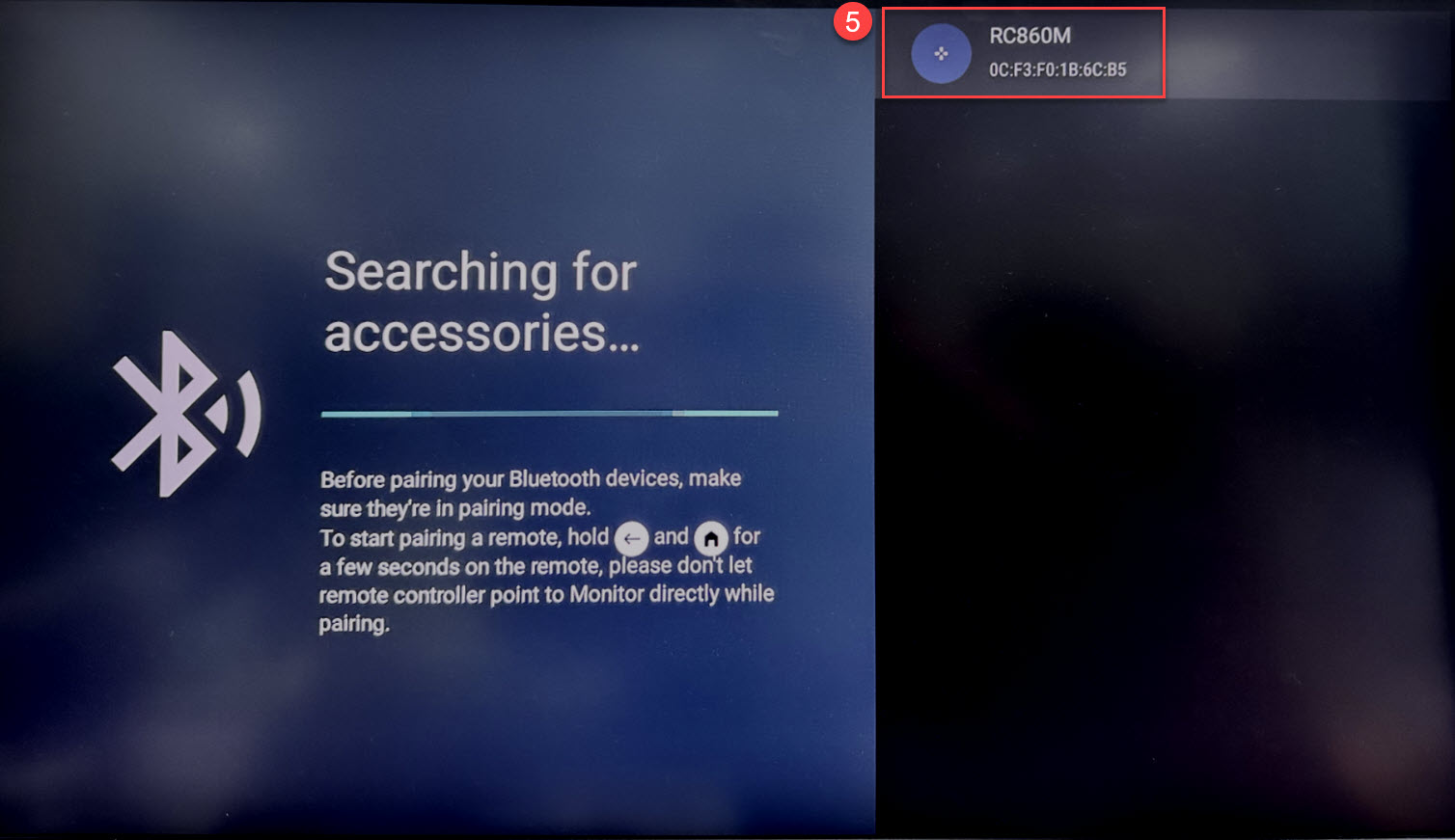
Q4.如已確認藍牙遙控器已正常連接,語音辨識還是無法使用時該如何處理?
A4.請重置藍牙遙控器.
① 選擇RC860M點擊清除.
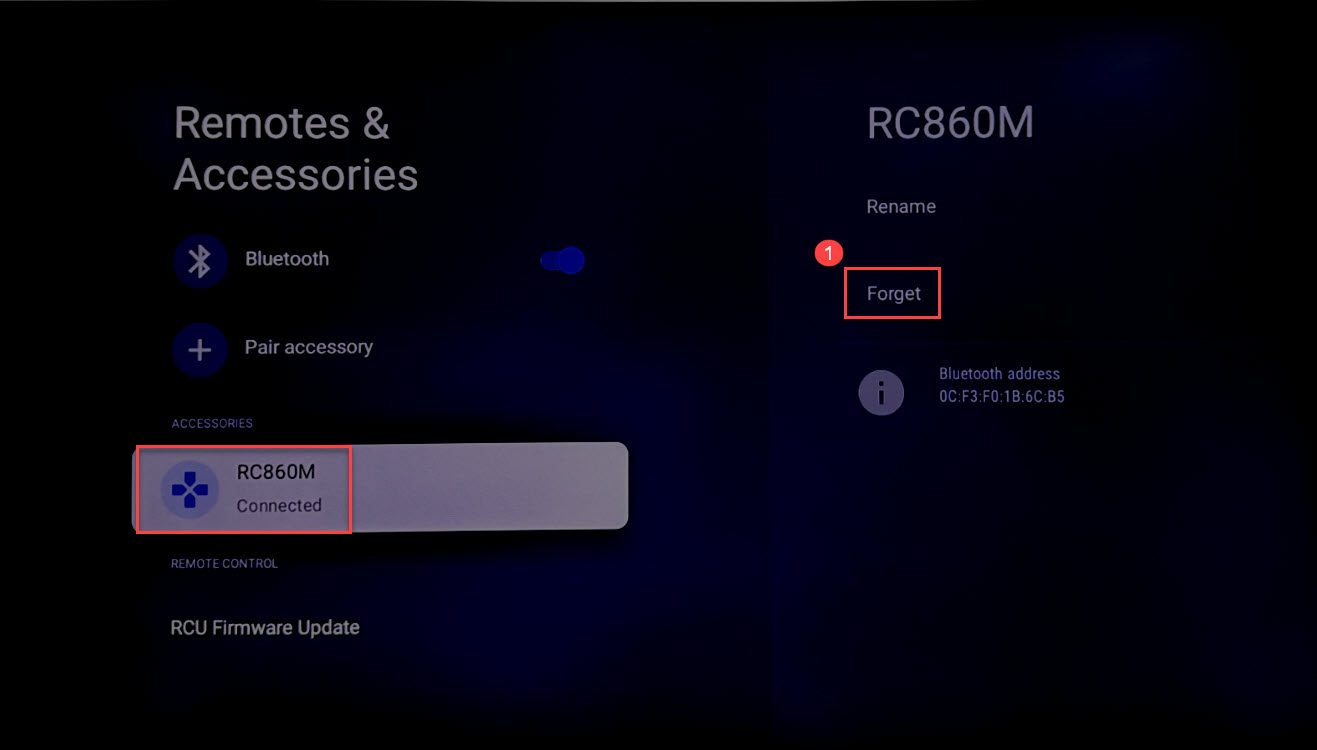
② 選擇「是」即可重置完成,請再按照Q3設定方式即可完成藍牙連接設定.