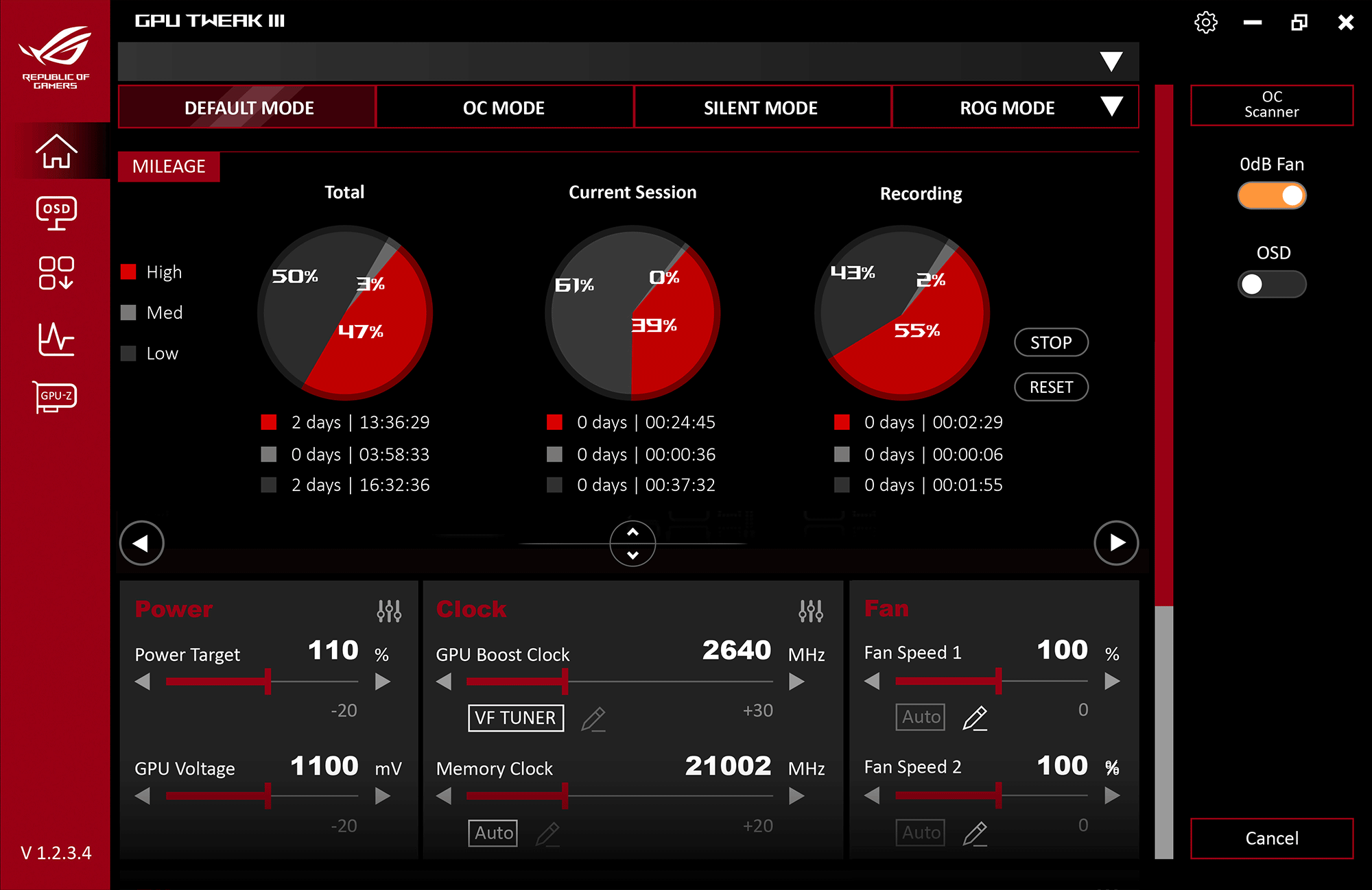[Graphic Card] ASUS GPU Tweak III介紹
GPU Tweak III是針對NVIDIA和AMD桌上型顯示卡系統參數的調整軟體,包括了超頻、電壓調整、風扇控制、等功能,
也可以藉由GPU Tweak III對硬體執行效能最佳化參數設定。
目錄 :
下載GPU Tweak III
安裝GPU Tweak III
GPU Tweak III功能介紹 :
功能設定視窗介紹
GPU Tweak III模式說明 (點擊圖示即可啟用):
GPU Tweak III顯示卡參數面板介紹
OSD (ON-SCREEN DISPLAY) 功能說明:
Q&A
如何取得(GPU Tweak III)?
您可以在GPU Tweak III的官方網站下載取得
Step 1. 點擊如下連結進入到ASUS GPU Tweak III官網
https://www.asus.com/campaign/GPU-Tweak-III/tw/index.php
Step 2. 進入網頁後,網頁下拉至下載頁面,點擊(1)STABLE VERSIONS (2)點擊Download即可開始下載
(備註:GPU Tweak III僅支援Windows 10 / 11)
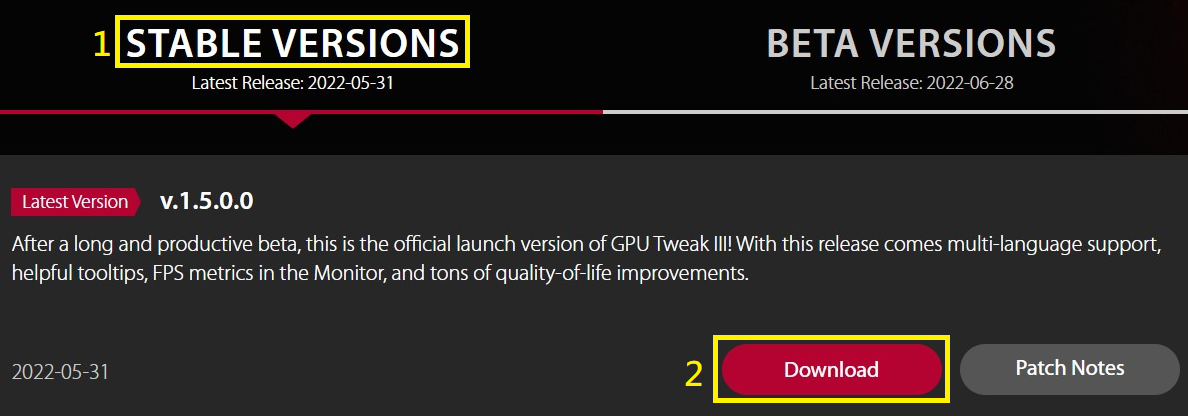 )
)
Step 1. 下載完成後解壓縮,滑鼠點擊GPU-Tweak-III執行檔兩下,即可開始安裝程序

Step 2. 點擊Install後,依據程式安裝導引點擊Next即可完成安裝程序
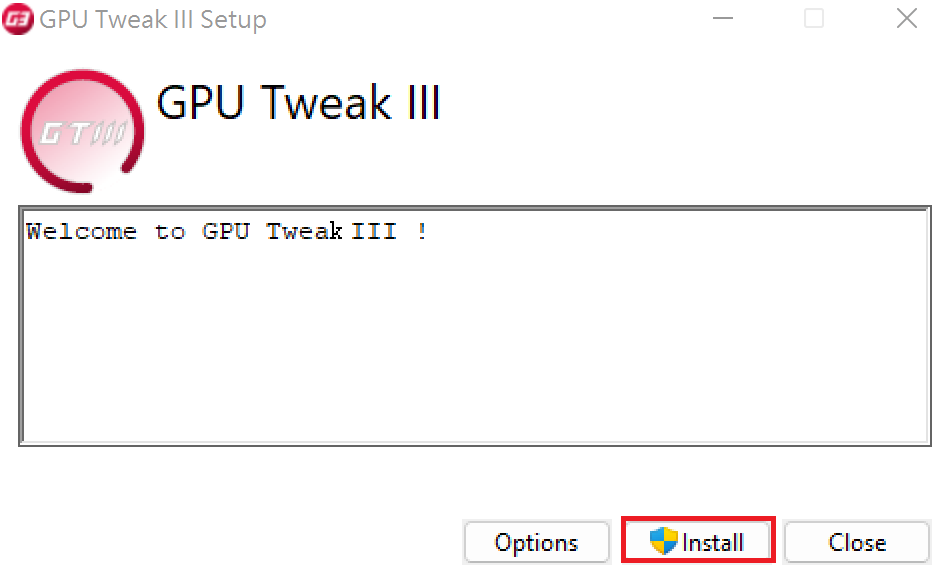
Step 3. 安裝完成後,點擊Restart重新開機,即可完成安裝
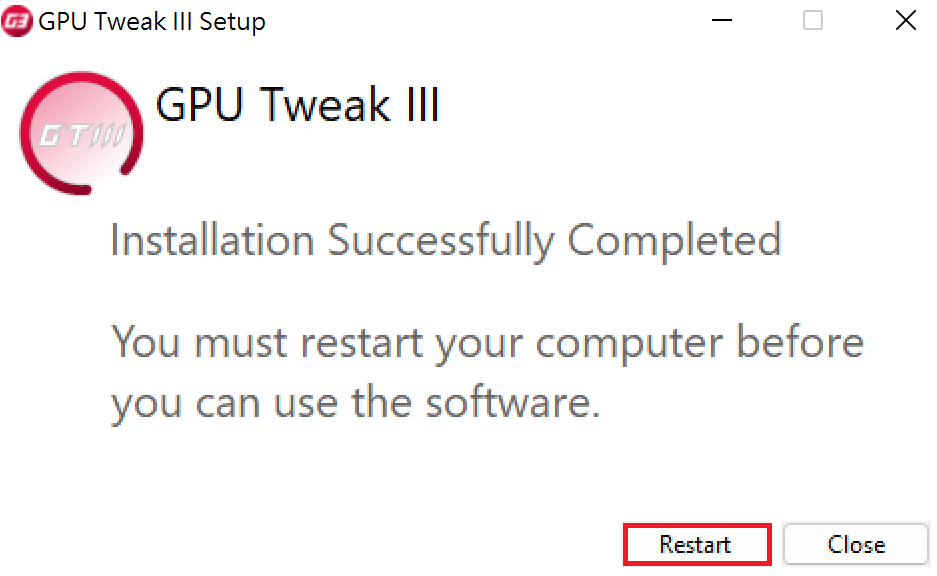 .
.
點擊桌面GPU Tweak III圖示即可進入主畫面
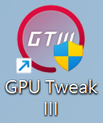
開啟後主畫面首頁參考畫面如下圖,左邊視窗為監控視窗,右邊為功能設定視窗,中間  圖示點擊後可以連結/取消吸附監控視窗和功能設定視窗
圖示點擊後可以連結/取消吸附監控視窗和功能設定視窗
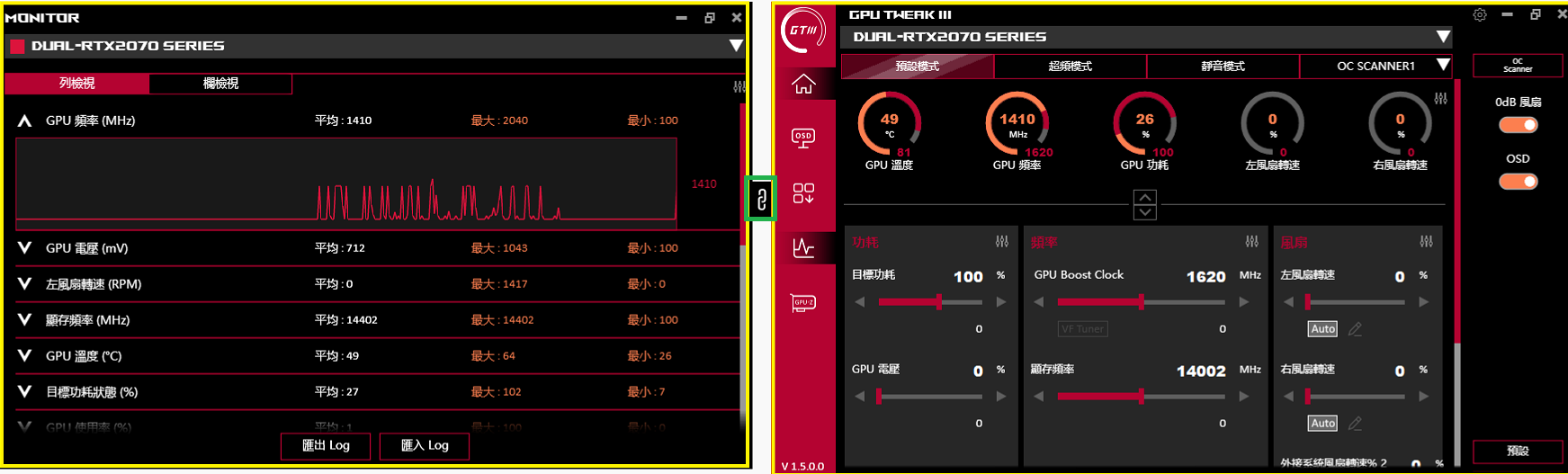
功能設定視窗介紹
功能設定視窗左側有五個功能,如下:
(1) 首頁 (2) OSD功能設定頁面 (3) 工具程式下載 (4) 監控視窗 (5) GPU-Z視窗
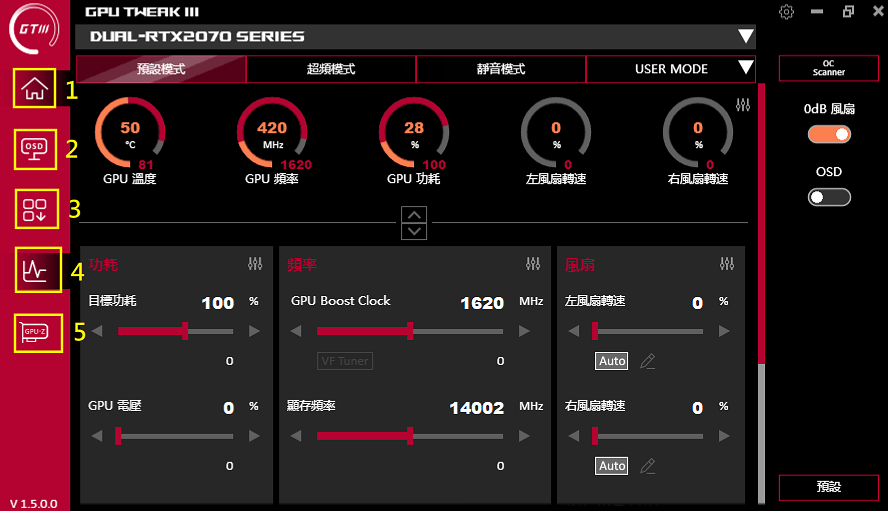
GPU Tweak III模式說明 (點擊圖示即可啟用):
(1) 預設模式:使用顯示卡的初始設定參數
(2) 超頻模式:效能較高的模式,相較預設模式高一些的溫度與風扇聲音
(3) 靜音模式:風扇聲音較低的模式,相較預設模式高一些的溫度、低一些的效能
(4) 自訂義模式:用戶需要先在進階模式設定保存數據後,點選可以直接套用,點擊▼進入自訂義模式設定
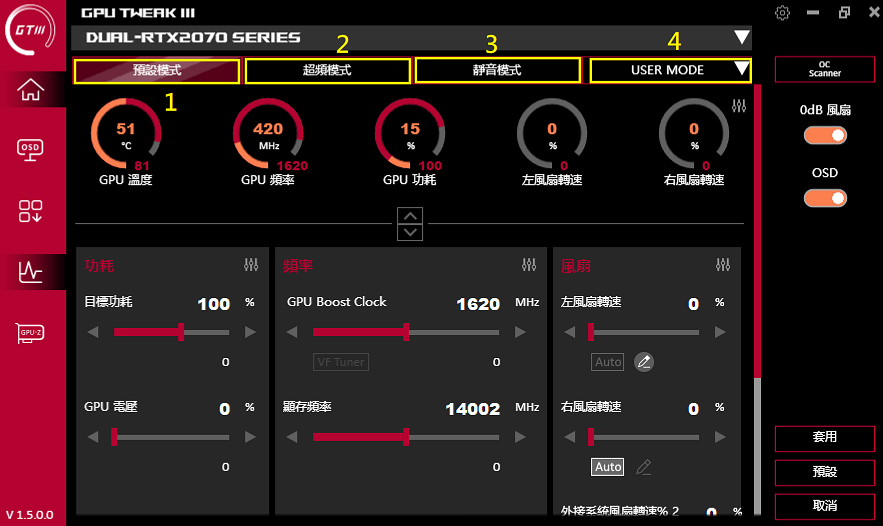
自訂義模式設定說明:
(a) 新增:新增一個設定檔 (b)匯入:匯入已經儲存的設定檔案 (c)連結:程式或是遊戲使用特定的模式或是對應的設定檔
(d)匯出:把設定完成的參數匯出 (e) 編輯:重新命名設定檔案名稱 (f) 刪除:刪除已經存在的設定檔
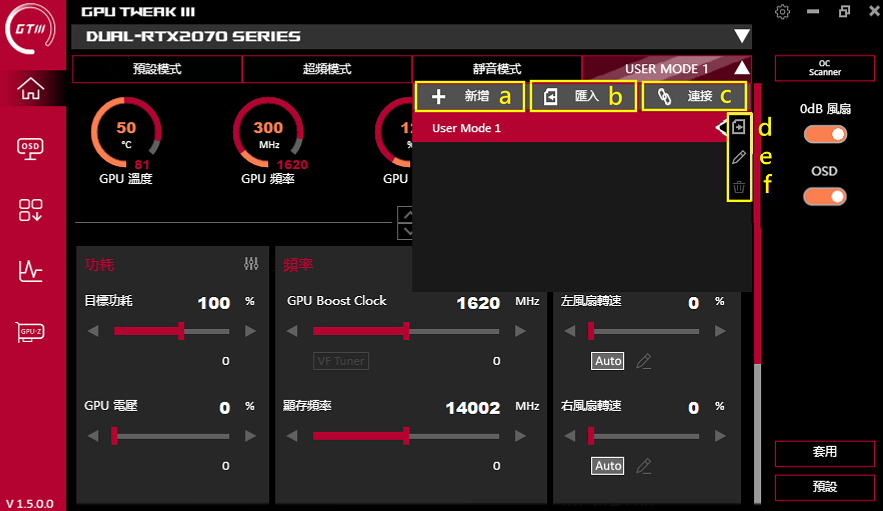
新增:輸入自己的想要的設定檔名稱後,點擊儲存即可完成新增設定檔
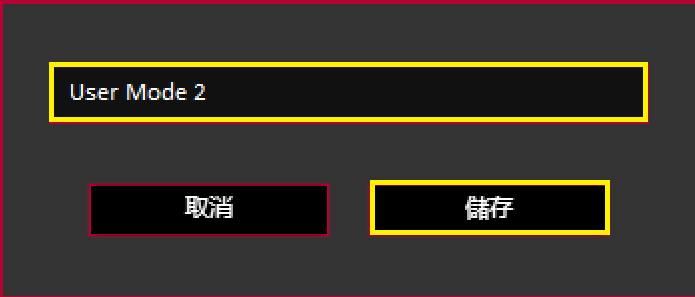
匯入:(1) 點選想要匯入的設定檔種類
(2) 瀏覽選擇設定檔位置
(3)選擇要匯入設定檔的顯示卡
(4) 選取要匯入的設定檔名稱
(5) 預覽設定檔參數
(6)匯入設定檔
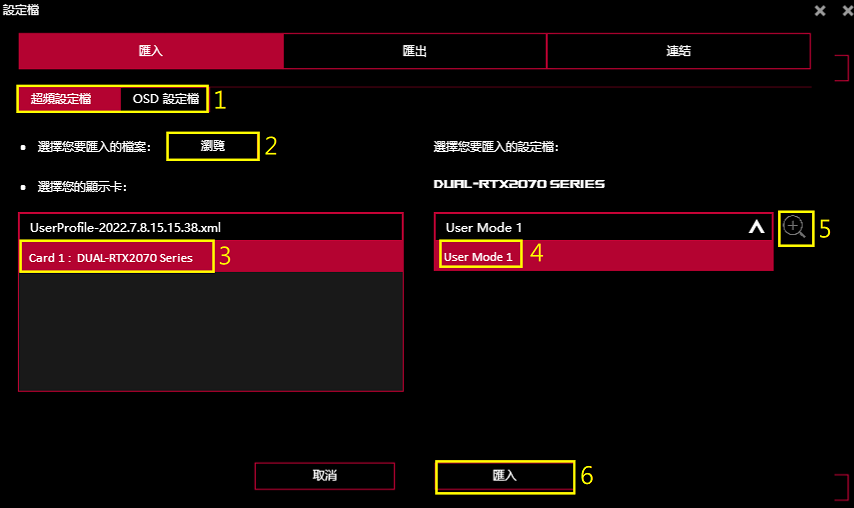
匯出:(1) 選擇想要匯出的設定檔種類
(2) 選取要匯出的設定檔名稱
(3) 選擇設定檔匯出了路徑或資料夾
(4) 匯出設定檔案
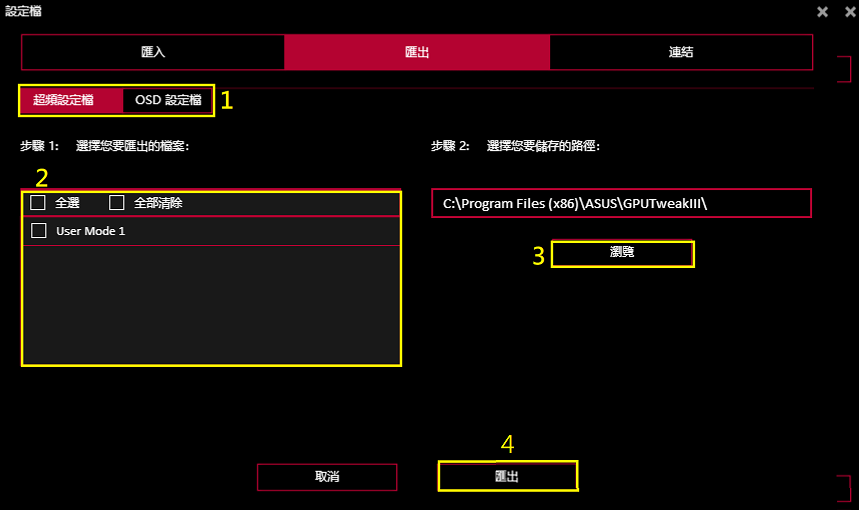
連結:連結可以針對特定的應用程式或是遊戲使用特定的設定檔或是自訂義模式
(1)點擊瀏覽選起想要套用的應用程式或是遊戲
(2)選取要特用的模式或設定檔後後點擊”Connect”
(3)選取對應的OSD設定檔後點選”Connect”
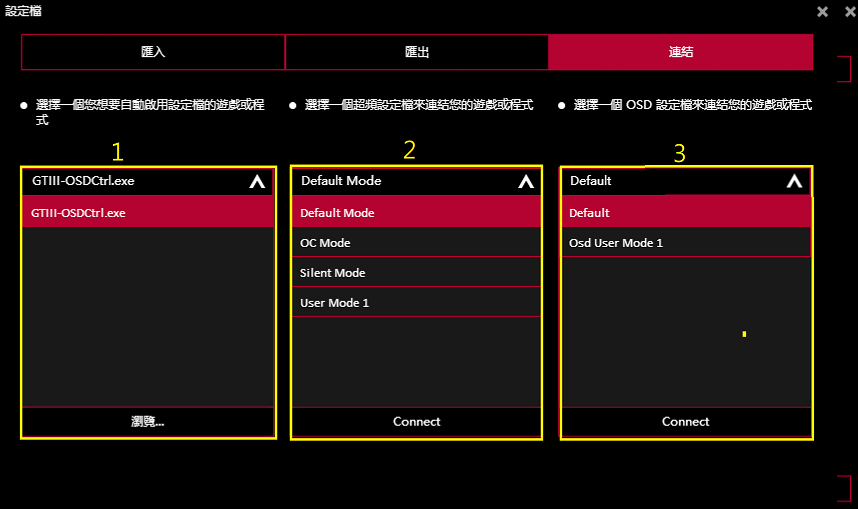
GPU Tweak III顯示卡參數面板介紹
(1) 功耗:可以調整功耗和GPU的電壓
(2) 頻率:可以調整顯示卡運作時脈和顯示卡記憶體頻率,”VF Tunner”按鈕可以自定義電壓和時脈設定 (參考2-1以下頻率 VF Tunner說明)
(3) 風扇:可以調整顯示卡左側、右側風扇轉速或是外接系統風扇轉速,”編輯模式按鈕”可以自定義風扇溫度轉速設定 (參考以下3-1編輯模式說明)
(備註:依據顯示卡風扇規格不同,選項會略有差異)
(4) OC Scanner:由軟體自動偵測顯示卡的最佳超頻範圍自動調整
(5) 0dB風扇:開啟0dB風扇功能,顯示卡風扇依據GPU負載情況自動啟動風扇
(6) OSD:是否在遊戲中啟用OSD (ON-SCREEN DISPLAY) 功能
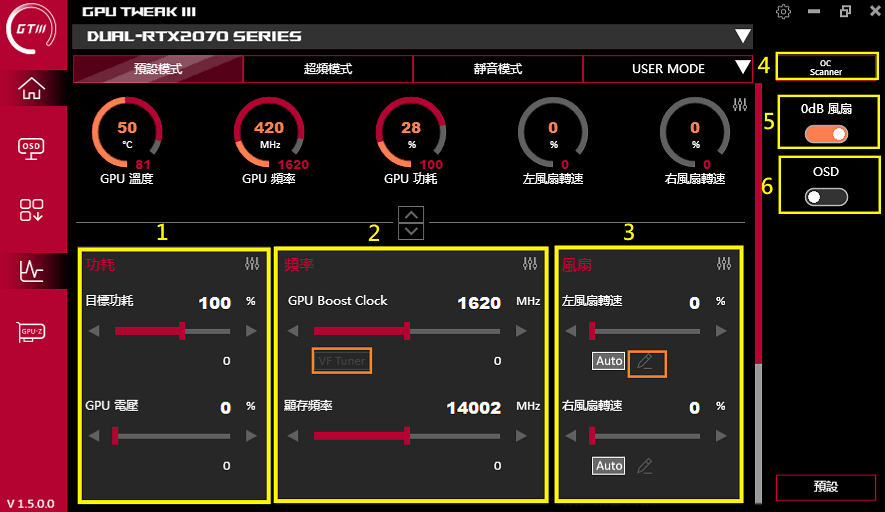
2-1. 頻率 VF Tunner:(1) OC Scanner 和上述功能相同,單位移動量可以設定移動一格頻率的數值
(2) 曲線圖可以自行設定頻率對應的電壓
(3) 模式有預設/ OC Scanner/驅動程式運行/前一次設定可以設定
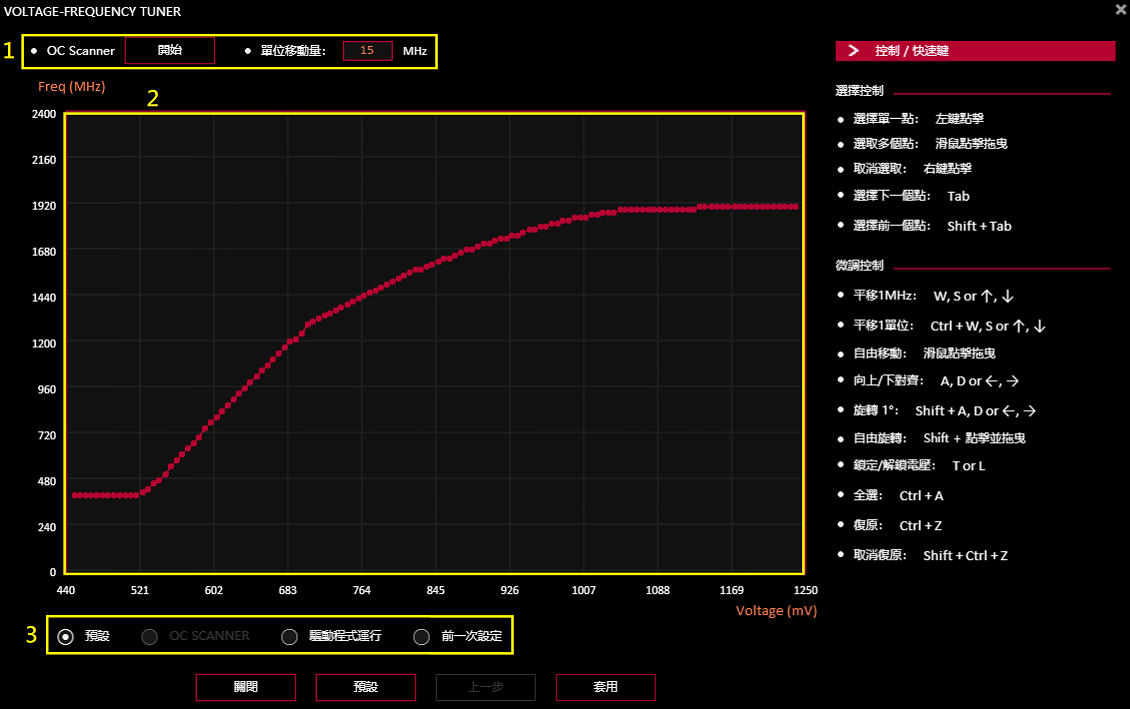
(1)風扇轉速更新頻率:設定風扇轉速異動更新時間(單位毫秒) (設定值越大風扇轉速異動頻率較低)
(2)溫度遲滯:設定GPU溫度延遲度數,避免風扇轉速異動太過頻繁 (設定值越大風扇轉速異動頻率較低)
(3)自訂義風扇轉速和溫度的對應關係曲線
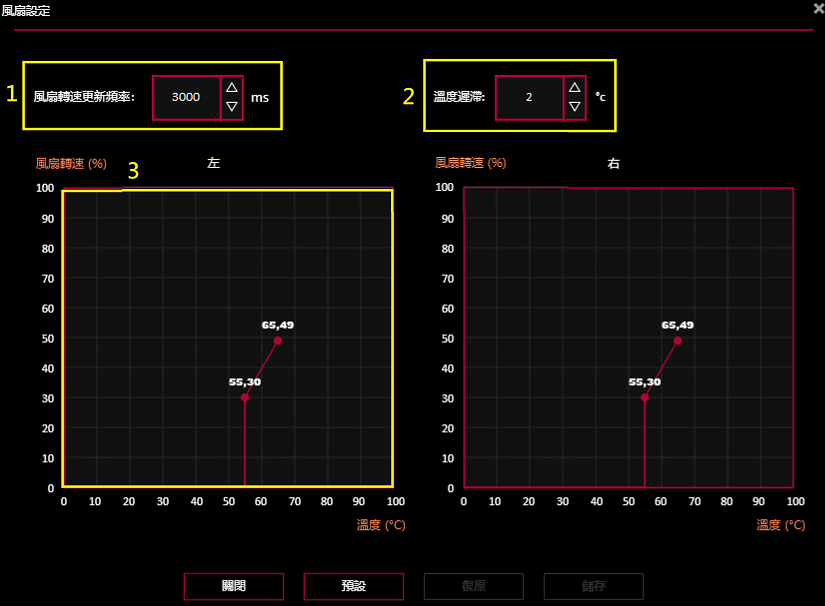
4. OC Scanner:(1) [進階設定]:可以自定義數值, 目標功耗 / 目標溫度 / 顯存頻率偏移 / 目標電壓
(2) 點選[開始] 即可自動調教(過程最多可能需要30分鐘)
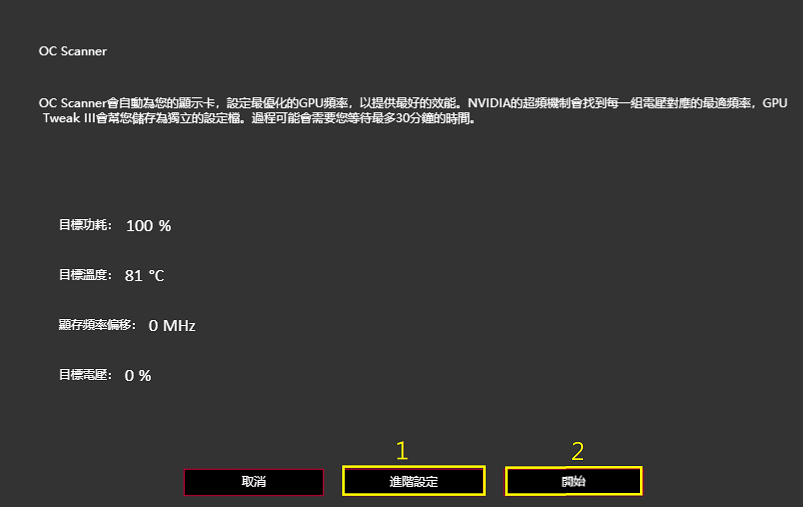
調整完成後點選確定即可儲存
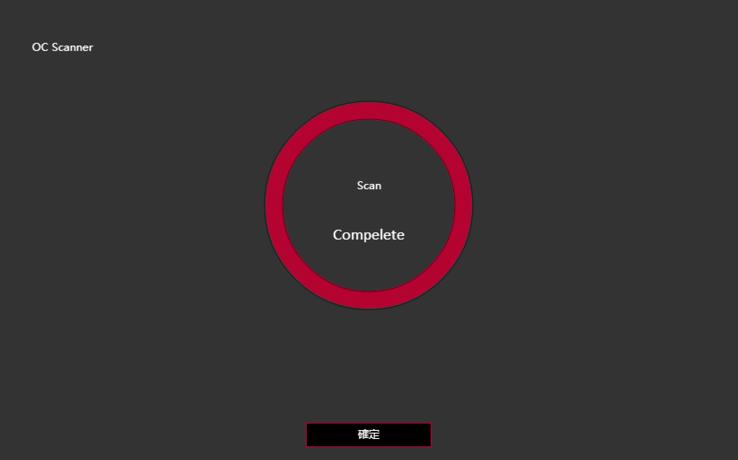
排序功能選項:點選如下黃色框標示可以啟動排序功能
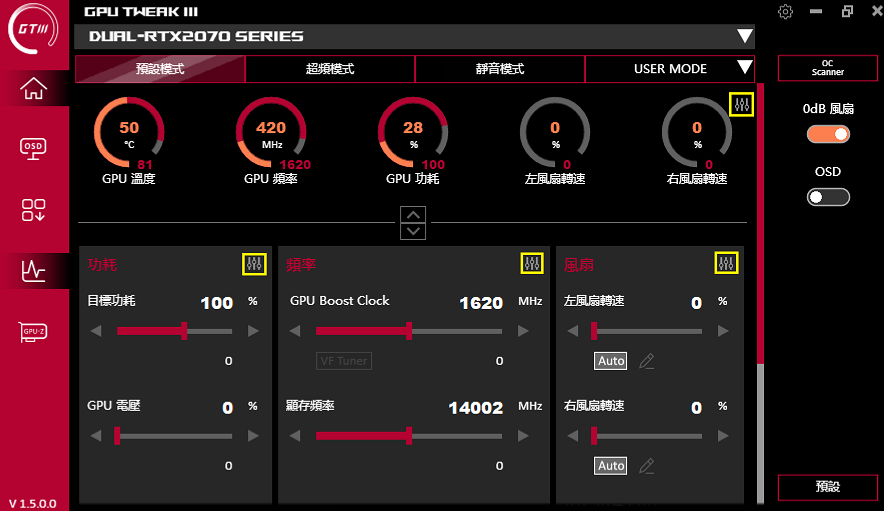
勾選可以設定此項目是否在設定面板顯示,≡拖拉可以上下排序
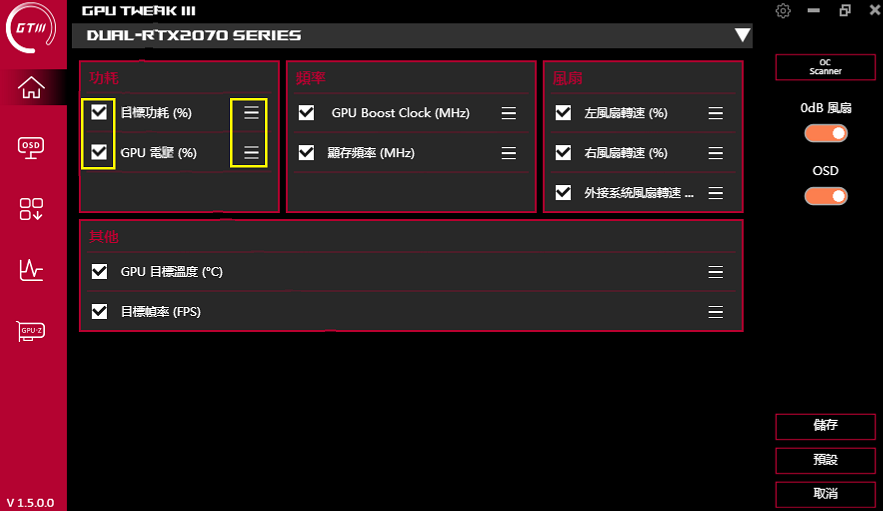
OSD (ON-SCREEN DISPLAY) 功能說明:
點選主畫面OSD圖示即可進入OSD設定畫面,OSD功能可以在遊戲畫面即時顯示監控顯示卡各項參數資訊,欲啟動此功能需要在主畫面啟用OSD功能
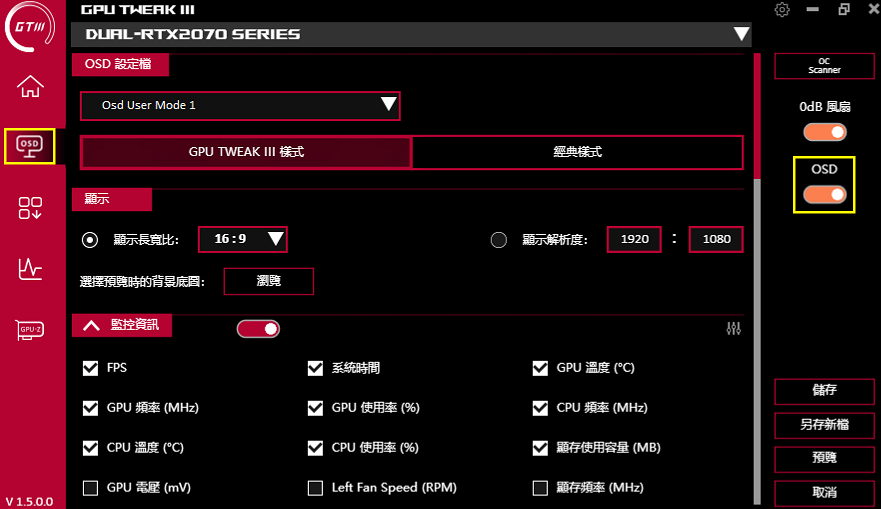
(1) OSD設定檔: 可以載入已經設定好的OSD設定檔
(2) 設定OSD顯示 GPU TWEAK III樣式 / 經典樣式
(3) 顯示:設定OSD顯示的長寬筆或自訂解析度還有背景圖
(4) 監控資訊:可以勾選OSD需要顯示的資訊
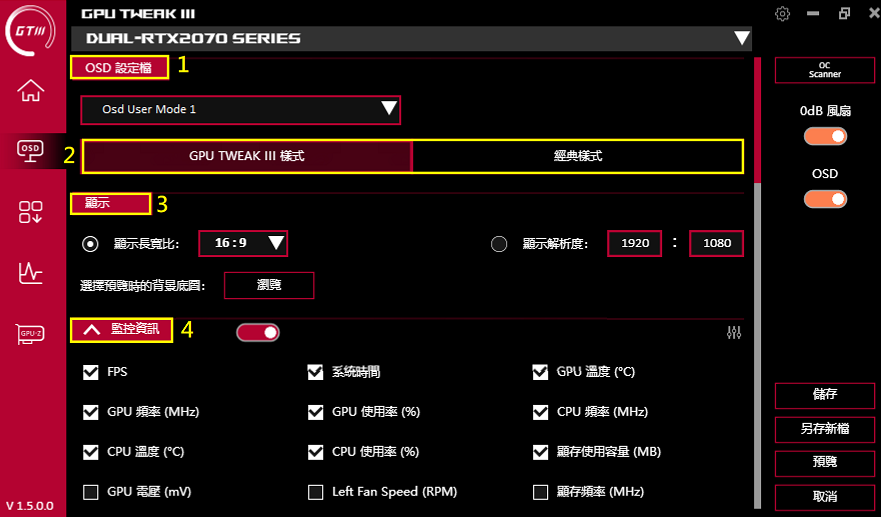
2. GPU TWEAK III樣式
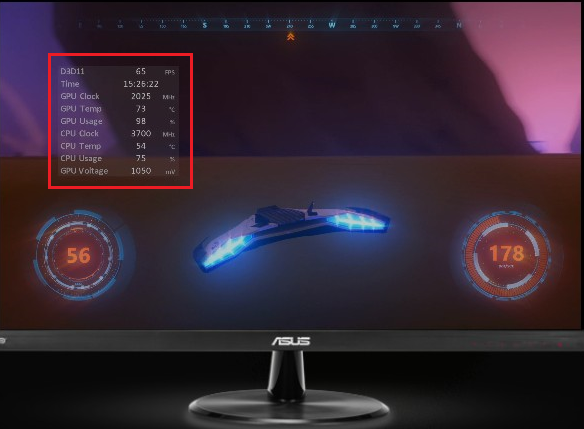
經典樣式
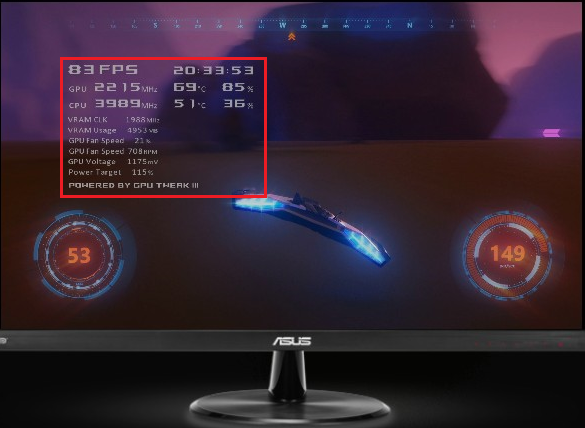
(5) 文字選項:設定自行文字顏色等資訊
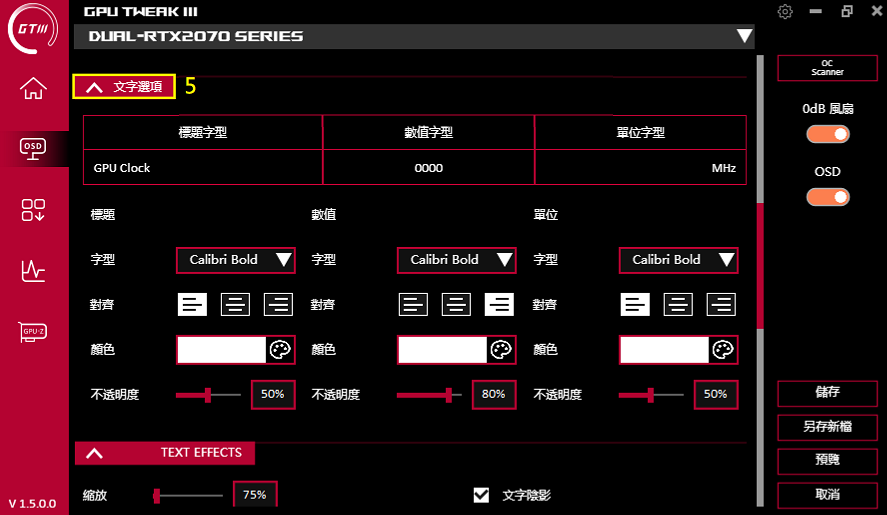
(6) TEXT EFFECTS:設定文字特效
(7) 背景特效:設定背景特效
(8) 位置:設定OSD顯示位置,可以透過拖拉移動OSD位置,或是輸入座標X、Y位置
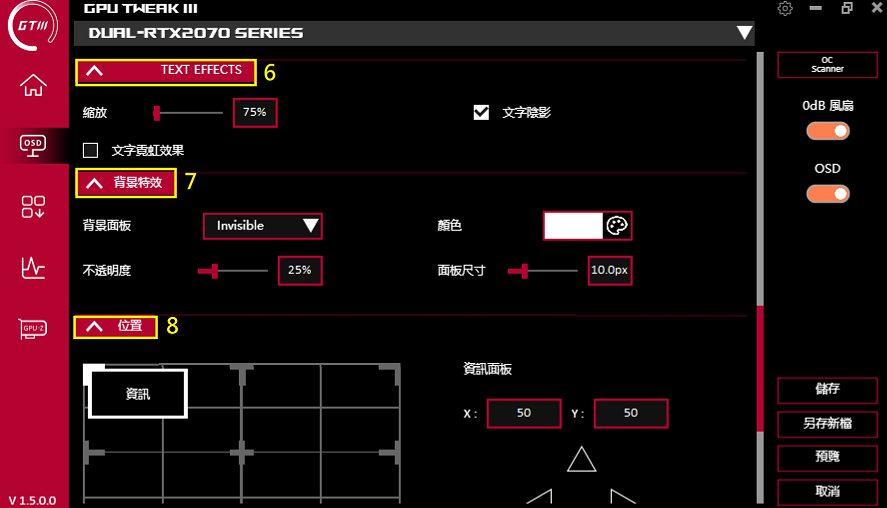
(9) 黑名單:可以排除不使用OSD的應用程式
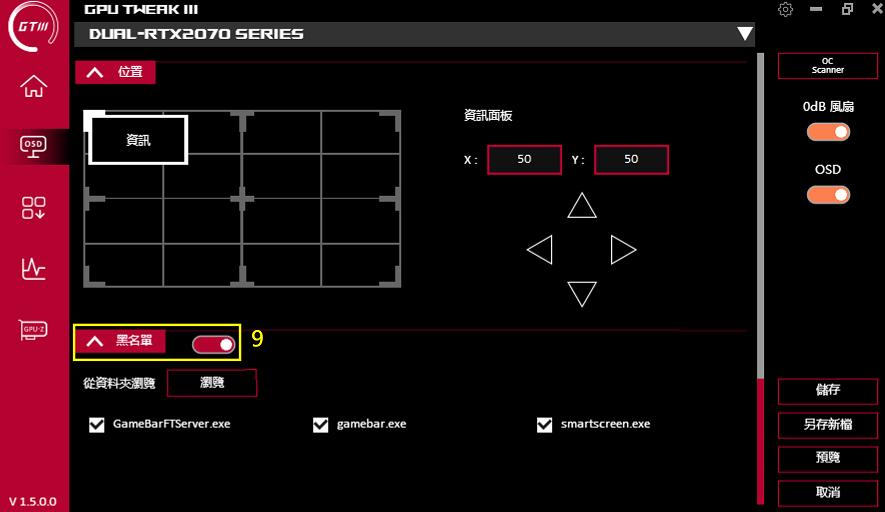
工具程式下載:
在這頁面可以下載、安裝、開啟各種實用的第三方工具程式
Armoury Crate:華碩支援燈光效果軟體 (需要顯示卡有支援AURA功能)
ROG FurMark:測試顯示卡穩定性的軟體
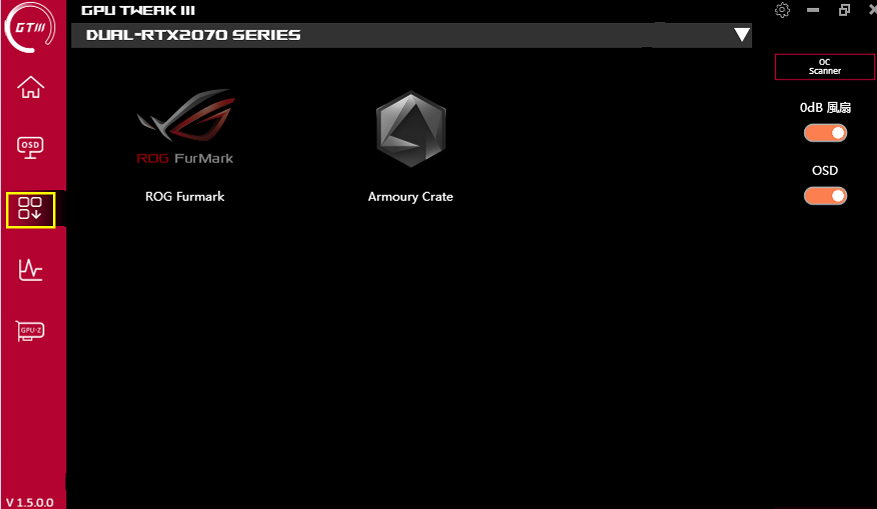
監控視窗:
點選主畫面的監控圖示可以呼叫監控視窗,可以確認目前的顯示卡GPU頻率、電壓、風扇轉速等設定,顯示方式有列檢視和欄檢視可以設定
並且支援Log的匯出和匯入
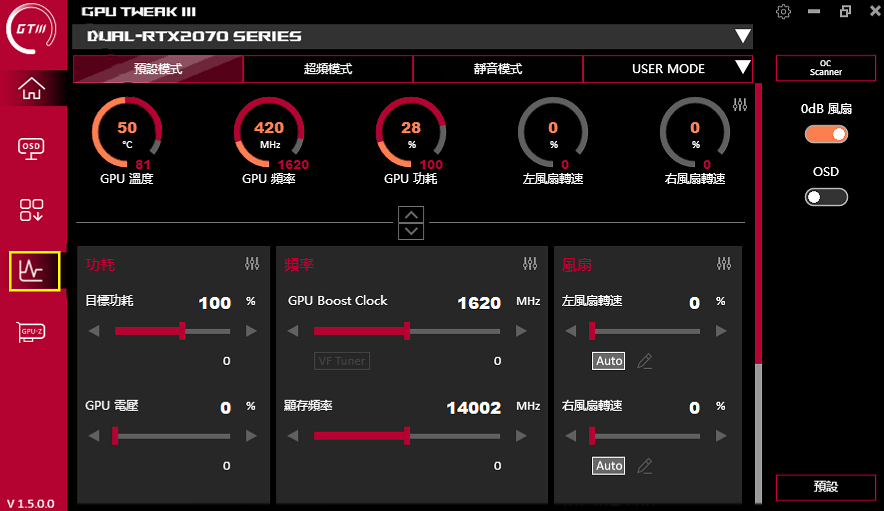
列檢視:
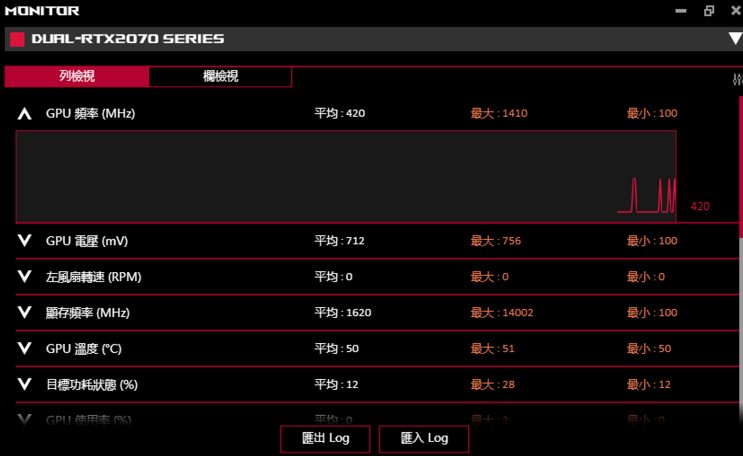
欄檢視:
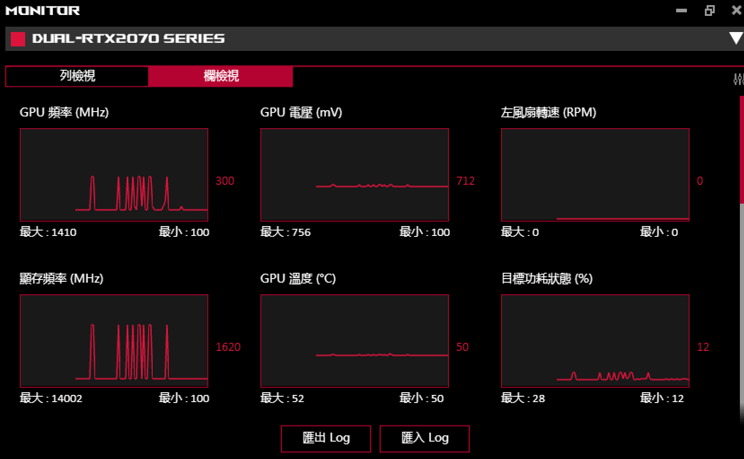
GPU-Z功能:
點選主畫面的GPU-Z圖示可以呼叫GPU-Z軟體
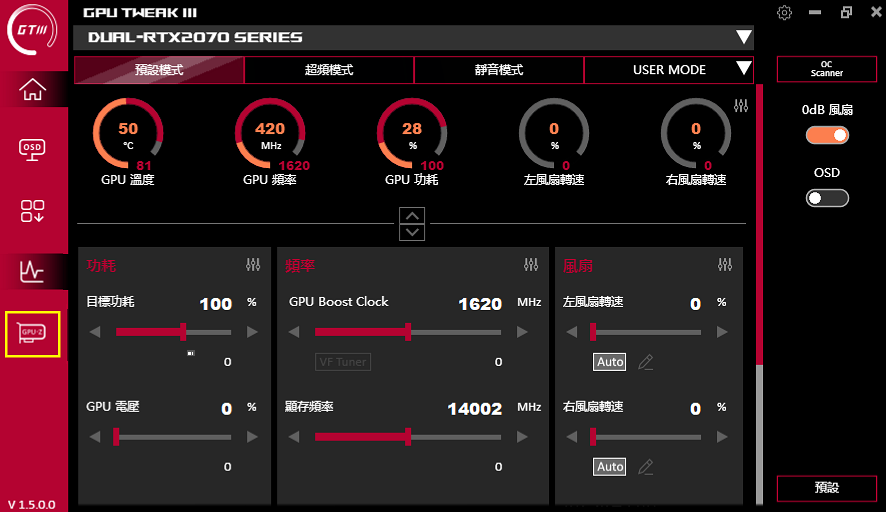
GPU-Z可以完整呈現顯示卡參數資訊,相關資訊可以參考下圖
(V1.6.1.5或最新版,可顯示ASUS BIOS版本和顯示卡BIOS版本)
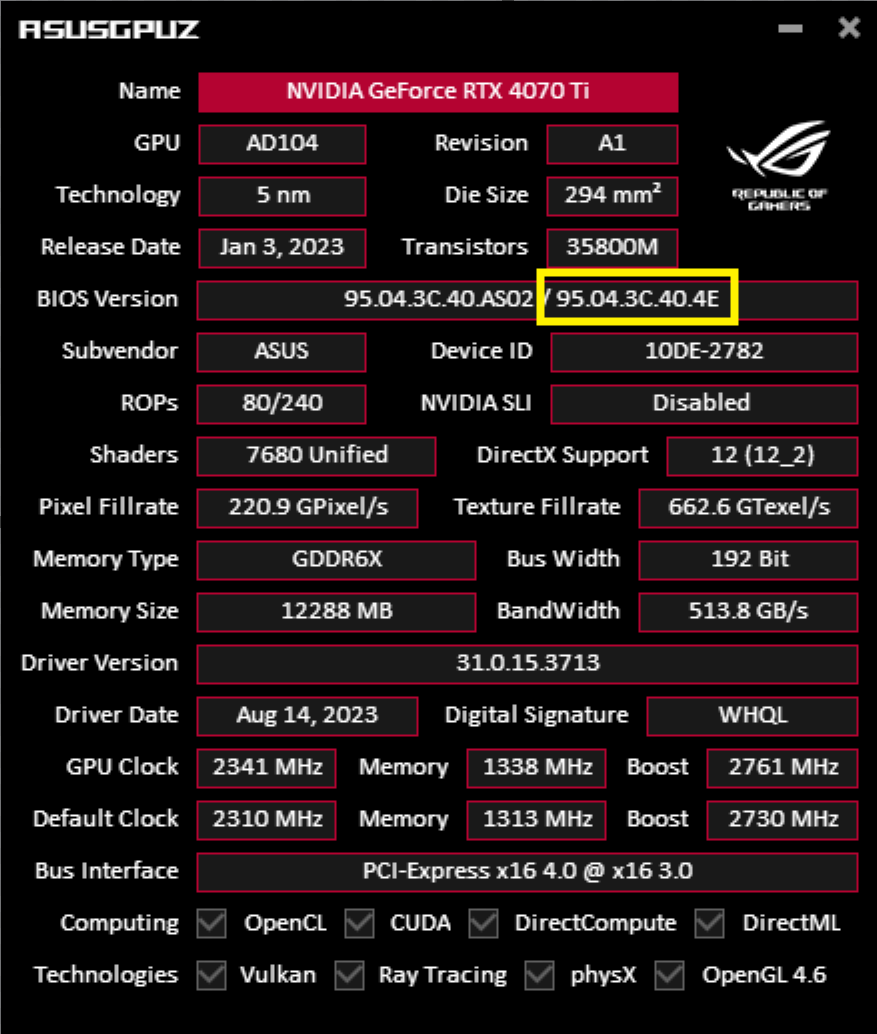
Q1.當超頻失敗畫面黑屏該如何處理?
A1:當超頻失敗,導致畫面黑屏,請完整關閉電腦電源後重新啟動電腦即可回復超頻失敗前正常啟動數值。
Q2.如何確認我的顯示卡有支援GPU TWEAK III?
A2:華碩桌上型 NVIDIA / AMD的顯示卡都可以使用
Q3.如果我不想要使用GPU TWEAK III該怎麼移除?or 遇到任何異常設定問題或想要卸載 GPU Tweak III?
A3:如果您遇到任何異常設定問題或想要卸載 GPU Tweak III,請點擊桌面控制台  圖示,點選程式和功能
圖示,點選程式和功能 圖示,
圖示,
尋找到GPU TweakIII名稱,點選滑鼠右鍵,點選解除安裝/變更(U),依據程式導引即可完成解除安裝
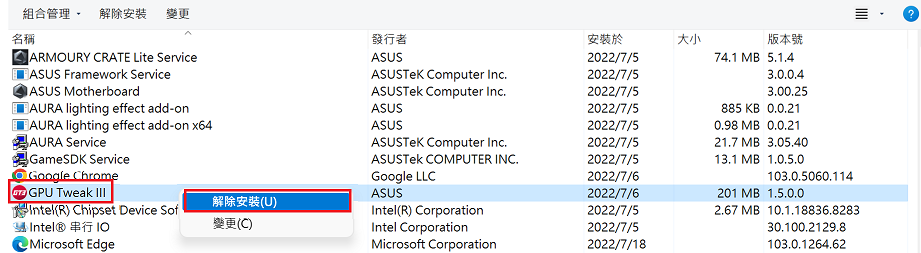
Q4.Thermal Map 功能說明?
A4. 僅支援ROG Matrix and ROG Astral 系列,此功能為VRM、電感器和 VRAM 上的嵌入式感測器收集分布中的資料,讓您能夠檢查每個區域的即時溫度,並輕鬆調整系統設定以優化效能。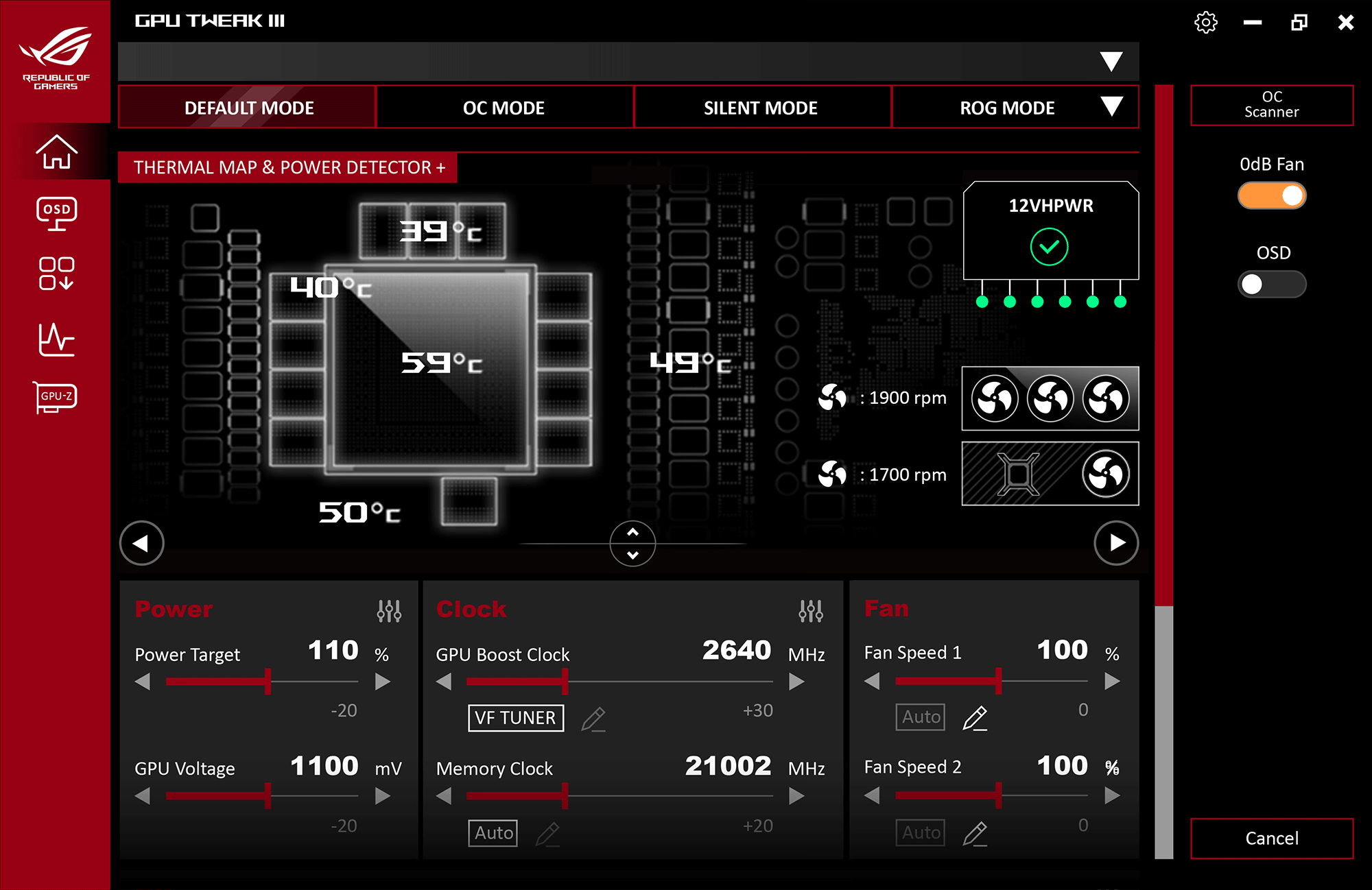
Q5.Power Detector+ 功能說明?
A5.僅支援ROG Matrix and ROG Astral 系列,Power Detector+ 可以偵測 12VHPWR 電纜六個電源插針中的任意一個的異常情況。如果偵測到故障,將立即通知您需要重新安裝電源線或檢查電源供應器。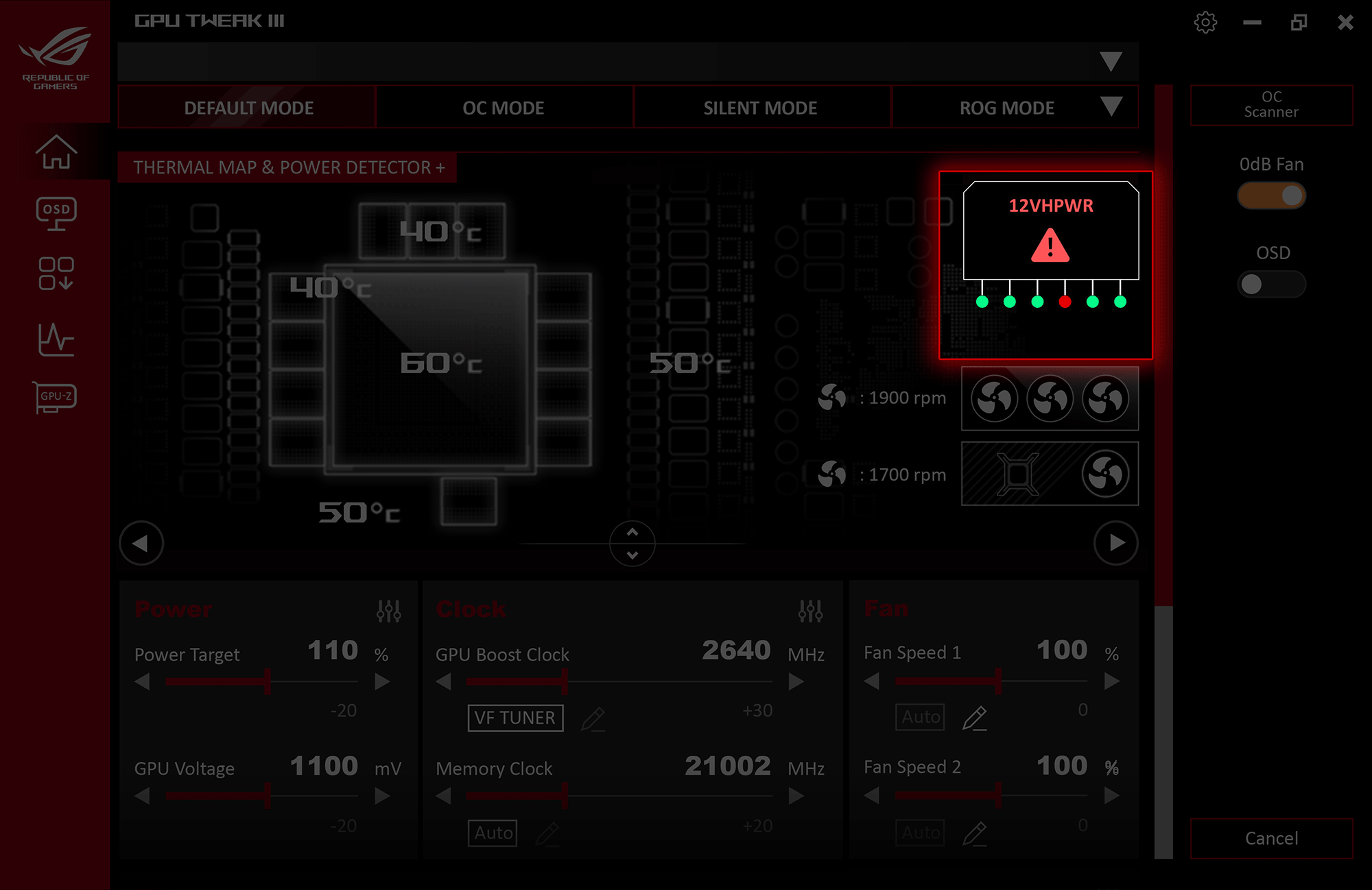
Q6.Mileage 功能說明?
A6.僅支援ROG Matrix and ROG Astral 系列,此功能為哩程功能可追蹤不同功率等級的使用情況,可注意在多個遊戲過程中使用的負載類型。