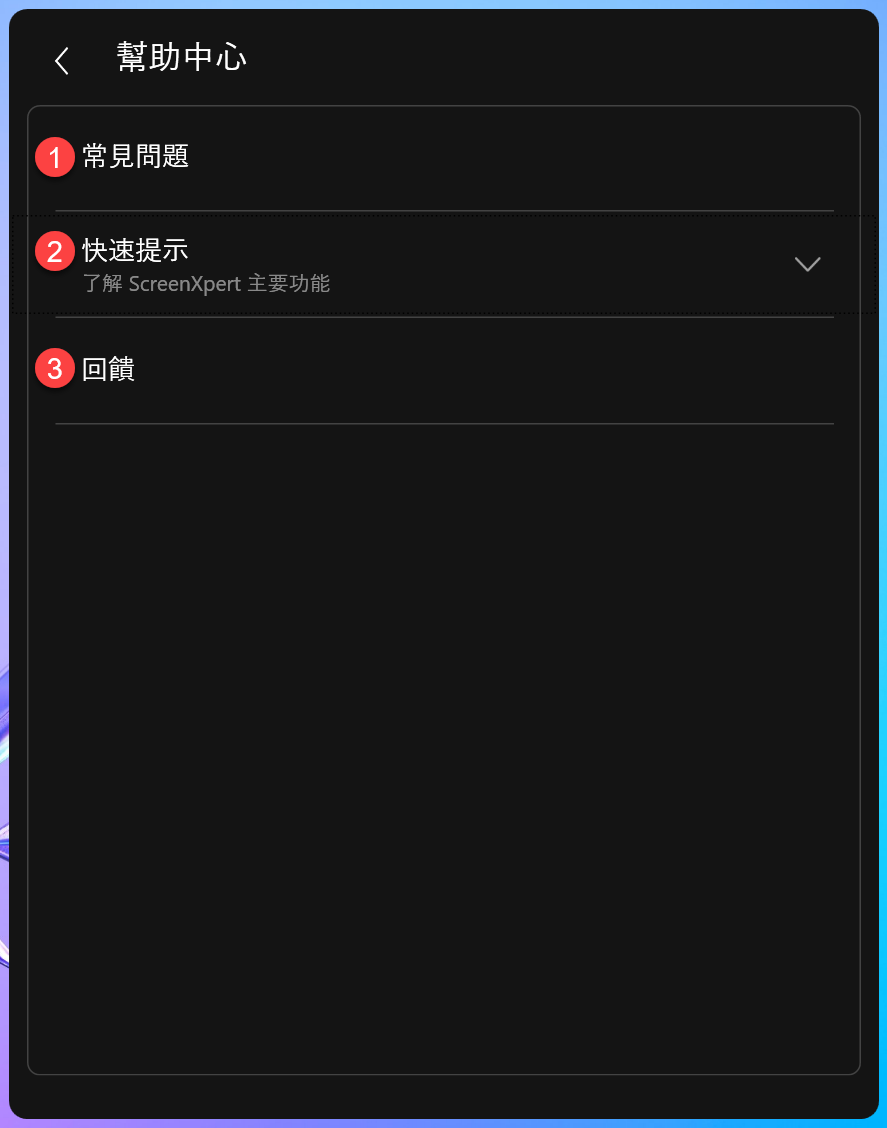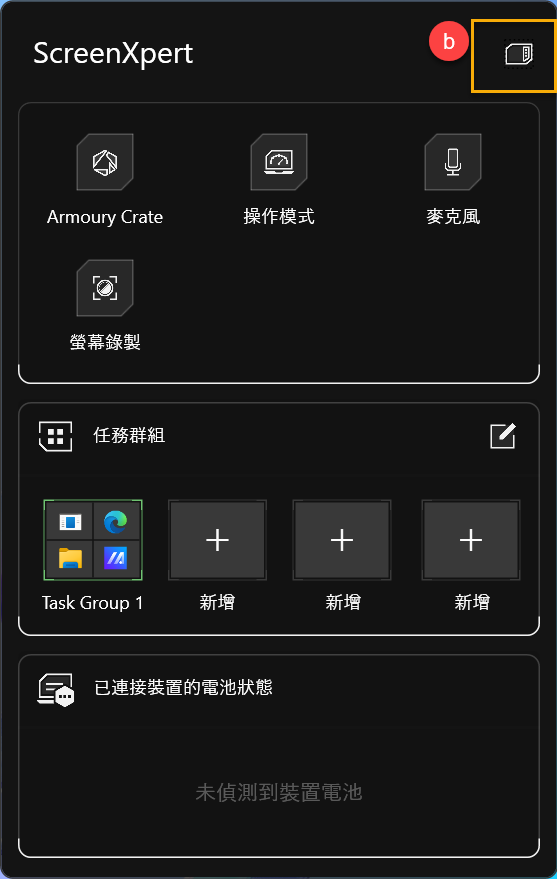[Gaming NB/DT] ScreenXpert 3.0 介紹
ScreenXpert介紹
ScreenXpert3.0 可讓一般使用者在單螢幕的筆記型電腦機種上使用,希望藉此提供使用者在處理螢幕視窗相關操作時能有更佳的操作體驗。在ScreenXpert 3.0中,我們結合了過去ScreenXpert最為人喜愛的設計語言及功能元素,在使用者的主螢幕上提供一個ScreenXpert控制中心圖示,在上面陳列了所有ASUS為電競筆記型電腦準備的ScreenXpert功能,使用者亦可以透過設定調整、選擇在上面呈現的功能清單,我們相信如此可以提供使用者更高的使用彈性及操作體驗。
支援產品
ScreenXpert 應用程式支援華碩筆記型和桌上型電腦,本篇文章僅適用於電競筆記型和桌上型電腦產品。
軟體安裝/移除
如何獲取ScreenXpert應用程式,請前往Microsoft Store下載。
如何移除ScreenXpert應用程式,請參考解除安裝應用程式。
開啟ScreenXpert
*華碩電競筆記型和桌上型電腦
在Windows搜尋欄輸入[SCREENXPERT]①,並點選 [開啟]②,即可開啟應用程式。

*機種GZ302EA
針對電競筆記型電腦GZ302EA, 玩家可以透過機身側邊[Command Center] 按鈕開啟ScreenXpert應用程式。
控制中心
啟用時的初始介面,當點擊ScreenXpert圖示後即可切換操作介面。

快捷模式
點擊[面板模式](a)圖示後即可切換為面板模式。

面板模式
點擊[圖示](b)後即可切換為快捷模式。
功能介紹
玩家可以在ScreenXpert應用程式的快捷模式或面板模式中點選圖示按鈕啟用功能。
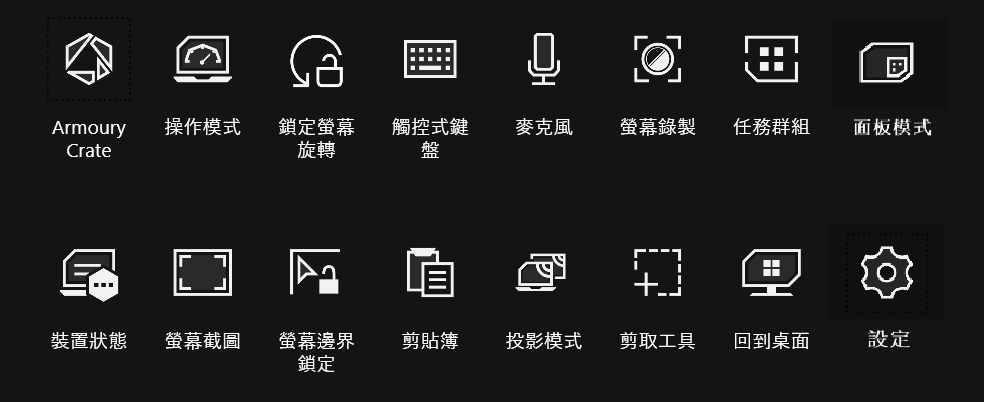
Armoury Crate
提供玩家快速啟用Armoury Crate應用程式,點擊圖示將可快速開啟應用程式。
*此功能僅支援機種已安裝Armoury Crate應用程式。
鎖定螢幕旋轉
當機台在平板模式時,玩家可以點擊[鎖定螢幕旋轉]以維持機台在固定的螢幕方向不受影響。
*此功能僅適用機種在平板模式時啟用。
觸控式鍵盤
點擊[觸控式鍵盤],幫玩家快速開啟螢幕小鍵盤進行打字輸入。
*此功能僅適用機種GZ302EA。
麥克風
點擊[麥克風],即可快速開啟或關閉電腦的麥克風功能。
螢幕錄製
點擊[螢幕錄製],之後選取需要錄製的螢幕範圍,即可開始螢幕錄製。
任務群組
點擊[任務群組],玩家可以依需求或喜好將各種應用程式建立在同一任務群組後同時開啟。透過擷取按鍵,將目前顯示在桌面的程式視窗新增在同一任務群組,並透過拖曳調整各程式視窗的顯示位置,之後點選已建立的任務群組讓喜愛的應用程式透過一鍵全部同時開啟。

裝置狀態
點擊[裝置狀態],玩家即可確認目前已與電腦有連線的藍芽裝置電量狀態。
螢幕截圖
點擊[螢幕截圖],將擷取玩家目前電腦桌面上的畫面並儲存檔案。
螢幕邊界鎖定
設定為開啟 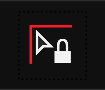 時,若有兩個以上螢幕連接電腦,可以將滑鼠維持在指定的螢幕範圍內。
時,若有兩個以上螢幕連接電腦,可以將滑鼠維持在指定的螢幕範圍內。
剪貼簿
點擊[剪貼簿]開啟後,當玩家在電腦上複製內容時,會自動複製到剪貼簿中供之後使用。 您可以在剪貼簿歷程記錄中貼上多個內容,也可以釘選置頂您經常使用的內容。
投影模式
點擊[投影模式]變更螢幕的顯示方式,當有兩個以上螢幕連接電腦,此功能可以協助玩家快速切換螢幕的顯示方式,如同步顯示、延伸顯示或單一螢幕顯示。
剪取工具
剪取工具可以提供擷取部分螢幕內容的方式,選取需要擷取的螢幕範圍區域後,擷取畫面將自動複製到剪貼簿中以供使用。
回到桌面
點擊[回到桌面],螢幕中的所有視窗將縮小收起並回到桌面顯示。
設定
控制中心
①自動啟動ScreenXpert: 設定為ON時,在開啟電腦的同時將自動啟用ScreenXpert。
②控制中心: 依個人需求和喜好增減控制中心的顯示功能項目。
③固定控制中心於當前位置: 設定為ON時,可以固定控制中心的位置使其無法拖移。
④畫面閒置時轉為半透明: 設定ScreenXpert圖示閒置轉為半透明的時間長短。
⑤主題: 設定ScreenXpert操作介面的主題顏色。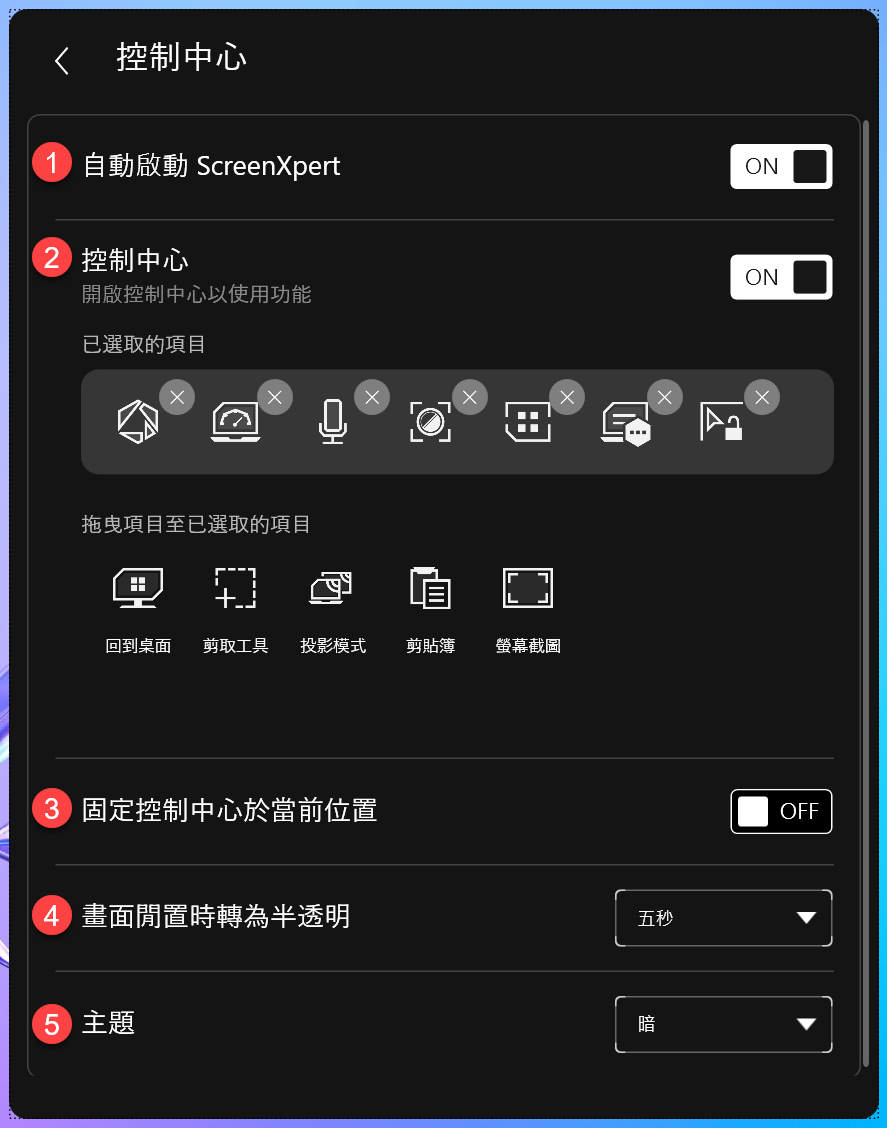
視窗管理
①應用程式切換器: 設定為ON時,當在螢幕上移動應用程式視窗時,玩家可以在快捷選單中指定應用程式視窗的排版。若有兩個以上螢幕連接電腦,桌面會顯示快捷選單供玩家選擇應用程式視窗想要放置的螢幕位置。
②拋擲應用程式視窗: 設定為ON時,若有兩個以上螢幕連接電腦,可以使用手指(觸控螢幕)或滑鼠游標按住視窗後,將應用程式視窗拋向其他的螢幕中顯示。
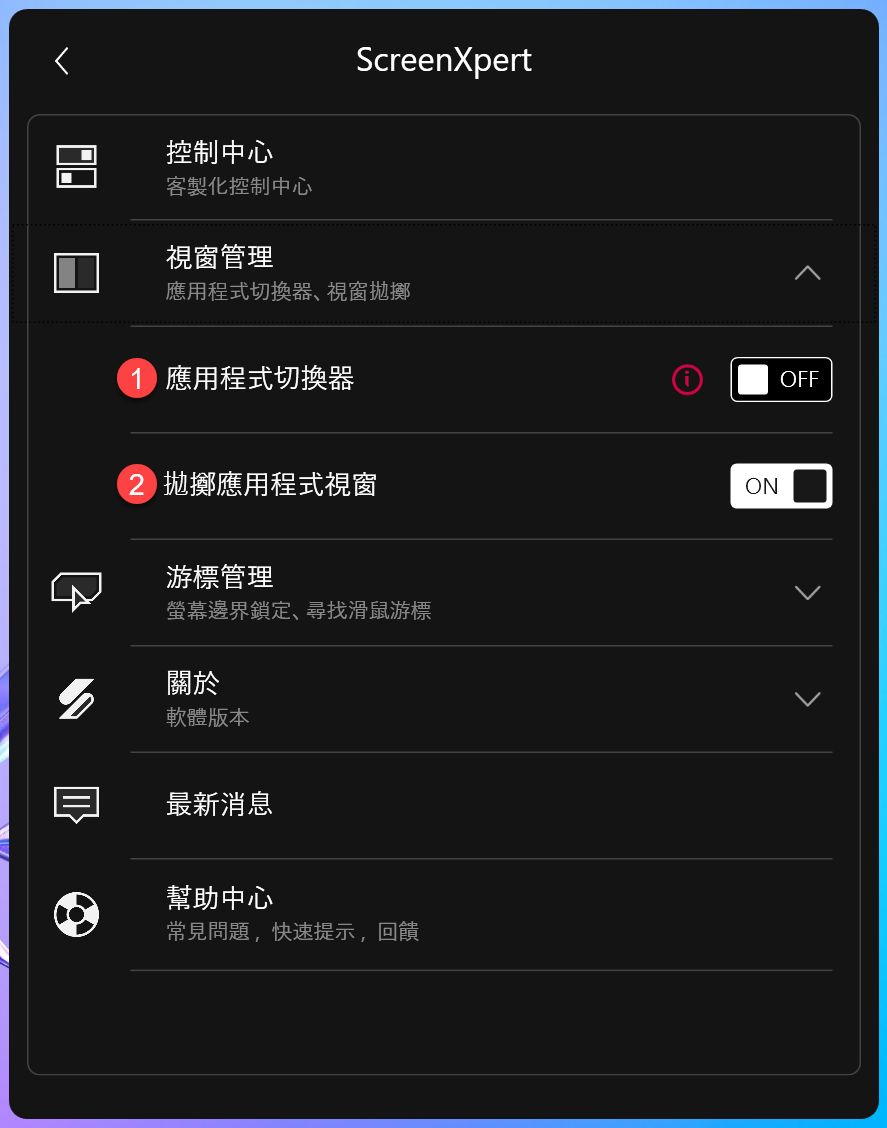
游標管理
①尋找滑鼠游標: 設定為ON時,當快速的搖動您的滑鼠游標,提示動畫將顯示於滑鼠游標周圍。
②螢幕邊界鎖定: 設定為ON時,若有兩個以上螢幕連接電腦,可以將滑鼠暫時鎖定在指定的螢幕範圍內。
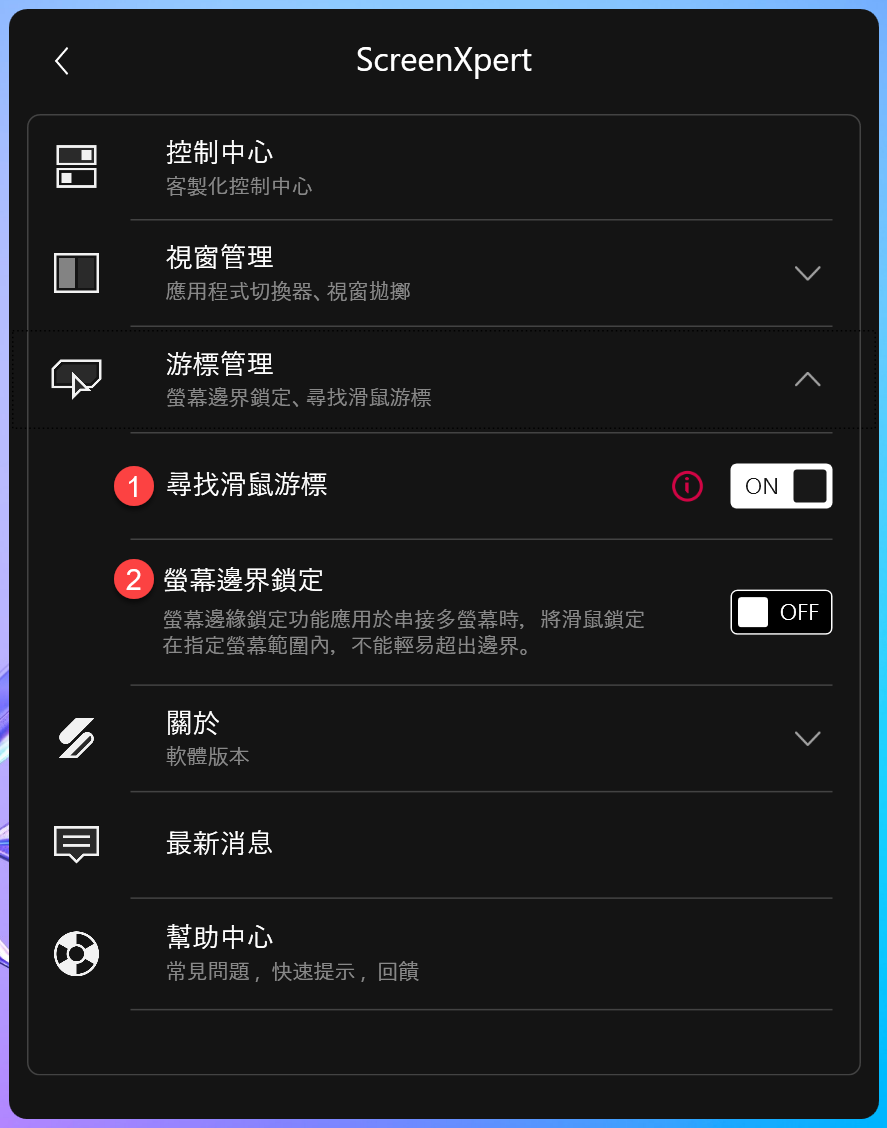
關於
軟體版本: 顯示目前ScreenXpert的軟體版本。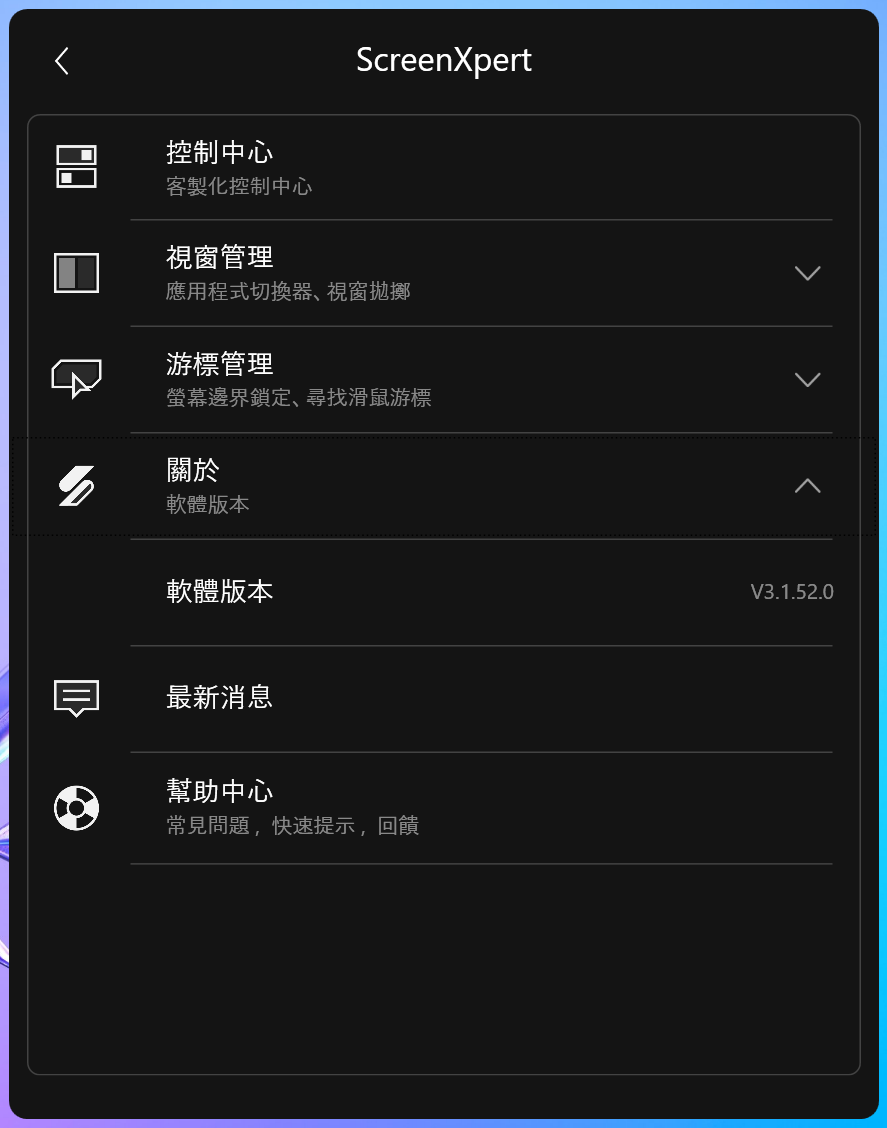
最新消息
顯示目前ScreenXpert最新的資訊和公告。
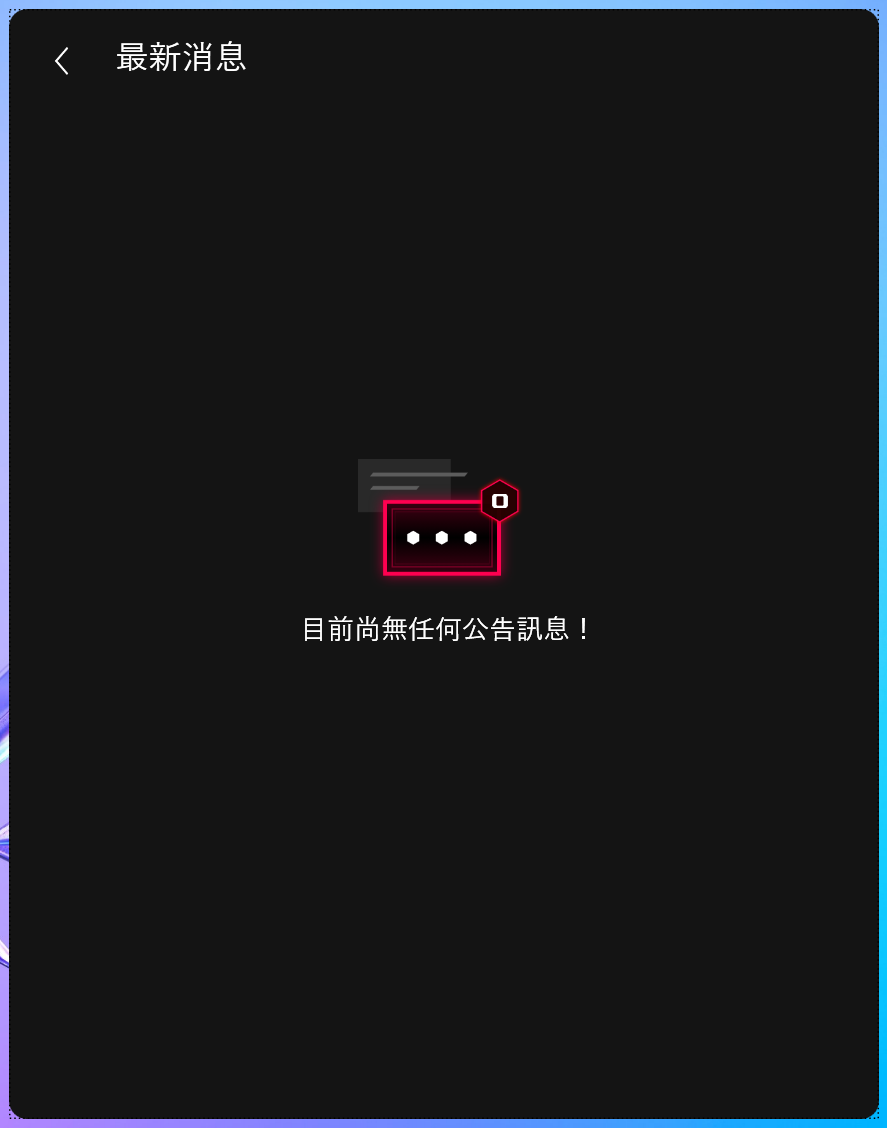
幫助中心
①常見問題: 提供ScreenXpert軟體相關的常見問題資訊。
②快速提示: 協助您了解ScreenXpert主要功能。
③回饋: 分享您對ScreenXpert軟體評價。