[Gaming NB/DT] Armoury Crate 介紹 (Ver4.0)
Armoury Crate 是整合原本 Gaming NB 的 ROG Gaming Center 與 Gaming DT 的 AEGIS III 功能,針對 ROG系列與 TUF系列的電竸筆記型電腦和桌上型電腦產品所開發的整合系統控制軟體。玩家可以透過 Armoury Crate平台,啟動其主頁面上的快速系統效能調整及設置相關應用軟體和取得系統資訊。而在機台與所支援的外接裝置亦可使用 Armoury Crate 所整合之 Lighting 、AURA Sync 進行各種燈光特效的設定。
支援ROG系列及 TUF系列之電競筆記型電腦和桌上型電腦,詳細支援型號請參閱 Armoury Crate 相容裝置
*本文章內容僅適用於 Armoury Crate Ver4.xx 之版本
如何獲取並安裝Armoury Crate,您可以從華碩官網上下載,具體方法請參考此連接。
如何移除 Armoury Crate軟體,請參考此連接。
4-1 開啟 Armoury Crate
請在Windows搜尋欄輸入[ARMOURY CRATE]①,並點選[開啟]②,即可進入Armoury Crate首頁。
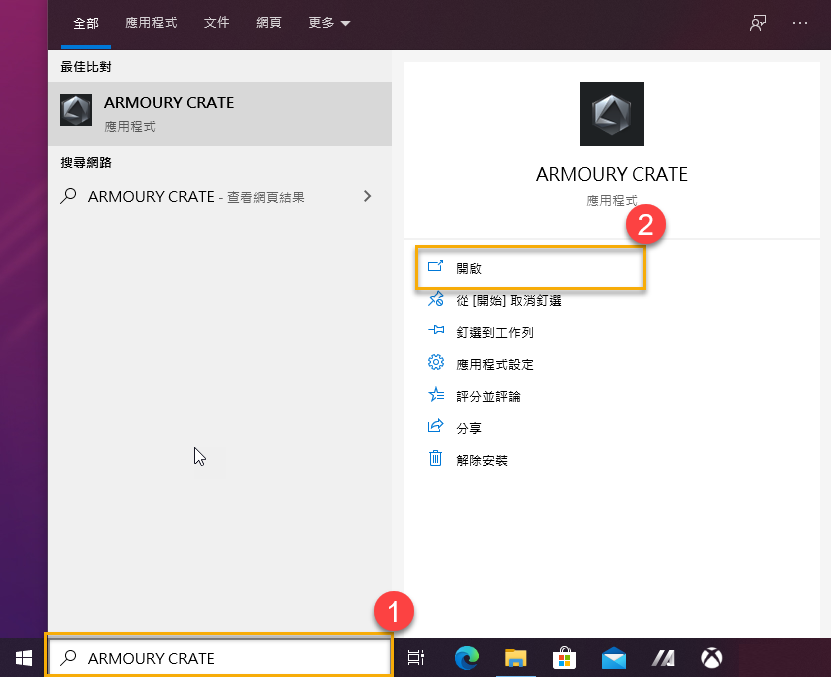
4-2 Armoury Crate首頁介紹
主功能選單(A): 顯示 Armoury Crate 主要功能的頁面切換。
HyperFan模式(B): 提供玩家快速簡易的效能模式調整,各模式依照 CPU 和 GPU效能、散熱、降噪、節能的不同預設值而有所差異,如 Windows®、靜音、效能、極速、手動和平板/垂直模式等等。
*更多HyperFan模式的詳細功能介紹,請參考 HyperFan 功能種類和介紹
系統資訊-顯示區塊(C): 提供玩家快速閱覽目前系統的相關資訊,如 CPU和 GPU統計資訊,系統設定,記憶體和儲存空間,風扇轉速,遊戲啟動器,應用程式設定,情境設定檔和我的設定檔。
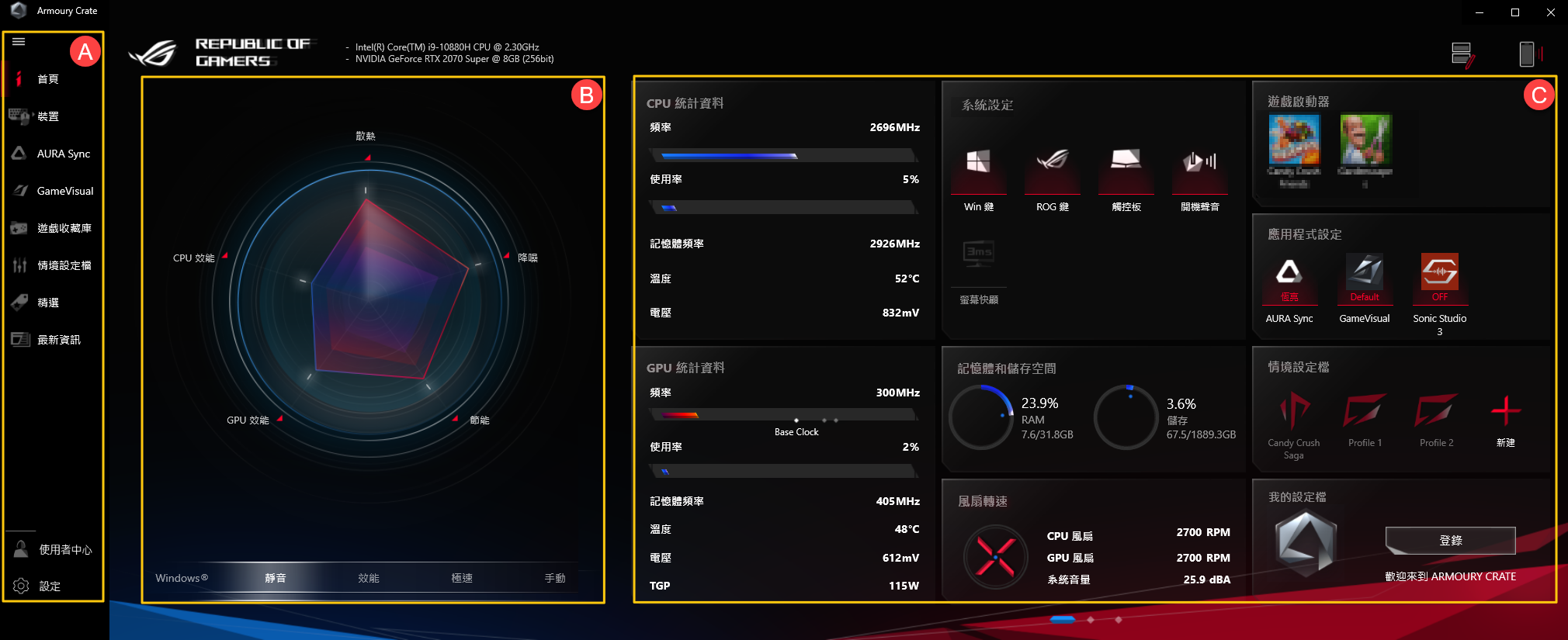
5. 裝置(D)
*系統(a) - 記憶體(b): 玩家可以選擇遊戲時想要停止的應用程式,透過關閉程式來釋放被佔用的記憶體。
重新整理①: 點選重新整理,將列出目前佔用記憶體的應用程式。
應用程式②: 呈現目前佔用記憶體的應用程式列表。
釋放③: 點選 "釋放",將釋放所選擇的應用程式佔用的記憶體。
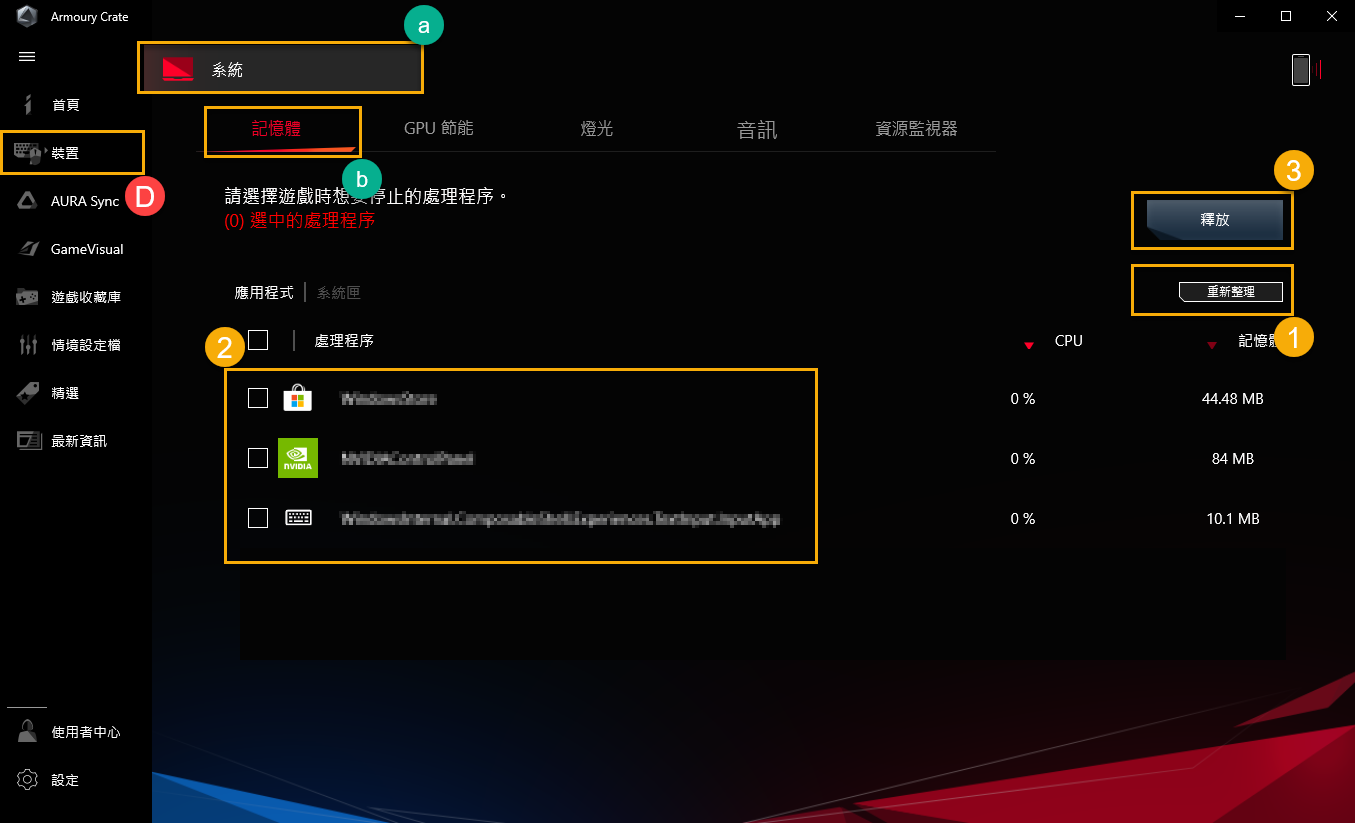
GPU 節能(c)
玩家可以透過終止正在使用GPU執行的應用程式以達到電量的節省。
iGPU模式①: 開啟iGPU模式,進一步延長電池使用時間。系統將停止所有使用獨立顯卡中的應用程序並停用獨立顯卡僅使用內建顯卡。請注意,不建議用於遊戲或需密集使用GPU的工作。
全部停止②: 點選 "全部停止",將終止並關閉所有的應用程式。
重新整理③: 點選 "重新整理",將列出目前正使用GPU的應用程式。
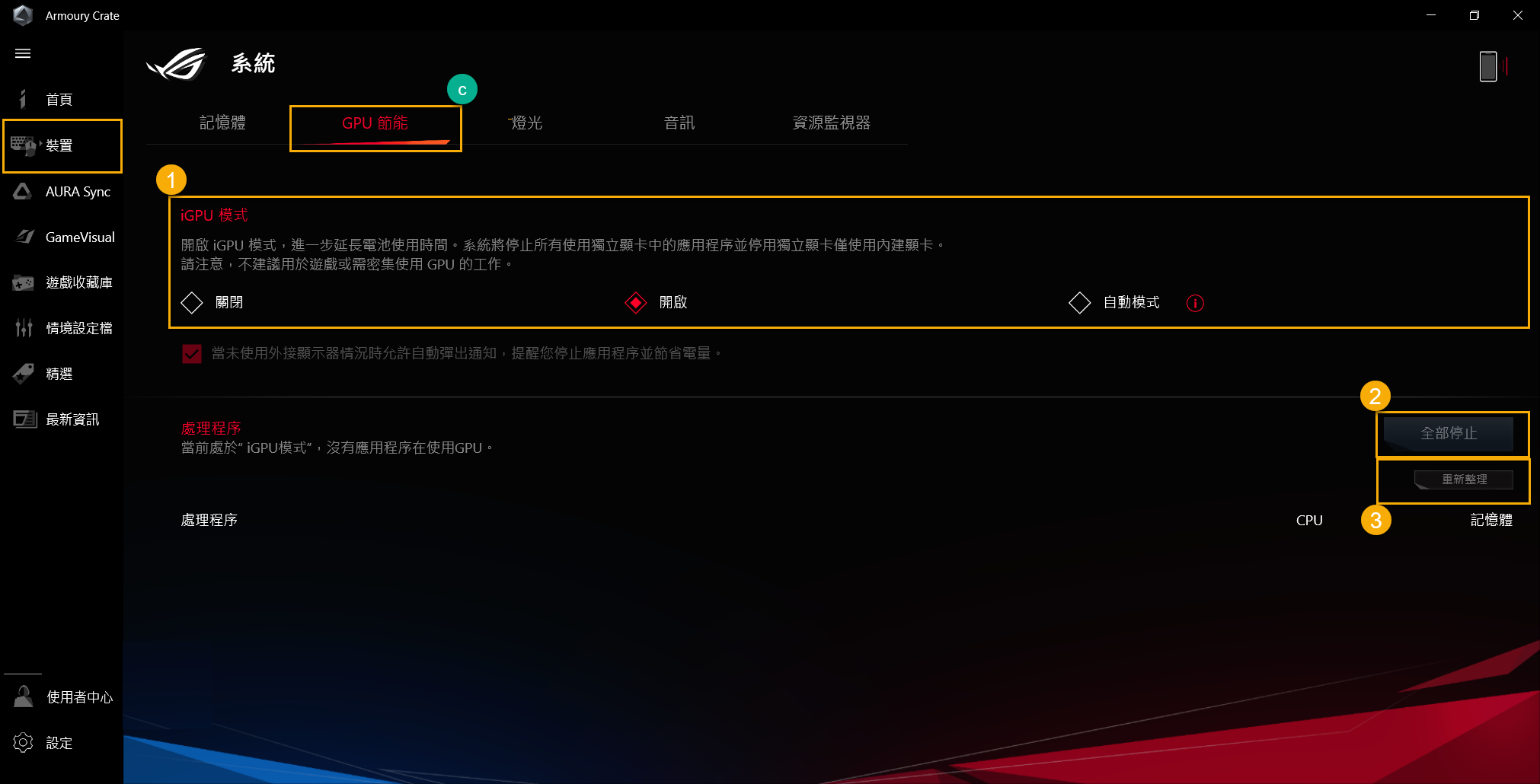
燈光(d)
設置本機燈光特效
基本特效①: 設定本機裝置上的燈光特效,燈光特效的種類會依據機種不同而有所差異。
進階特效②: 使用 ARUA Creator,提供玩家在設備上自訂個人化的燈效與型態組合,更多資訊請參考 AURA Creator 介紹。
設定③: 點選 "設定"將進入一般設定*頁面,玩家可以開啟或關閉本機搭載的燈光特效。
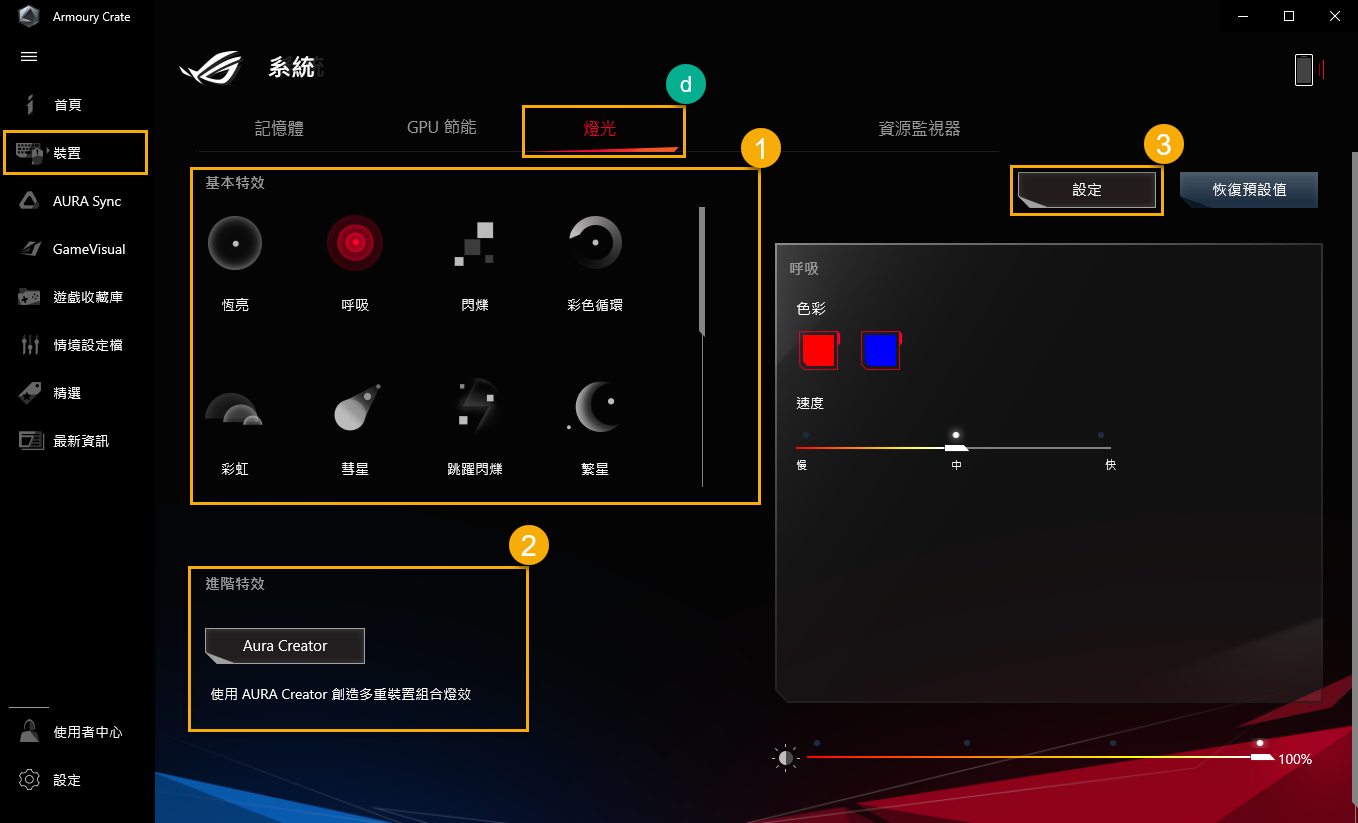
*一般設定: 玩家可以選擇開啟或關閉在 開機特效、關機特效、執行中特效(鍵盤或筆記型電腦燈效區)和睡眠特效狀態下的燈光效果,可選擇的特效種類會依據裝置不同而有所差異。
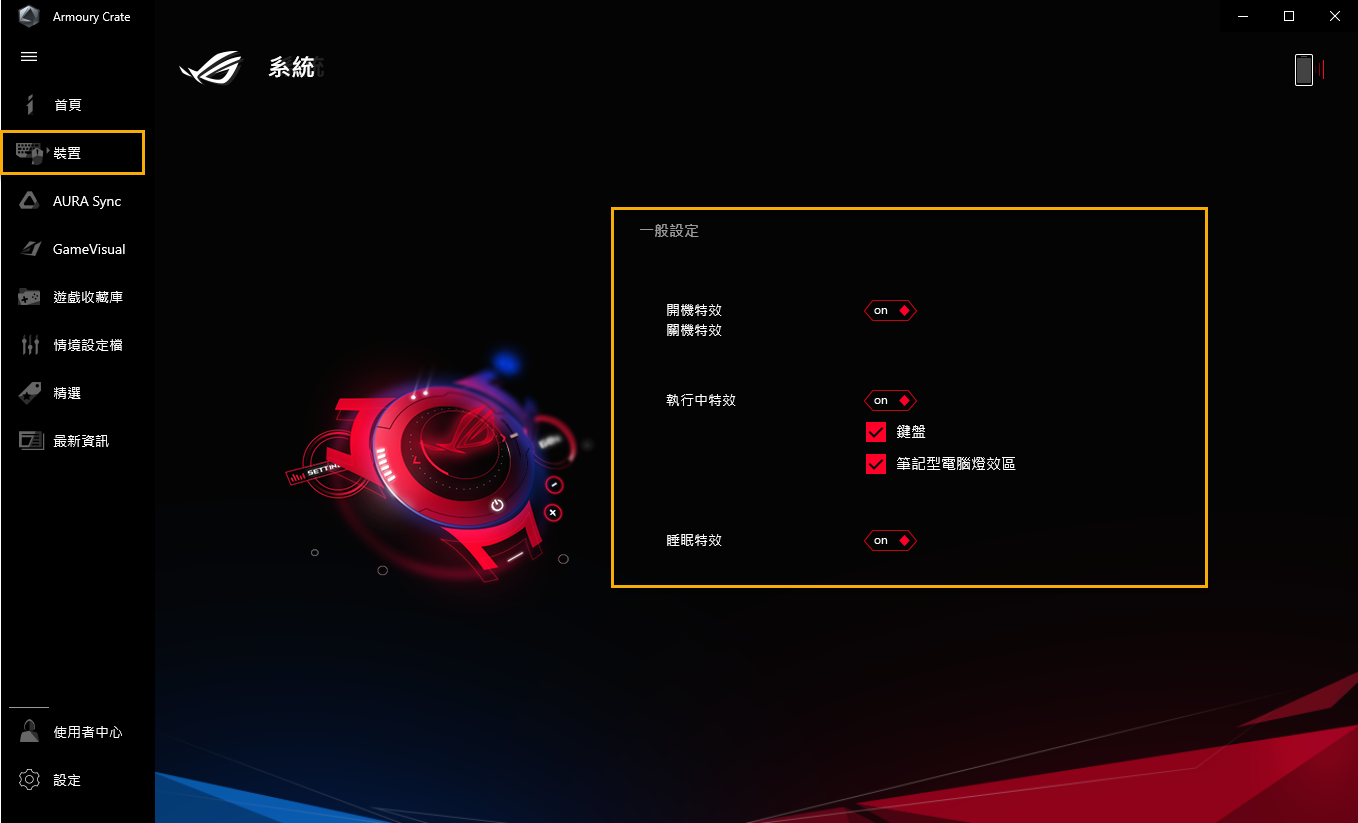
音訊(e)
雙向AI降噪①:
雙向AI降噪軟體是華碩電競筆記型電腦和桌上型電腦的獨家功能。透過龐大的深度學習數據庫,此應用程式可以在保留語音聲音的同時並消除分散注意力的鍵盤敲擊、滑鼠點擊和其他形式的環境噪音。由於它僅佔用CPU少量負載,可以確保對遊戲性能造成最小影響。
*此功能僅支援部分機種型號,更多的詳細資訊請參考 雙向AI降噪功能設定。
**在音訊的設定選項中,玩家無法同時開啟雙向AI降噪和麥克風模式的設定功能。
麥克風模式②:
心指向: 從單一方向獲取聲音,同時最小化背景聲。實況轉播和遊戲的理想選擇。
立體聲: 使用左右聲道錄製更寬廣的音景。適用於現場音樂和其他沉浸式體驗。
全指向: 平均地從各個方向收集聲音。電話會議和其他團體活動的理想選擇。
*此功能僅支援機種搭載3D麥克風陣列 (GA503、GU603 和 GX703 系列),更多支援資訊請參考華碩ROG官方網站。
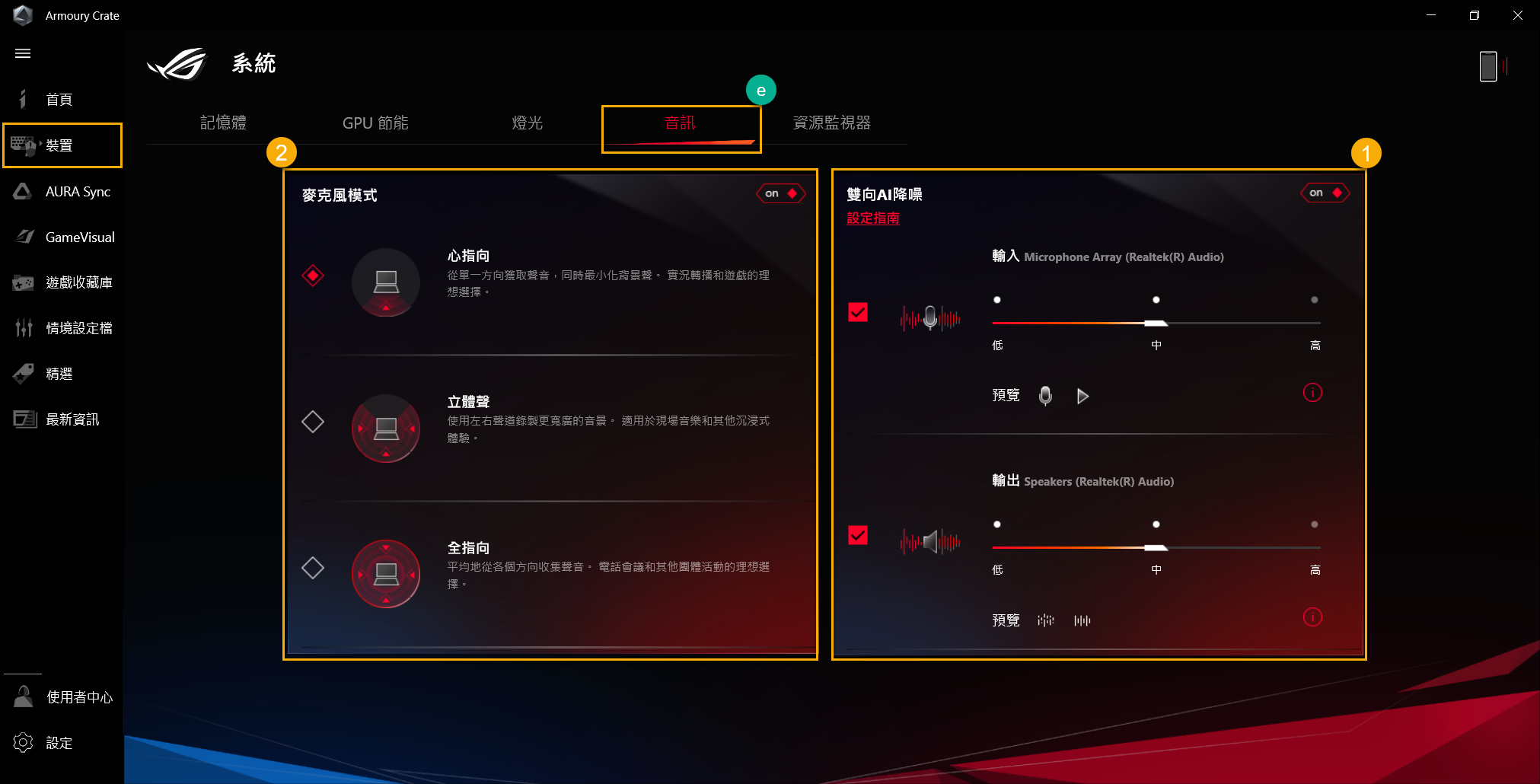
資源監視器(f)
提供目前CPU、GPU、記憶體和磁碟相關資源的使用資訊。
紀錄①: 玩家可以紀錄下CPU、GPU、記憶體和磁碟使用的資源資訊。
匯入②: 玩家可以匯入先前紀錄儲存的使用資源資訊,並觀看紀錄的內容過程。
設定③: 玩家可以調整資源檢視的時間、漸變效果和所選定檢視的資源項目。
*更多資源監視器-紀錄和匯入詳細功能介紹,請參考 如何使用資源監視器-紀錄和匯入功能。
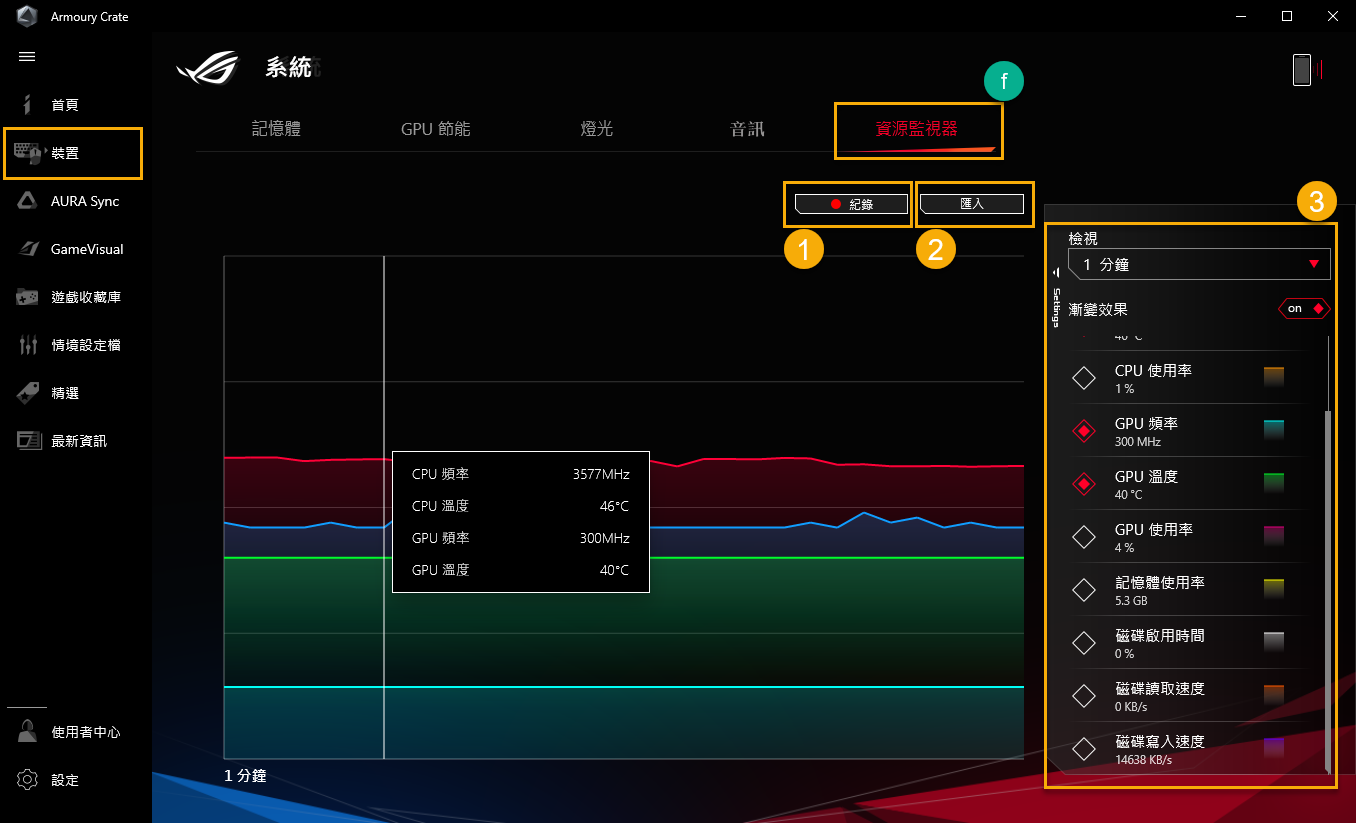
裝置- Keystone(g)
Keystone 可輕鬆個性化您的電競電腦。可插拔式的 Keystone 透過磁力吸附鍵盤右側的專屬插孔中,為您的電競電腦增添動態的美感。
*僅部份機種支援此功能,更多軟體操作資訊請參考 Keystone 介紹。
裝置- AniMe Matrix(h)
玩家可以透過AniMe Matrix™ 顯示器之燈效設定,自由表達您創造力展示的自定義圖案及GIF動畫、或是隨音樂節奏變換的音效視覺動畫、也可以顯示系統電池電量等狀態。
*僅部份機種支援此功能,更多軟體操作資訊請參考 AniMe Matrix™ 介紹。
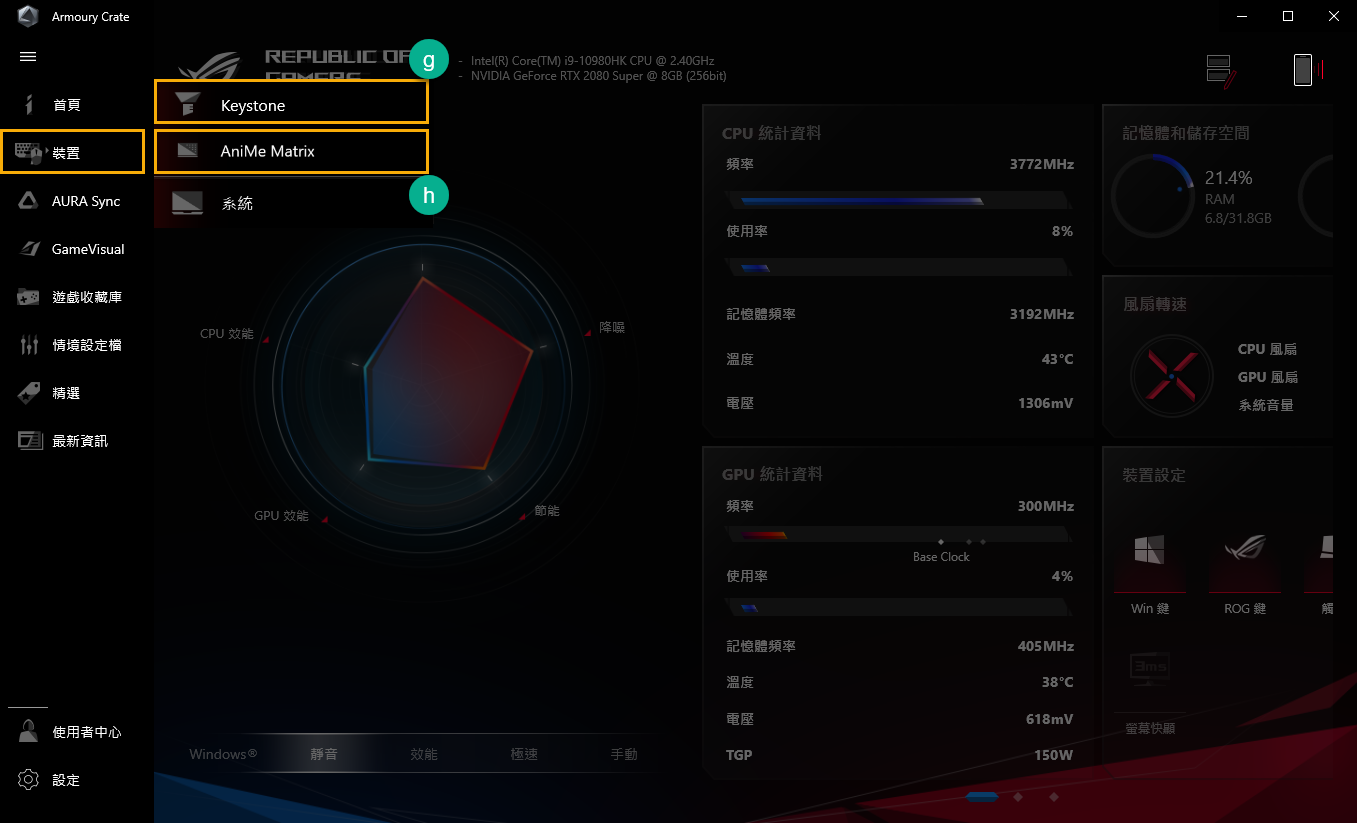
多工轉輪 (I)*
多工轉輪提供較前一代音量滾輪更多進階功能,玩家可自行設置用於優化操作流程。長按多工轉輪,即可在視窗中開啟功能選單,之後滑動並按壓轉輪以選取所需的功能。待功能選定後,可滑動轉輪以調整所選定的功能。除此之外,玩家也可以透過 Armoury Crate 應用程式進行更多操作設置。
功能選單①: 玩家可以透過勾選項目來增減顯示的多工轉輪功能,音量為預設勾選。
順序排列②: 透過拖曳來調整功能選單的位置排序。
*此功能僅支援機種搭載多工轉輪 [Multiwheel] (GX703 系列產品),更多支援資訊請參考 華碩ROG官方網站。
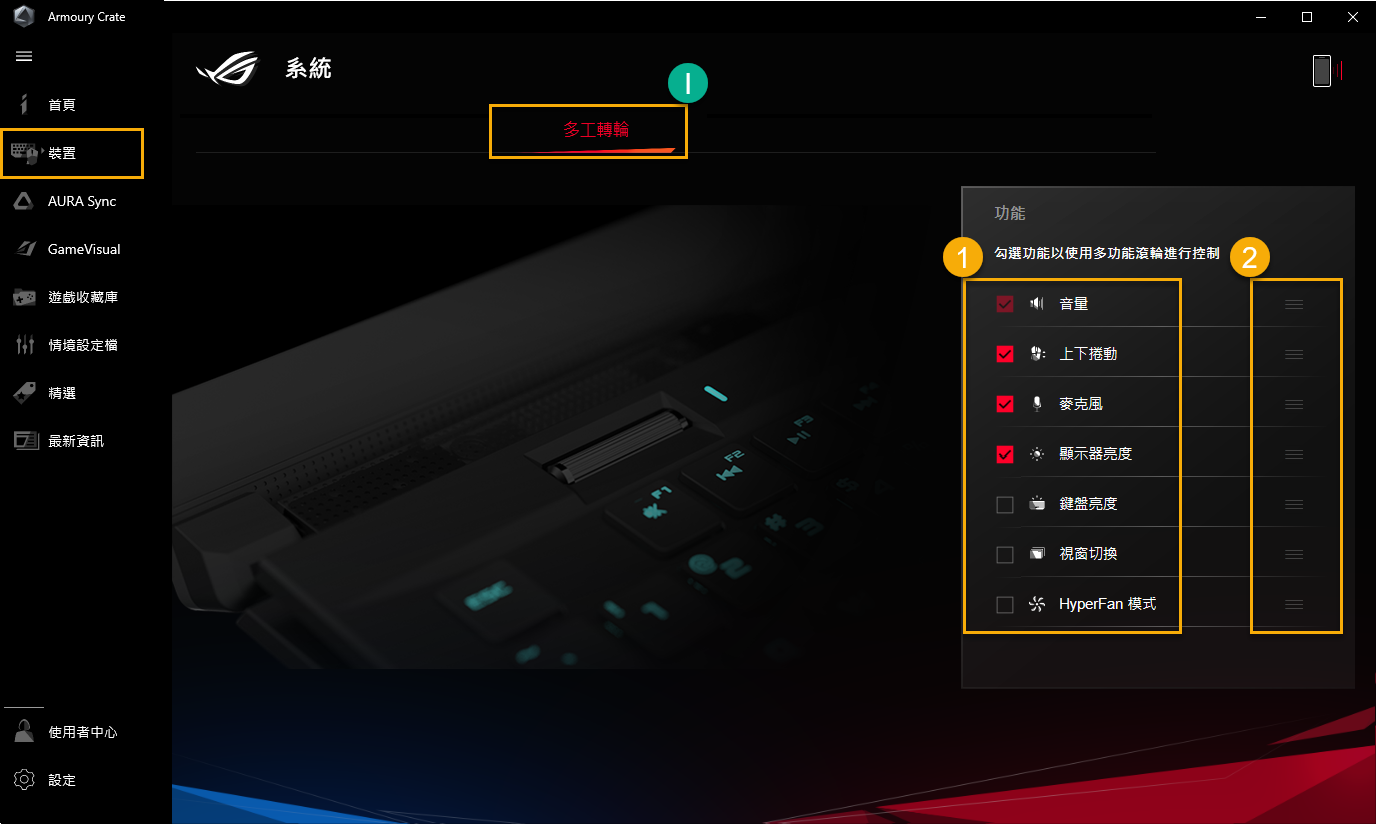
6. AURA SYNC(E)
整合支援AURA SYNC 功能的周邊裝置進行同步燈效的串動,並在進階功能中開啟AURA Creator 進行AURA燈效編輯和參數的設定。
同步裝置(a): 選取支援AURA SYNC的周邊裝置進行燈效同步。
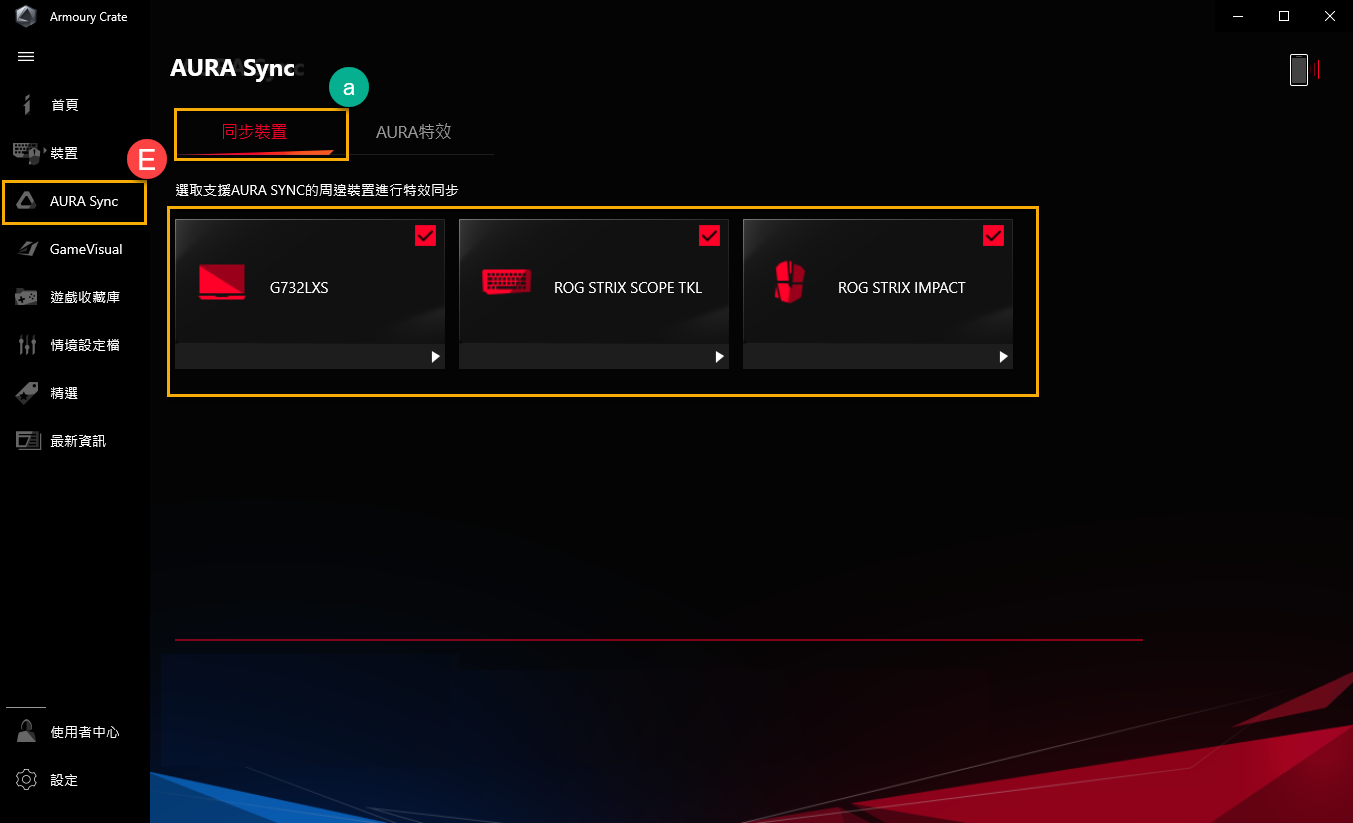
AURA特效(b): 設置AURA SYNC裝置的燈光特效。
基本特效①: 設定本機和周邊裝置進行同步的燈光特效,燈光特效的種類會依據裝置不同而有所差異。
遊戲燈效②: AURA 與遊戲供應商合作, 為 ROG 玩家提供了獨特燈效體驗, 玩家可以通過有支援Aura Sync的裝置實現,更多資訊請參考 ASUS AURA 網站。
進階特效③: 燈效編輯軟體 ARUA Creator,提供玩家在設備上自訂個人化的燈效與型態組合,更多資訊請參考 AURA Creator 介紹。
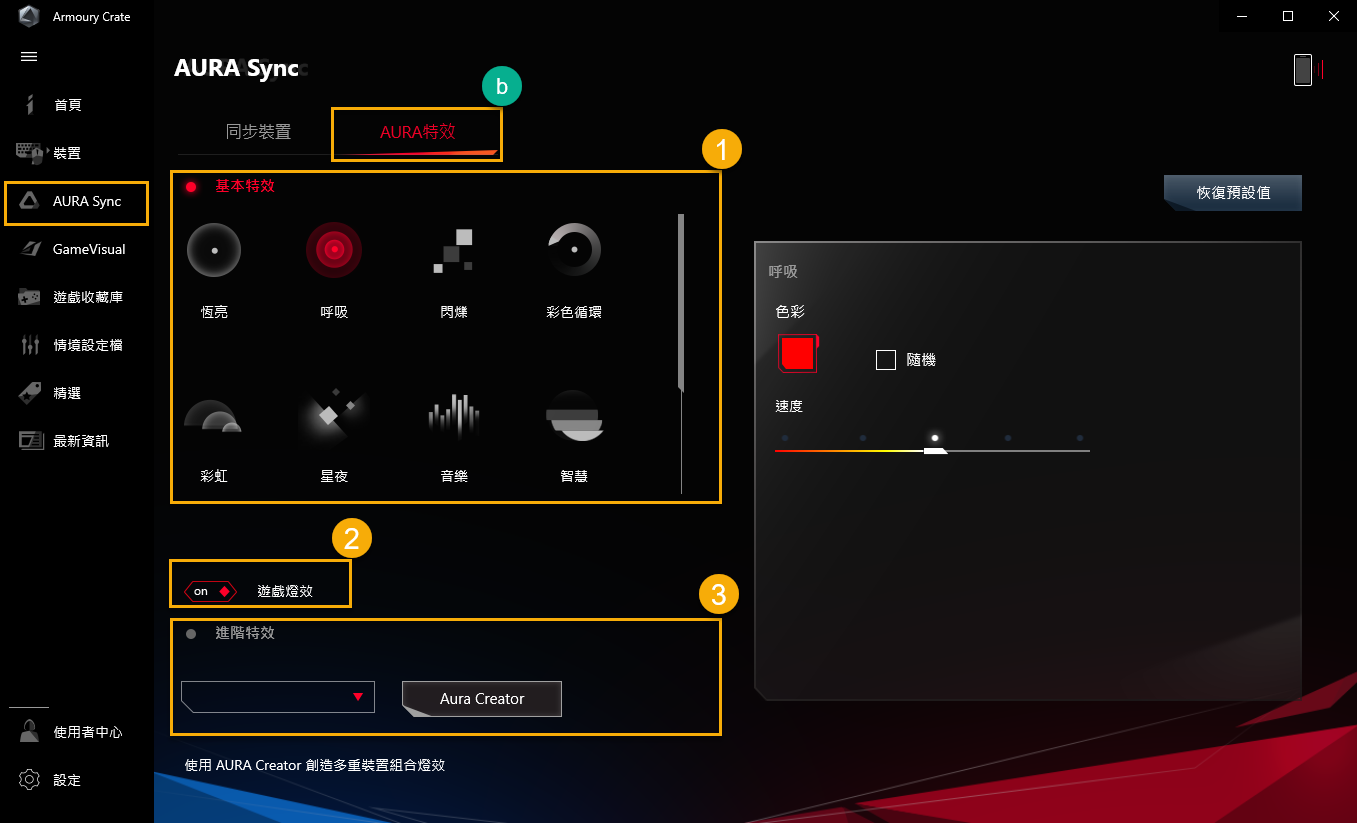
ROG GameVisual 是一款螢幕色彩管理工具,提供多種螢幕色彩情境模式為玩家帶來最佳的個人視覺體驗,如Default(預設)、Racing(運動模式)、Scenery(風景模式)、RTS/RPG(即時戰略/角色扮演)、FPS(射擊遊戲)、Cinema(劇場模式)、Eyecare(護眼模式)、Vivid(鮮明模式)。
*此功能僅支援電競筆記型電腦產品,更多軟體操作資訊請參考 GameVisual 介紹
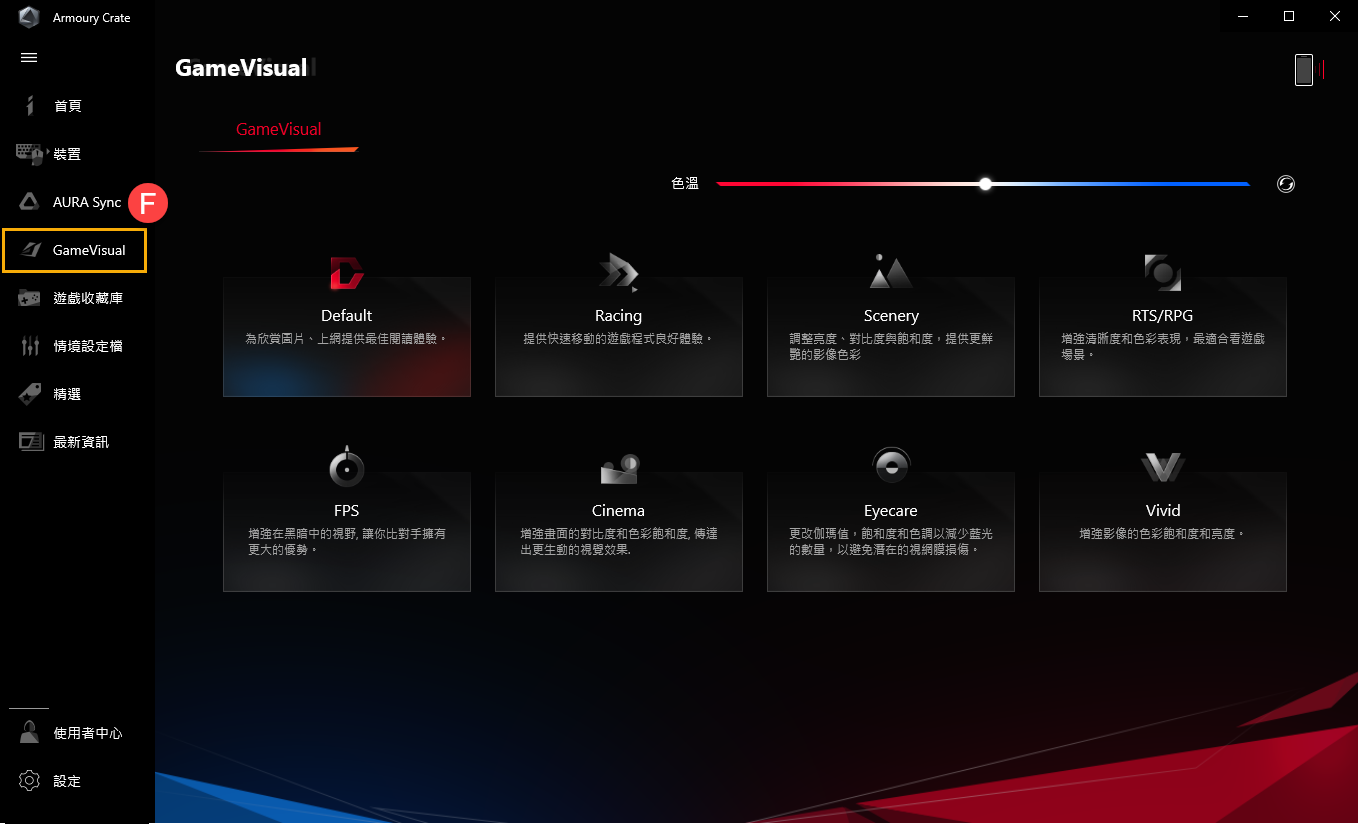
色彩校正
透過 GameVisual中的色彩校正功能和搭配市售的色彩校正儀器 (X-Rite i1Display Pro),提供玩家一個可對電競筆記型電腦螢幕的基本色彩調校功能,如亮度、色溫、和對比度等等。
*此功能僅支援部分電競筆記型電腦產品,且必需搭配 X-Rite i1Display Pro,更多操作資訊請參考 GameVisual 介紹。
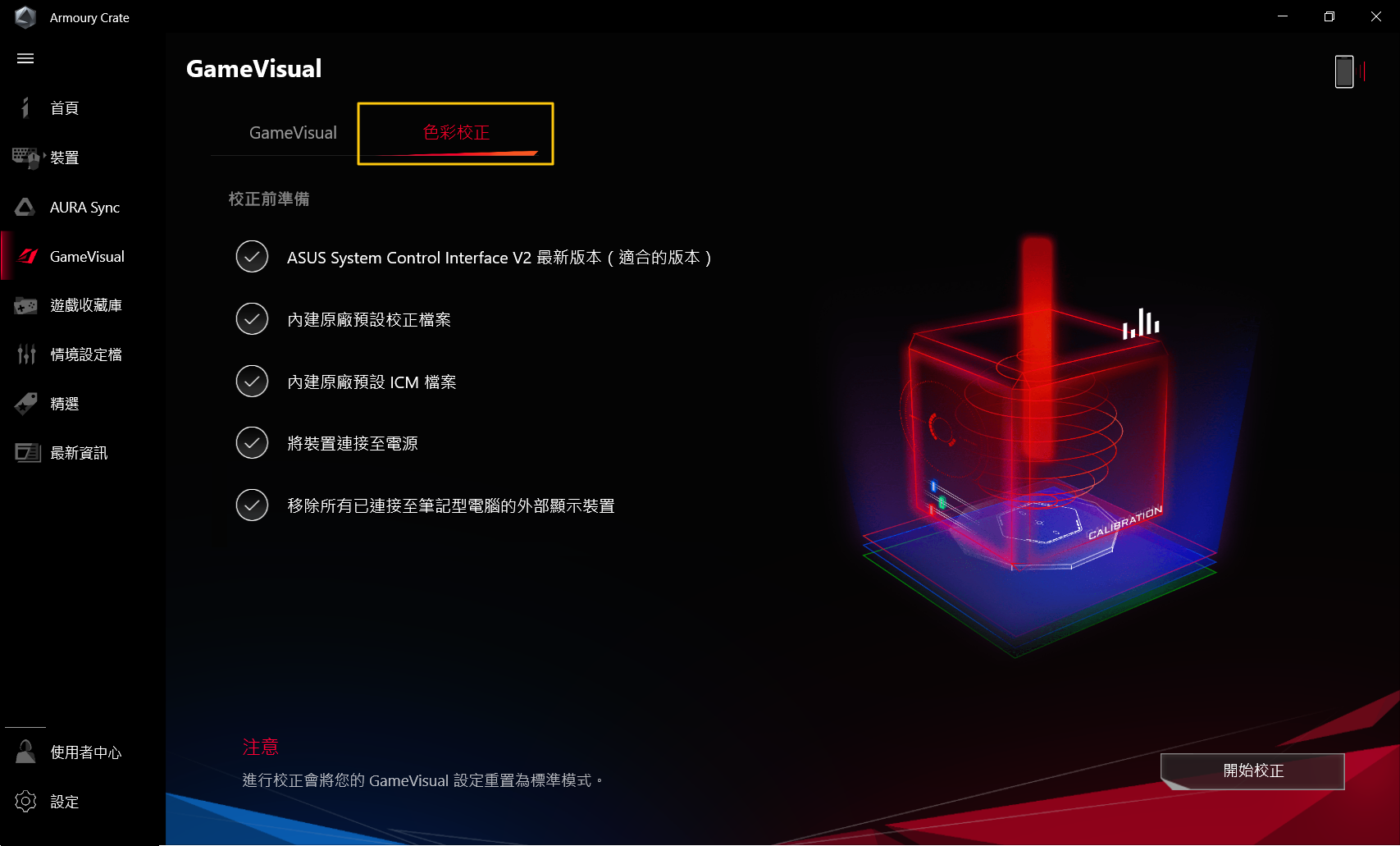
8. 遊戲收藏庫(G)
掃描玩家所安裝的遊戲和應用程式,以便進行分類排序或套用情境設定檔。
新增或自動掃描遊戲①: 提供玩家手動新增遊戲或自動掃描新增遊戲至收藏庫。
收藏遊戲分類與排列②: 篩選及分類收藏庫遊戲的類別以及顯示排序。
套用設定③: 可針對收藏庫遊戲選擇套用的情境設定檔和標籤類型。當點選”進入遊戲”時,將可直接執行遊戲。
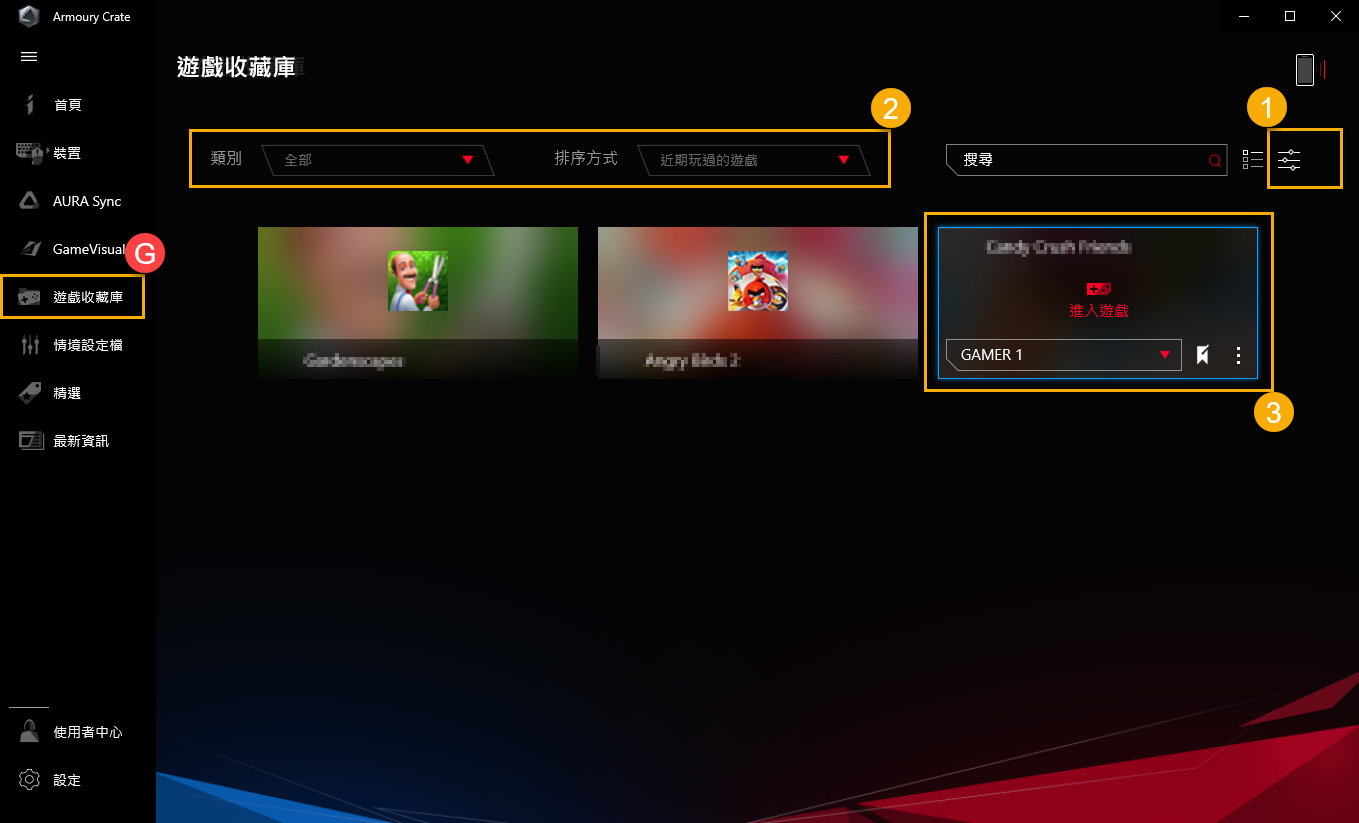
9. 情境設定檔(H)
提供玩家依照個人需求設定不同的系統運作模式並保存其設定檔,以供後續快速套用於選定的遊戲或應用程式。
情境設定檔①: 玩家可以建立或刪除個人的情境設定檔。
系統設定②: 依照個人需求調整情境設定檔內套用之遊戲或應用程式的系統運作模式,如系統效能模式的設置或周邊裝置的啟閉。
設定檔名稱③: 編輯情境設定檔名稱以及選擇要套用的遊戲或應用程式。
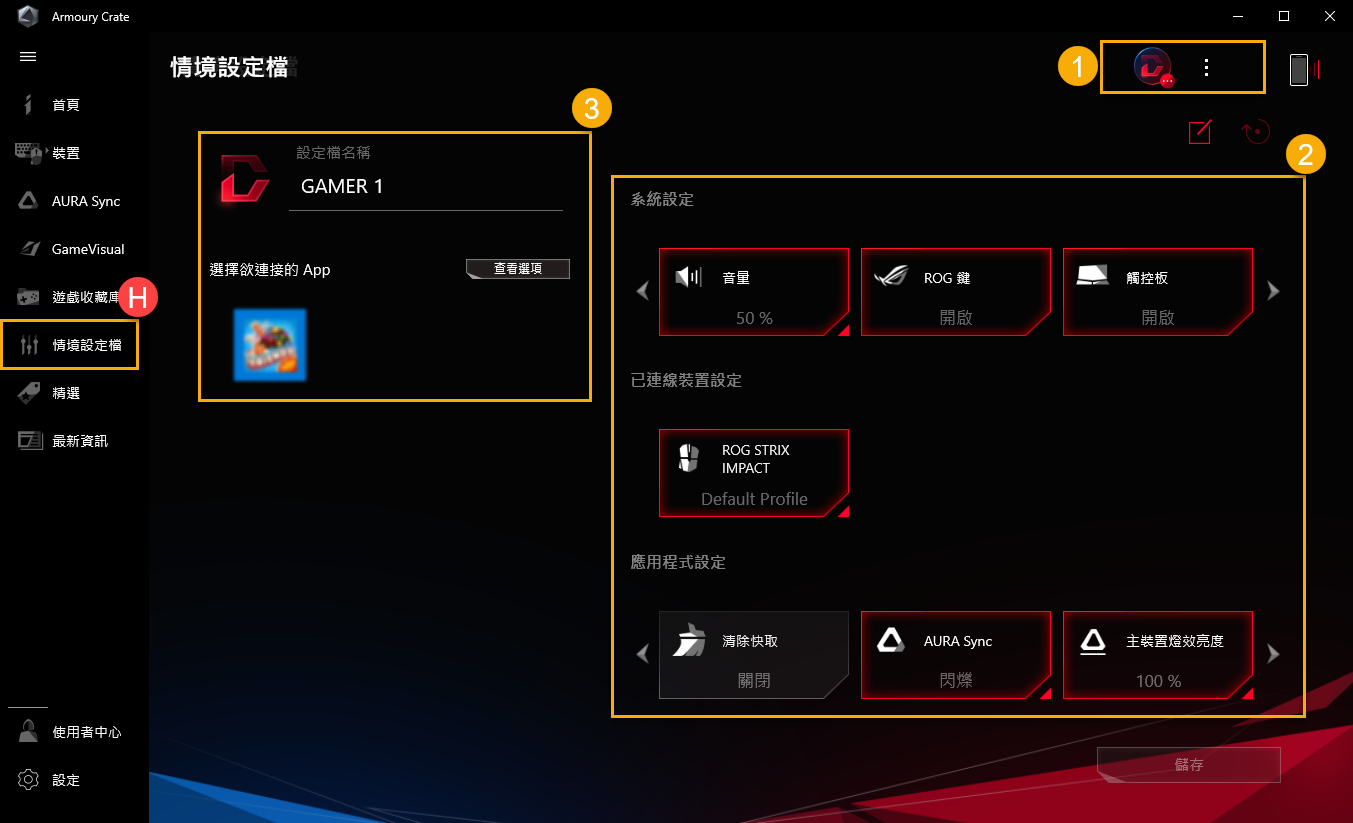
10. 精選(I)
遊戲商城①: 提供玩家線上購買遊戲。
推薦②: 顯示推薦目前電腦所適用的相關軟體或程式。
兌換③: 登入華碩會員帳戶後,顯示符合條件玩家的兌換活動內容和紀錄。
*請參考此連結,如何註冊成為華碩會員
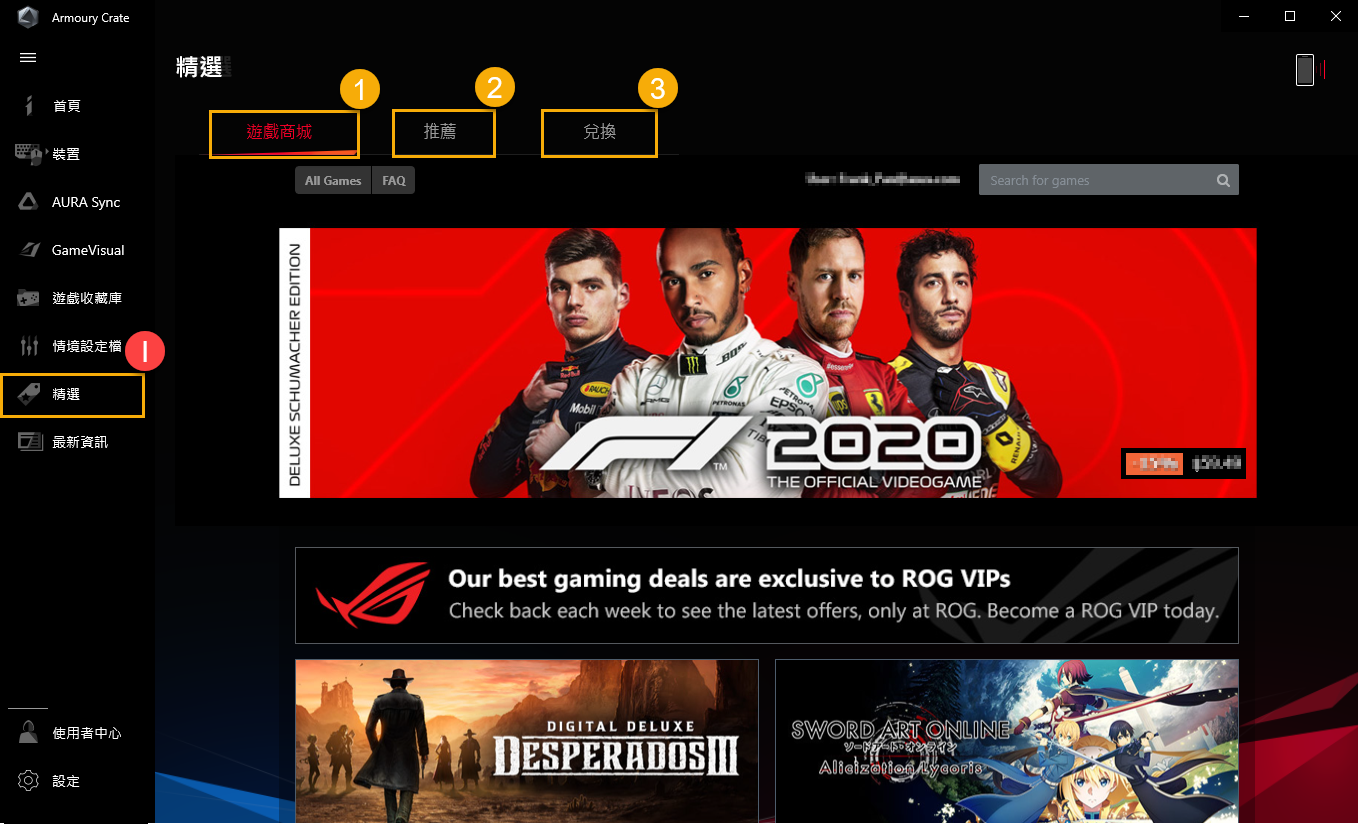
11. 最新資訊(J)
顯示全球和當地ASUS推薦的新聞、活動和產品資訊。
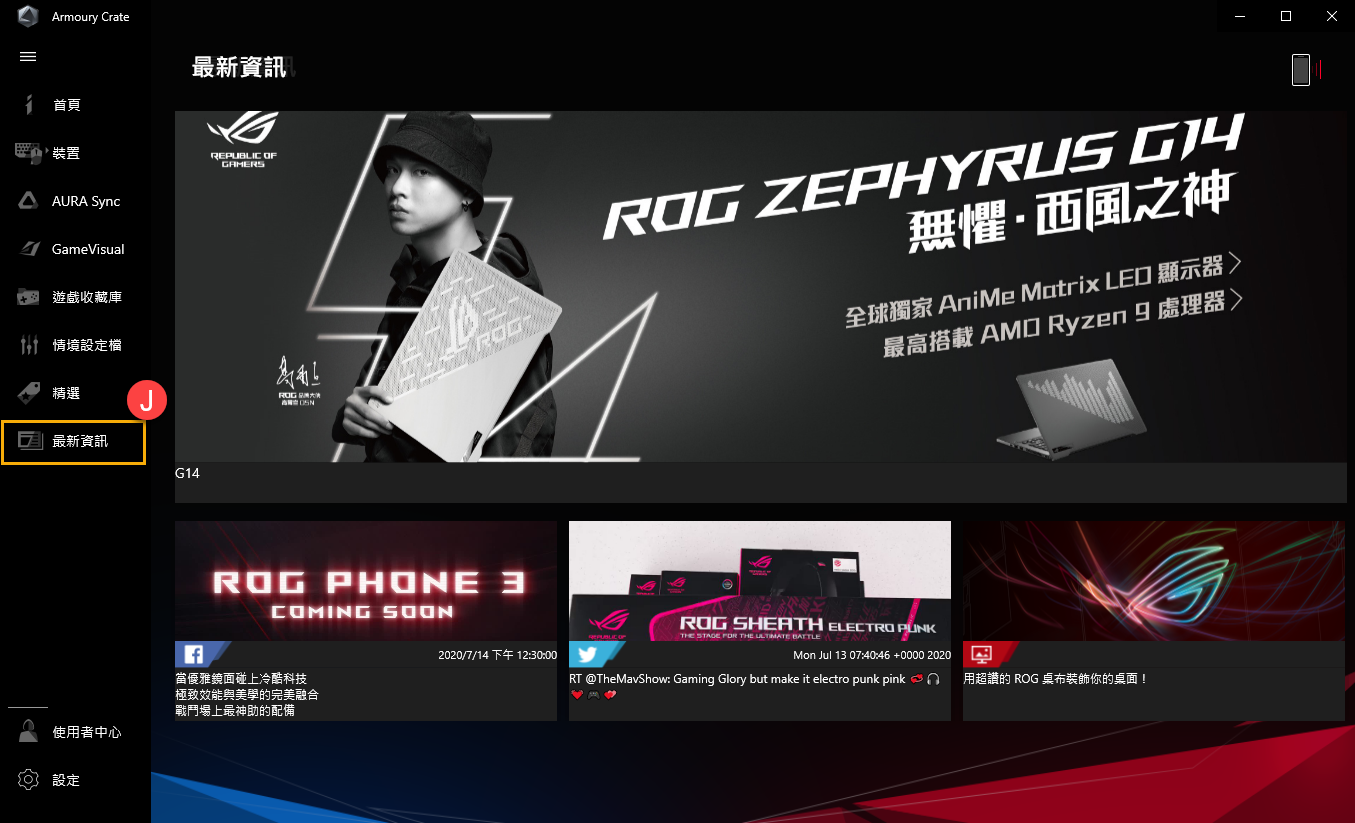
12. 使用者中心(K)
登入華碩會員帳戶後,將顯示玩家設定資訊、玩家註冊的產品資訊、已登錄的活動和ASUS會員訊息中心收件夾。
*請參考此連結,如何註冊成為華碩會員
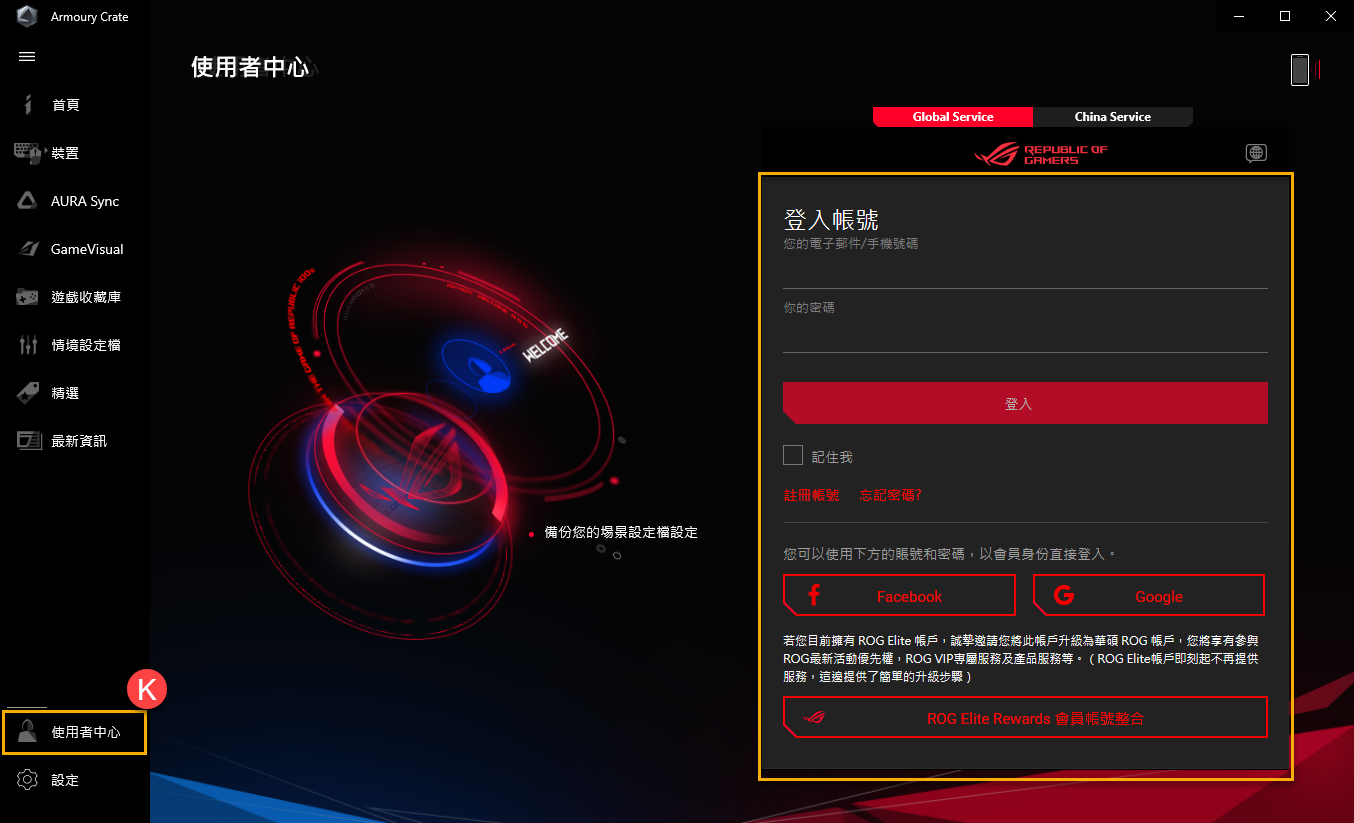
13. 設定(L)
一般設定①: 玩家可以選擇開啟 Armoury Crate 時顯示的頁面,以及自訂 Armoury Crate 操作介面的主題。
更新中心②*: 選擇檢查更新,更新中心會列出應用程式中需要更新的韌體或驅動程式供玩家選擇是否更新。
關於③: 顯示Armoury Crate程式版本、服務版本、APP診斷工具、隱私權政策和 常見問題。
*執行更新前,請確保您的筆電已連接充電器。
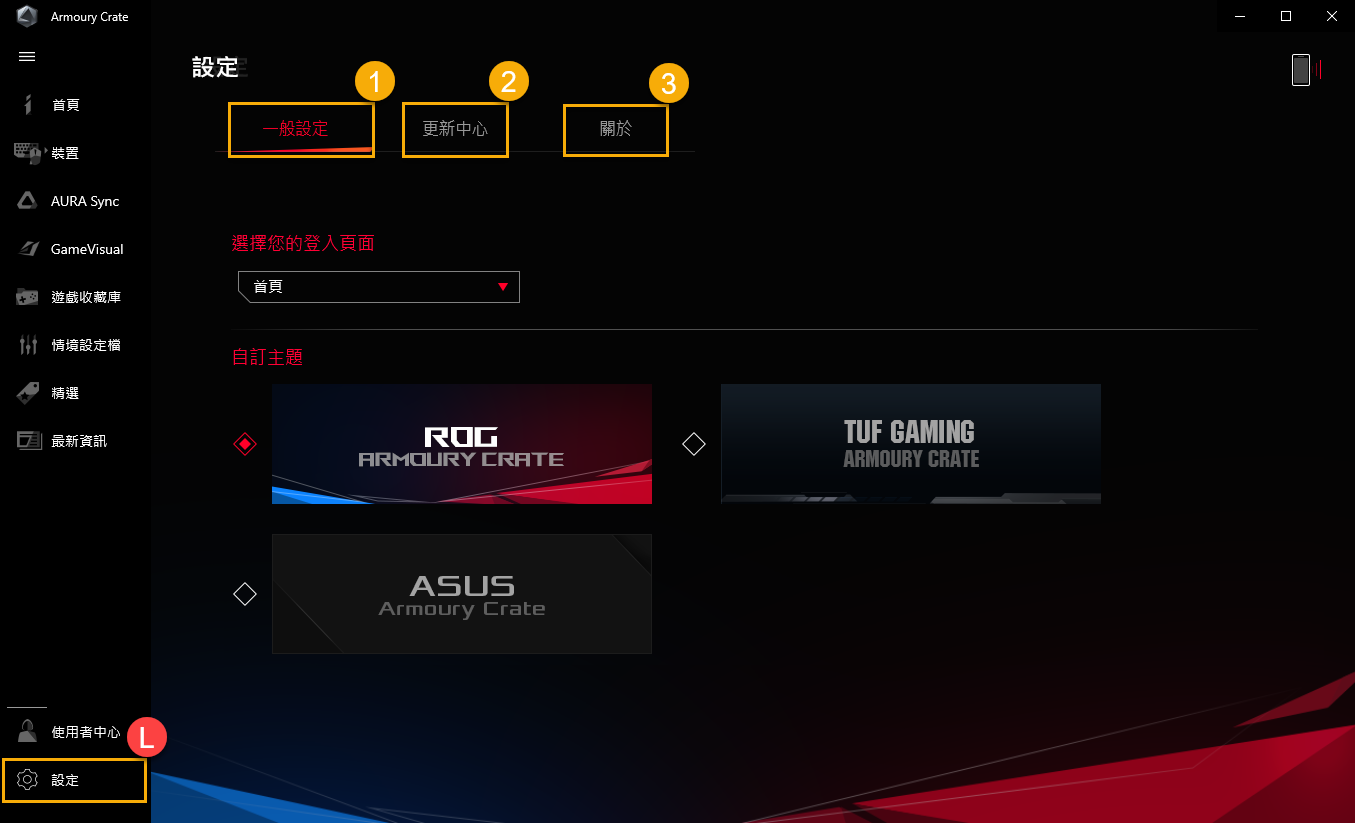
A1:
Windows®模式: 依據Windows作業系統電源計畫做設定。
靜音模式: 以系統靜音為優先選項。將維持風扇在低轉速以達到降噪,但效能將會有所限制。
效能模式: 在靜音和極速之間的均衡選項。
極速模式: 以系統效能為優先選項,將維持效能全開 (僅在充電模式下開啟)。
手動模式*: 提供自設風扇轉速或調整 CPU/GPU的效能。
平板/垂直模式**: 當平板/垂直模式開啟時,裝置的性能將會針對平板/垂直的使用模式進行優化和調整。
*僅部分ROG系列機種支援此功能,並只能在AC模式(充電模式)下開啟使用。(僅支援部分機種)
**此功能僅支援ROG FLOW 系列機種。
Q2: 電競筆記型電腦(NB)和電競桌上型電腦(DT) 上可支援的HyperFan模式為何?
A2:
| Windows® | 靜音 | 效能 | 極速 | 手動 |
ROG 系列 NB | P | P | P | P | P |
ROG 系列 DT | P |
| P | P |
|
TUF 系列 NB | P | P | P | P |
|
TUF 系列 DT | P |
| P | P |
|
Q3: 針對在不同的電源模式下電競筆記型電腦(NB)可使用的HyperFan模式為何?
A3:
| 電源模式 | Windows® | 靜音 | 效能 | 極速 | 手動 |
ROG 系列 NB | 充電模式 | P | P | P | P | P |
電池模式 | P | P | P |
|
| |
TUF 系列 NB | 充電模式 | P | P | P | P |
|
電池模式 | P | P | P |
|
|
Q4: HyperFan手動模式的功能介紹
A4:
※Fan Curve : 用戶可依據需求手動調整風扇速率。
a. X軸顯示溫度,Y軸為風扇速率,並提供3組預設模式,供用戶自行選擇。
b. 每組Fan Curve預設模式內,提供8個點位可在溫度區間內供用戶調整,而每點的風扇速率必需大於前一點。
c. 玩家可隨時在調整完畢後,點選“套用”保留設定,而點選 “復原”時,將可以恢復前一次的套用設定。
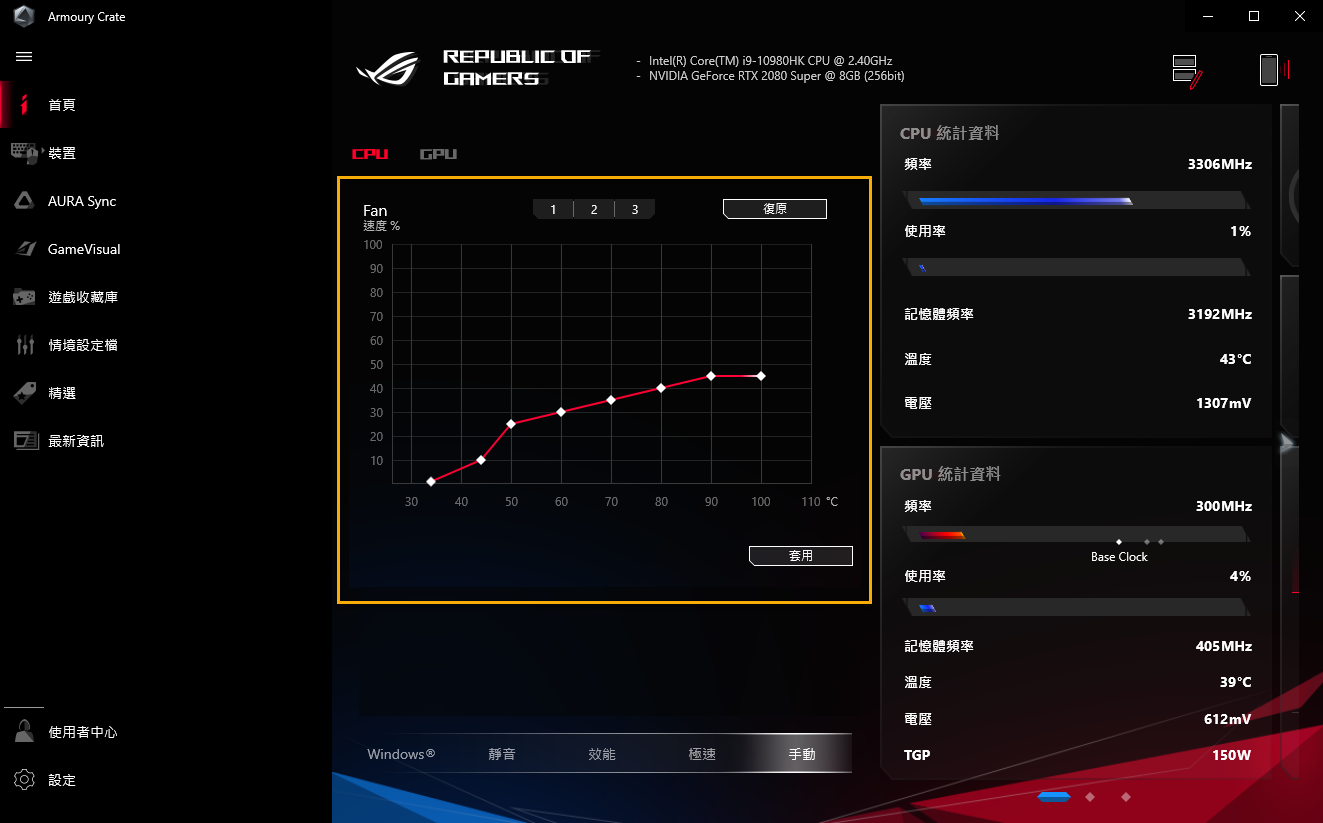
※CPU/GPU 超頻: 用戶可以針對CPU/GPU 手動調整核心時脈頻率來達到效能提升。
a. CPU: Active Code.
b. GPU: Base Clock、Memory Clock and GPU Power Saver.
*機種若未支援超頻功能,則僅可使用Fan Curve調整風扇速率
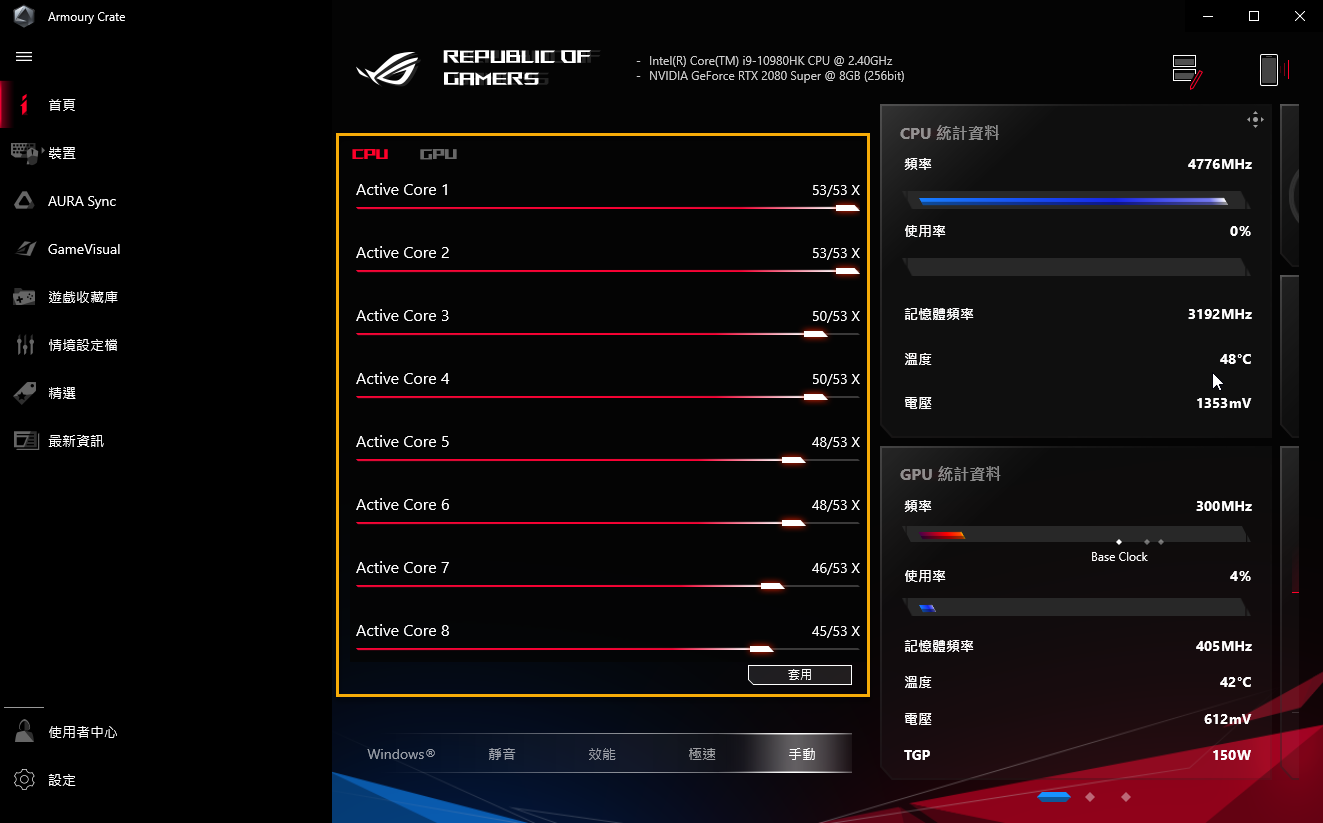
A5: 在Armoury Crate 設定① 的關於② 中勾選 App診斷的 “紀錄系統log紀錄”,在同意隱私權條款後,Armoury Crate 將開始進行問題資訊蒐集。當用戶點擊 ”產出系統log紀錄檔案”③ ,系統將產出一份加密檔案 (ASUS log file),檔案存檔後使用者可以將該檔案提交給維修或技術支援人員做為Armoury Crate 相關問題的診斷。
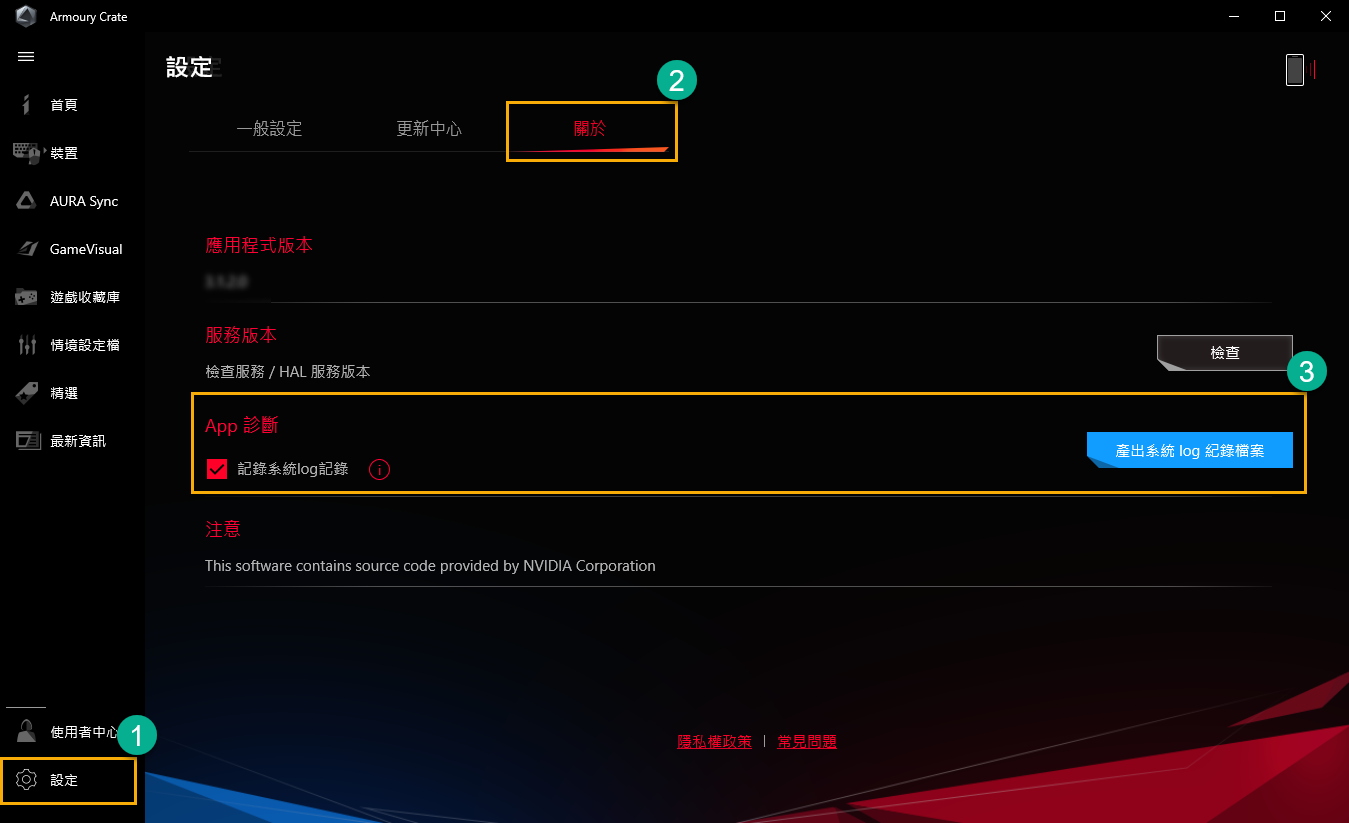
Q6: 為何在HyperFan 的手動模式下做Fan Curve或 CPU/GPU 超頻的調整時都會有警告視窗?
A6: 警告視窗是為了提醒玩家,當參數調整後可能會有造成硬體損害的風險,並告知如何回復正常運作的方式。
[回復過程]若遇到當機現象,請長按電源鍵 15秒,之後等待1分鐘,即可嘗試重新開機。
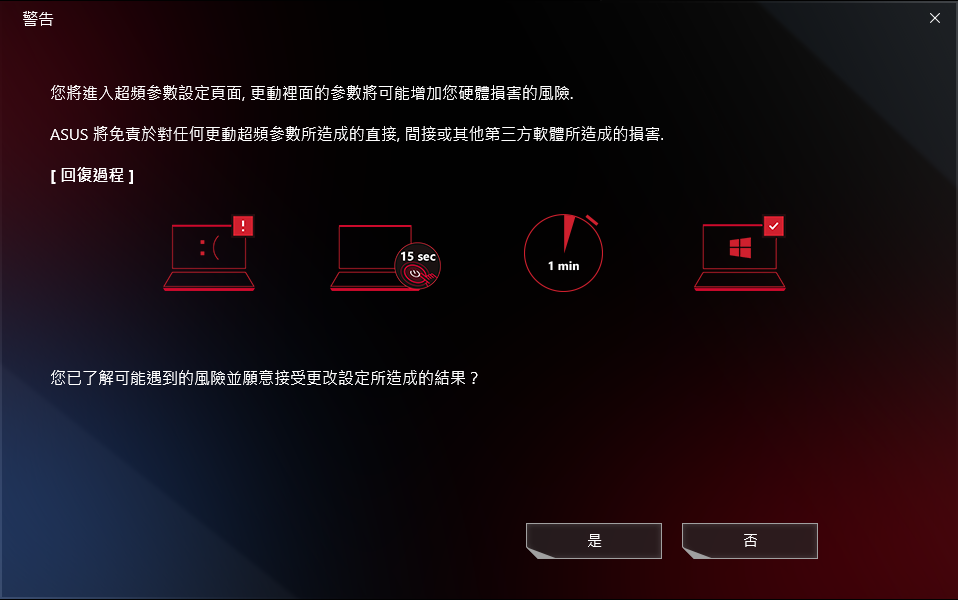
Q7: 為何我無法執行GPU節能?
A7: 若遇到無法執行GPU節能,請嘗試檢查下列幾點
1. 電腦是否正在使用外部顯示器,若正在使用外部顯示器,請先移除外部顯示器。
2. 電腦是否正在使用外接電源,若正在使用外接電源,請先移除外接電源。
Q8: 如何使用行動裝置連線電腦上的Armoury Crate 應用程式?
A8: 利用行動裝置連結Armoury Crate並更改電腦裝置的相關設定,更多資訊請參考 行動裝置連線 ARMOURY CRATE。
Q9: 為何我的舊版 Armoury Crate 無法更新到 V3.0以上的版本?
A9: 若是嘗試過關閉和重新開啟 Armoury Crate 應用程式,但還是無法更新,請參考此連結 下載 Armoury Crate 主程式,之後使用手動安裝更新。
Q10: 什麼是 HyperFan 手動模式中的 "GPU Power Saver"?
A10: "GPU Power Saver" 是一款關於 NVIDIA® Whisper Mode 相關技術。提供了三種不同等級讓玩家調整 GPU 可省電的程度,並可同時降低電腦風扇噪音和減少GPU可能產生的熱能。這代表著當啟用 "GPU Power Saver" 時,電腦的風扇將會以較低的轉速運行因而僅產生較低的噪音。
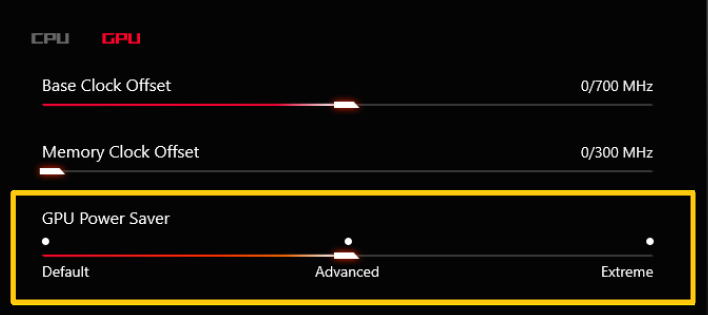
Q11: 我應該如何選擇 iGPU的套用模式?
A11:
iGPU 關閉: 使用 Microsoft Hybrid 圖形技術,將優先選擇獨立顯卡(dGPU)。
iGPU 開啟: 系統將停用獨立顯卡(dGPU),僅使用內建顯卡(iGPU)。
自動模式: 當不使用外部顯示器進行輸出時,iGPU模式將在電池模式下自動開啟,並在電腦連接電源時自動關閉。
A12:
※資源監視器 "紀錄"
在資源監視器①中點選 "紀錄"②來開啟紀錄的功能,之後存檔視窗將會開啟。
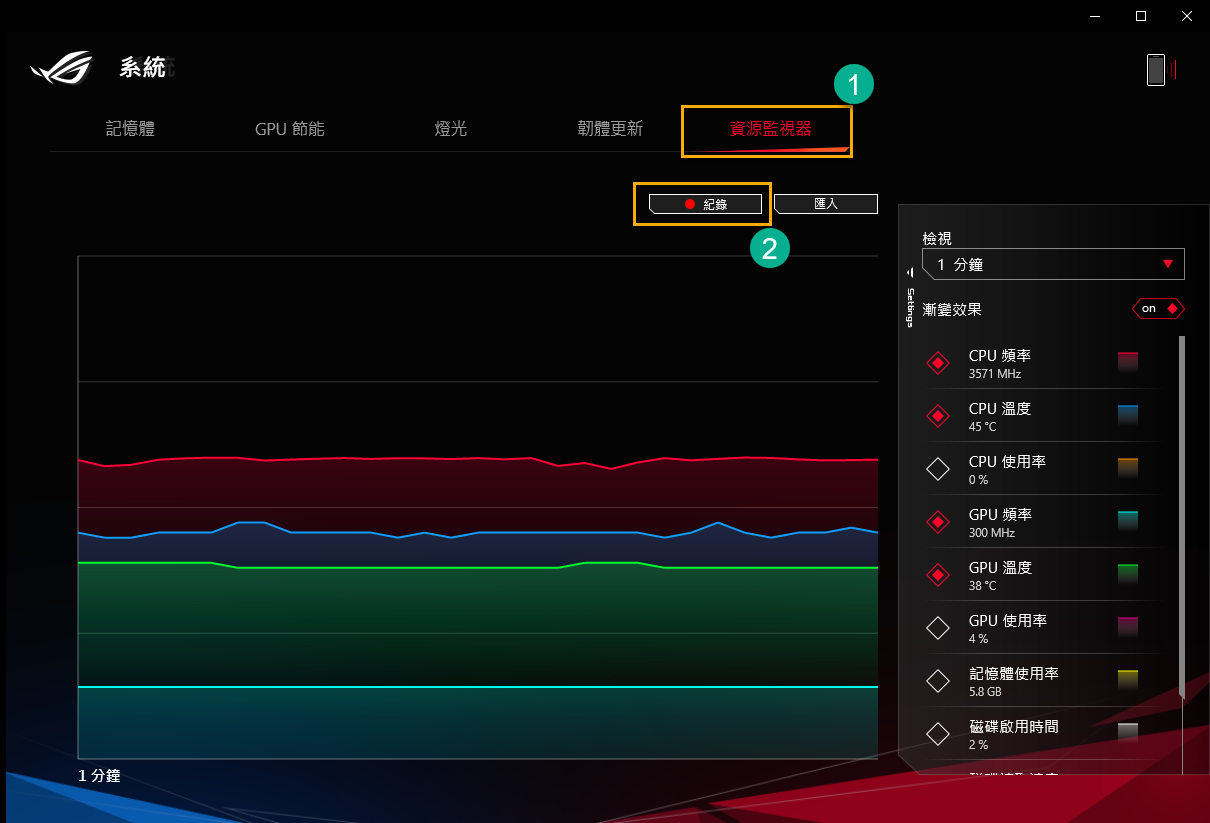
在另存新檔視窗中,命名檔案名稱③,若點選 "存檔"④,之後資源監視器的紀錄內容將會被儲存在此檔案名稱(*.RML檔)。
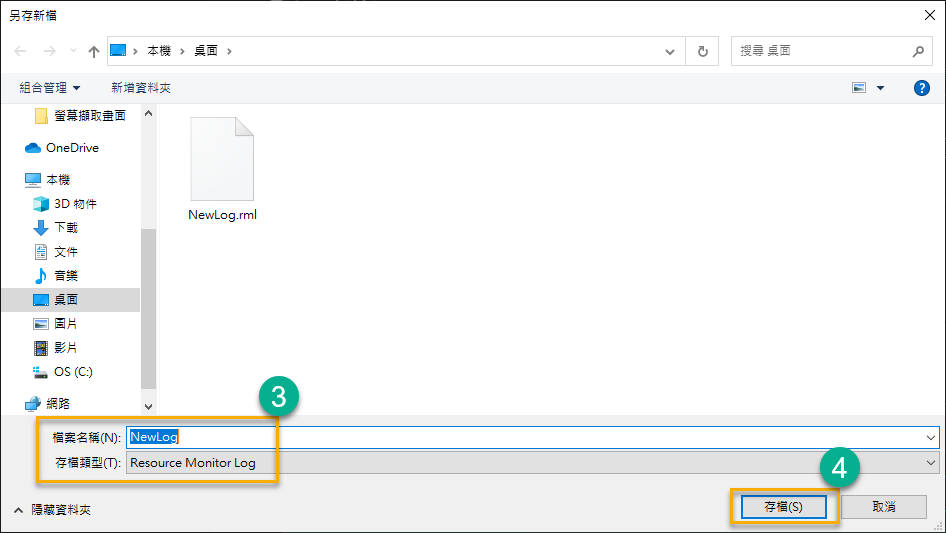
紀錄的過程中,一旦點選 "停止"⑤,資源監視器的紀錄就會立刻結束。
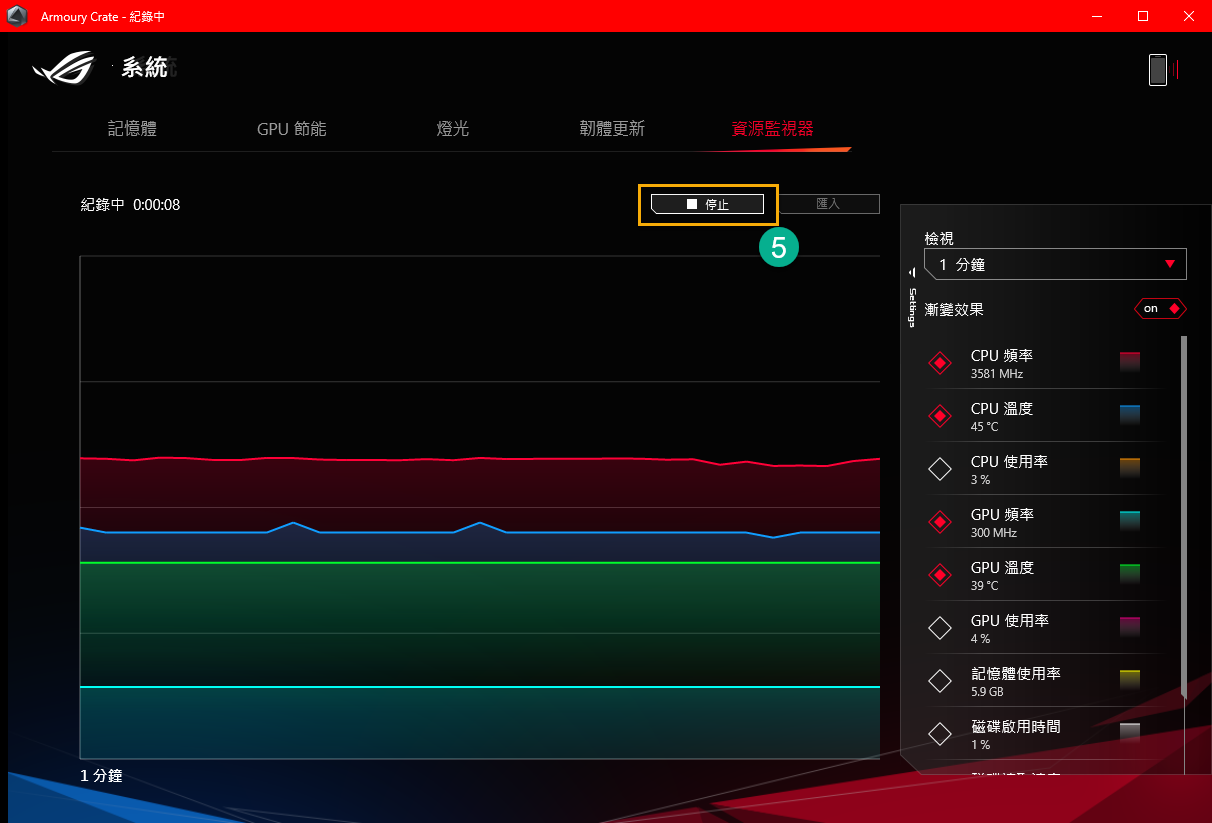
※資源監視器 "匯入"
在資源監視器①中點選 "匯入"②來開啟先前資源監視器的紀錄內容,之後檔案視窗將會開啟。
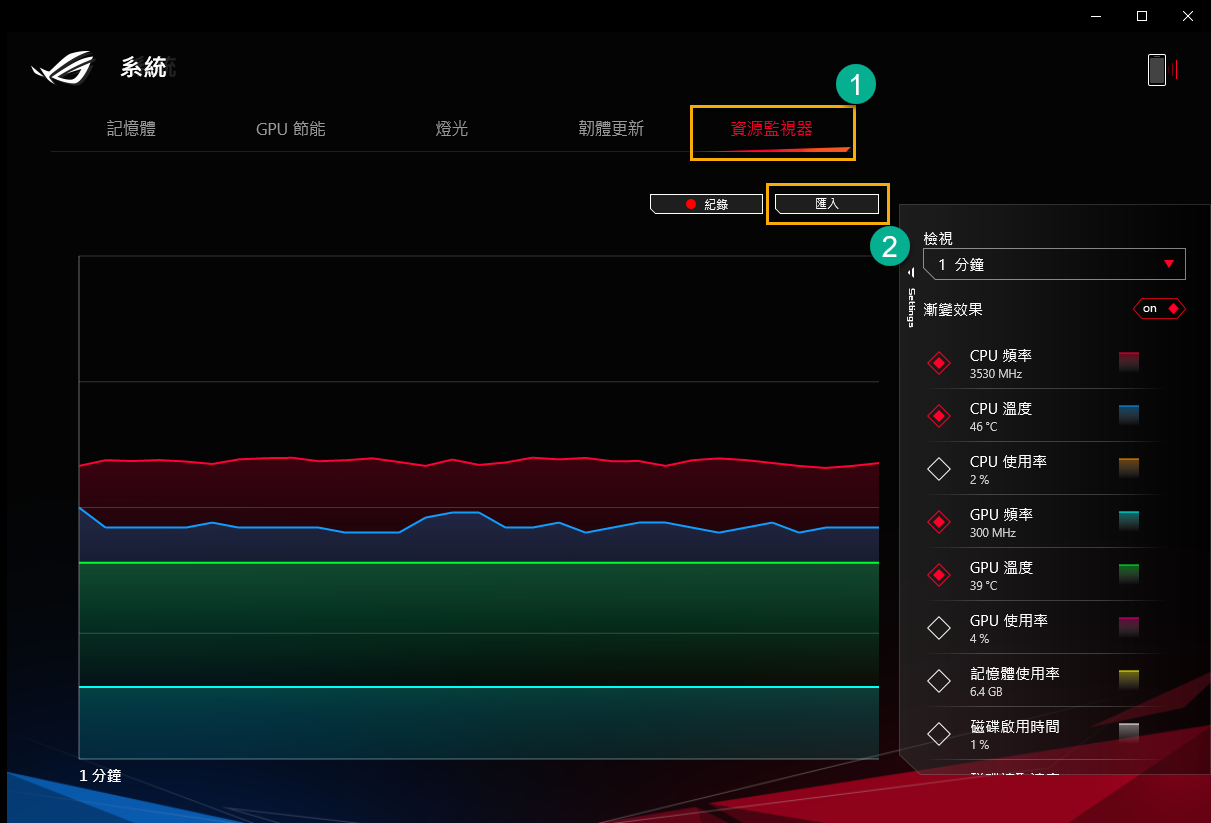
在開啟的檔案視窗中,選擇要開啟的檔案③(*.RML檔),之後點選 "開啟"④。
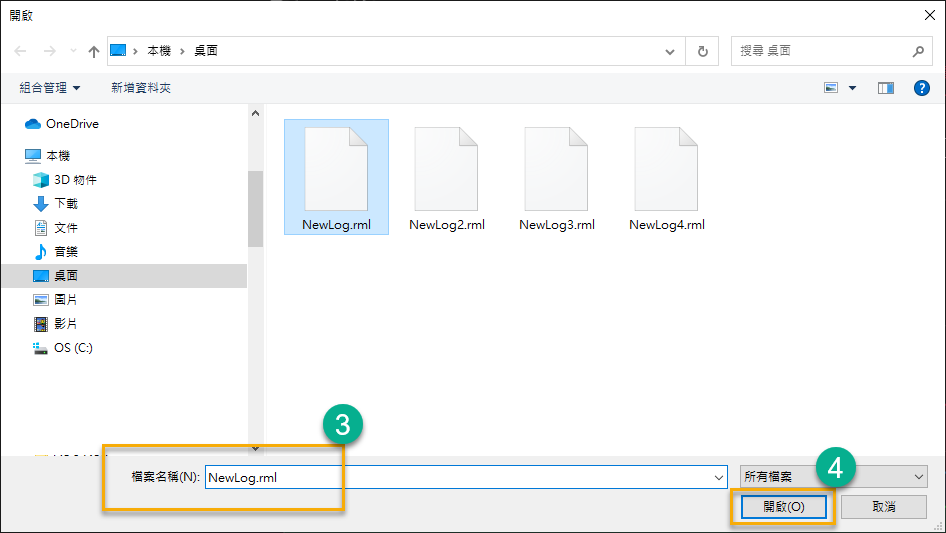
觀看先前資源監視器的紀錄內容時,可使用功能鍵如下,"播放/暫停"⑤、"時間軸"⑥ 和 "結束"⑦。
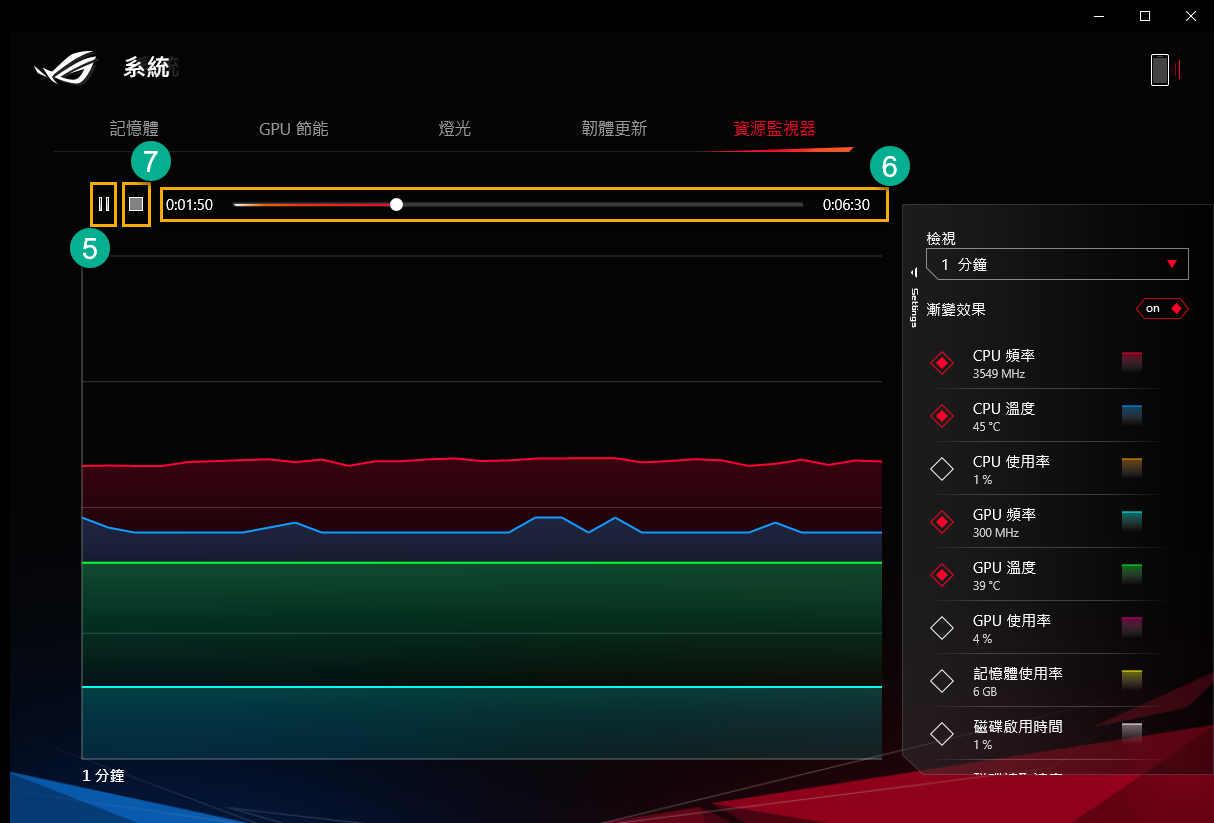
Q13: 如何編輯和套用裝置的”巨集”功能?
A13:
※編輯 "巨集"
選擇在Armoury Crate 中裝置①上的巨集②來開啟巨集設定頁面。
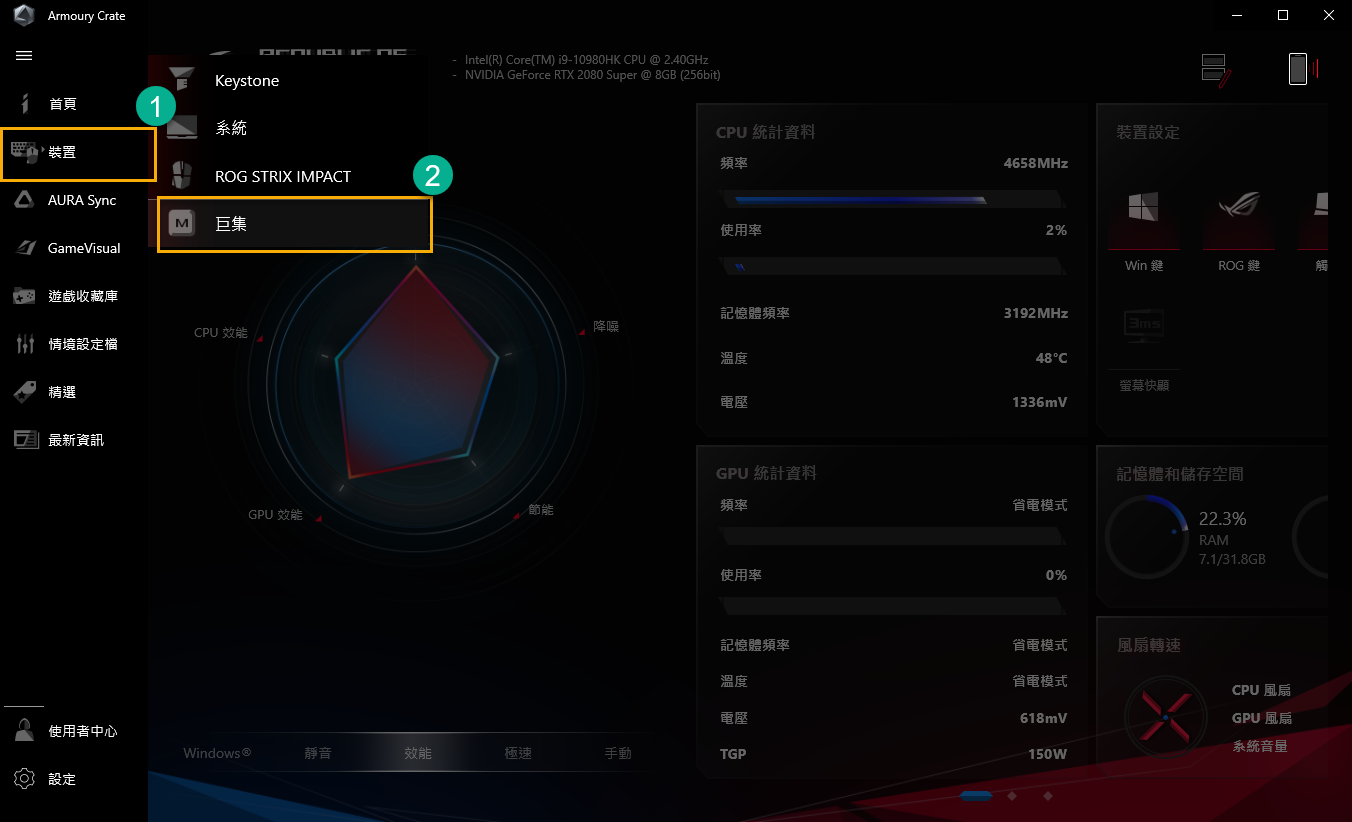
*此功能需搭配支援ASUS ROG 的周邊裝置
在巨集設定頁面中,玩家可以編輯巨集檔案,將一系列的滑鼠點擊或鍵盤按鍵動作編輯成為一個步驟。
巨集檔案③: 新建或重新命名玩家的巨集檔案。
錄製④: 應用實際操作來錄製滑鼠點擊或鍵盤按鍵的操作動作。
插入⑤: 可選擇插入滑鼠點擊或鍵盤按鍵的操作動作。
儲存⑥: 一旦完成巨集內的操作動作,點選儲存即可保存內容。
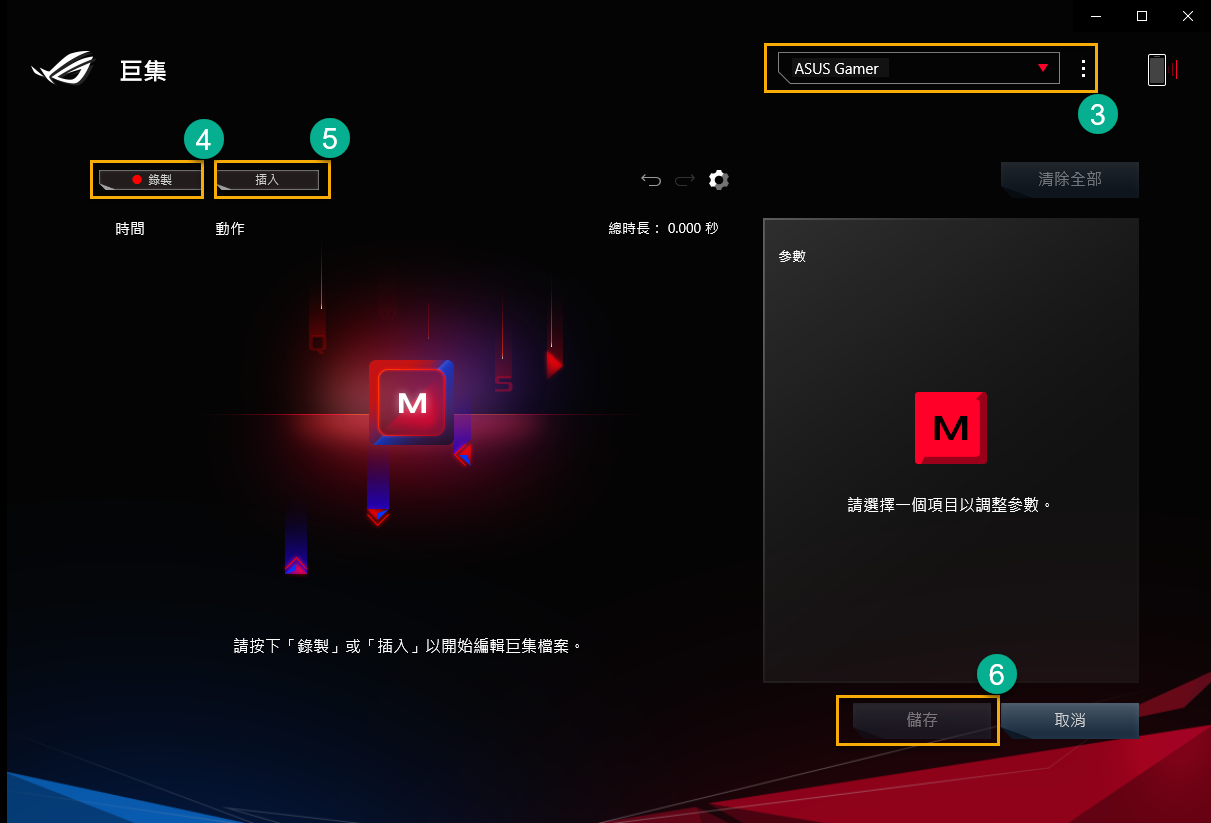
※套用 "巨集"
*此功能需搭配支援ROG的周邊裝置,這裡選擇使用ROG STRIX IMPACT 滑鼠示範
選擇在Armoury Crate 裝置①中的 ROG STRIX IMPACT②來開啟設定頁面。
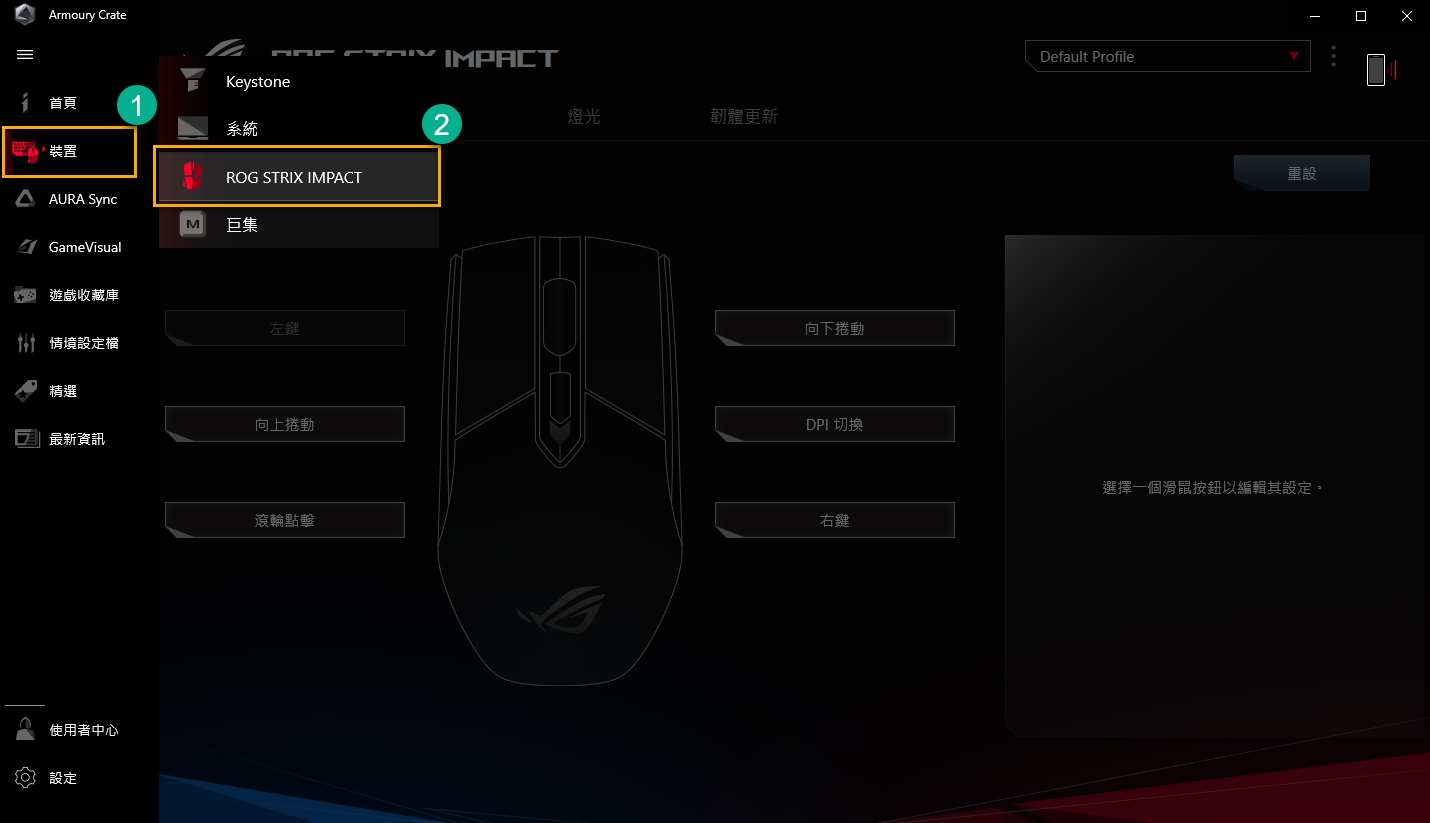
選擇裝置中的按鍵③,並選擇欲套用裝置的功能鍵④,範例中使用”滾輪點擊”鍵。
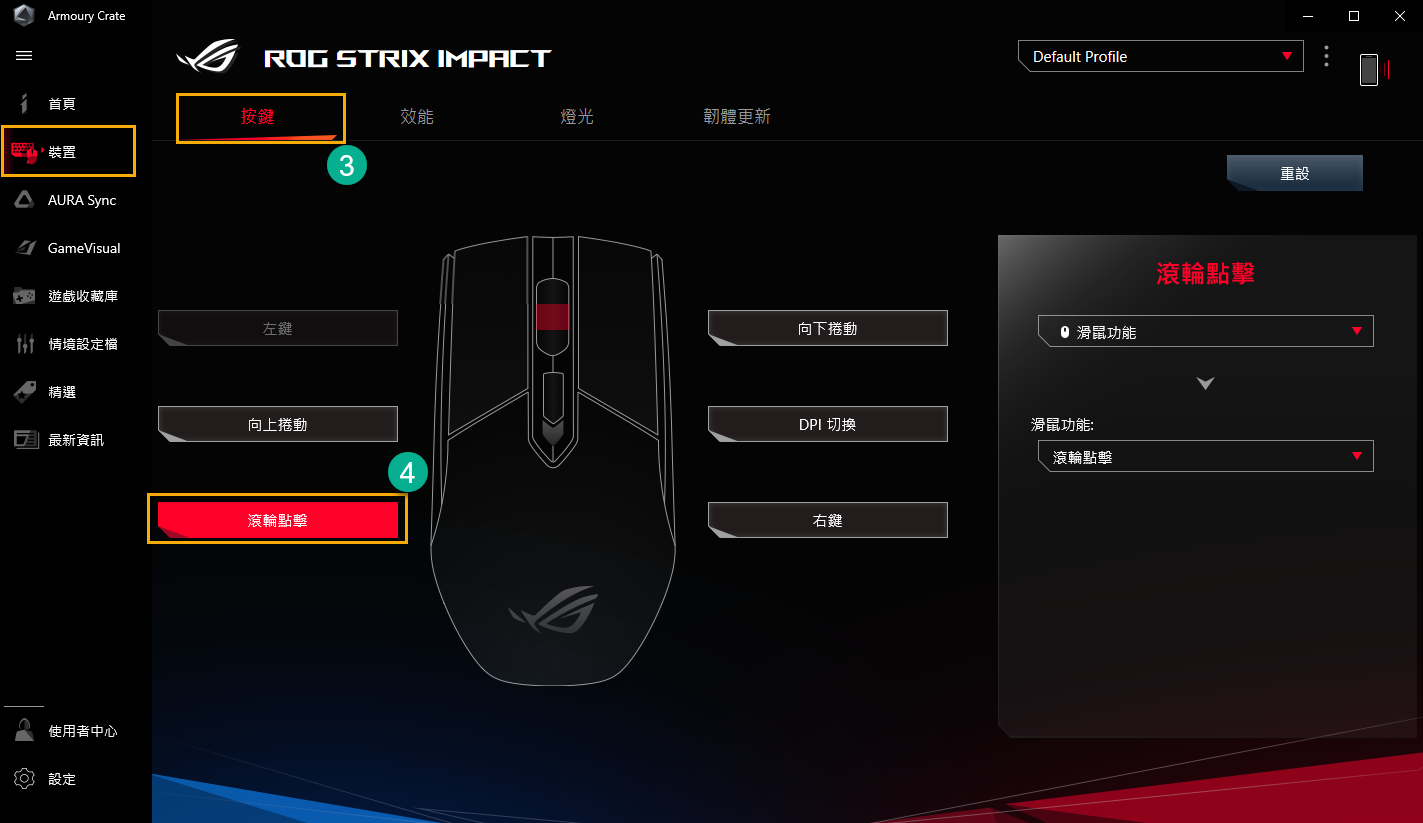
確認功能鍵後,即可選擇執行巨集⑤功能,並在指定功能⑥中選擇欲套用的巨集檔案,即完成巨集套用。
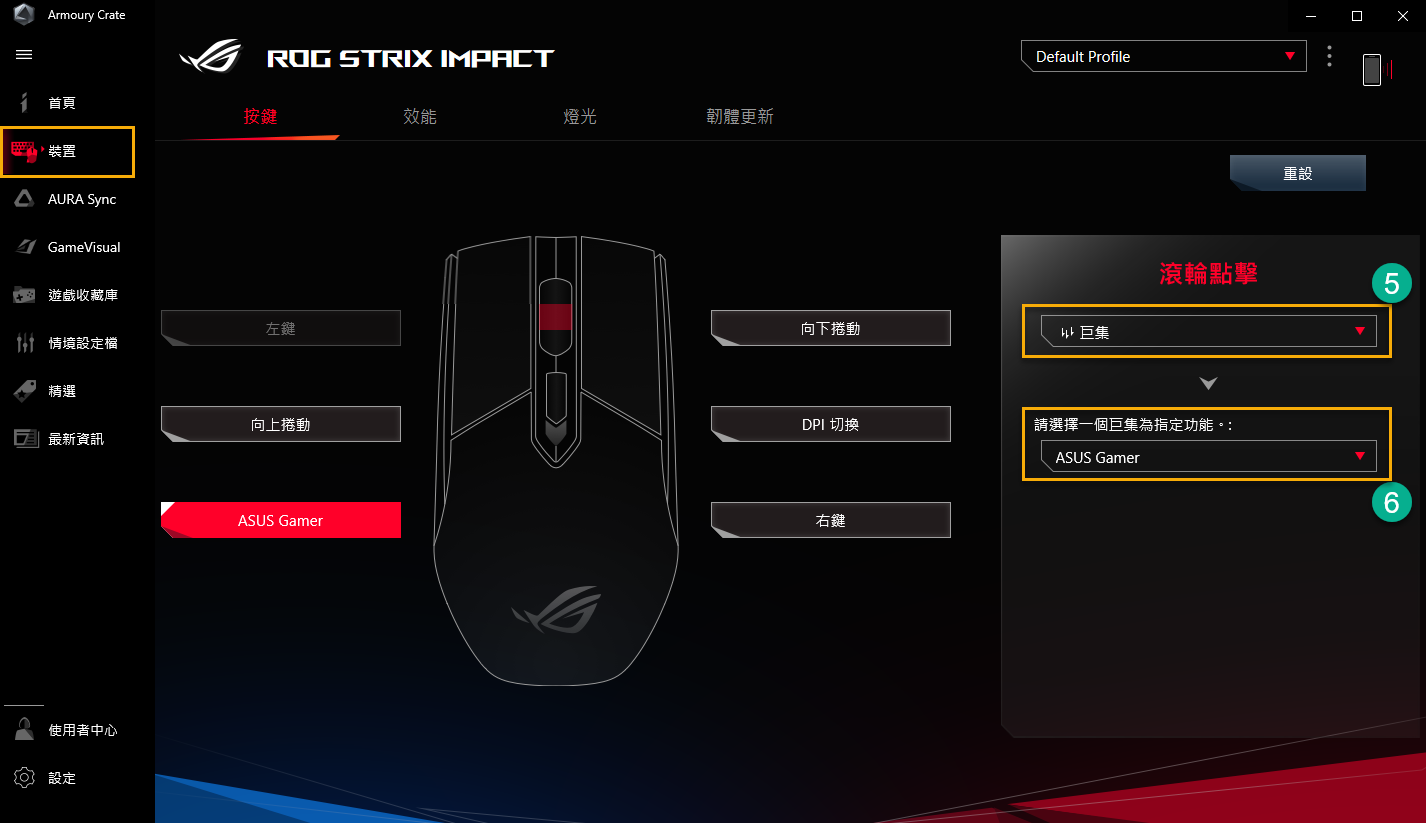
Q14: NVIDIA® MAX-Q Dynamic Boost* 啟用條件?
A14:
1. 玩家必需在NVIDIA® Control Panel 中開啟MAX-Q Dynamic Boost* 選項,相關資訊請參考NVIDIA®官網介紹,如何開啟/關閉 Dynamic Boost功能 。
2. 而在Armoury Crate 設定中, HyperFan 模式必需在極速或手動模式下。
*此功能僅支援產品搭載 NVIDIA® MAX-Q Dynamic Boost 功能時方能啟用
