[ExpertWiFi] 如何使用ExpertWiFi App (iOS/Android) 設定ExpertWiFi有線路由器?
本篇介紹如何透過手機App完成設定華碩ExpertWiFi有線路由器連上網路。
若您想透過網頁介面(Web GUI)的方式設定ExpertWiFi路由器,請參考[ExpertWiFi] 如何使用QIS網路設定精靈設定ExpertWiFi路由器連線上網
開始設定前的準備工作:
一. 打開EBG15或EBG19P等ExpertWiFi有線路由器的電源。
二. 將您的網路電信商 (ISP) 提供的網路線從數據機連接到ExpertWiFi有線路由器的WAN埠。

三. 在您的行動裝置中下載 ExpertWiFi 應用程式

如果您的行動裝置是iOS系統,請參考這裡。
如果您的行動裝置是Android系統,請參考這裡。
一. 打開ASUS ExpertWiFi App,並且選擇[設定]>[華碩ExpertWiFi有線系列]。
因為ExpertWiFi 有線路由器需要社交帳戶綁定,請選擇其中一種社交帳戶類型並且輸入帳號密碼進行登入。
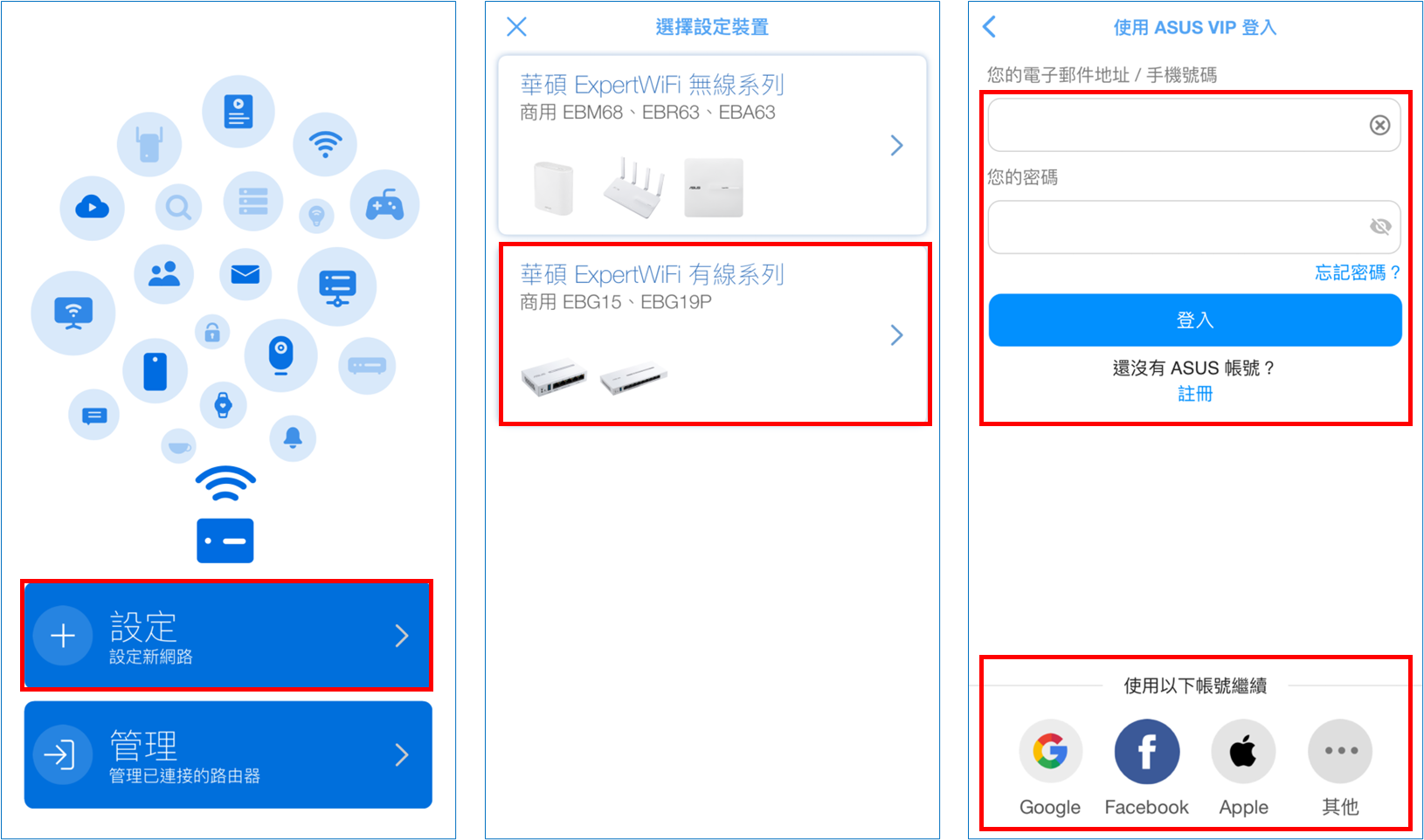
二. 成功登入社交帳號後,請開啟手機上的藍芽功能並且選擇[啟用相機並掃描]或[手動設置]。
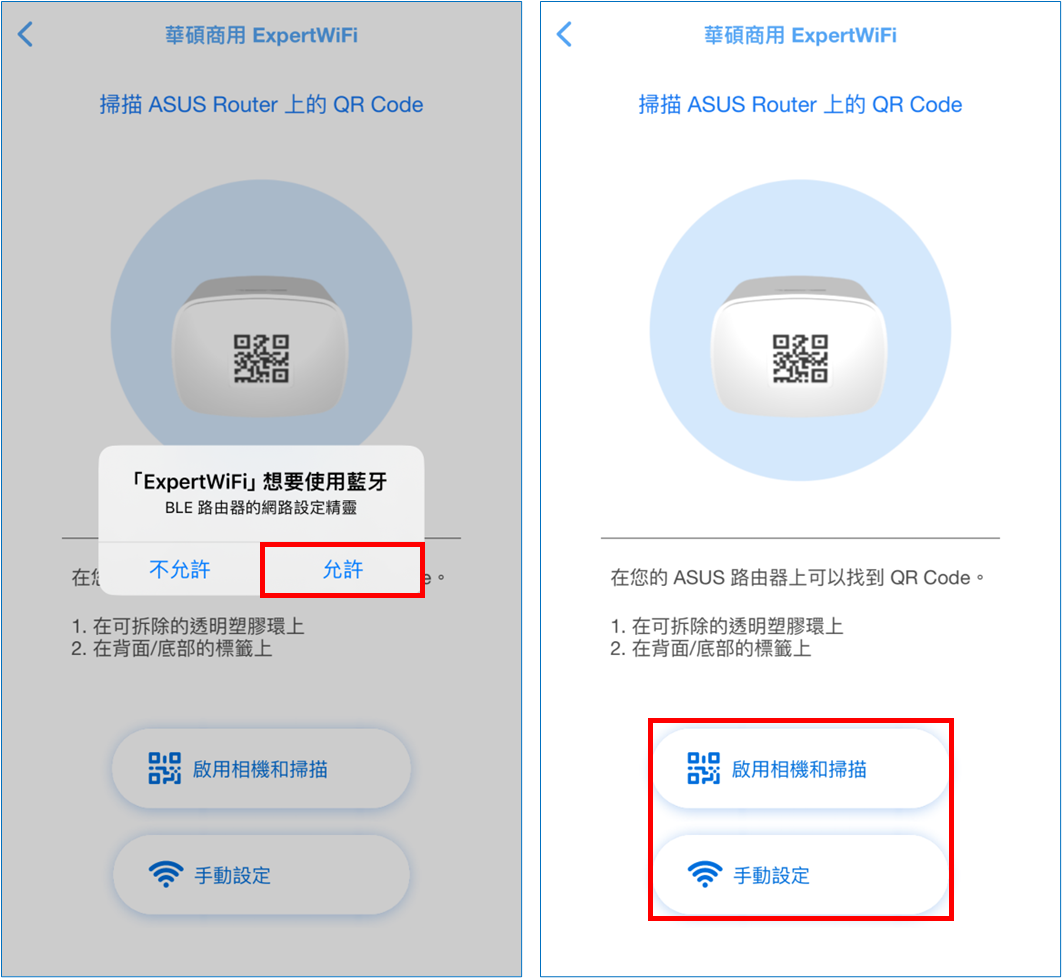
如果選擇[手動設置],您的行動裝置將透過藍牙功能搜索ExpertWiFi 有線路由器。
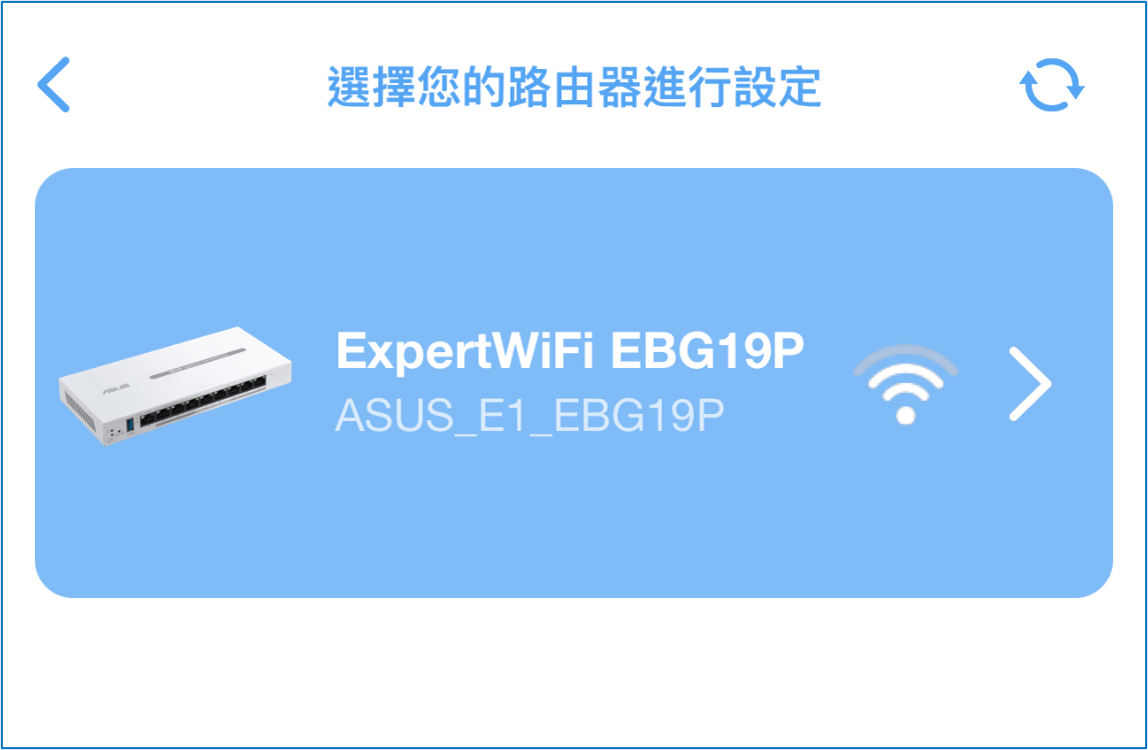
如果選擇[啟用相機並掃描],請掃描位於 ExpertWiFi 有線路由器底部的QR code。

三. 掃描後會開始偵測您的網際網路類型與連線狀態,請依照華碩ExpertWiFi App上的說明完成設定。等設定完成後,請按下[完成]鍵結束初始設定。
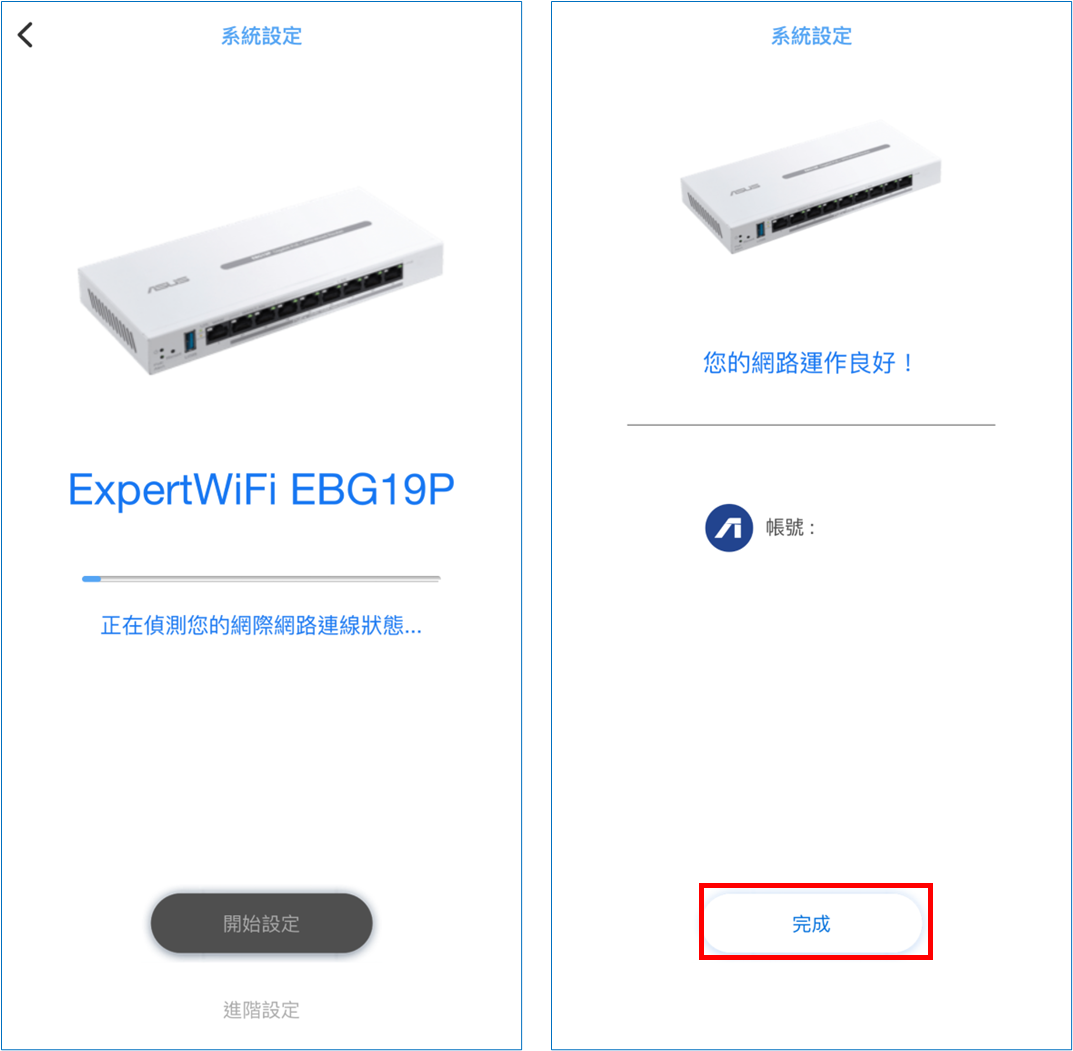
注意: 連線類型有三種
(1). 自動取得IP(DHCP) : 無須輸入任何資訊
(2). PPPoE : 需要輸入使用者名稱及密碼,請輸入網路供應商 (ISP) 提供的帳號密碼。
(3). 固定IP (Static IP): 網路供應商(ISP)須提供您IP位址、子網路遮罩、預設閘道器以及DNS伺服器位址等資訊。
如果您不確定您的網路連線方式以及設定資訊,請與您的網路供應商(ISP)詢問。
四. 完成設定後您會被引導到ExpertWiFi App的首頁,即可安全上網。
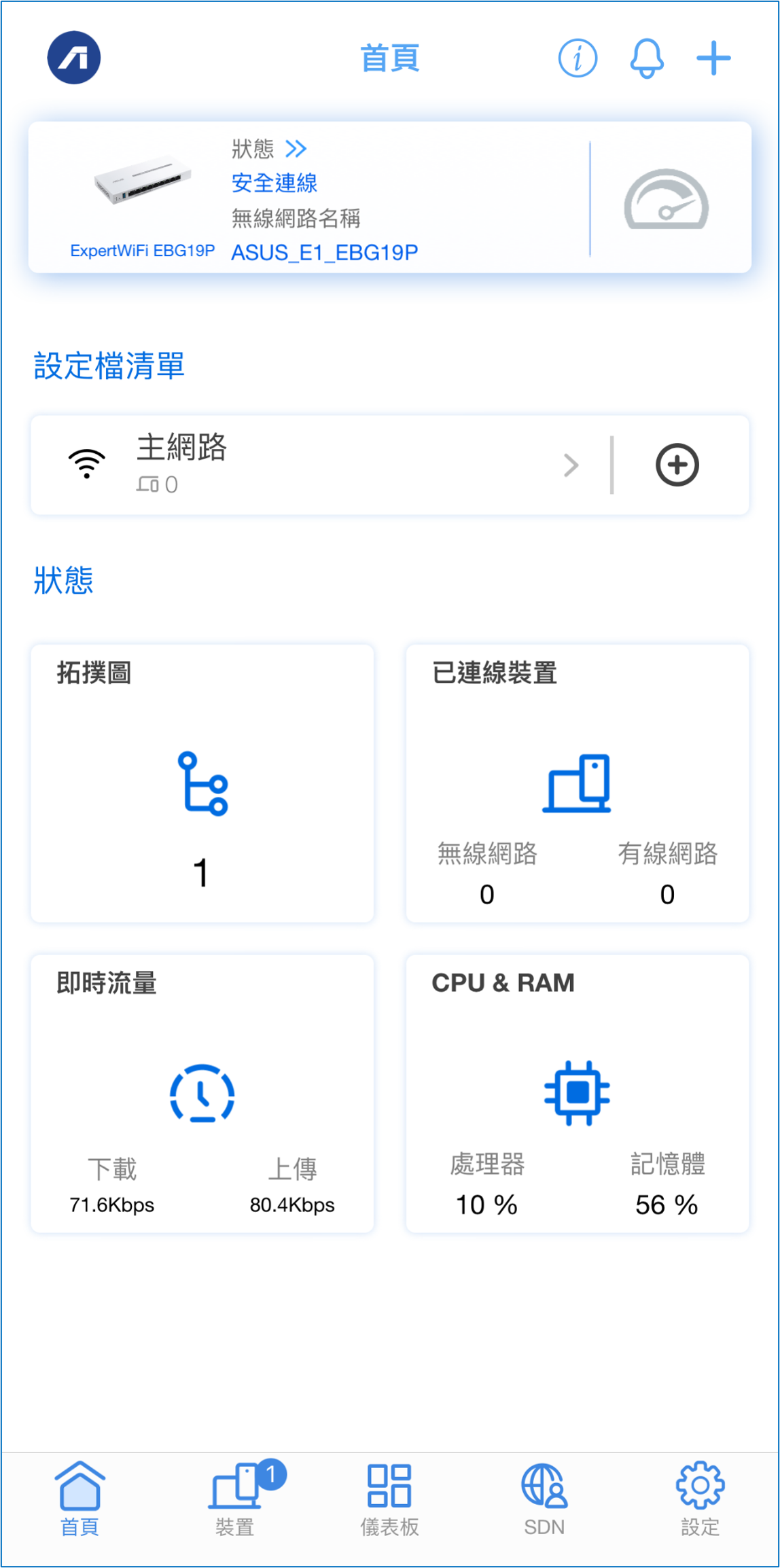
一. 打開安裝好的ASUS ExpertWiFi App,您會看到華碩網路管理帳號畫面。
因為ExpertWiFi 有線路由器需要社交帳戶綁定,請選擇其中一種社交帳戶類型並且輸入帳號密碼進行登入。
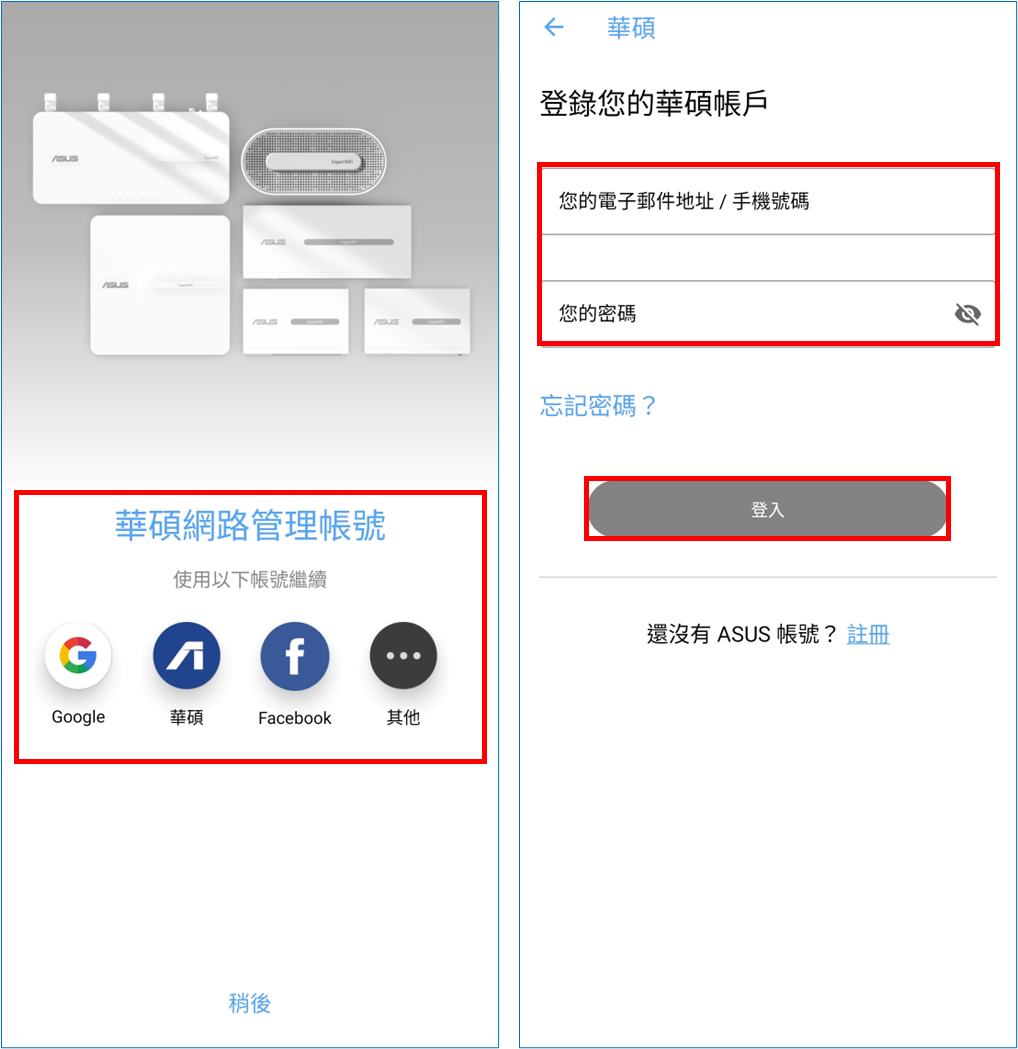
二. 選擇[設定]>[華碩ExpertWiFi有線系列]
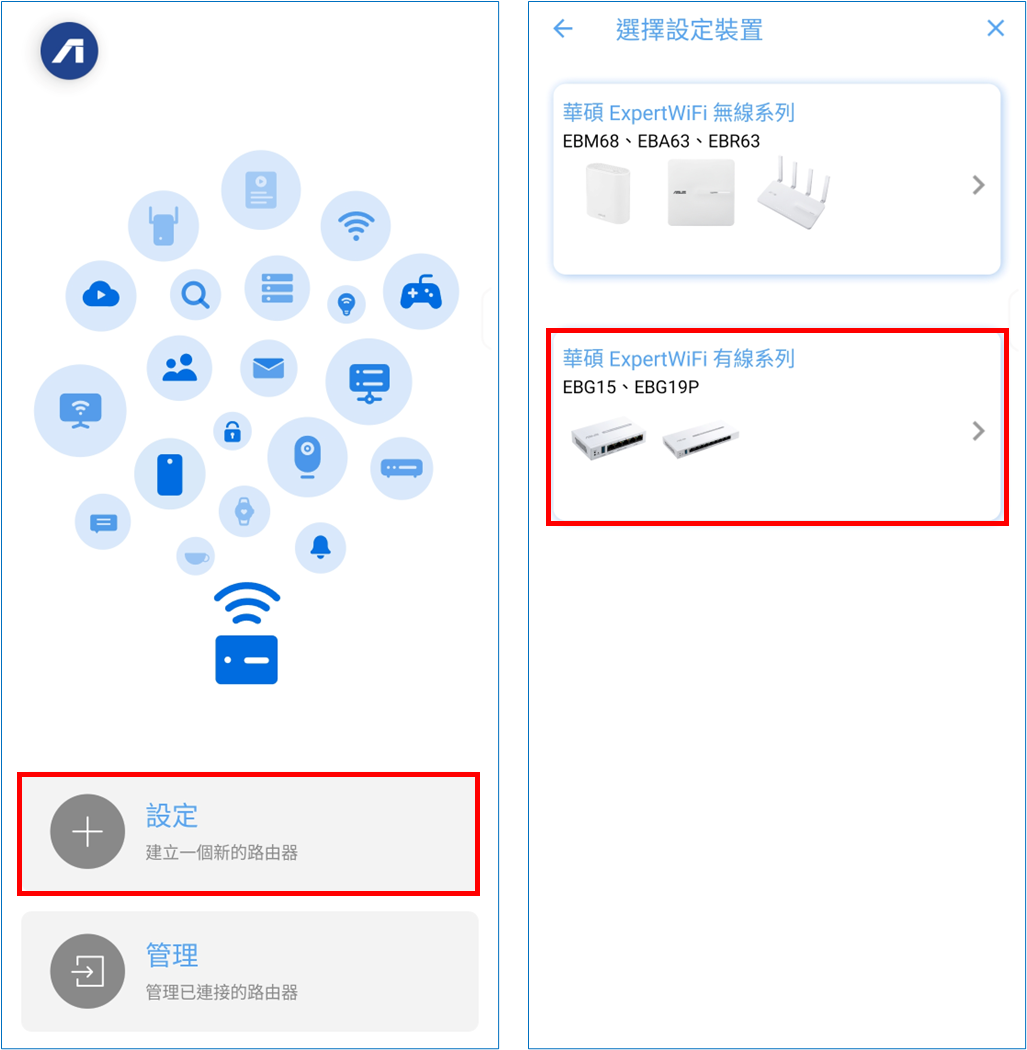
三. 請先開啟手機上的藍芽功能並且選擇[啟用相機並掃描]或[手動設置]。
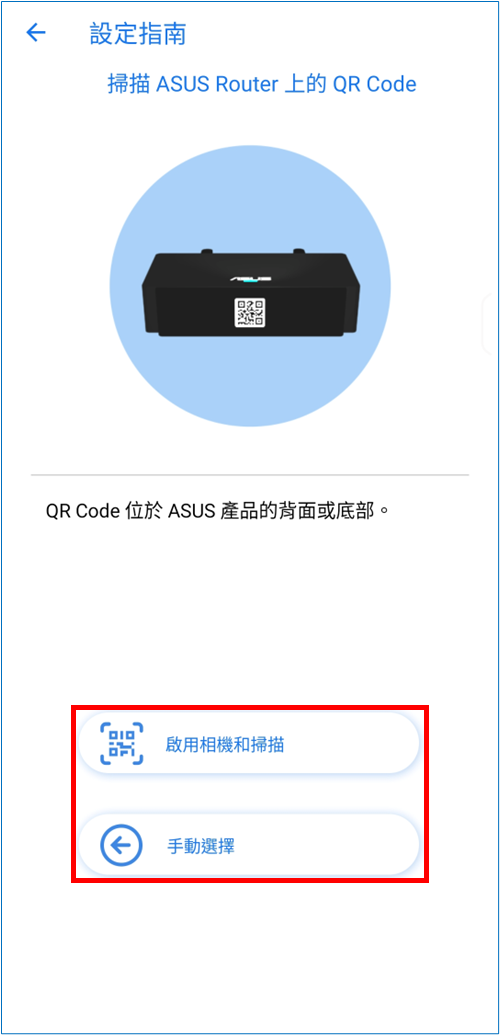
如果沒有預先開啟藍芽則會跳出如下通知。
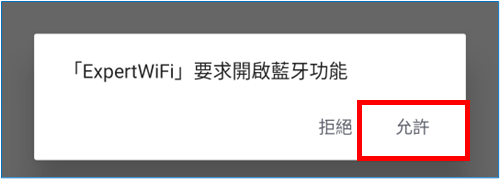
如果選擇[手動設置],您的行動裝置將透過藍牙功能搜索ExpertWiFi 有線路由器。
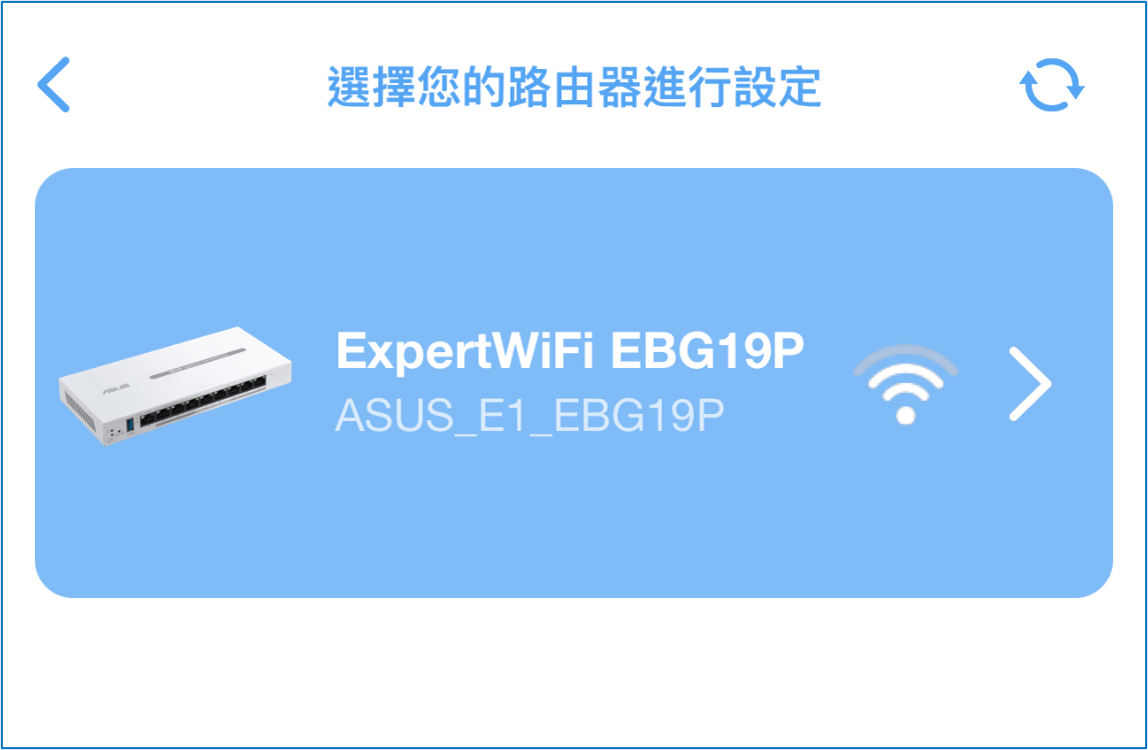
如果選擇[啟用相機並掃描],請掃描位於 ExpertWiFi 有線路由器底部的QR code。

四. 掃描後會開始偵測您的網際網路類型與連線狀態,請依照華碩ExpertWiFi App上的說明完成設定。等設定完成後,請按下[完成]鍵結束初始設定。
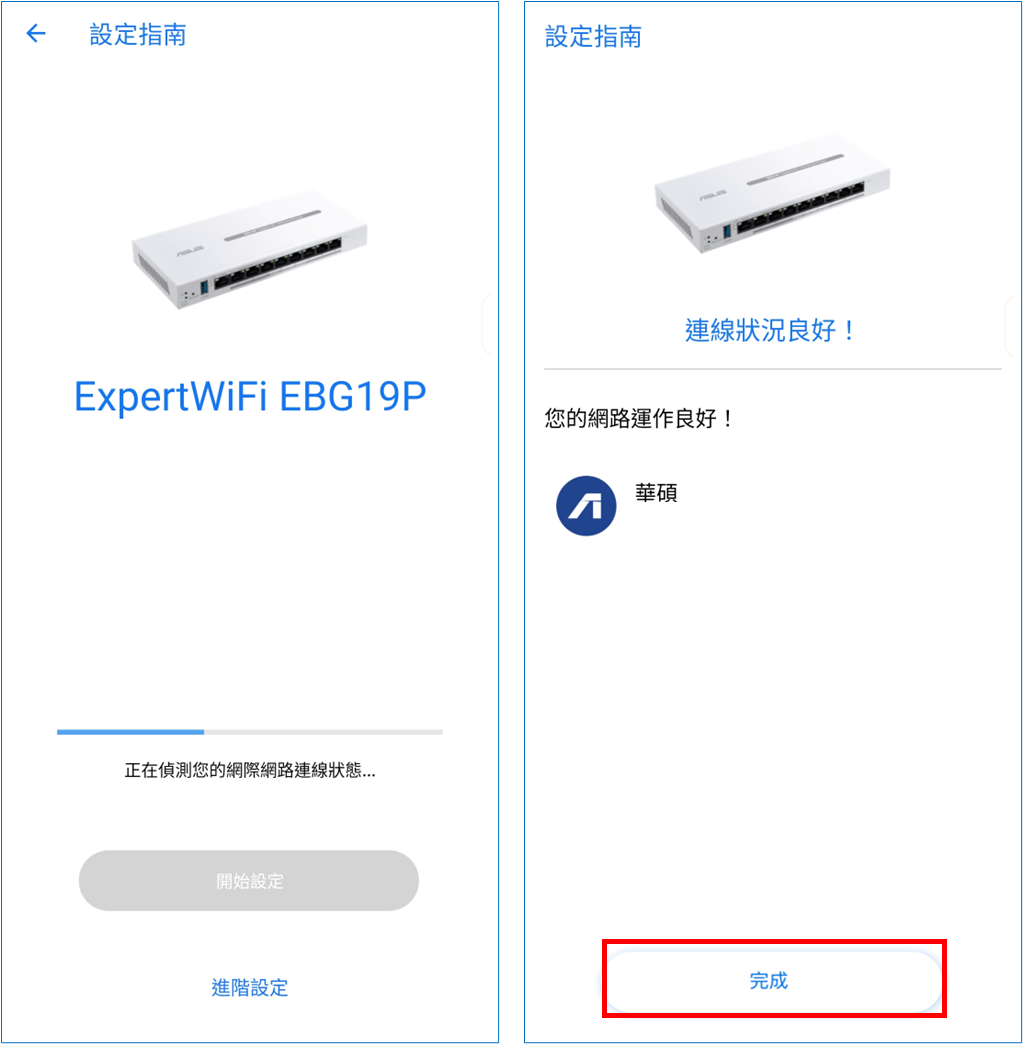
注意: 連線類型有三種
(1). 自動取得IP(DHCP) : 無須輸入任何資訊
(2). PPPoE : 需要輸入使用者名稱及密碼,請輸入網路供應商 (ISP) 提供的帳號密碼。
(3). 固定IP (Static IP): 網路供應商(ISP)須提供您IP位址、子網路遮罩、預設閘道器以及DNS伺服器位址等資訊。
如果您不確定您的網路連線方式以及設定資訊,請與您的網路供應商(ISP)詢問。
五. 完成設定後您會被引導到ExpertWiFi App的首頁,即可安全上網。
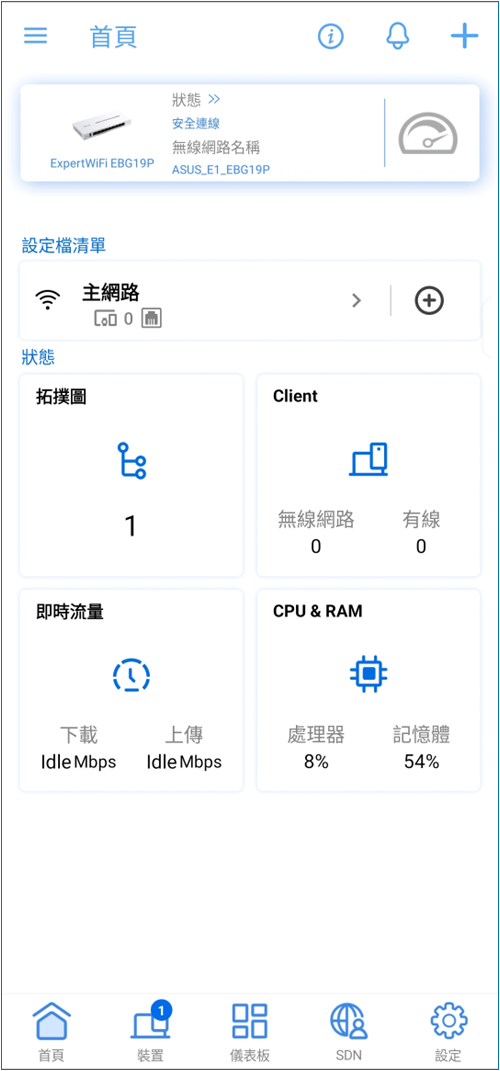
如何取得(Utility / Firmware)?
您可以在華碩下載中心取得最新的軟體/手冊/驅動程式和韌體
如果您需要有關華碩下載中心的更多訊息,請參考此連結。
