[無線路由器] WISP模式介紹與設定方式
華碩無線路由器在WISP模式下,可以透過連接前端路由器或數據機的無線訊號,延伸使用環境內的無線訊號,擴大WiFi覆蓋範圍,為無線和有線設備提供更好的訊號品質。
WISP模式類似中繼模式,不過WISP模式除了增強無線訊號範圍外,還提供了DHCP(動態主機設定協議)功能。
- 中繼模式(上網設備從主要Wi-Fi存取點取得IP位址)
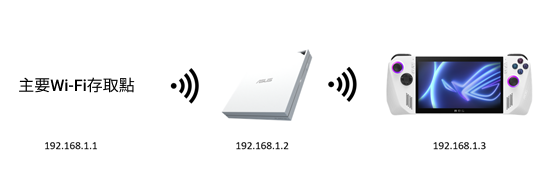
- WISP模式(上網設備從WISP路由器取得IP位址)
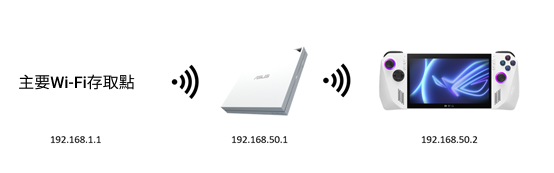
WISP模式優點
1. 增強飯店的WiFi訊號並避開入口網頁。
2. WISP路由器運作模式支援AiProtection。
設定步驟
1. 首先將電腦與華碩路由器以網路線或WiFi連接,開啟瀏覽器,輸入您的路由器IP位址或路由器網址http://www.asusrouter.com進入路由器登入介面。 
注意:若您不知道如何進入路由器設定頁面,可參考FAQ [無線路由器] 如何進入華碩無線路由器的管理介面
2. 輸入您的華碩路由器帳號和密碼後,點擊[登入]。
若您是第一次進入路由器控制頁面,或您已將路由器恢復為原廠預設值,進入設定頁面後,網路設定精靈(QIS)將引導您進行設定。 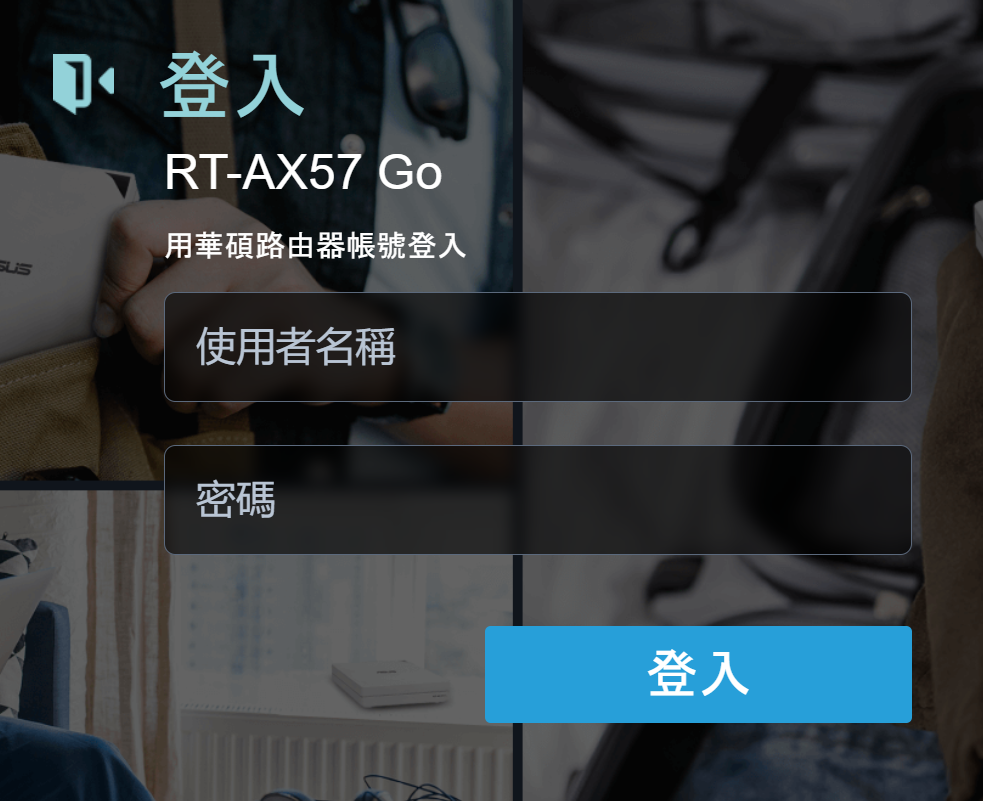
注意:若您忘記您設定的帳號密碼,需要將路由器恢復為出廠預設狀態後再重設密碼
關於如何將路由器恢復為出廠預設狀態,請參考FAQ [無線路由器] 如何在華碩無線路由器上恢復原廠設定值
3. 前往[系統管理] > [運作模式],點選[Public WiFi Mode (WISP)]並點擊[儲存]。
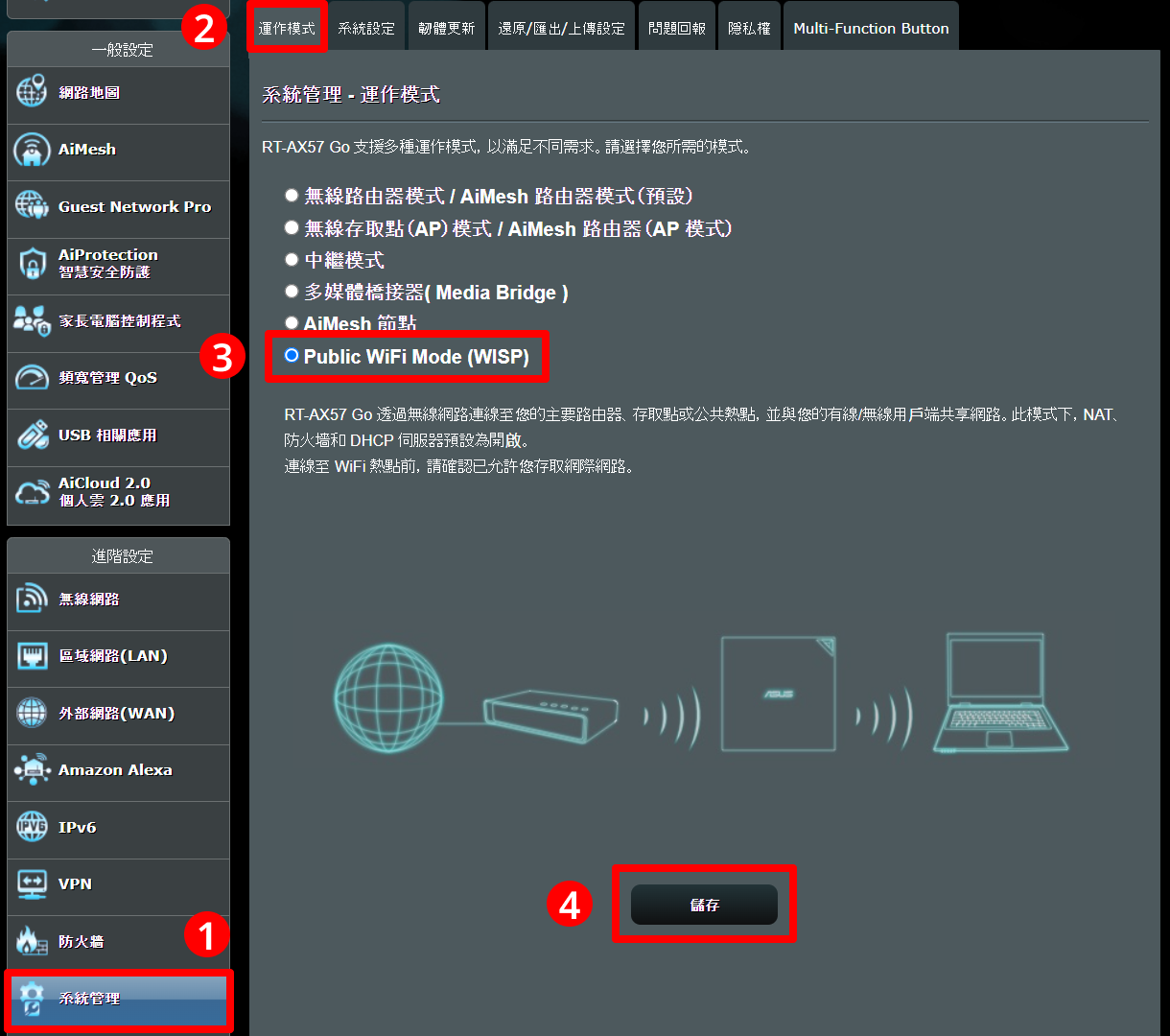
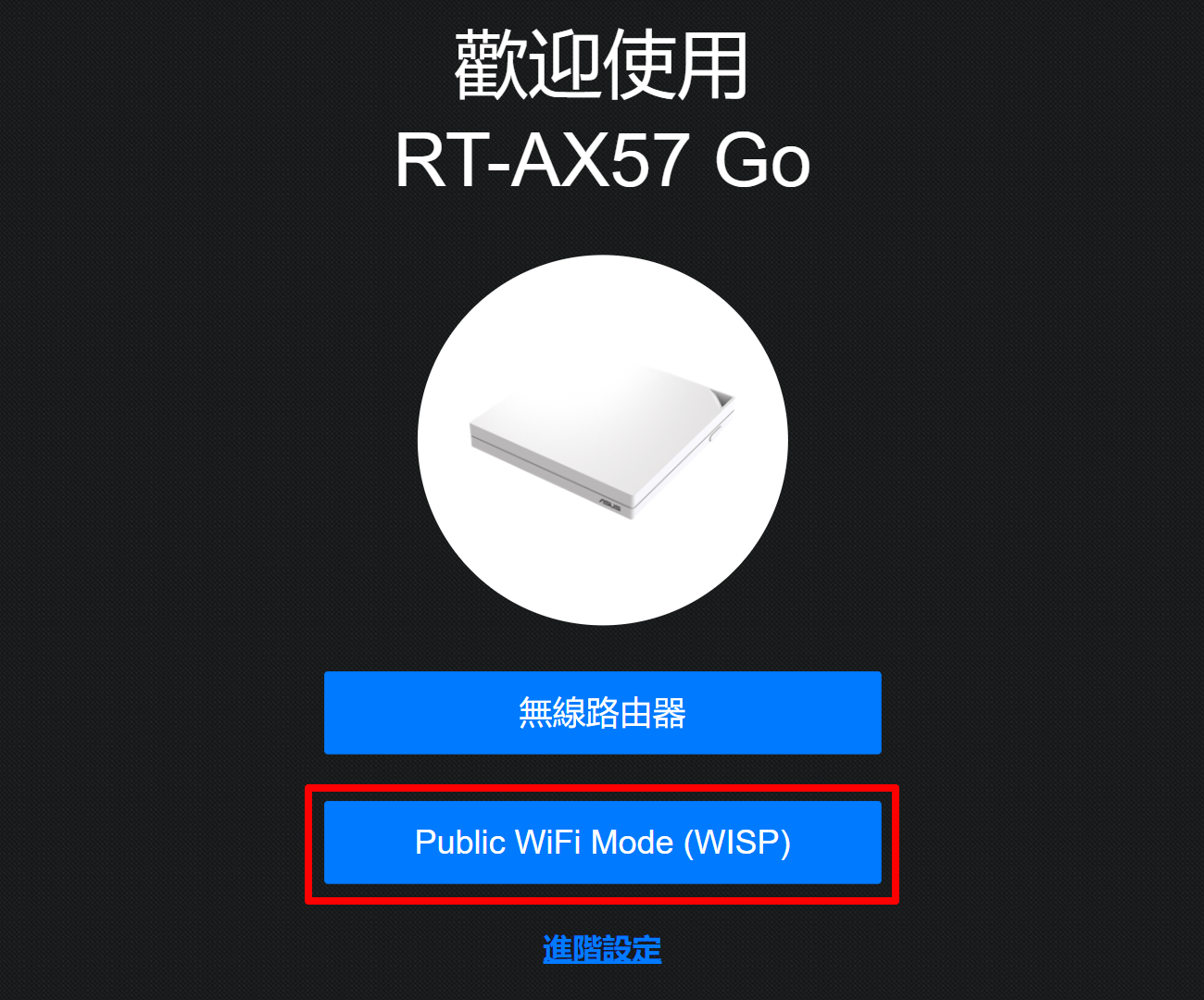
5. 搜尋附近的WiFi網路中。
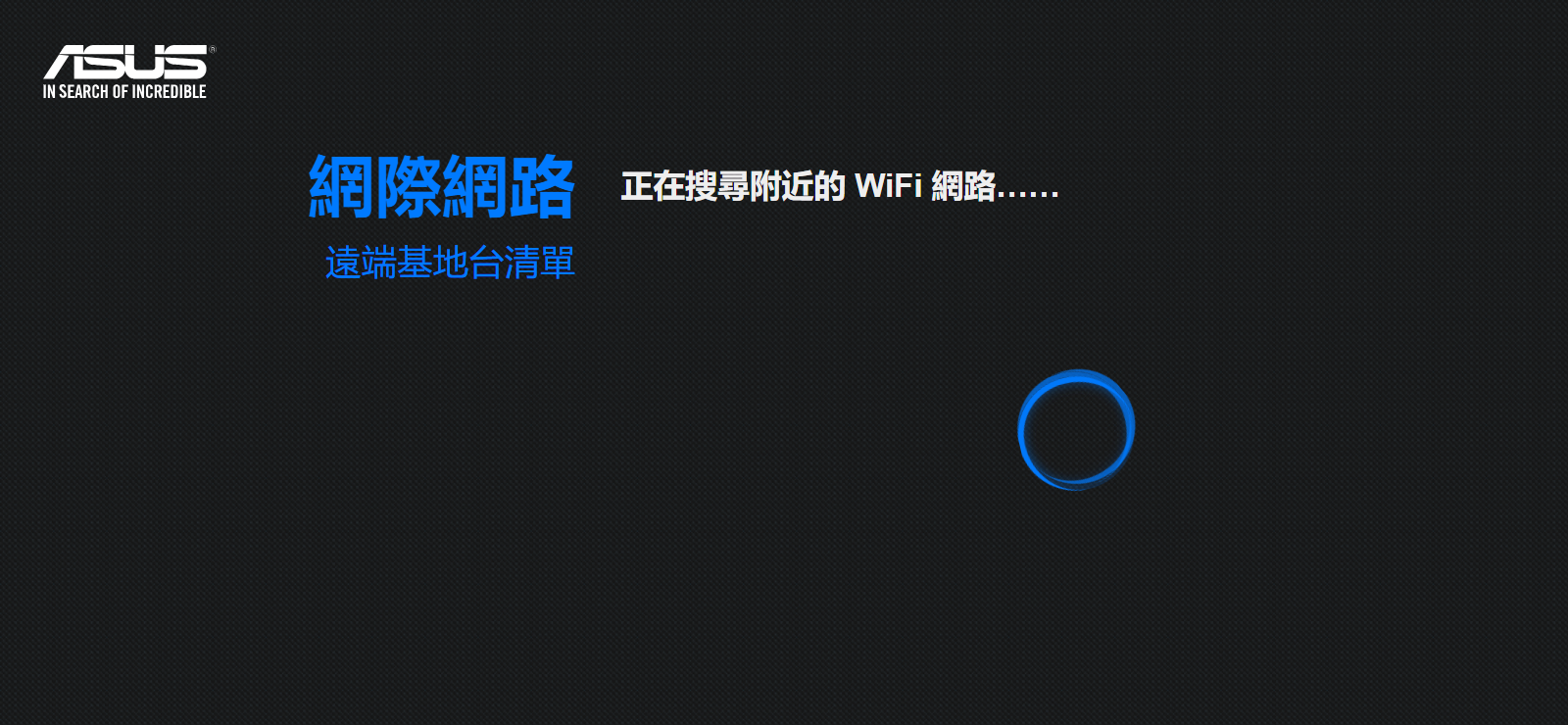
6. 選擇您想要連接的WiFi網路。
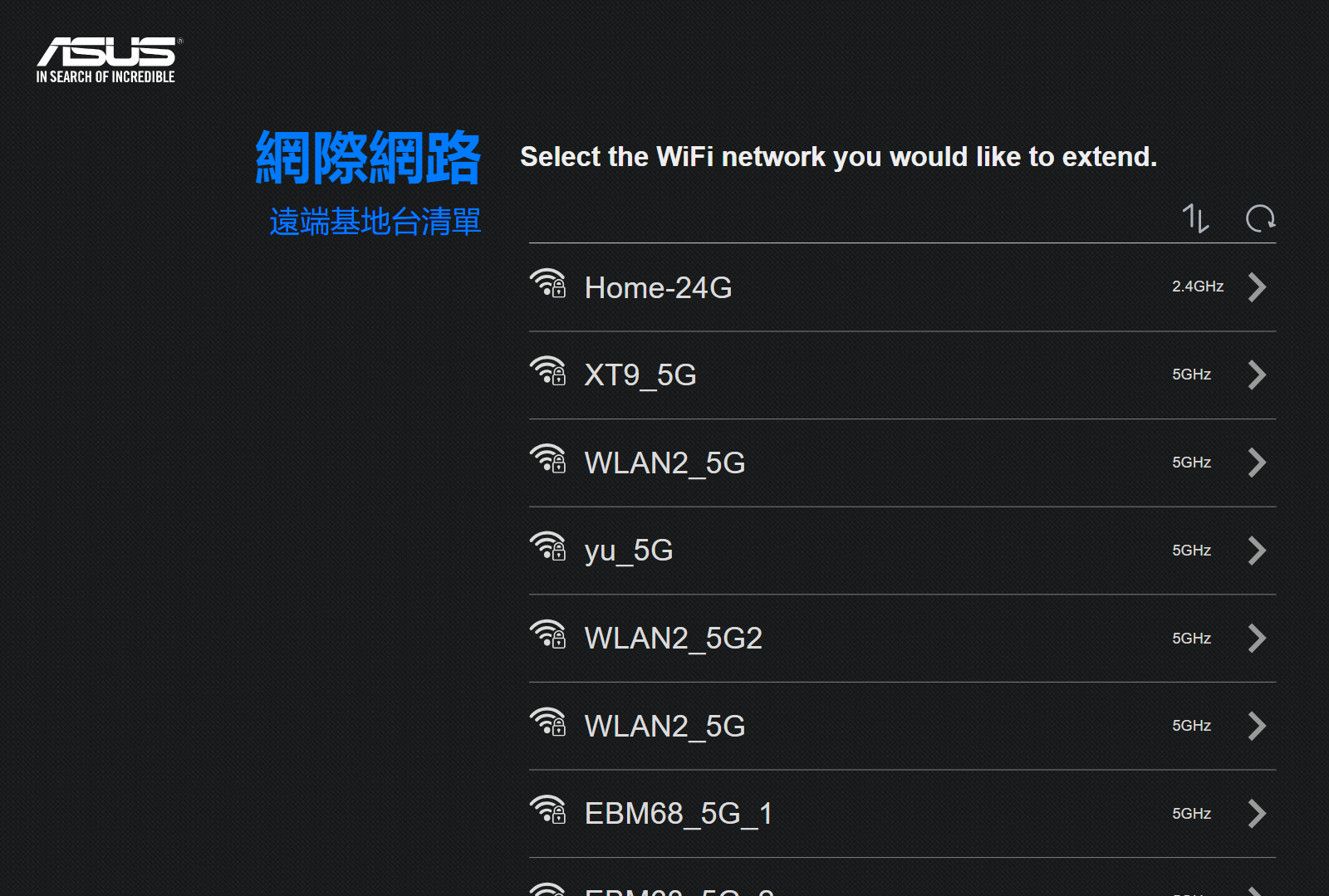
7. 若選擇的WiFi設有密碼,請輸入WiFi密碼,並點選[下一步]。
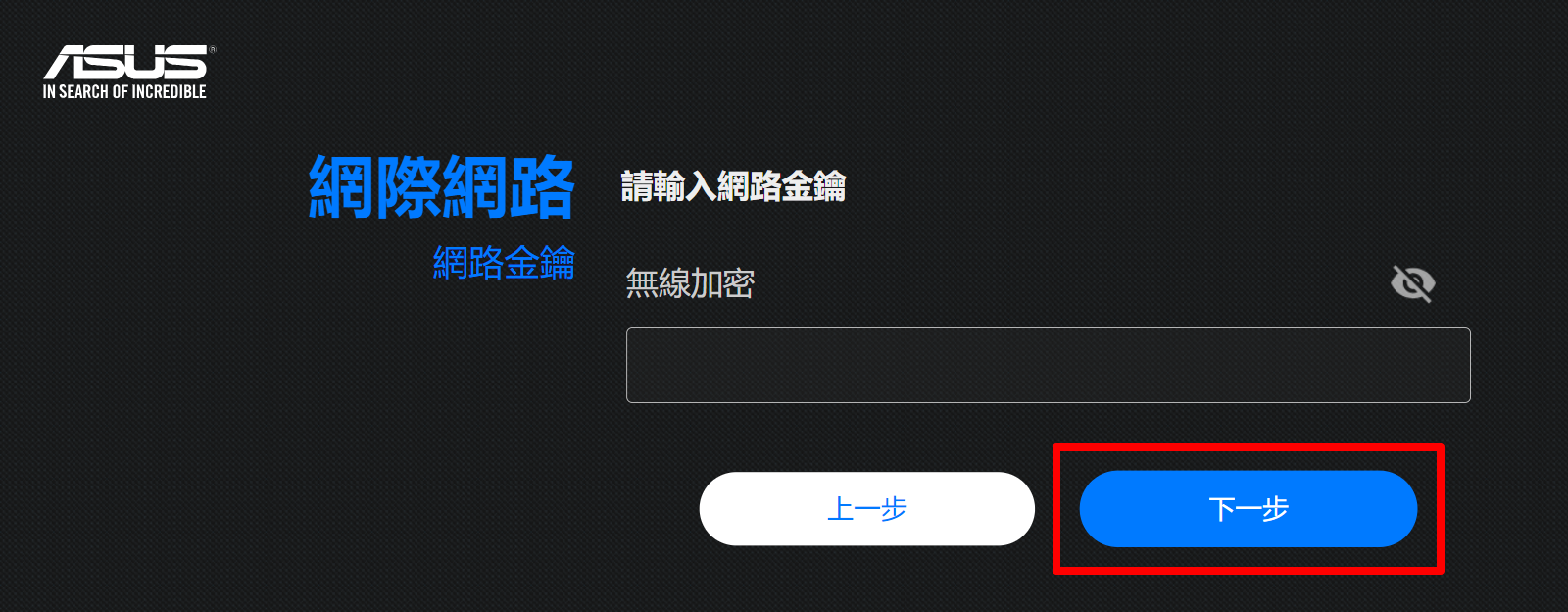
8. 設定WISP模式路由器的WiFi名稱(SSID)和密碼,並點擊[套用本頁面設定]。
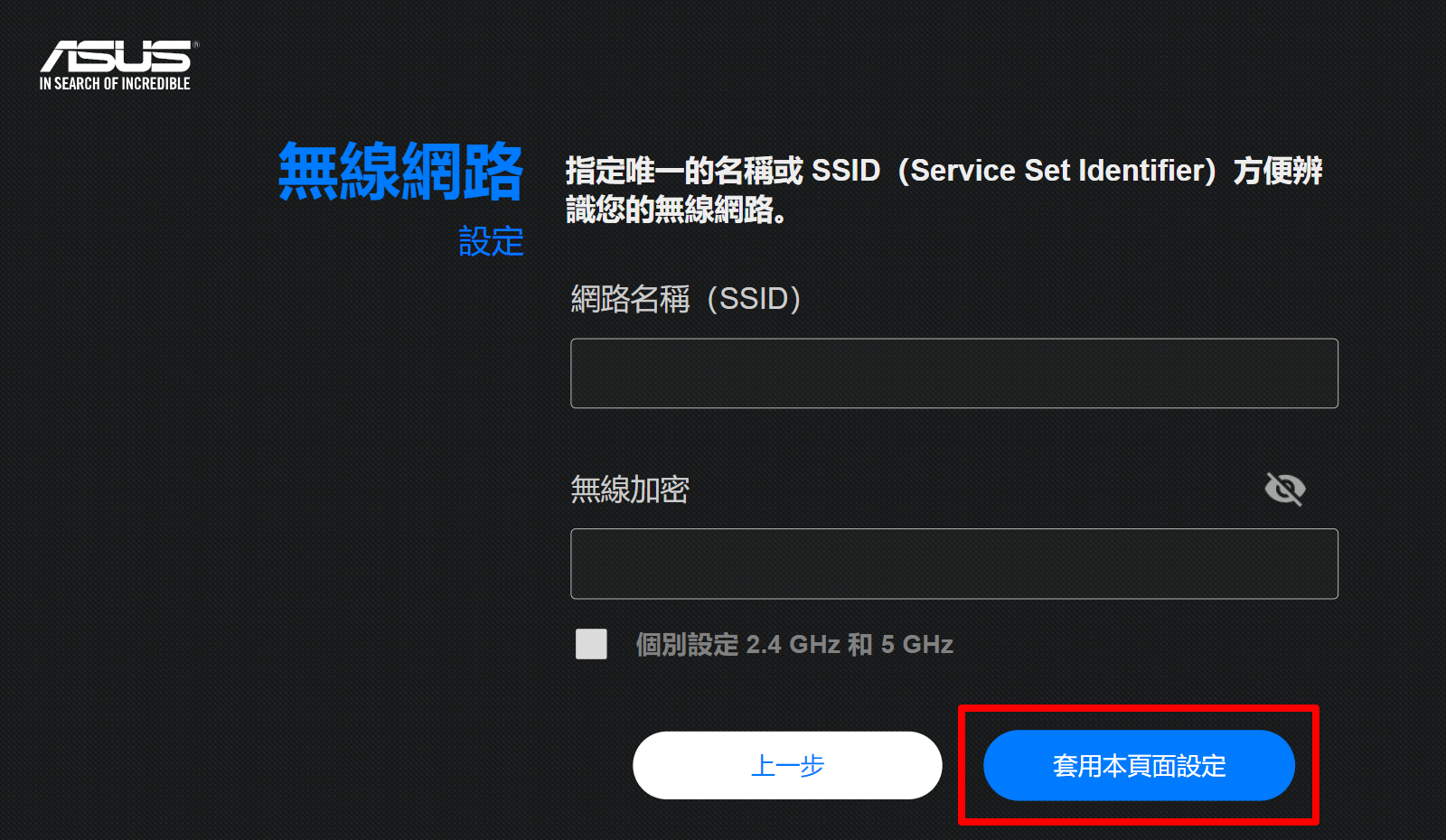
9. 設定您登入無線路由器設定頁面的帳號密碼後,點選[下一步]。
若您已經登入華碩路由器,您將跳過步驟9和10,直接進入步驟11。
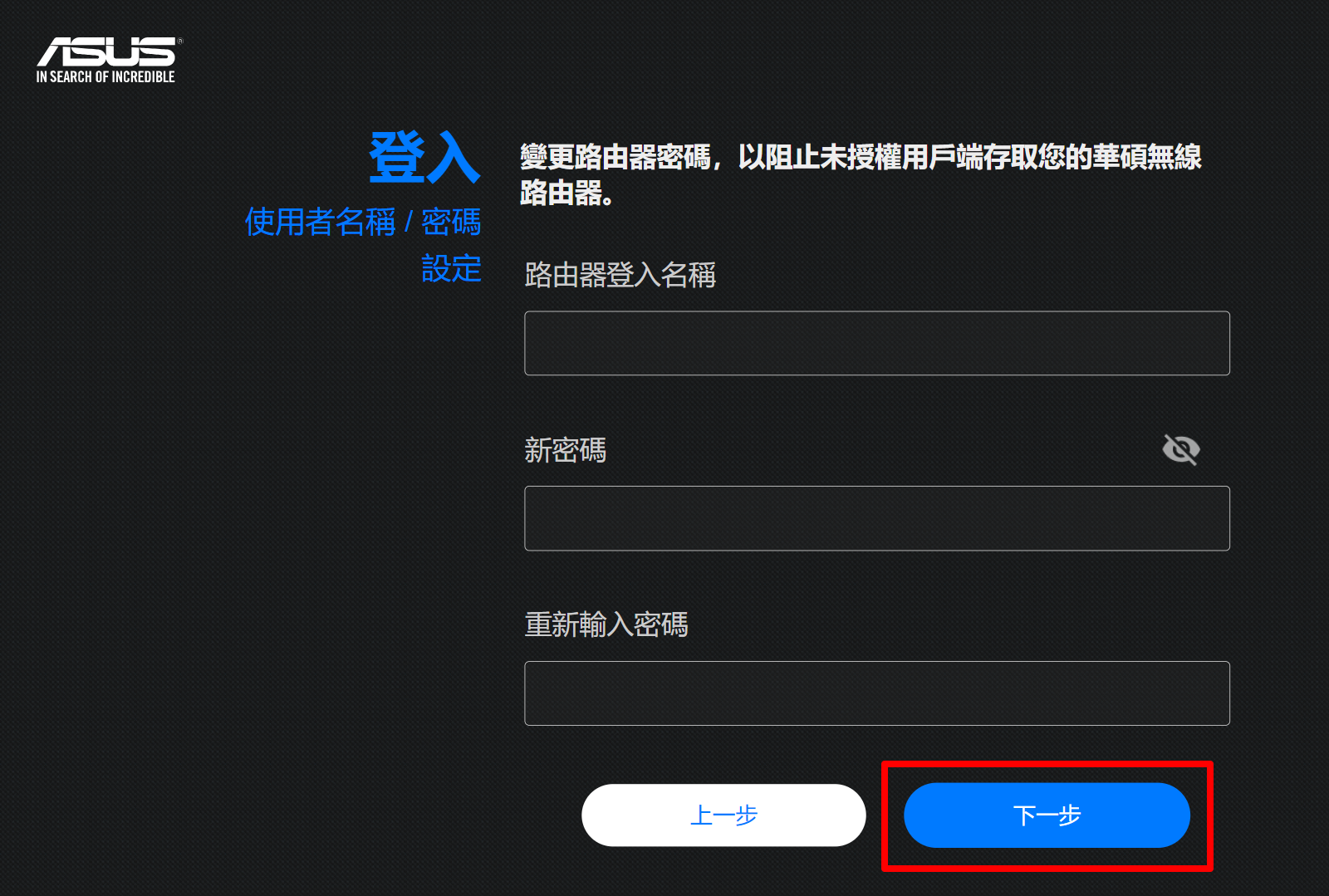
注意:後續要進入無線路由器的設定頁面,會需要輸入這組帳號密碼。若您忘記您設定的帳號密碼,需要將路由器恢復為出廠預設狀態後再重設密碼。
10. 閱讀華碩隱私權聲明,確認您已年滿16歲,並點擊[同意]。
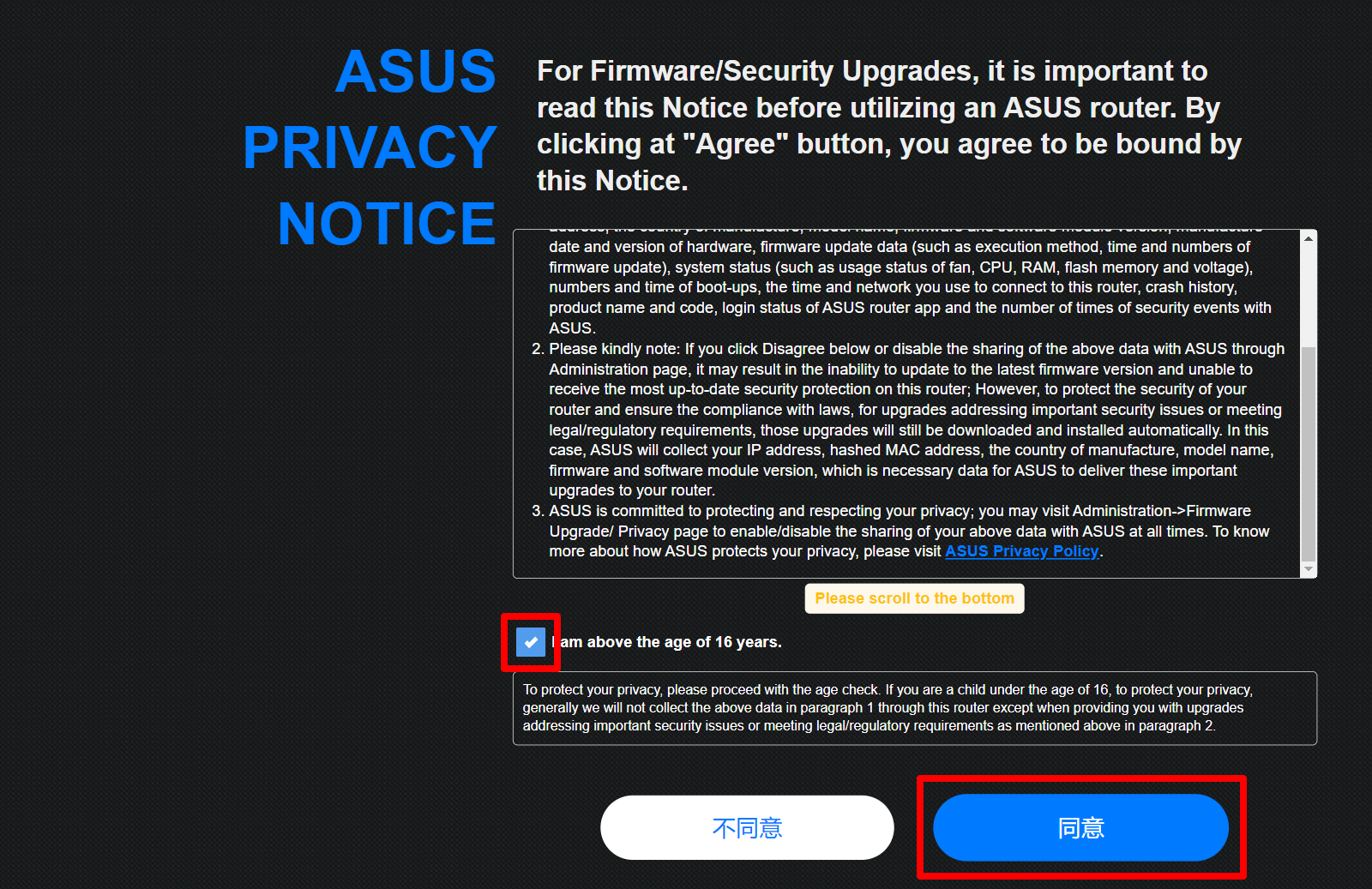
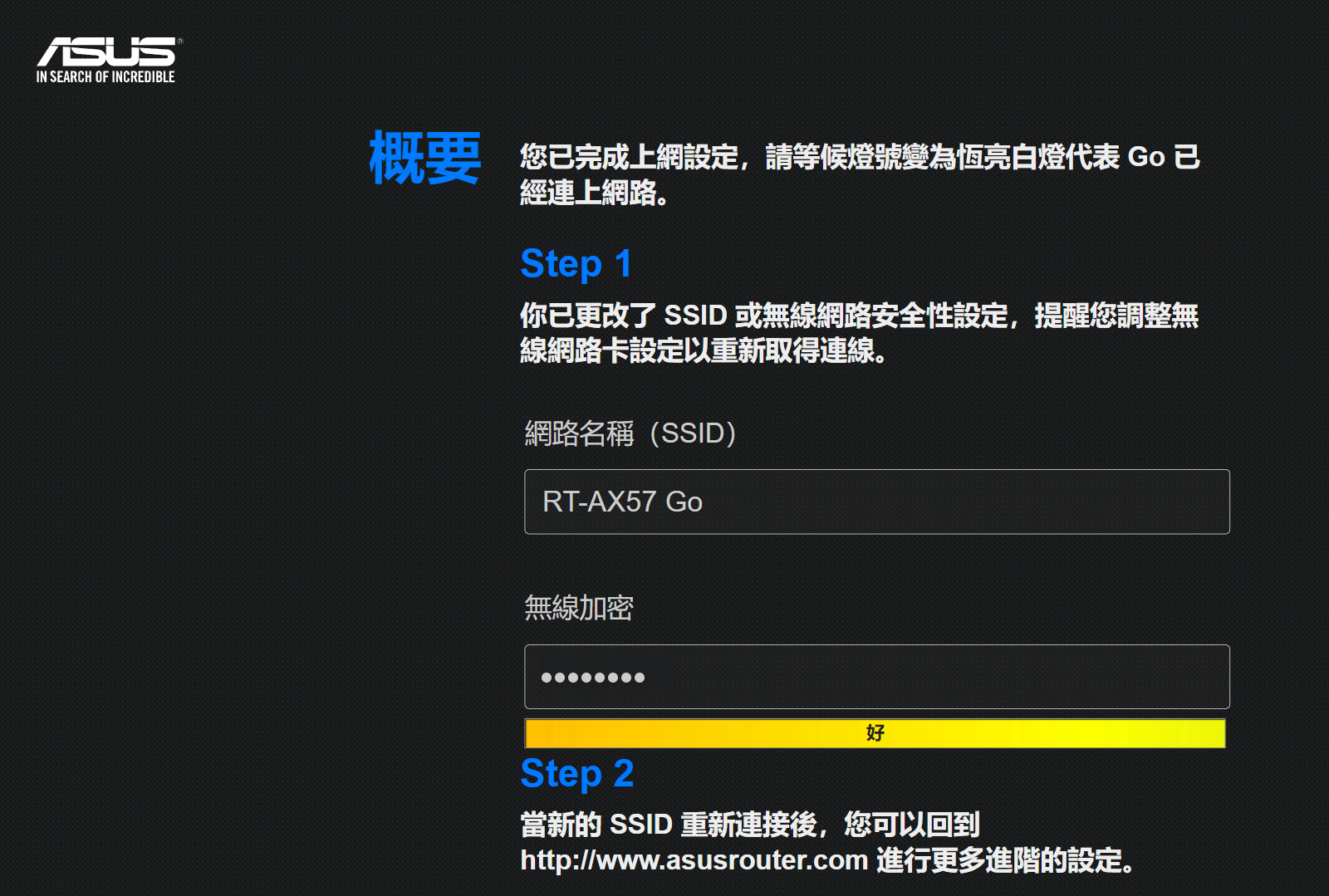
注意:當華碩路由器設定為WISP模式時,WAN連接埠會自動切換為LAN連接埠。
常見問答
1. 如何再次設定WISP模式?
若您想再次設定WISP模式,請點擊路由器控制頁面(Web GUI)左上方的[網路設定精靈]再次進行設定。
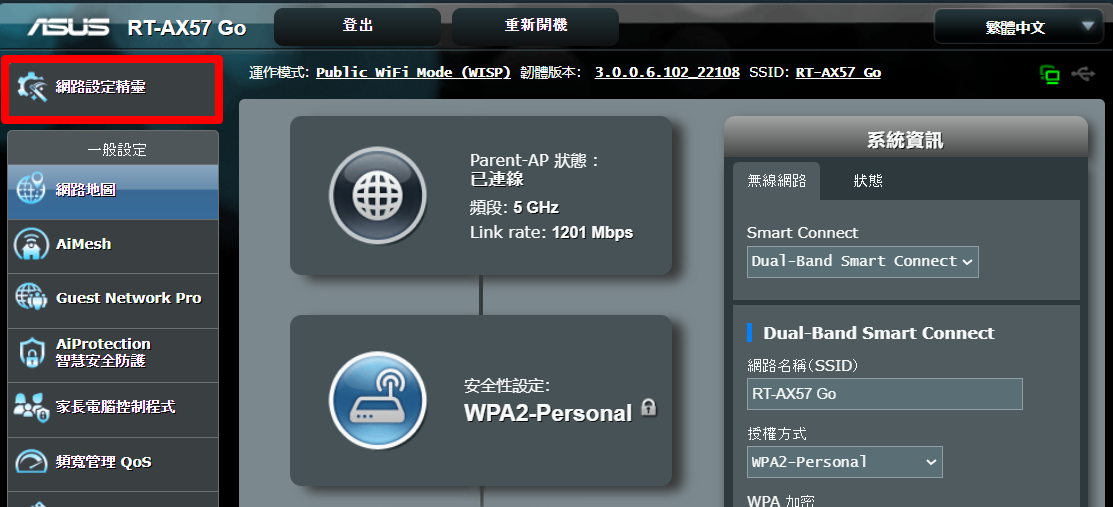
如何取得(Utility / Firmware)?
