[無線路由器] 故障排除-電腦或無線設備無法搜尋到無線路由器WiFi訊號
有許多因素可能導致無線設備(例如電腦或手機)無法搜尋到無線網路(WiFi),例如看不到2.4G/找不到5G/沒有顯示6G,可能是無線設備或網路的問題,您可以透過下列幾個說明檢查,進行簡單的故障排除。
專有名詞 : SSID(Service Set Identifier)名稱也就是無線網路WiFi名稱。
提醒:
a. 建議可嘗試使用其他設備(筆電或其他手機)連接到相同的無線網路(WiFi),確認是否有相同狀況。
若為電腦的問題,建議聯繫您的電腦製造商詢問。
b. 嘗試移除華碩路由器後,使用其他設備(筆電或其他路由器)連接到您的網路數據機,確認是否有相同狀況。
若為網路數據機的問題,建議聯繫您的網路服務供應商(ISP),例如中華電信。
c. 您的所在地支援的 2.4 GHz、5 GHz 和 6 GHz WiFi無線頻道會因為該國家/地區的法律和限制會有所差異。
例如您的電腦網卡和無線路由器都有支援6 GHz,但您的所在的國家/地區未開放使用6 GHz則有可能無法連接使用。
本文介紹
5. 檢查WiFi LED燈號: 確認是否有關閉或隱藏無線網路(WiFi)訊號
1-1 進入windows 作業系統桌面,在您電腦中桌面的工作列 [搜尋]欄中輸入裝置管理員。
1-2 在裝置管理員中找到您的無線網路卡。如以下範例圖片
1-3 確認已啟用無線網路卡。
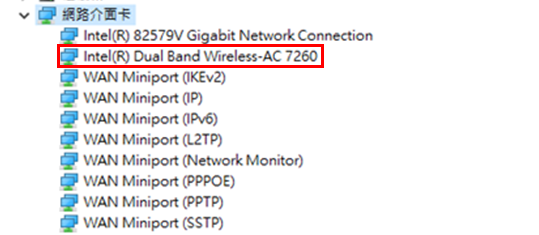
相關說明請參考以下連結:
- 如果在使用 windows 10/11 時您的 WiFi網路出現問題, 請參閱Microsoft 支援網站 在 Windows 中修正 Wi‑Fi 連線問題 (microsoft.com)以獲得疑難排解資訊。
- 若您使用的是Mac系統電腦,請參閱Apple支援網站 . 網路相關的資訊如管理 Wi-Fi 連線和故障診斷 Wi-Fi 連線
- [Notebook/Desktop/AIO/MiniPC] 疑難排解 - 電腦無線網路(Wi-Fi)問題
請將路由器放置在靠近常使用無線設備(例如電腦或手機)的位置,縮短無線設備跟路由器之間的距離和避開障礙物,可避免因訊號傳輸距離影響到訊號的強度。
改善無線訊號的相關說明,請參考以下連結:
若為特定頻段受到干擾,例如無法搜尋到5G WiFi訊號,請依照您的使用環境調整到適合的頻道和頻寬,例如嘗試將5G設定為頻道[36]和頻寬[ 80MHz]。
相關說明請參考以下連結:
- [無線路由器] 如何變更無線路由器的無線網路頻道
- [無線路由器] 如何在華碩路由器中調整頻道頻寬
- [無線路由器] 如何在華碩路由器中使用DFS(動態頻率選擇)頻道
- [無線路由器] 無線頻率2.4GHz和5GHz有什麼不同
- [無線路由器] WiFi 6與WiFi 6E有何不同
相關說明請參考以下連結:
- [無線路由器] 如何從Windows/MacOS/iOS/Android 刪除曾經連線的WiFi 密碼
- [Phone] 如何連接Wi-Fi 無線網路
- [Windows 11/10] Wi-Fi無線網路上網
- Apple產品請參考Apple官網說明如何在 iPhone、iPad 或 iPod touch 上連接到 WiFi
4-1. 將電腦與華碩路由器以網路線連接,開啟瀏覽器,輸入您的路由器IP位址或路由器網址http://www.asusrouter.com 進入路由器登入介面。
4-2. 在以下範例圖片中可以看到的無線網路(WiFi)名稱和密碼。無線網路部份功能會因韌體版本不同而介面會有所差異。
範例圖一: 支援韌體 3.0.0.6.102_35404版本以前的路由器
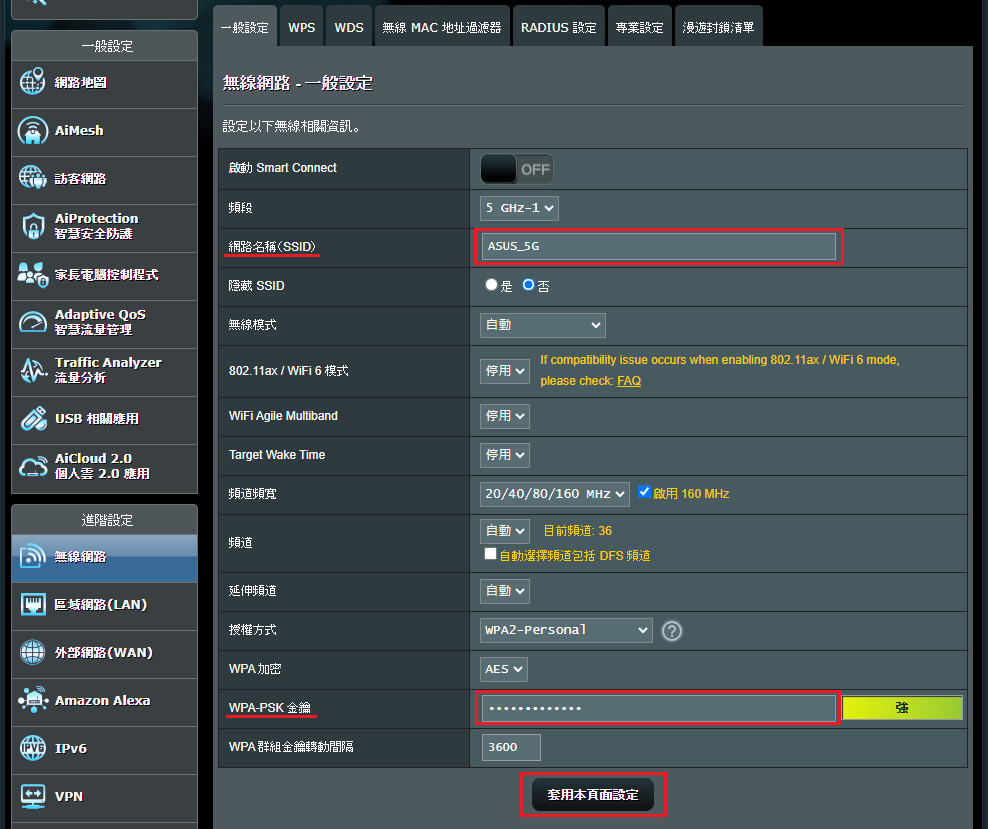
範例圖二: 支援韌體3.0.0.6.102_35404 版本以後(含)的路由器

相關說明請參考以下連結:
5-1. 對於有設計WiFi LED燈號的華碩路由器,您可以在路由器的上面或側面板上找到WiFi LED燈號若WiFi LED燈號沒亮起可能是沒有啟用。
5-2. 對於有設計WiFi硬體按鈕的華碩路由器,您只需按下WiFi按鈕即可 開啟/關閉 無線WiFi(SSID)訊號。這個按鈕可以在路由器的背面、前面或側面板上找到。
注意: 若您不確定路由器是否有WiFi LED燈號和WiFi實體按鈕或不確定它們的位置,請參閱產品手冊。
5-3. 進入無線路由器設定頁面確認是否設定關閉或隱藏無線網路(WiFi)訊號。
a-1 將電腦與華碩路由器以網路線連接,開啟瀏覽器,輸入您的路由器IP位址或路由器網址http://www.asusrouter.com 進入路由器登入介面。
a-2 確認是否設定關閉無線網路(WiFi)訊號。
範例圖示點這裡
點擊 [無線網路] > [專業設定],在此頁面中,請確認[啟用無線網路] 預設為[是(啟用)。
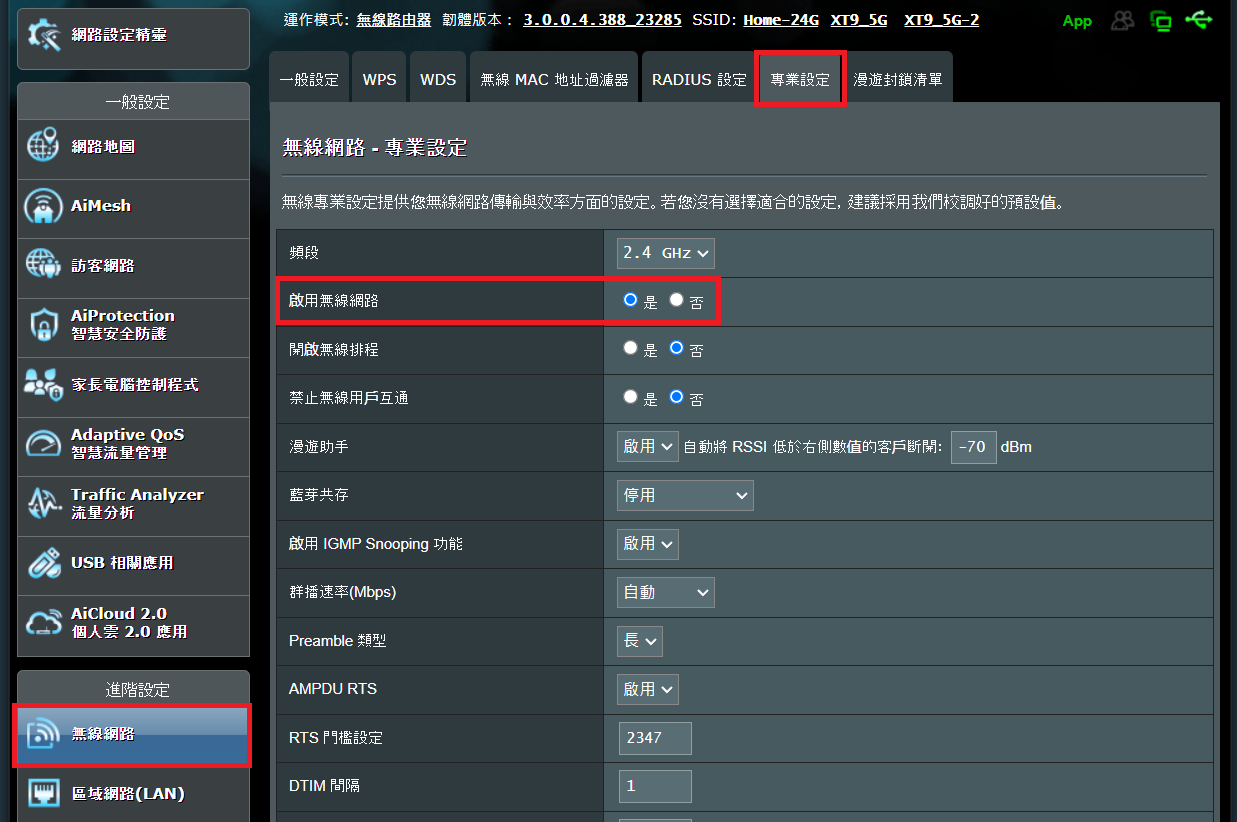
a-3 確認是否設定隱藏無線網路(WiFi)訊號。
範例圖示點這裡(1)
點擊 [無線網路] > [一般設定] > [隱藏 SSID],若[隱藏SSD] 點選為[是]時表示為隱藏無線WiFi名稱,請點選為[否]表示不要隱藏無線網路(WiFi)名稱。
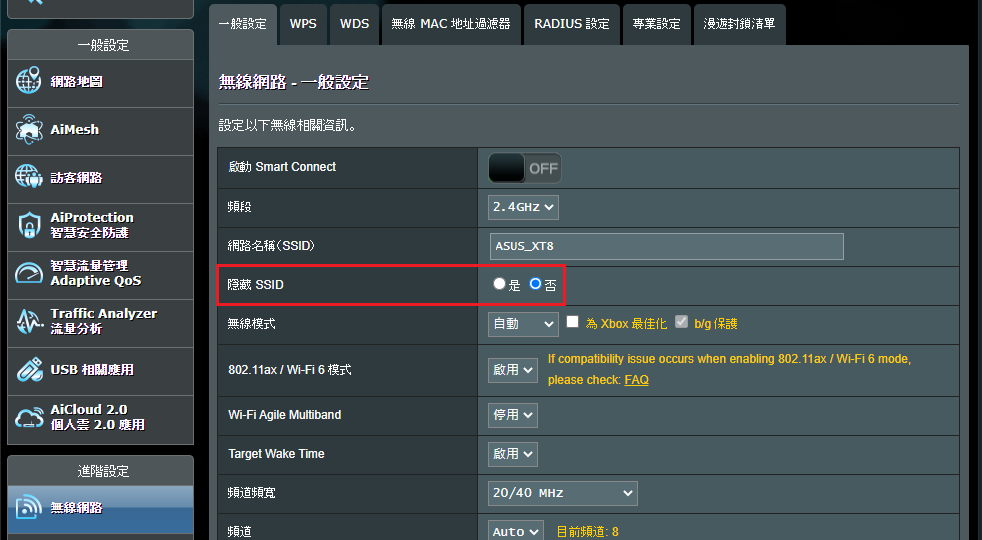
範例圖示點這裡(2)
韌體 3.0.0.6.102_35404 版本以後(含)的路由器,預設主網路已啟用所有的WiFi頻段,您可以將要隱藏或關閉的WiFi頻段取消勾選即可。
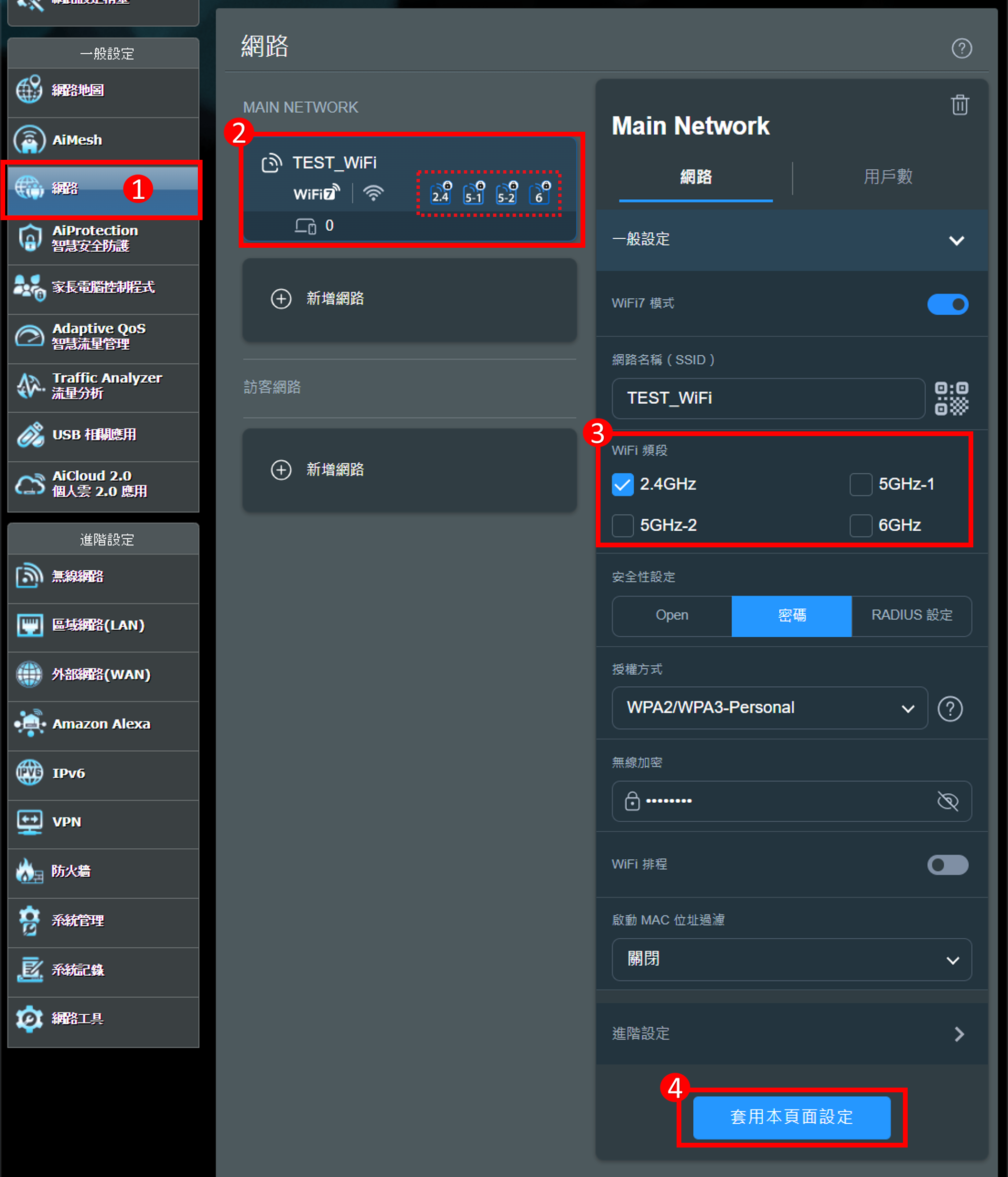
相關說明請參考以下連結:
- [無線路由器] 如何在無線網路(WiFi)設定Smart Connect(智慧連接)
- [無線路由器] 如何 啟用/關閉/隱藏 華碩路由器的無線WiFi(SSID)訊號
- [故障排除] 路由器的無線燈號沒有顯示
- [無線路由器] 如何進入華碩路由器的管理介面(Web GUI)
6. 嘗試關閉DFS 動態頻道
若您的環境中有較多的雷達電磁干擾,建議關閉DFS 動態頻道,因為當路由器偵測到干擾時,會自動檢查5GHz頻道的狀況。在這段檢查期間,5GHz訊號將暫時無法使用,並且需要等待1至10分鐘才能重新連接。
請到 [無線網路] > [一般設定],選擇5G頻段(5GHz / 5GHz-2)設定關閉DFS頻道。
注意: 在自動檢查5GHz頻道時,2.4GHz可以正常使用,因此當下可先使用2.4GHz頻段等待5GHz恢復連線。
相關說明請參考FAQ [無線路由器] 如何在華碩路由器中開啟/關閉DFS頻道(動態頻率選擇)
相關說明請參考FAQ [無線路由器] 如何更新華碩無線路由器的韌體
相關說明請參考FAQ [無線路由器] 如何在華碩無線路由器上恢復原廠設定值
若本篇內容方法都不適用,建議聯繫華碩產品支援尋求進一步的技術支援。
