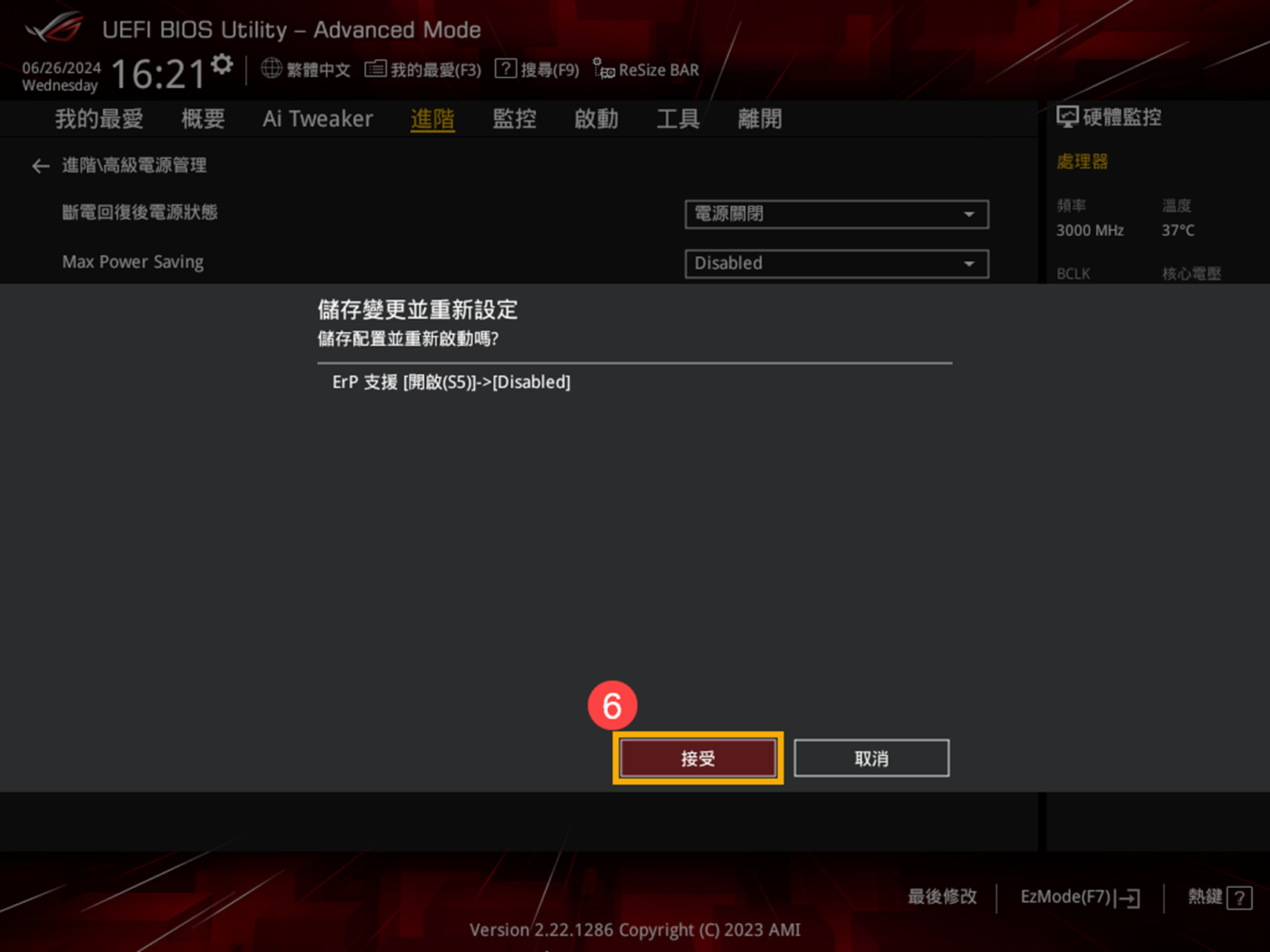[桌上型電腦] 如何使用USB FlashBack™功能更新 BIOS
適用產品:ROG Strix GA35DX、ROG Strix G15DS、ROG Strix G35CA、ROG Strix G35CG。
●使用情境:當您的電腦無法開機或電源燈號有亮但螢幕無畫面時,您可以使用USB FlashBack™更新 BIOS以嘗試解決問題。
註:若要使用USB FlashBack™功能,您需要事前先將BIOS設定中的ErP功能關閉。如果您不清楚如何關閉ErP功能,請 點擊這裡。請注意,關閉ErP功能可能會些微影響設備的耗電量。
●必要工具:準備1GB容量以上的USB隨身碟,且檔案系統格式需為FAT16或FAT32 MBR的單一磁區USB隨身碟。如果您不清楚如何轉換隨身碟的格式,請參考這篇文章:如何轉換隨身碟的格式為FAT32。
如何使用USB FlashBack™更新BIOS
1. 前往華碩下載中心,下載您電腦的最新BIOS版本。(以下使用型號G35CA作為範例)
輸入產品型號搜尋或從清單列選擇您的電腦型號①,然後點擊[驅動程式及工具程式]②。如果您不清楚電腦型號名稱,請參考這篇文章:找不到產品型號嗎?。 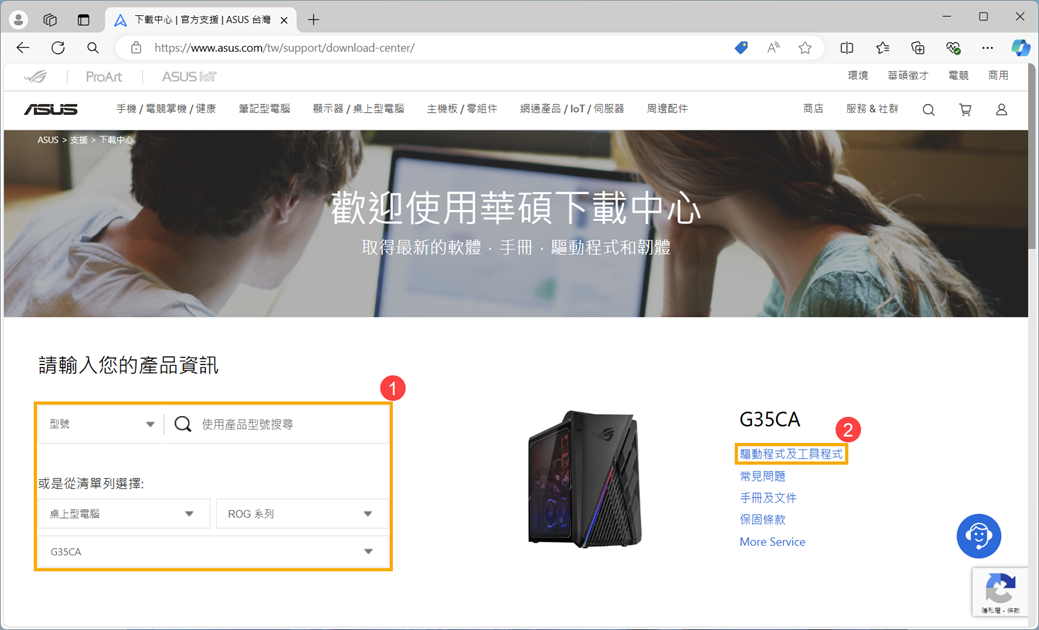
2. 進入產品支援頁面後,點擊[BIOS及韌體]③,然後在下拉式選單中選擇您的型號名稱④。
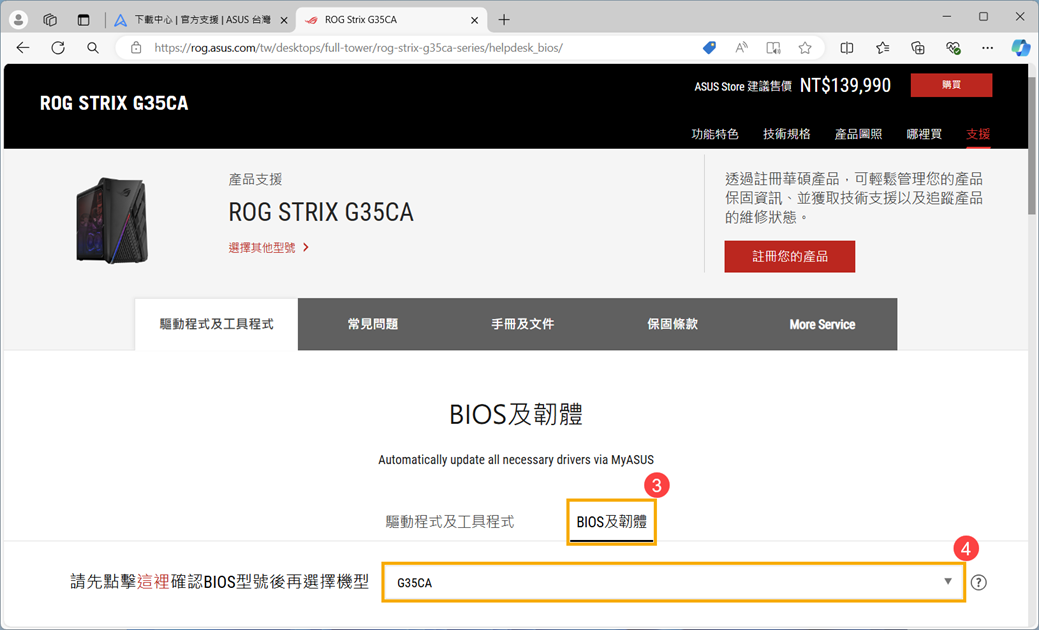
3. 在BIOS類別中找到最新版本的[BIOS for ASUS EZ Flash Utility]⑤,然後點擊[DOWNLOAD]⑥。
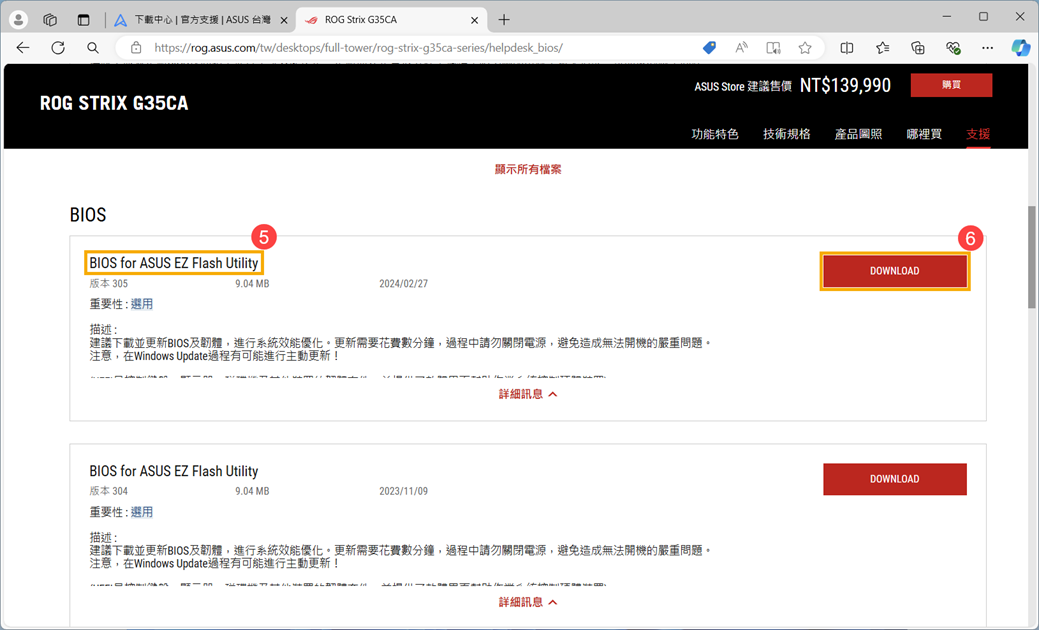
4. 下載完成後,選取您剛剛下載的BIOS檔案⑦,然後點擊[解壓縮全部]⑧。
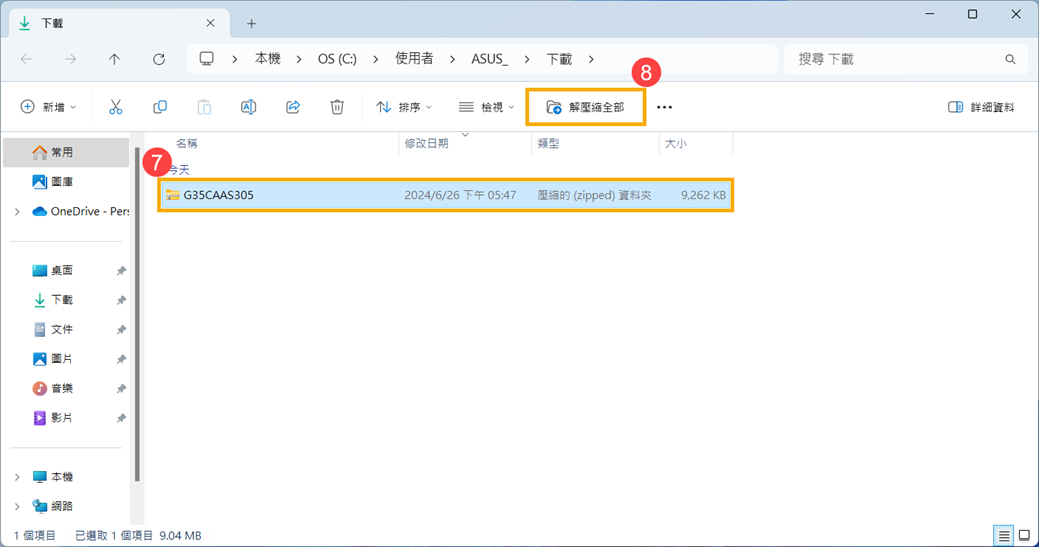
5. 解壓縮完成後,請依照下列型號對應表將BIOS檔案的副檔名重新命名為「.AS」或「.CAP」。
滑鼠右鍵點擊已解壓縮的檔案⑨,然後點擊[重新命名]⑩。(範例:G35CAAS.305 → G35CA.AS)
型號 | 原始BIOS檔案名稱 | 需要變更為的BIOS檔案名稱 |
GA35DX | GA35DX-AS.XXX | GA35DX.CAP |
G15DS | G15DSAS.XXX | G15DS.AS |
G35CA | G35CAAS.XXX | G35CA.AS |
G35CG | G35CG-AS.XXX | G35CG.CAP |
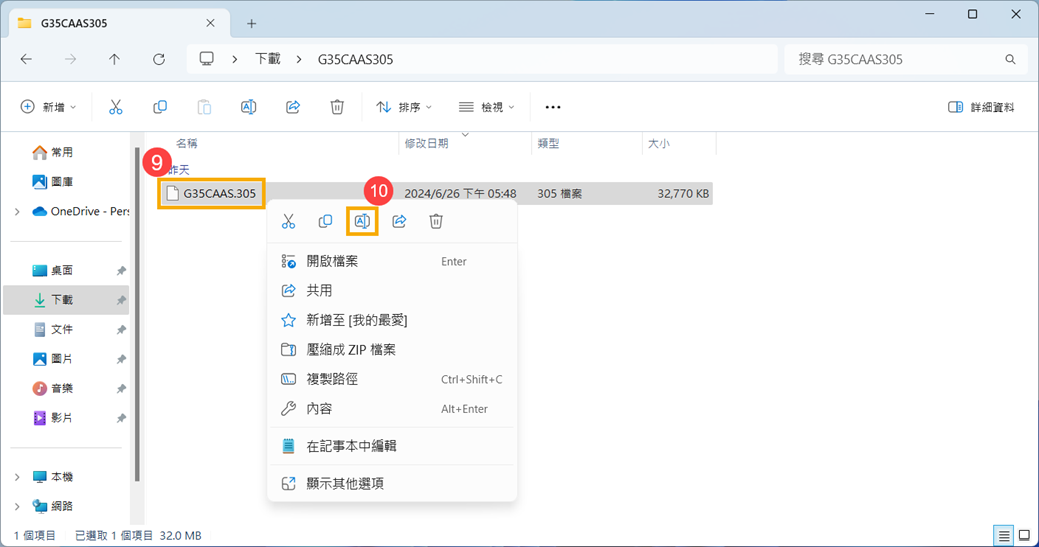
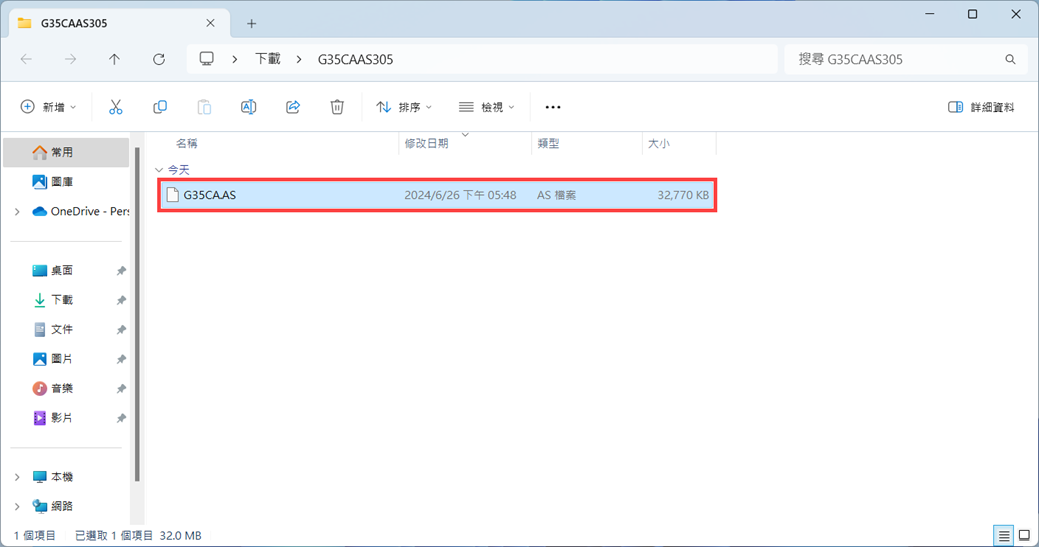
6. 將更新名稱後的BIOS檔案(副檔名為 .AS 或 .CAP)複製或移動到USB隨身碟的根目錄底下。
7. 在使用USB FlashBack™功能之前,請先將電腦關機,但不要移除電源線。
8. 將USB隨身碟連接至電腦後面板的USB FlashBack™連接埠。如果您不清楚USB FlashBack™連接埠在哪裡,請參考您機種型號的使用手冊。
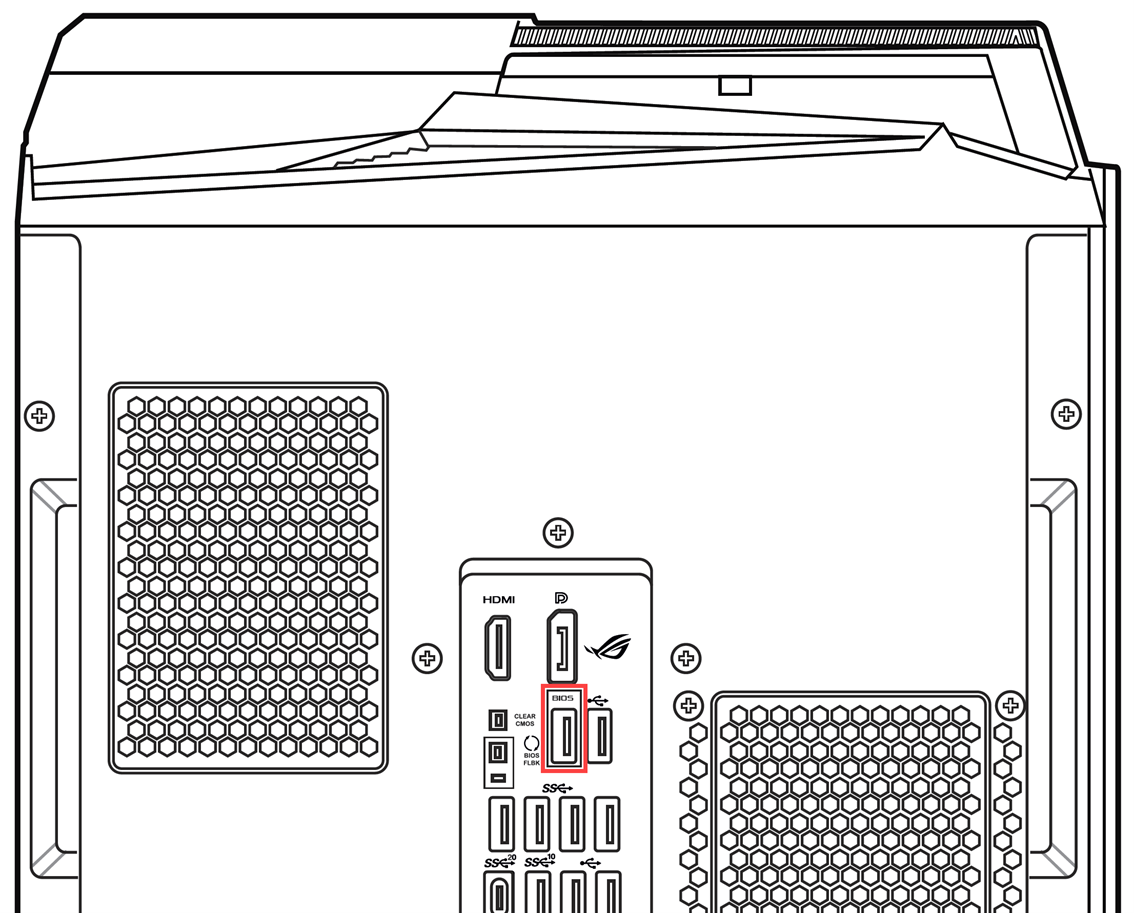
9. 按下後面版的BIOS FlashBack™按鈕約3秒鐘直到FlashBack™指示燈閃爍3次,表示BIOS FlashBack™功能已經開始執行。
註:更新時間會因BIOS檔案大小有所不同,整體預估可在8分鐘內完成。執行過程中請勿移除USB隨身碟、電源拔除、開機,這樣會導致更新中斷,造成無法開機現象。
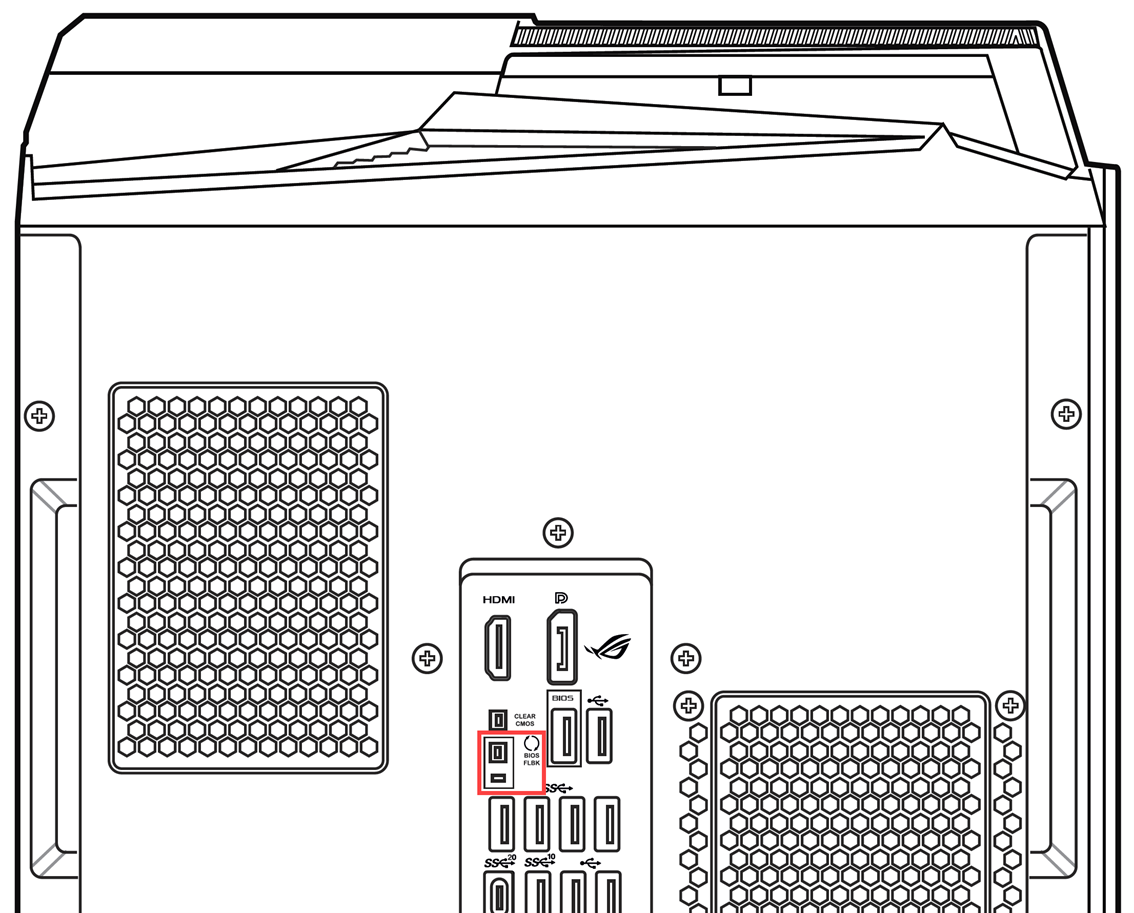
10. 當BIOS FlashBack™指示燈熄滅時,表示電腦的BIOS已經更新完成。
註:若BIOS更新失敗時(更新過程中斷、電腦無法開機、FlashBack™指示燈閃爍超過5秒後一直恆亮著),請再次確認電腦型號和已下載的BIOS檔案型號是一致的,並重新執行BIOS更新的操作步驟。如果仍然無法解決,請連繫當地的華碩服務中心以取得進一步資訊。
11. 您可以再次進入BIOS設定畫面以確認更新後的BIOS版本是否與下載的版本一致。瞭解更多如何進入BIOS設定畫面。
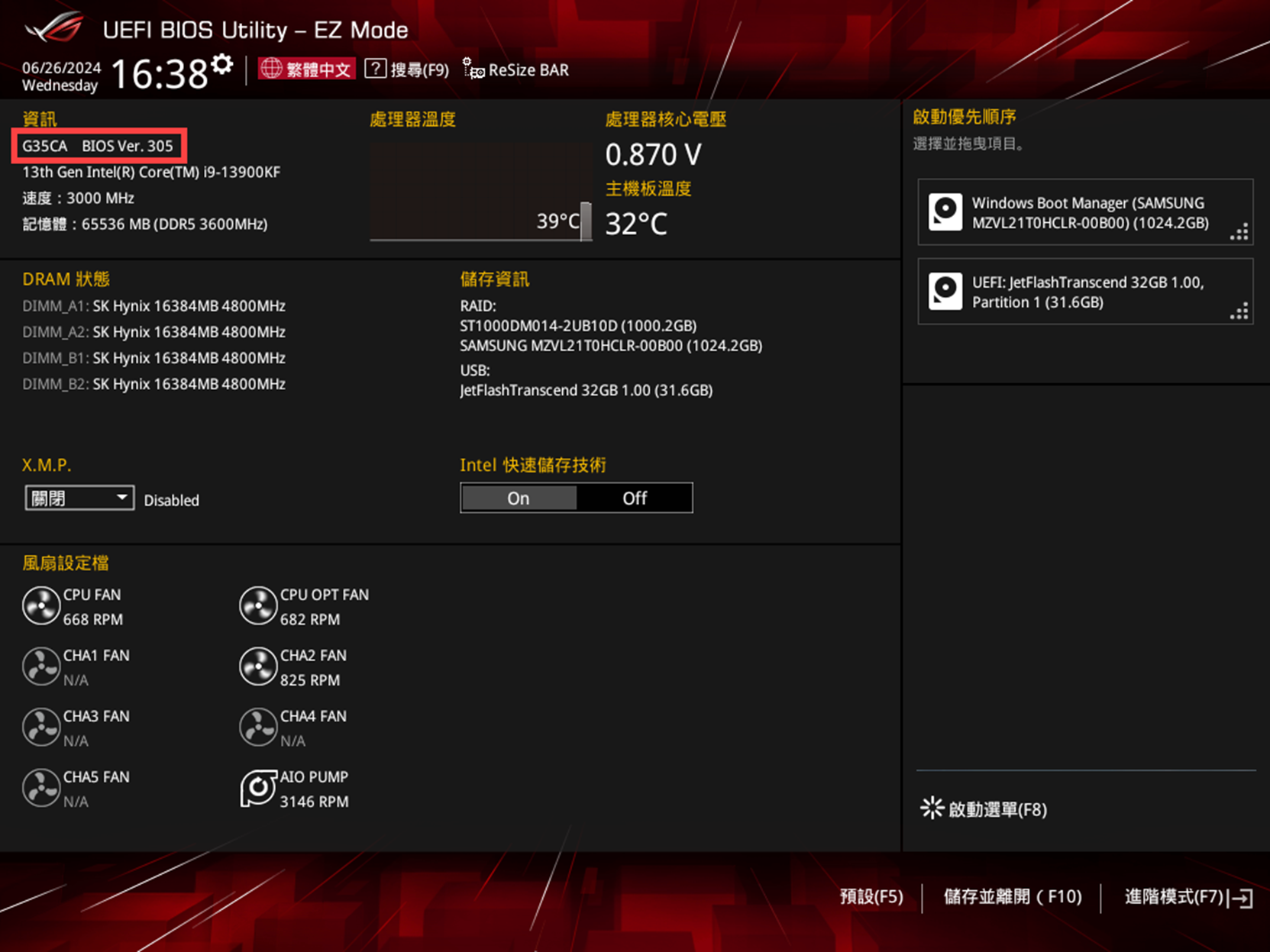
如何關閉BIOS設定中的ErP功能
1. 將電腦進入BIOS設定畫面。
在裝置完全關機的狀態下,持續按住鍵盤上的「F2」鍵或「Del」鍵,同時按下「電源鍵」以開機。當BIOS設定畫面出現後,便可以放開「F2」鍵。瞭解更多如何進入BIOS設定畫面。
2. 進入BIOS設定畫面後,使用快捷鍵[F7]、或是滑鼠點選[進階模式]①。
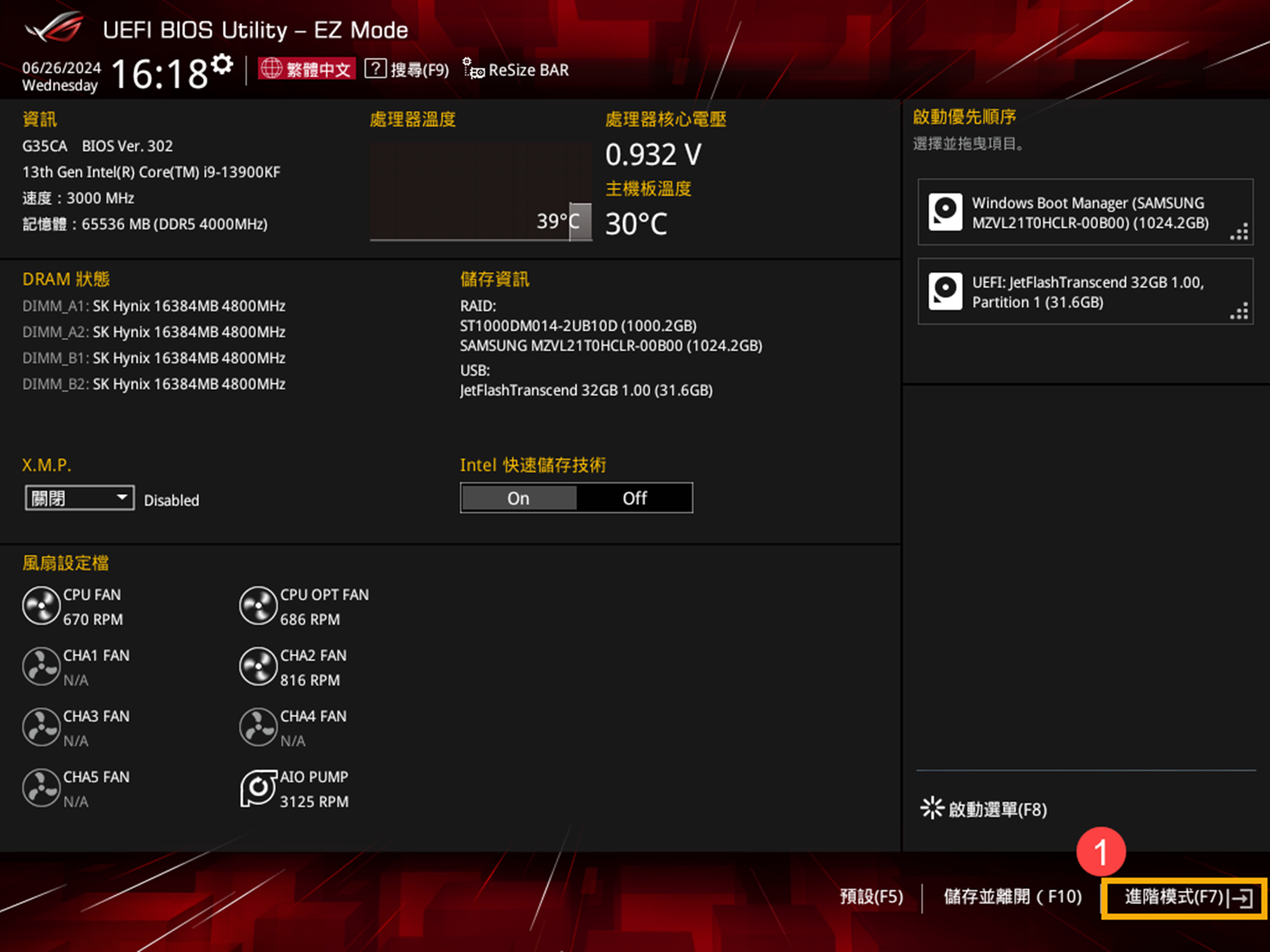
3. 進入進階設定後,選擇[進階]頁面②,然後選擇[高級電源管理]項目③。
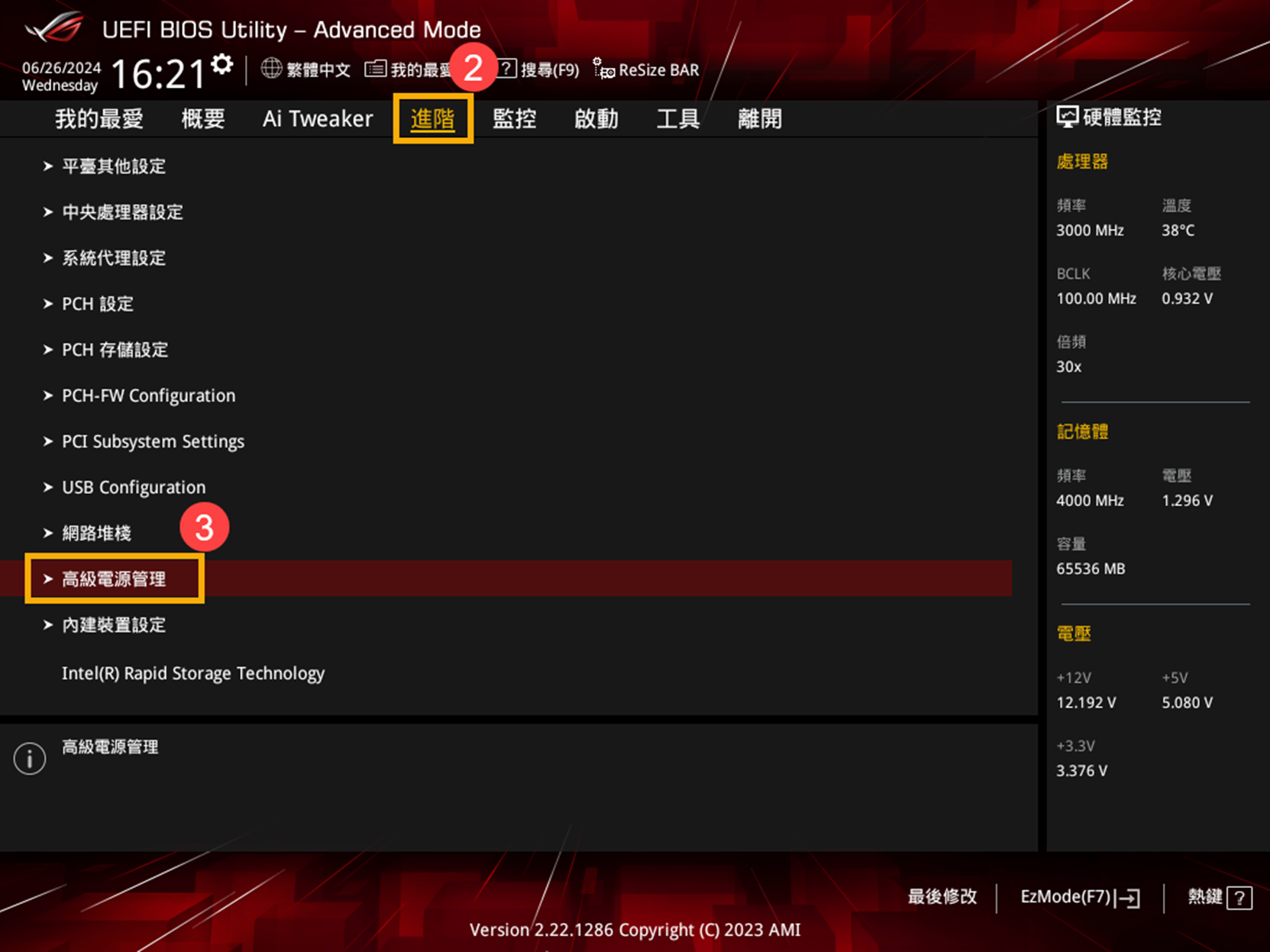
4. 進入高級電源管理後,選擇[ErP支援]④,然後將其設定為[Disabled]⑤。
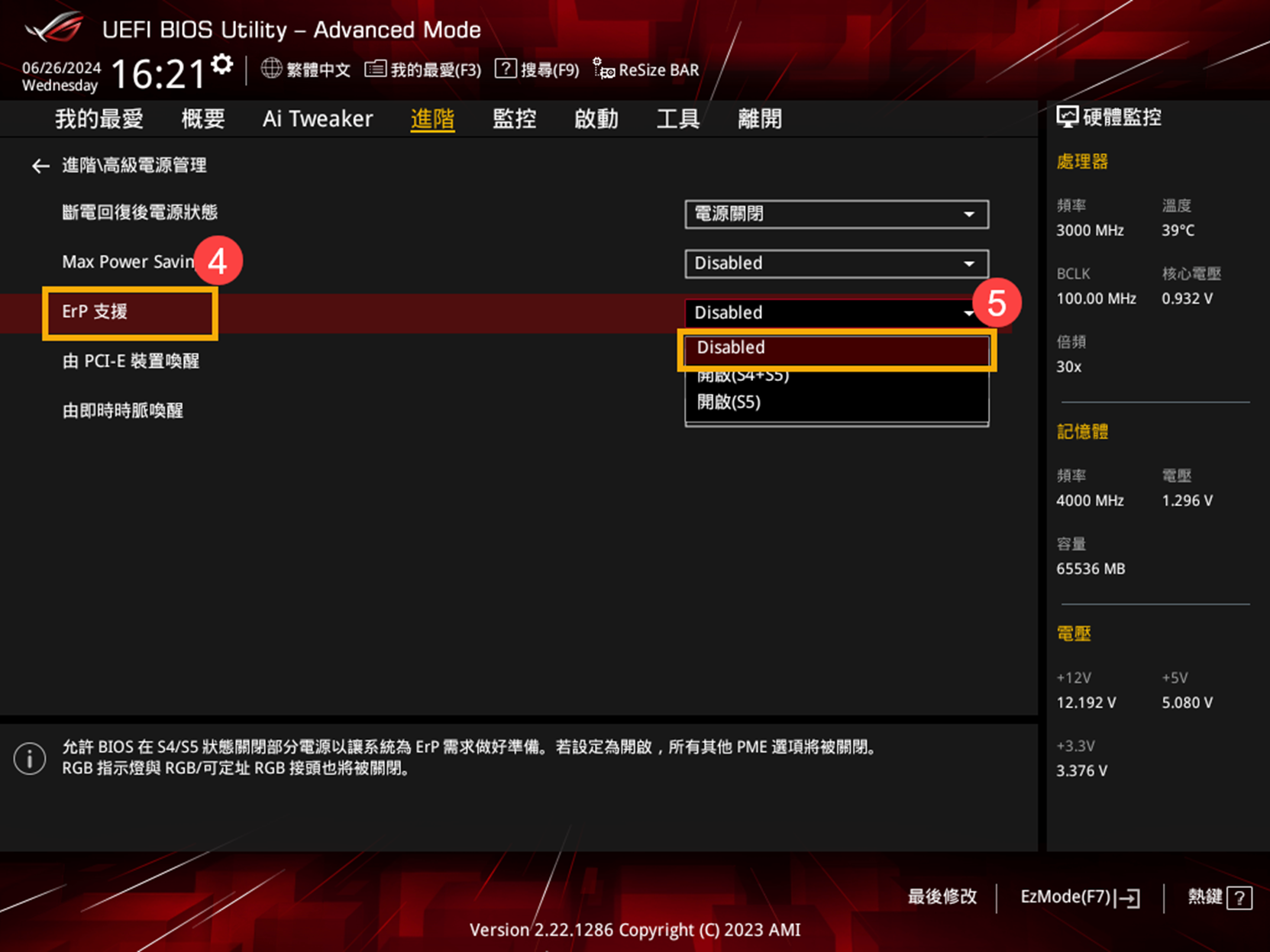
5. 儲存設定並離開。按一下鍵盤上的[F10]鍵,然後點選[接受]⑥。電腦將會重新啟動並完成ErP功能設定變更。