[故障排除] 開啟路由器設定頁面時會出現”您的連線不是私人連線”該怎麼排除
當您在瀏覽器中嘗試通過HTTPS連線至華碩路由器時,可能會出現”您的連線不是私人連線”的警告訊息,提示該網址的安全憑證不被信任。這是因為路由器的預設憑證是自簽章憑證Self-signed)的,並不符合瀏覽器的預設SSL安全規範。因此,可以透過路由器設定,讓您的網頁連線符合瀏覽器SSL安全規範,建立一個安全的HTTPS連線。
如下圖為例:
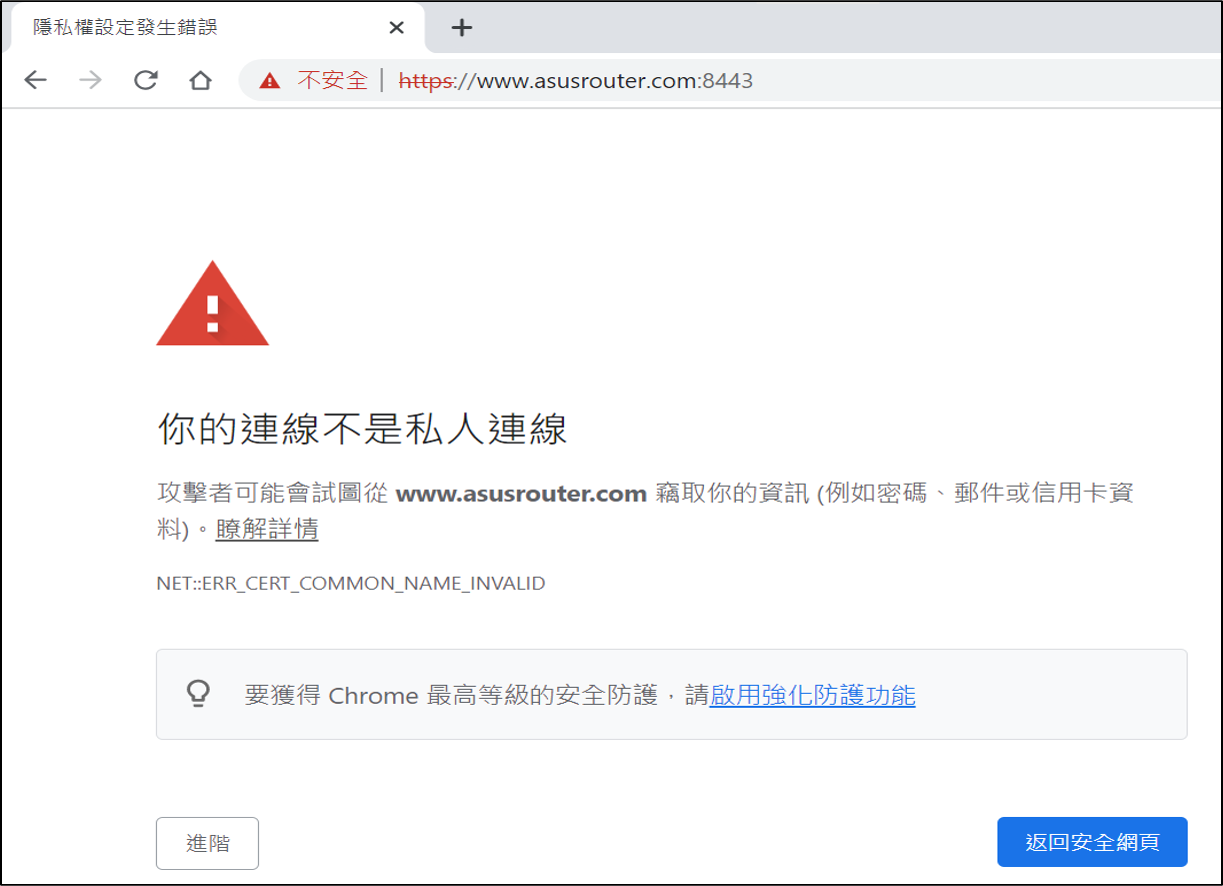
此時可以透過路由器的兩種設定方式,創建登入路由器控制頁面的HTTPS有效憑證,讓您的瀏覽器不會出現如上圖的警告訊息。
兩種憑證方式不能同時設定,只能二選一
方法一: 安裝憑證 (目前HTTPS憑證僅支援Google Chrome及Edge瀏覽器)
方法二: 設定Let's Encrypt功能
注意:
1. 華碩無線路由器因型號而有不同的功能差異,請先參閱產品規格頁面確認您的路由器有支援Let's Encrypt功能。

2. 更新您的華碩路由器韌體版本到最新版本,如何確認與更新您的路由器韌體版本,請參考FAQ [無線路由器] 如何更新華碩無線路由器的韌體?
方法一: 安裝憑證 (由於華碩路由器只能擁有一個憑證,請先確認您沒有使用過Let;s Encrypt的憑證)
步驟一:首先將電腦與華碩路由器以網路線或WiFi連接,開啟瀏覽器,輸入https://您的路由器IP位址:8443或路由器網址http://www.asusrouter.com:8443 進入路由器設定頁面
出現下圖警示訊息,點選[進階]
注意: [:8443]是[HTTPS網際網路設定通訊埠] 預設埠號, 可自行變更,請參考FAQ[無線路由器] 如何從網際網路(外網)遠端進入華碩無線路由器的設定頁面?
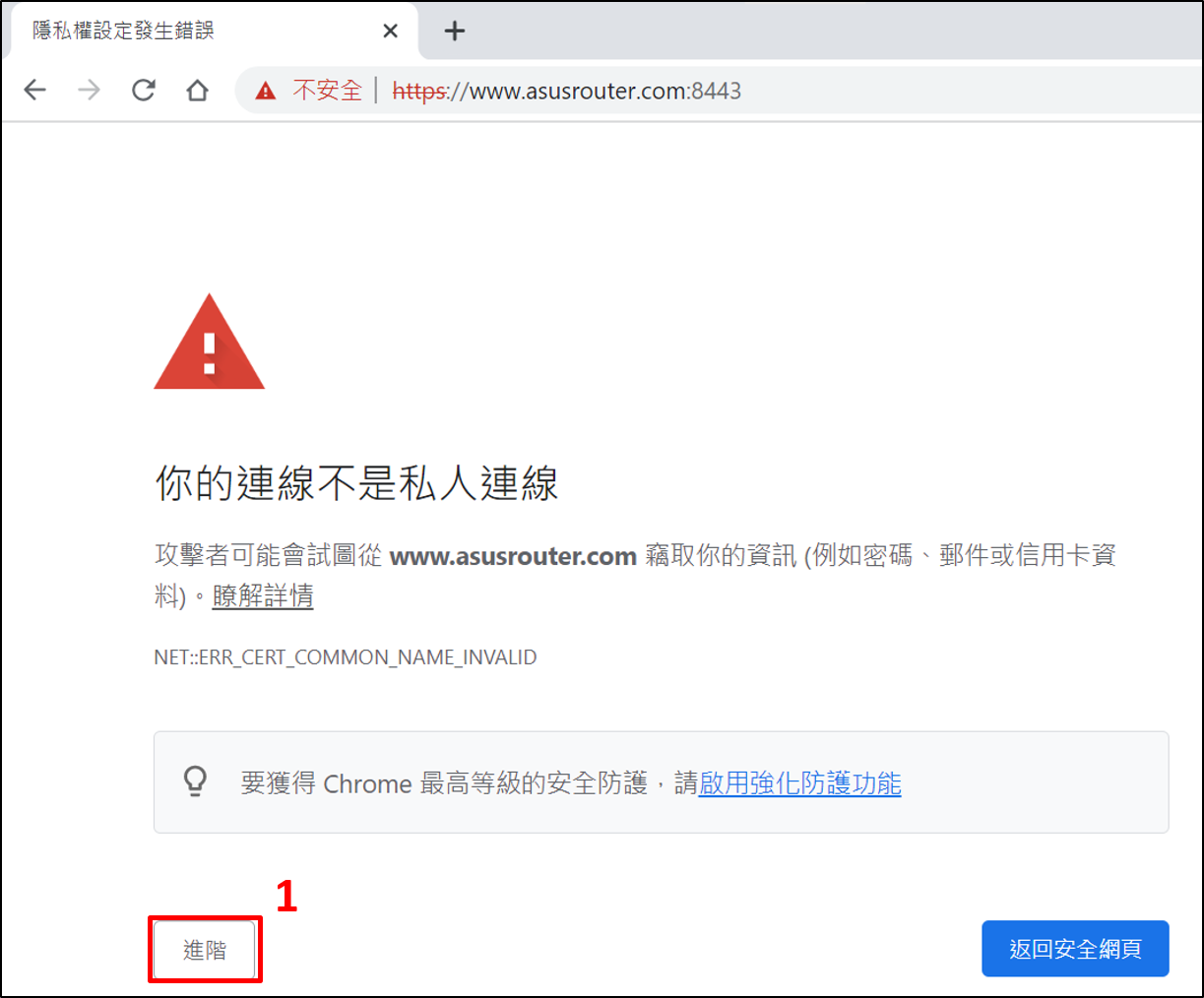
步驟二:選擇[繼續瀏覽網頁]

步驟三:輸入您的華碩路由器帳號和密碼後,點擊[登入]
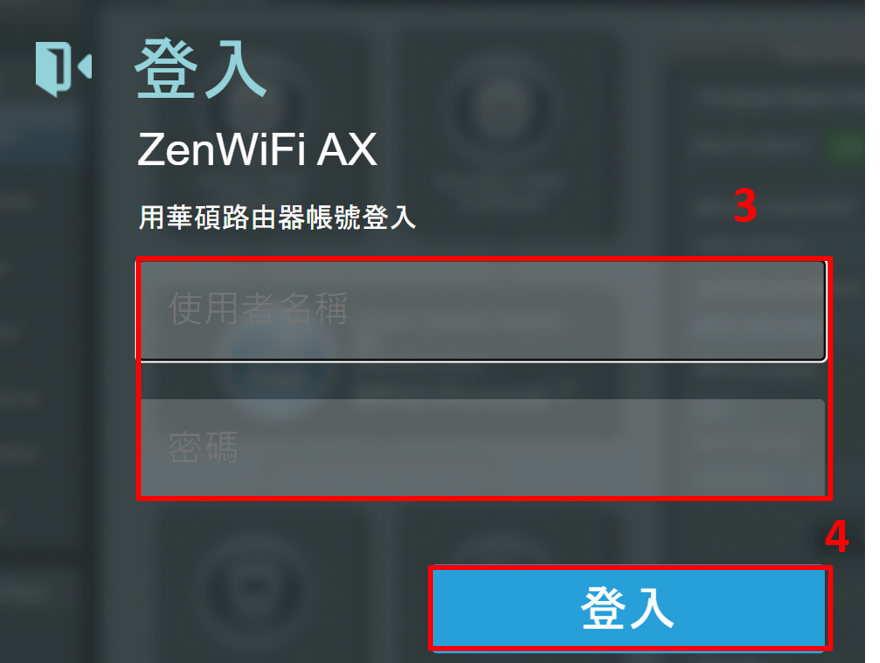
注意: 若您忘記您設定的帳號密碼,需要將路由器恢復為出廠預設狀態後再重設密碼
關於如何將路由器恢復為出廠預設狀態,請參考FAQ [無線路由器] 如何在華碩無線路由器上恢復原廠設定值?
步驟四:選擇[系統管理] > [系統設定]
授權方式 : 選擇HTTPS 或 BOTH, 按[套用本頁面設定]儲存設定.
接著會如下圖,出現 [憑證下載]選項 : 選擇[匯出], 產生一個檔名為 cert.tar的檔案
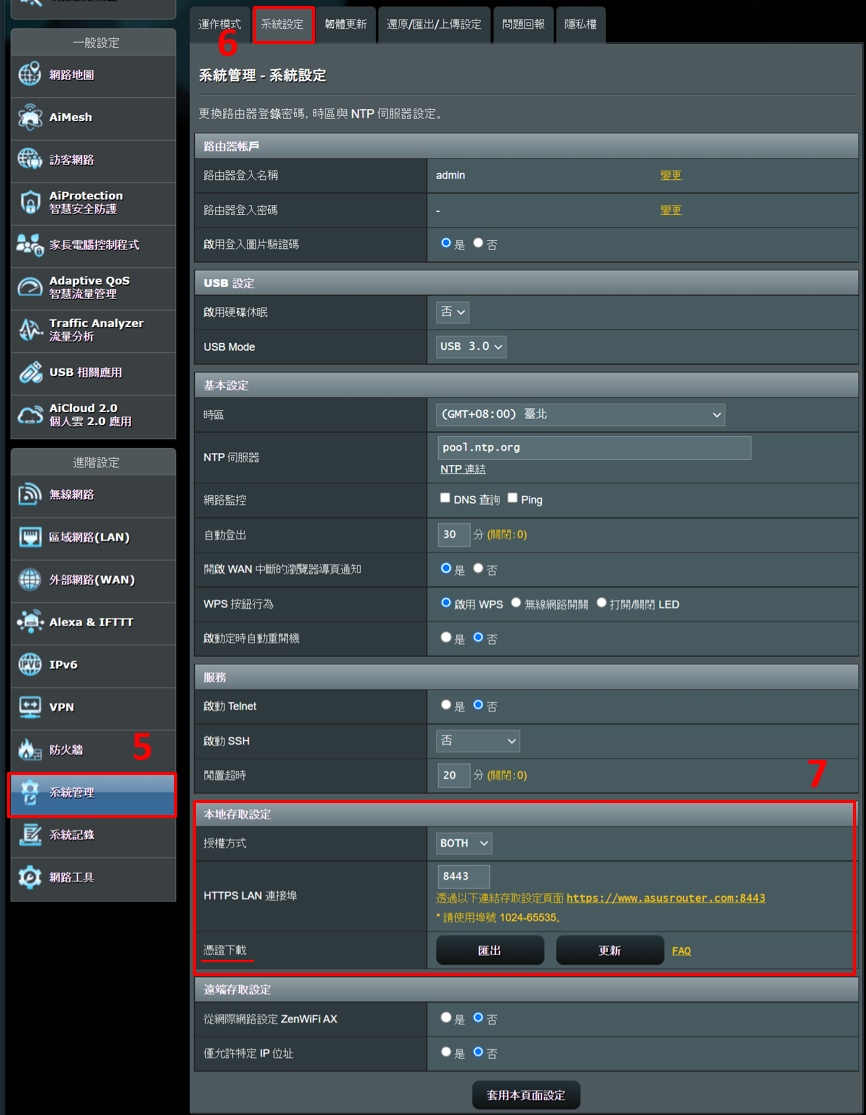
提醒: 若您在設定頁面中沒有出現憑證下載的匯出按鈕,請確認
a. 憑證下載的匯出按鈕要先設定授權方式後才會出現,到系統管理 > 系統設定 > 授權方式 : 選擇HTTPS 或 BOTH,然後按[套用本頁面設定]儲存設定。
b. 華碩路由器同時只能擁有一個憑證。請到 [外部網路(WAN)] > [DDNS] 功能中確認你是否已經使用"Let's Encryp"或在DDNS匯入你自己的憑證。
若要取消在DDNS功能中已啟用的憑證,請在[HTTPS/SSL 憑證] 項目中選擇[無],然後按[套用本頁面設定]儲存設定,再依本篇內容設定憑證。
步驟五:解壓縮cert.tar 檔案.

步驟六:點擊執行cert檔案.

步驟七:可以看到憑證資訊(如下圖),然後點擊[安裝憑證]。

步驟八:選擇[目前使用者],然後點擊[下一步]。

步驟九:點選[將所有憑證放入以下的存放區],接著點選[受信任的根憑證授權單位], 完成後點擊[確定].
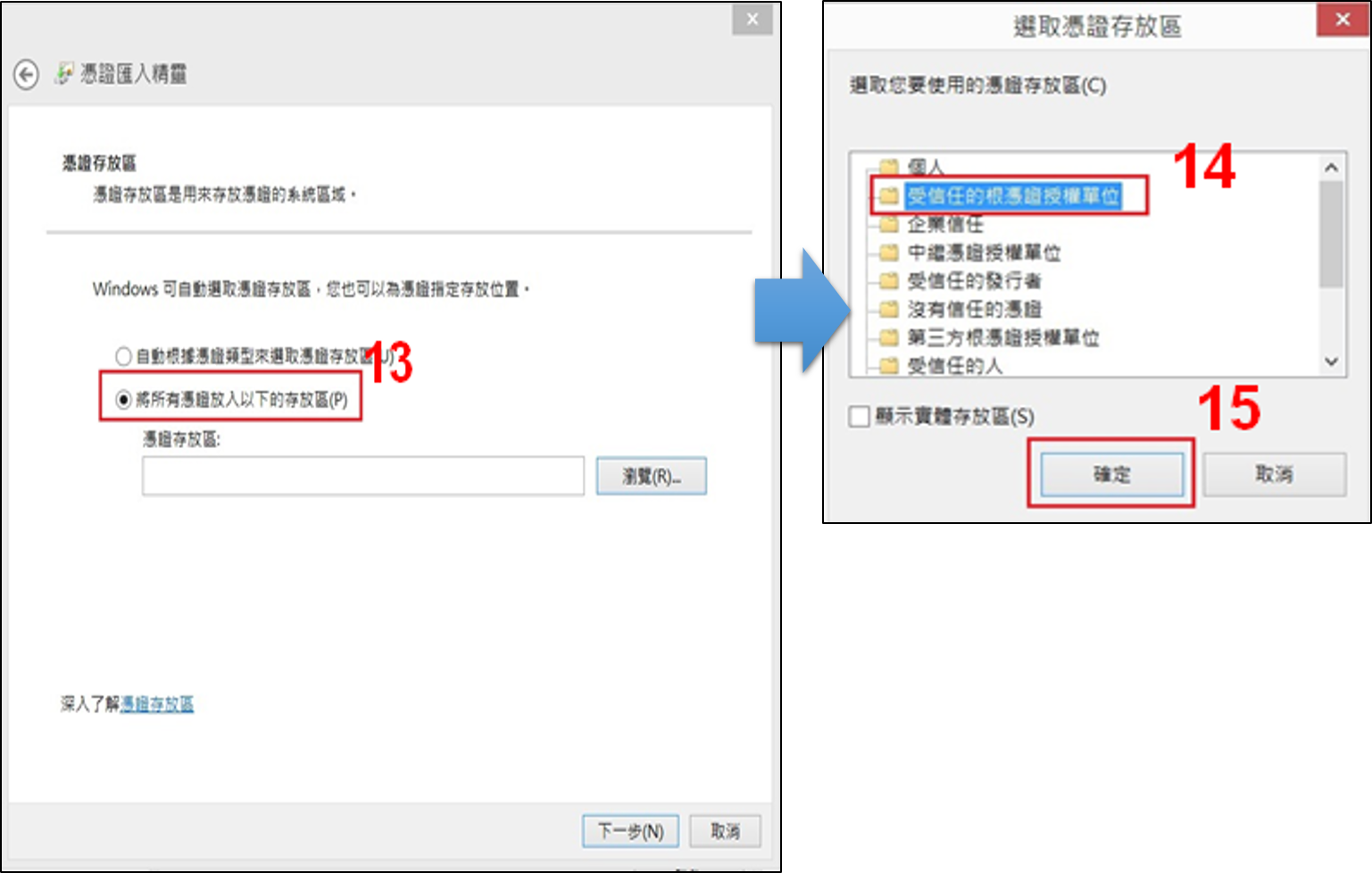
步驟十:點擊[下一步]。

步驟十一:點擊[完成]。
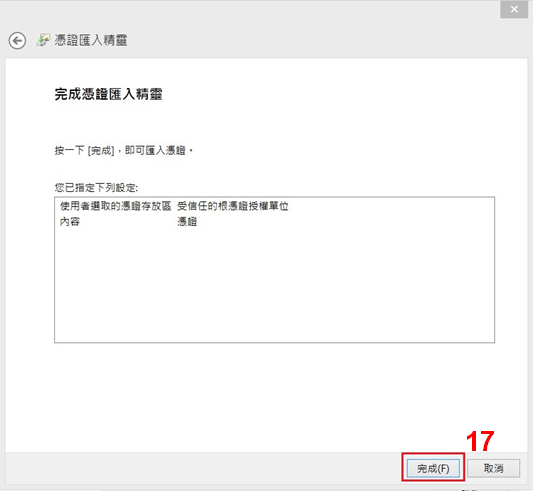
步驟十二:點擊[是]。
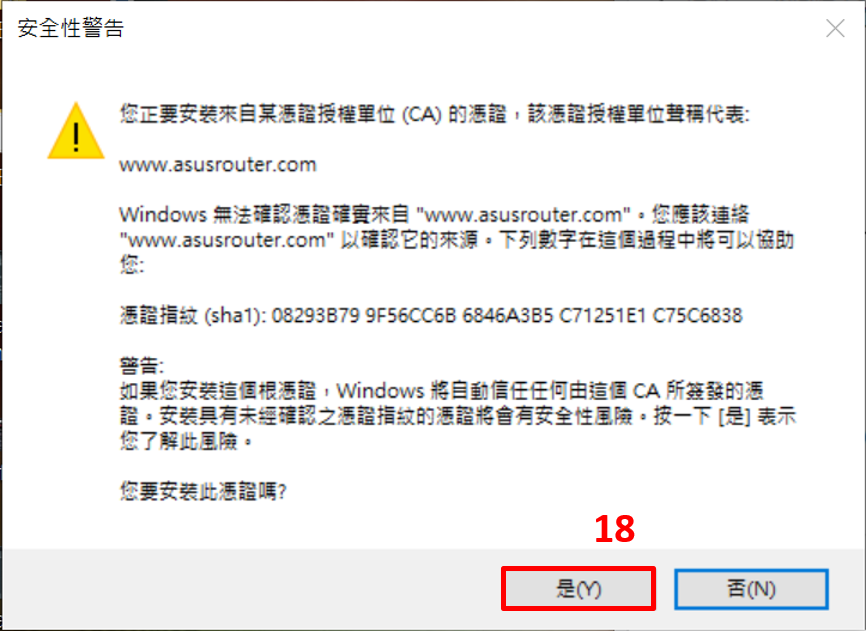
步驟十三:點擊[確定] 完成安裝憑證。

步驟十四:更新憑證到瀏覽器後, 將Chrome瀏覽器關閉再重新打開,並在URL欄處輸入https://www.asusrouter.com:8443。
使用HTTPS連線方式連接到路由器,如下圖,會顯示為可信任的安全網站。此設定即完成。

步驟一:首先將電腦與華碩路由器以網路線或WiFi連接,開啟瀏覽器,輸入https://您的路由器IP位址:8443或路由器網址http://www.asusrouter.com:8443 進入路由器設定頁面
出現下圖警示訊息,點選[進階]
注意: [:8443]是[HTTPS網際網路設定通訊埠] 預設埠號, 可自行變更,請參考FAQ[無線路由器] 如何從網際網路(外網)遠端進入華碩無線路由器的設定頁面?
下圖範例使用https://xt82022test.asuscomm.com:8443(https://您的DDNS網域名稱.asuscomm.com:8443) ,關於如何確認及設定DDNS,請參考:[WAN] DDNS 介紹與設定
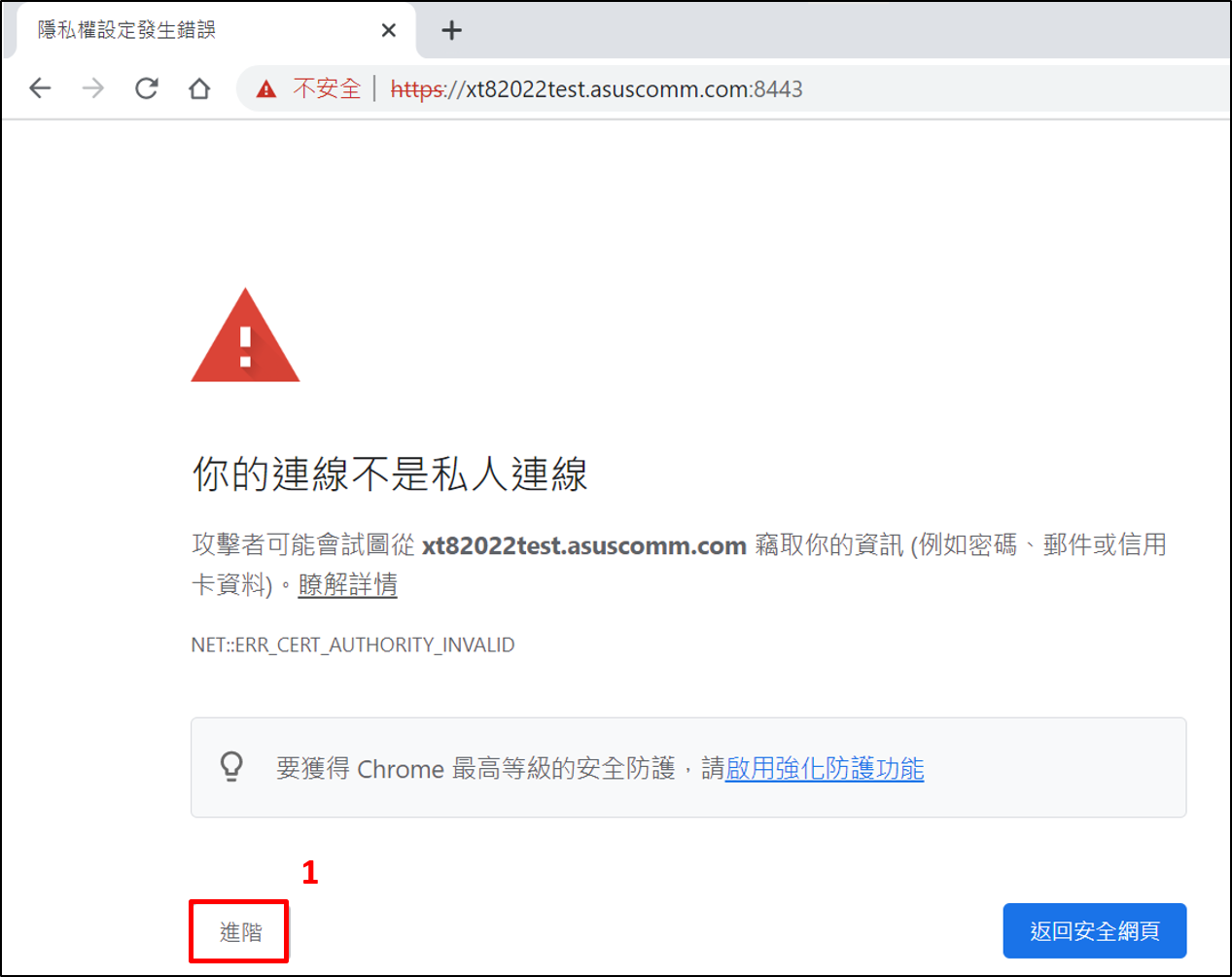
步驟二:選擇[繼續瀏覽網頁]
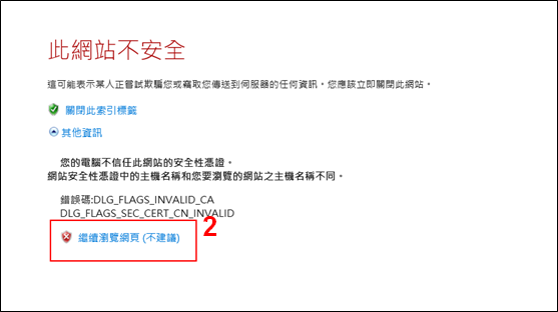
步驟三:輸入您的華碩路由器帳號和密碼後,點擊[登入]
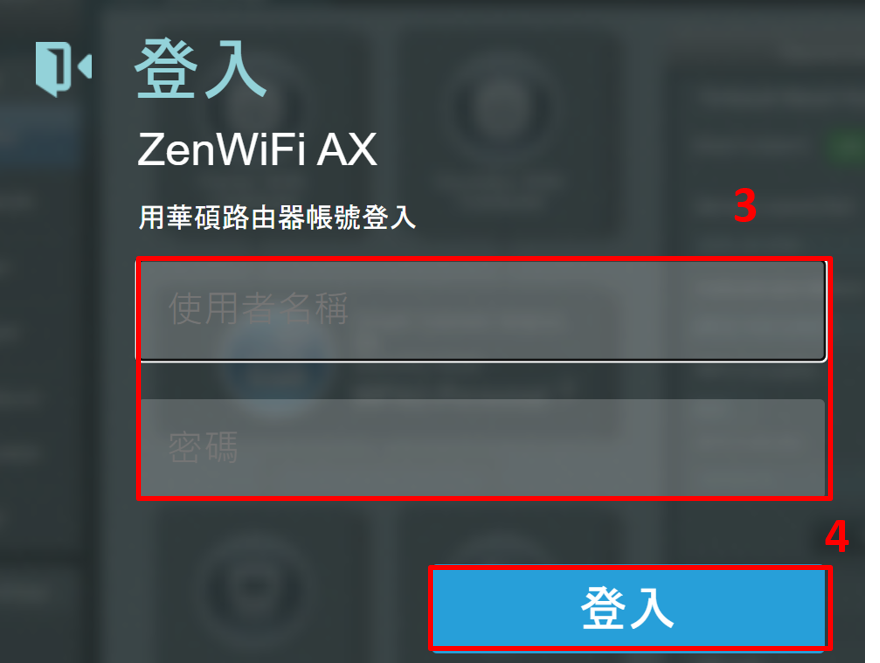
注意: 若您忘記您設定的帳號密碼,需要將路由器恢復為出廠預設狀態後再重設密碼
關於如何將路由器恢復為出廠預設狀態,請參考FAQ [無線路由器] 如何在華碩無線路由器上恢復原廠設定值?
步驟四:確認路由器的WAN IP為實體IP,接著確認已設定DDNS主機名稱, 關於如何確認及設定DDNS,請參考:[WAN] DDNS 介紹與設定
注意: 您的IP位址不可為虛擬IP.
如果您目前的無線路由器使用一個私人的 WAN IP 位址(192.168.x.x, 10.x.x.x, or 172.16.x.x).
此路由器可能處於多層 NAT網路中,而 DDNS 服務不能在此環境下工作。請連絡您的網路管理人員或請洽詢您的網路服務供應商(ISP)處理此問題。
步驟五:勾選[Let's Encrypt 的免費憑證]
點擊 [套用本頁面設定]後,再次進入DDNS設定頁面, 確認"伺服器憑證"狀態為[啟用]。
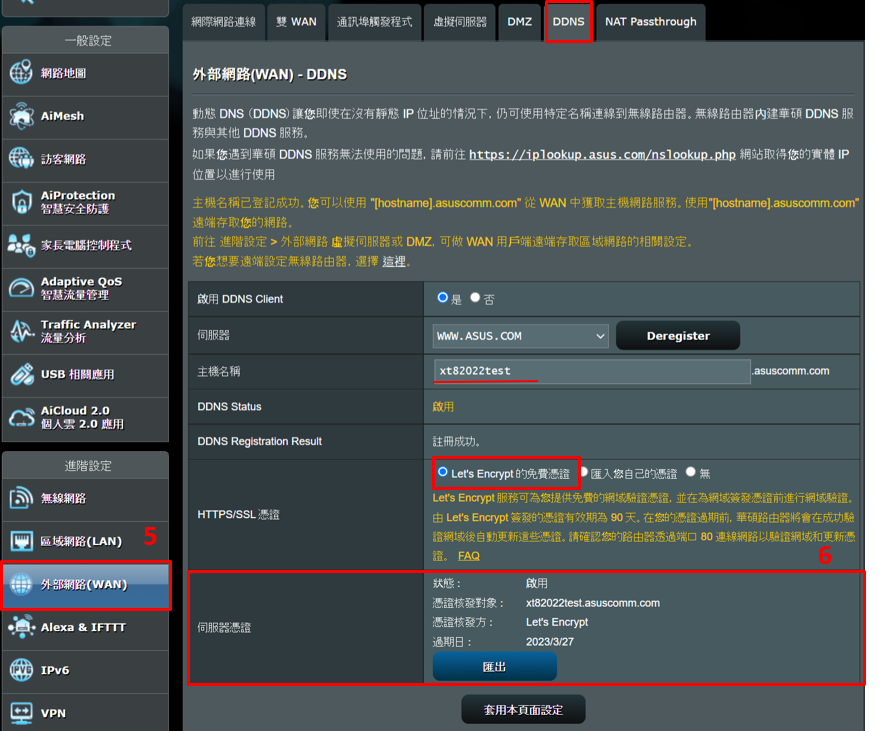
注意:若您再次進入DDNS 設定頁面後,狀態尚未顯示為[啟用],請先確認您的DDNS主機名稱有設定成功,並將路由器重新開機後,再次進入DDNS設定頁面中確認。
若依舊無法啟動,則可能為您的網路環境問題,導致憑證尚未通過認證核發,建議您此時可改用方法一:安裝憑證 來解決此問題。
步驟六:更新憑證後, 將Chrome瀏覽器全部的網頁關閉後再重新打開, 在網址列輸入https://您的DDNS網域名稱.asuscomm.com:8443
下圖範例使用https://xt82022test.asuscomm.com:8443
使用HTTPS連線方式連接到路由器,會顯示為可信任的安全網站,此設定即完成。
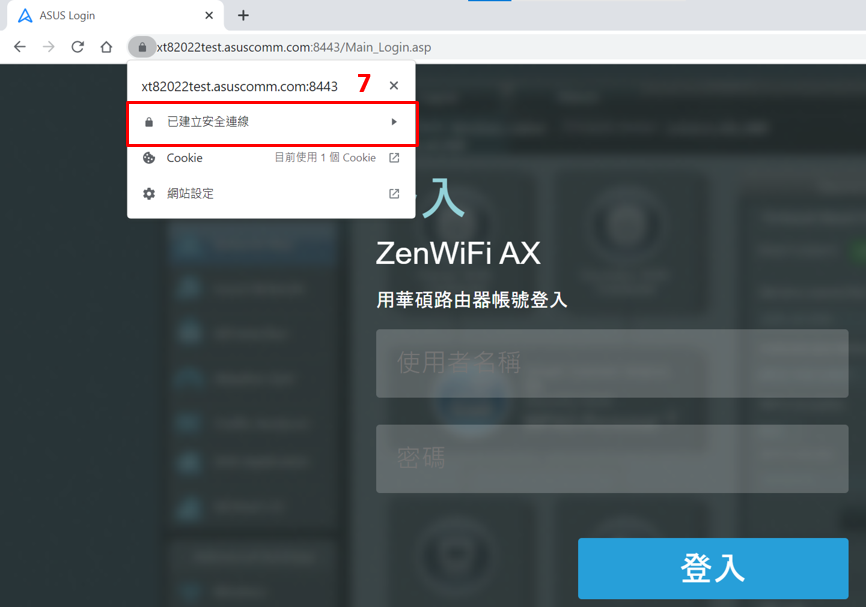
注意1: 在網址列輸入處輸入您的DDNS主機名稱後面要加上 [:8443]埠號
舉例: 您的DDNS主機名稱為xt82022test.asuscomm.com, 那麼在URL欄處您應該輸入https://xt82022test.asuscomm.com:8443
[:8443]是[HTTPS網際網路設定通訊埠] 預設埠號, 可自行變更,請參考FAQ[無線路由器] 如何從網際網路(外網)遠端進入華碩無線路由器的設定頁面?
注意2: [Let's Encrypt]將在為網域頒發憑證之前執行網域驗證。[Let's Encrypt]頒發的憑證有效期為 90 天。在憑證過期之前,華碩路由器將在成功進行網域驗證後自動續訂此類憑證。請確保您的路由器韌體為最新,並且可以成功連接到網際網路。
如何取得(Utility / Firmware)?
您可以在華碩下載中心取得最新的軟體,手冊,驅動程式和韌體 . 華碩下載中心
如果您需要有關華碩下載中心的更多訊息,請參考此連結
