[主機板] Fan Xpert 4介紹
[主機板] Fan Xpert 4介紹
Fan Xpert 4 為一風扇控制軟體,透過此軟體,用戶可控制所有連接到主機板上的風扇,調整風扇轉速設定,以達到用戶之需求。
ASUS Intel 600系列、AMD AM5系列主機板或較新系列的主機板可支援在Armoury Crate軟體中使用Fan Xpert。
若您使用舊機種的Intel 500系列或AMD AM4主機板(含之前),您可以在Ai Suite3中繼續使用Fan Xpert。
如何通過Armoury Crate軟體使用Fan Xpert 4工具控制風扇
如何通過AI Suite 3使用Fan Xpert 4工具控制風扇
如何通過Armoury Crate軟體使用Fan Xpert 4工具控制風扇?
(如下舉例:ROG MAXIMUS Z690 EXTREME GLACIAL: ASUS Intel 600系列主機板)
1、 點選Windows “開始” 選單,並點選 “Armoury Crate” 軟體。
Armoury Crate軟體的下載安裝方式,您可以參考如何下載安裝Armoury Crate。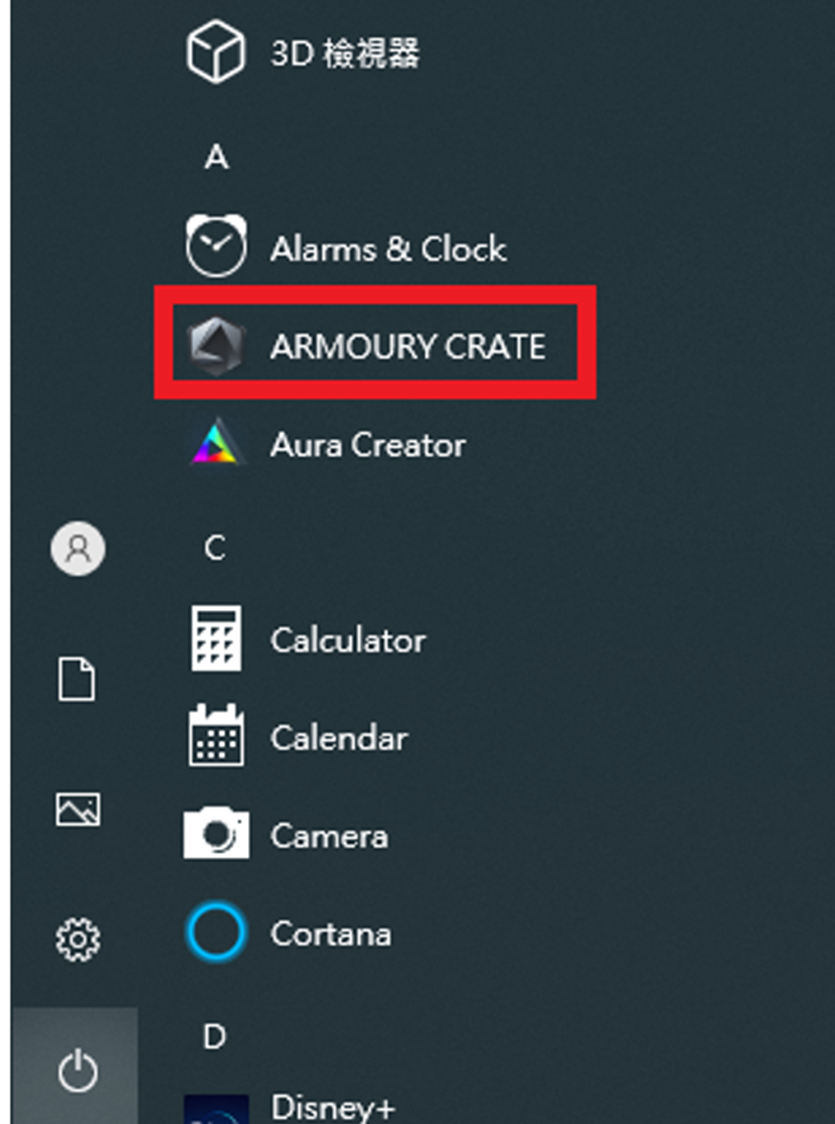
2、 在Armoury Crate軟體的“裝置”欄位點選 Fan Xpert 。
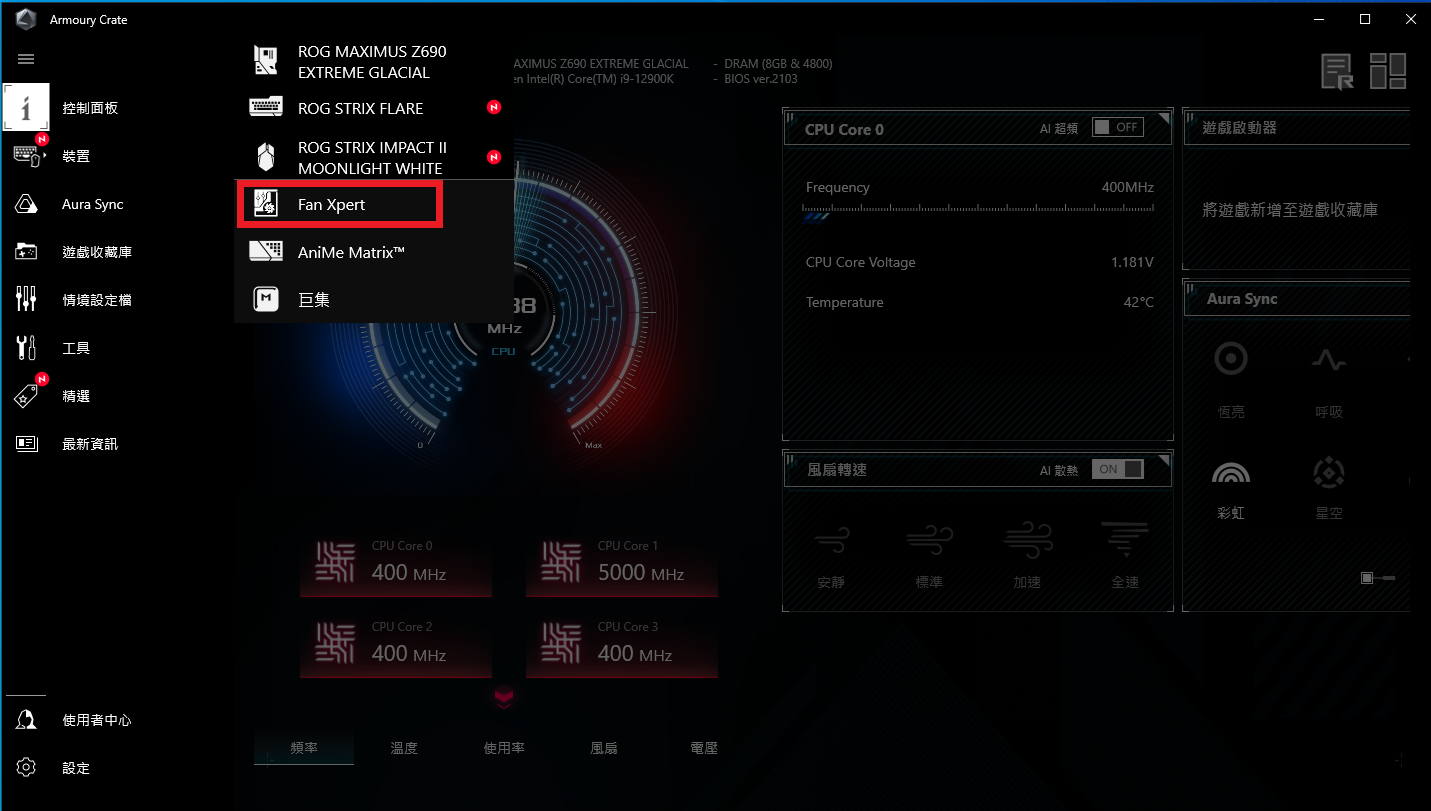
3、 在Fan Xpert 4中點選風扇調校,為您所安裝的風扇套用最佳的客制化設定。
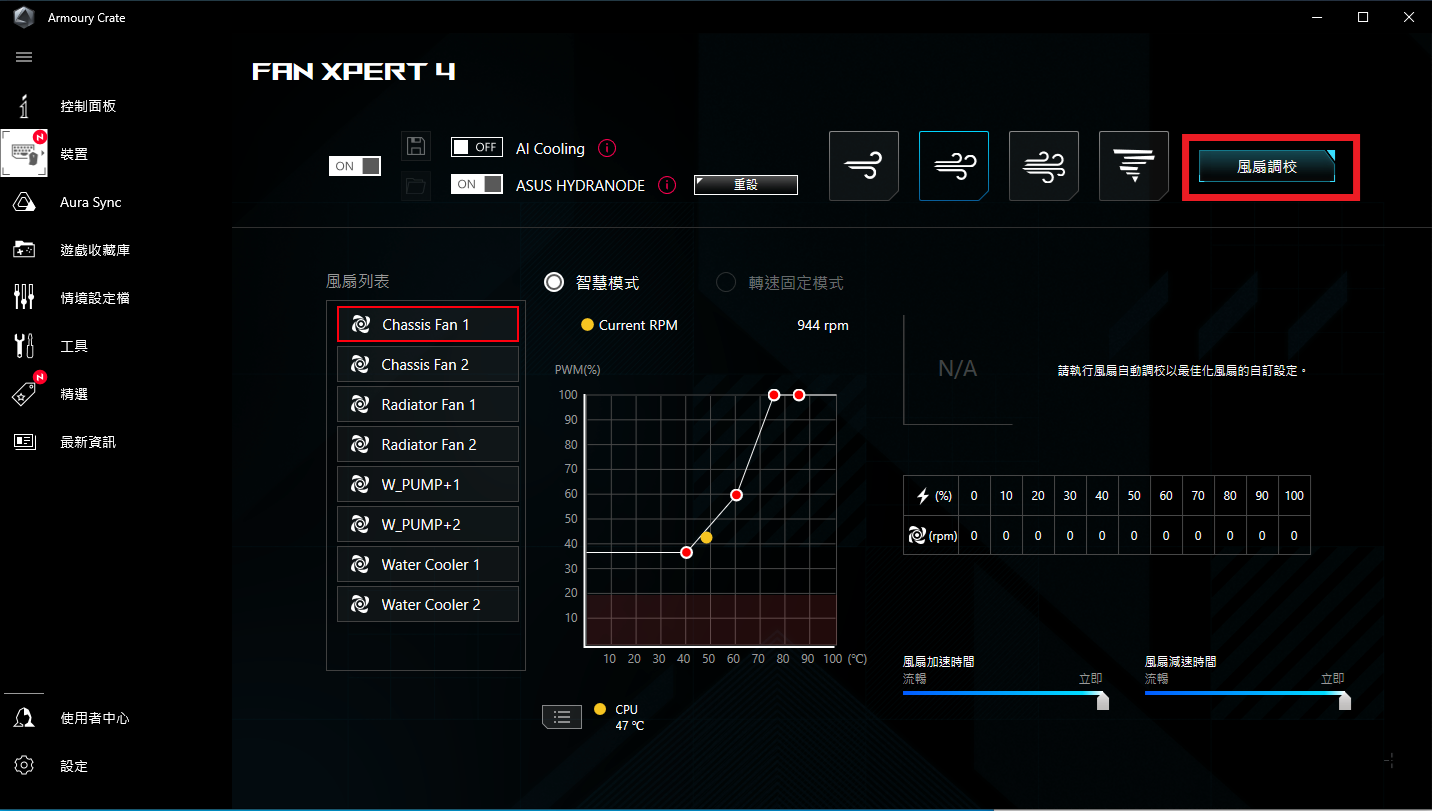
4、 風扇調校中。
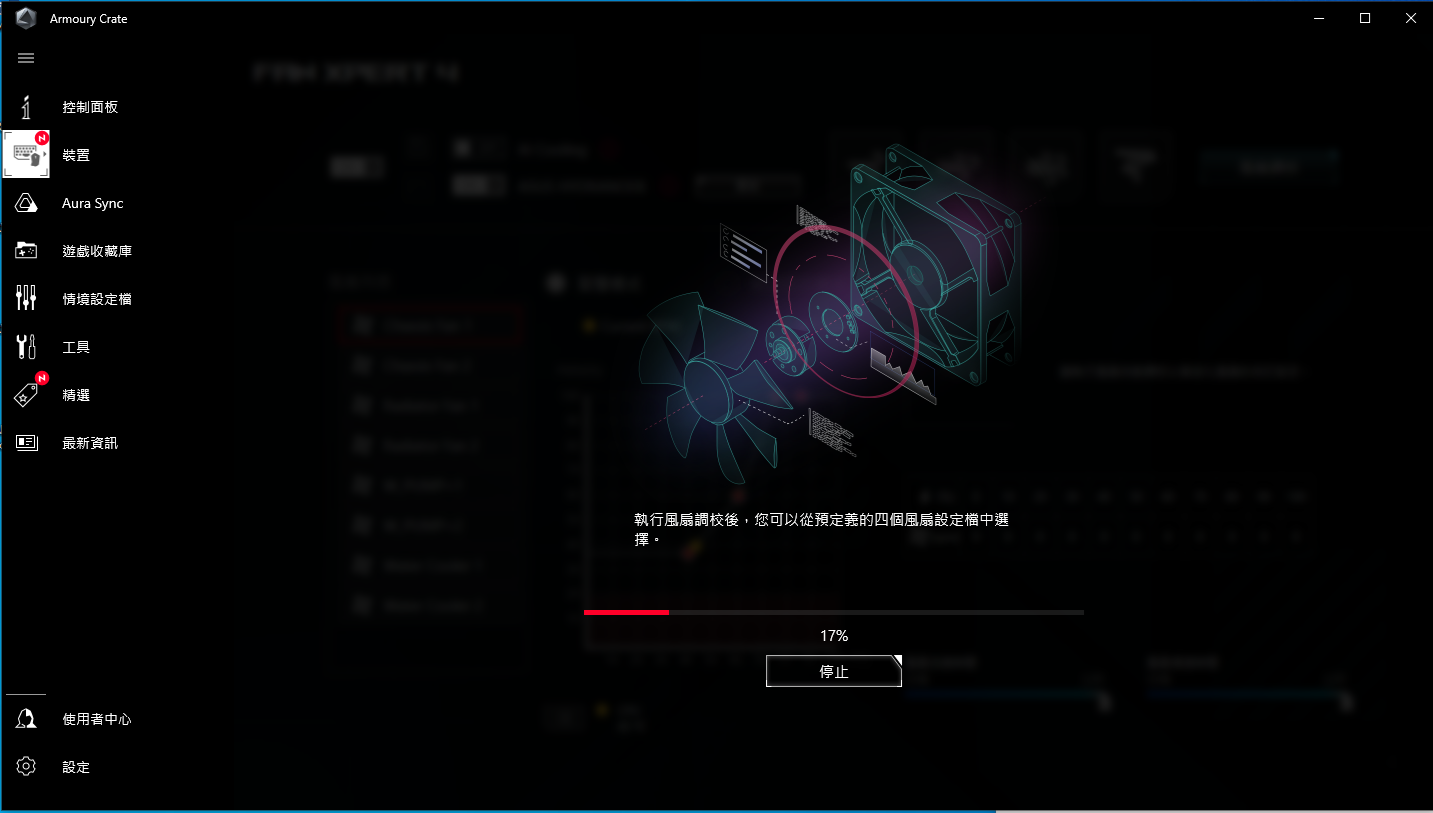
風扇調校完成。
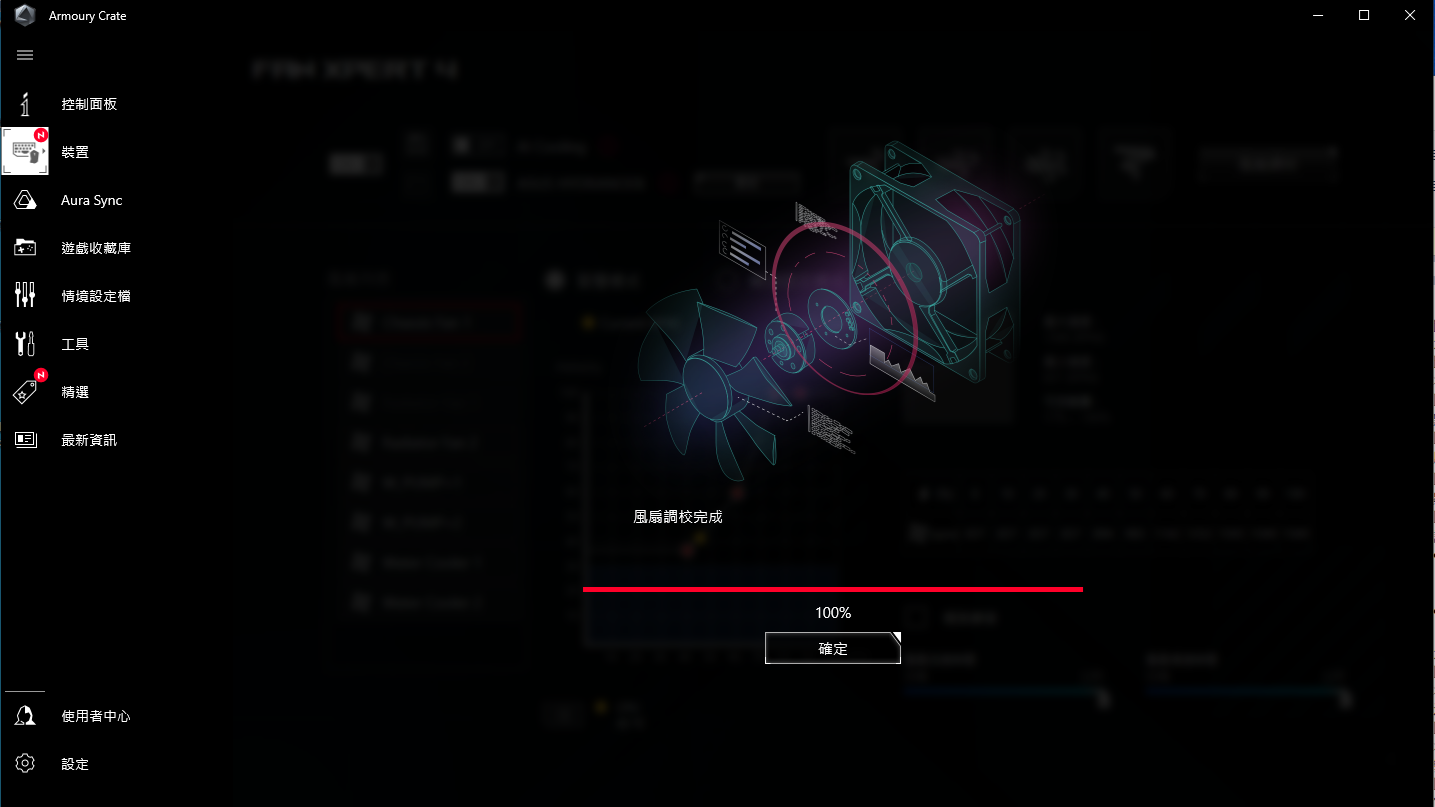
5、 調校完成後,若需要快速調整所有風扇轉速設定,可從如下兩種方式中選擇預設模式。
5-1. 在Fan Xpert 4中選擇靜音、標準、強風和全速四種預設模式。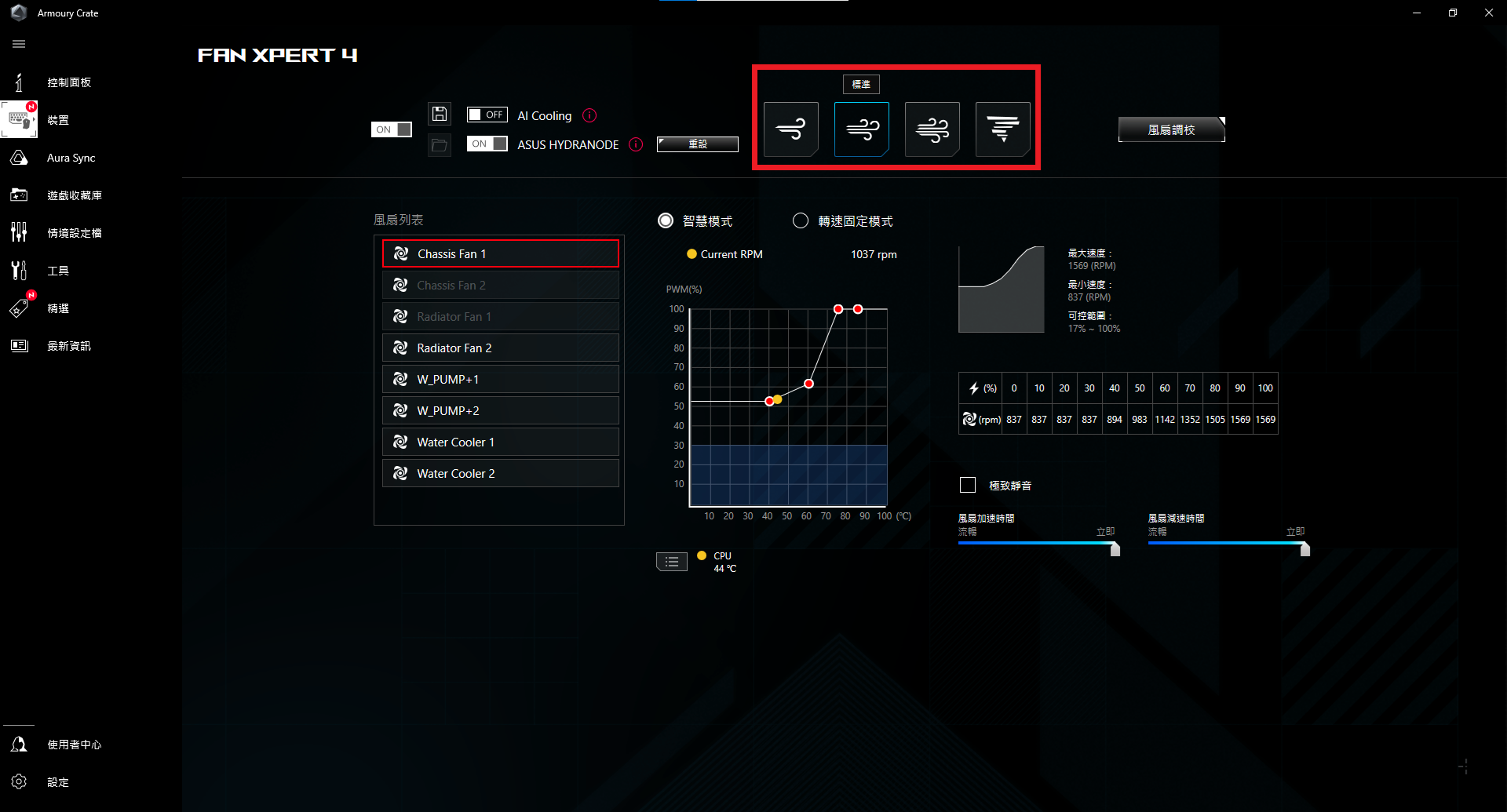
5-2. 或可以在Armoury Crate軟體的“控制面板”欄位,“風扇轉速”模塊中選擇靜音、標準、強風和全速四種預設模式。
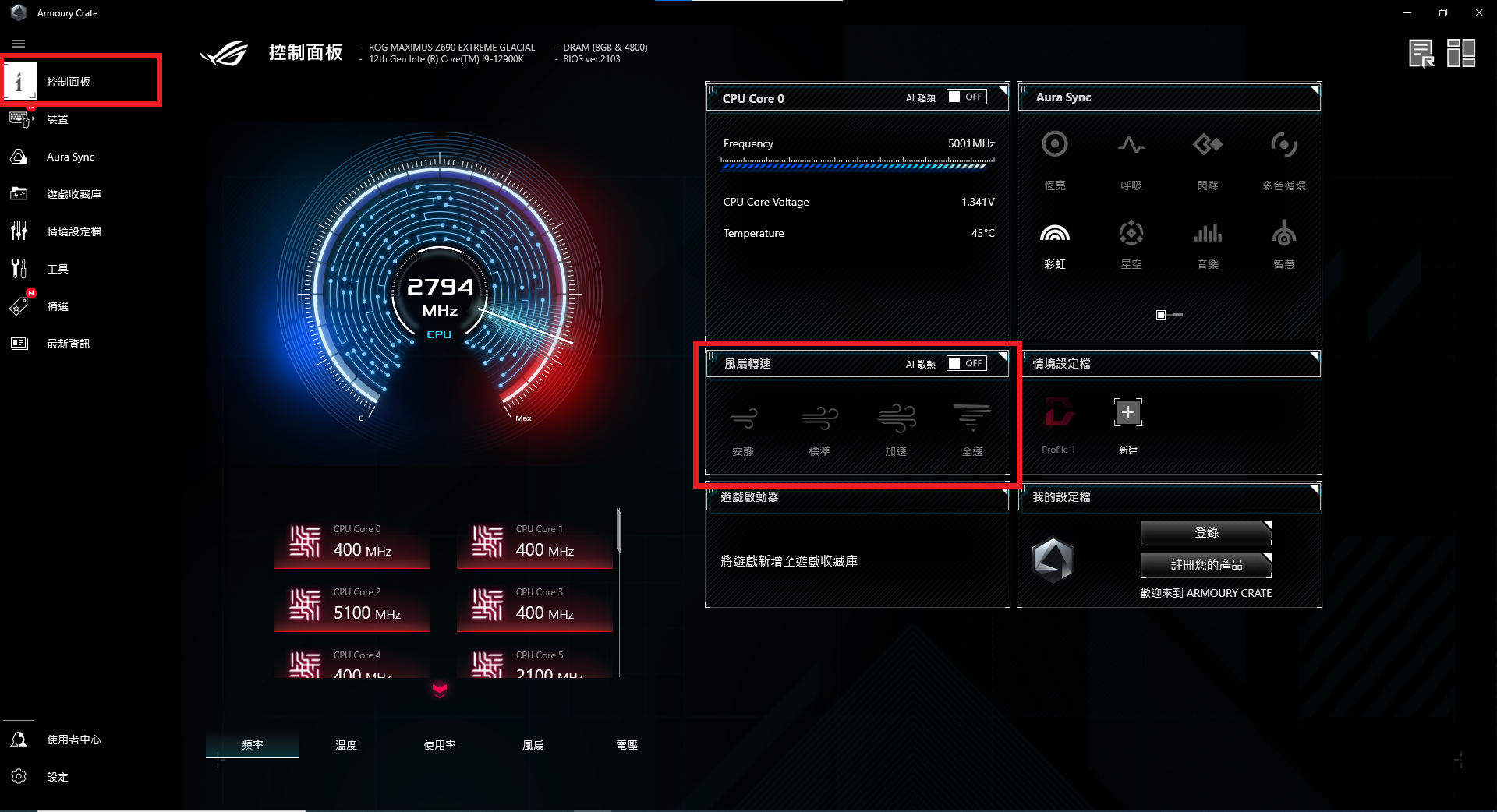
6、 您也可以在風扇列表中選擇自定義單個風扇。(如下舉例:Radiator Fan 2)
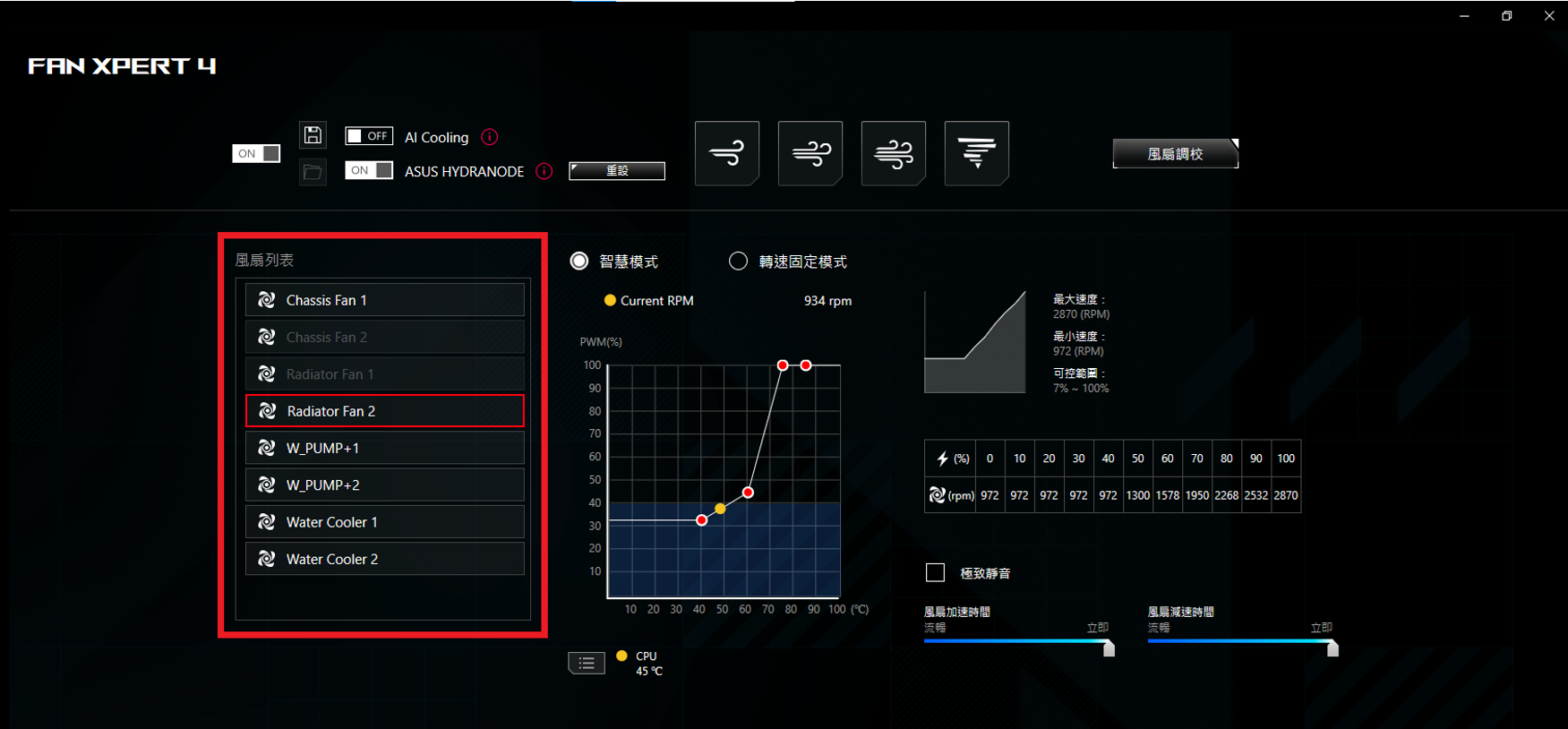
7、 在智慧模式下,點擊並拖拽紅色按鈕調整設定。調整在不同溫度下,風扇運轉的功率。(對照右表,可得到該功率的最小轉速)。
注意:請勿設置風扇轉速過高或過低,以免影響性能或導致過熱。
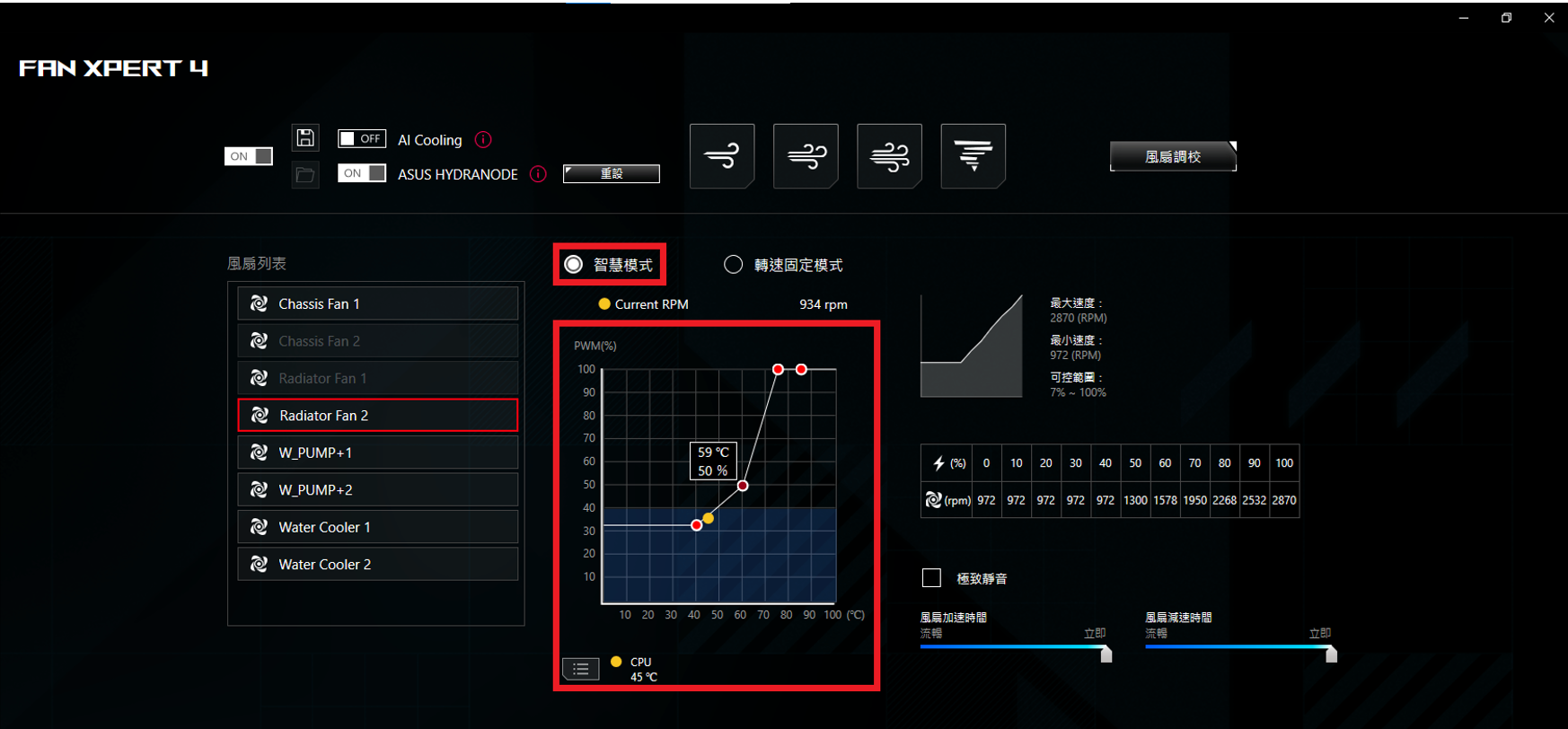
8、 在智慧模式下,可調整風扇加速時間與風扇減速時間,避免風扇轉速在短時間內發生劇烈變化。
此時,您可以選擇開啟極致靜音功能,以最大程度地降低噪音水準,這將降低風扇轉速。在開啟極致靜音功能後,您還可以選擇啟用自動風扇停止功能。當風扇轉速過低時,風扇會自動靜止。
注意:欲開啓極緻靜音功能,必須先執行風扇調校。 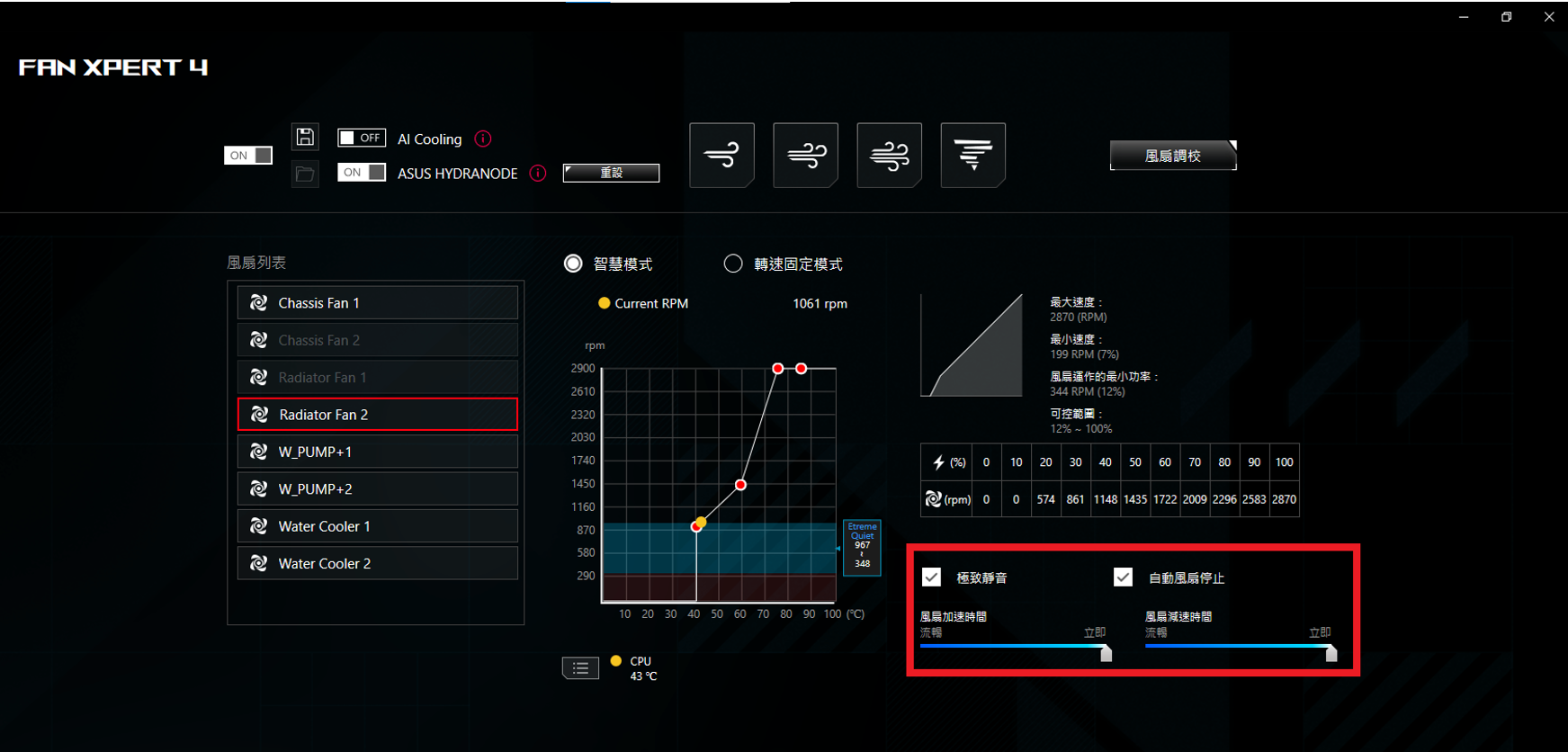
9、 點選測溫點的圖示,會顯示測溫點選單。
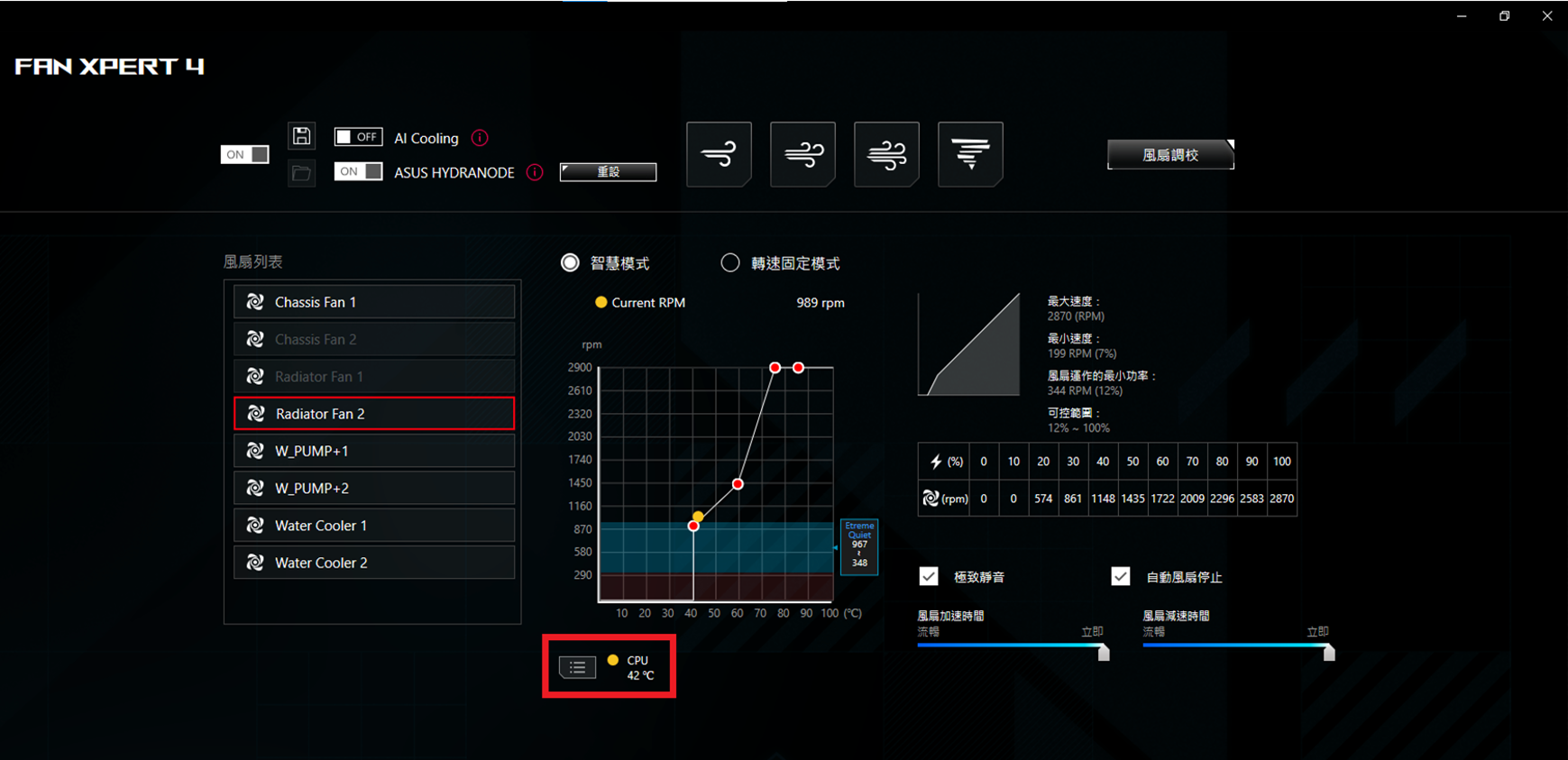
9-1.最多可以選擇三個測溫點,風扇速度會依據溫度來源中溫度最高的測溫點進行調整。 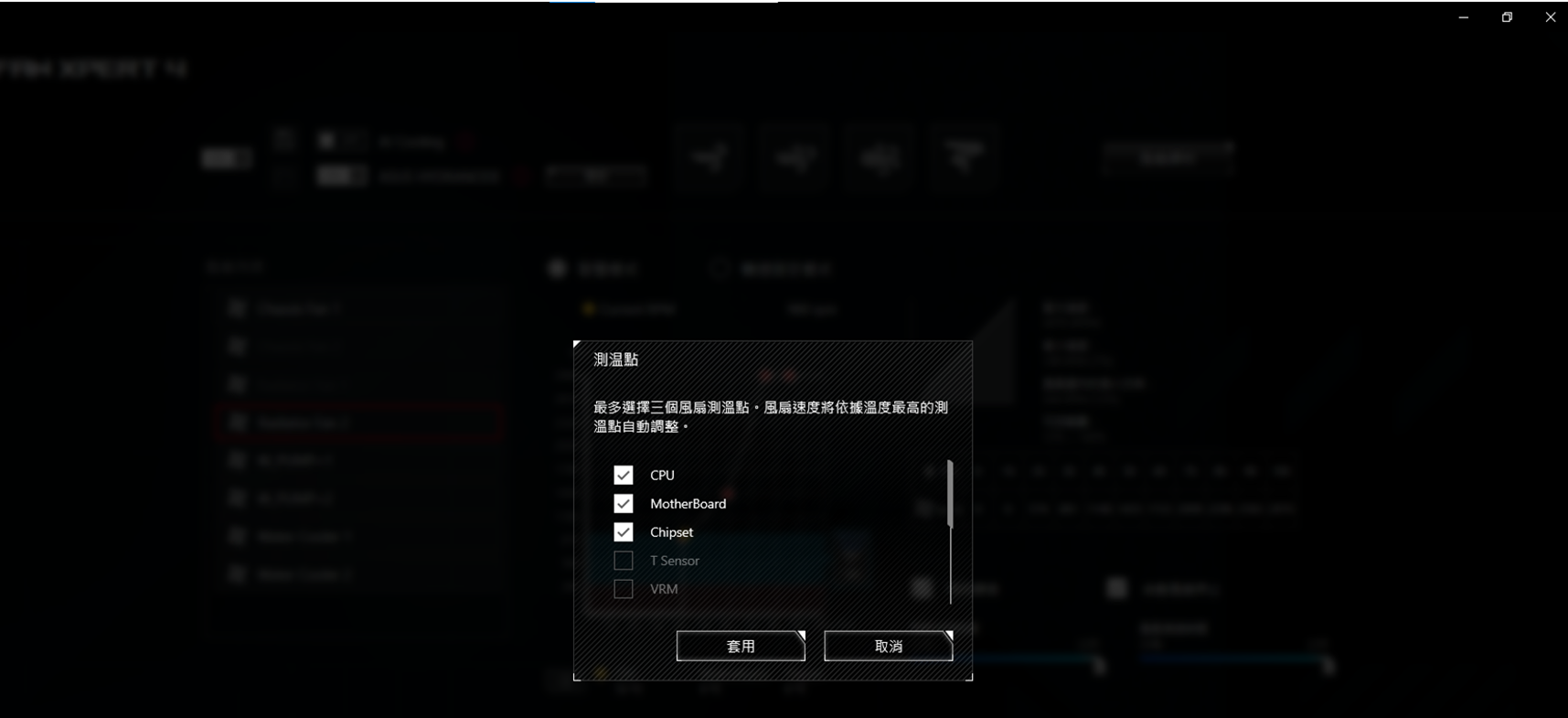
10、在轉速固定模式下,拖拽箭頭,自定義風扇轉速為固定值。
注意:請勿設置風扇轉速過高或過低,以免影響性能或導致過熱。
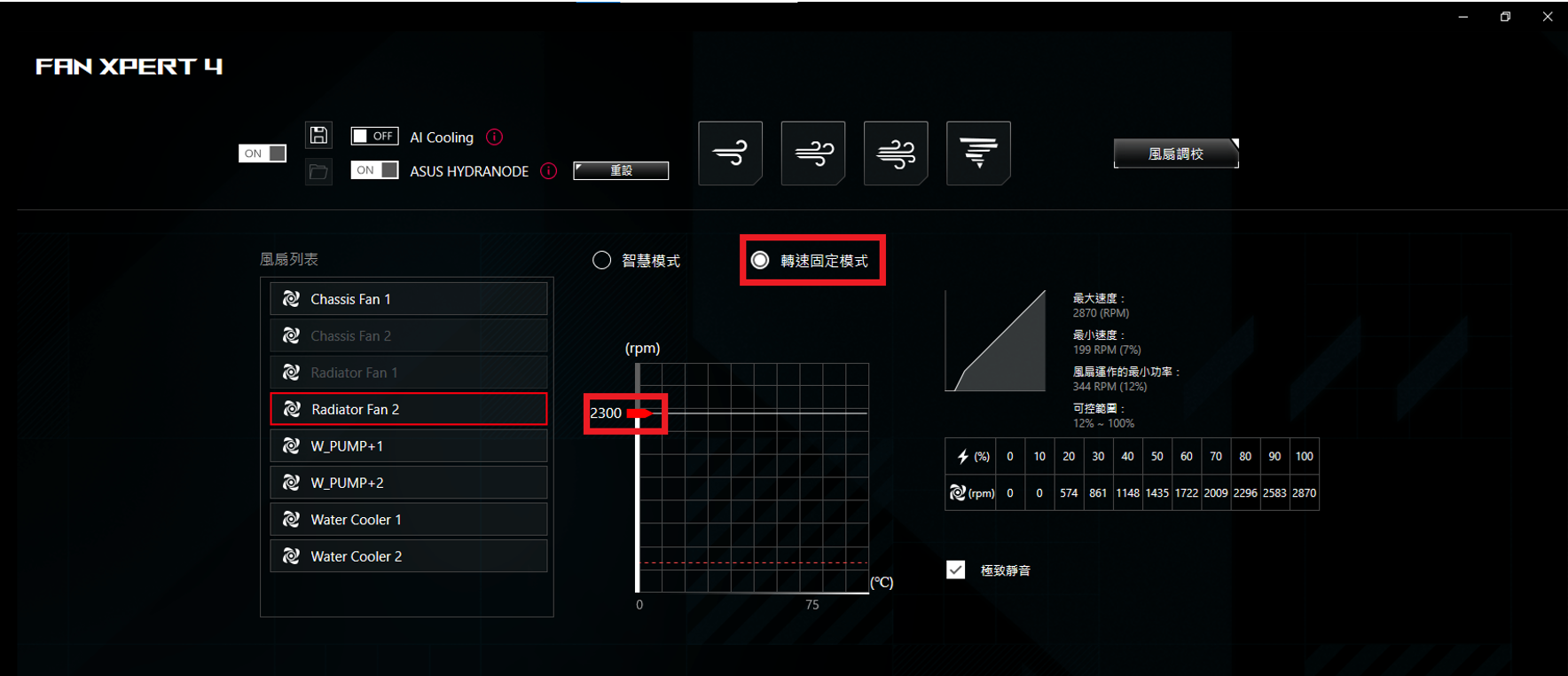
注意:請勿設置風扇轉速過高或過低,以免影響性能或導致過熱。
11、AI Cooling
啓用AI Cooling功能,將在系統進入穩定負載狀態下,不影響當前效能,降低所有風扇的轉速以降低系統噪音。
注意:啓用“AI Cooling”功能之後,智慧模式下的“極緻靜音”功能將被覆蓋。
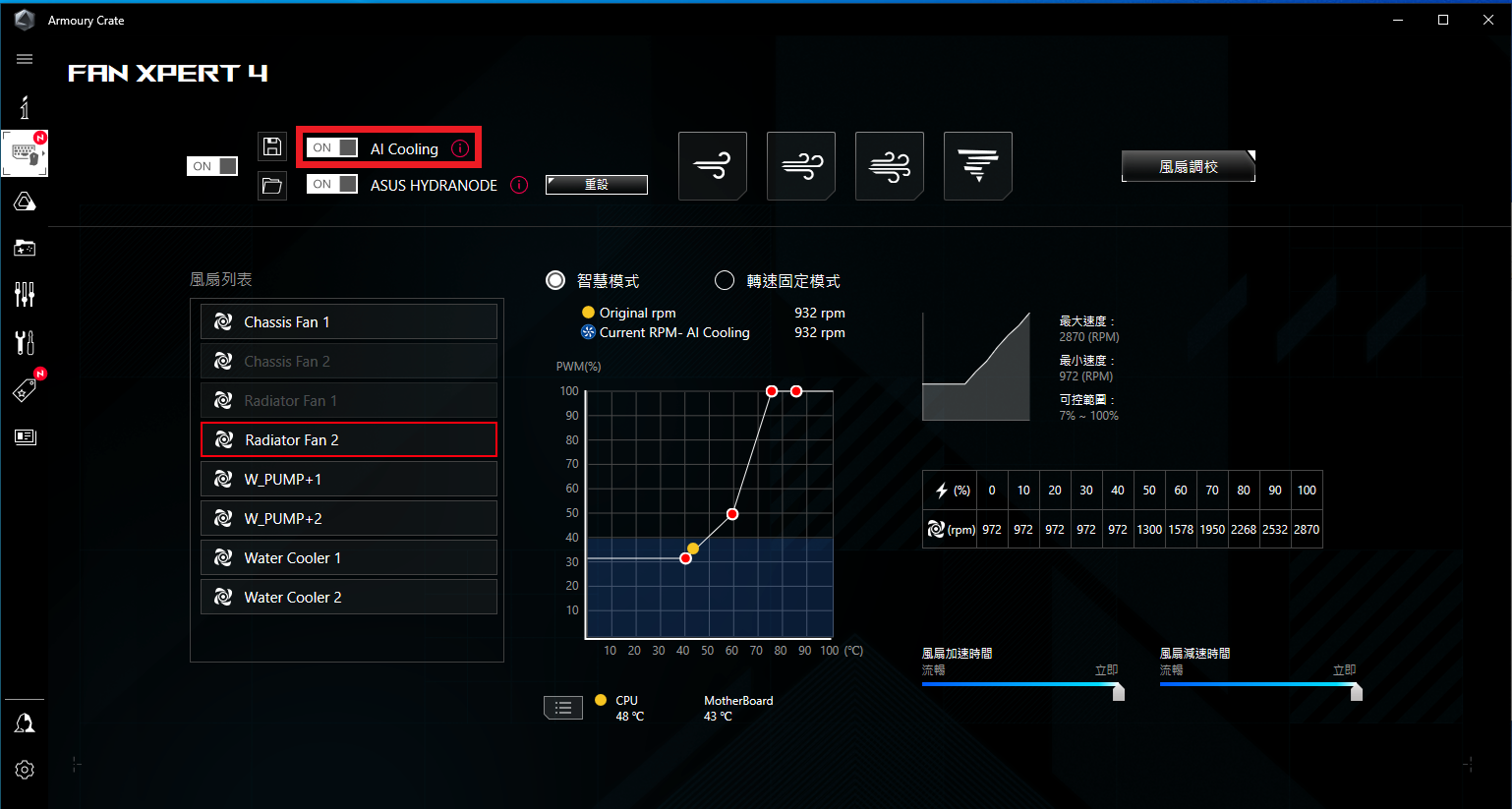
12、ASUS HYDRANODE
當您使用Y型風扇分接器同時接多個風扇時,可以啓用ASUS HYDRANODE功能單獨控制每個連接到分接器的風扇。
注意:連接到分接器的風扇必須支援HYDRANODE。 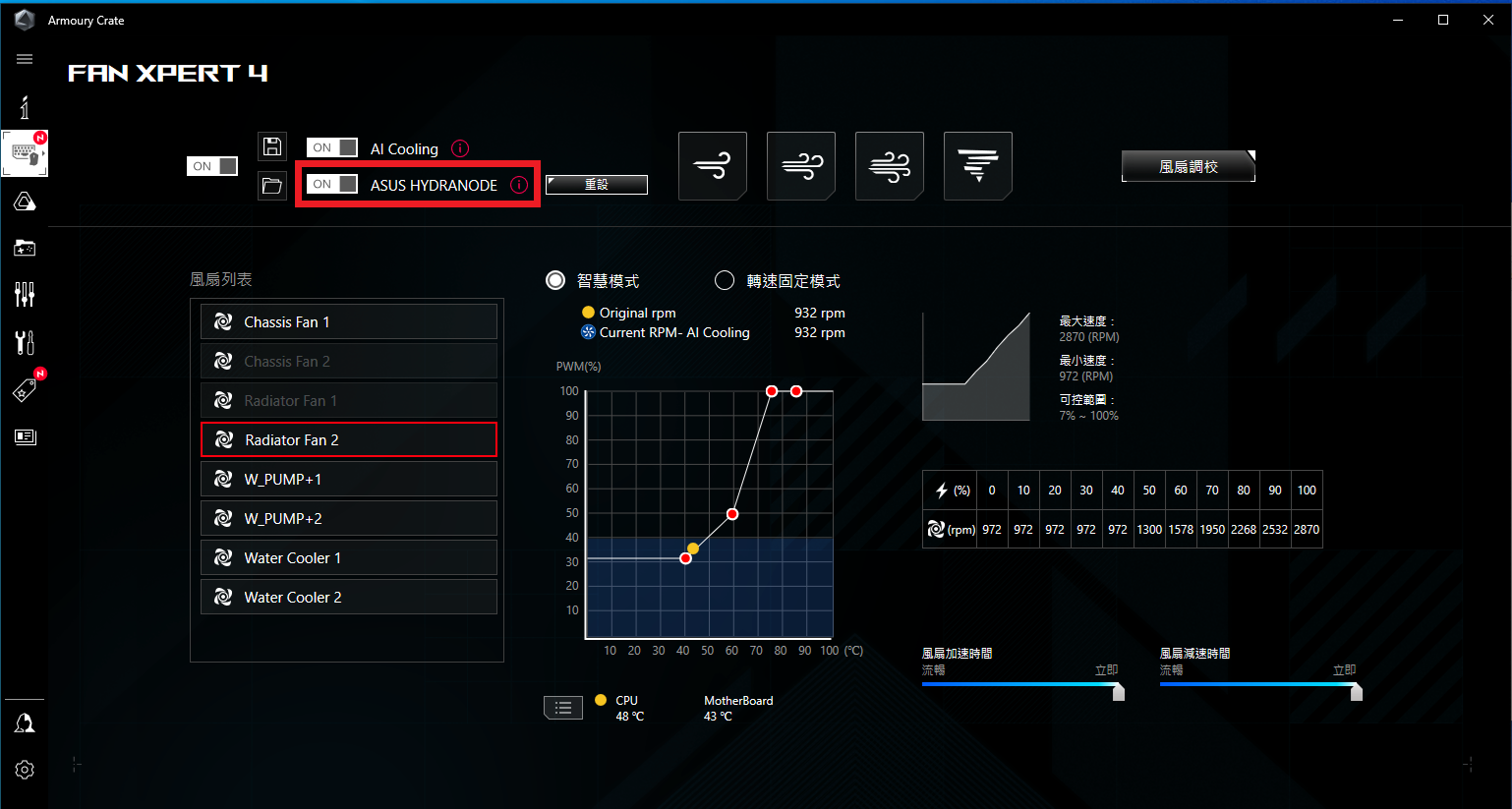
如何透過AI Suite 3使用Fan Xpert 4軟體控制風扇?
1. 開啟AI Suite 3。
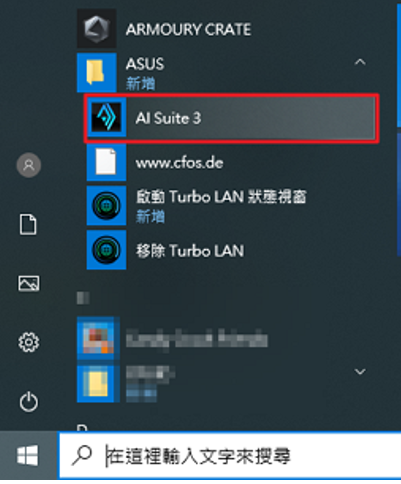
2. 點選Fan Xpert 4。(以PRIME X299 EDITION 30為例)
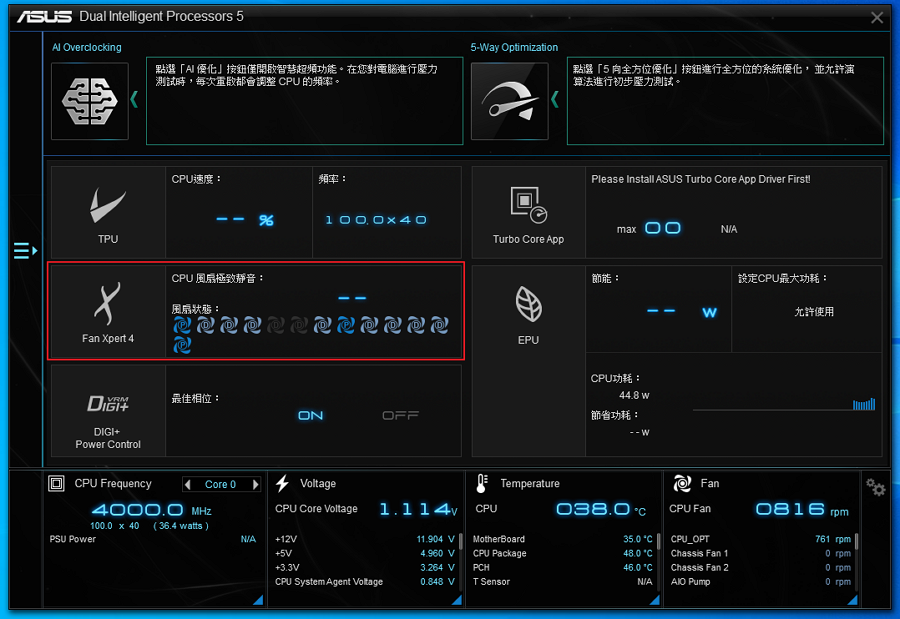
3. 點選風扇調校,為風扇套用最佳的客製化設定。
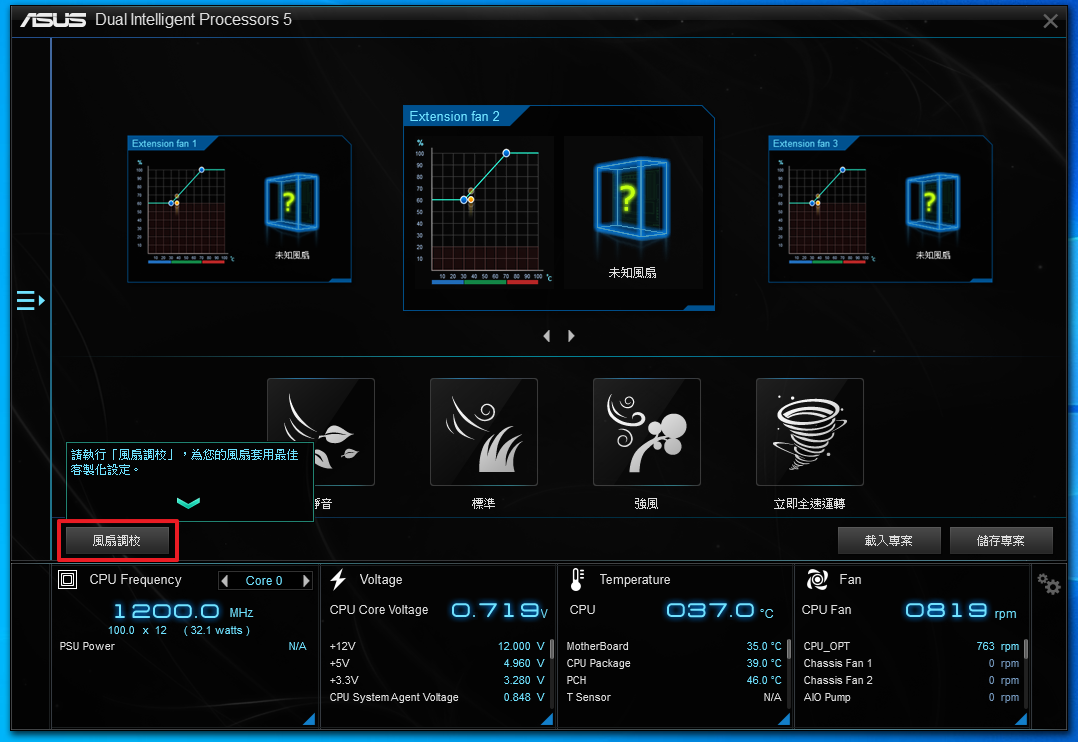
4. 風扇調校中。
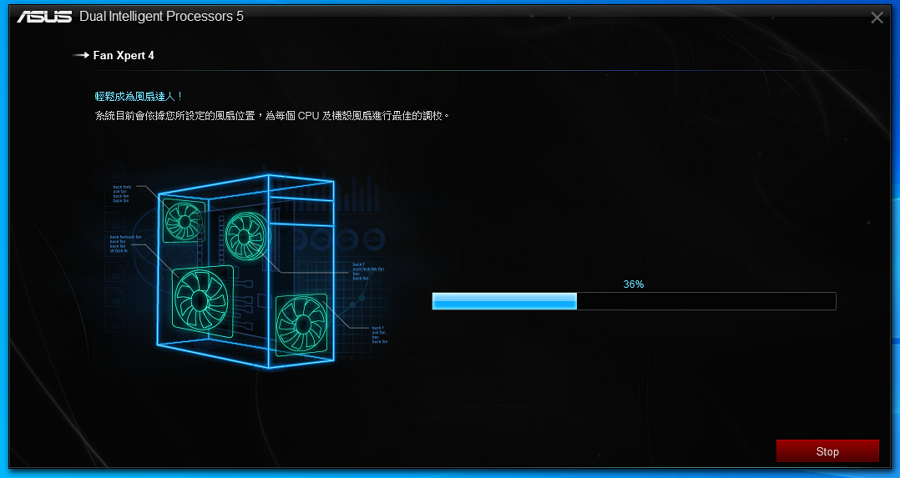
5. 顯示為Available,表示風扇調校完成。
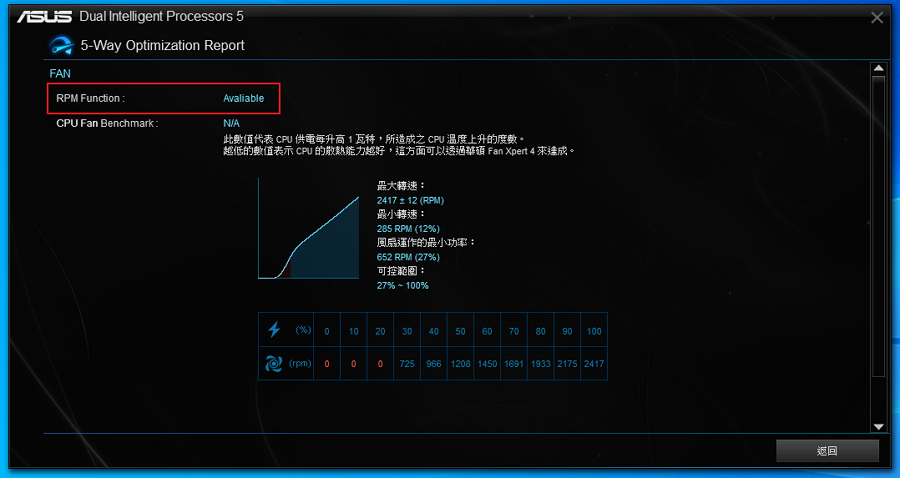
6. 調校完成後,若要更改風扇轉速設定,可從下方選單中,選擇一個預設模式。選擇的模式將套用到所有風扇上。
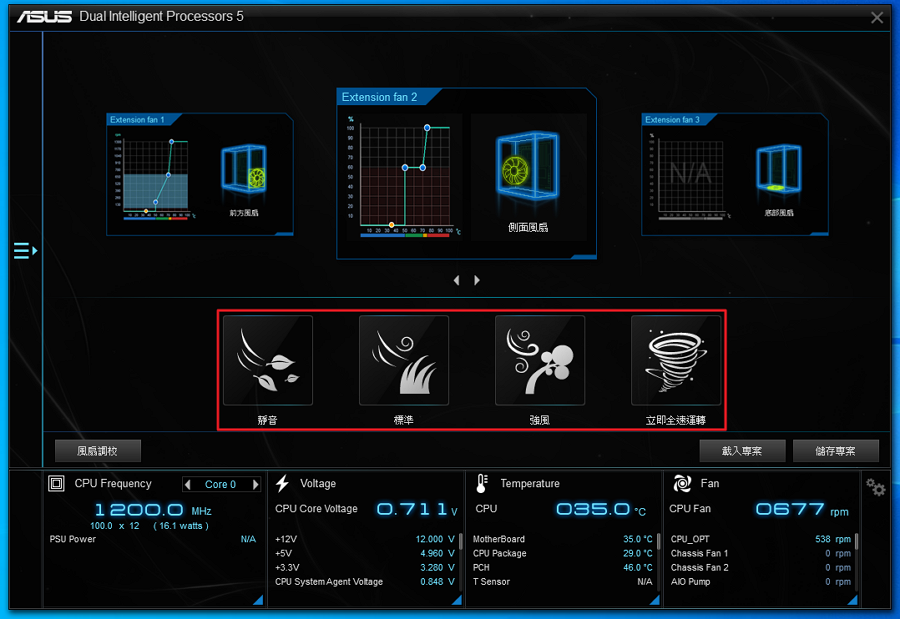
7. 或您可以自己定義調整特定的風扇,按左右箭頭,選擇要調整設定的風扇。
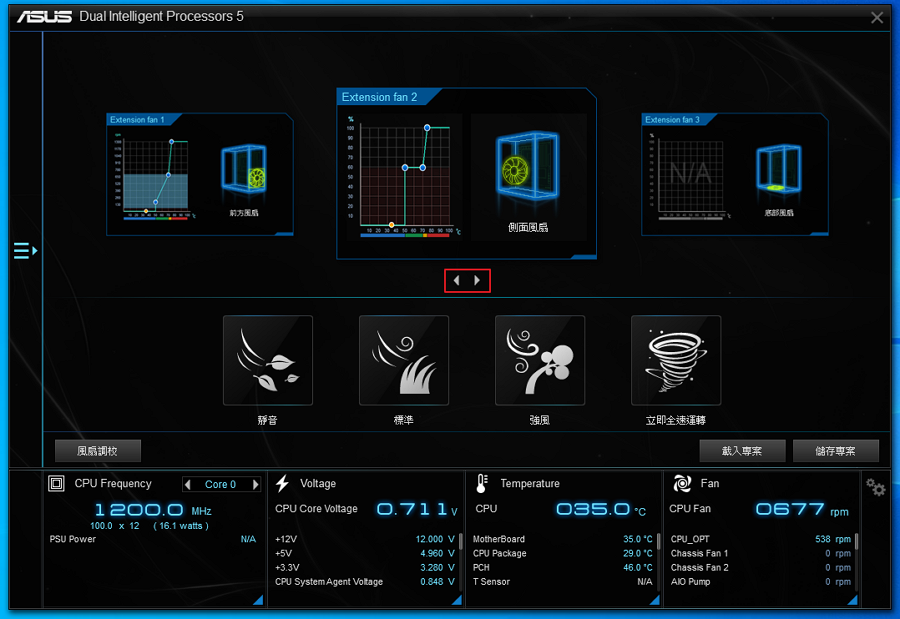
8. 點選要變更的風扇圖表,進入設定。
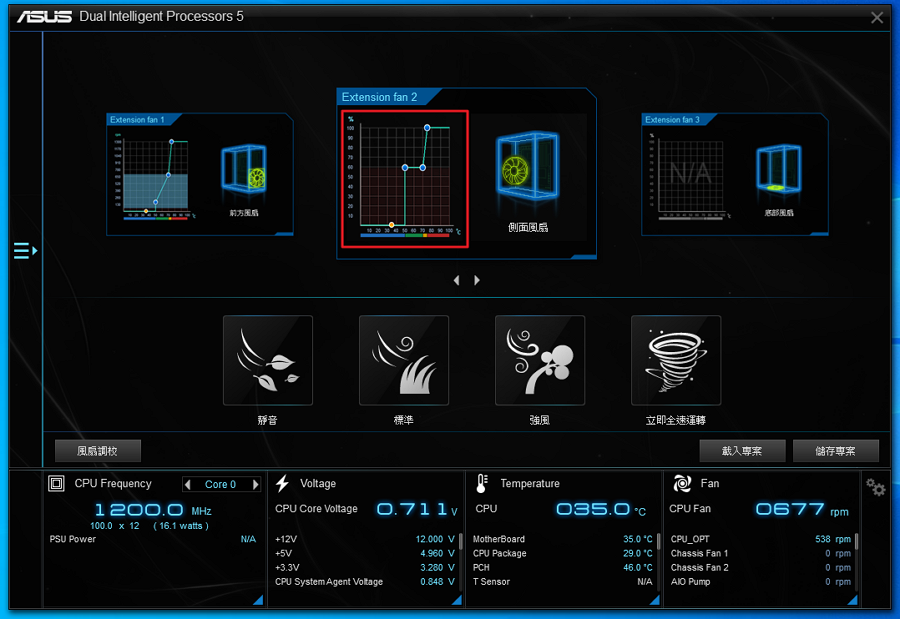
9. 在智慧模式下,點擊並拖曳藍色按鈕調整設定。調整在不同溫度下,風扇運轉的功率(對照右表,可得到該功率的最小轉速)。
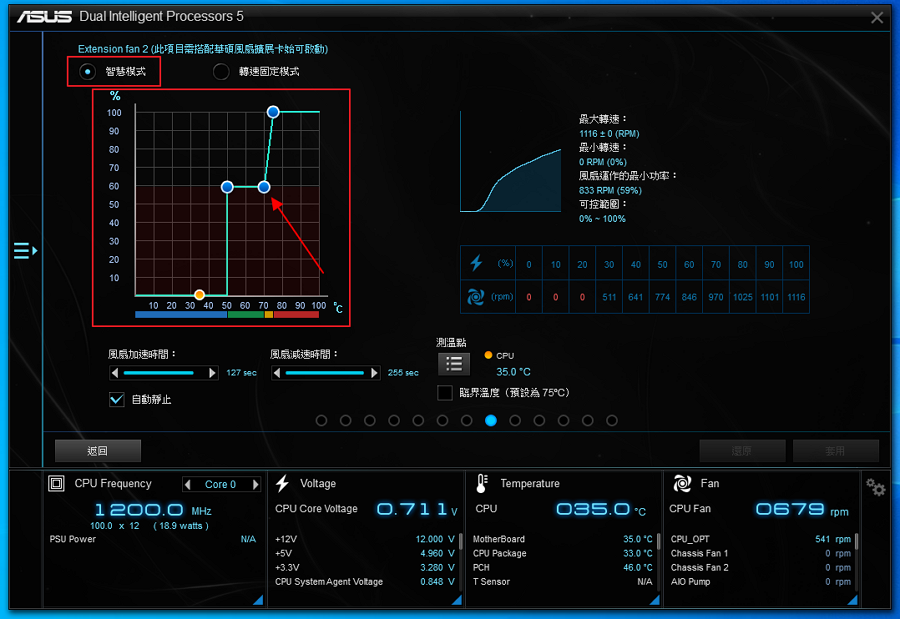
10. 在智慧模式下,另可調整風扇加速時間與風扇減速時間,避免風扇轉速於短時間內劇烈變化。勾選自動靜止,當風扇轉速過低時,風扇會自動靜止。
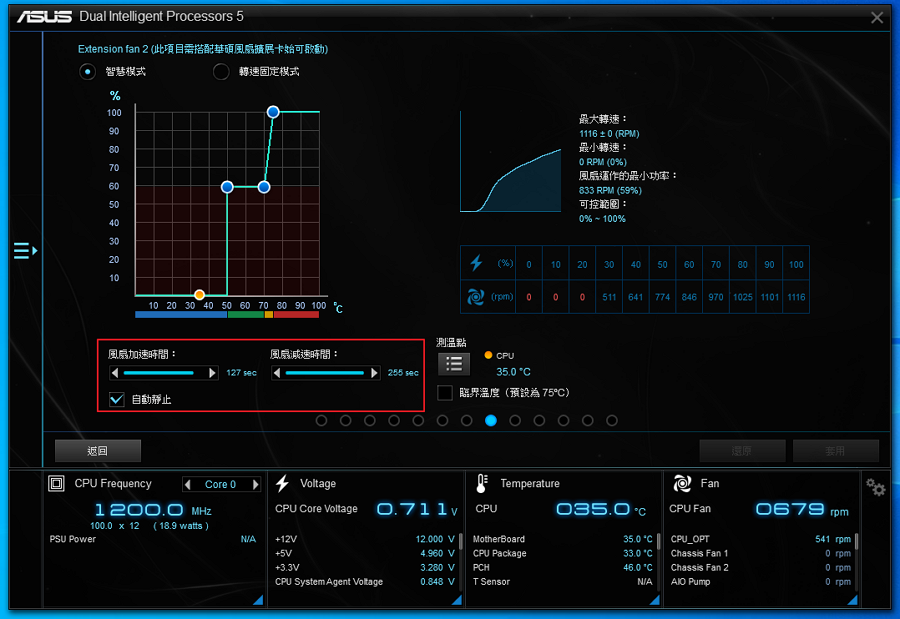
11. 點選測溫點的圖示,會顯示測溫點選單。
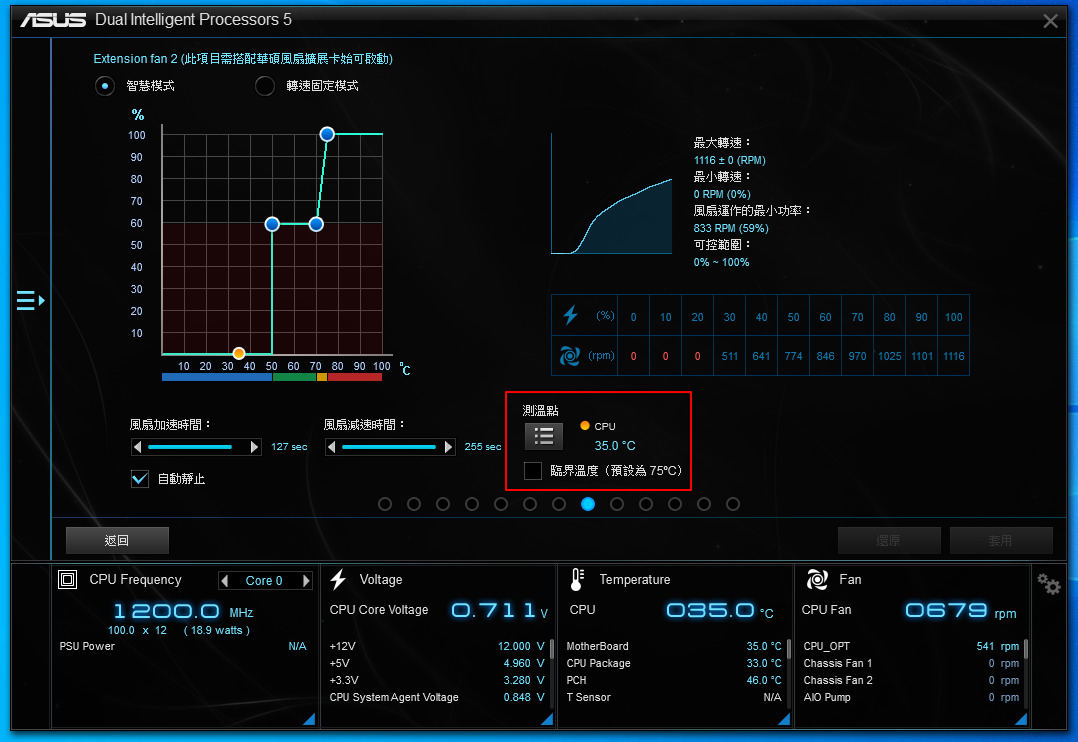
最多可選擇三個測溫點,風扇會依據溫度來源中,最高的溫度來調整轉速。
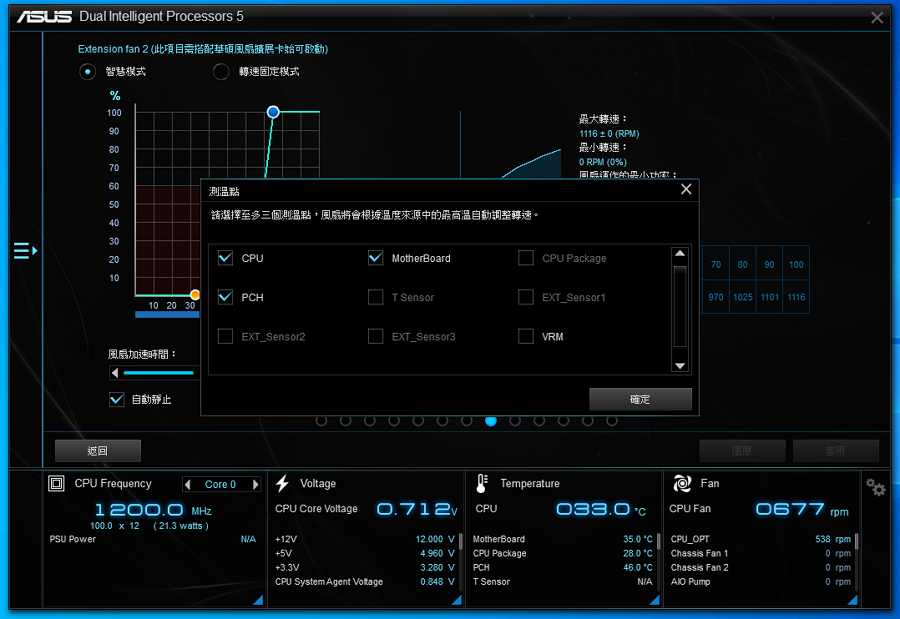
12. 或使用轉速固定模式,拖曳箭頭,調整您要設定的風扇轉速。
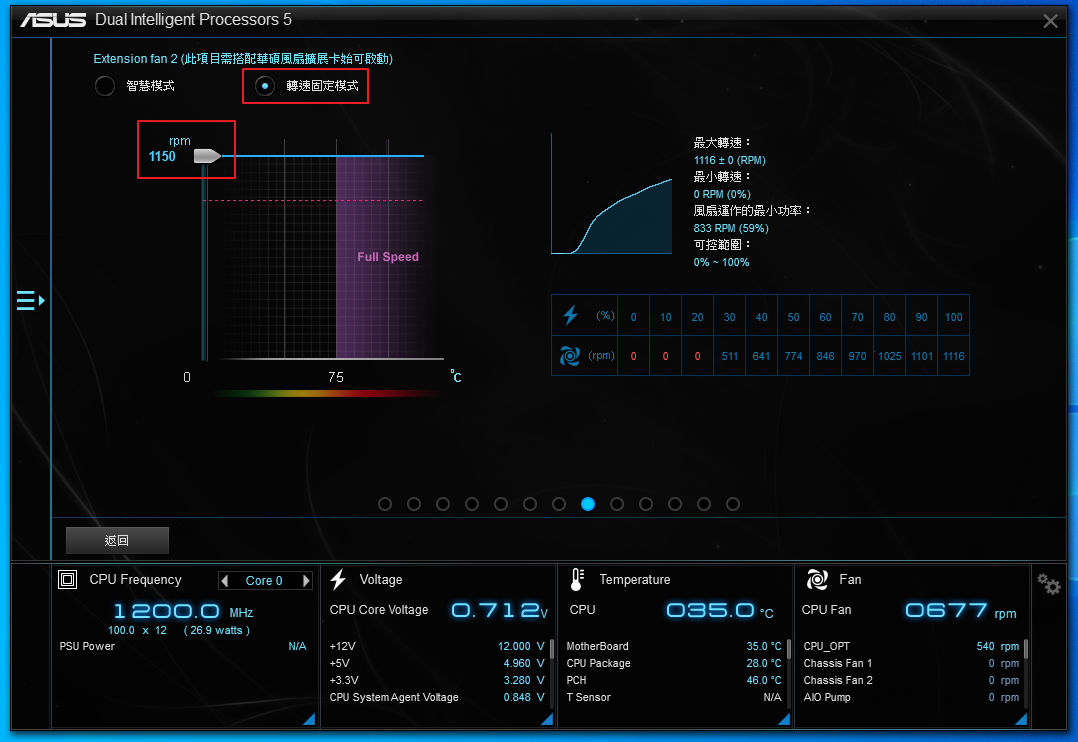
13. ASUS Intel Z490系列的主機板,於Fan Xpert 4中新增一 AI Cooling的功能,點選以開啟此功能,系統將在穩定的狀況下,降低系統所有風扇的速度,且不影響效能,降低風扇噪音。
(下圖以PRIME Z490-A為例)
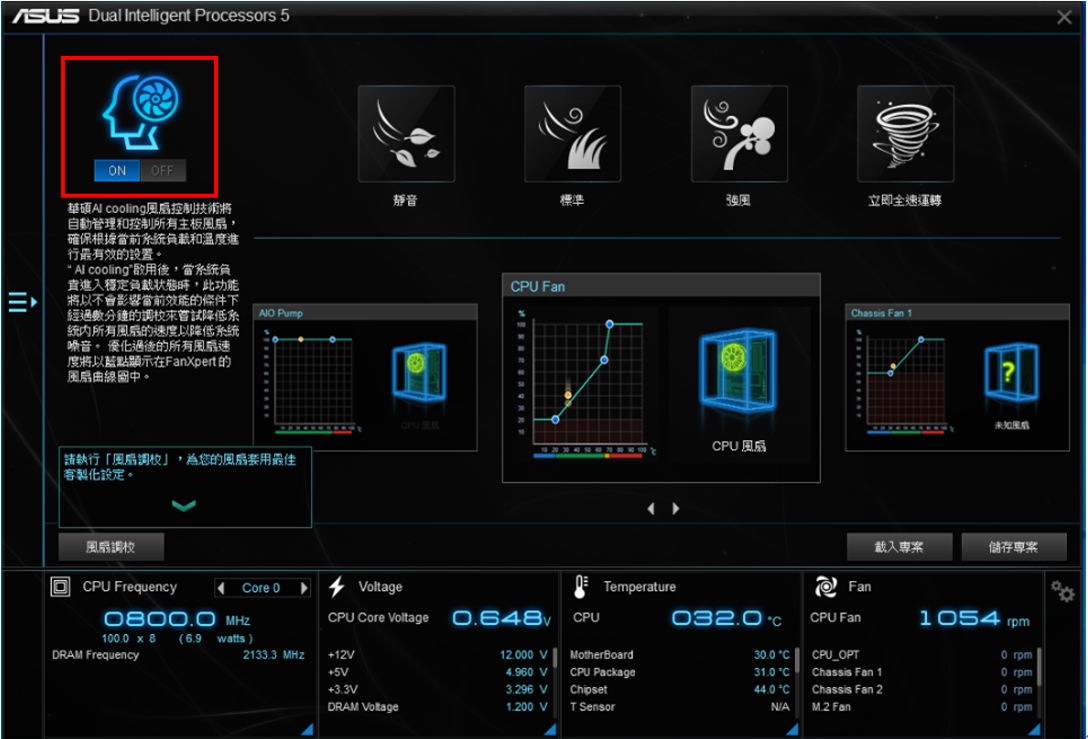
Q&A
問題1: 風扇不會轉該如何處理?
步驟1:開啟Fan Xpert 4,重新做風扇調校。若無法解決請往下步驟排除問題。
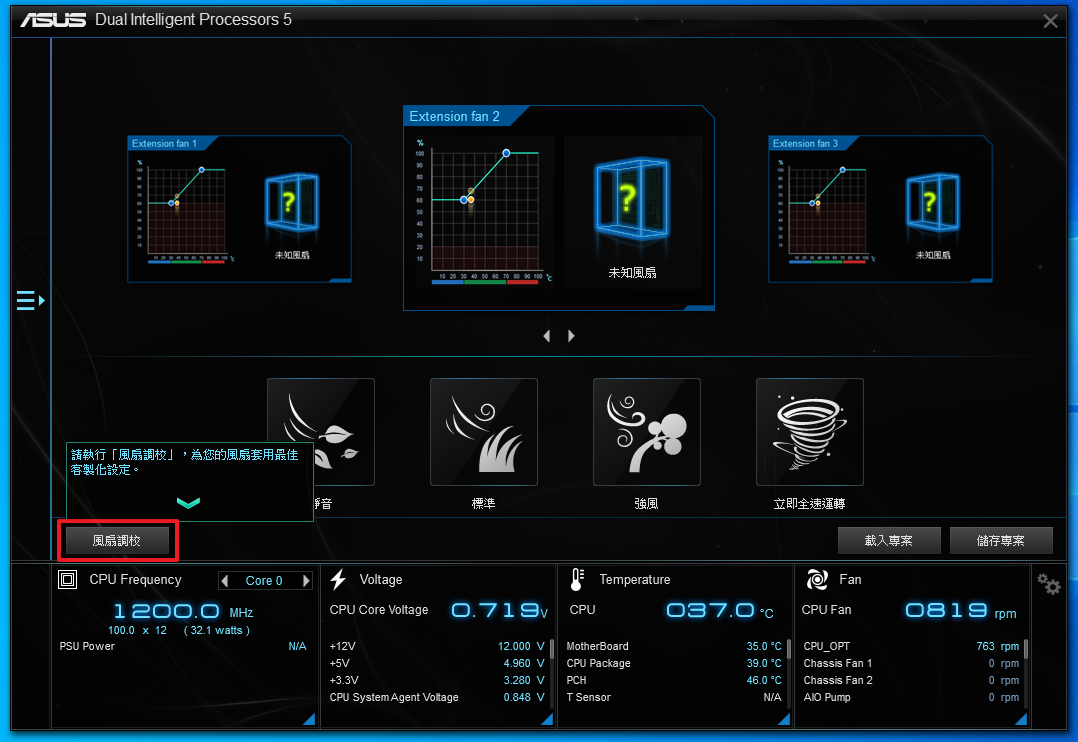
步驟2:請重新插拔線材,確認所有線材皆正確連接。若無法解決請往下步驟排除問題。
步驟3:更換其他風扇,交叉驗證,確認是否為風扇問題。
步驟4:若上述步驟仍無法解決,請聯絡華碩客服中心https://www.asus.com/tw/support/。
問題2:Fan Xpert 4無法設定風扇轉速。
步驟1:開啟Fan Xpert4,重新做風扇調校。
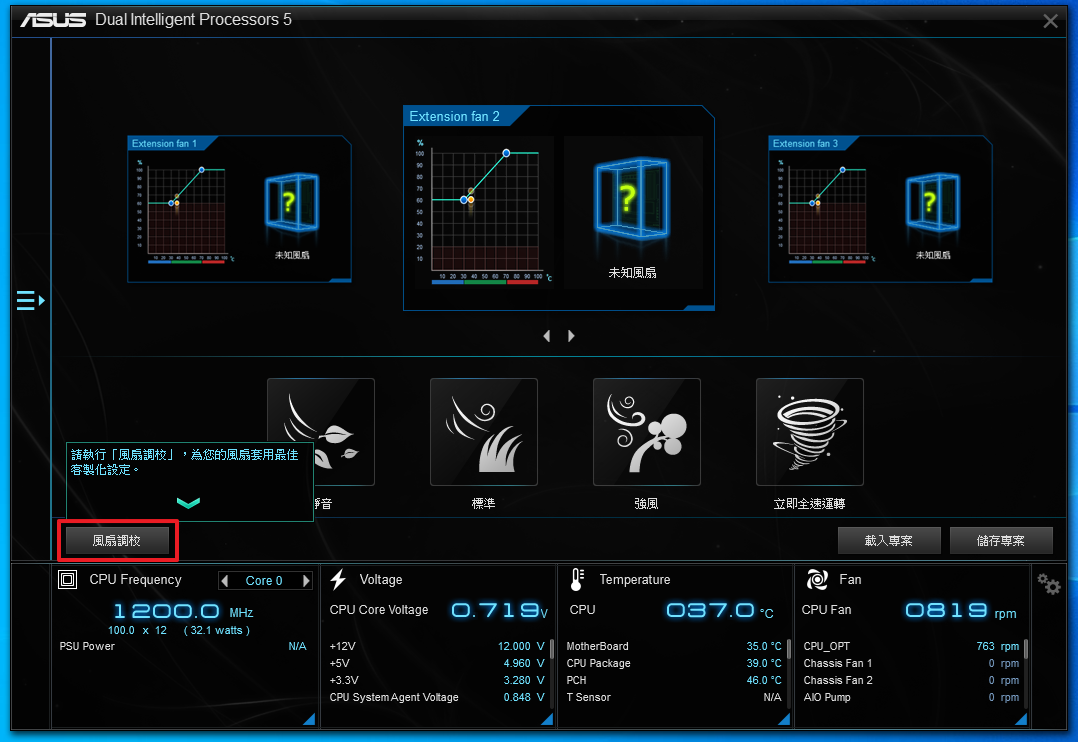
步驟2:請將目前使用的軟體移除後,重新安裝。軟體移除安裝方式,請參考AI Suite 3軟體介紹https://www.asus.com/TW/support/FAQ/1012780
問題3: 哪些ASUS主機板有支援AI Cooling?
回答3: ASUS Intel Z490系列以上的主機板有支援AI Cooling。
問題4:所有接在主機板上的風扇都有支援AI Cooling的功能嗎?
回答4:只有下列的風扇接頭有支援AI Cooling的功能,CPU_FAN / CPU_OPT / CHA_FAN / M.2_FAN / H_AMP / RAD_FAN,且每個主機板所支援的風扇接頭不同,請參考官網規格。
