[主機板] 華碩哪些主機板型號支援Windows 11? 如何在BIOS中設定TPM?
為了提供給您更清楚的操作說明,您也可點擊下方YouTube影片連結,觀看如何在BIOS中設定TPM
https://www.youtube.com/watch?v=x7mfccunwuw
如何在華碩主機板上安裝Windows 11?
微軟宣布推出新一代作業系統Windows 11,以下華碩提供Windows 11相關的基本資訊與設定步驟。 您也可以參考以下連結,以了解更多Windows 11相關資訊。
硬體需求
| 處理器 | 1 GHz或更快,在相容的64位元處理器或晶片式系統(SoC)上有兩個或多個核心 |
| RAM | 4 GB或更大 |
| 儲存空間 | 需要有64 GB或更大的可用儲存空間 |
| 系統韌體 | UEFI,支援安全開機 |
| TPM | Trusted Platform Module (TPM) 2.0版 |
| 圖形卡 | 與DirectX 12 或更新版本相容﹐含WDDM 2.x驅動程式 |
| 顯示器 | 高解析度(720p)顯示器,9”或更大的監視器,每個色彩通道8位元 |
| 網際網路連線 | 若要執行更新,以及下載並使用某些功能,需要有網際網路連線 |
請參閱Windows 11的最低系統需求更新: Windows 11 規格 - Microsoft
一段時間後,更新和啟用作業系統內的特定功能時,可能會有額外的需求。如需詳細資訊,請參閱讓Windows 11保持最新狀態。
安裝前,請確認您的系統是否相容
支援Windows 11的華碩主機板與處理器表列如下:
支援Windows 11的華碩主機板型號
請參考下列連結,查詢您的主機板型號是否支援Windows 11:
ASUS Motherboards Ready for Windows 11
若您不確定您的主機板型號,可以透過下列連結了解查詢主機板型號的方式。
[主機板] 如何查詢主機板型號? | 官方支援 | ASUS 台灣
支援Windows 11的處理器
| Windows Edition | AMD處理器 | Intel處理器 |
| Windows 11 | Windows 處理器需求 Windows 11 支援的 AMD 處理器 | Microsoft Docs | Windows 處理器需求 Windows 11 支援的 Intel 處理器 | Microsoft Docs |
如果您的系統目前使用的是Windows 10最新的版本,且符合上述之硬體需求,則您的系統能夠更新到Windows 11。除了符合上述需求外,請確認您主機板上的TPM設定,TPM為一項安全密碼處理器的國際標準,大部分的主機板會預設TPM為關閉狀態,這可能造成您的系統無法安裝Windows 11。
如何使用PC Health Check查看我的系統是否符合執行Windows 11的需求?
微軟提供PC Health Check工具,讓用戶可以輕鬆確認自己的系統是否符合執行Windows 11的需求,請依照以下步驟執行:
1. 前往微軟Windows 11,下載PC Health Check。
2. 將檔案解壓縮後,開啟WindowsPCHealthCheckSetup。
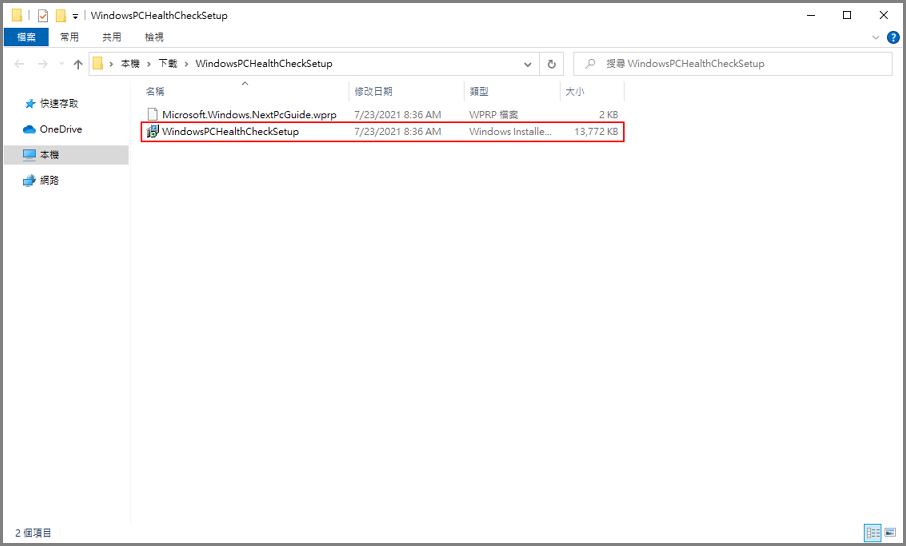
3. 勾選我接受授權合約中的條款,點選安裝。
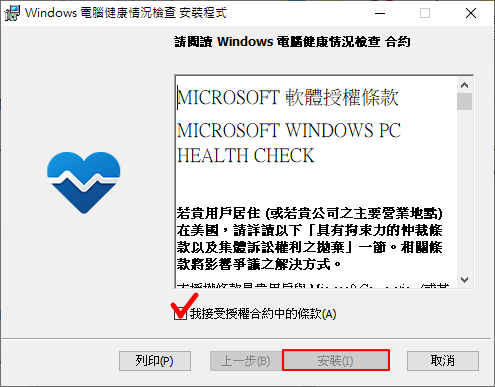
4.待安裝完畢後,按完成。
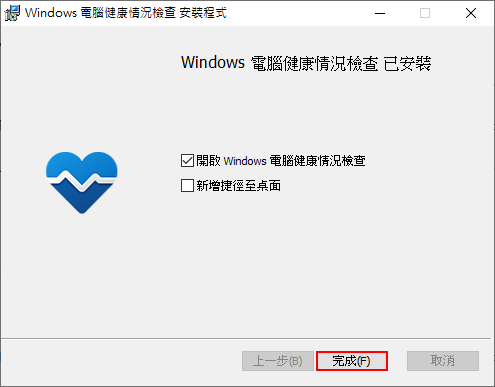
5. 開啟電腦健康情況概覽,您可以透過此工具了解電腦健康情況。
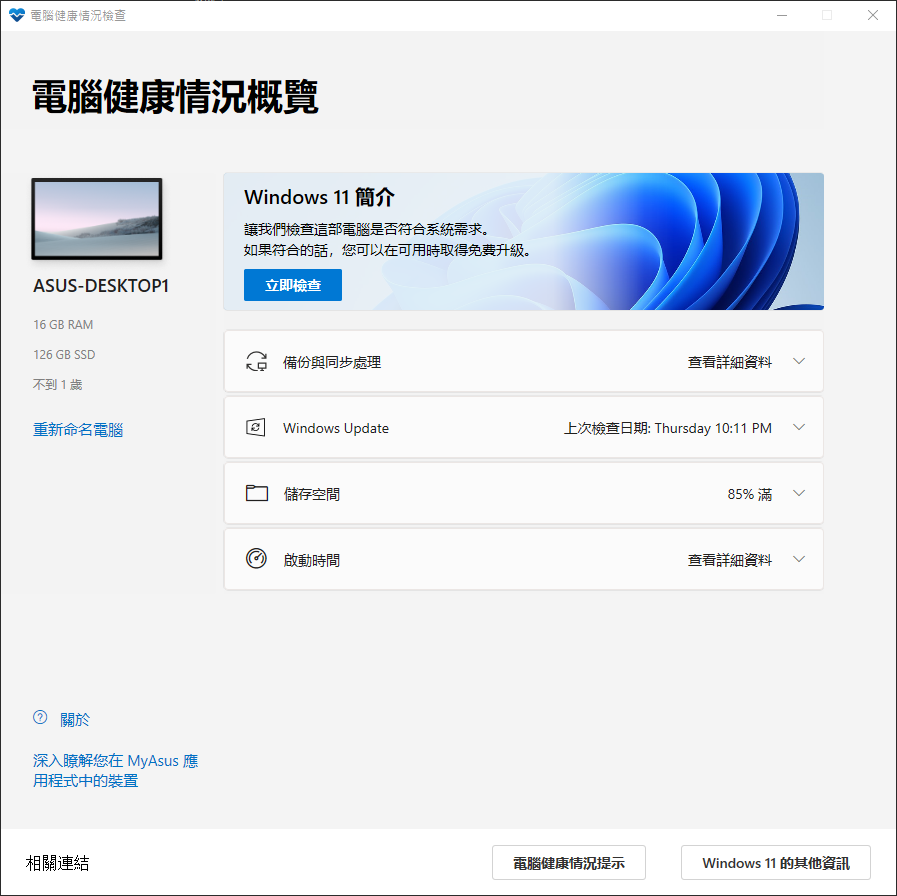
6. 點選立即檢查。
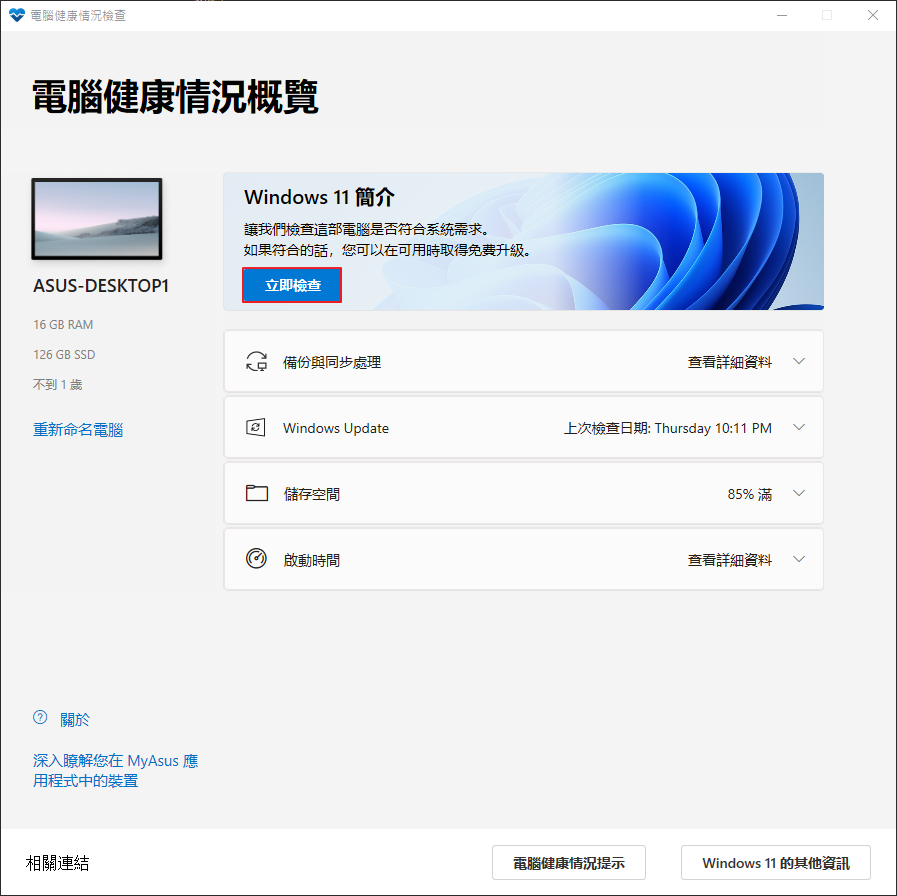
7. 您可以在畫面中確認檢查的結果,或進一步點選查看結果,確認各個Windows 11的需求項目。
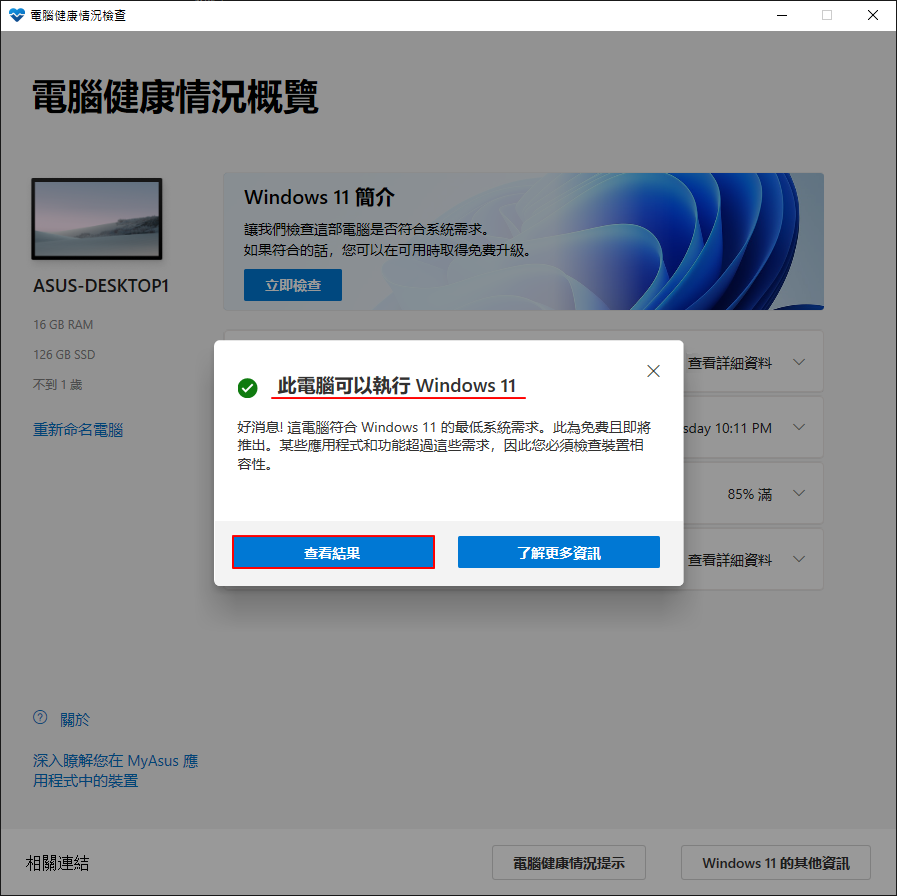
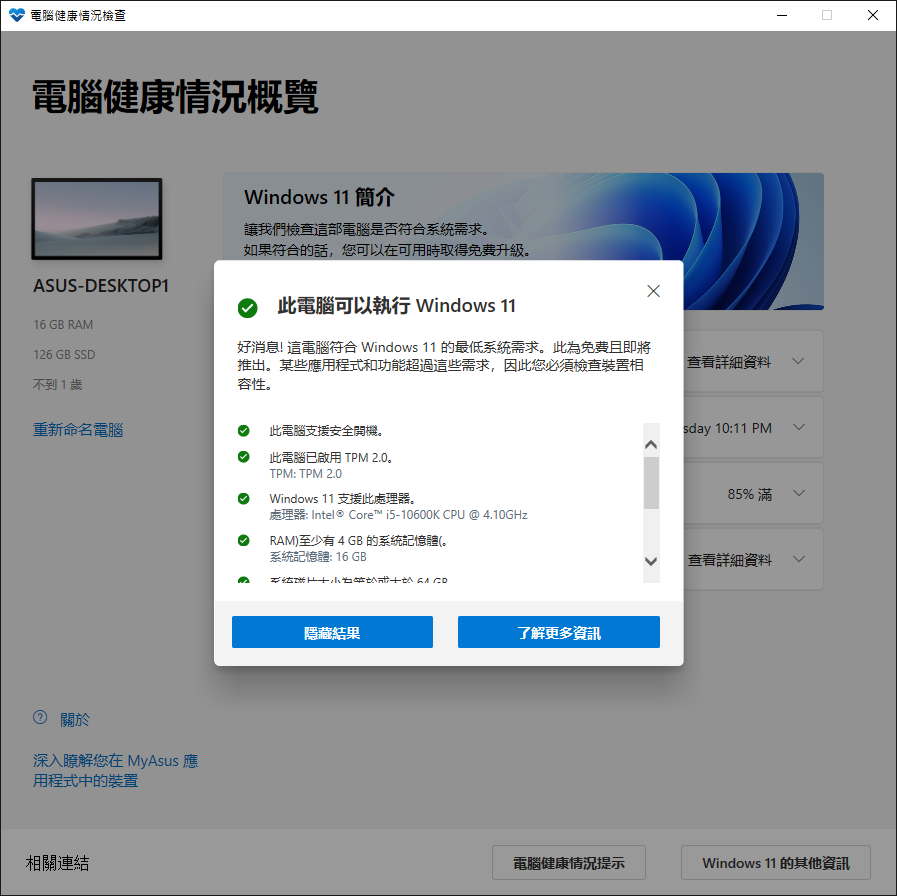
8. 若檢查結果為不符合windows 11系統需求,您可以透過系統顯示的資訊與連結,以改善您的系統。
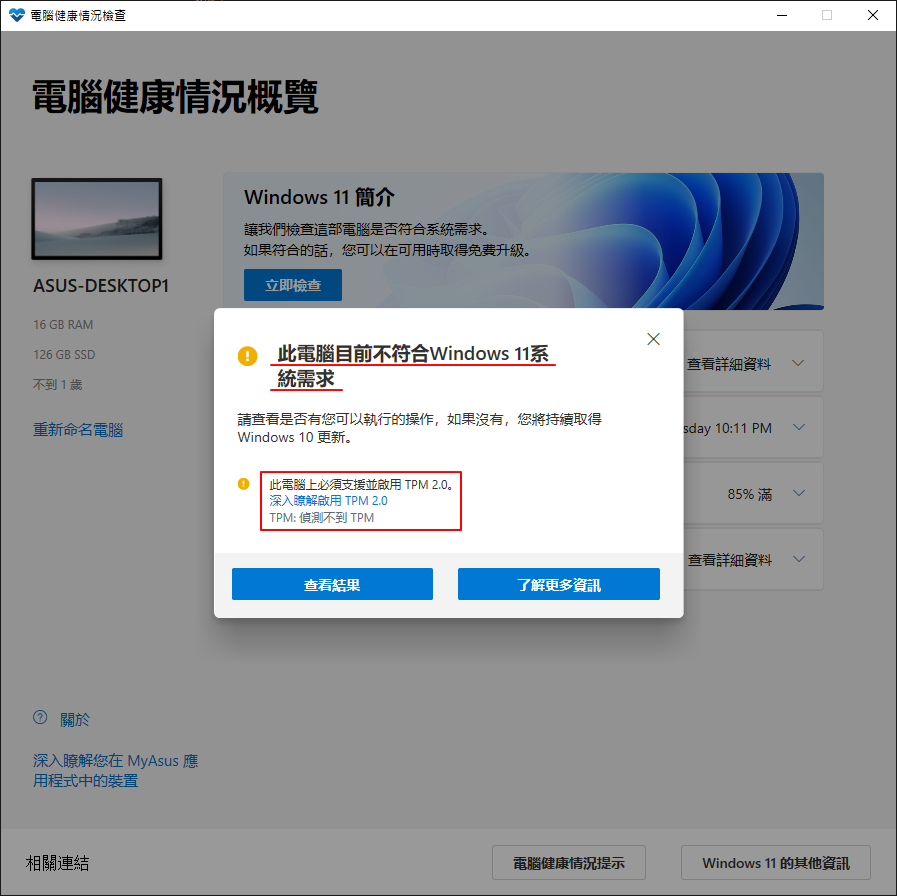
如何確認我的系統有沒有支援TPM 2.0版本?
根據微軟的官方建議,請使用2.0版本的TPM,TPM 2.0版在2015年上市,華碩新的主機板大部分都有支援TPM 2.0。
用戶可以透過以下步驟查詢您的系統有沒有支援TPM2.0版本:
步驟1. 點選windows鍵+R,系統將跳出執行畫面,在開啟欄位中輸入tpm.msc,按確認。
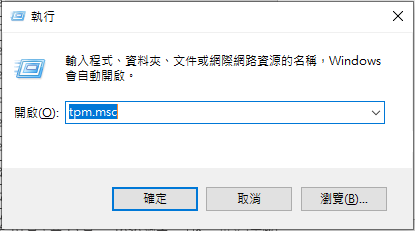
步驟2. 系統將跳出TPM管理頁面,您可以透過此頁面得知TPM的版本別。
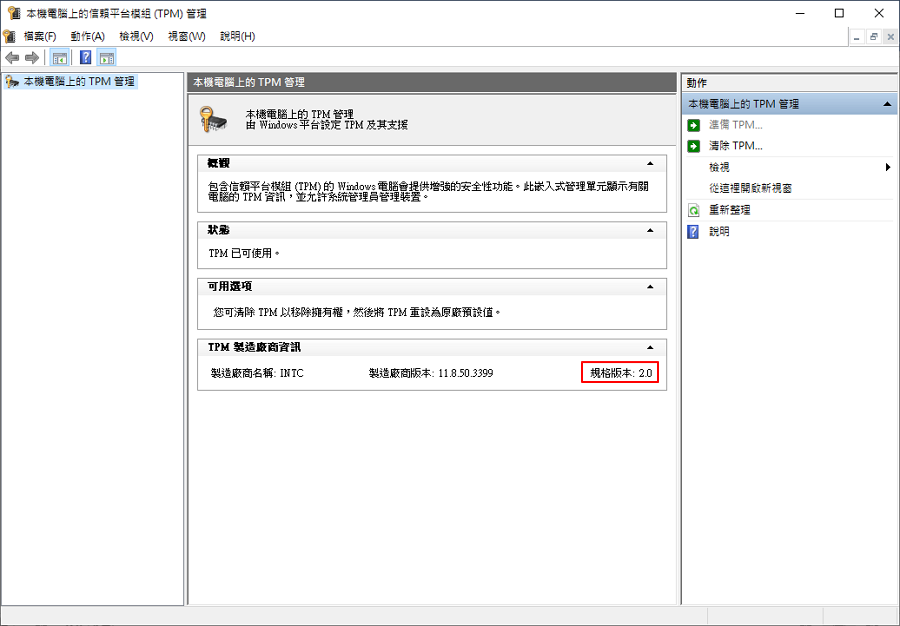
步驟3. 若您的系統跳出以下資訊,請到BIOS中開啟TPM功能。
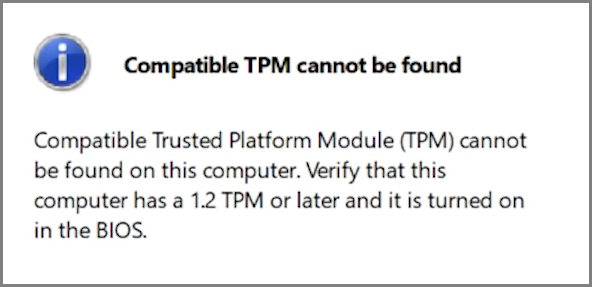
或者您也能在BIOS中確認您的TPM版本:
在Advanced\Trusted Computing頁面中確認您的TPM版本,若您無法找到此頁面,請先開啟TPM。

如何在UEFI BIOS中開啟TPM?
如果您使用的是Intel主機板,請根據以下步驟開啟TPM: (下列BIOS UEFI以ROG STRIX Z590-A GAMING WIFI主機板為例)
1. 在開機畫面中點選Del鍵,進入BIOS。
2. 前往Advanced\PCH-FW Configuration頁面,將PTT選項改為Enable。
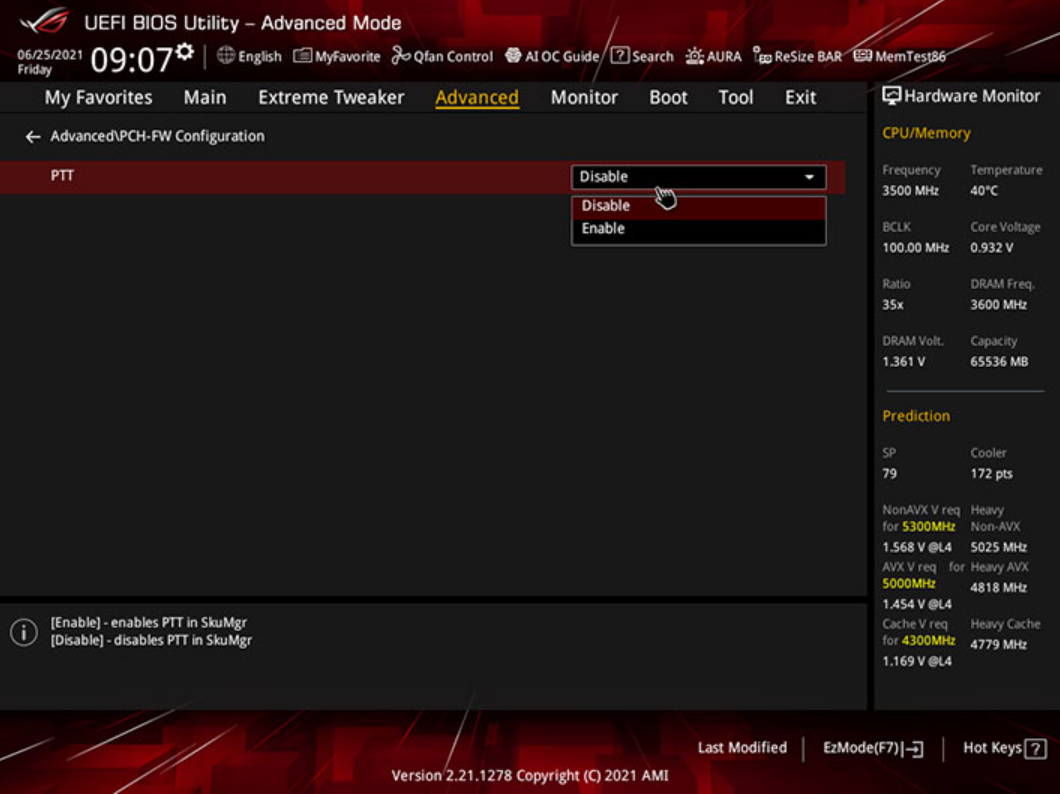
3. 一旦您嘗試在BIOS頁面中更改任何設定,將跳出如下警訊,點選OK,接著按F10,系統將儲存您修改的設定後,重新開機。

如果您使用的是AMD主機板,請根據以下步驟開啟fTPM: (下列BIOS UEFI以ROG STRIX X570-E GAMING主機板為例)
1.在開機畫面中點選Del鍵,進入BIOS。
2.前往Advanced\AMD fTPM configuration頁面,將TPM Device Selection選項改為Firmware TPM。
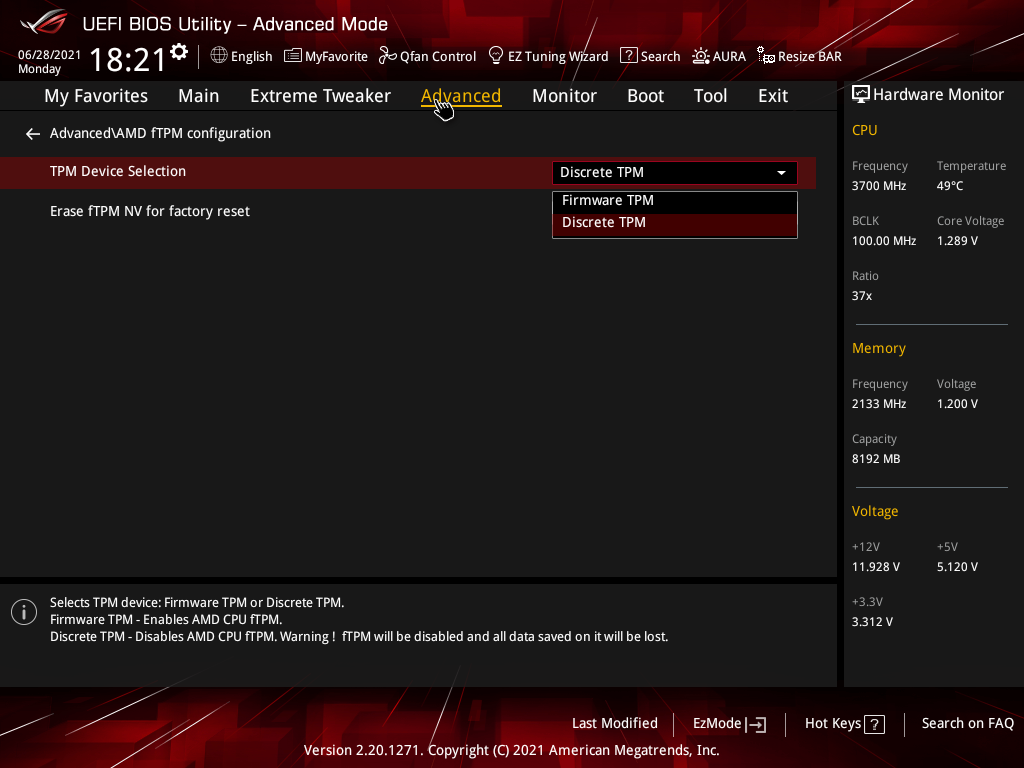
3.按F10,儲存設定並重新開機。
常見問題FAQ
Q1. 關於Windows11,我還有許多的問題。
A1. 您可以點選下列的微軟官方網站,往下拉至頁面最下方,有微軟整理出的Windows常見問題集,以供參考。
升級為新版 Windows 11 作業系統 | Microsoft
Q2. 我的主機板沒有在支援清單中,我可以使用Windows 11嗎?
A2. 為了使您有更好的Windows 11使用環境,建議您使用支援清單中的主機板,清單中的主機板已搭載TPM2.0,您不需要煩惱如何安裝TPM 2.0,即可更新並開始使用Windows 11。
Q3. 我的主機板沒有在支援清單中,我可以自行購買TPM 2.0來安裝Windows 11嗎?
A3. 若自行外購可能會有相容性問題,建議您使用支援清單中的主機板。
Q4. 我需要更新任何驅動來安裝Windows 11嗎?
A4. 不用,若您的系統符合最低的硬體需求,且開啟TPM 2.0,則可以更新到Windows 11。
Q5. 如果我的主機板有TPM接口,我需要購買TPM卡以支援windows 11嗎?
A5. 不建議,如果您的主板未在支援清單上列出,則意味著您的主板不符合支持 Windows 11 的最低要求,即使您已安裝其他 TPM 2.0模組(或卡)。
免責聲明 :
Windows 11 尚未正式發布,Insider Preview 版本可能存在穩定性問題,因為它尚未通過正式的硬件驗證和資格認證。 安裝或升級到 Windows 11 Insider Preview 或任何第三方軟件由您自行決定並承擔風險。 您將對因該活動導致的系統損壞或數據丟失承擔全部責任。
華碩對與使用 Windows 11 相關的任何損失和損害不承擔任何責任。
