[主機板] 疑難排解 - 如何解決Windows中的藍色畫面錯誤(藍屏藍底白字)
在Windows的操作過程中,可能因軟體或硬體不兼容問題,造成系統異常,進而跳出藍色畫面錯誤,俗稱藍屏或藍底白字(如下範例圖片)
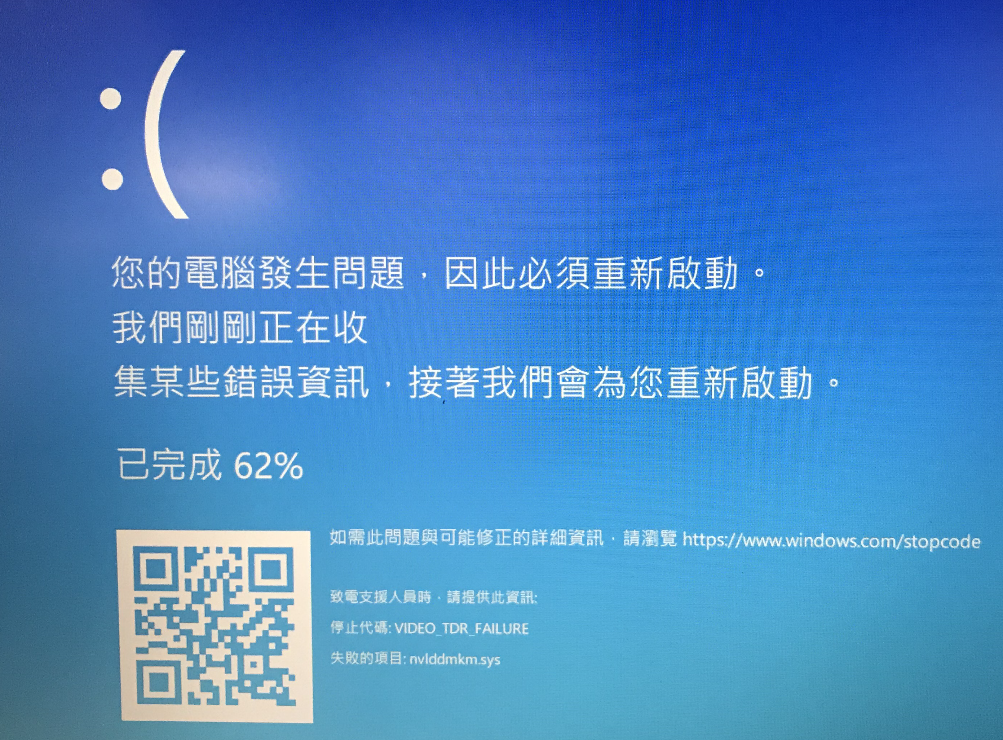
會造成藍色畫面錯誤的問題可能有以下幾種原因:
- 裝完作業系統後就不定時發生藍屏
- 擴充的硬體與機台的匹配性不良或是硬體有故障
- 主機板BIOS選項設置變更導致藍屏
- 系統更新的套件發生問題,例如Windows Update的套件引起藍色畫面錯誤
- 自行安裝的軟體與系統本身不相容
- 可能是系統中毒
請依照以下疑難排解步驟嘗試解決問題
- 更新並確認您電腦中的BIOS、Windows套件與驅動程式為最新版本
- BIOS設置變更導致藍屏(超頻或硬碟模式)
- 檢查所使用的外接設備或是否有安裝/更換硬體設備
- 檢查近期所安裝或更新的軟體或應用程式
- 透過系統還原點還原系統
- 執行Windows系統還原
更新並確認您電腦中的BIOS、Windows套件與驅動程式為最新版本
軟體更新通常有助於系統的穩定度及優化,所以建議您經常確認您的裝置使用的是最新版本
瞭解更多如何更新BIOS,可參考FAQ: [主機板] 如何更新主機板BIOS
瞭解更多如何更新驅動程式,可參考FAQ: [MotherBoard] 如何安裝主機板驅動程式與工具程式
若BIOS、Windows套件與驅動程式皆已更新至最新版本但問題仍然存在,請繼續以下疑難排解步驟。
如下2種BIOS設置變更可能會導致藍屏
1. 超頻: 若您對CPU或記憶體超頻時所調整的BIOS選項,例如頻率,電壓等,
若調整過高或過低都會導致系統不穩定藍屏,建議您將BIOS設置恢復默認後,再做調整BIOS設置可參考FAQ: 如何還原BIOS設定值
2. 硬碟模式: 若原本裝系統時BIOS所選硬碟模式為AHCI或RAID,若系統裝完後再更改為其他模式,會導致藍屏,故建議還原為原來裝系統時的硬碟模式即可
在BIOS\Advanced\SATA Configuration\SATA Mode,選擇BIOS AHCI或RAID選項

若是以上步驟後問題仍然存在,請繼續下一章節的疑難排解步驟。
電腦的外接裝置有時可能是造成藍色畫面錯誤的原因
1. 自從安裝完作業系統後就不定時發生藍屏,請嘗試卸除外接裝置,例如:外接音效卡、網路卡、隨身碟...等,然後重啟電腦
如果重新啟動電腦後未遇到問題,外接裝置便可能是問題所在,建議您先拔除該裝置並聯絡裝置製造商以尋求支援。
2. 如果您沒有使用外接裝置或是移除後問題仍然存在,請再確認您最近是否有自行安裝或更換新的硬體設備,例如顯示卡,記憶體,硬碟(傳統硬碟、固態硬碟)。
有可能是您使用的新硬體與華碩主機或Windows裝置不相容
- 若為擴充顯示卡,請確認電源供應器足以支撐該顯示卡的耗電量,並安裝官方網站提供的顯示卡驅動程式,請參考FAQ: [主機板/顯示卡]如何在主機板上安裝顯示卡
- 若為擴充其他硬體設備,請嘗試移除新硬體設備。如果移除後未再遇到問題,建議您先拔除該硬體並聯絡硬體製造商以尋求支援。
備註:建議您使用官網對應機種列出經過華碩驗證過的QVL設備,包括記憶體,顯示卡,硬碟,音效卡等設備
若是以上步驟後問題仍然存在,請繼續下一章節的疑難排解步驟。
有時候問題可能與Windows更新套件或所安裝的應用程式軟體有關,其中可能包含應用程式軟體與系統之間的相容性,或Windows核心程式可能被破壞。
您可以先檢視Windows Update更新紀錄來查看近期安裝的更新項目。
1. 在Windows搜尋欄輸入[Windows Update 設定]①,然後點選[開啟]②。
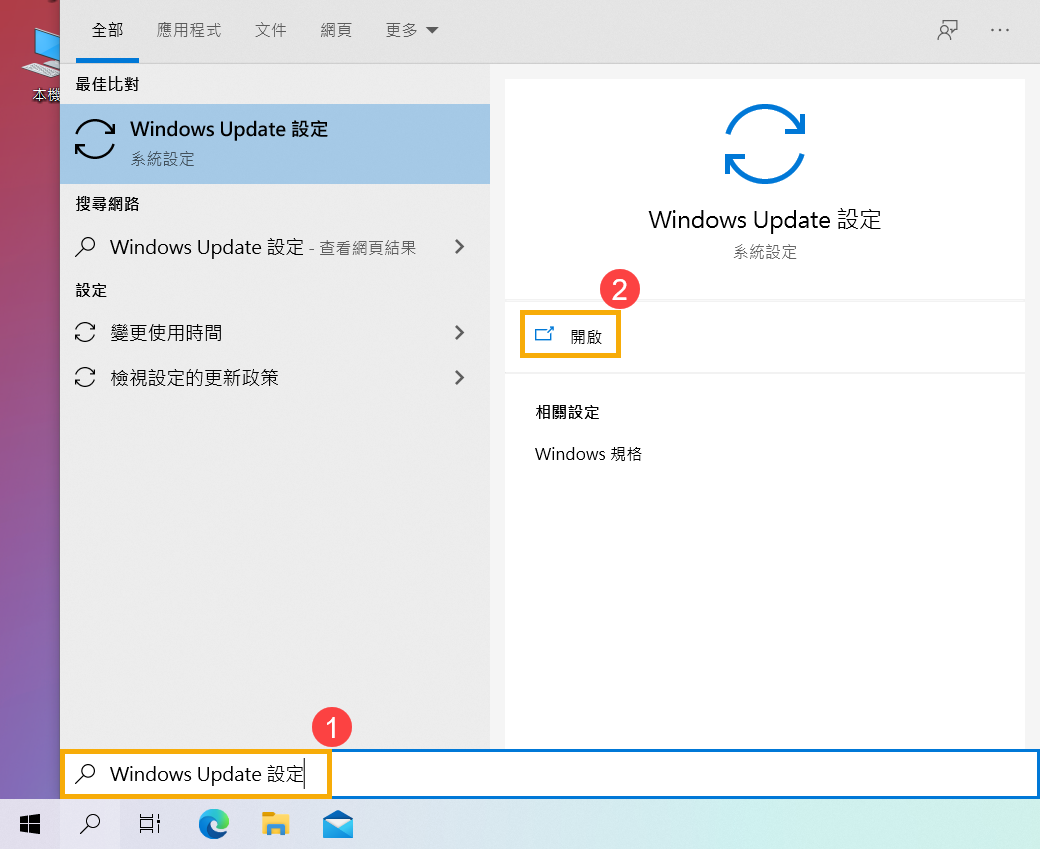
2. 點選[檢視更新記錄]③。
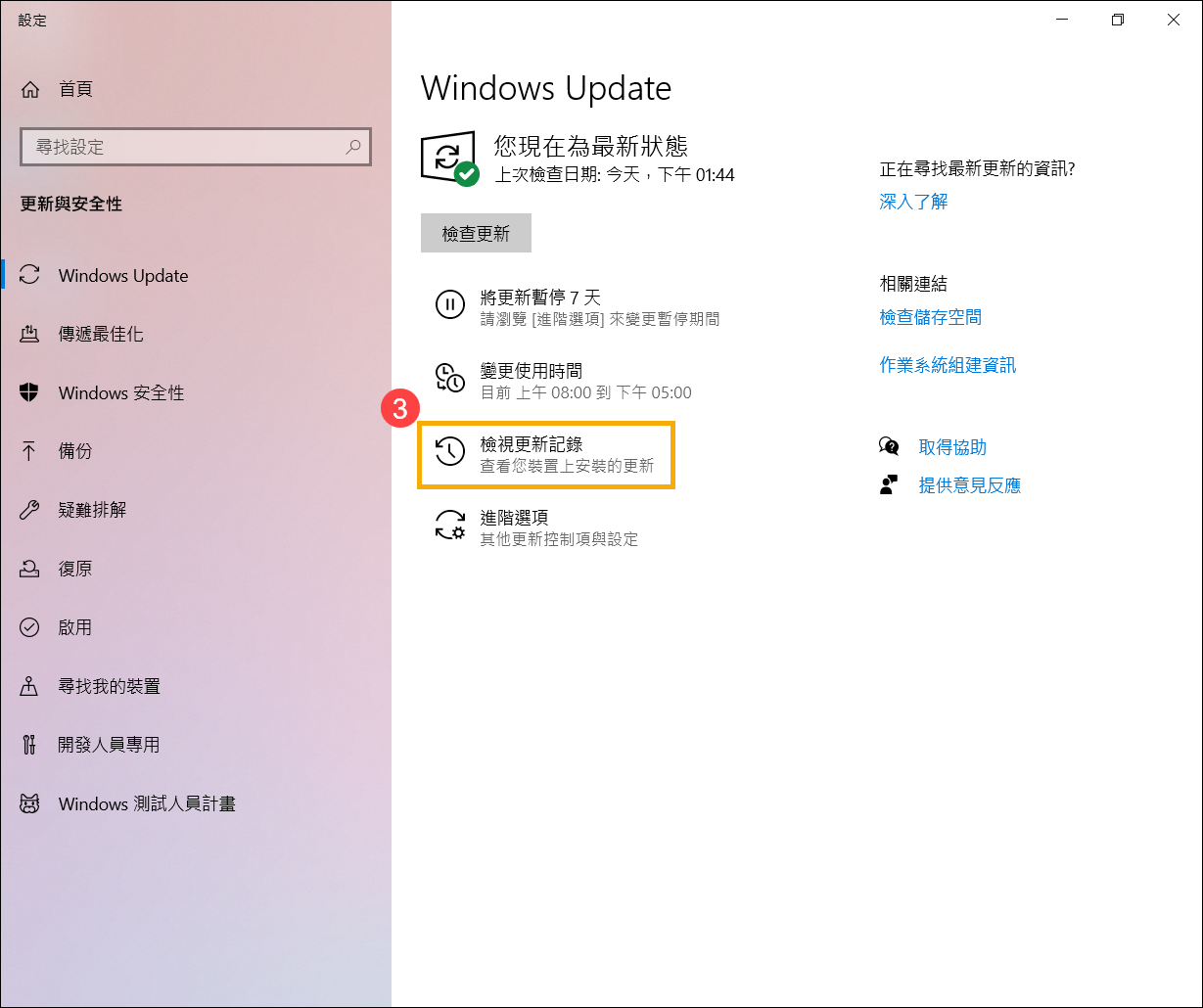
3. 在檢視更新記錄中,會列出透過Windows Update的功能更新、品質更新、驅動程式更新等項目。
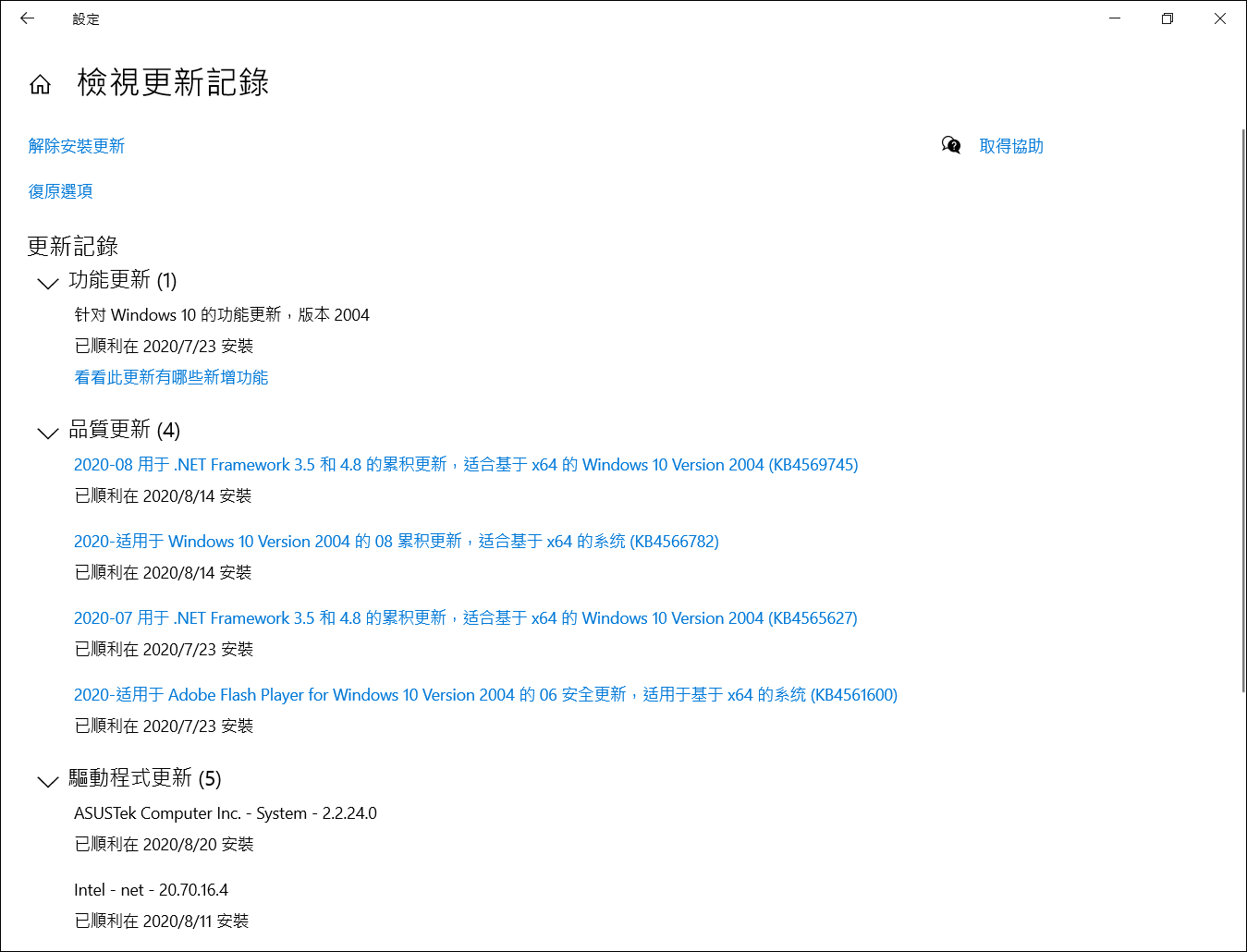
4. 您可以查看更新的日期並確認是否某個日期所更新的項目而您開始遇到藍色畫面錯誤問題,並透過下列步驟瞭解如何進行解除安裝或是回復至上一個版本。
Windows功能更新的回復
如果您是因為Windows功能更新後而出現藍色畫面錯誤的問題,建議您先將Windows回復至上一個版本並等待Windows後續修正,避免初期的不穩定問題,瞭解更多:如何回復至上一個Windows版本。
若是您無法回復至上一個Windows版本,建議您透過Windows還原點還原系統,瞭解更多:如何從系統還原點還原系統。
Windows品質更新的解除安裝
如果您是因為Windows品質更新後而出現藍色畫面錯誤的問題,建議您先將Windows品質更新解除安裝並等待Windows後續修正,請參考以下步驟瞭解如何解除安裝。
1. 在檢視更新記錄中,點選[解除安裝更新]①。
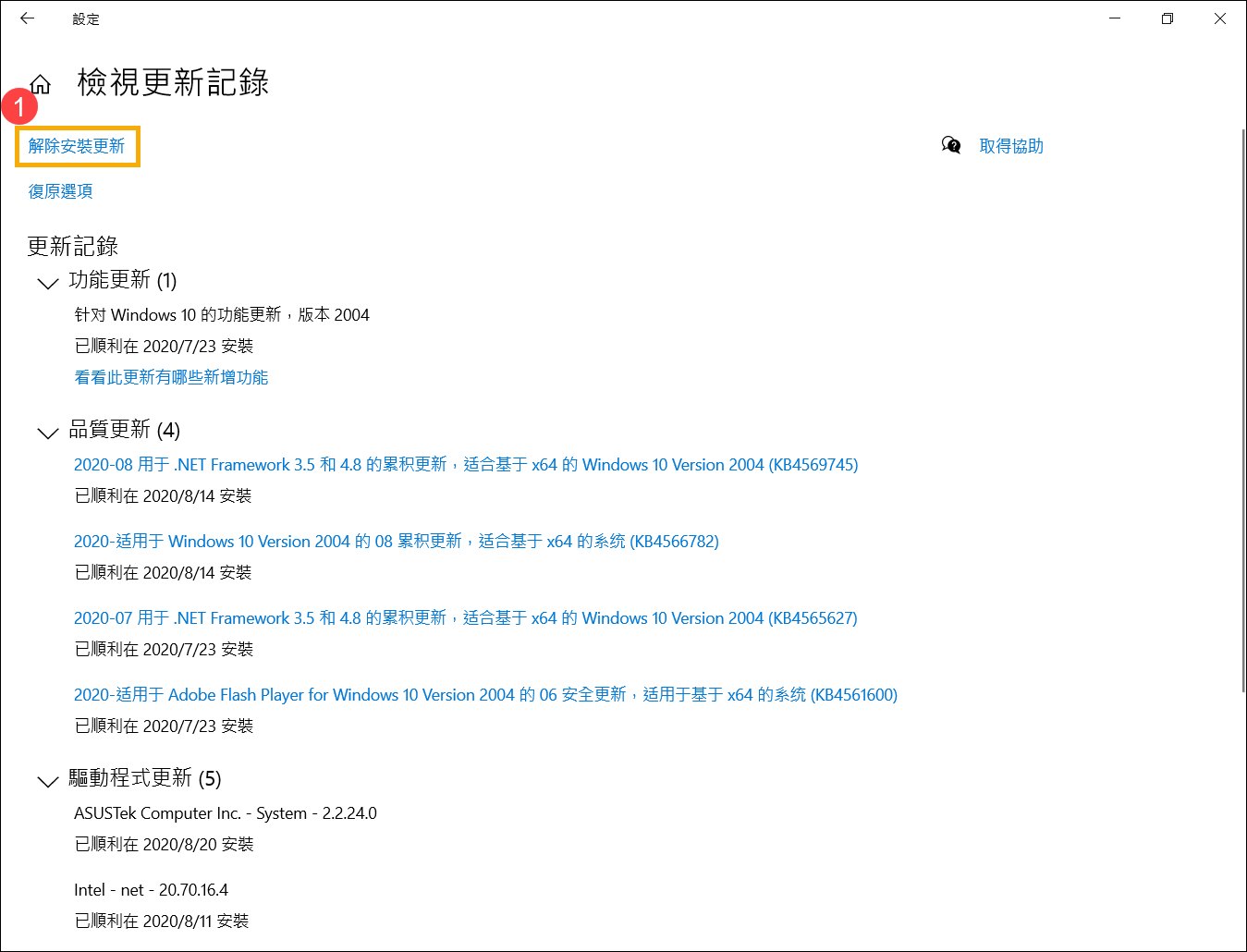
2. 點選您要移除的項目②,然後點選[解除安裝]③。

驅動程式更新的回復
如果您是因為驅動程式更新後而出現藍色畫面錯誤的問題,建議您先將驅動程式回復至上一個版本並等待後續修正,請參考以下步驟瞭解如何將驅動程式回復至上一個版本。
1. 在Windows搜尋欄輸入[裝置管理員]①,然後點選[開啟]②。

2. 點擊[顯示卡]裝置類型旁邊的箭頭③,然後於[Intel(R) UHD Graphics 620]點擊滑鼠右鍵④並點選[內容]⑤。
此步驟是以Intel顯示卡驅動為範例,實際請依您所遇到的驅動程式錯誤,進行回復版本操作。
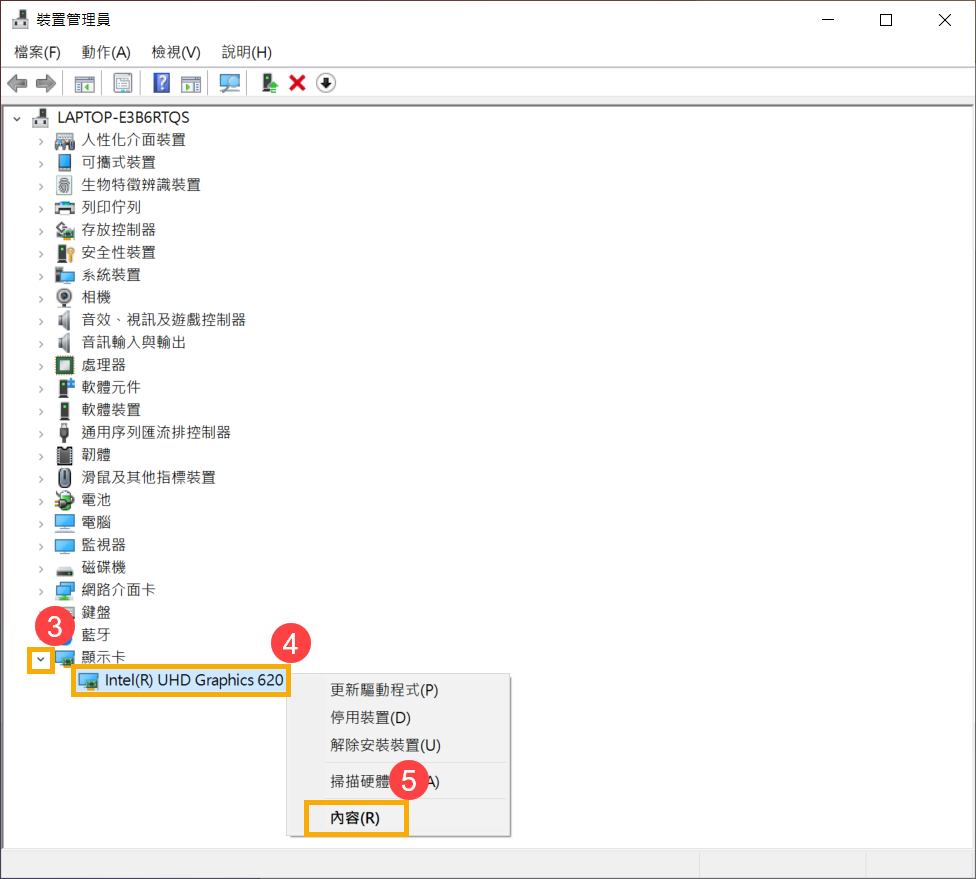
3. 點選[驅動程式]⑥,然後點選[回復驅動程式]⑦。
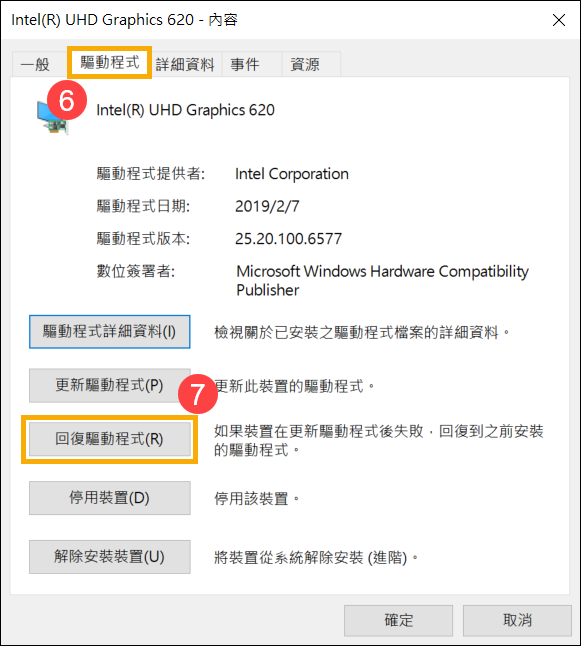
4. 選擇[您要回復到先前安裝的驅動程式的原因]⑧,然後點選[是]⑨。系統將會開始回復驅動程式至先前的版本。
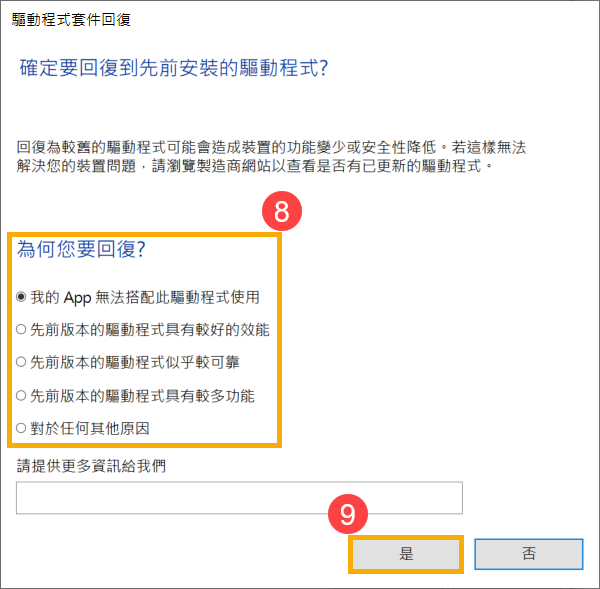
應用程式解除安裝
藍色畫面錯誤的問題也有可能是因為近期安裝的某個應用程式與Windows系統之間出現了相容性問題,建議您可以先將此應用程式解除安裝,瞭解更多:如何查詢或解除最近安裝的應用程式。
如果解除安裝後未再遇到問題,建議您可以先從應用程式的官方網站確認可支援的作業系統及相關規格,或是聯絡應用程式開發商以尋求支援。
如果問題是最近才開始發生,且如果您先前已經有建立系統還原點、或是系統建立的自動還原點,則可以嘗試將系統還原至問題開始前的時間點來解決問題。瞭解更多:如何從已建立的系統還原點還原系統。
如果問題仍然存在,請繼續一個章節的疑難排解。
如果所有疑難排解步驟已完成,但問題仍然存在,請先備份您的個人檔案然後進行系統還原,將電腦回復至原始組態。瞭解更多:
若上述方式無法解決問題,請洽詢華碩服務中心。
