[主機板] 如何更改BIOS開機畫面的方法
客戶可以通過ASUS軟體AI Suite 3中的EZ Update,依照個人需求與喜好,將開機畫面更換成其他任意圖片。
請按照如下Part A和Part B步驟下載AI Suite 3軟體與BIOS文檔,並更改BIOS開機畫面。
Part A:事前準備
Part B:如何更改BIOS開機畫面
Q & A
1. 請下載並安裝AI Suite 3軟體,詳情可參考FAQ:AI Suite 3介紹
2. 準備想要更換的BIOS開機畫面的圖片,放置桌面
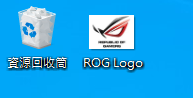
3. 下載BIOS文檔
a. 從華碩下載中心下載您的主機板型號所對應的最新BIOS文檔。輸入型號->點選驅動程式及工具程式。(舉例: PRIME Z390-A)
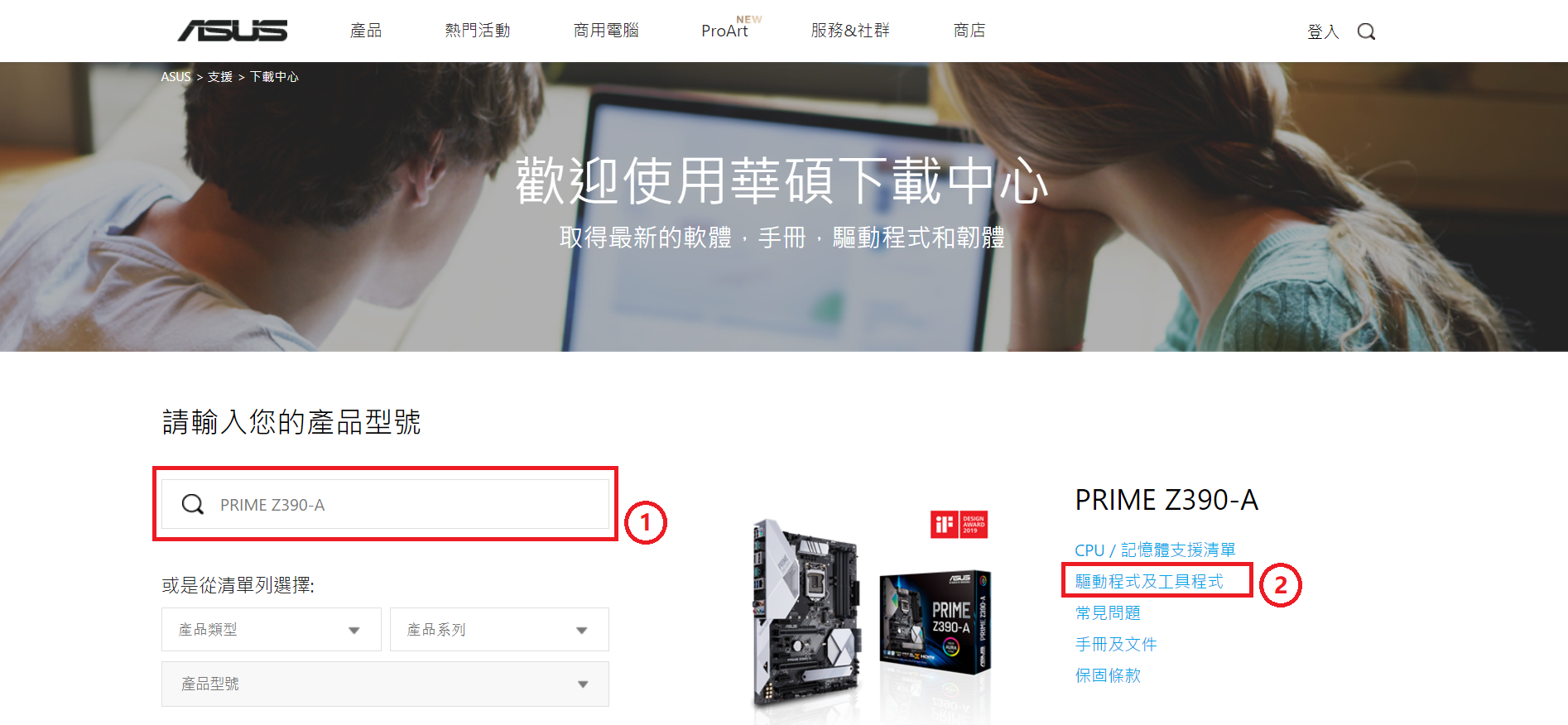
b. 點選驅動程式及工具程式->BIOS及韌體,選取需求的BIOS版本並下載(建議使用最新版本)
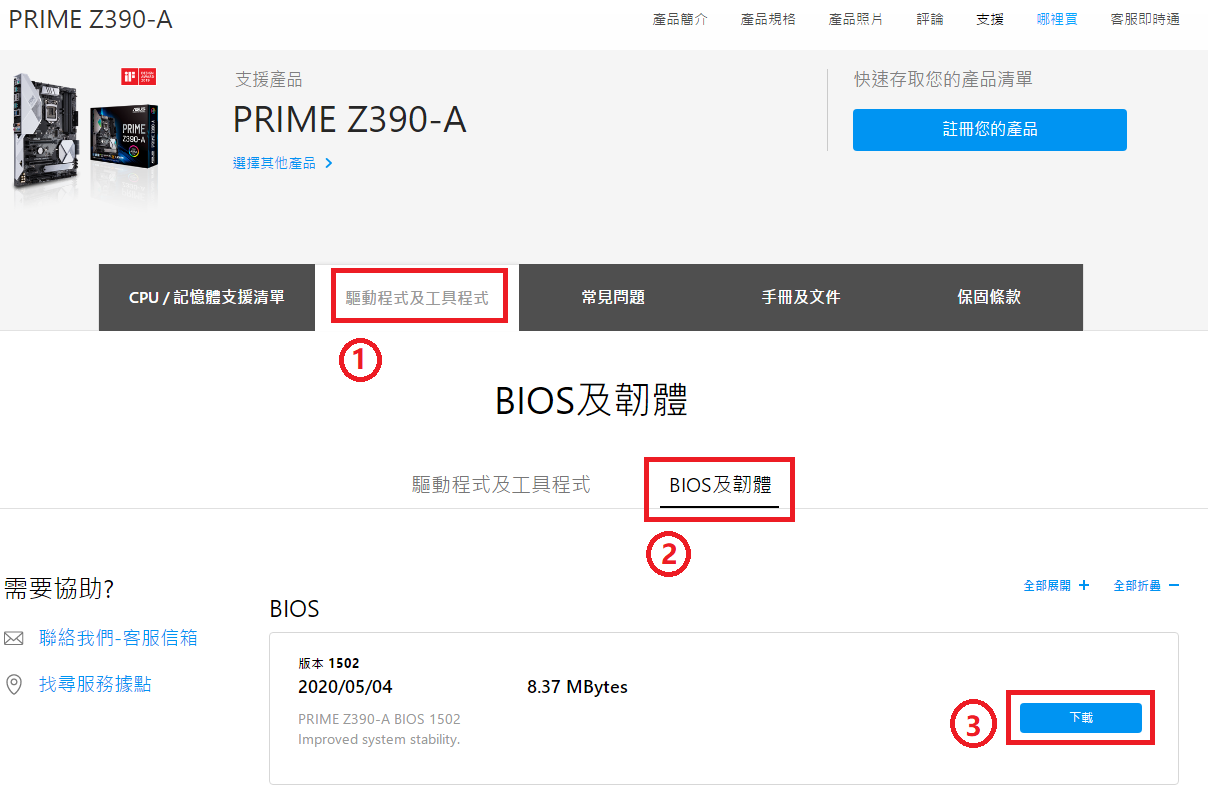
c. 點選下載按鈕後,把BIOS文檔儲存至桌面,右擊滑鼠點選“解壓縮全部”,並將BIOS文檔解壓縮至桌面。
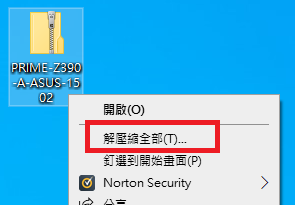
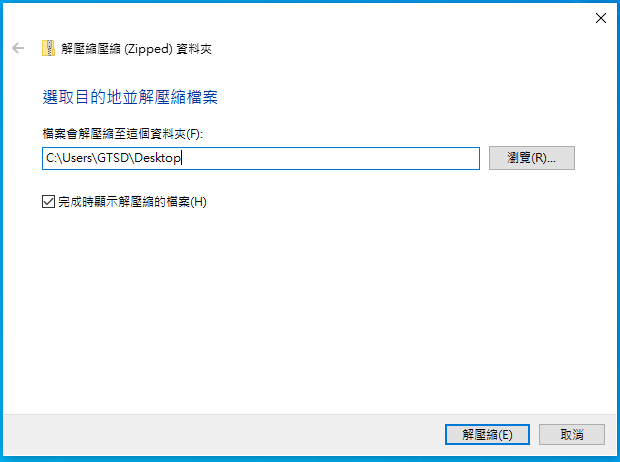
d. 解壓縮後,桌面會出現 .CAP BIOS文檔
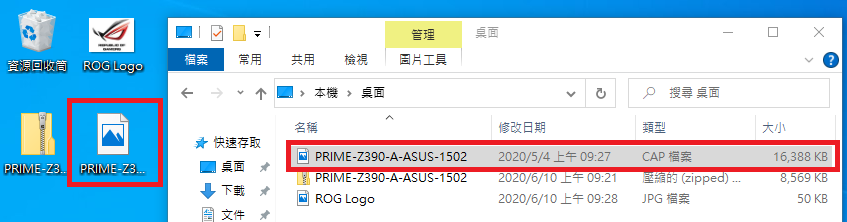
(舉例: PRIME Z390-A)
1. 系統下點選桌面左下角Windows圖示,找到AI Suite 3軟體,並點選打開。
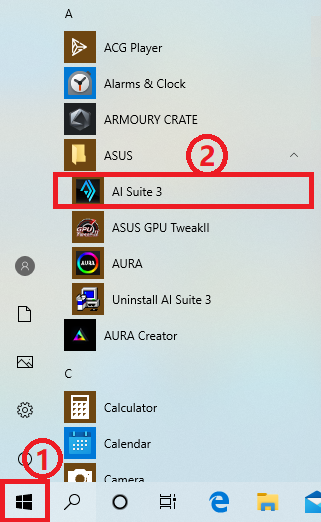
2. 點選AI Suite 3左側選單圖示,打開EZ Update。
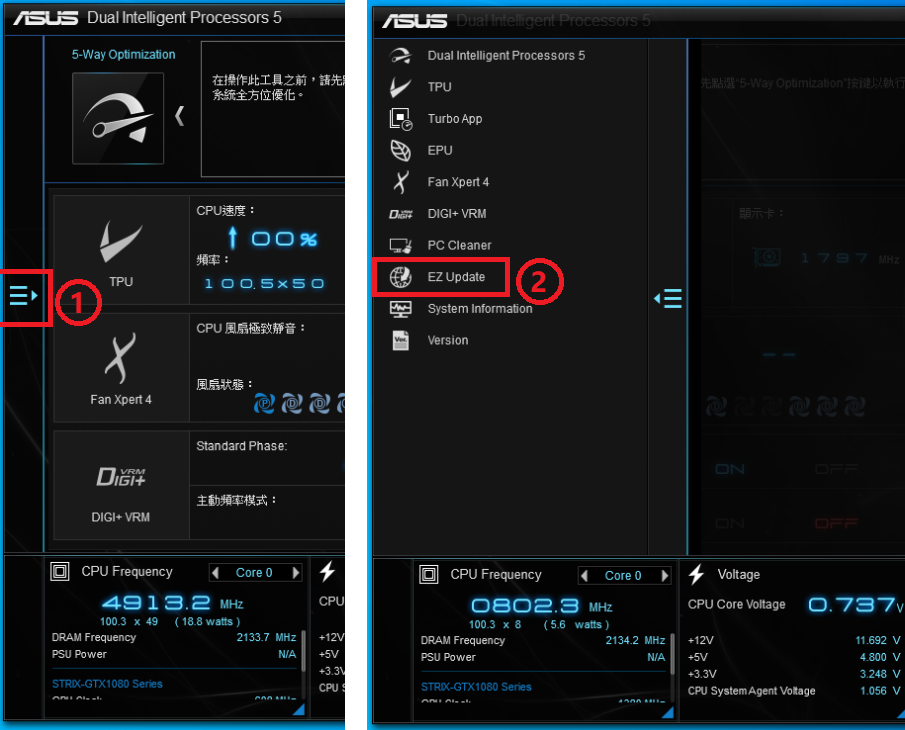
3. 在[手動更新開機畫面或BIOS]選項中,點選按鈕 ,選擇您提前下載並解壓至桌面的BIOS文檔,點選“開啟”。
,選擇您提前下載並解壓至桌面的BIOS文檔,點選“開啟”。
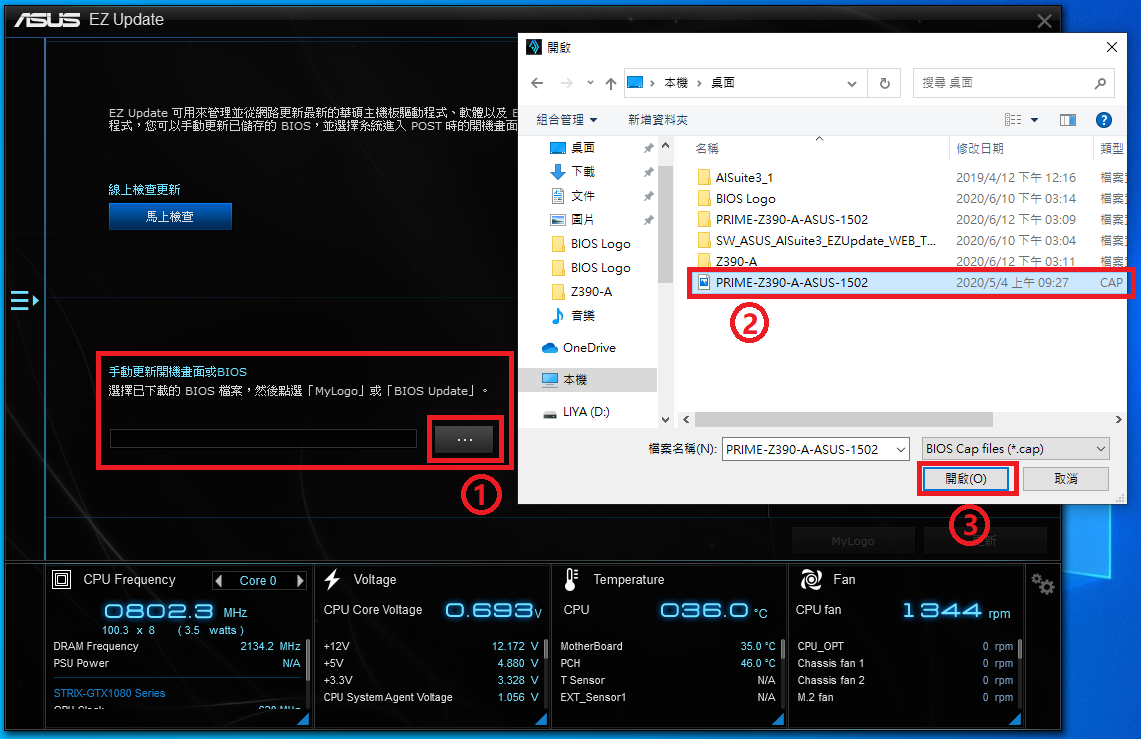
4. 點選“MyLogo”
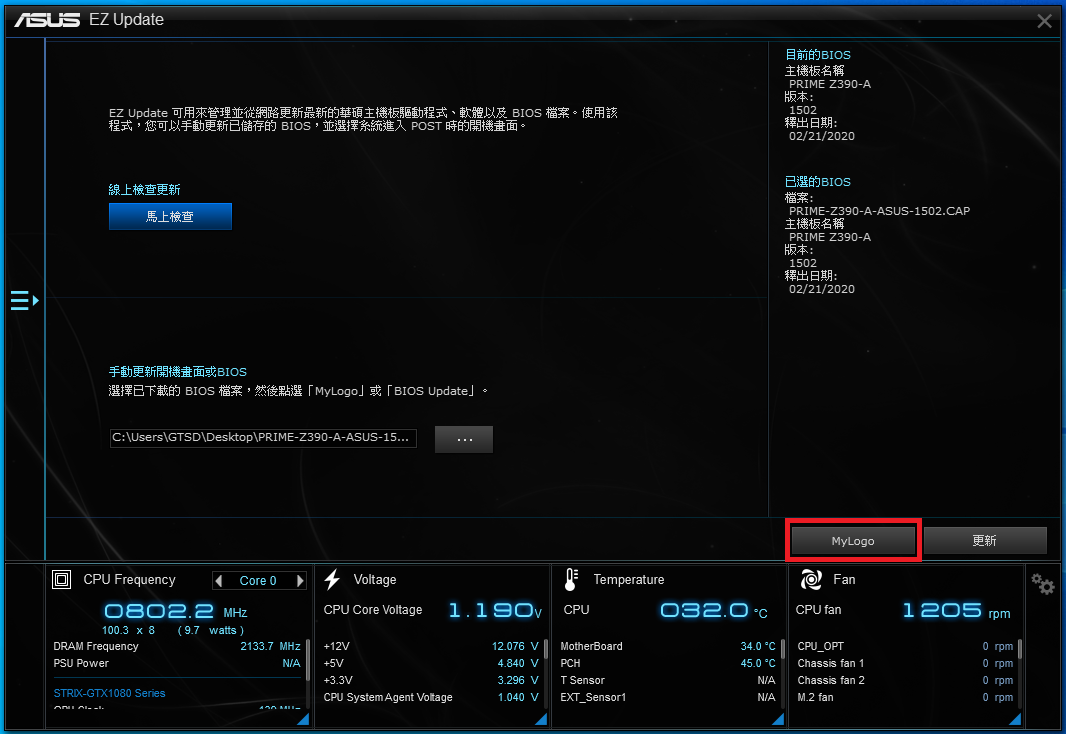
5. 在[更換開機畫面]選項中,點選按鈕 ,選擇儲存在桌面您想要更改的BIOS 開機畫面,點選“開啟”。
,選擇儲存在桌面您想要更改的BIOS 開機畫面,點選“開啟”。
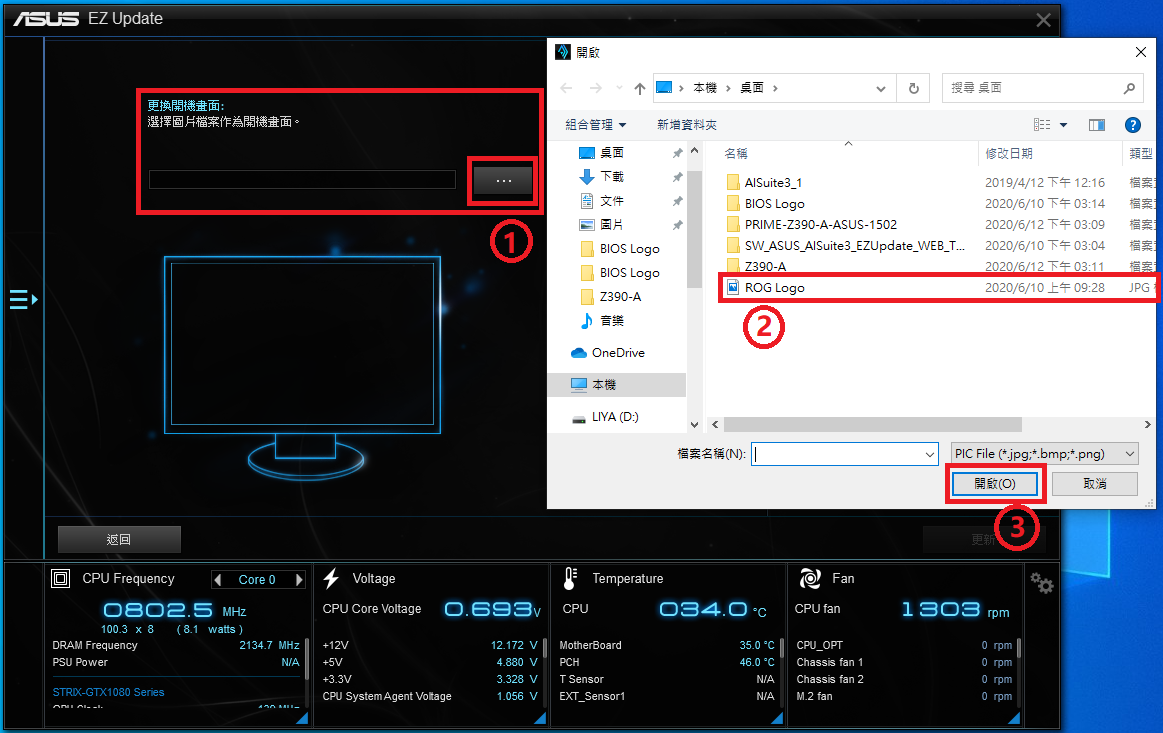
6. 左側會出現BIOS開機畫面的預覽,點選右側“更新”按鍵。
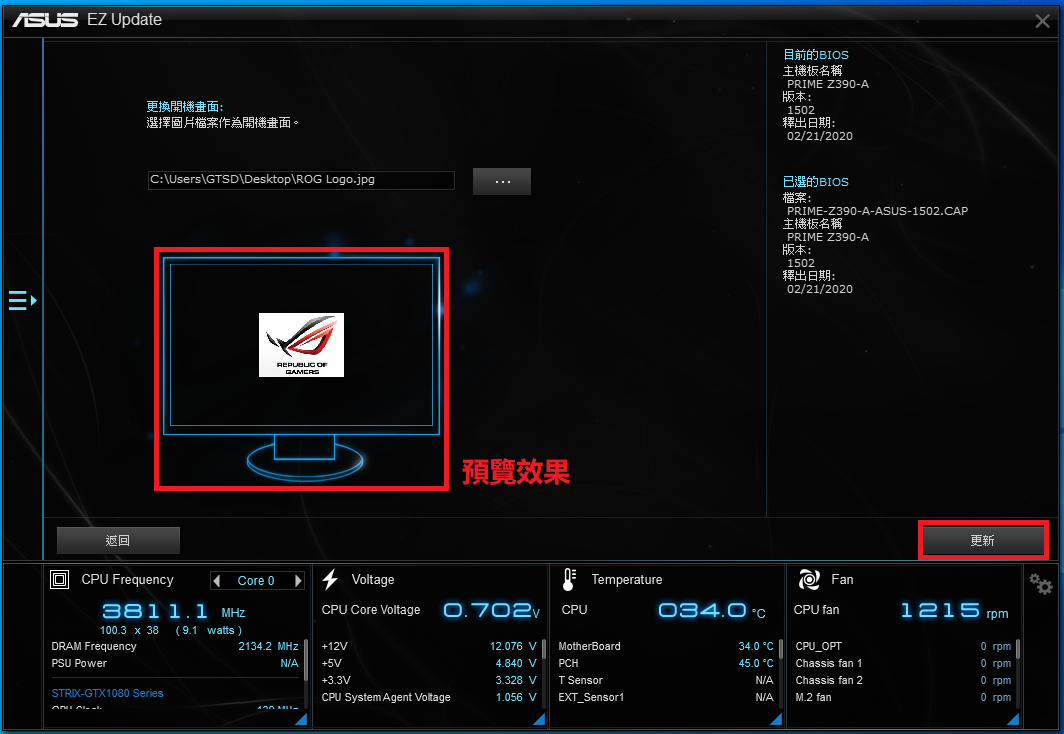
7. 注意:BIOS文檔更新過程大概需要3-5分鐘時間,請勿開啟任何應用程式或關機/重新啟動系統。
點選“更新”按鍵。
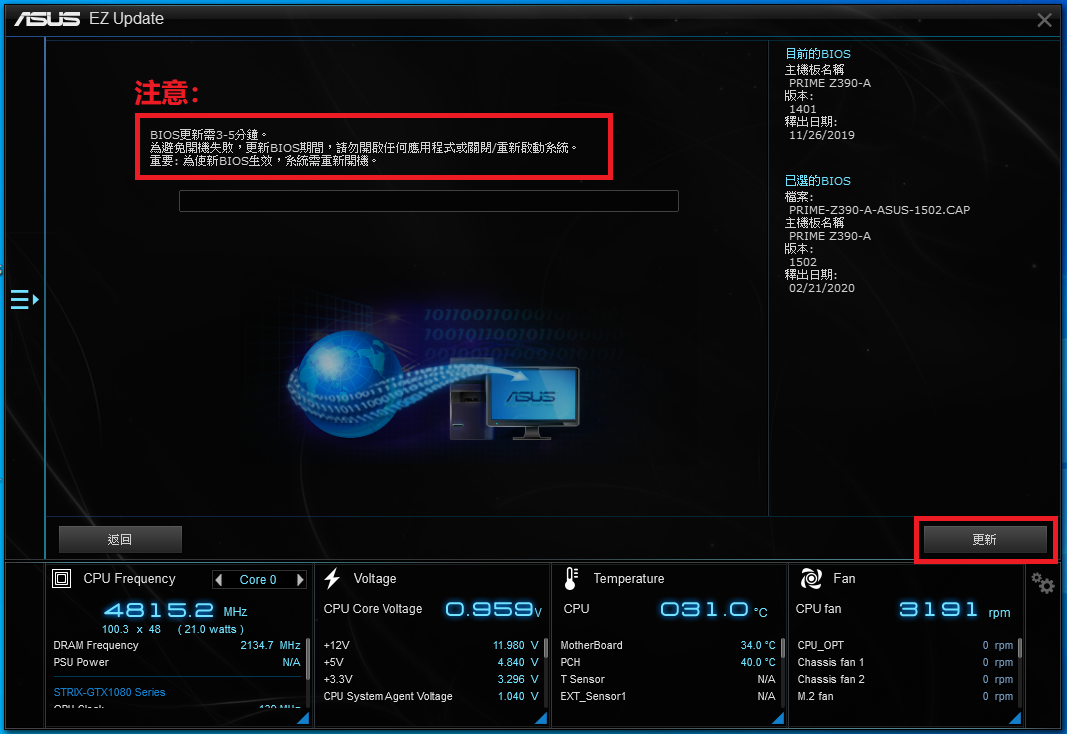
8. 確認BIOS更新版本與您選擇下載至桌面的版本一致,點擊“確定”開始更新BIOS文檔中的開機畫面。
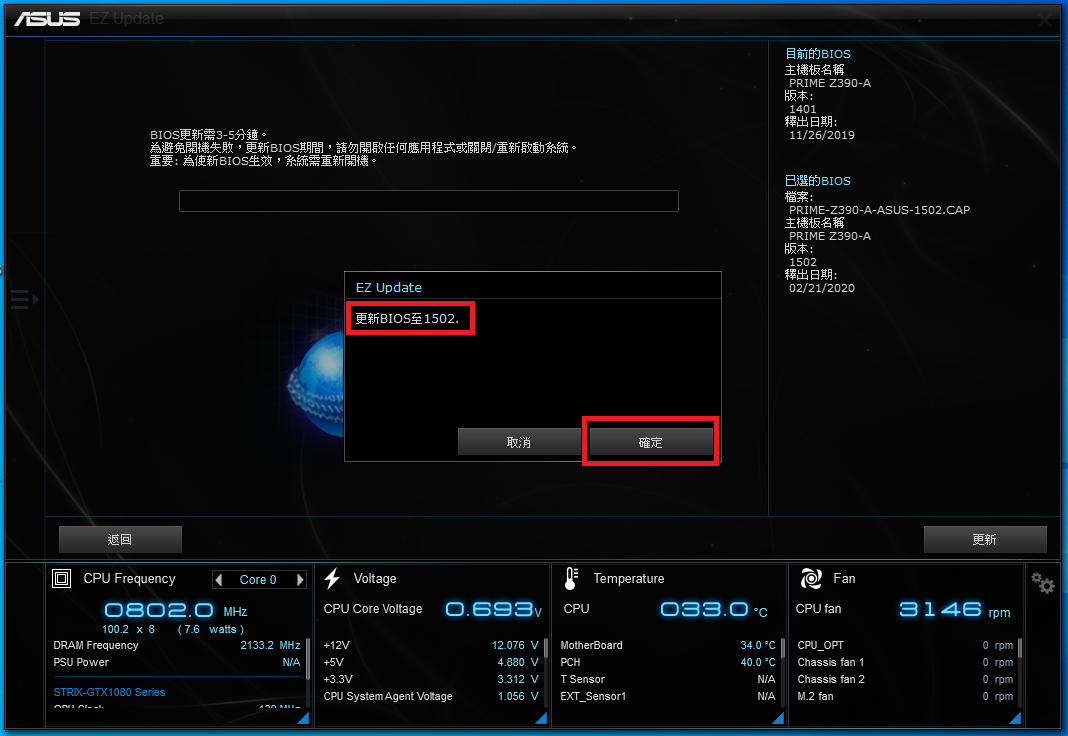
9. 當BIOS文檔更新結束,為使新BIOS生效,系統需重新開機,點選確定後,將立即重新開機。
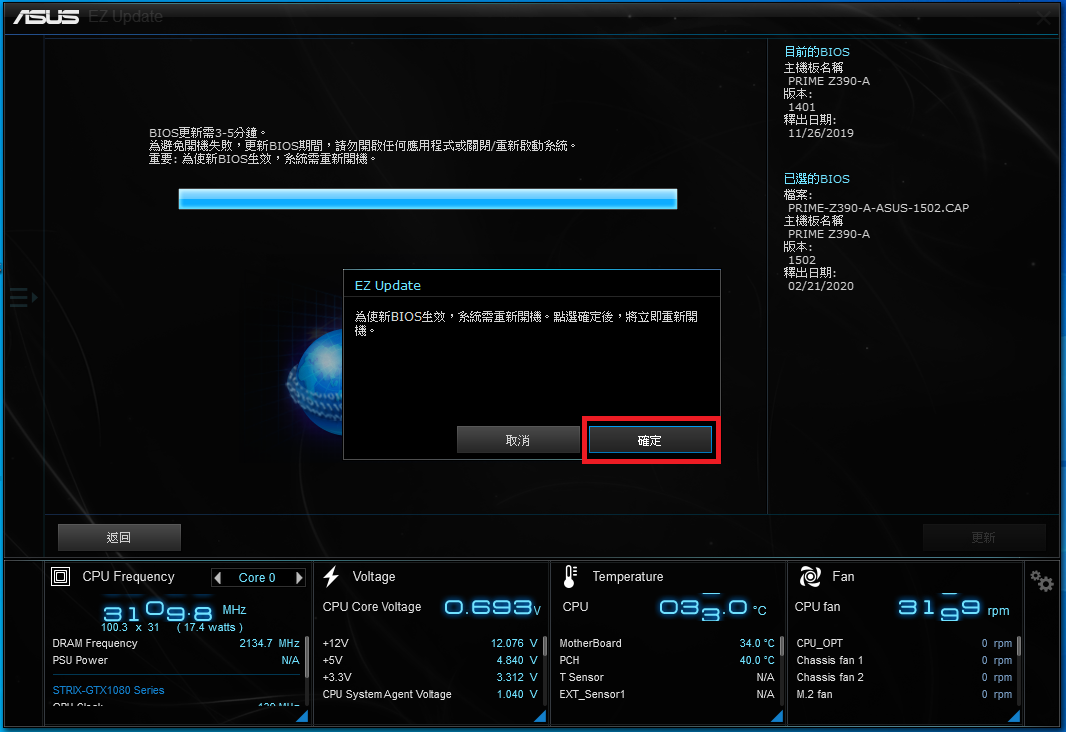
10. 系統重啟後,會自動進入EZ Flash 3開始更新BIOS開機畫面。
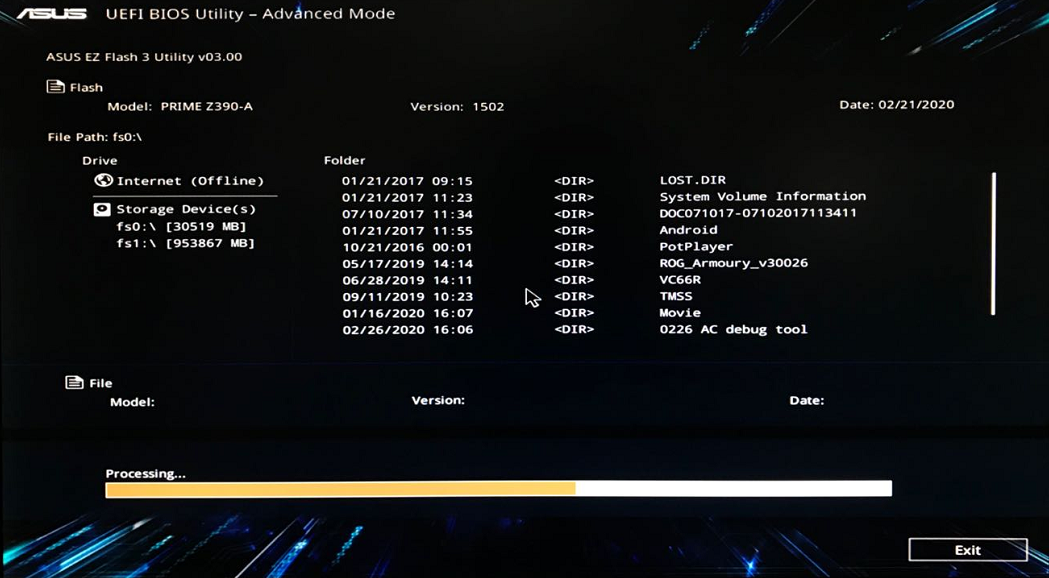
11. 待進度條完成,會出現OK提示,點選後會重新開機,即可完成BIOS 開機畫面的更新。
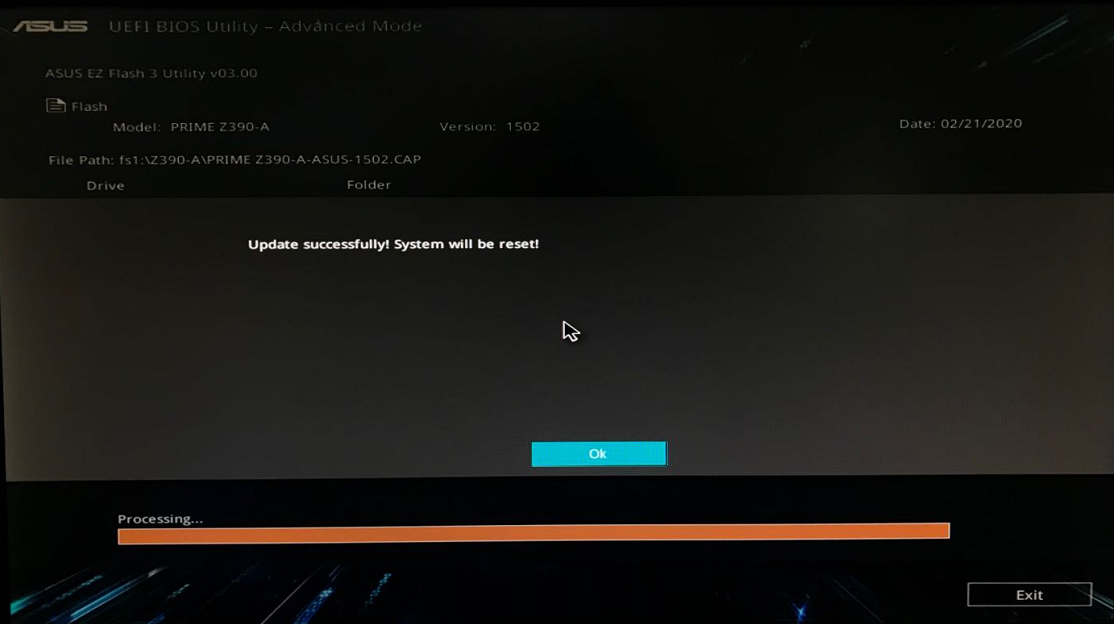
注意:當更新BIOS時,請勿關閉或重置系統以避免系統開機失敗。
12. 重啟後,即可看到,BIOS 開機畫面更新。
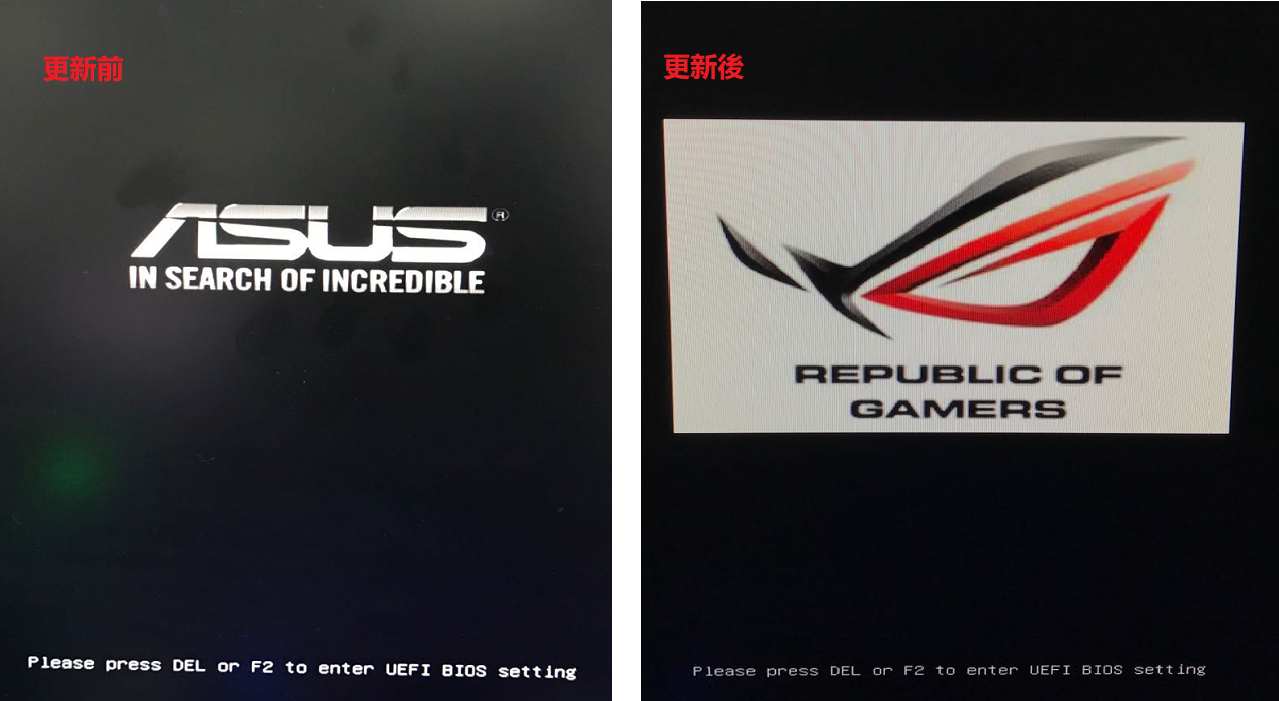
Q1. BIOS開機畫面更新過程中如果不小心被中斷,該如何處理?
A1. 在更新BIOS時被中斷 ,或移除電源時發生的BIOS遺失或損毀,而無法正常的開機與進入BIOS畫面,可以使用主機板中的救援功能CrashFree BIOS 程式恢復BIOS。
請參考FAQ:https://www.asus.com/tw/support/FAQ/1012219/
Q2. 如果想要將BIOS開機畫面換回最初的BIOS,該如何處理?
A2. 請按照ASUS Motherboard EZ Flash 3 介紹重新更新官網下載的原始BIOS即可。
Q3. BIOS開機畫面更新完成後,放置於桌面的BIOS文檔和BIOS開機畫面的圖片是否可以刪除?
A3. 當BIOS開機畫面更新成功後,放置於桌面的BIOS文檔和BIOS開機畫面的圖片即可刪除。
