[Windows 11/10] 「手機連結」應用程式
Microsoft的手機連結應用程式,可以讓您同步Windows電腦和Android或iOS智慧型手機。您可以減少來回查看智慧型手機和電腦的次數,透過在Windows電腦上撥打和接聽電話、回覆簡訊、查看和關閉通知等。本文將會介紹一些「手機連結」應用程式的需求與設定,更詳細的資訊請參考以下Microsoft官方說明:https://www.microsoft.com/windows/sync-across-your-devices。
如果您在使用應用程式有任何問題,請參考手機連結應用程式疑難排解。 
請依照您使用的智慧型手機作業系統,前往相對應的說明:
系統需求
手機連結體驗會在您的Windows電腦和手機連結應用程式上開始。您可以從電腦連線至特定的Android、Samsung,並選取裝置上預先安裝或可從Google Play或Samsung Galaxy Store下載的連結至Windows裝置。
在您的Android裝置與電腦之間建立的此連結,可讓您快速存取您喜愛的一切內容。輕鬆讀取和回覆簡訊、檢視Android裝置的近期相片、使用您喜愛的行動應用程式、撥打與接聽電話,以及直接在電腦上管理Android裝置的通知。
手機連結應用程式須符合下列需求,才能正常運作:
- 執行Windows 10 (2019年5月更新或更新版本)或Windows 11的電腦。
- 執行Android 7.0 (Nougat)或更新版本的Android裝置。
- 您的手機和電腦都需要連線到相同的Wi-Fi網路。
建議您隨時安裝最新版本的Windows,以確保獲得手機連結應用程式的最佳體驗。
註:手機連結應用程式目前不支援多個Android設定檔或公司/學校帳戶。
如何從手機連結開始連結您的裝置
請確保您的電腦和Android裝置都在附近、已開啟,且已連線至相同的Wi-Fi網路。
如果您從電腦啟動:
- 在工作列的搜尋方塊中,輸入手機連結,然後從結果清單中選取手機連結應用程式。
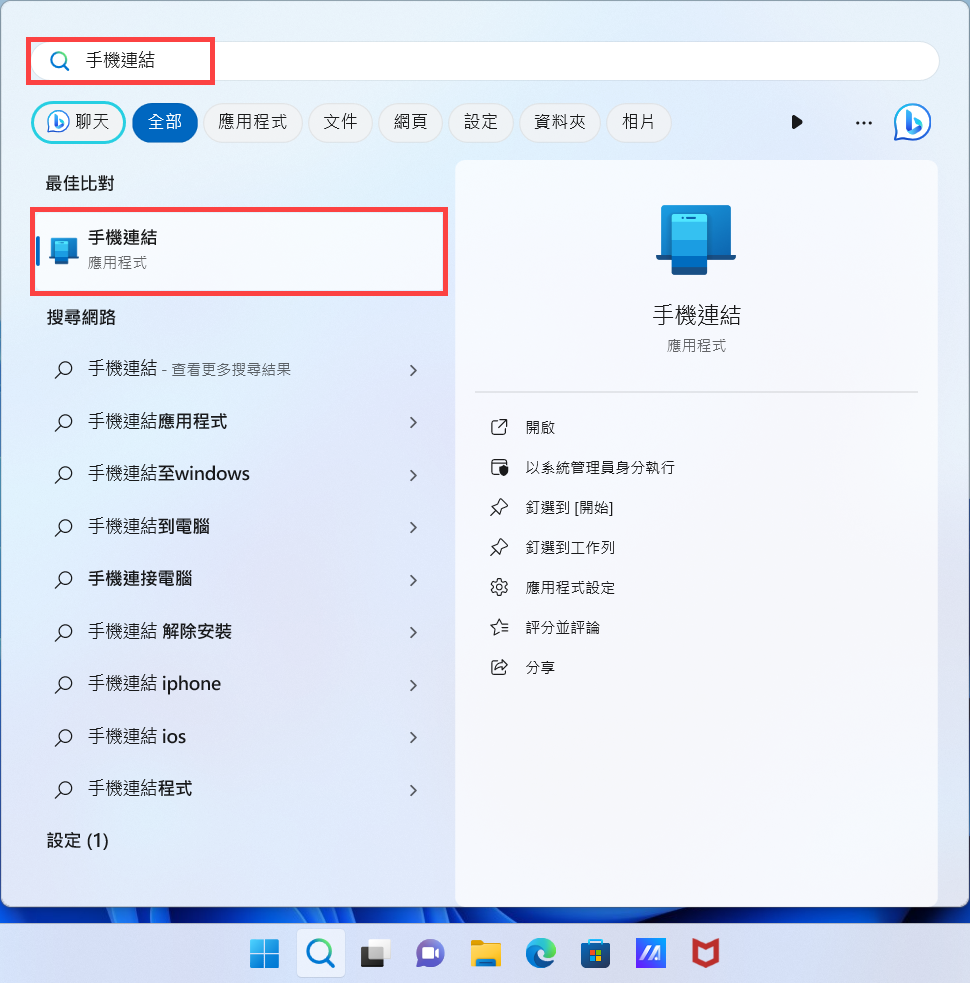
- 選取[Android]行動裝置。
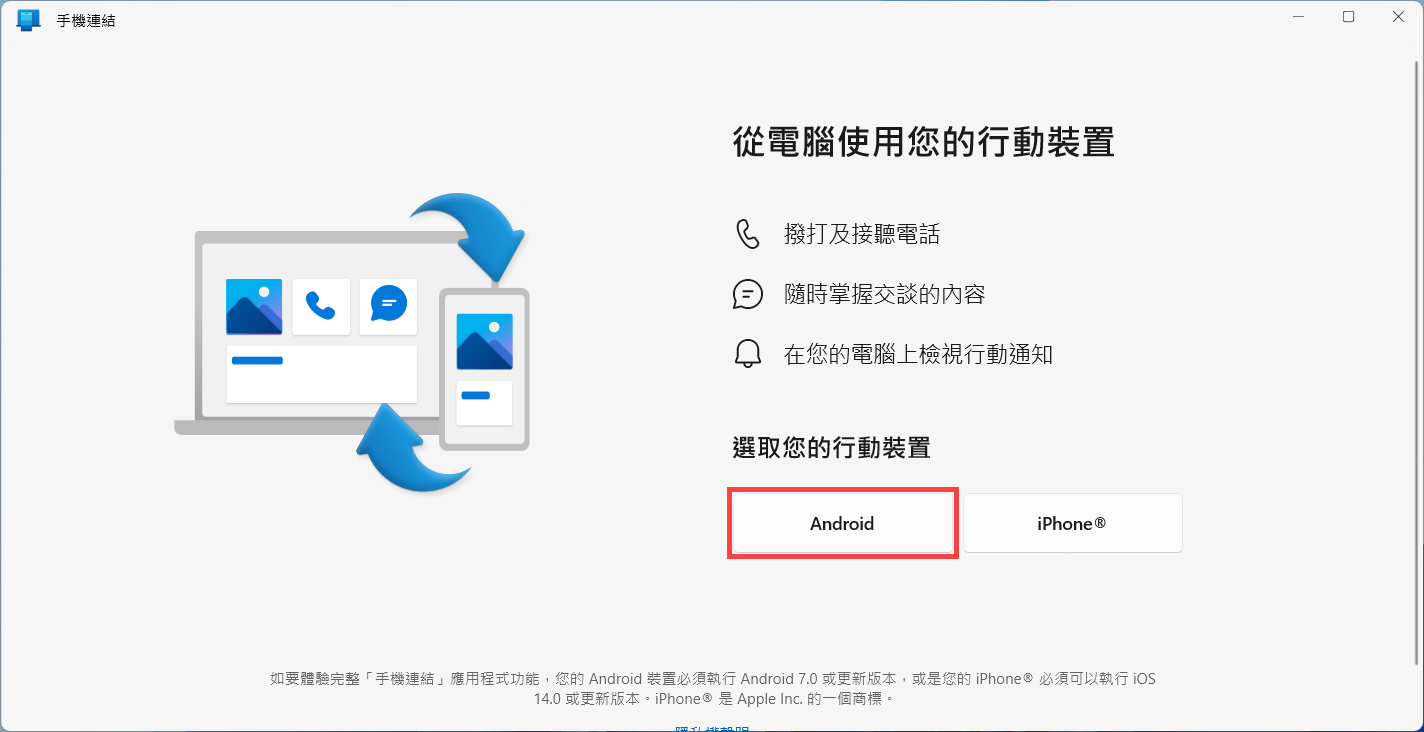
- 如果您尚未登入Windows,系統可能會要求您登入您的Microsoft帳戶。
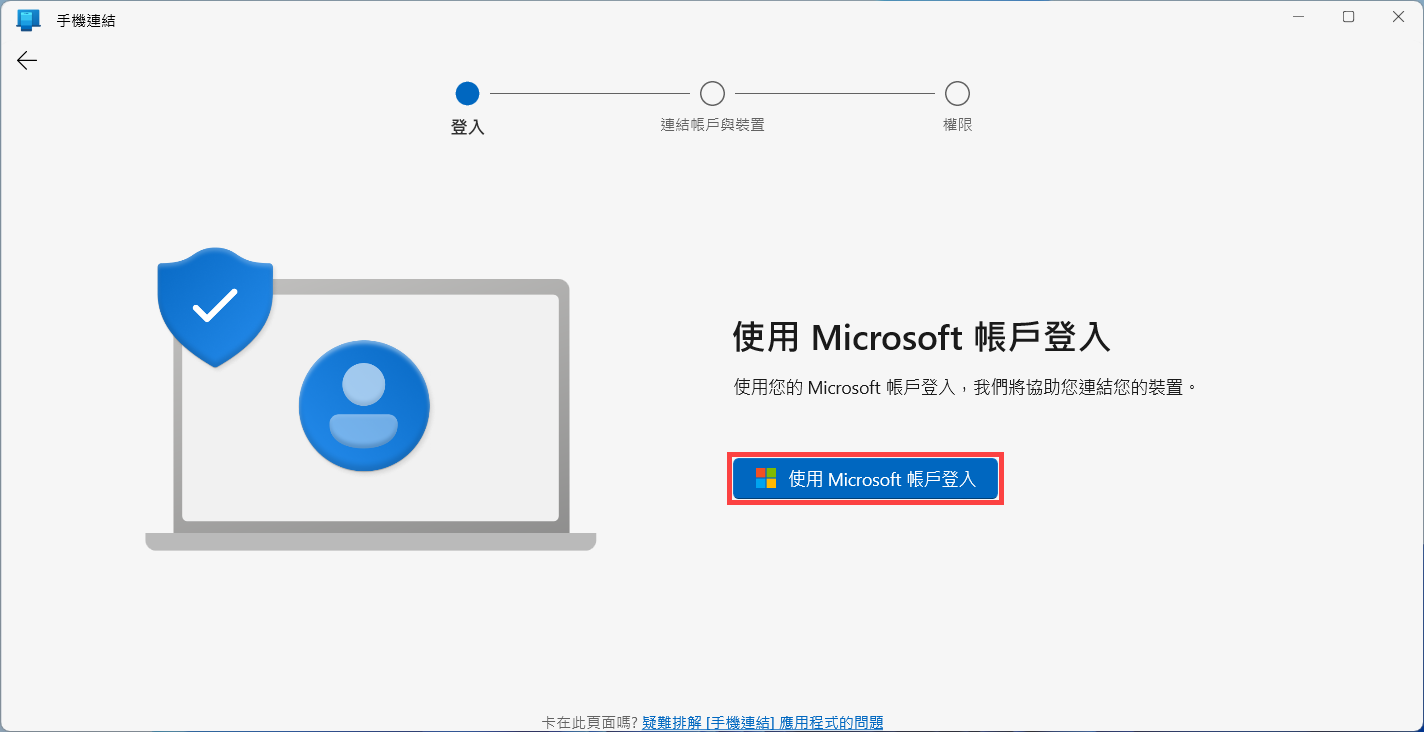
- 在Android裝置上安裝或開啟連結至Windows行動裝置應用程式。若要這樣做,請在Android裝置上開啟網頁瀏覽器,然後輸入您電腦顯示的連結(www.aka.ms/yourpc)。
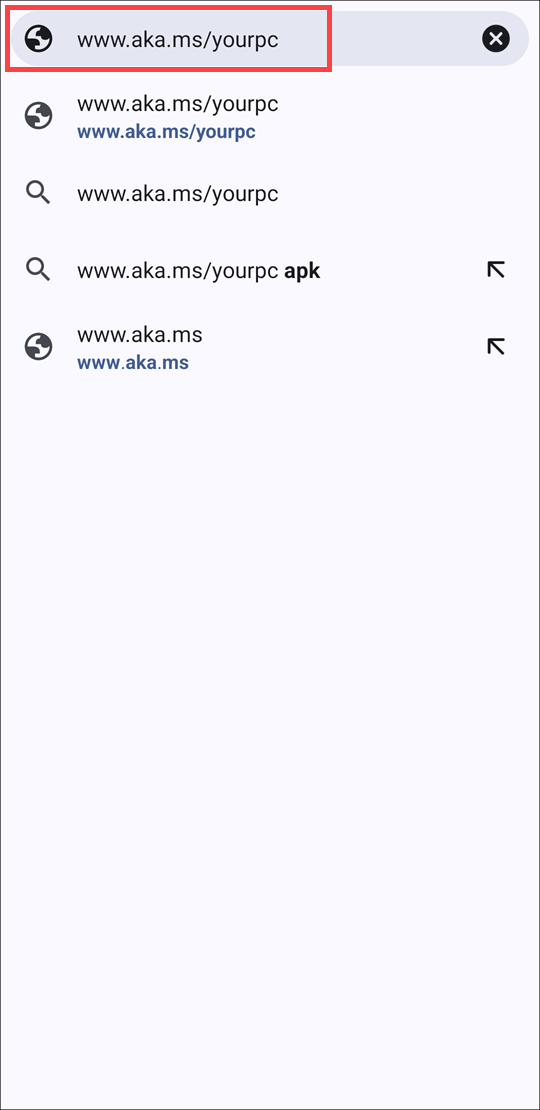
- 點擊[繼續],然後開始安裝連結至Windows應用程式。
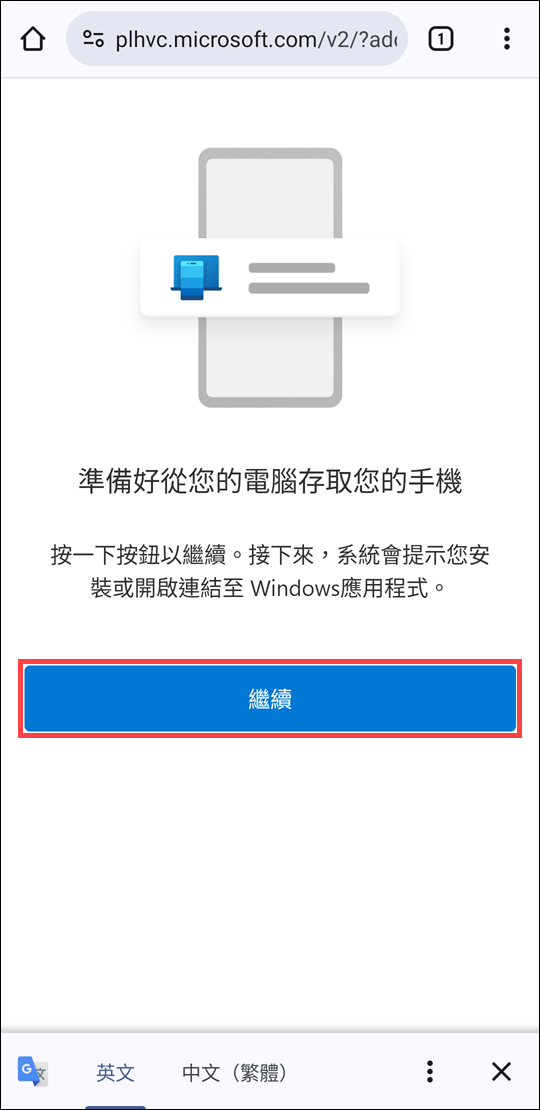
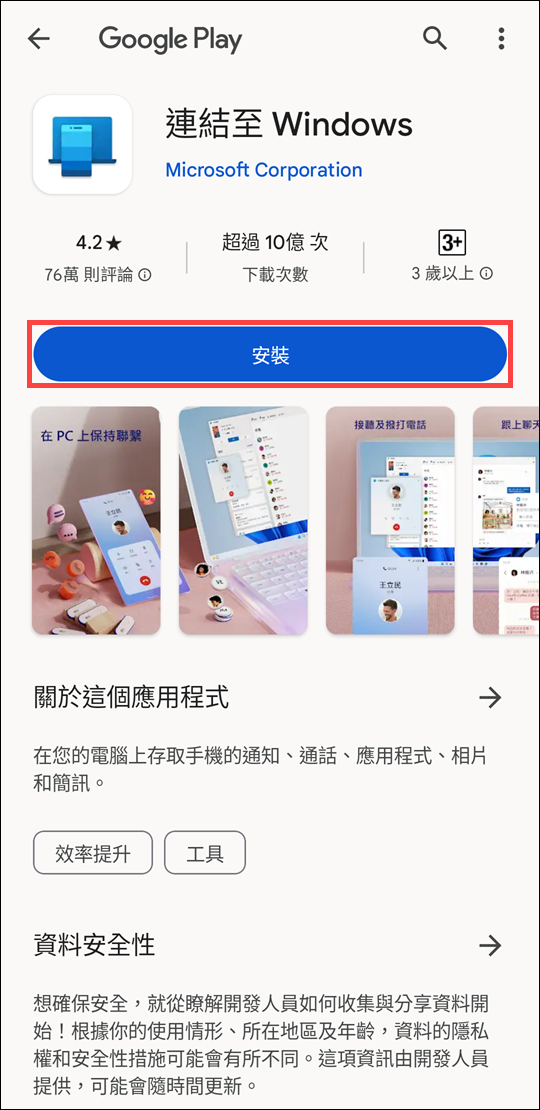
- 使用您在電腦上登入的相同Microsoft 帳戶登入行動裝置應用程式。
- 登入之後,回到您的電腦,選取[我已準備好連結至Windows應用程式]核取方塊,然後選取[與QR代碼配對]。
註:如果您想要在未使用QR代碼的情況下配對您的裝置,請改為在電腦上選取[手動配對]按鈕。系統會提示您在Android裝置上輸入代碼。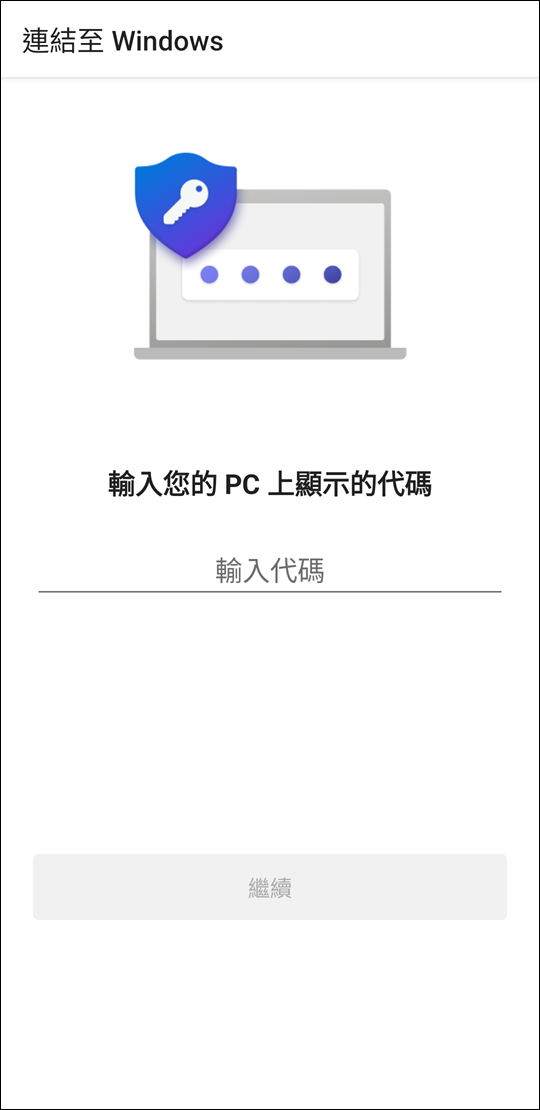
- 您的電腦畫面上將顯示具有QR代碼的快顯視窗。

- 在Android裝置上的行動裝置應用程式中,選取[連結您的行動裝置和電腦]。當詢問電腦上的QR代碼是否已準備就緒嗎?請選取[繼續]。
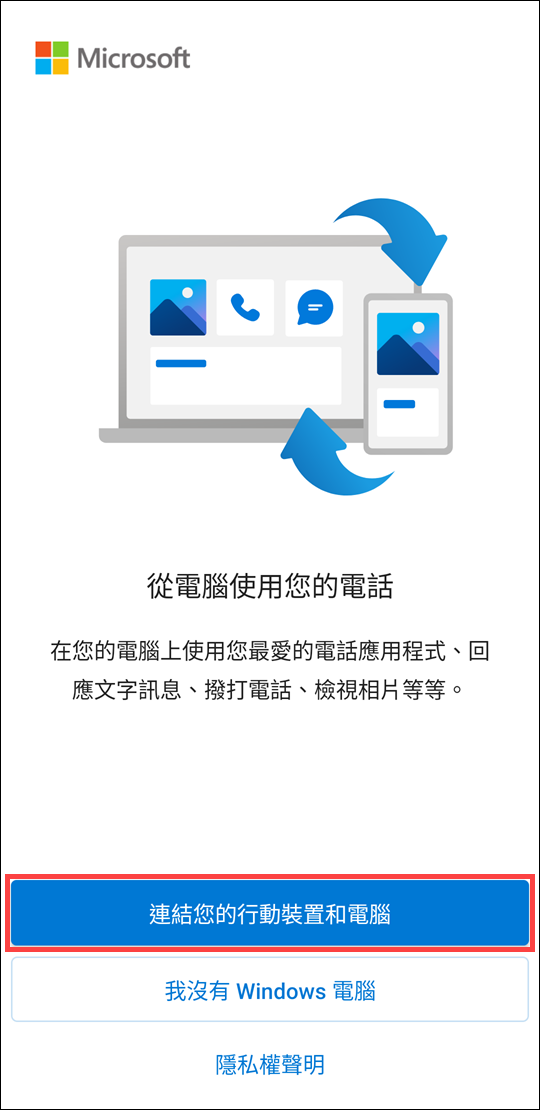
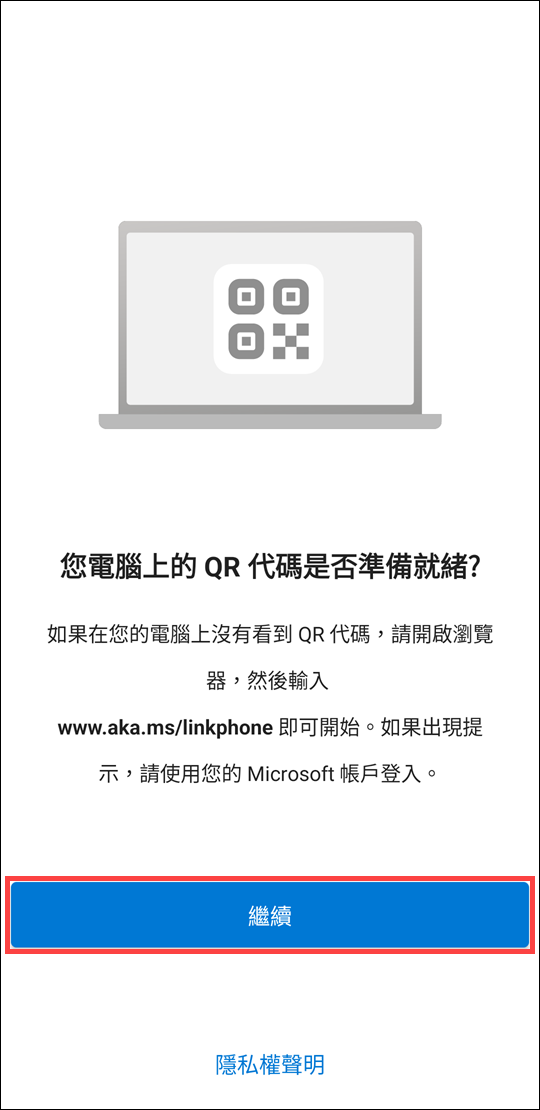
- 系統將會要求您提供權限,以讓應用程式存取您的相機。接受之後,應用程式內相機將會開啟。使用此相機來掃描電腦上顯示的QR代碼。
- 掃描QR代碼之後,系統可能會要求您提供其他Android權限。這些權限會允許您在電腦上存取手機的內容。
- 遵循Android裝置上的提示,然後選取[完成]。然後回到您的電腦以探索手機連結應用程式。
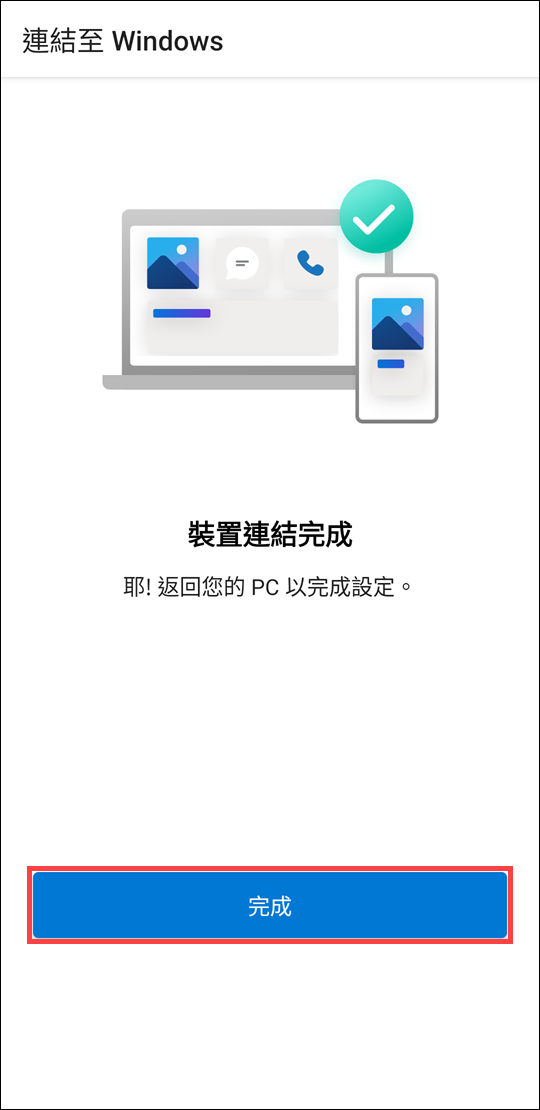
如果您要新增其他Android裝置:
- 如有需要,請開啟Google Play商店,搜尋連結至Windows,然後下載應用程式。
- 系統會要求您掃描電腦上顯示的QR代碼。若要取得該QR代碼,請在您的電腦上開啟瀏覽器,並瀏覽www.aka.ms/yourphoneqrc。
- 在Android裝置上,使用應用程式內相機來掃描電腦上顯示的QR代碼。
- 掃描QR代碼之後,系統可能會要求您提供數個權限。這些權限會允許您在電腦上存取手機的內容。
在電腦設定期間連結您的手機或在手機連結中配對,從您的Microsoft帳戶開始
在電腦設定期間:
在電腦設定期間連結您的手機時,您在設定電腦時使用的Microsoft帳戶將會用於配對程式期間登入連結的手機。
在配對過程中,您在設定電腦時使用的Microsoft帳戶將會傳輸到連結的手機。
在手機連結配對期間:
在手機連結連結時,您選取的Microsoft帳戶將會用於配對程式期間登入連結的手機。
配對程式期間,您選取的Microsoft帳戶將會傳輸到連結的手機。
在這兩個期間:
當您完成手機與Microsoft帳戶的配對時,當您使用Microsoft產品和服務時,您將能夠存取您的手機。
當您授與許可權將手機連結至電腦時,您的Microsoft帳號憑證將會傳輸到您的手機,以順暢地存取您的內容。
在手機連結應用程式中使用您最愛的應用程式、回復簡訊、撥打電話、檢視相片等。核准允許存取您手機的許可權之後,您就可以在Windows電腦上使用您最愛的應用程式、回復簡訊、撥打電話、檢視相片等。如果您允許將手機上的連絡人與Microsoft帳戶同步處理,您可以享受在其他Microsoft應用程式和服務上順暢地存取手機同步處理的連絡人資料。
深入瞭解Microsoft隱私權聲明下的隱私權。
註:您可以隨時在完成取消連結裝置上列出的步驟時取消連結您的裝置。
如何設定立即熱點?
現在您可以將手機新增至電腦的[Wi-Fi]功能表來連線到手機的行動熱點。[立即熱點]可讓您方便地重複連線到手機的熱點,而不必每次都提供密碼。
註:可能需要支付行動資料費用。
使用此功能有哪些需求?
電腦需求:
- 執行Windows 11版本22H2組建22621或更新版本的電腦
- 支援藍牙及Wi-Fi介面卡的電腦
- 手機連結應用程式版本1.22092.211.0或更新版本
手機需求:
- 配備OneUI 4.1.1或更新版本的Samsung行動裝置
- 具有支援熱點方案的SIM卡
- 連結至Windows應用程式版本1.22093.2.0或更新版本
如何啟用這項功能?
從您的電腦:
- 開啟手機連結應用程式。
- 移至[立即熱點] > 設定 > 功能。
- 選取[設定立即熱點]。
- 依照快顯中提供的指示 > 選取[傳送通知] > 移至您的Android裝置。
- 選取通知。
- 選取[允許]。
從您的Android裝置:
- 在Android裝置上開啟[連結至Windows]應用程式。
- 在[即時熱點]上切換。
- 移至電腦的[Wi-Fi]功能表,並聯機到行動電話的熱點。
Q & A
Q1: 為什麼在連結裝置時需要授與許可權?
A1: Android 13會引入執行時間通知許可權。在您的裝置之間傳送資料傳輸和通知時,需要此許可權。
Q2: 為什麼我無法核准手機連結上的通知?
A2: Android 13的需求是在Android裝置上核准您的通知。您可以在配對程式期間執行此動作,或移至[系統設定] > [應用程式] > [連結至Windows] > Android裝置上的通知,然後切換至許可權。
Q3: 為什麼我需要提供通知許可權?
A3: 通知許可權可在您的裝置之間傳送資料傳輸和通知,為跨裝置功能打下基礎。藉由提供許可權,您可以在電腦上使用Android裝置搭配手機相片管理、通知管理和應用程式使用(支援)。
Q4: 為什麼我在手機連結應用程式上看不到立即熱點這項功能?
A4: 確定您有最新的手機連結更新和連結至Windows應用程式。確定您的電腦已更新至Windows 11組建22621或更新版本。
系統需求
Microsoft手機連結讓您輕鬆地將Windows電腦同步到iPhone®。若要開始,請在Windows 11電腦上開啟手機連結。依照指示進行配對和許可權。
您也可以從iPhone®上的App Store下載,但並非必要。
iPhone®和電腦之間的此連結可讓您立即存取許多您喜愛的專案。輕鬆閱讀及回復簡訊、撥打和接聽電話,以及直接在電腦上管理iPhone®通知。
所需項目
手機連結應用程式需要下列專案才能運作:
- 執行Windows 11的電腦
- 執行iOS 14或更新版本的iOS裝置
如果您選擇下載連結至Windows,請確定您已安裝最新的應用程式版本1.23031.2或更新版本,以獲得最佳的配對體驗。
為了確保手機連結 的最佳使用體驗,建議您使用最新版的Windows 11。查看此處是否有可用的更新
註:
- 手機連結不支援公司/學校帳戶。
- 授與郵件許可權後,例如「雙因素驗證簡訊」這類機密資料可顯示在手機連結
如何連結裝置
首先,請確定您的電腦和iPhone®在附近,且兩者都已開啟藍牙。
如果您從電腦啟動:
- 在[開始]功能表中尋找手機連結應用程式。(您也可以搜尋此)
- 開啟應用程式。在[挑選您的手機]底下,選取[iPhone]®。如果此功能呈現灰色,表示您的電腦藍牙可能已關閉或尚未提供。
- 依照逐步配對指示進行。
- 使用iPhone®的預設相機掃描電腦上顯示的QR代碼。這將會起始藍牙配對。
- 請確定您已在iPhone®上授與許可權,將您的訊息、通知和連絡人同步至您的電腦。請參閱下方如何執行此動作。
透過藍牙成功配對裝置之後,您必須在iPhone®上啟用這三個設定,才能存取所有可用的功能。有些功能需要多個許可權,才能完全正常運作。
- [共用系統通知]設定將授與您[通知]和[訊息]的存取權
- 顯示通知設定會授與您訊息的存取權
[同步連絡人]設定可讓您存取[訊息]、[連絡人]和[通訊記錄]。
如何取消連結裝置
請依照下列步驟,將iPhone®從Windows電腦解除配對。
在您的手機上
在[藍牙]底下,選取[我的裝置]清單中電腦名稱旁的資訊圖示,然後選取[忘記此裝置]。
在您的電腦上
開啟手機連結並開啟[設定]![]() 。在[我的裝置]索引標籤下,使用[移除]選項選取您要取消連結的裝置。
。在[我的裝置]索引標籤下,使用[移除]選項選取您要取消連結的裝置。
您的裝置現在應該已解除配對。
如何啟用應用程式中的功能
您可以選擇要在手機連結中啟用哪些功能。
若要這麼做,請移至[設定],然後選取[功能]索引標籤。您可以在該處找到您授與許可權之功能的切換開關。
移除許可權也會停用應用程式中的功能。
如何使用和掃描QR代碼
請確定您的電腦和iPhone®都在附近,且兩者都已開啟藍牙。
每當您想要將新的iPhone®裝置與電腦配對時,就會產生唯一的QR代碼。只要使用iPhone®上的相機來掃描即可。
若要配對其他裝置,您可以在[設定] > [我的裝置] > [連結新裝置]底下找到[連結新裝置]選項。
我掃描了QR代碼,但配對失敗,我該怎麼辦?
首先,請確定您的Windows電腦和iPhone®都已開啟藍牙。此外,請確定彼此「可搜尋」您的電腦和iPhone®。
如果配對仍然不完整,您可能需要在電腦上重設手機連結,連結至Windows讓它們以全新的狀態進行。
- 移至[設定] > [藍牙] & [裝置] > [移除裝置],將iPhone®從電腦的藍牙設定中移除。
- 移至[設定],將您的電腦從iPhone®藍牙設定中移除。在[藍牙]下,選取[我的裝置]清單中電腦名稱旁的資訊圖示,然後選取[忘記此裝置]。
- 在您的電腦和iPhone®上,關閉藍牙。等候10秒,然後在兩個裝置上重新開啟藍牙。
- 選取[再次嘗試配對]。
如果問題持續發生:
開啟手機連結應用程式並開啟[設定]。在[意見反應&社群]是您可以用來描述問題的表單。盡可能多提供一些詳細資料。
您也可以在工作列搜尋欄位中搜尋「意見反應中樞」來尋找此專案。
以上內容來自於Microsoft的手機連結應用程式需求與設定。
