[Gaming NB/DT] Armoury Crate 介紹 (Ver6.0)
*本文章內容僅適用於 Armoury Crate V6.0 或以上之版本
Armoury Crate 是整合原本 Gaming NB 的 ROG Gaming Center 與 Gaming DT 的 AEGIS III 功能,針對 ROG系列與 TUF系列的電竸筆記型電腦和桌上型電腦產品所開發的整合系統控制軟體。玩家可以透過 Armoury Crate平台,啟動其主頁面上的快速系統效能調整及設置相關應用軟體和取得系統資訊。而在機台與所支援的外接裝置亦可使用 Armoury Crate 所整合之 Lighting 、AURA Sync 進行各種燈光特效的設定。
支援ROG系列及 TUF系列之電競筆記型電腦和桌上型電腦,詳細支援型號請參閱 Armoury Crate 相容裝置
*Armoury Crate 程式必須更新至 V6.0 或以上之版本,更多資訊請參考 Armoury Crate 官方網站。
如何獲取Armoury Crate應用程式,您可以在華碩官網下載,或在華碩官網中搜尋更多相關資訊。
如何移除 Armoury Crate應用程式,請參考此連接。
點選在 [Windows搜尋欄]① 輸入 [ARMOURY CRATE],並點選 [開啟]②,即可進入Armoury Crate首頁。
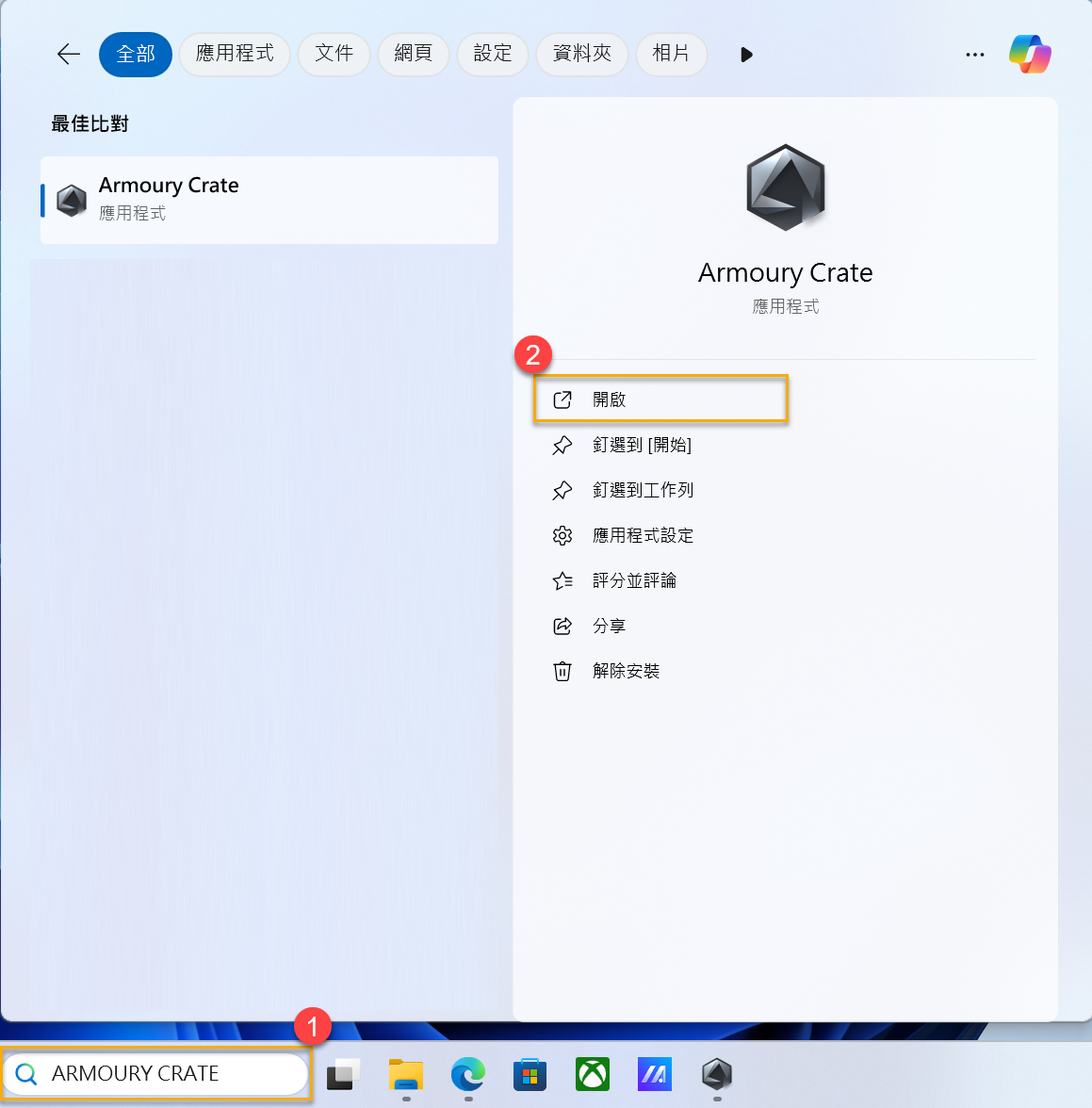
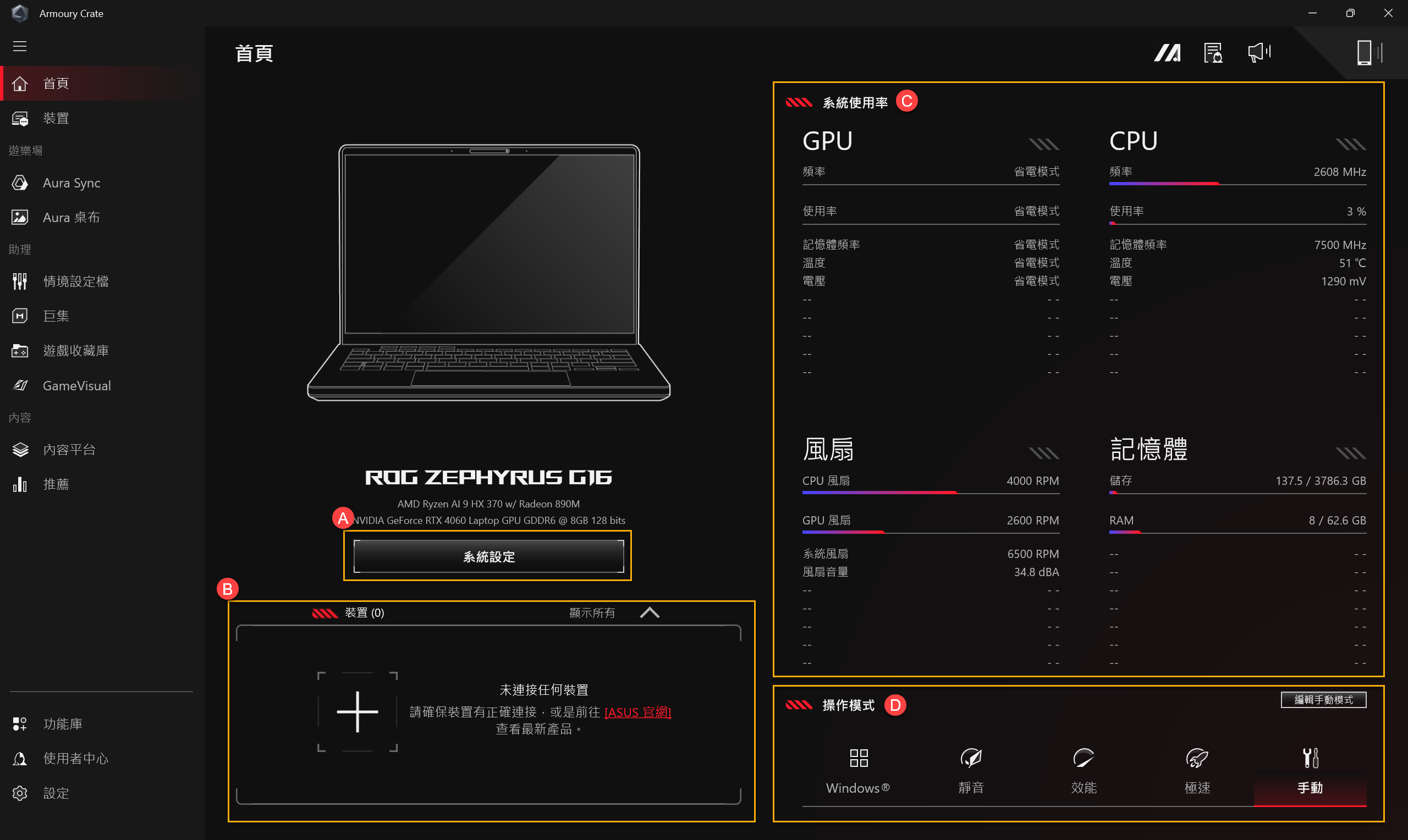
(A)系統設定
系統設定
提供多種華碩電競電腦專屬功能的快速設定。
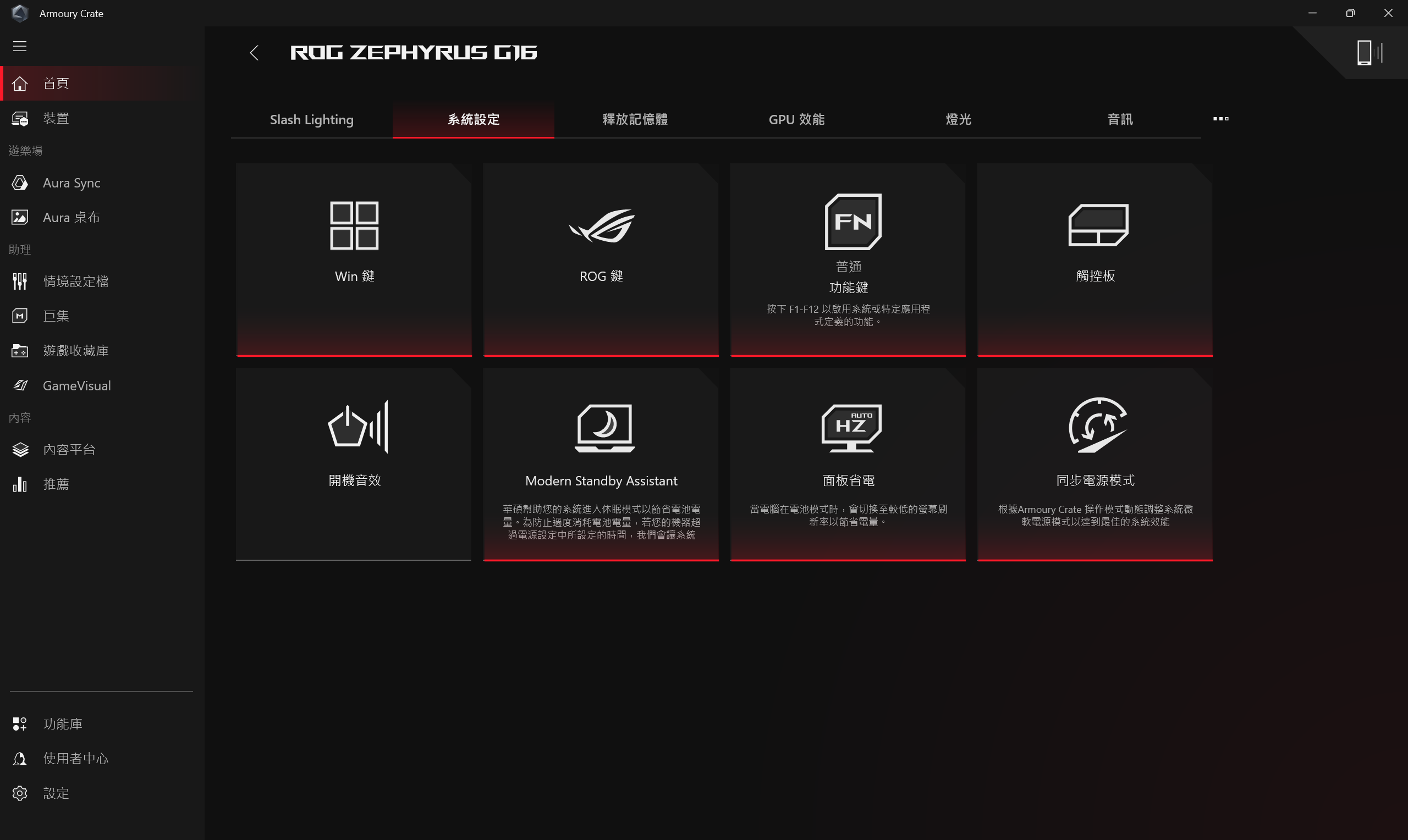
釋放記憶體
玩家可以選擇遊戲時想要停止的應用程式,透過關閉程式來釋放被佔用的記憶體。
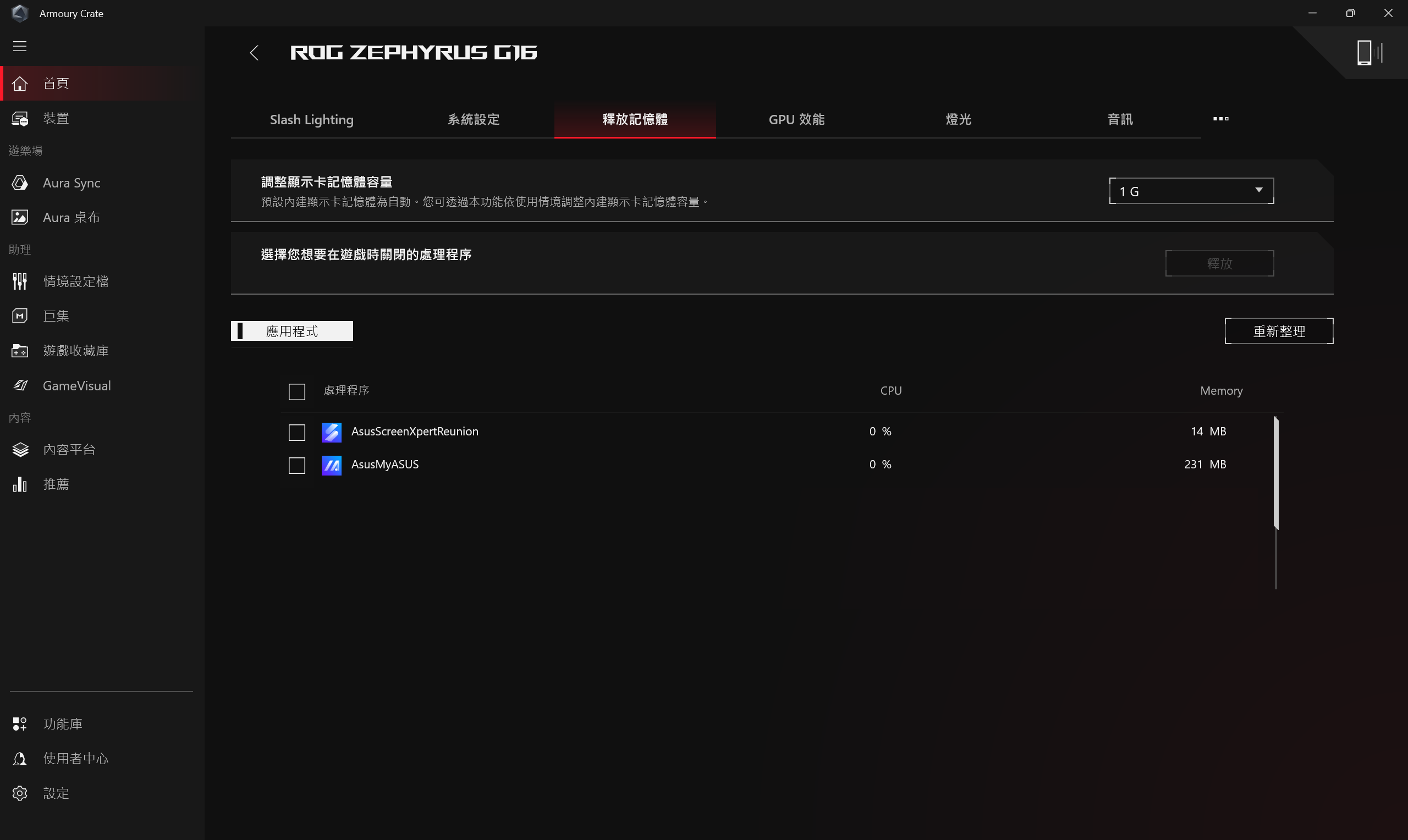
GPU效能
玩家可以透過顯卡模式的切換或終止正在使用GPU執行的應用程式以達到電量的節省。
*顯卡模式的切換可能會產生 BitLocker 的加密保護,若因此需要解除 BitLocker recovery,請參考 [疑難排解 - 如何解決開機後出現BitLocker recovery畫面] 和 [裝置加密與標準BitLocker加密]。 *此功能僅支援機種同時搭載獨立和內建顯示晶片,請參考Q&A25如何判斷我的筆記型電腦是否有搭載獨立和內建顯示晶片.
*此功能僅支援 2022和之後新系列之機種。在套用此模式下,需先切換至 [混合輸出] 模式後,方能轉換到 [節能模式] 和 [自動模式]。
*當套用 [節能模式] 時, 電腦的獨立顯示卡資訊將不會在 Windows® 裝置管理員中顯示。
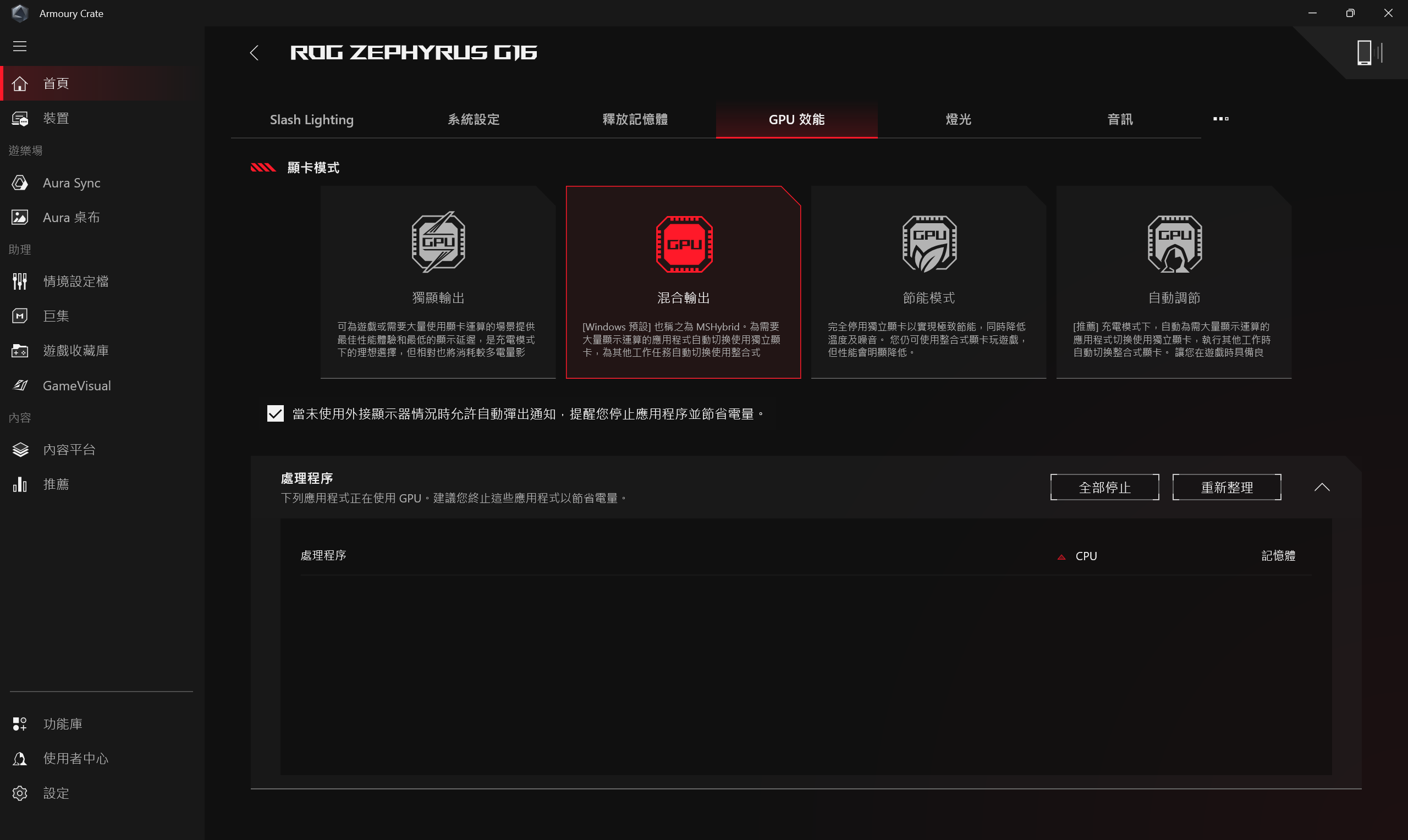
燈光
設置本機燈光特效,燈光特效的種類會依據機種不同而有所差異。
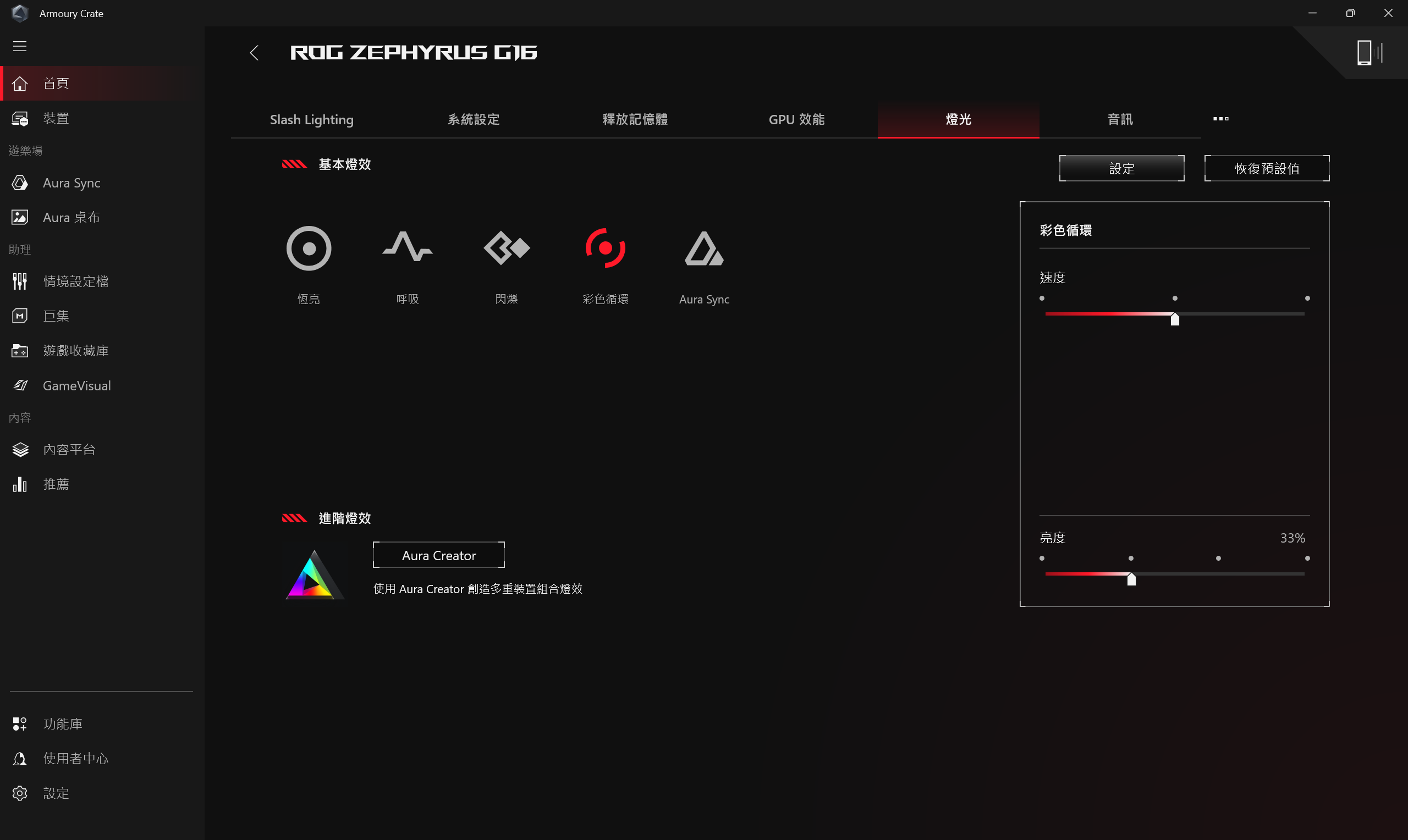
*[燈光]一般設定
玩家可以選擇開啟或關閉在開機特效、關機特效、執行中特效(鍵盤或筆記型電腦燈效區)和睡眠特效狀態下的燈光效果,可選擇的特效種類會依據裝置不同而有所差異。
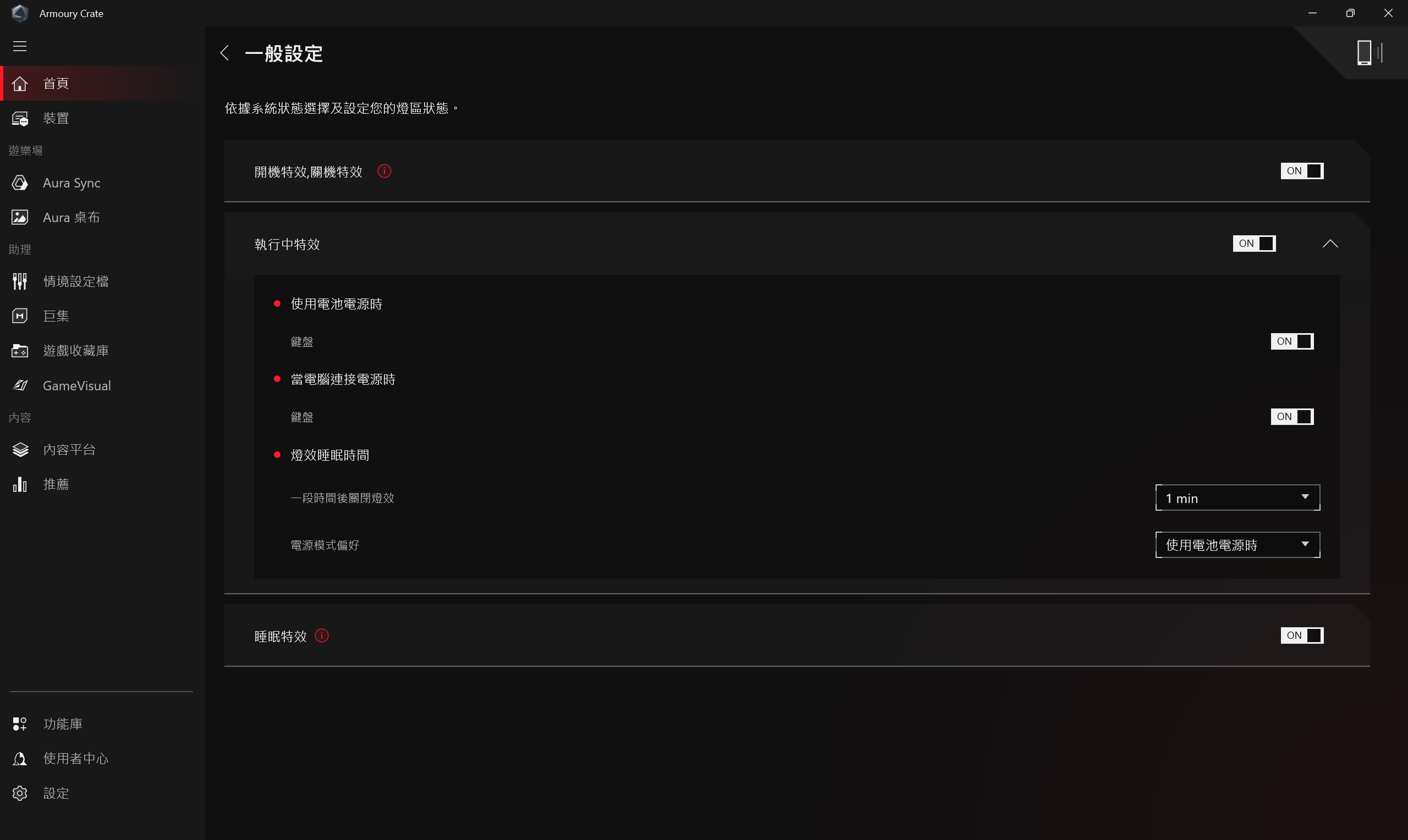
音訊
麥克風模式和喇叭模式提供了雙向AI降噪的解決方案。透過龐大的深度學習數據庫保留語音聲音的同時過濾人聲以外的所有聲音(例如:樂器聲、環境噪音、寵物聲)。注意;啟用AI噪音抑制功能可能會導致較大的電量消耗和音樂品質改變,建議使用於電話會議情境。
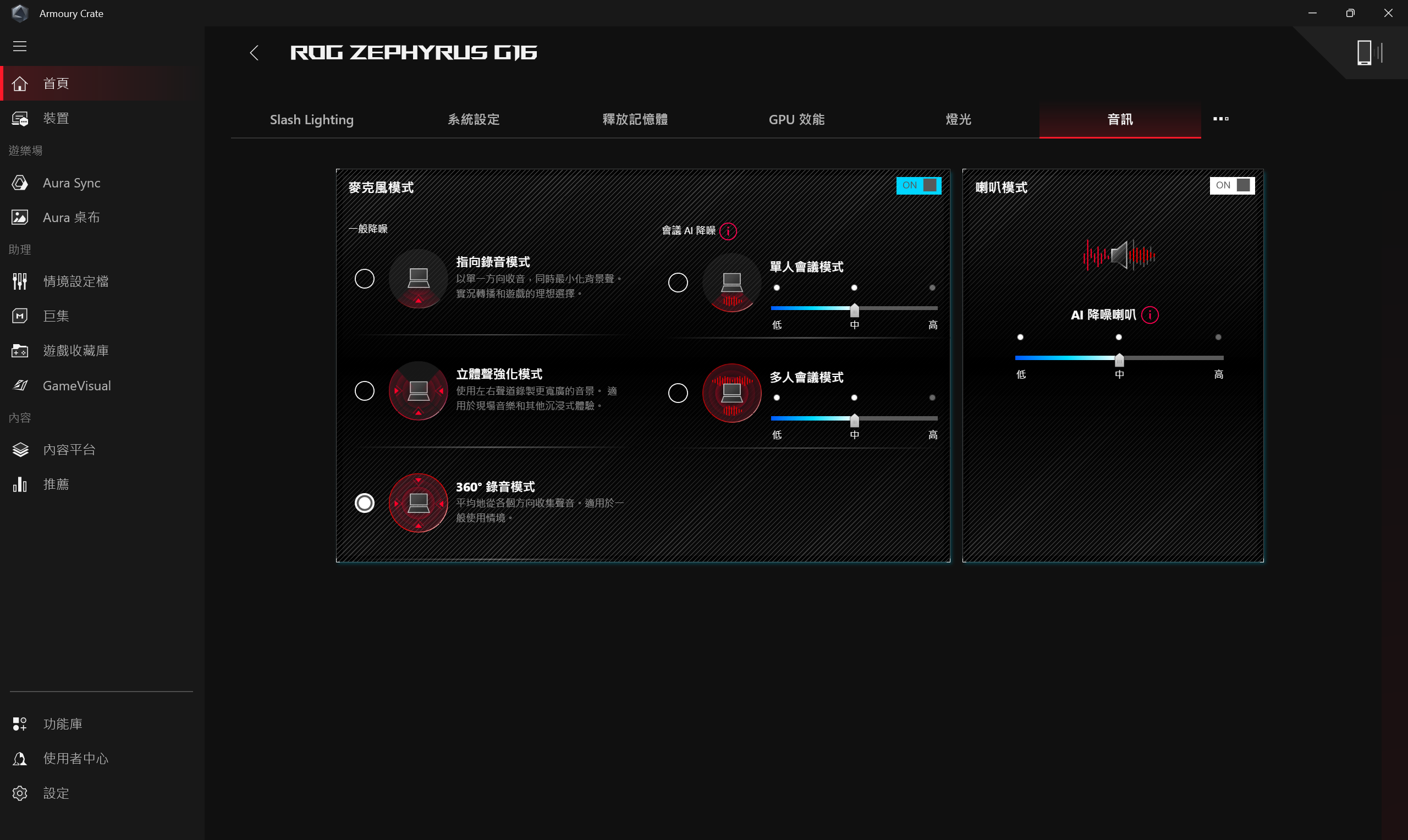
資源監視器
提供目前電腦相關資源的使用資訊,如CPU、GPU、記憶體和磁碟等等。
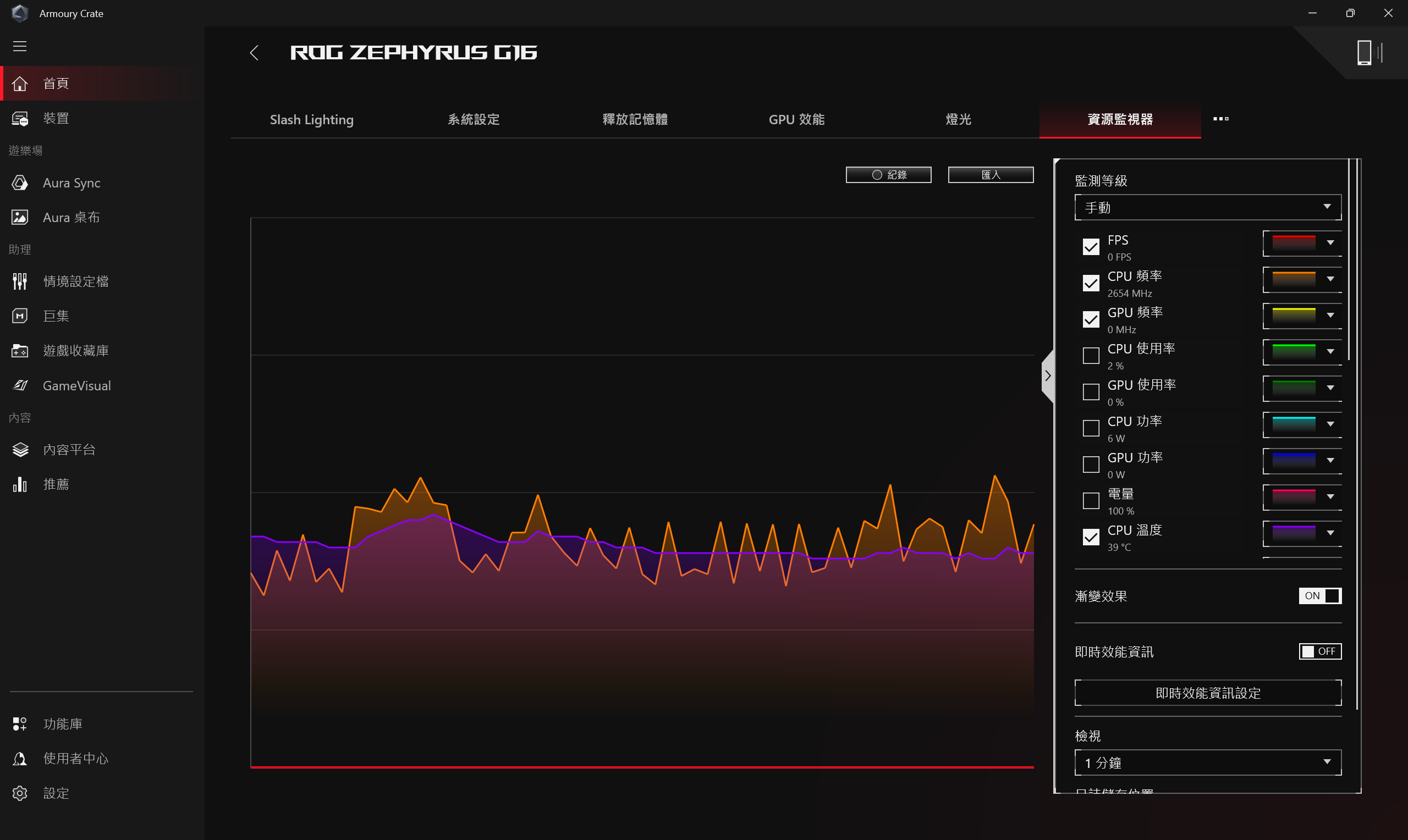
自定義熱鍵
客製化的熱鍵設定。依據機種的不同,熱鍵的數量和排列會有所差異,玩家可以自行為每個熱鍵設定 Function Key 功能、啟用應用程式和組合鍵。
*此功能僅支援 2022年和之後新系列 ROG機種。
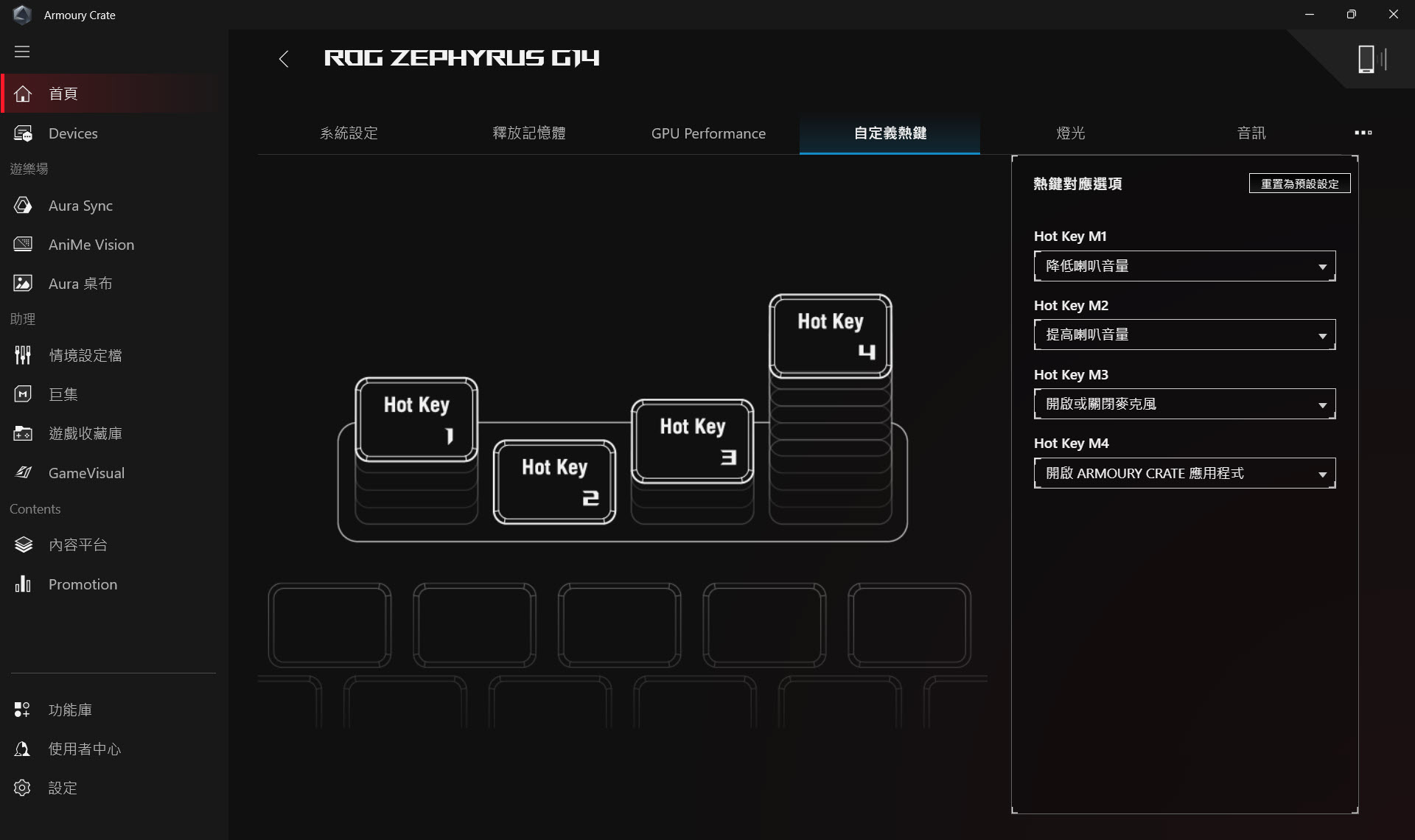
AMD 顯示設定
多種針對電腦中AMD顯示晶片的功能設定提供玩家調整。
*此功能僅支援機種同時搭載AMD中央處理器(CPU) 和 AMD圖形處理器(GPU)。
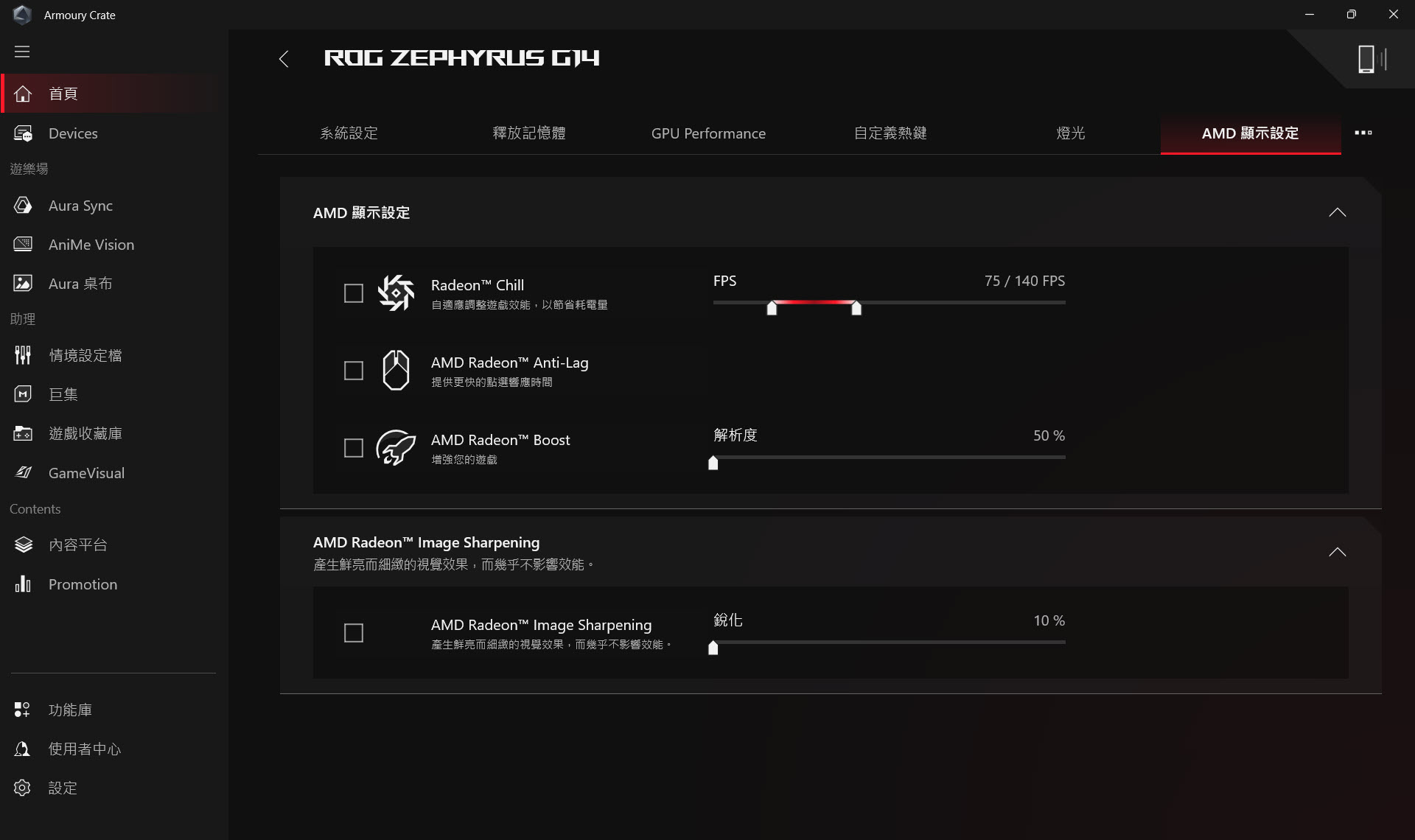
Slash Lighting
Slash Lighting LED在筆記型電腦螢幕背蓋的位置,這是由多顆獨立迷你LED製作而成的LED燈條。
玩家可以透過Armoury Crate 的相關設定,自由表現您的創造力在裝置上打造專屬的個人燈光特效。
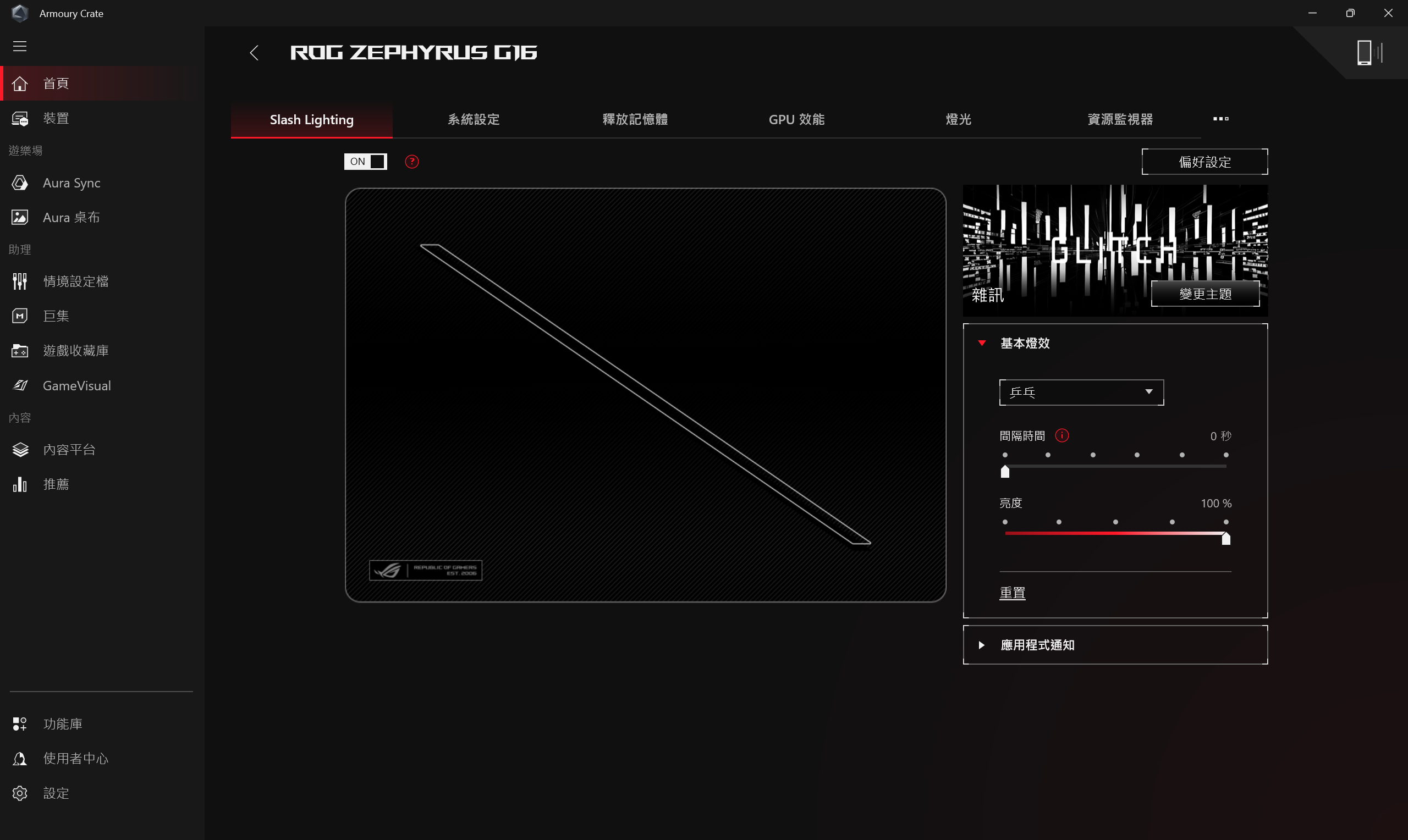
KeyStone
Keystone 可輕鬆個性化您的電競電腦。可插拔式的 Keystone 透過磁力吸附鍵盤右側的專屬插孔中,為您的電競電腦增添動態的美感。
*僅部份機種支援此功能,更多軟體操作資訊請參考 Keystone 介紹。
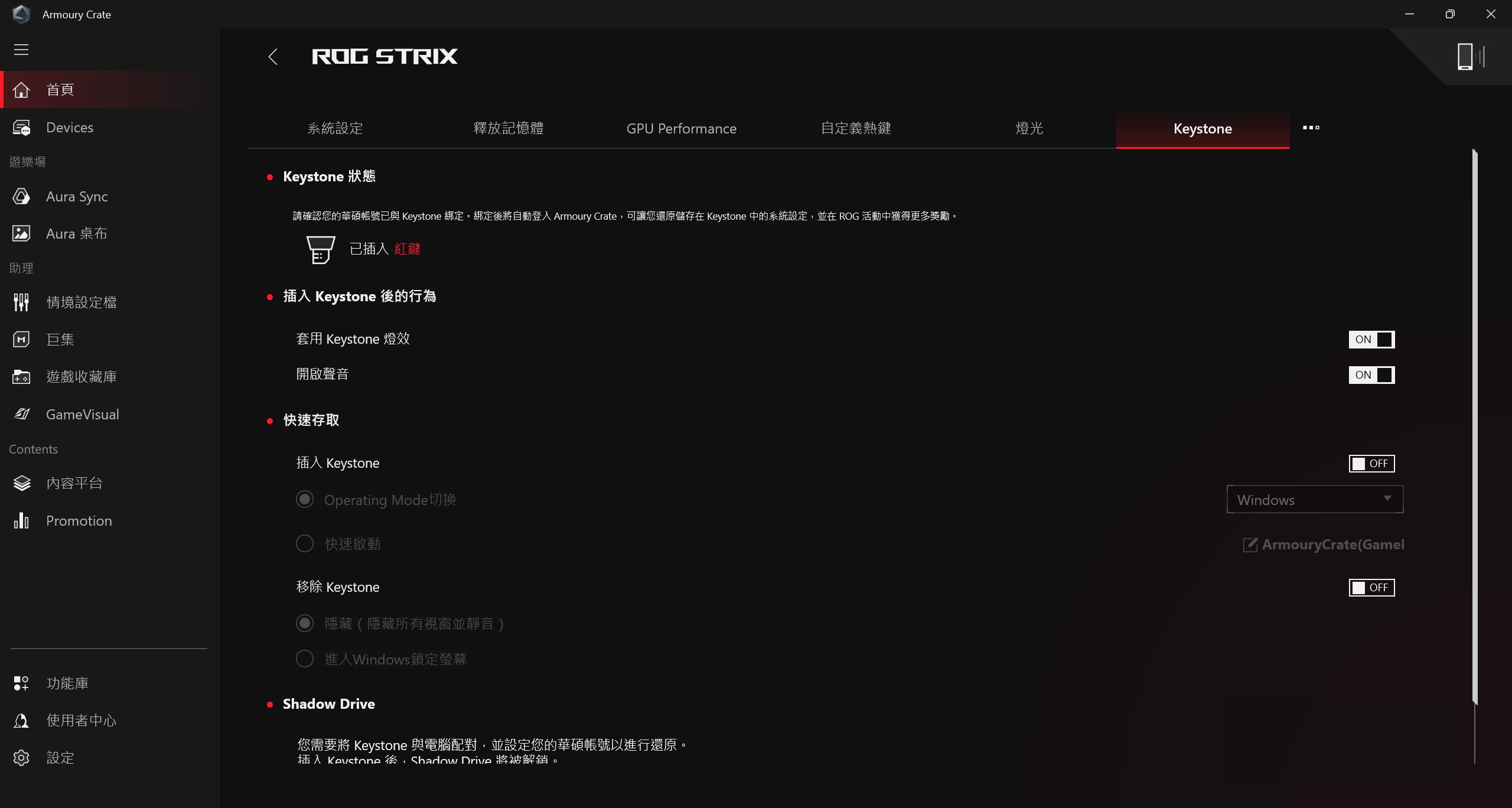
(B)裝置
顯示目前已安裝與Armoury Crate相容的周邊裝置。
(C)系統使用率
提供玩家快速閱覽目前系統的相關資訊,包含CPU、GPU、風扇和記憶體。
(D)操作模式
提供玩家快速簡易的效能模式調整,各模式依照 CPU 和 GPU效能、散熱、降噪、節能的不同預設值而有所差異,如 Windows®、靜音、效能、極速、手動和平板/垂直模式等等。
*[操作模式]編輯手動模式
點擊[編輯手動模式],提供玩家手動調整CPU/GPU核心時脈頻率和風扇速度來達到效能提升。
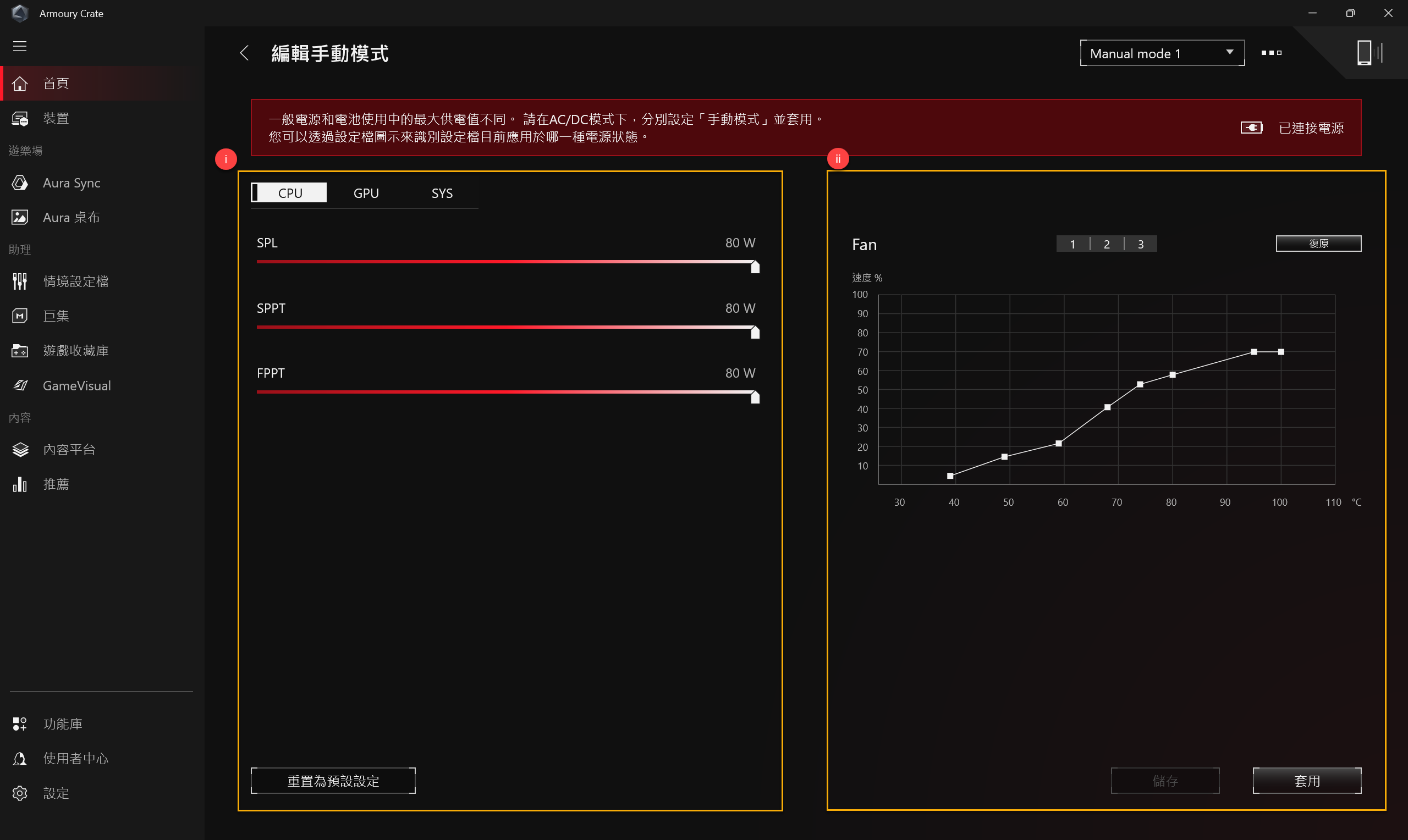
(i)CPU/GPU 超頻: 用戶可以針對CPU/GPU 手動調整核心時脈頻率來達到效能提升。
a. CPU:
在 Intel 平台上,PL2 代表CPU 能夠達到的最大功耗上限值。但 PL2 僅可短暫瞬間提升功耗上限約莫2 分鐘左右,之後仍會逐漸自動調降回至常態的 PL1 值。
在 AMD 平台上,SPL 代表常態的功耗上限值。SPPT 值代表 CPU 可以短暫瞬間提升約莫2分鐘的最大功耗上限。FPPT 值代表 CPU 可以短暫瞬間提升約莫10秒的最大功率上限。
b. GPU
Base Clock Offset允許您可進一步針對超頻效能 (ROG Boost O.C) 作微調以獲得更高的遊戲性能。Memory Clock Offset則是針對 GPU VRAM 超頻作微調。請注意: 拉高設定值相對可能會降低 GPU 穩定性。
而在 NVIDIA GPU 上,Dynamic Boost 支援系統動態地將電源從 CPU 轉移到 GPU以獲得更高的遊戲效能。該值越高,代表系統可以從 CPU 轉移到 GPU 的功耗則越大。
Thermal Target 表示 GPU 在高負載下的溫度上限。若溫度超過此上限,GPU 將自動降低其功耗以維持溫度。
*機種若未支援超頻功能,則僅可使用Fan Curve調整風扇速率。
*若已透過 ASUS GPU Tweak 進行 GPU 超頻數據調整,在Armoury Crate - Operating 模式中手動模式的相同控制項都將會反灰無法使用 (包含:Base Clock Offset、Memory Clock Offset), 若想改為使用Armoury Crate進行GPU超頻數據調整,則須將ASUS GPU Tweak 中的控制項設定回預設值,或移除 ASUS GPU Tweak並刪除此路徑檔案[C:\ProgramData\ASUS\GPU Tweak II\config.ini] 即可使用。
(ii)Fan Curve : 用戶可依據需求手動調整風扇速率。
a. X軸顯示溫度,Y軸為風扇速率,並提供3組預設模式,供用戶自行選擇。
b. 每組Fan Curve預設模式內,提供8個點位可在溫度區間內供用戶調整,而每點的風扇速率必需大於前一點。
c. 玩家可隨時在調整完畢後,點選[套用]保留設定,而點選 [復原]時,將可以恢復前一次的套用設定。
d. 玩家也可以新建自己的手動模式,並儲存以方便使用時的切換。
當安裝與Armoury Crate相容的周邊裝置,將會全部呈現在此頁面,玩家可以透過更新中心來取得更多相容裝置的功能更新。
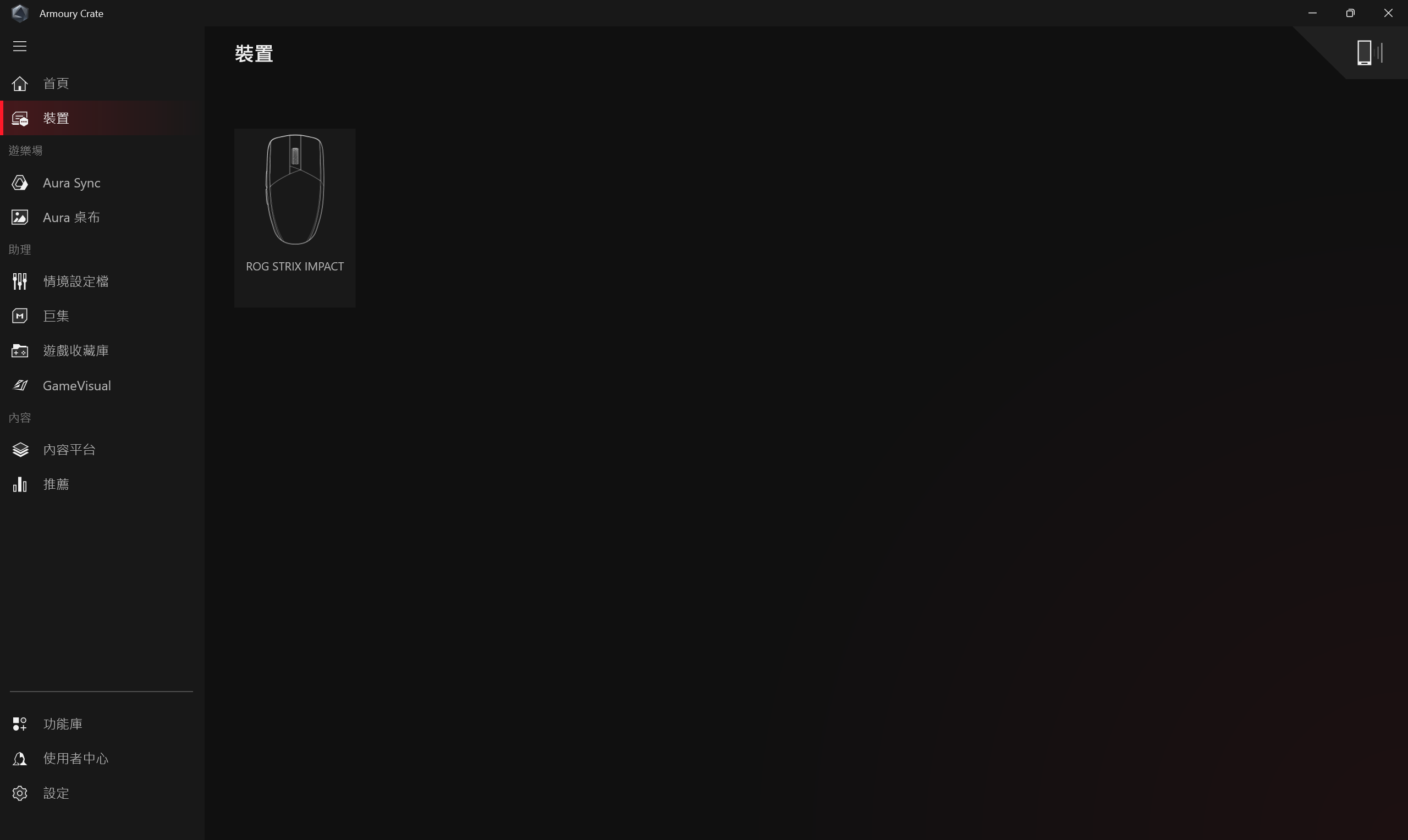
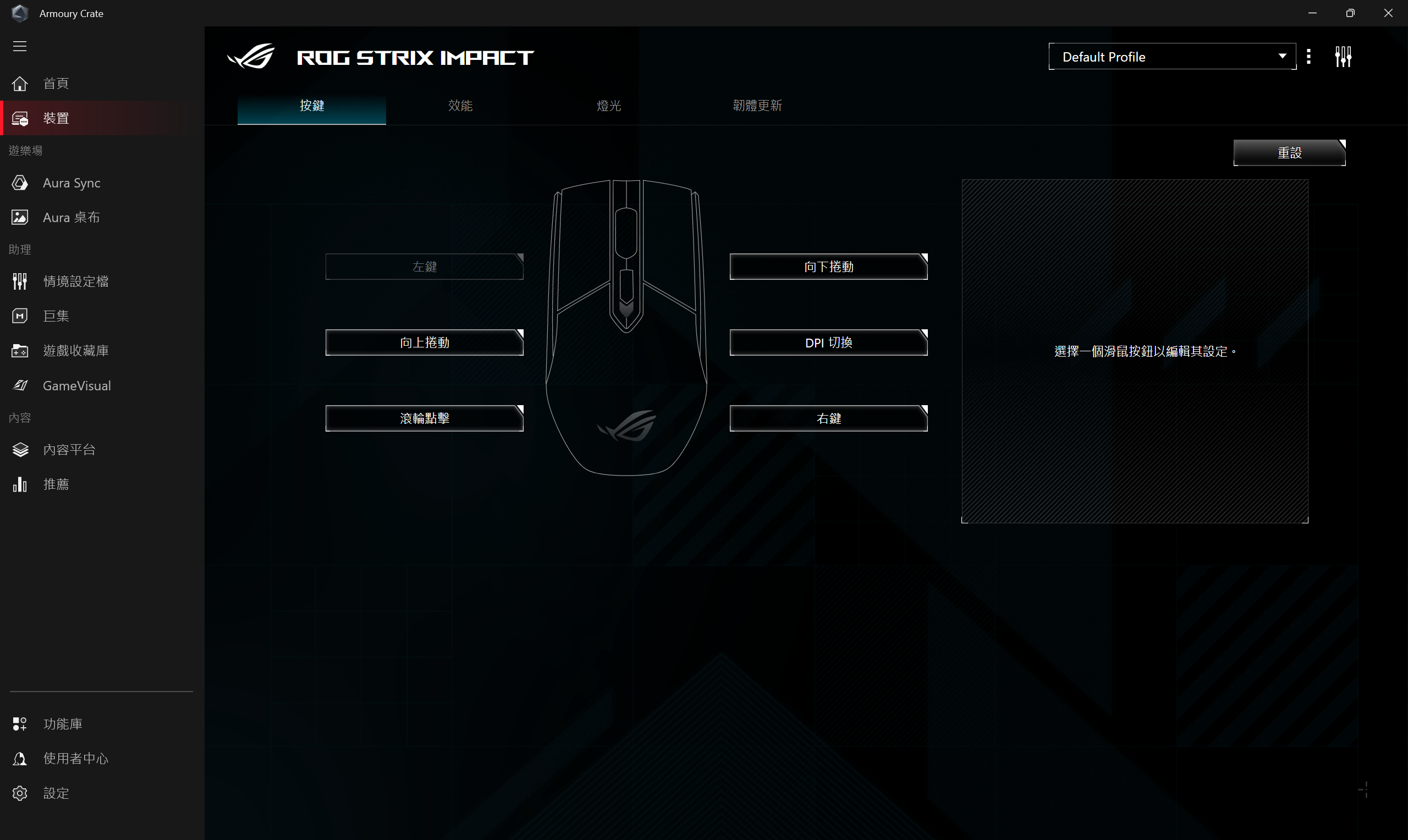
Aura Sync
整合支援Aura Sync功能的周邊裝置進行同步燈效的串動,並在進階功能中開啟Aura Creator 進行Aura燈效編輯和參數的設定。
同步裝置
選取支援Aura Sync的周邊裝置進行燈效同步。
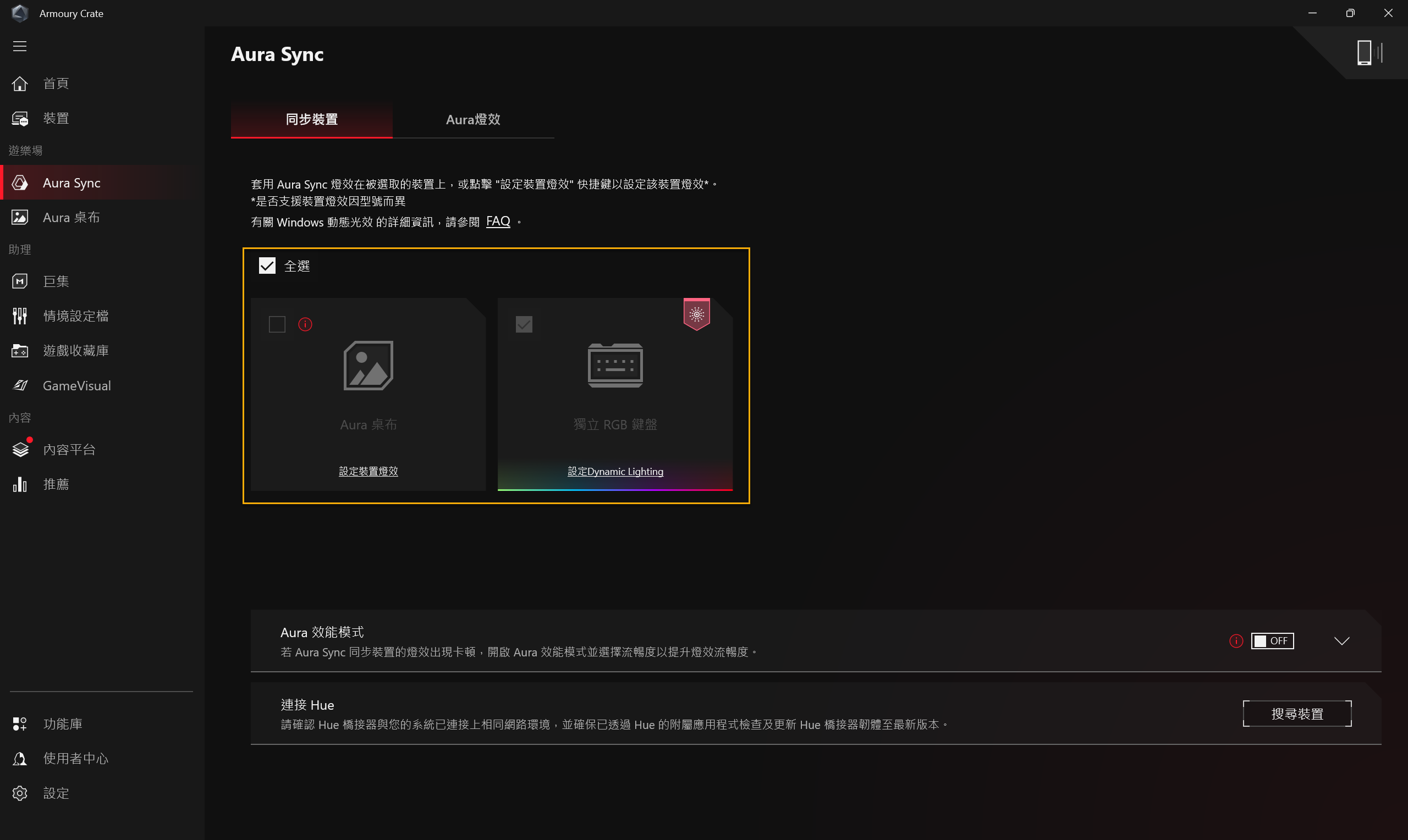
Aura燈效: 設置Aura Sync裝置的燈光特效。
基本燈效①: 設定本機和周邊裝置進行同步的燈光特效,燈光特效的種類會依據裝置不同而有所差異。
進階燈效②: 燈效編輯軟體Aura Creator,提供玩家在設備上自訂個人化的燈效與型態組合,更多資訊請參考 Aura Creator 介紹。
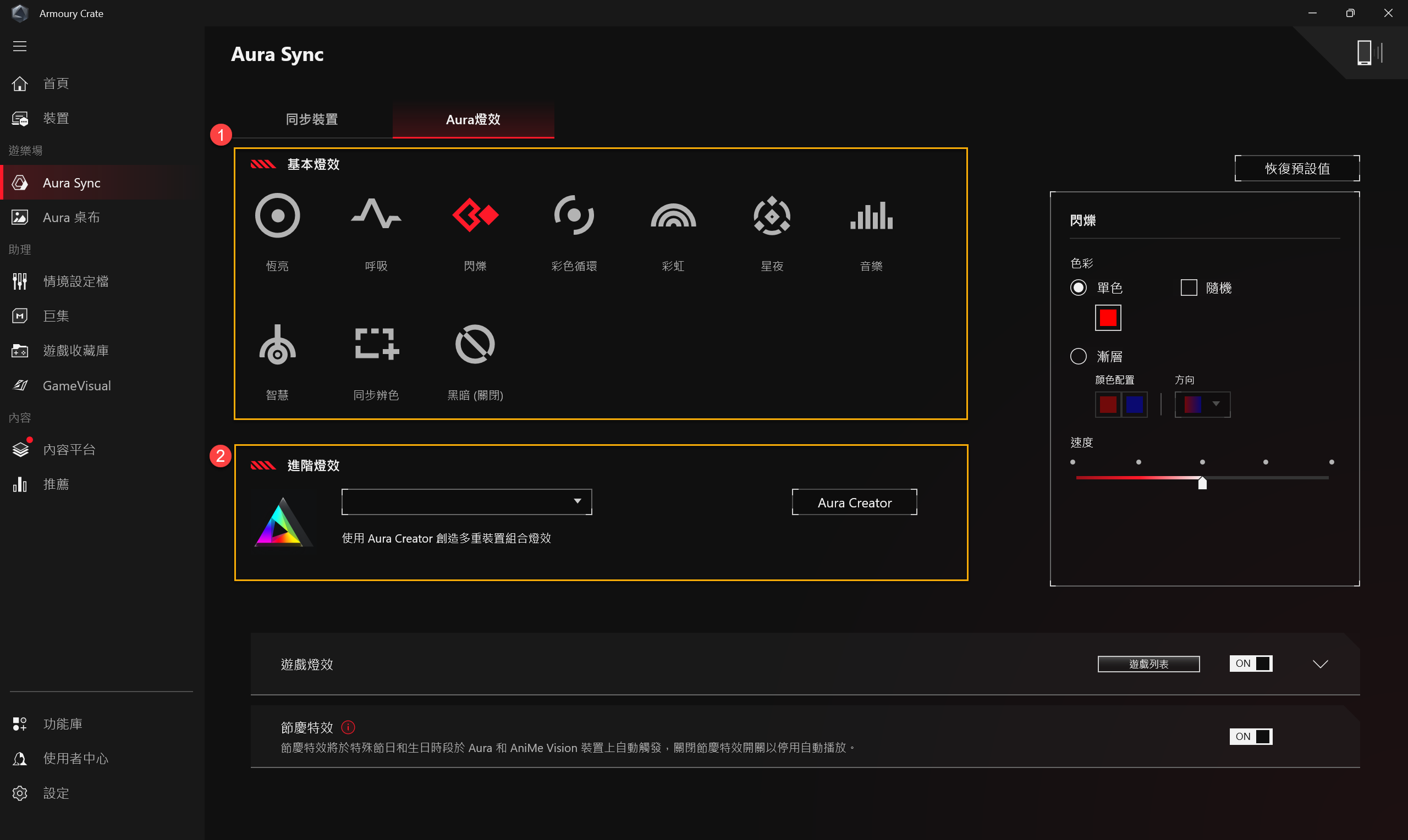
Aura桌布
Aura Wallpaper 是一款 Armory Crate 平台的延伸應用程式,它讓ROG玩家的桌布成為 Aura RGB 的裝置之一。Aura Wallpaper 允許玩家設置特色桌布,透過可調整的RGB Light和 Aura SYNC燈效同步,將玩家的桌布、電腦和周邊設備燈光效果完美結合,打造個人專屬的電競風格。
*更多軟體操作資訊請參考 Aura Wallpaper 介紹。

AniMe Vision
玩家可以透過AniMe Vision 顯示器之燈效設定,自由表達您創造力展示的自定義圖案及GIF動畫、或是隨音樂節奏變換的音效視覺動畫、也可以顯示系統電池電量等狀態。
*僅部份機種支援此功能,更多軟體操作資訊請參考 AniMe Vision介紹。
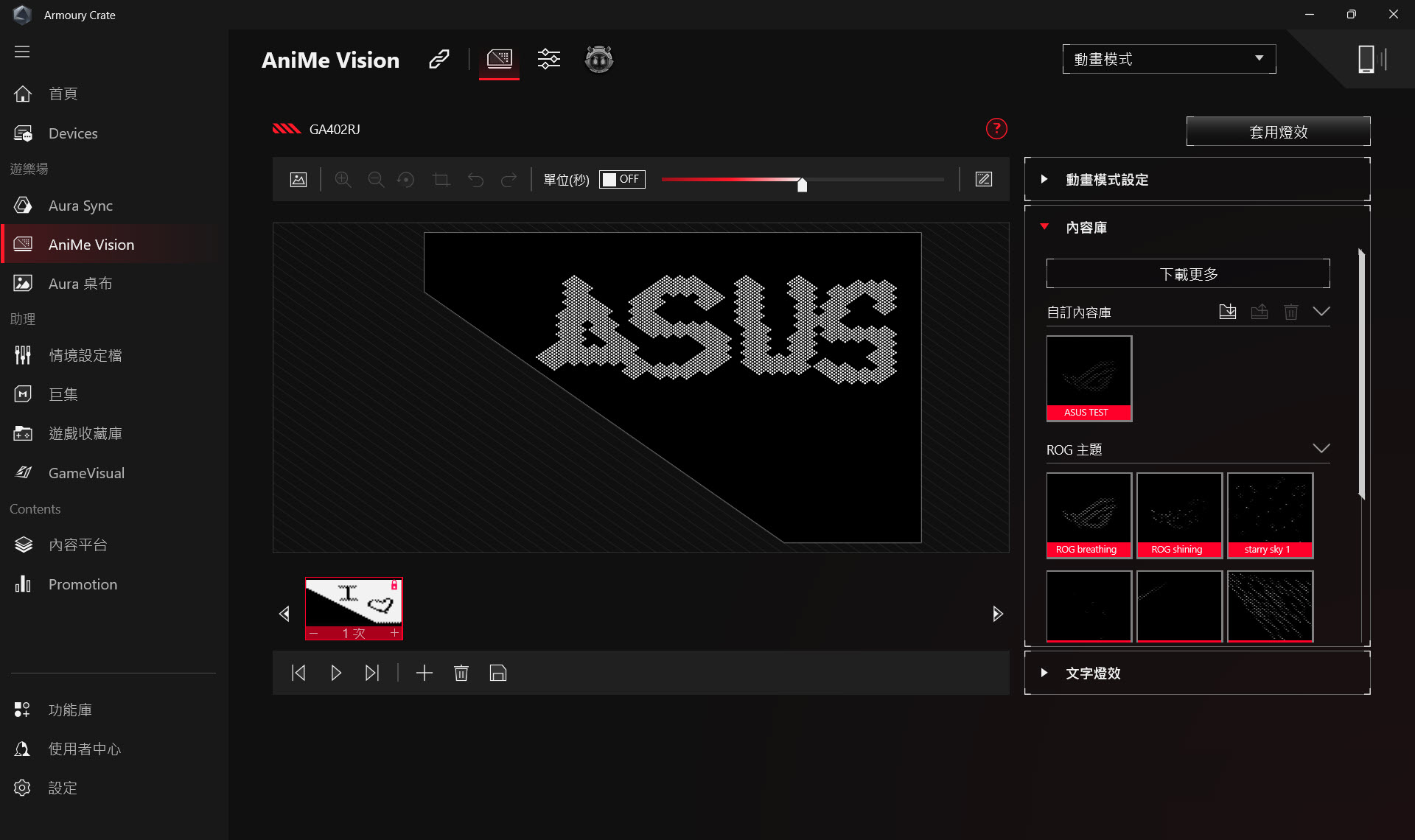
情境設定檔
提供玩家依照個人需求設定不同的系統運作模式並保存其設定檔,以供後續快速套用於選定的遊戲或應用程式。
情境設定檔①: 玩家可以建立或刪除個人的情境設定檔。
系統設定②: 依照個人需求調整情境設定檔內套用之遊戲或應用程式的系統運作模式,如系統效能模式的設置或周邊裝置的啟閉。
設定檔名稱③: 編輯情境設定檔名稱以及選擇要套用的遊戲或應用程式。
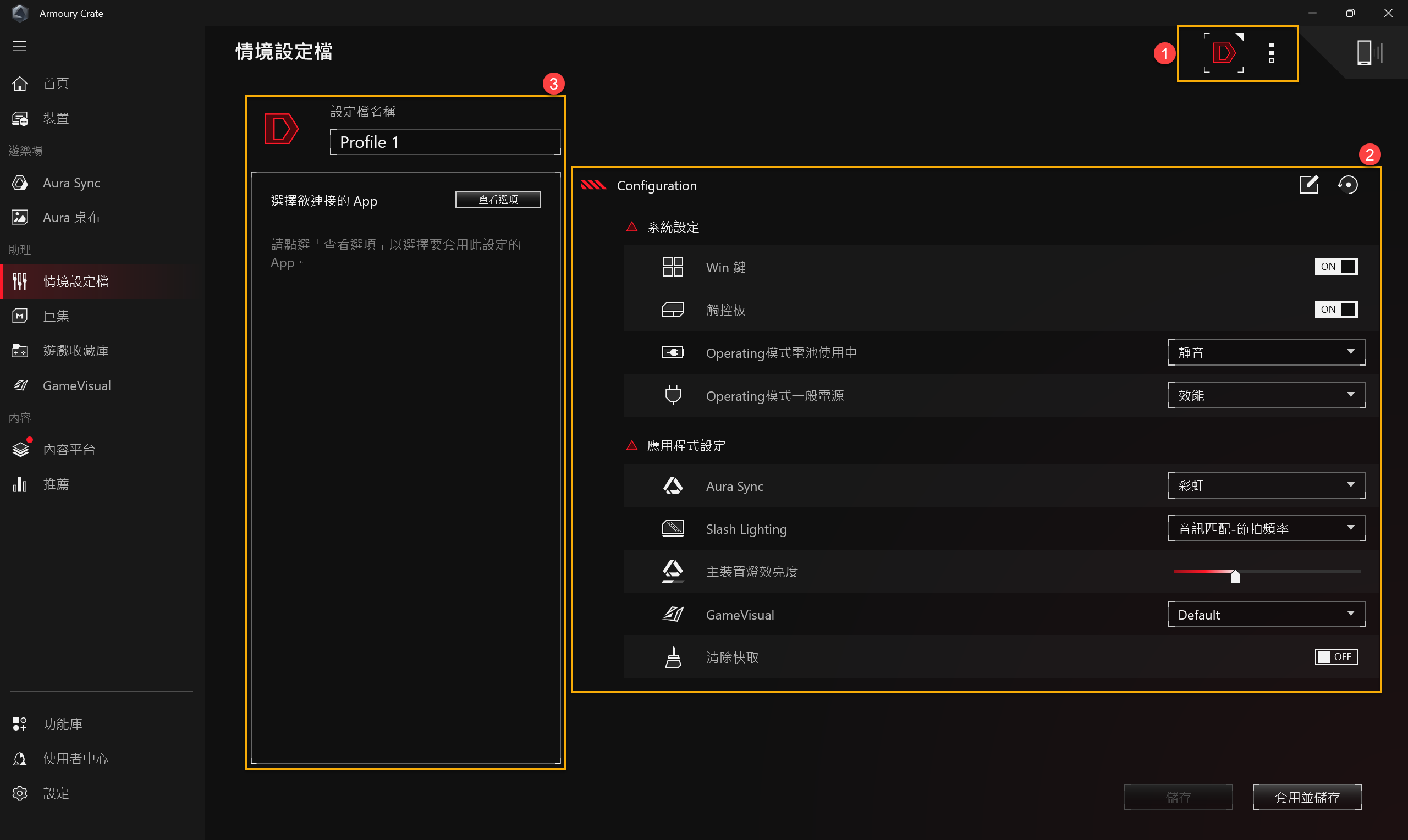
巨集
在巨集設定頁面中,玩家可以自行編輯巨集檔案,將一系列的滑鼠點擊或鍵盤按鍵動作編輯成為一個步驟。
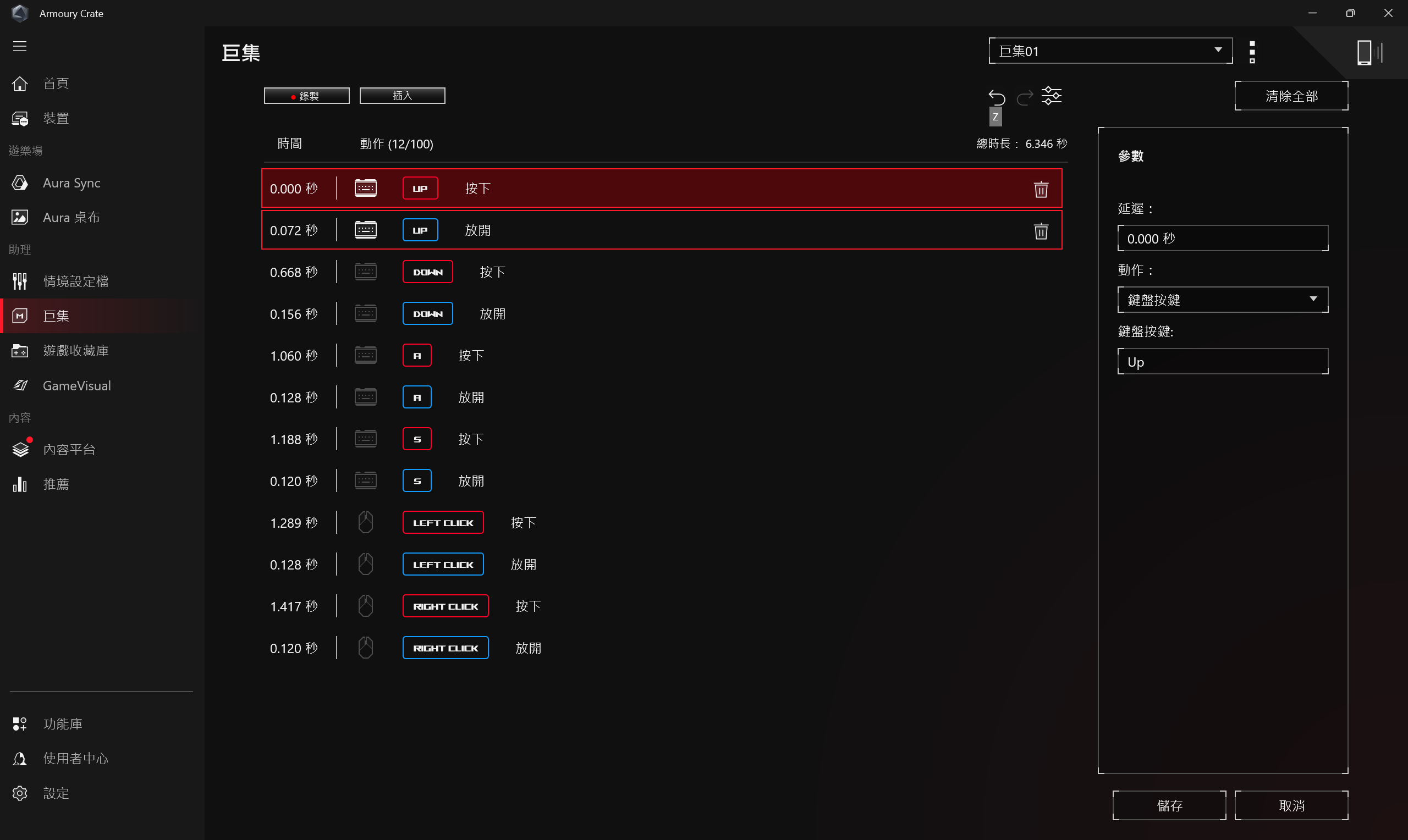
遊戲收藏庫
掃描玩家所安裝的遊戲和應用程式,以便進行分類排序或套用情境設定檔。
設定①: 提供玩家手動新增遊戲或自動掃描新增遊戲至收藏庫。
遊戲分類與排列②: 篩選及分類收藏庫中遊戲的類別以及顯示排序。
套用設定③: 可以對收藏庫中遊戲選擇套用的情境設定檔和標籤類型。當點選[進入遊戲]時,將可直接執行遊戲。

GameVisual
效果
ROG GameVisual 是一款螢幕色彩管理工具,提供多種螢幕色彩情境模式為玩家帶來最佳的個人視覺體驗。
*此功能僅支援電競筆記型電腦產品,更多軟體操作資訊請參考 GameVisual 介紹。

色彩校正
透過 GameVisual中的色彩校正功能和搭配市售的色彩校正儀器,提供玩家一個可對電競筆記型電腦螢幕的基本色彩調校功能,如亮度、色溫、和對比度等等。
*此功能僅支援部分電競筆記型電腦產品,且必需搭配下列任一款校正儀器 (X-Rite i1Display Pro、Display Plus HL、Display Pro HL、ClolorChecker Display Plus、ColorChecker Pro),更多操作資訊請參考 GameVisual 介紹。
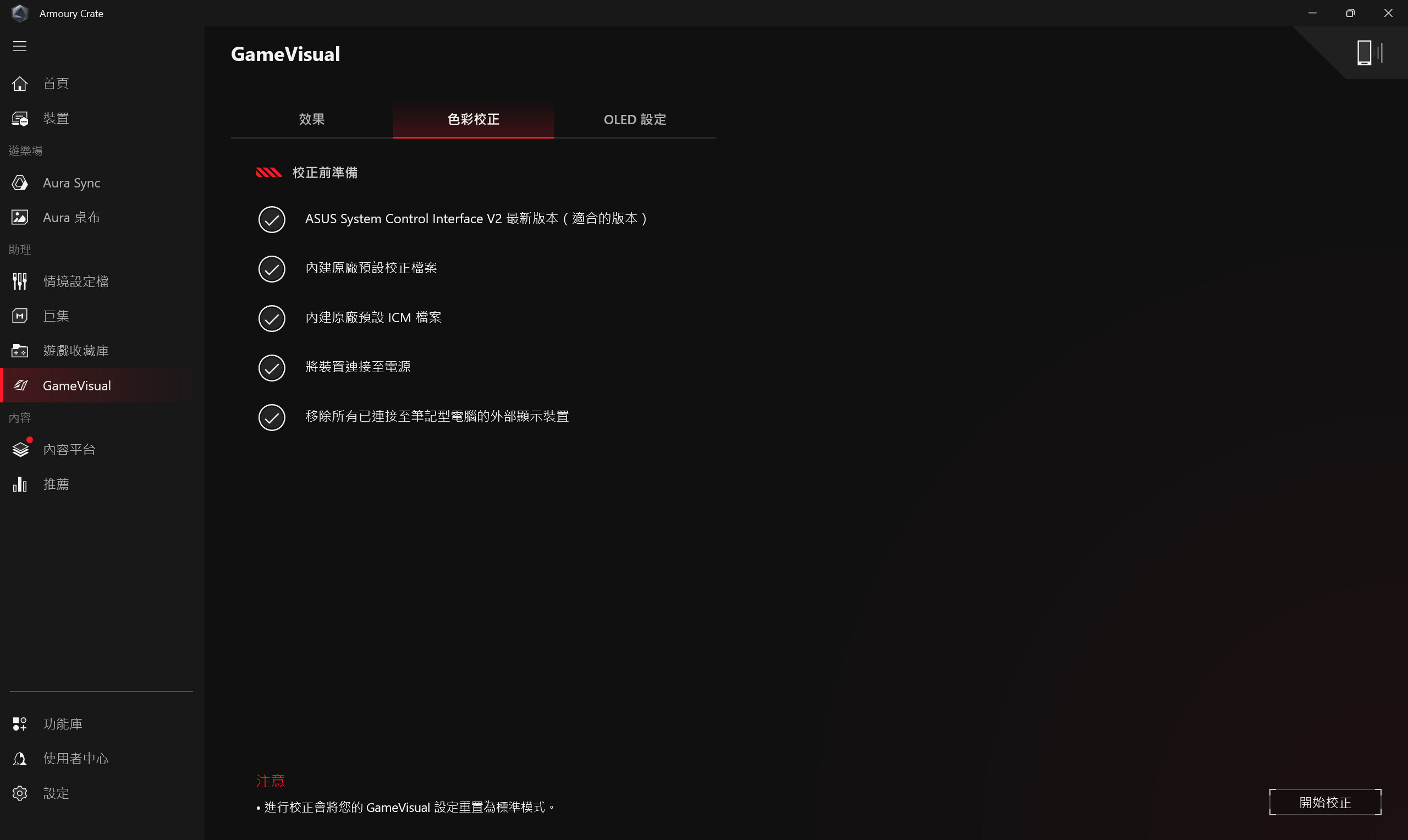
OLED設定
提供多種針對OLED顯示器的最佳化設定用以保護和延長您顯示器的使用壽命。
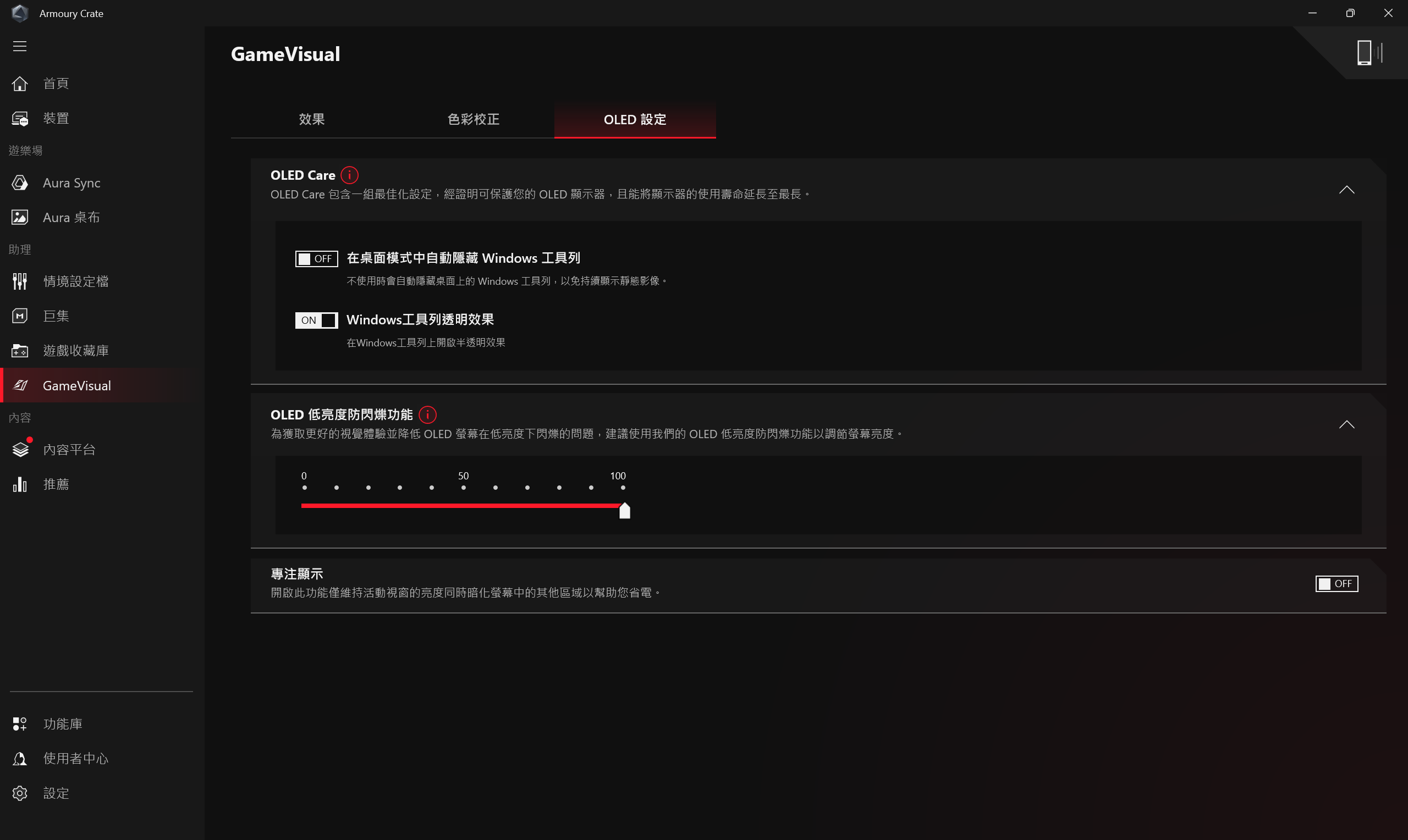
內容平台
內容平台為玩家持續更新豐富多元的 ROG 內容,包含最流行的AniMe Vision動畫、Aura 桌布和 ROG 桌布,讓玩家可以隨心所欲的切換,以 ROG 營造出自我的酷炫風格。
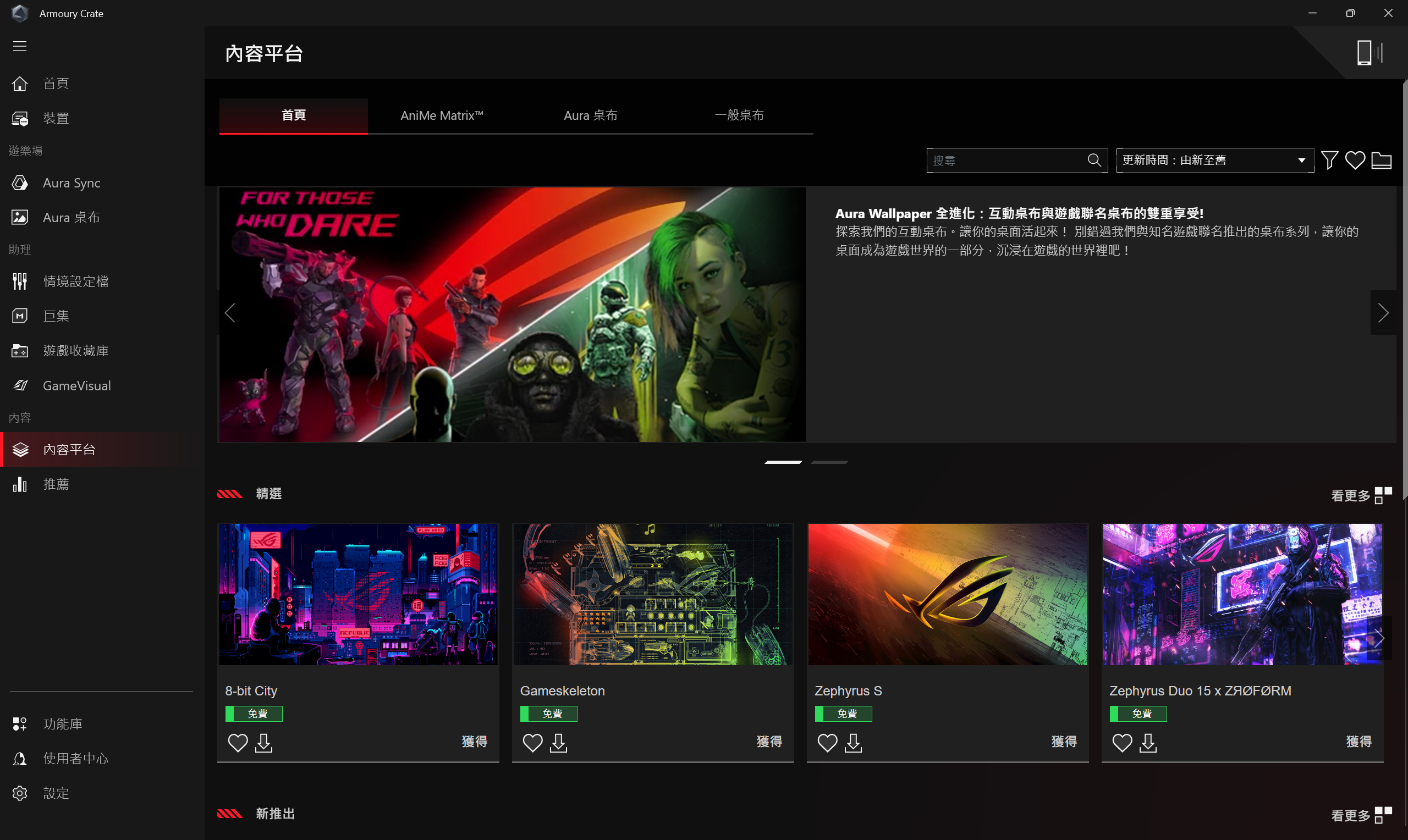
推薦
遊戲商城①: 提供玩家線上購買遊戲。
推薦②: 顯示推薦目前電腦所適用的相關軟體或程式。
最新資訊③: 顯示全球和當地ASUS推薦的新聞、活動和產品資訊。
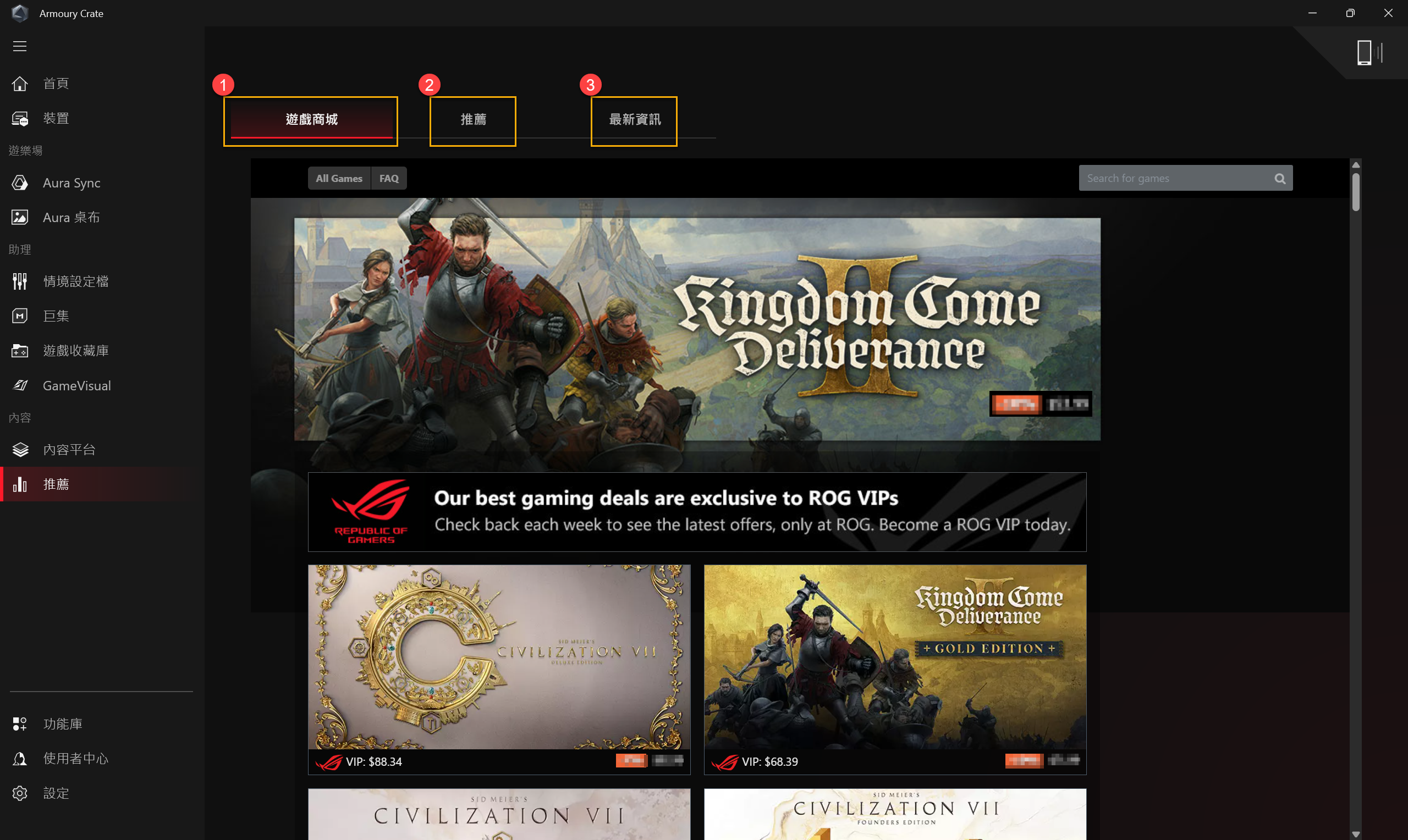
功能庫中提供了三種重點功能 [遊樂場] [助理] [內容服務],每一種重點功能都包含了多樣且不同的Armoury Crate特色功能,玩家可以依據個人喜好和需求安裝或移除它,
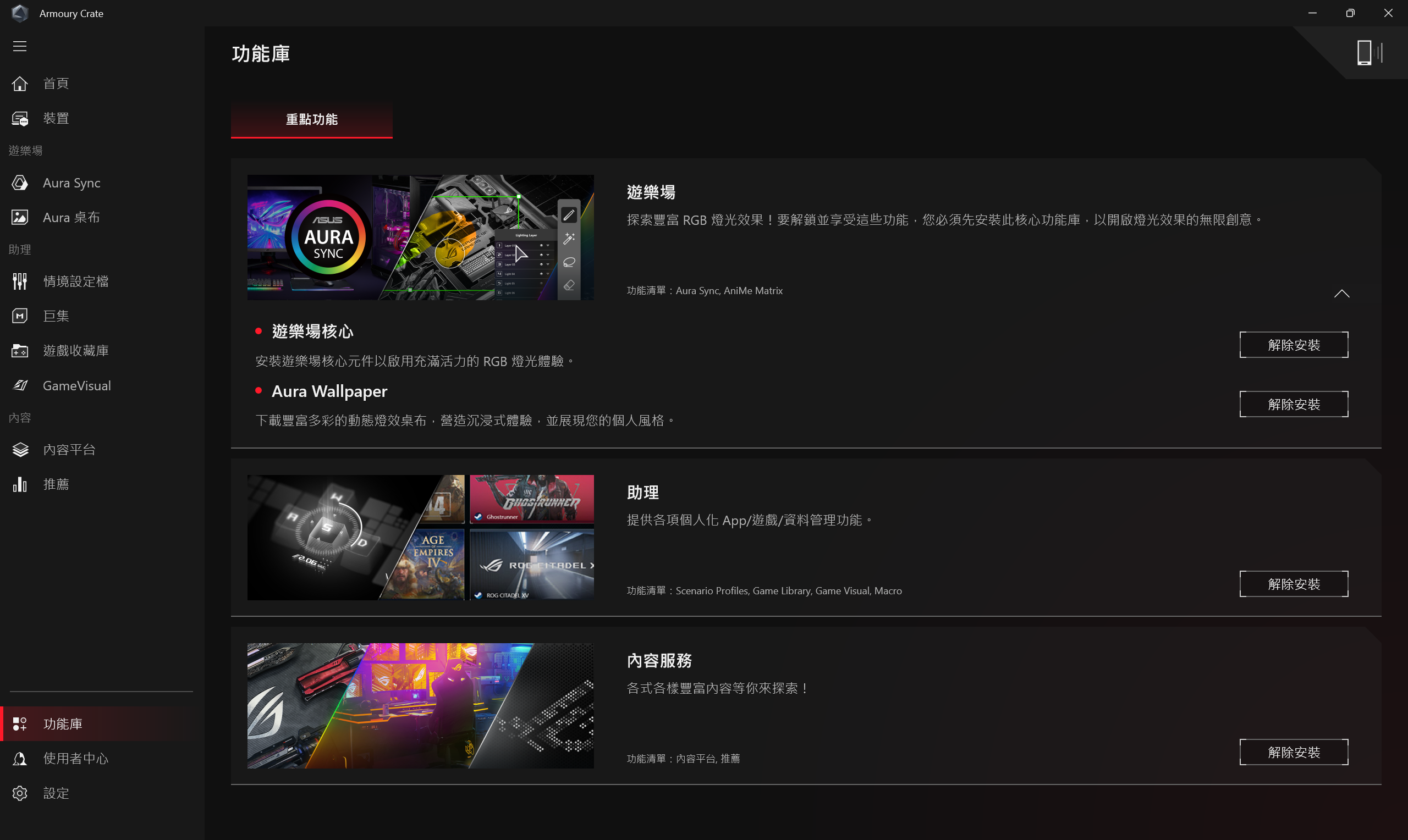
登入華碩會員帳戶後,將顯示玩家設定資訊、玩家註冊的產品資訊、已登錄的活動和ASUS會員訊息中心收件夾。
*請參考此連結,如何註冊成為華碩會員
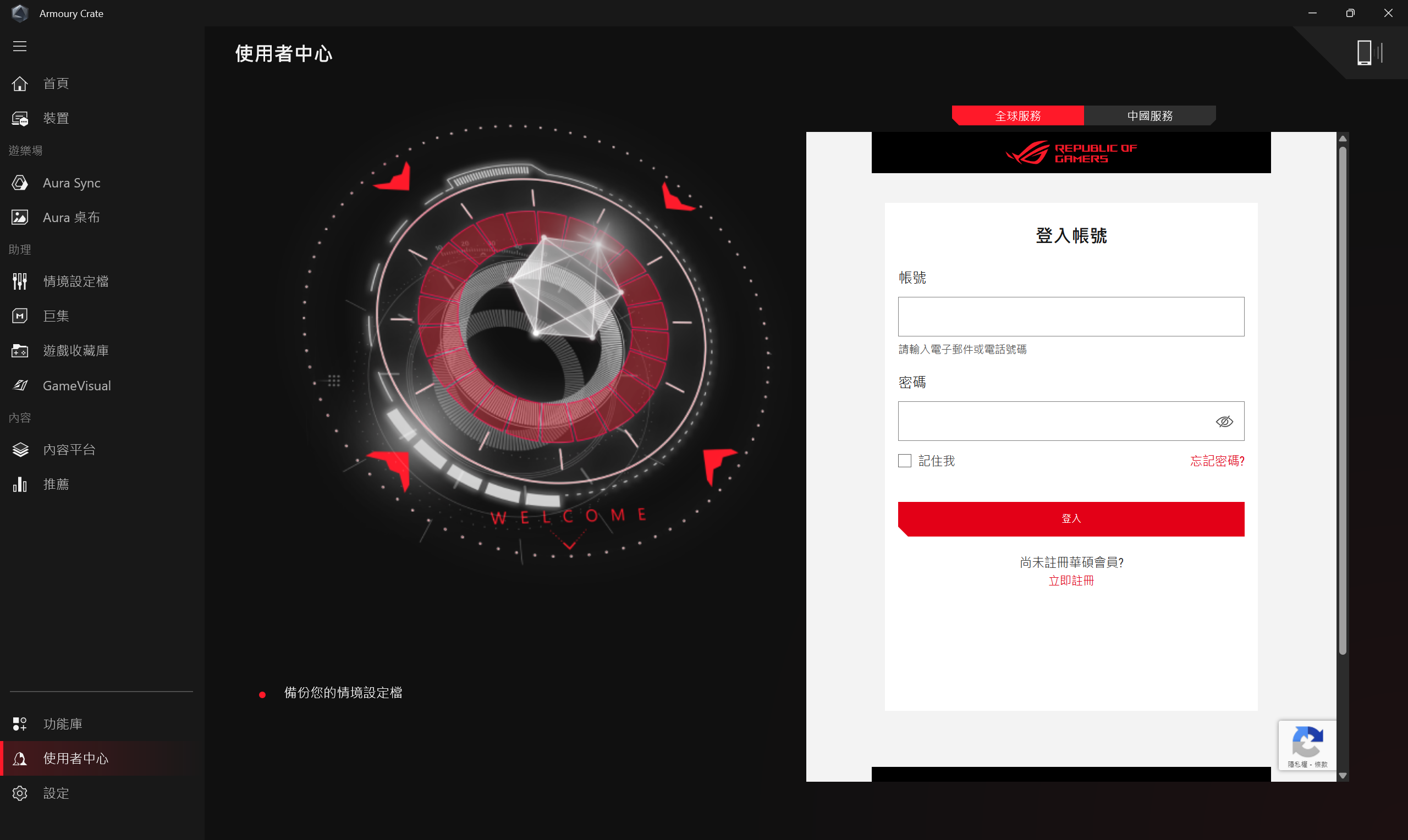
一般設定①: 玩家可以選擇開啟 Armoury Crate 時顯示的頁面,以及自訂 Armoury Crate 操作介面的主題。
更新中心②*: 選擇檢查更新,更新中心會列出應用程式中需要更新的韌體或驅動程式供玩家選擇是否更新。
關於③: 顯示Armoury Crate程式版本、服務版本、APP診斷工具、隱私權政策和 常見問題。
*執行更新前,請確保您的筆記型電腦已連接充電器。
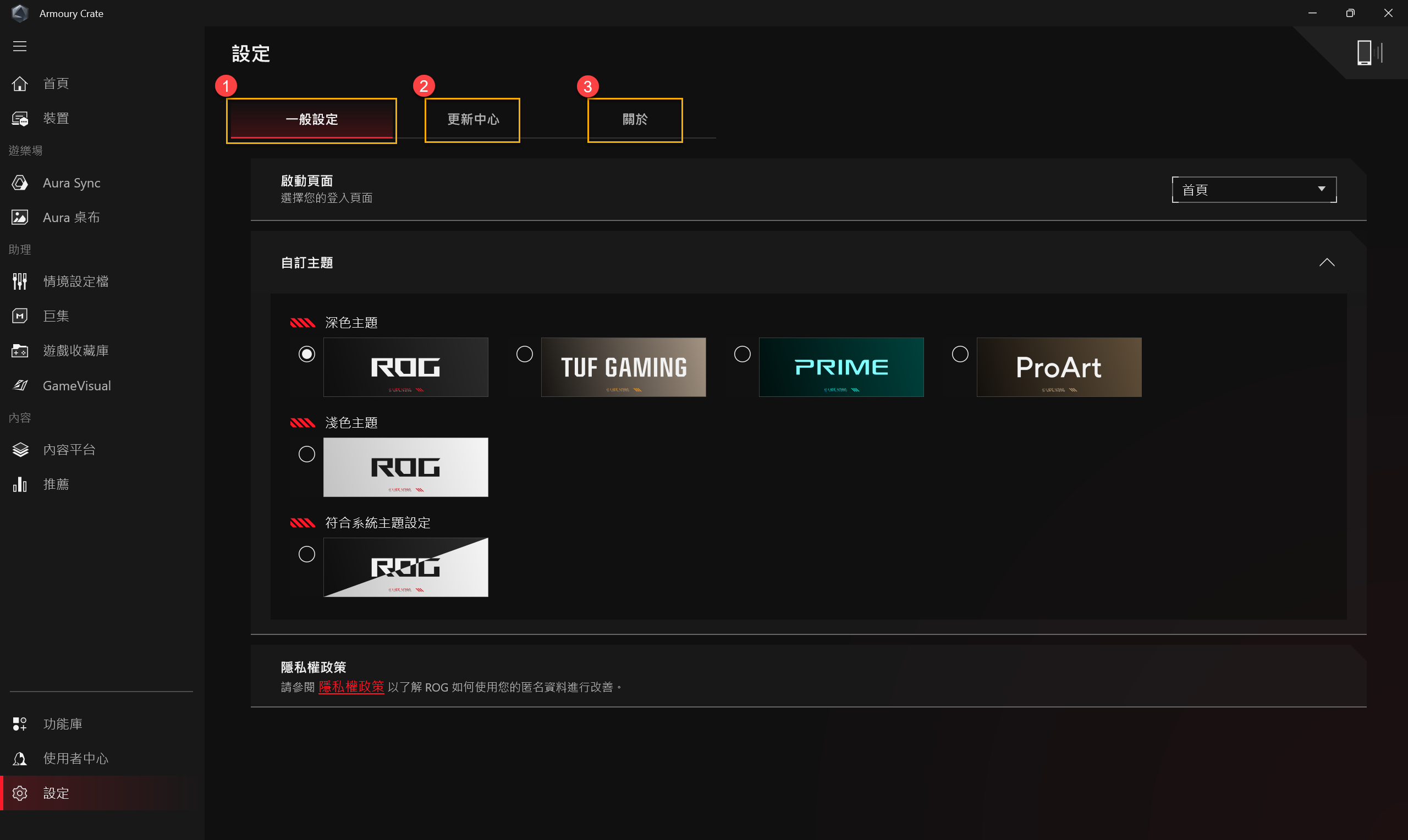
Q1: 操作模式的種類和介紹
A1:
Windows®模式: 在您所選擇的電源計劃中,使用預設的Windows®設定。
靜音模式: 限制CPU和GPU功率,保持接近無聲的噪音。
效能模式: 在任何場景都保持效能、溫度和音質的平衡點。
極速模式: 將CPU和GPU的功率和風扇氣流最大化,來滿足高效能遊戲和工作。(僅在充電模式下開啟)。
手動模式*: 建立客製化風扇設定檔以完美滿足您的需求。
平板/垂直模式**: 當平板/垂直模式開啟時,裝置的性能將會針對平板/垂直的使用模式進行優化和調整。
*部分ROG系列機種支援此功能,並只能在AC模式(充電模式)下開啟使用。
**此功能僅支援ROG FLOW 系列機種。
Q2: 電競筆記型電腦(NB)和電競桌上型電腦(DT) 上可支援的操作模式為何?
A2:
| Windows® | 靜音 | 效能 | 極速 | 手動 |
ROG 系列 NB | V | V | V | V | V |
ROG 系列 DT | V |
| V | V | V** |
TUF 系列 NB | V | V | V | V | V* |
TUF 系列 DT | V |
| V | V |
|
*此功能僅支援 2022年和之後新系列之機種。
**此功能支援不包含 G35CZ 和 G15CK系列之機種。
Q3: 針對在不同的電源模式下電競筆記型電腦(NB)可使用的操作模式為何?
A3:
| 電源模式 | Windows® | 靜音 | 效能 | 極速 | 手動 | 平板/垂直 |
ROG 系列 NB | 充電模式 | V | V | V | V | V |
|
電池模式 | V | V | V |
| V* |
| |
TUF 系列 NB | 充電模式 | V | V | V | V | V* |
|
電池模式 | V | V | V |
| V* |
| |
ROG Flow 系列 NB | 充電模式 | V | V | V | V | V | V |
電池模式 | V | V | V |
| V* | V |
*此功能僅支援 2022年和之後新系列之機種。
Q4: 什麼是APP診斷?
A4: APP診斷可以收集當下Armoury Crate 的運行狀況。請在Armoury Crate 設定① 的關於② 中勾選 App診斷的 [錄製系統紀錄],在同意隱私權條款後,Armoury Crate 將開始進行問題資訊蒐集。接著請嘗試開始複製所發生的問題,之後回到此頁面點擊 [產出系統log紀錄檔案]③ ,系統將產出一份加密檔案 (ASUS log file),檔案存檔後使用者可以將該檔案提交給維修或技術支援人員做為Armoury Crate 相關問題的診斷。
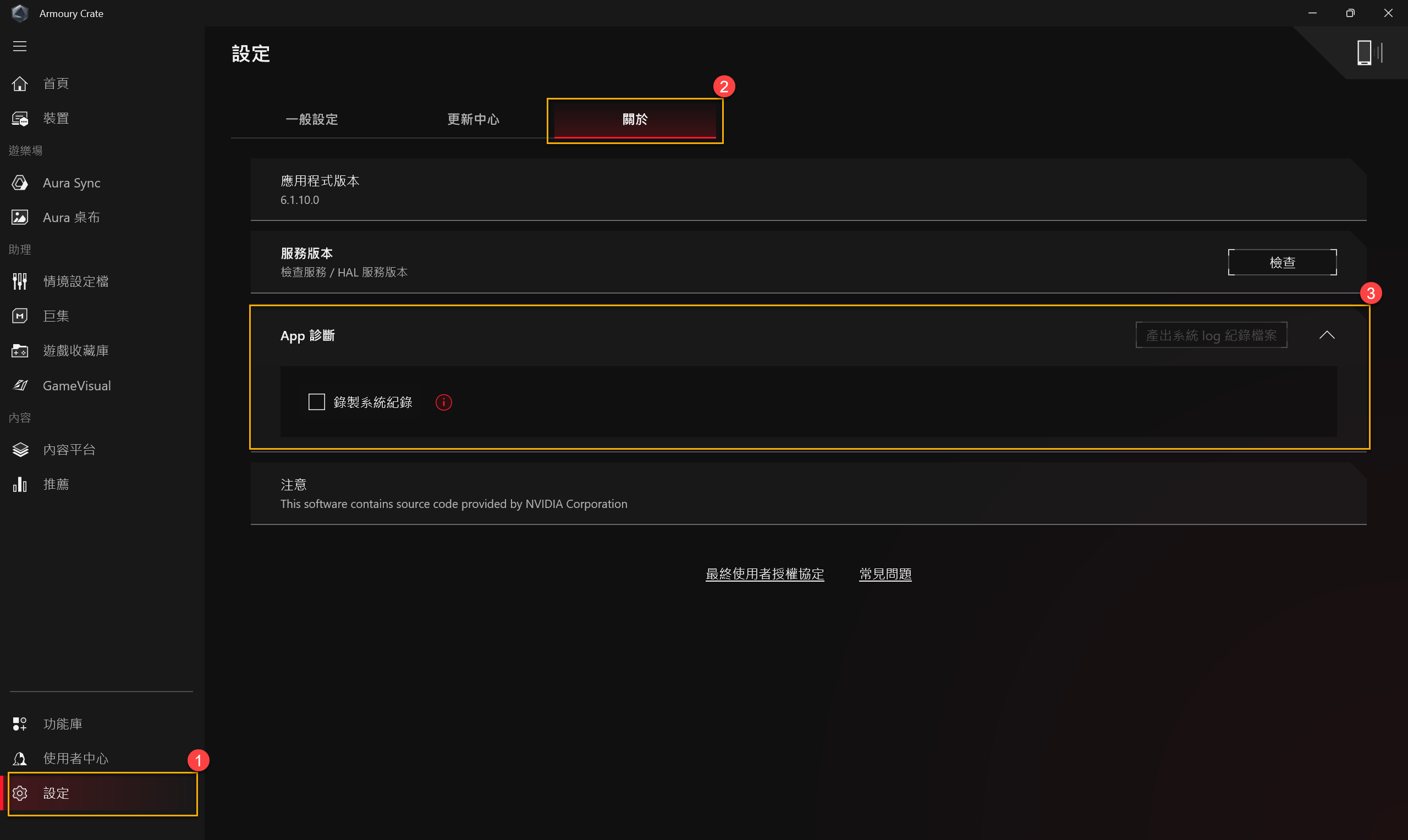
Q5: 為何在 操作模式的手動模式下做Fan Curve或 CPU/GPU 超頻的調整時都會有警告視窗?
A5: 警告視窗是為了提醒玩家,當參數調整後可能會有造成硬體損害的風險,並告知如何回復正常運作的方式。
[回復過程]若遇到當機現象,請長按電源鍵 15秒,之後等待1分鐘,即可嘗試重新開機。
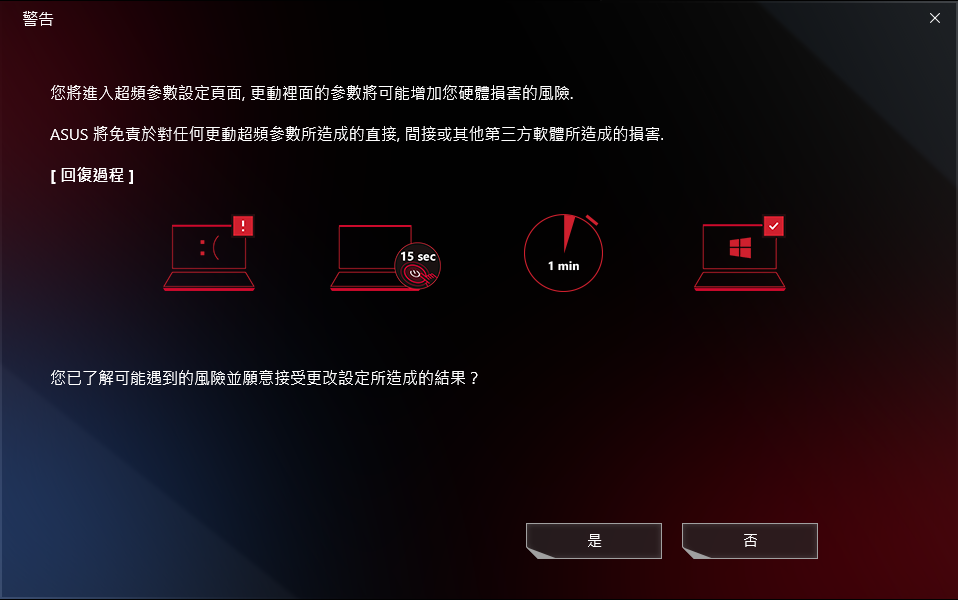
Q6: 為何我無法執行GPU效能?
A6: 若遇到無法執行GPU效能,請嘗試檢查下列幾點
1. 電腦是否正在使用外部顯示器,若正在使用外部顯示器,請先移除外部顯示器。
2. 電腦是否正在使用外接電源,若正在使用外接電源,請先移除外接電源。
Q7: 如何使用行動裝置連線電腦上的Armoury Crate 應用程式?
A7: 利用行動裝置連結Armoury Crate並更改電腦裝置的相關設定,更多資訊請參考行動裝置連線 ARMOURY CRATE。
Q8: 為何我的舊版 Armoury Crate 無法更新到 V6.0以上的版本?
A8: 若是嘗試過關閉和重新開啟 Armoury Crate 應用程式,但還是無法更新,請參考此連結 下載 Armoury Crate 主程式,之後使用手動安裝更新。
Q9: 當外接顯示器連接筆記型電腦上的 HDMI 或 Display port,是否會影響顯示晶片(GPU)的圖形運算效能?
A9: 不會! 筆記型電腦的圖形運算效能會依照系統內設定的 [顯卡模式] 去運算及呈現最終結果。
Q10: 如何解決開機後出現BitLocker recovery畫面?
A10: 如果您遇到開機進入系統後出現BitLocker修復畫面,這表示您電腦的硬碟已受BitLocker保護,且您需要輸入BitLocker修復金鑰才能解除,請參考文章 [如何解決開機後出現BitLocker recovery畫面] 排除問題。
Q11: NVIDIA® MAX-Q Dynamic Boost 啟用條件?
A11:
1. 玩家必需在NVIDIA® Control Panel 中開啟MAX-Q Dynamic Boost* 選項,相關資訊請參考NVIDIA®官網介紹,如何開啟/關閉 Dynamic Boost功能。
2. 而在Armoury Crate 設定中, Operating 模式必需在極速或手動模式下。
*此功能僅支援產品搭載 NVIDIA® MAX-Q Dynamic Boost 功能時方能啟用
Q12: 為何我的 [螢幕快顯] 圖標變成灰色無法啟用?
A12:
*請確認筆記型電腦已正確的連接電源。
*請前往ASUS服務與支援網頁下載並更新最新的 [Refreshrate Service] 驅動程式。[如何搜尋與下載驅動程式、工具程式、BIOS及使用手冊]。
Q13: 我該如何透過Armoury Crate 的設定來解決遊戲和DRM機制的衝突?
A13: 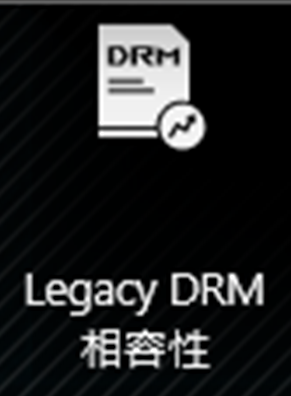
當遊戲遇 DRM 衝突問題,請嘗試啟用[Legacy DRM Compatibility],此設定會停止使用CPU的E-cores 以提高遊戲相容性,
警告: 啟用此功能可能會降低效能和/或電池壽命。
Q14: 為何我的筆電收音品質異常,本機端聲音微弱且人聲斷斷續續?
A14: 當使用情境為收集「本機端」聲音加上「外部」人聲或環境音,且本機音量大於等於外部音量時,會感受到收音質不如預期。若您有上述特殊收音需求,請嘗試關閉「麥克風模式」。
在 Armoury Crate 應用程式中「系統」的「音訊」頁面,「麥克風模式」為內建麥克風的指向性收音技術,預設模式為「全指向」。「全指向」技術具有極高的回聲消除敏感度,能提供優異的語音隔離效果,適合用於實況轉播、遊戲通訊及電話會等情境,為您提供清晰的音訊品質。
Q15: 甚麼是 CPU AUX 風扇和 System 風扇?
A15: CPU AUX 風扇是 CPU 輔助風扇,其運作效能與 CPU 風扇相同。 它是 UMA(統一記憶體架構)筆記型電腦的專屬風扇。 而System風扇是筆記型電腦內部的第三顆風扇,它可以支援 CPU 和 GPU 風扇並與它們一同運作,以獲取更佳的散熱效能。
Q16: 什麼是系統設定中背光控制*的 [多點分區] 和 [整體一區]?
A16:
[多點分區]
數百個 Mini-LED 區域獨立運作,將螢幕的背光區域調暗以獲得更深的黑色,而明亮區域充滿活力、強烈的色彩。此模式非常適合玩遊戲和看電影,當HDR開啟時,將自動啟用多點分區背光。
[整體一區]
所有 Mini-LED 背光區域與傳統的筆記型電腦面板一樣,都是作為整體來運作的。此方式可為您提供一致且色彩精確的體驗,十分利於在內容創作上。注意: HDR在整體一區的背光模式下不可啟用。
*此功能僅支援筆記型電腦搭載 Mini-LED 之螢幕。
Q17: 我該如何將 CPU Overclocking Mode 切換為 BIOS 模式?
A17: 當CPU Overclocking Mode的圖示反灰時(為軟體模式),若要將其切換為BIOS 模式,則需要從BIOS設定中做切換。
請先進入BIOS 設定畫面,詳細步驟可以參考 [如何進入BIOS設定畫面]。進入設定畫面後,請點選 [Advanced] 設定頁面中的 [Ai Tweaker] 選項
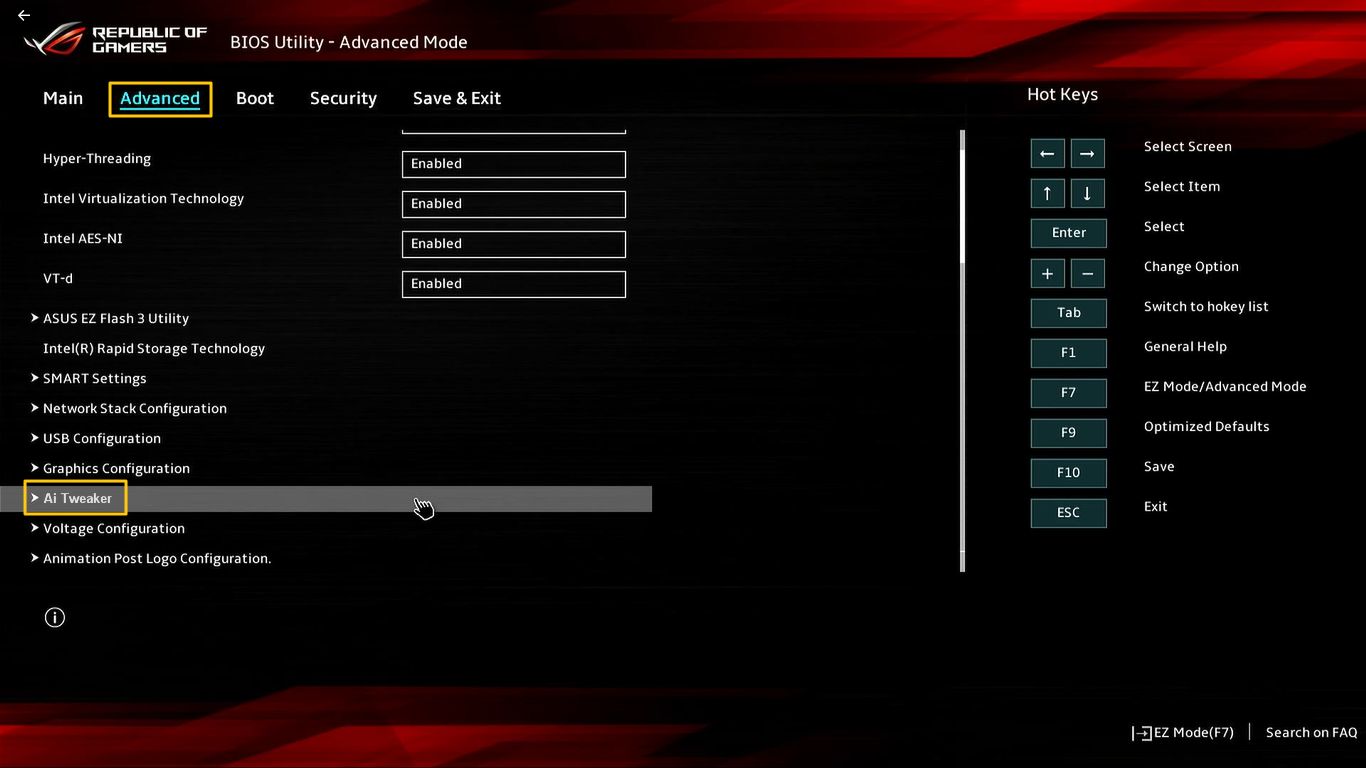
在 [Ai Tweaker] 設定畫面中,請在 [Control by BIOS/ Armoury Crate] 的選項中選擇 [BIOS],最後按 [F10] 鍵儲存並重新啟動電腦,即完成切換回BIOS Mode設定。
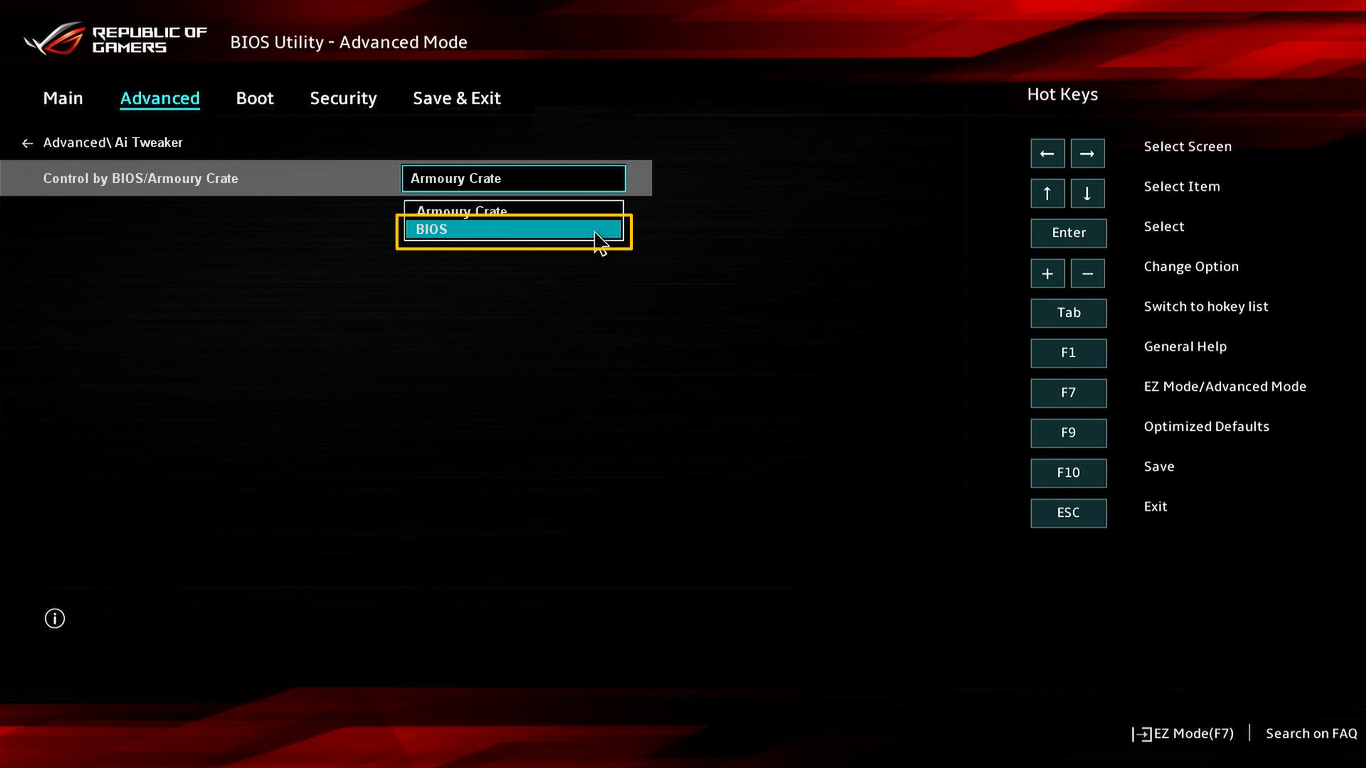
Q18: 如何將 Armoury Crate & Aura Creator 自動更新關閉?
A18: 請依照以下操作步驟來關閉Armory Crate UWP 和 Aura Creator UWP 的應用程式自動更新。
*請注意:此操作包含Armory Crate 和 Aura Creator,以及Microsoft Store 中所有已安裝的應用程式都會關閉自動更新。
1.開啟Microsoft Store。
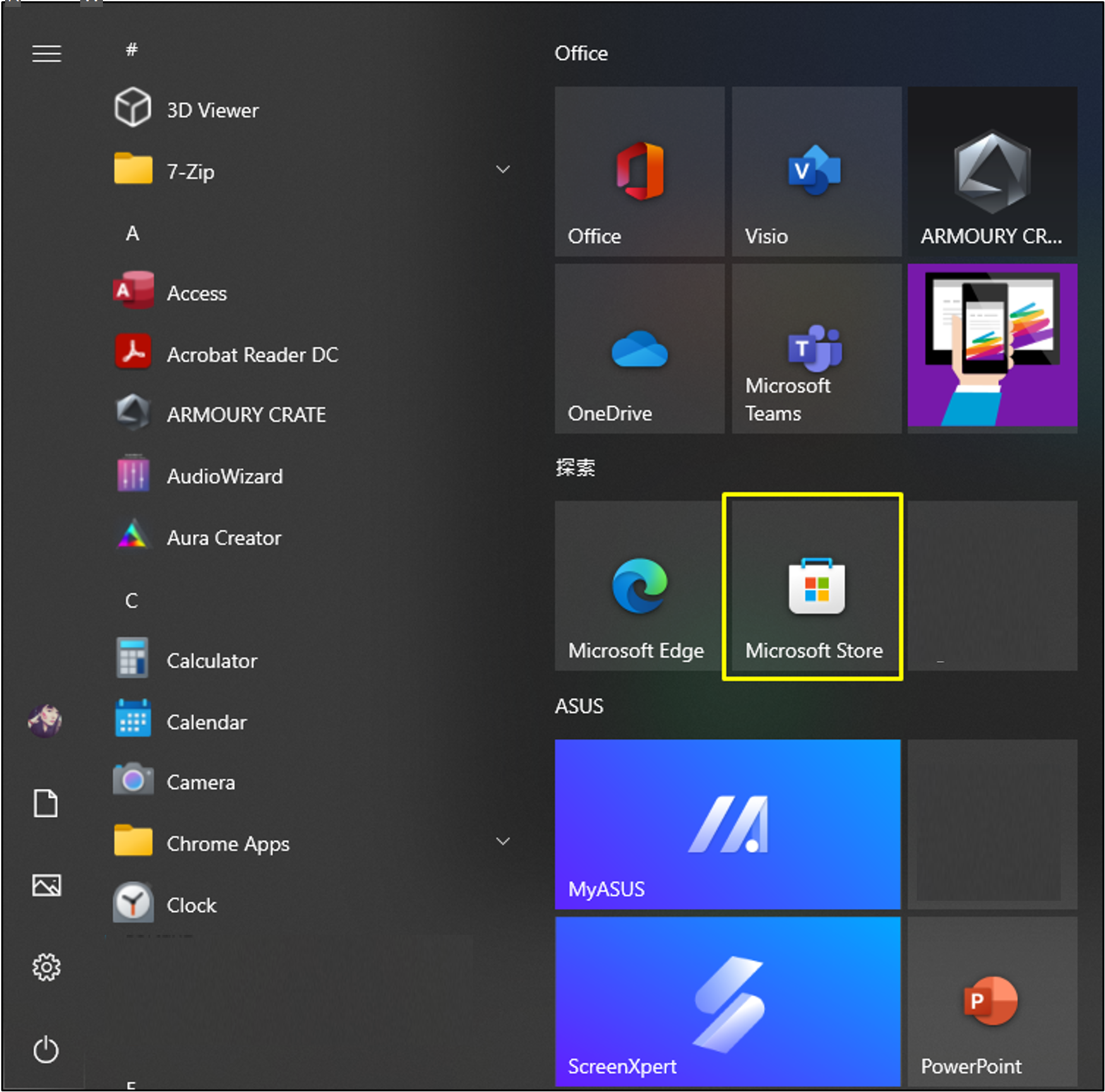
2.點擊上方標題欄右側的[登錄]圖示,按下[應用程式設定]。

3.在[應用程式更新]的選項,將自動更新APP切換成關閉。
*請注意:此操作包含Armory Crate 和 Aura Creator,以及Microsoft Store 中所有已安裝的應用程式都會關閉自動更新。
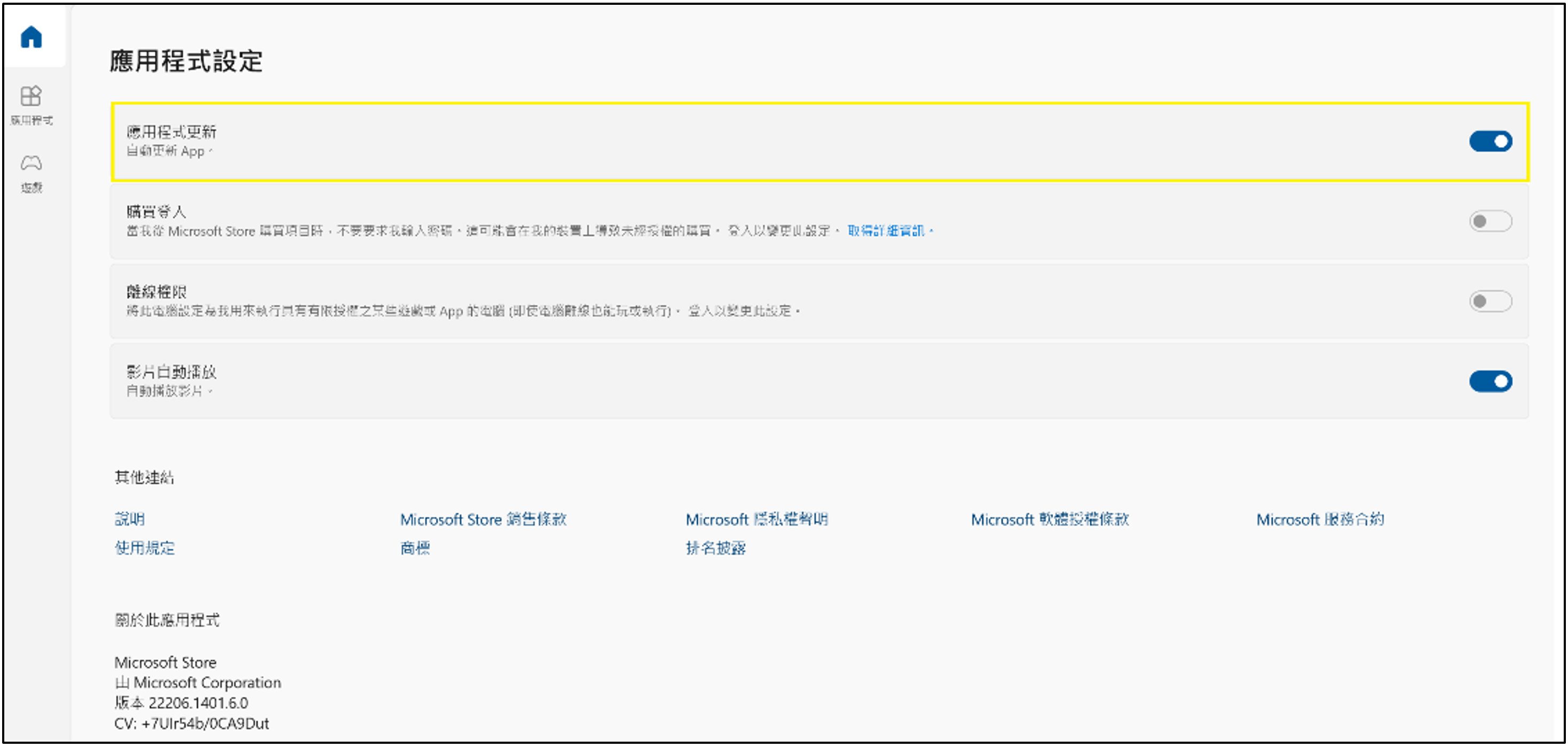
Q19: 為何開啟Armoury Crate 的資源監視器後,AMD AFMF無法正常工作?
A19: AMD AFMF是AMD最新的畫格生成技術,目前不支援第三方效能監控工具。啟用任何會覆蓋於遊戲畫面上的第三方效能監控工具都將影響AFMF功能,包括Xbox Game Bar、AC的資源監視器等。若要啟用AFMF同時查看FPS等資訊,請使用AMD Software In-Game Performance Overlay。
Q20: 如何判斷我的筆記型電腦是否有搭載獨立和內建顯示晶片?
A20: 請參考FAQ [疑難排解 - 裝置管理員中出現黃色驚嘆]來開啟[裝置管理員],您可以在裝置管理員的[顯示卡]項目中確認是否同時搭載兩個顯示卡晶片。亦或,您可以參考[疑難排解 - 偵測不到顯示卡]中的 [解除安裝顯示卡驅動程式並重新安裝]章節來幫助您重新安裝或更新顯示晶片的驅動程式。
