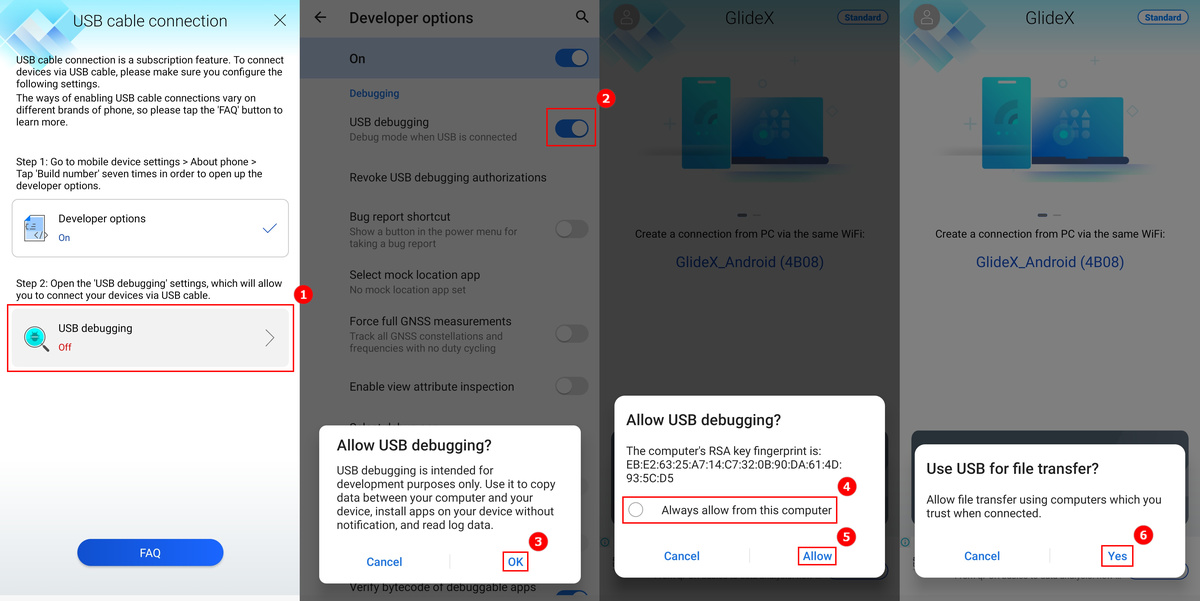Community Manager
Optionen
- Artikelverlauf
- RSS-Feed abonnieren
- Als neu kennzeichnen
- Als gelesen kennzeichnen
- Lesezeichen
- Abonnieren
- Drucker-Anzeigeseite
- Anstößigen Inhalt melden
am
10-11-2022
12:03 AM
- zuletzt bearbeitet am
vor 2 Wochen
von
![]() ZenBot
ZenBot
USB-Debugging für Android-Geräte aktivieren
Um Ihr Android-Mobilgerät und Ihren PC mit einem USB-Kabel zu verbinden, führen Sie bitte die folgenden Schritte durch
- Aktivieren Sie [Developer option].
- Aktivieren Sie [USB debugging settings].
- Erlauben Sie [USB debugging], wenn Sie das USB-Kabel anschließen.
Notwendige Schritte für die erforderliche Aktivierung der USB-Kabelverbindung (diese variieren je nach Marke Ihres Geräts).
- Samsung, Google, Sony, OnePlus: Gehen Sie zu Einstellungen > Tippen Sie About Phone > Tippen Sie siebenmal auf Build number, um Developer Options zu aktivieren. Dann gehen Sie zu System > Developer options > Schalten Sie USB debugging ein und tippen Sie auf OK im Pop-up Dialog Allow debugging,
- Huawei: Gehen Sie zu Einstellungen > Tippen Sie auf About Phone > Tippen Sie siebenmal auf Build number, um Developer Options zu aktivieren. Dann gehen Sie zu System & updates > Developer options > Schalten SIe USB debugging ein. Dann schalten Sie den Pop-up Dialog Allow USB debugging ein, nachdem Sie Ihr Telefon mit einem USB-Kabel verbunden haben.
- Mi: Gehen Sie zu Einstellungen > Tippen Sie auf My device > Tippen Sie auf All specs > Tippen Sie siebenmal auf MIUI Version und gehen Sie zurück. Dann gehen Sie zu Additional Settings > Developer options, und schalten Sie Developer options ein > Schalten Sie USB debugging ein. Dann tippen Sie auf Accept im Pop-up Dialog. Schalten Sie Install via USB und USB debugging (Security settings) ein und tippen Sie auf Next step after counting > tippen Sie auf Accept after counting.
- Oppo: Gehen Sie zu Einstellungen > Tippen Sie auf About Phone > Tippen Sie siebenmal auf Build number, um die Developer Options zu aktivieren. Dann gehen Sie zu Additional Settings > Developer options und schalten Sie USB debugging ein. Tippen Sie auf OK im Pop-up Dialog Allow USB debugging.
- Realme: Gehen Sie zu Einstellungen > Tippen Sie auf About Phone > Tippen Sie auf Version > Tippen Sie siebenmal auf Build number, um Developer Options zu aktivieren. Dann gehen Sie zu Additional Settings > Developer options > Schalten Sie USB debugging ein und tippen Sie auf OK im Pop-up Dialog Allow debugging.
- Vivo: Gehen Sie zu Einstellungen > Tippen Sie auf More settings > Tippen Sie auf About phone > Tippen Sie siebenmal auf Software version. Dann gehen Sie zu Developer options > Schalten Sie Developer options ein und tippen Sie auf OK für Development settings. Dann schalten Sie USB debugging ein und tippen Sie auf OK im Pop-up Dialog Allow debugging.
- LG: Stellen Sie sicher, dass das Entwicklermenü im System About phone > Software info aktiviert ist und klicken Sie mehrmals Builder number. Stellen Sie auch sicher, dass USB debugging im Entwicklermenü aktiviert ist. Dann gehen Sie zu Settings > Tethering & networks und aktivieren Sie USB tethering.
Im Folgenden verwenden wir das ASUS Zenfone als Beispiel:

Hinweis
Mobile Geräte müssen über ein USB-Kabel mit Ihrem Computer verbunden werden.
Mobile Geräte müssen über ein USB-Kabel mit Ihrem Computer verbunden werden.
- Wischen Sie nach links auf GlideX [Home] ①, tippen Sie auf [USB Connection Settings] ②, tippen Sie auf [Developer Options] ③. Sie werden auf die [About Mobile] Seite des mobilen Geräts weitergeleitet, tippen Sie auf [Software Information] ④, und tippen Sie siebenmal hintereinander auf [Build Number] ⑤, um die Entwickleroptionen einzuschalten.
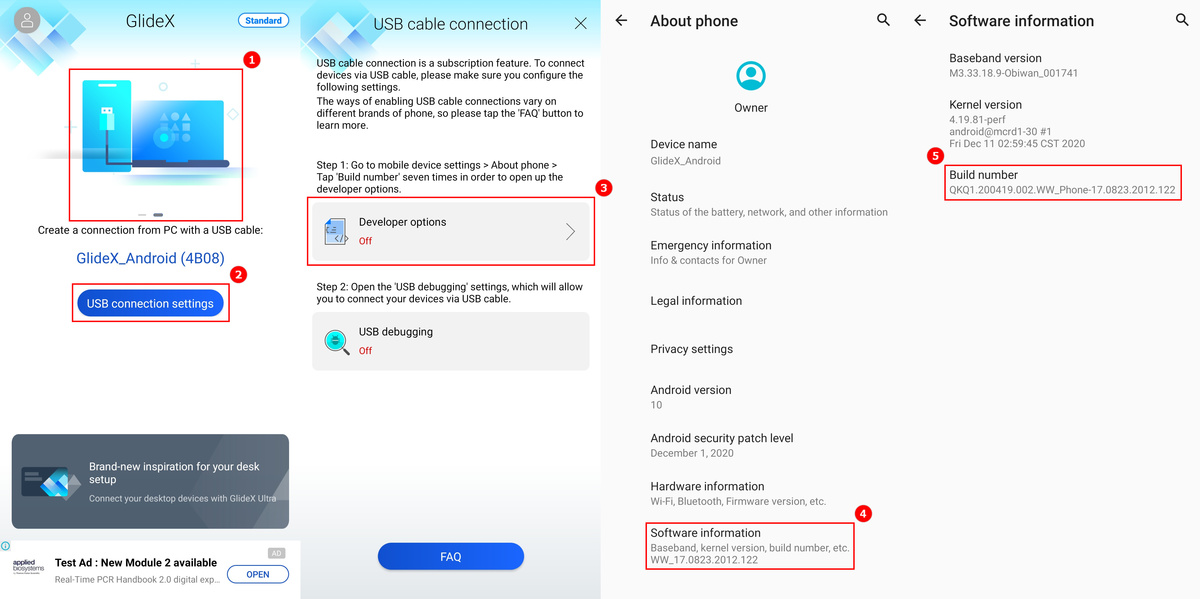
- Wenn die Optionen für Entwickler eingeschaltet sind, gehen Sie zur Seite für die USB-Kabelverbindung, tippen Sie auf [USB debugging] ①, oder tippen Sie in [Developer options] auf [USB Debugging] ②, ein Pop-up Fenster erscheint, tippen Sie auf [OK] ③ und die USB Debugging Detection wird eingeschaltet. Verbinden Sie Ihren Computer und Ihr mobiles Gerät über ein USB-Kabel, ein Pop-up Fenster erscheint auf dem mobilen Gerät, tippen Sie auf [Always allow from this computer] ④, dann tippen Sie auf [Allow] ⑤, dann tippen Sie auf [Yes] ⑥, um Ihren Computer und Ihr mobiles Gerät zu verbinden.