- Iscriversi a feed RSS
- Contrassegnare come Nuovo
- Contrassegnare come Letto
- Preferito
- Iscriversi
- Pagina in versione di stampa
- Segnalare contenuto inappropriato
- Cronologia articoli
- Iscriversi a feed RSS
- Contrassegnare come Nuovo
- Contrassegnare come Letto
- Preferito
- Iscriversi
- Pagina in versione di stampa
- Segnalare contenuto inappropriato
in data
10-08-2024
10:06 AM
- ultima modifica
27 minuti fa
autore
![]() ZenBot
ZenBot
[Telefono] ROG GamePad Introduzione
[Telefono] Come assemblare il ROG Kunai Gamepad (ROG Kunai holder + ROG Kunai controllers) ?
[Telefono] Come posso configurare la connessione per il ROG Kunai Gamepad ?
[Telefono] Come attivare la modalità cursore del ROG Kunai Gamepad ?
Fasi di assemblaggio:
1.Collega il bumper ROG Kunai al telefono ROG. Inserisci il connettore USB Type-C sporgente del bumper nella porta USB Type-C nella parte inferiore del telefono.
Nota: Quando lo rimuovi, rimuovi prima la parte protettiva dalla parte superiore del telefono e poi quella inferiore.

2. Staccare i controller ROG Kunai sinistro e destro dal supporto ROG Kunai. Rimuovere i controller spingendoli verso l'alto (tenendoli in posizione verticale) o spingendoli in avanti (tenendolo in posizione orizzontale).

3. Collega i controller ROG Kunai su entrambe le estremità del telefono a cui è collegato il bumper. Tieni il telefono in posizione orizzontale (con il pulsante di accensione in alto), fai scorrere entrambi i controller verso il basso fino a bloccarli.

Nota:
1. ROG Kunai Gamepad può essere assemblato in tre moduli operativi:
— ROG Kunai bumper + ROG Kunai controllers (come mostrato nell'esempio sopra)
— ROG Kunai bumper + Controller ROG Kunai sinistro
— ROG Kunai holder + ROG Kunai controllers
2. Il controller destro ROG Kunai non può essere utilizzato da solo
3. I controller ROG Kunai (sia sinistro che destro) non hanno batteria
Fasi di assemblaggio:
1.Collega il bumper ROG Kunai al telefono ROG. Inserisci il connettore USB Type-C sporgente del bumper nella porta USB Type-C nella parte inferiore del telefono.
Nota: Quando lo rimuovi, rimuovi prima la parte protettiva dalla parte superiore del telefono e poi quella inferiore.

2. Stacca il controller sinistro dal supporto ROG Kunai. Rimuoverlo spingendo verso l'alto (quando si tiene verticalmente) o spingendo in avanti (tenendolo in posizione orizzontale).
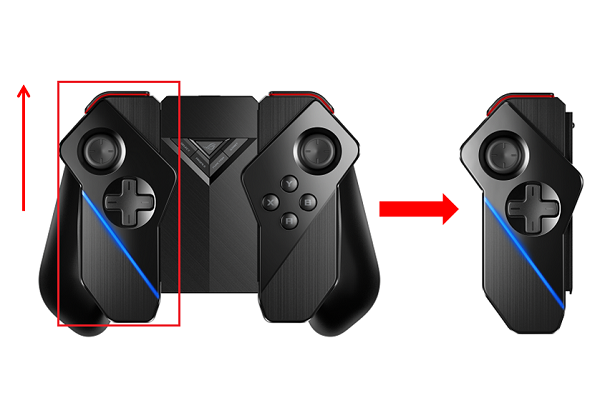
3. Collega il controller sinistro ROG Kunai sul lato sinistro del telefono a cui è collegato il bumper. Tieni il telefono in posizione orizzontale (con il pulsante di accensione in alto), fai scorrere il controller verso il basso fino a bloccarlo.

Nota:
1. ROG Kunai Gamepad può essere assemblato in tre moduli operativi:
— ROG Kunai bumper + ROG Kunai controllers
— ROG Kunai bumper + Controller ROG Kunai sinistro (come mostrato nell'esempio sopra). Per alcuni giochi, sul lato destro dello schermo appariranno 4 pulsanti virtuali.
— ROG Kunai holder + ROG Kunai controllers
2. Il controller destro ROG Kunai non può essere utilizzato da solo
3. I controller ROG Kunai (sia sinistro che destro) non hanno batteria
[Telefono] Come assemblare il ROG Kunai Gamepad (ROG Kunai holder + ROG Kunai controllers) ?
Fasi di assemblaggio:
Spingere i controller ROG Kunai verso il basso lungo entrambi i lati del supporto ROG Kunai fino a bloccarli.
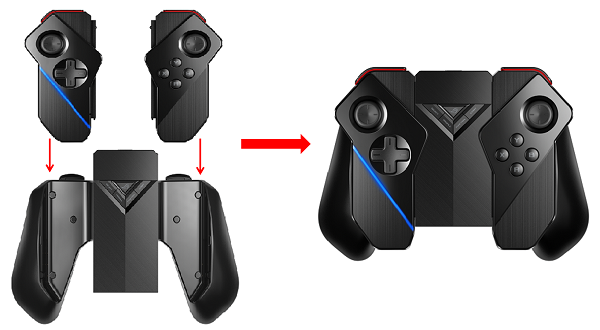
Nota:
1. ROG Kunai Gamepad può essere assemblato in tre moduli operativi:
— ROG Kunai bumper + ROG Kunai controllers
— ROG Kunai bumper + Controller ROG Kunai sinistro
— ROG Kunai holder + ROG Kunai controllers (come mostrato nell'esempio sopra)
2. Il controller destro ROG Kunai non può essere utilizzato da solo
3. I controller ROG Kunai (sia sinistro che destro) non hanno batteria
[Telefono] Come posso configurare la connessione per il ROG Kunai Gamepad ?
Impostazioni di connessione:
Il ROG Kunai Gamepad può essere collegato tramite Bluetooth, cavo USB Type-C e adattatore Wi-Fi USB. Puoi alternare tra queste 3 modalità di connessione nella parte inferiore del supporto ROG Kunai. È incluso un adattatore Wi-Fi USB, utilizzato per la connessione in radiofrequenza (RF) a 2.4 GHz.

1. Modalità Bluetooth
1.1 Spostare l'interruttore sul simbolo Bluetooth (l'opzione a sinistra sul selettore nella parte inferiore del supporto ROG Kunai).
1.2 Tieni premuto il pulsante con il logo ROG sul supporto ROG Kunai per 5 secondi, vedrai una luce blu lampeggiante accanto all'USB Type-C sul supporto.
1.3 Scorri verso il basso sullo schermo del telefono per richiamare Impostazioni rapide > Tocca il pulsante Impostazioni > Dispositivi connessi > Bluetooth (attivo) > Seleziona ROG Kunai Gamepad nell'elenco dei dispositivi disponibili.
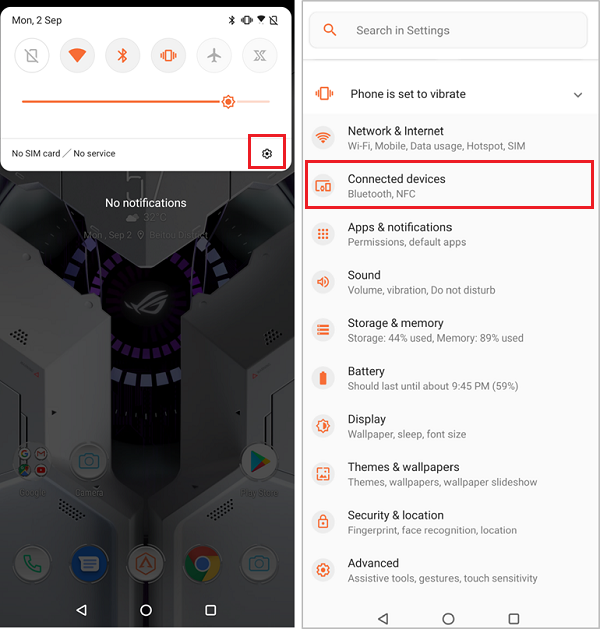
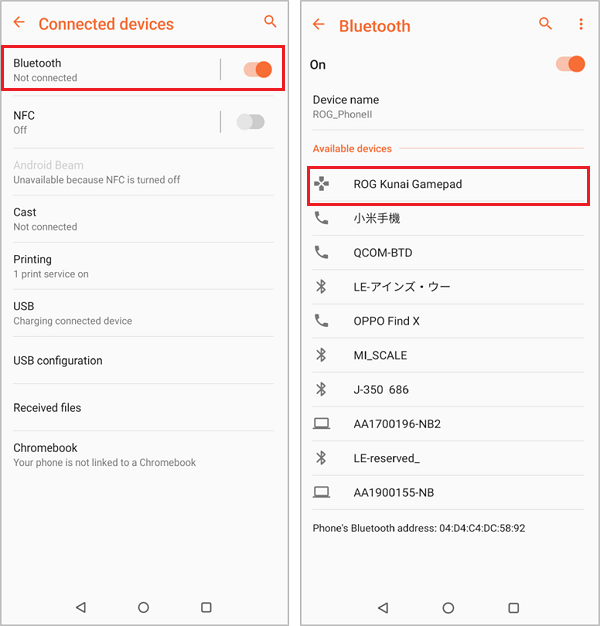
1.4 Tocca "Abbina" nel messaggio pop-up. ROG Kunai Gamepad verrà quindi visualizzato nell'elenco Attualmente connesso e la spia sul supporto diventerà verde fissa.
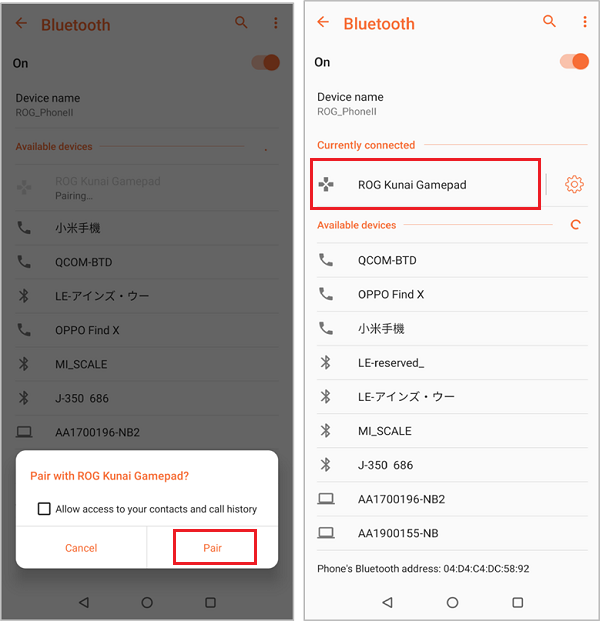
2. Modalità cavo USB Type-C
2.1 Spostare l'interruttore sul simbolo della porta USB (l'opzione al centro del selettore nella parte inferiore del supporto ROG Kunai).
2.2 Prepara un cavo Type-C maschio-maschio. Collegare un'estremità del cavo al ROG Phone e l'altra estremità al supporto ROG Kunai.
2.3 Una volta effettuata la connessione, il ROG Kunai Gamepad è pronto per l'uso.
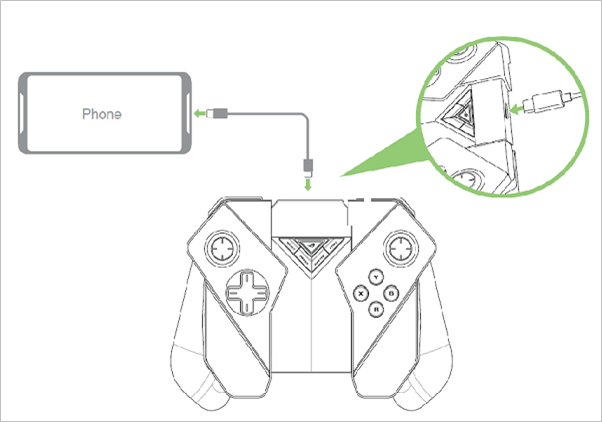
3. Modalità adattatore Wi-Fi USB
3.1 Spostare l'interruttore sul simbolo Wi-Fi (l'opzione a destra sul selettore nella parte inferiore del supporto ROG Kunai).
3.2 Rimuovere l'adattatore Wi-Fi USB dalla parte inferiore del supporto ROG Kunai. Inseriscilo nel Mobile Desktop Dock o nel WiGig Display Dock. (Adatto per proiettare lo schermo del telefono su schermi di grandi dimensioni come schermi TV o computer)
3.3 Premere il pulsante con il logo ROG per iniziare a utilizzare il ROG Kunai Gamepad.

Nota:
1. ROG Kunai Gamepad può essere assemblato in tre moduli operativi:
— ROG Kunai bumper + ROG Kunai controllers (come mostrato nell'esempio sopra)
— ROG Kunai bumper + Controller ROG Kunai sinistro
— ROG Kunai holder + ROG Kunai controllers
2. Il controller destro ROG Kunai non può essere utilizzato da solo
3. I controller ROG Kunai (sia sinistro che destro) non hanno batteria
[Telefono] Come attivare la modalità cursore del ROG Kunai Gamepad ?
Quando la modalità cursore è attivata, sullo schermo apparirà un cursore. Ciò ti consente di utilizzare il cursore per accedere ai controlli o ai pulsanti virtuali sullo schermo quando il touch screen non è attivo (ad esempio quando la mappatura dei tasti è attivata).
Si prega di seguire i passaggi seguenti:
1. Devi prima connettere il tuo telefono al ROG Kunai Gamepad e avviare un gioco, quindi puoi attivare questa funzione.
Riferimento:[Telefono] Come assemblare il ROG Kunai Gamepad (ROG Kunai holder + ROG Kunai controllers)?
[Telefono] Come posso configurare la connessione per il ROG Kunai Gamepad ?
2. Una volta stabilita la connessione, fare clic sul pulsante FUNZIONE sul supporto.

3. Cursor will appear on the screen.

4. Usa il joystick destro per controllare il cursore. Usa il pulsante L1 sul controller sinistro per toccare i pulsanti virtuali sullo schermo. Puoi spostare il cursore sullo schermo con il joystick destro; quindi premi il pulsante L1 sul controller sinistro per toccare il pulsante virtuale (ad esempio come mostrato di seguito).

I giochi che supportano la modalità gamepad non necessitano di utilizzare la mappatura dei tasti per giocare. Disattiva la mappatura dei tasti (come mostrato di seguito).
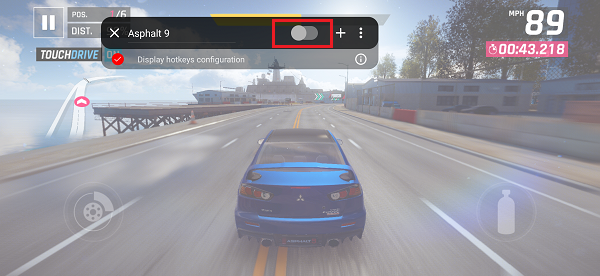
Quando il gamepad è connesso, verrà visualizzato un avviso per avvisarti
.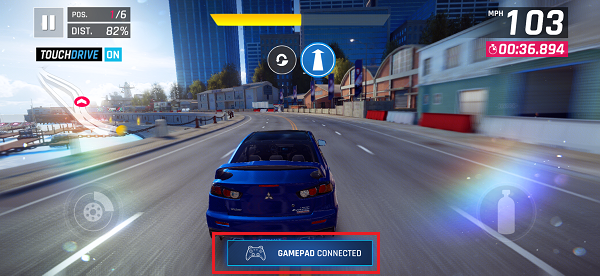
Nota : If the I controller ROG Kunai sono montati sul supporto ROG Kunai, è possibile utilizzare il pulsante PROFILES sul supporto ROG Kunai per aprire la pagina di modifica, quindi premere il pulsante FUNCTION per richiamare il cursore del mouse, spostare il cursore sull'interruttore on/off sul barra di modifica e premi il pulsante L1 sul supporto ROG Kunai per disattivare la mappatura dei tasti e utilizzare le impostazioni preimpostate.
