- Française
- Connaissance Produit
- FAQ
- [Téléphone] Présentation du GamePad ROG
- S'abonner au fil RSS
- Marquer comme nouveau
- Marquer comme lu
- Marquer
- S'abonner
- Page imprimable
- Signaler un contenu inapproprié
- Historique de l'article
- S'abonner au fil RSS
- Marquer comme nouveau
- Marquer comme lu
- Marquer
- S'abonner
- Page imprimable
- Signaler un contenu inapproprié
le
10-07-2024
11:57 PM
- dernière modification le
dimanche
par
![]() ZenBot
ZenBot
[Téléphone] Présentation du GamePad ROG
[Téléphone] Comment assembler le GamePad ROG Kunai (support ROG Kunai + contrôleurs ROG Kunai) ?
[Téléphone] Comment configurer la connexion du GamePad ROG Kunai ?
[Téléphone] Comment activer le mode curseur du GamePad ROG Kunai ?
Étapes d'assemblage :
1. Fixez la coque ROG Kunai sur le ROG Phone. Insérez le connecteur USB Type-C de la coque dans le port USB Type-C situé au bas du téléphone.
Remarque : Lors du retrait, retirez d'abord la coque du téléphone, puis du bas.

2. Détachez les contrôleurs ROG Kunai gauche et droit du support ROG Kunai. Retirez les contrôleurs en poussant vers le haut (en les tenant verticalement) ou en les poussant vers l'avant (en les tenant horizontalement).

3. Maintenez les contrôleurs ROG Kunai aux deux extrémités du téléphone sur lequel la coque est assemblée. Tenez le téléphone horizontalement (avec le bouton d'alimentation en haut), et faites glisser les deux contrôleurs vers le bas jusqu'à ce qu'ils soient verrouillés.

Note :
1. Le GamePad ROG Kunai peut être assemblé en trois méthodes différentes :
— Coque ROG Kunai + contrôleurs ROG Kunai (comme indiqué dans l'exemple ci-dessus)
— Coque ROG Kunai + contrôleur gauche ROG Kunai
— Support ROG Kunai + contrôleurs ROG Kunai
2. Le contrôleur droit ROG Kunai ne peut pas être utilisé seul
3. Les contrôleurs ROG Kunai (gauche et droit) n'ont pas de batterie
Étapes d'assemblage :
1. Fixez la coque ROG Kunai sur le ROG Phone. Insérez le connecteur USB Type-C de la coque dans le port USB Type-C situé au bas du téléphone.
Remarque : Lors du retrait, retirez d'abord la coque du haut du téléphone, puis du bas.

2. Détachez le contrôleur gauche du support ROG Kunai. Retirez-le en poussant vers le haut (en le tenant verticalement) ou en le poussant vers l'avant (en le tenant horizontalement).
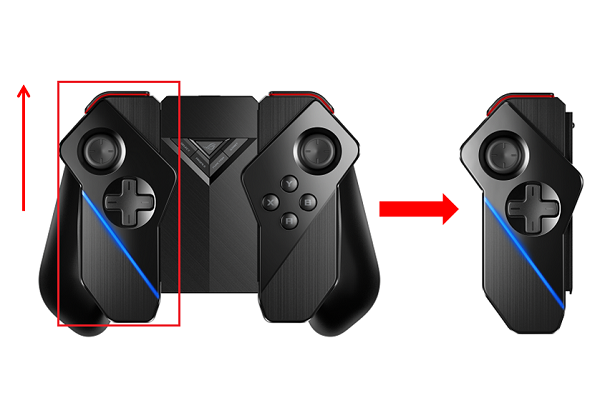
3. Maintenez le contrôleur gauche ROG Kunai sur le côté gauche du téléphone sur lequel la cqoeu est fixée. Tenez le téléphone horizontalement (avec le bouton d'alimentation en haut), faites glisser le contrôleur vers le bas jusqu'à ce qu'il soit verrouillé.

Note :
1. Le GamePad ROG Kunai peut être assemblé en trois métodes différentes :
— Coque ROG Kunai + contrôleurs ROG Kunai
— Coque ROG Kunai + contrôleur gauche ROG Kunai (comme indiqué dans l'exemple ci-dessus). Pour certains jeux, 4 boutons virtuels apparaîtront sur le côté droit de l'écran.
— Support ROG Kunai + contrôleurs ROG Kunai
2. Le contrôleur droit ROG Kunai ne peut pas être utilisé seul
3. Les contrôleurs ROG Kunai (gauche et droit) n'ont pas de batterie
[Téléphone] Comment assembler le GamePad ROG Kunai (support ROG Kunai + contrôleurs ROG Kunai) ?
Étapes d'assemblage :
Poussez les contrôleurs ROG Kunai vers le bas des deux côtés du support ROG Kunai jusqu'à ce qu'ils soient verrouillés.
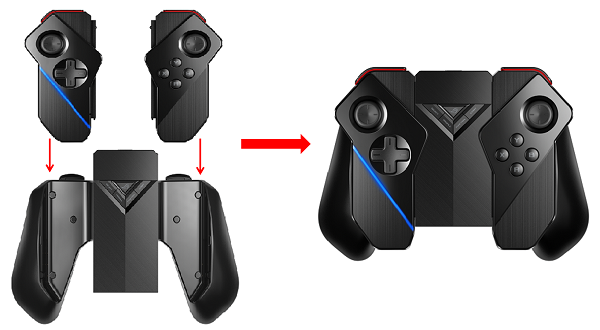
Note :
1. Le GamePad ROG Kunai peut être assemblé en trois méthodes différentes :
— Coque ROG Kunai + contrôleurs ROG Kunai
— Coque ROG Kunai + contrôleur gauche ROG Kunai
— Support ROG Kunai + contrôleurs ROG Kunai (comme indiqué dans l'exemple ci-dessus)
2. Le contrôleur droit ROG Kunai ne peut pas être utilisé seul
3. Les contrôleurs ROG Kunai (gauche et droit) n'ont pas de batterie
[Téléphone] Comment configurer la connexion du GamePad ROG Kunai ?
Paramètres de connexion :
Le GamePad ROG Kunai peut être connecté par Bluetooth, par câble USB Type-C et par un adaptateur Wi-Fi USB. Vous pouvez basculer entre ces 3 modes de connexion au bas du support ROG Kunai. Un adaptateur Wi-Fi USB est inclus, qui est utilisé pour la connexion par radiofréquence (RF) 2,4 GHz.

1. Mode Bluetooth
1.1 Déplacez le bouton sur le symbole Bluetooth (l'option à gauche sur le sélecteur en bas du support ROG Kunai).
1.2 Appuyez et maintenez enfoncé le bouton du logo ROG sur le support ROG Kunai pendant 5 secondes, vous verrez une lumière bleue clignoter à côté de l'USB Type-C sur le support.
1.3 Faites glisser l'écran de votre téléphone vers le bas pour faire apparaître les Paramètres rapides > Appuyez ensuite sur le bouton Paramètres > Appareils connectés > Bluetooth (activé) > Sélectionnez ROG Kunai Gamepad dans la liste des appareils disponibles.
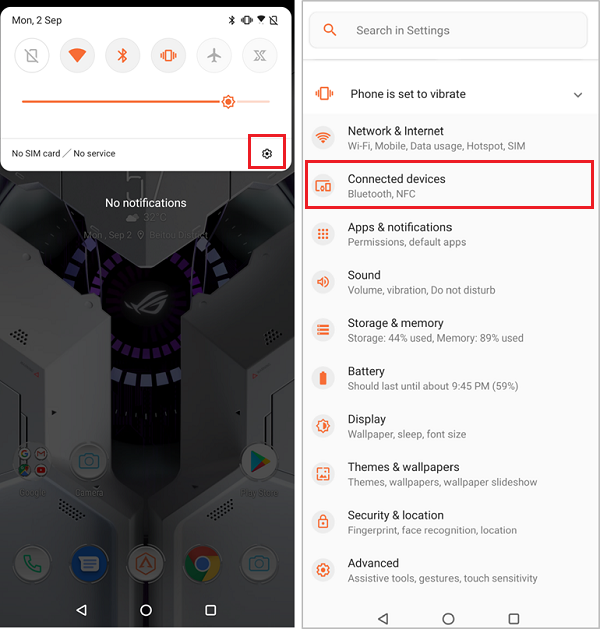
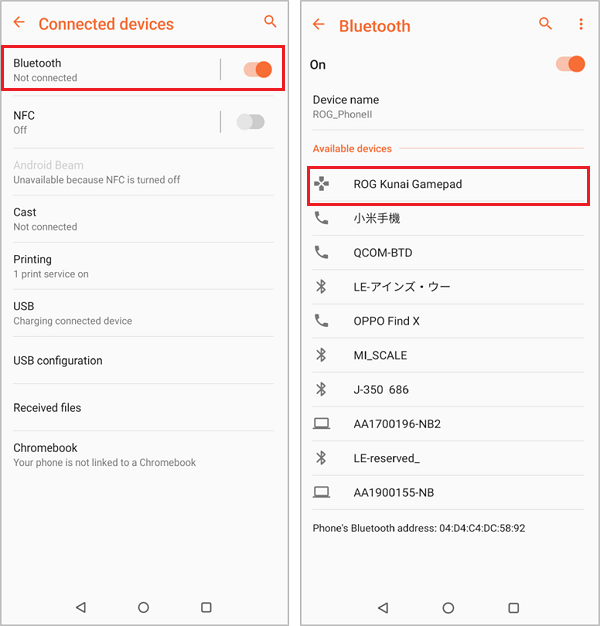
1.4 Appuyez sur « Coupler » dans le message qui apparaît. Le GamePad ROG Kunai apparaîtra alors sous la liste "Actuellement connectés" et le voyant lumineux du support deviendra vert fixe.
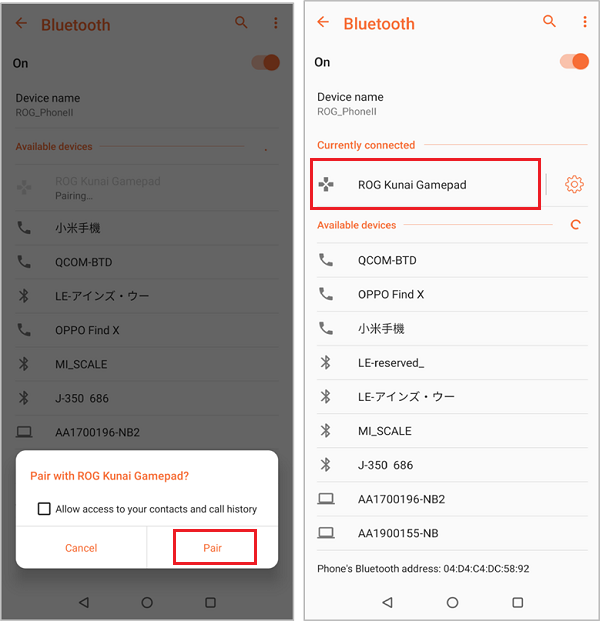
2. Mode câble USB Type-C
2.1 Déplacez le bouton sur le symbole du port USB (l'option au milieu sur le sélecteur en bas du support ROG Kunai).
2.2 Munissez-vous d'un câble de type C mâle-mâle. Connectez une extrémité du câble au ROG Phone et l'autre extrémité au support ROG Kunai.
2.3 Une fois la connexion établie, le GamePad ROG Kunai est prêt à l'emploi.
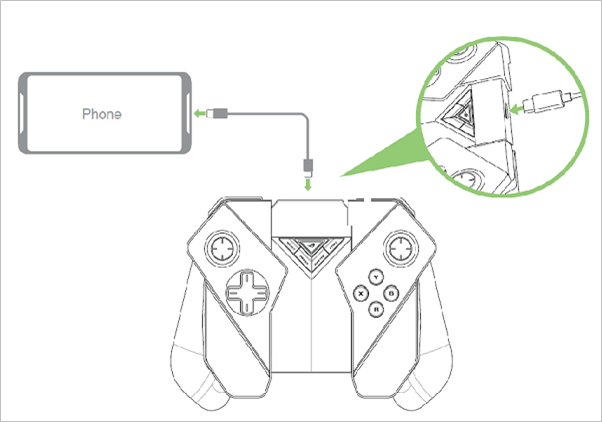
3. Mode adaptateur Wi-Fi USB
3.1 Déplacez le bouton sur le symbole Wi-Fi (l'option à droite sur le sélecteur en bas du support ROG Kunai).
3.2 Retirez l'adaptateur Wi-Fi USB du bas du support ROG Kunai. Insérez-le dans le Mobile Desktop Dock ou le WiGig Display Dock (utile pour projeter l'écran du téléphone sur de grands écrans tels que des écrans de télévision ou d'ordinateur).
3.3 Appuyez sur le bouton du logo ROG pour commencer à utiliser le GamePad ROG Kunai.

Note :
1. Le GamePad ROG Kunai peut être assemblé en trois méthodes différentes :
— Coque ROG Kunai + contrôleurs ROG Kunai (comme indiqué dans l'exemple ci-dessus)
— Coque ROG Kunai + contrôleur gauche ROG Kunai
— Support ROG Kunai + contrôleurs ROG Kunai
2. Le contrôleur droit ROG Kunai ne peut pas être utilisé seul
3. Les contrôleurs ROG Kunai (gauche et droit) n'ont pas de batterie
[Téléphone] Comment activer le mode curseur du GamePad ROG Kunai ?
Lorsque le mode curseur est activé, un curseur apparaîtra à l’écran. Cela vous permettra d'utiliser le curseur pour accéder aux commandes ou aux boutons virtuels de l'écran lorsque l'écran tactile n'est pas actif (par exemple lorsque le mappage des touches est activé).
Veuillez suivre les étapes ci-dessous :
1. Vous devez d'abord connecter votre téléphone au GamePad ROG Kunai et lancer un jeu, vous pourrez ensuite activer cette fonction.
Voir :
[Téléphone] Comment configurer la connexion pour le ROG Kunai Gamepad ?
2. Une fois la connexion réussie, cliquez sur le bouton FONCTION du support.

3. Le curseur apparaîtra sur l'écran.

4. Utilisez le joystick droit pour contrôler le curseur. Utilisez le bouton L1 du contrôleur gauche pour toucher les boutons virtuels sur l'écran. Vous pouvez déplacer le curseur sur l'écran avec le joystick droit ; puis appuyez sur le bouton L1 du contrôleur gauche pour toucher le bouton virtuel (par exemple, comme indiqué ci-dessous).

Les jeux prenant en charge le mode GamePad n'ont pas besoin d'utiliser le mappage de touches pour jouer. Veuillez désactiver le mappage des touches (comme indiqué ci-dessous).
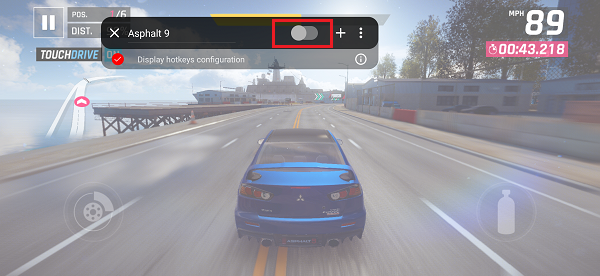
Lorsque le GamePad est connecté, une notification apparaîtra pour vous en informer.
.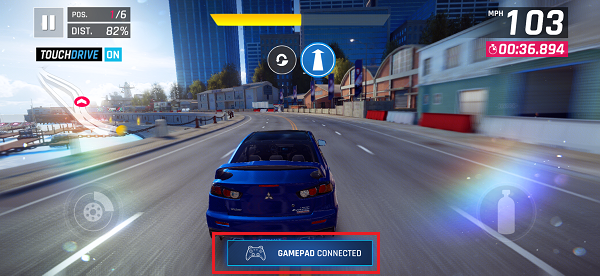
Remarque : Si les contrôleurs ROG Kunai sont montés sur le support ROG Kunai, vous pouvez utiliser le bouton PROFILES du support ROG Kunai pour ouvrir la page d'édition, puis appuyer sur le bouton FONCTION pour faire apparaître le curseur de la souris, déplacer le curseur sur "Désactivez la barre d'édition" et appuyez sur le bouton L1 du support ROG Kunai pour désactiver le mappage des touches afin d'utiliser les paramètres prédéfinis.
