- RSS-Feed abonnieren
- Als neu kennzeichnen
- Als gelesen kennzeichnen
- Lesezeichen
- Abonnieren
- Drucker-Anzeigeseite
- Anstößigen Inhalt melden
- Artikelverlauf
- RSS-Feed abonnieren
- Als neu kennzeichnen
- Als gelesen kennzeichnen
- Lesezeichen
- Abonnieren
- Drucker-Anzeigeseite
- Anstößigen Inhalt melden
am
10-20-2020
01:47 AM
- zuletzt bearbeitet am
01-16-2024
12:36 AM
von
![]() ZenBot
ZenBot
Link to MyASUS ist eine Softwarelösung, mit der Sie den Computer mit einem mobilen Gerät verbinden können, um ein integriertes Erlebnis zu schaffen.
Wenn Ihr Mobilgerät angeschlossen ist und auf dem Desktop angezeigt wird, können Sie die Funktionen des Mobilgeräts über die Maus, Tastatur und den Touchscreen des Computers bedienen.
Mithilfe von Link to MyASUS können Sie Anrufe über die Lautsprecher und das Mikrofon des Computers tätigen, Textnachrichten senden und empfangen,
auf Kontakte zugreifen, mobile Benachrichtigungen auf dem Computer abrufen, Dateien oder URLs teilen und den Bildschirm des Mobilgeräts auf den Computer spiegeln.
Verwenden Sie Ihr Mobilgerät als erweitertes Display zur interaktiven Verwendung von mobilen Apps.
Link to MyASUS zielt darauf ab, die Benutzerfreundlichkeit und Produktivität zwischen PCs und Mobilgeräten zu verbessern.
Inhalt
Mindestanforderungen für Hardware und Software; Mobile-App herunterladen
Laden Sie den ASUS System Control Interface V2 Treiber herunter und installieren Sie ihn.
Link to MyASUS – Geräte vollständig koppeln und entkoppeln
Link to MyASUS – Einführung in Funktionen
- Einführung in die Telefonanruffunktion
- Empfangen und Senden von Nachrichten
- Spiegeln (unterstützt iOS- und Android-Geräte)
- Bildschirm-Erweiterungsfunktion (unterstützt iOS- und Android-Geräte)
- Teilen (unterstützt iOS- und Android-Geräte)
- Remote-Dateizugriff (unterstützt iOS- und Android-Geräte)
- QR-Code scannen, um Dateien zu übertragen (unterstützt iOS- und Android-Geräte)
Mindestanforderungen an Hardware und Software sowie App-Download für Mobilgeräte
- Betriebssystem: Windows 10 64 Bit (RS5 oder neuer)
- Android Version 9 und höher (Suchen Sie "Link to MyASUS" direkt im Google App Store, um die App herunterzuladen)
- iOS Version 10 und höher (Suchen Sie "Link to MyASUS" im Apple App Store, um die App herunterzuladen. Nur für iPhone, keine iPad-Option)
- Kopplungsbedingungen: Bluetooth
- Nahverbindungstyp: Unterstützt LAN, Hotspot und Wi-Fi Direct
- Typ der Remote-Verbindung: Internet
- Von ASUS Computer unterstützter Treiber: ASUS System Control Interface V2/ v2.2.2.0 und neuer
- Von ASUS Computer unterstütztes UWP: MyASUS 2.0 /UWP 2.2.0 und höher
- Unterstützte Mobilgeräte: iPhone, Android-Smartphones, Android-Pads; keine Unterstützung von iPads
Laden Sie den ASUS System Control Interface V2 Treiber herunter und installieren Sie ihn.
Für die Funktion Link to MyASUS ist die ASUS System Control Interface V2 Treiberversion V2.2.2.0 oder neuer erforderlich.
Befolgen Sie die Anweisungen in der Abbildung unten, um festzustellen, ob die Version Ihres Computertreibers diese Bedingung erfüllt.
Wenn die Funktion "Verbindung zu MyASUS herstellen" auf Ihrem Computer nicht angezeigt wird und die Treiberversion die Bedingungen nicht erfüllt,
installieren oder aktualisieren Sie Ihren ASUS System Control Interface V2-Treiber über die automatische oder manuelle Installationsmethode in Abschnitt 2.
(Wenn Link to MyASUS funktioniert, wechseln Sie bitte zu Abschnitt 3 dieses Artikels. Wenn das Symbol für Link to MyASUS nicht angezeigt wird, die Treiberversion die Softwareanforderungen jedoch erfüllt, besuchen Sie bitte den Microsoft App Store, um MyASUS zu aktualisieren. Sie können wie in Abschnitt 2.1 zum Microsoft App Store wechseln.(5))
Überprüfen Sie, ob die Funktion Link to MyASUS verfügbar ist: Suche in der unteren linken Ecke des Desktops nach ① "MyASUS" und klicken Sie dann auf ② "MyASUS", um das Programm zu starten.
In der Symbolspalte auf der linken Seite der MyASUS-Schnittstelle sehen Sie das Symbol ③ "Link to MyASUS", das darauf hinweist, dass die Funktion normal ist.
Bitte lesen Sie Kapitel 3 dieses Artikels. (Wenn die Funktion nicht angezeigt wird, prüfen Sie, ob die Version von ASUS System Control Interface V2 "2.2.2.0" oder neuer entspricht.)

So bestätigen Sie die Treiberversion von ASUS System Control Interface V2 auf Ihrem Computer (der Treiber muss Version 2.2.2.0 oder neuer entsprechen):
Suche in der linken unteren Ecke des Desktops ① "Computerverwaltung", klicken Sie auf Öffnen ②, klicken Sie auf ③ "Geräte-Manager",
klicken Sie auf ④ "Systemgerät" und klicken Sie dann mit der rechten Maustaste auf ⑤ "ASUS System Control Interface V2".
Wählen Sie ⑥ "Eigenschaften", klicken Sie auf ⑦ "Treiber". Daraufhin wird die die aktuelle Treiberversion angezeigt.
Wenn die Treiberversion die Anforderungen nicht erfüllt, installieren Sie die neueste Version des Treibers über die automatische (Abschnitt 2.1) oder manuelle Installationsmethode (Abschnitt 2.2).

- Installieren oder Aktualisieren des Treibers über den Installationsassistenten für Link to MyASUS (automatische Installation)
Der Installationsassistent für Link to MyASUS hilft Ihnen bei der Installation des ASUS System Control Interface Version 2. Nach Abschluss der Installation führt Sie das Programm automatisch zum Herunterladen von MyASUS aus dem Microsoft Store, um die Verwendung von Link to MyASUS möglichst einfach zu gestalten.
- Klicken Sie hier, um den Installationsassistenten für Link to MyASUS herunterzuladen.
Nachdem der Download abgeschlossen ist, entpacken Sie die Datei und suchen Sie nach dem heruntergeladenen Installationsassistenten. Öffnen Sie den Assistenten anschließend durch einen Doppelklick. ① "ASUS System Control Interface V2".

- Klicken Sie auf ② "Weiter", ③ "Ich akzeptiere die Vereinbarung" und auf ④ "Weiter".


- Wählen Sie den Installationsort aus, der anfänglich einer Standardeinstellung entspricht. Klicken Sie auf ⑤ "Weiter".

- Klicken Sie auf ⑥ "Installieren". Daraufhin wird das Installationsprogramm automatisch ausgeführt. Bitte haben Sie einen Augenblick Geduld.


- Aktualisieren Sie nach Abschluss der Installation auch die Version der MyASUS-Software. Klicken Sie auf ⑦ den Link im roten Feld und dann auf ⑧,
um die neueste Version von MyASUS zu aktualisieren oder zu installieren. Klicken Sie nach Abschluss der Installation auf ⑨ "Weiter".
Wenn Sie den Installationsassistenten nicht verwenden können, klicken Sie auf https://www.microsoft.com/store/apps/9N7R5S6B0ZZH.
Dadurch werden Sie automatisch zum Microsoft App Store weitergeleitet, um die neueste Version von MyASUS zu aktualisieren oder herunterzuladen.

- Nach dem Klicken auf ⑩ "Fertig" wird der Computer automatisch neu gestartet. Nach dem Neustart des Computers können Sie Link to MyASUS verwenden.
Wenn Sie Inhalte speichern müssen, können Sie "Nein, ich starte den Computer später neu" auswählen, um den Computer später manuell neu zu starten.

Wenn Sie den Treiber über den Installationsassistenten nicht installieren können, verwenden Sie die manuelle Installationsmethode (in Kapitel 2.2. beschrieben).
- Klicken Sie hier, um den Installationsassistenten für Link to MyASUS herunterzuladen.
- Bestätigen Sie die Treiberversion und wie Sie den Treiber aktualisieren (manuelle Installation).
Diese Aktualisierungsmethode lässt sich auch für die Aktualisierung anderer ASUS Treiber verwenden.
- Suche in der unteren linken Ecke des Desktops nach ① "MyASUS" und klicken Sie dann auf ② "MyASUS", um das Programm zu starten.
Klicken Sie auf③ "Software aktualisieren", klicken Sie auf ④ "Treiber und Tools", klicken Sie auf ⑤ das "Download-Symbol" und klicken Sie dann auf ⑥ "Speichern",
um den Download abzuschließen. Bitte achten Sie auf den Speicherort des Downloads und entpacken Sie die heruntergeladene Datei.

- Suchen Sie in der unteren linken Ecke des Desktops nach ① "Computerverwaltung" und klicken Sie auf ②, um die "Computerverwaltung" zu öffnen.
Klicken Sie auf ③ "Geräte-Manager", klicken Sie auf ④ "Systemgerät", klicken Sie mit der rechten Maustaste auf ⑤ und wählen Sie "ASUS System Control Interface V2".
Klicken Sie dann auf ⑥ "Treiber aktualisieren".

- Klicken Sie auf ⑦ "Durchsuchen Sie meinen Computer nach Treibersoftware" und navigiere Sie zur Datei, die zuvor entpackt wurde.
Klicken Sie direkt auf den Ordner unter ⑧ und klicken Sie dann auf ⑨ "Ok", um die Installation des Treibers zu starten.
Nach Abschluss der Installation wird "Windows hat Ihren Treiber erfolgreich aktualisiert" angezeigt. Klicken Sie auf ⑩ "Schließen".

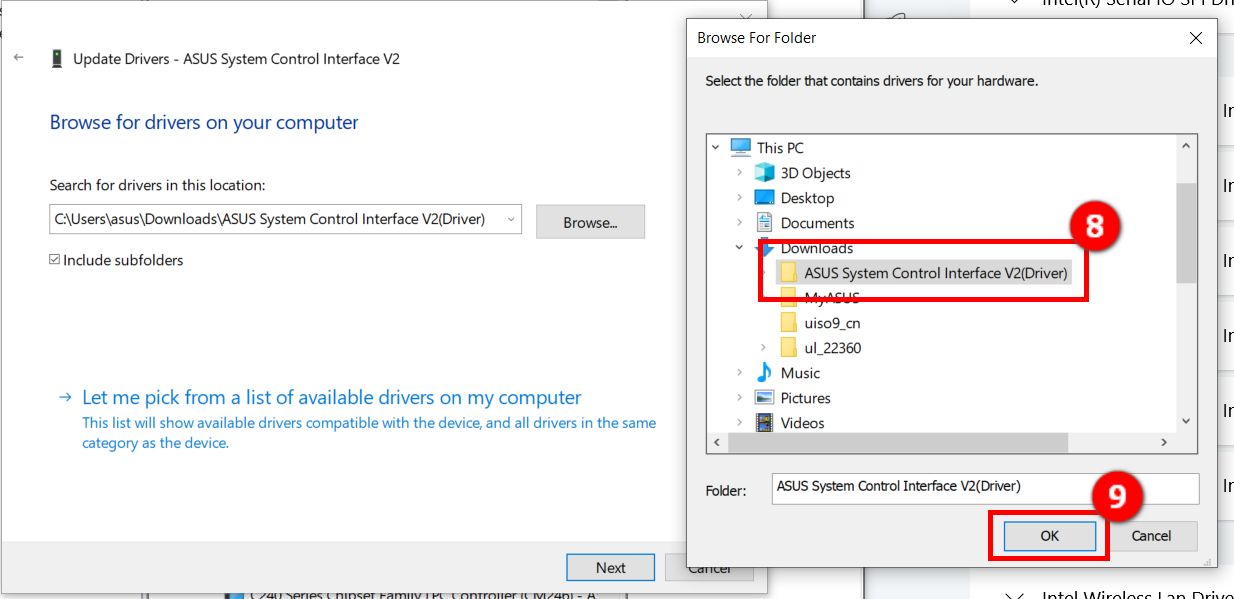

Zurück zum Inhalt - Suche in der unteren linken Ecke des Desktops nach ① "MyASUS" und klicken Sie dann auf ② "MyASUS", um das Programm zu starten.
Link to MyASUS - Geräte vollständig koppeln und entkoppeln
Öffnen Sie unter Windows das Link to MyASUS-Projekt über MyASUS und wählen Sie das Betriebssystem Ihres mobilen Geräts (z. B. Android oder iOS),
und befolgen Sie die Schritte unter Link to MyASUS, um die Link to MyASUS-Kopplung herzustellen.
- Bevor Sie Link to MyASUS verwenden, verlangt die App Link to MyASUS auf dem Handy Ihre Erlaubnis. Klicken Sie auf „Allow“ wie nachfolgend dargestellt, und öffnen Sie die Berechtigungen.

Wenn Sie eine der Berechtigungsanfragen mit [Deny] beantworten, ist die Funktion Link to MyASUS nicht verfügbar.
Die App siet dann automatisch aus wie folgt. Sie leitet Sie zu den wesentlichen Berechtigungen weiter, die die Verwendung von Link to MyASUS erlauben.

- Öffnen Sie unter MyASUS auf dem Computer ①[Link to MyASUS]. Wählen Sie ② "Mobiles Gerät".
Klicken Sie parallel dazu im Mobilgerät auf ③ "Neues Gerät Koppeln", und klicken Sie im neuen Fenster auf ④ "Zulassen".
(Im Beispiel dient ein wird diese Funktion anhand eines Android-Mobilgeräts vorgestellt.)

- Tippen Sie auf dem mobilen Gerät auf ① "Zugriff auf Ihre Kontakte und Anrufliste zulassen" und tippen Sie auf ② "Koppeln", um die Kopplung mit dem Computer abzuschließen.

- Nach der erfolgreichen Kopplung wird das unten dargestellte Bild automatisch auf dem Computer angezeigt.
Klicken Sie auf "Fertigstellen", um die Berechtigungen für "Link to MyASUS" auf dem mobilen Gerät festzulegen.

- Nach dem Klicken wird der Bildschirm für die Software-Autorisierung auf dem mobilen Gerät angezeigt (siehe unten).
Befolgen Sie die Schritte in der Abbildung, um die Berechtigungen für mobile Geräte zu aktivieren,
um Spiegelung und Bildschirmerweiterungen zu aktivieren. (Wenn die Berechtigungen nicht aktiviert sind, ist "Mirroring und erweiterter Bildschirm" nicht verfügbar.)
Hinweis: Stellen Sie während des Kopplungsvorgangs sicher, dass die Bluetooth- und WLAN-Verbindungskanäle (Verbindung zu Lokalem Netzwerk, Hotspot oder Wi-Fi Direct) auf dem ASUS PC und dem mobilen Gerät aktiviert sind.
Die folgende Liste beschreibt die Beziehung zwischen den Bezeichnungen und Funktionen der Berechtigungen:Bezeichnung der Berechtigung
Verbindung zu der entsprechenden Funktion der Berechtigungen in MyASUS
Zugriff auf Fotos, Medien und Dateien auf Ihren Geräten
Datenübertragung
Zugriff auf den Standort des Geräts
Gerätestandort
Die Verbindung mit MyASUS will Ihr Telefon für andere Bluetooth-Geräte 300 Sekunden lang sichtbar machen.
Bluetooth-Verbindung
Zugriff auf Ihre Kontakte
Mitteilungsaktion (SMS-Antwort)
Senden und Anzeigen der SMS-Nachrichten
Vornehmen und Verwalten von Telefonanrufen
Zugriff auf Mitteilungen
Mitteilung
Offenlegung sensibler Informationen beim Casting/Aufnehmen
Bildschirm-Mirroring
Barrierefreiheit
Bildschirm-Mirroring (Support für Back, Home, Recent iocn)
Anzeige über andere Apps
Bildschirm-Mirroring(Support für erzwungene Bildchirmdrehung, für ScreenPad)
Systemeinstellungen ändern
Support der Funktion zum Einstellen der Bildschirmhelligkeit bei aktiviertem Bildschirm-Mirroring
Standort verwenden
Android 10, Wifi-Direktverbindung
Kopplung von Geräten über Link to MyASUS.
Um ein Gerät vollständig von Link to MyASUS zu trennen, müssen die folgenden Schritte durchgeführt werden:
- Öffnen Sie Link to MyASUS auf dem Computer über MyASUS und klicken Sie auf das Symbol eines gekoppelten Telefons oben rechts, um die Einstellungsseite aufzurufen.

- Klicken Sie auf die Schaltfläche Neues Gerät Koppeln, um das aktuelle Mobilgerät vom Computer zu trennen.

- Klicken Sie auf das "Windows"-Symbol ① in der linken unteren Ecke des Desktops, klicken Sie dann auf ② "Einstellungen", ③ "Gerät" und klicken Sie dann auf ④ "Bluetooth und andere Geräte".
Klicken Sie in der Liste andere Geräte auf ⑤ "Gerät entfernen".


- Klicken Sie auf der Bluetooth-Kopplungsseite des Mobilgeräts auf "Gekoppelter PC" und dann auf "Entkoppeln".


- Stellen Sie sicher, dass auf dem lokalen und mobilen Bluetooth-Gerät kein Kopplungsgerät vorhanden ist. Dies bedeutet, dass die Bluetooth-Kopplungsvorrichtung vollständig entfernt wurde.
Hinweis:- Link to MyASUS für ein Bluetooth-Gerät: Trennen Sie nicht die Kopplung eines einzelnen Geräts. Wenn Sie feststellen, dass Sie ein einzelnes Gerät nicht erneut koppeln können, befolgen Sie bitte die Anweisungen unter "Gerät vollständig entkoppeln", um das Bluetooth-Gerät zu entkoppeln.
- Link to MyASUS funktioniert nicht ordnungsgemäß. Entkoppeln Sie das Bluetooth-Gerät gemäß den Schritten unter "Das Gerät vollständig entkoppeln" und koppeln Sie das Gerät anschließend erneut.
Link to MyASUS – Einführung in Funktionen
- Einführung in die Telefonanruffunktion
- Öffnen Sie MyASUS. Wenn ein Anruf eingeht, zeigt Link to MyASUS den Status des Anrufs an. Sie können Anrufe annehme oder auflegen. Wenn Sie einen Anruf annehmen möchten, achten Sie darauf, dass Computermikrofon und -Lautsprecher ordnungsgemäß funktionieren.

- Wenn der Anruf über den Computer angenommen wurde und Sie ihn auf das mobile Gerät weiterleiten möchten, wechseln Sie zu Link to MyASUS und klicken Sie oben rechts auf dem Telefonbildschirm auf das Symbol "Weiterleiten an Telefon".

- Sie können die Nummer auch direkt am Computer eingeben, um einen Anruf zu tätigen.

Zurück zum Inhalt
- Öffnen Sie MyASUS. Wenn ein Anruf eingeht, zeigt Link to MyASUS den Status des Anrufs an. Sie können Anrufe annehme oder auflegen. Wenn Sie einen Anruf annehmen möchten, achten Sie darauf, dass Computermikrofon und -Lautsprecher ordnungsgemäß funktionieren.
- Empfangen und Senden von Nachrichten
Auf dem Windows-Gerät können über Link to MyASUS zudem Benachrichtigungen von den gekoppelten mobilen Geräten empfangen werden.
Dazu zählen Benachrichtigungen von Apps wie SMS-Nachrichten, Skype, Line, Messenger, WhatsApp oder WeChat.
Auf dem Windows-Gerät können Sie die Benachrichtigungen über das Benachrichtigungszentrum unter der Registerkarte "Kommunikation" anzeigen oder die Popup-Meldung aufrufen,
um noch schneller auf Nachrichten zu reagieren.
- In Link to MyASUS stehen die Optionen ① "Kommunikation" und ② "Mit Nachricht antworten" zur Auswahl.

- Außerdem können Sie im Popup-Fenster des Benachrichtigungszentrums auf ① "Mit Nachricht antworten" und dann auf ② "Senden" klicken.

Zurück zum Inhalt
- In Link to MyASUS stehen die Optionen ① "Kommunikation" und ② "Mit Nachricht antworten" zur Auswahl.
- Mirror (Unterstützt iOS und Android Geräte)
Für die Funktion "Spiegeln" unter Link to MyASUS das Betriebssystem für Andriod Geräte min. Version 9 oder neuer sein und bei iOS Geräten min. 13 oder neuer.
Klicken Sie auf ①"Kommunikation" und klicken Sie dann zum Öffnen auf ② "Spiegeln". Der Bildschirm des mobilen Geräts wird daraufhin auf den Computer gespiegelt.


Zurück zum Inhalt
- Bildschirm-Erweiterungsfunktion(Unterstützt iOS und Android Geräte)
Für die Funktion "Bildschirmerweiterung" unter Link to MyASUS das Betriebssystem für Andriod Geräte min. Version 9 oder neuer sein und bei iOS Geräten min. 13 oder neuer.
Klicken Sie auf ① "Kommunikation" und klicken Sie dann zum Öffnen auf ② "Bildschirmerweiterung". Das mobile Gerät kann als ③ zweiter erweiterter Bildschirm verwendet werden.


Zurück zum Inhalt
- Funktion "Teilen" (unterstützt iOS- und Android-Geräte
Link to MyASUS ermöglicht es PC und mobilen Geräten, URL-Links und Dateien miteinander zu teilen.Zurück zum Inhalt- Um Dateien auf Ihrem Computer für Ihr Mobilgerät freizugeben oder Dateien von Ihrem Mobilgerät aus zu teilen,
klicken Sie mit der rechten Maustaste auf ① "Datei zum Freigeben", ② "Freigeben" und auf das ③ "MyASUS"-Symbol.


- URLs vom Computer aus mit dem mobilen Gerät teilen: Benutzer können die integrierte ① "Teilen-Taste" oben rechts im Microsoft Edge Browser verwenden,
um das ② "MyASUS"-Symbol auszuwählen, um den URL-Link zu teilen. (Derzeit können nur URL-Links des Microsoft Edge-Browsers freigegeben werden.)
- Funktion zum Teilen vom Mobilgerät aus zum Computer: Unterstützt das Teilen von URL-Links oder Dateifreigaben nur mit Android-Mobilgeräten.
Sie können auch Funktionen über mobile Geräte teilen, wie z. B. in der folgenden Abbildung.
- Geben Sie die Datei/URL auf dem Mobilgerät an den Computer weiter: Derzeit werden die Funktionen zum Teilen von URL-Links oder Dateifreigabefunktionen nur auf Mobilgeräten mit integrierten Android-Browsern unterstützt. Sie können auch Funktionen zum Teilen über Mobilgeräte nutzen, wie z. B. in der folgenden Abbildung: Klicken Sie lange auf die Datei, ② Klicken Sie auf "Zum Teilen klicken" und dann auf ③ das "Link to MyASUS Symbol", um Dateien zum ④ Senden auszuwählen.

- Um Dateien auf Ihrem Computer für Ihr Mobilgerät freizugeben oder Dateien von Ihrem Mobilgerät aus zu teilen,
- Remote-Dateizugriff (unterstützt iOS- und Android-Geräte)
Mit dem Remote-Dateizugriff können Sie ganz einfach mit einem mobilen Gerät über das Internet auf Dateien zugreifen, wenn Sie sich nicht am Computer befinden.
(iOS-Geräte unterstützen derzeit nur den Zugriff auf Bilddateien der Formate jpeg, jpg, gif, png, bmp, icon, qtif und TIFF)- Starten Sie Link to MyASUS auf dem Hauptgerät, klicken Sie auf ① "Dateiübertragung", woraufhin ② "Remote-Dateizugriff" auf der rechten Seite aktiviert wird.
(Wenn Sie diese Funktion erstmalig verwenden, erhalten Sie eine Bestätigungs-E-Mail an die in MyASUS registrierte Adresse. Diese E-Mail dient dazu, den Vorgang zu bestätigen.
Klicken Sie auf den Button zum Aktivieren. Nach der Bestätigung können Sie die Funktion normal verwenden.)
- Um mit den oben genannten Schritten fortzufahren, müssen Sie sich bei Ihrem ASUS Mitgliedskonto anmelden.
Wenn Sie nicht über ein ASUS Mitgliedskonto angemeldet sind, werden Sie nach der Aktivierung der Option Remote-Dateizugriff automatisch zur Registrierung als ASUS Mitglied weitergeleitet.
(Sie müssen sich auch auf Ihrem Mobilgerät bei Ihrem ASUS Mitgliedskonto anmelden, um Ihre Privatsphäre zu schützen.
Nur Ihr autorisiertes Konto kann über das Internet auf Ihre Computerdateien zugreifen.)
- Sie müssen dasselbe ASUS-Mitgliedskonto auf Ihrem Mobilgerät verwenden, um auf Remote-Dateizugriffsfunktionen zugreifen zu können.
Der Anmeldebildschirm des mobilen Geräts wird angezeigt (siehe Abbildung unten).
- Nachdem Sie sich erfolgreich auf dem mobilen Gerät angemeldet haben, kann die Remote-Dateizugriffsfunktion auf dem mobilen Gerät aktiviert werden.
Klicken Sie beispielsweise auf UX463FL im Bildschirm des Mobiltelefons, wie unten gezeigt.
Sie können die sechs Ordner des Hauptgeräts im Dateibrowser sehen und auf die Dateien zugreifen.
Hinweis: Der Adapter muss eingesteckt sein und der Bildschirm eingeschaltet bleiben.
(Wenn der Computer in den Ruhezustand wechselt, kann das Mobilgerät die Datei nicht auf dem Computer öffnen.)
- Starten Sie Link to MyASUS auf dem Hauptgerät, klicken Sie auf ① "Dateiübertragung", woraufhin ② "Remote-Dateizugriff" auf der rechten Seite aktiviert wird.
- QR-Code scannen, um Dateien zu übertragen (unterstützt iOS- und Android-Geräte)
- Nach dem Aktivieren der Funktion "Remote-Dateizugriff" wird "Scan QR Code Transfer File" automatisch geöffnet.

- Klicken Sie auf ① "Durchsuchen". "Link to MyASUS" öffnet dann ein Dialogfeld, in dem Sie die Datei auswählen können. Klicken Sie auf ② "Datei" und dann auf ③ "Öffnen".

- Der Computer generiert automatisch einen ④ "QR-Code", den Sie mit Ihrem Mobilgerät scannen können.
Nachdem Sie die Kamera auf dem mobilen Gerät geöffnet und den QR-Code gescannt haben, wird die Datei automatisch heruntergeladen und auf dem mobilen Gerät gespeichert.
Hinweis: Die Funktion "QR-Code scannen, um Datei zu übertragen" in Link to MyASUS unterstützt nur mobile Geräte,
die eine einzelne Datei freigeben und die Datei mit einer unterstützten Internetverbindung herunterladen können.
- Nach dem Aktivieren der Funktion "Remote-Dateizugriff" wird "Scan QR Code Transfer File" automatisch geöffnet.
Laden Sie MyASUS jetzt für das perfekte Service Erlebnis herunter! Klicken Sie hierzu auf dem nachfolgenden Banner:

