- Subscrever fonte RSS
- Marcar como novo
- Marcar como lido
- Marcador
- Subscrever
- Página amigável para impressora
- Denunciar conteúdo inapropriado
- Histórico de artigos
- Subscrever fonte RSS
- Marcar como novo
- Marcar como lido
- Marcador
- Subscrever
- Página amigável para impressora
- Denunciar conteúdo inapropriado
em 04-22-2020 01:38 AM
O Link to MyASUS é uma solução de software que permite conectar o computador a um dispositivo móvel para criar uma experiência integrada. Quando o seu dispositivo móvel está conectado e é exibido na área de trabalho, você pode aproveitar todas as funções / operações do dispositivo móvel através do mouse, teclado e tela de toque do computador.
Ao usar o Link to MyASUS, você pode fazer ou receber chamadas pelos alto-falantes e microfone do computador, enviar e receber mensagens de texto, acessar Contatos, receber notificações móveis no computador, compartilhar arquivos ou links entre si e espelhar a tela do dispositivo móvel. para o computador. Use seu dispositivo móvel como uma exibição estendida para uso interativo com seu aplicativo móvel. O link para o MyASUS visa melhorar a facilidade de uso, produtividade e conveniência entre o seu computador e o dispositivo móvel.
Diretório
Confirme se a versão do driver suporta o Link to MyASUS e como atualizar o driver
Link para o assistente de instalação do MyASUS
Mobile App Download
Requisitos mínimos de hardware e software
Como emparelhar e desemparelhar completamente dispositivos via Link to MyASUS
Função de chamada telefônica
Receba e envie mensagens
Espelho
Função de tela estendida
Função de compartilhamento
Acesso remoto a arquivos
Digitalize o QR Code para transferir arquivos
1.Confirme se a versão do driver suporta [Link to MyASUS] e como atualizar o driver
O link para o MyASUS suporta apenas os computadores equipados com o driver ASUS System Control Interface V2. Você pode verificar se o seu PC está equipado com este driver, consultando as Perguntas frequentes (clique aqui).
Este método de atualização também é aplicável a outras atualizações de driver ASUS.
1. Abra [Device Manager], [System Device], clique com o botão direito do mouse em [ASUS System Control interface V2], clique em [Properties] e clique em [Driver] para ver a versão do driver. Se a versão do driver não atender aos requisitos, o ícone [Link para MyASUS] pode não aparecer ou, como mostrado na figura abaixo, ficará acinzentado e não poderá ser selecionado. Abra o MyASUS, encontre o driver em [Drivers e Ferramentas] e clique no ícone de download.

2. Clique em [Salvar] para concluir o download. Observe a localização do arquivo baixado. Extraia o arquivo baixado.

3. Clique com o botão direito do mouse em [ASUS System Control Interface V2] e clique em [Update Driver] 
4. Selecione [Procurar no meu computador o software do driver]. Encontre o arquivo que você acabou de descompactar, selecione diretamente a pasta e clique em [OK].


5. Verifique novamente e você encontrará o driver atualizado para a versão mais recente. 
2. Link para o assistente de instalação do MyASUS
O assistente de instalação Link to MyASUS pode ajudá-lo a instalar o driver da interface de controle do sistema ASUS V2. Ao mesmo tempo, após a conclusão da instalação, ele o guiará automaticamente para o download do MyASUS na Microsoft Store e o ajudará a usar o Link to MyASUS da maneira mais simples.
1. Clique aqui para concluir o download do assistente de instalação Link to MyASUS. Após a conclusão do download, é necessário descompactá-lo, encontrar o assistente de instalação baixado e clicar duas vezes para abri-lo.

2. Clique em "Avançar", clique em "Aceito o contrato" e depois em "Avançar". 

3. Selecione o local da instalação. Geralmente siga o padrão e clique em "Avançar". 
4. Clique em "Instalar" e o programa de instalação será executado automaticamente. 

5. Após a conclusão da instalação, atualize também a versão do seu software MyASUS. Clique no link na caixa vermelha para atualizar ou instalar a versão mais recente do MyASUS. Após a conclusão da instalação, clique em Avançar. Link: https://www.microsoft.com/store/apps/9N7R5S6B0ZZH ;
6. Depois de clicar em "Concluir", o computador será reiniciado automaticamente. Depois que o computador reiniciar, você poderá usar o Link para MyASUS. Se você tiver outra tarefa a ser salva, poderá selecionar "Não, reinicializarei o computador mais tarde" para reiniciar o computador manualmente mais tarde.

Se você não conseguir instalar o driver usando o assistente de instalação, apresentamos outro método para instalar manualmente o driver na seção 1 do artigo.
3. Download de aplicativo móvel
1. Para dispositivos Android, você pode procurar por [Link to MyASUS] diretamente no Google Play e fazer o download.
2. Para dispositivos iOS, você pode procurar por [Link to MyASUS] na Apple Store e fazer o download.
4. Requisitos mínimos de hardware e software
Sistema operacional: Windows 10 de 64 bits (RS5 e superior)
Versão Android 9 e superior
iOS 10 e versão superior
Emparelhar condições de conexão: Bluetooth
Tipo de conexão local: Suporte LAN, Hotspot, Wi-Fi Direct
Tipo de conexão remota: Internet
Driver ASUS suportado por computador: Interface de controle do sistema ASUS V2 / v2.2.2.0 e superior
Computador ASUS compatível com UWP: MyASUS 2.0 / UWP 2.2.2.0 e superior
Dispositivos móveis suportados: iPhone, Android Phone, Android Pad
5.1 Como emparelhar dispositivos via Link to MyASUS
Você deve abrir e ativar a opção [Link to MyASUS] no MyASUS do dispositivo Windows. Selecione o sistema operacional do seu dispositivo móvel (por exemplo, Android ou iOS) e siga as etapas do processo de emparelhamento [Link to MyASUS] para concluir o emparelhamento.
1. Selecione o dispositivo móvel no MyASUS no lado do computador. Ao mesmo tempo, clique em [Emparelhar novo dispositivo] no dispositivo móvel e clique em [Permitir] na nova janela exibida. (Tome o dispositivo móvel Android como exemplo para introduzir esse recurso)

2. Clique em [Emparelhar] no dispositivo móvel para concluir o emparelhamento com o computador. Clique em [Concluir] para definir as permissões de [Link para MyASUS] no dispositivo móvel (o Mirror & Extend não estará disponível se as permissões não estiverem abertas) 
3. Após o emparelhamento, a imagem mostrada abaixo aparecerá automaticamente no lado do computador. clique em [Concluir] para definir as permissões de [Link para MyASUS] no dispositivo móvel. siga as etapas na figura para ativar as permissões do dispositivo móvel para ativar o espelho e estender. (Espelho e extensão não estarão disponíveis se as permissões não estiverem abertas)


Nota: Durante o processo de emparelhamento, verifique se os canais de conexão Bluetooth e Wi-Fi (conexão à rede local, ponto de acesso ou Wi-Fi Direct) no PC ASUS e no dispositivo móvel estão ligados.
5.2 Como desemparelhar completamente um dispositivo
Para desconectar completamente o dispositivo de [Link to MyASUS], siga as etapas abaixo:
1. Abra a opção [Link to MyASUS] de dentro do MyASUS no lado do Windows e acesse a página de configurações no canto superior direito.

2. Clique no botão Emparelhar novo dispositivo para desconectar o dispositivo móvel atual do computador. 
3. Na versão do Windows no lado do computador, escolha Bluetooth e outros dispositivos no menu esquerdo na página Configurações. Na lista Outros dispositivos, clique para remover o nome do dispositivo móvel emparelhado. 
4. Para a versão Android ou iOS no dispositivo móvel, vá para a página de emparelhamento Bluetooth em Sistema e remova o nome do dispositivo para PC.
5. Confirme se o Bluetooth no Windows e nos dispositivos móveis não possui nenhum dispositivo de emparelhamento. Isso significa que o emparelhamento Bluetooth foi completamente removido.
Nota: No [Link to MyASUS], você não deve desemparelhar o dispositivo Bluetooth para um único dispositivo Bluetooth. Se você achar que o desemparelhamento único não pode ser emparelhado ou a função está anormal, siga o procedimento de “Desemparelhar o dispositivo completamente” para desemparelhar o dispositivo Bluetooth e, em seguida, emparelhá-lo novamente.
6. função de chamada de telefone
1. Clique no ícone do Windows no canto inferior esquerdo da área de trabalho. Encontre o MyASUS e ative a função [Link to MyASUS].

2. Quando houver uma chamada telefônica, [Link para MyASUS] mostrará o status da chamada. Você pode optar por atender ou desligar. Ao atender a chamada, verifique se o microfone e os alto-falantes do seu computador estão funcionando corretamente.

3. Se você deseja atender a chamada pelo dispositivo móvel, pode ir para [Link to MyASUS] no lado do Windows para fazer uma chamada. No canto superior direito, você pode transferir a chamada para o celular clicando no ícone. 
4. Você também pode fazer uma chamada digitando o número diretamente no computador.
7. Receba e envie mensagens
[Link para MyASUS] no lado do Windows pode receber a notificação dos dispositivos móveis emparelhados. Entre os aplicativos, para mensagens SMS, Skype, Line, Messenger, WhatsApp e WeChat, você pode ir para o centro de notificações da guia "Comunicação" no Windows ou o Toast pop-up para responder as mensagens instantaneamente.
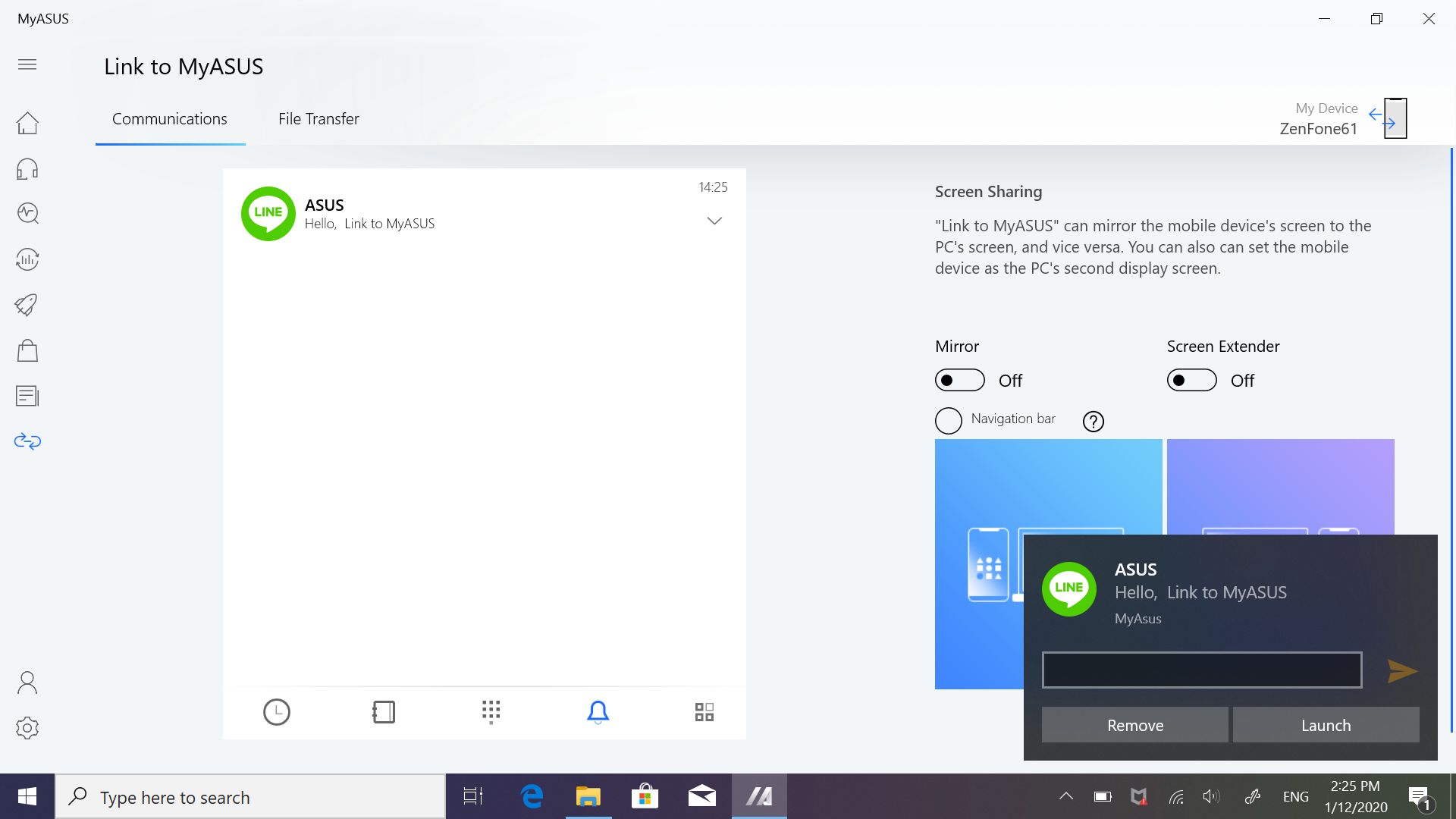
1. Você pode responder às mensagens diretamente na opção Comunicações no computador. 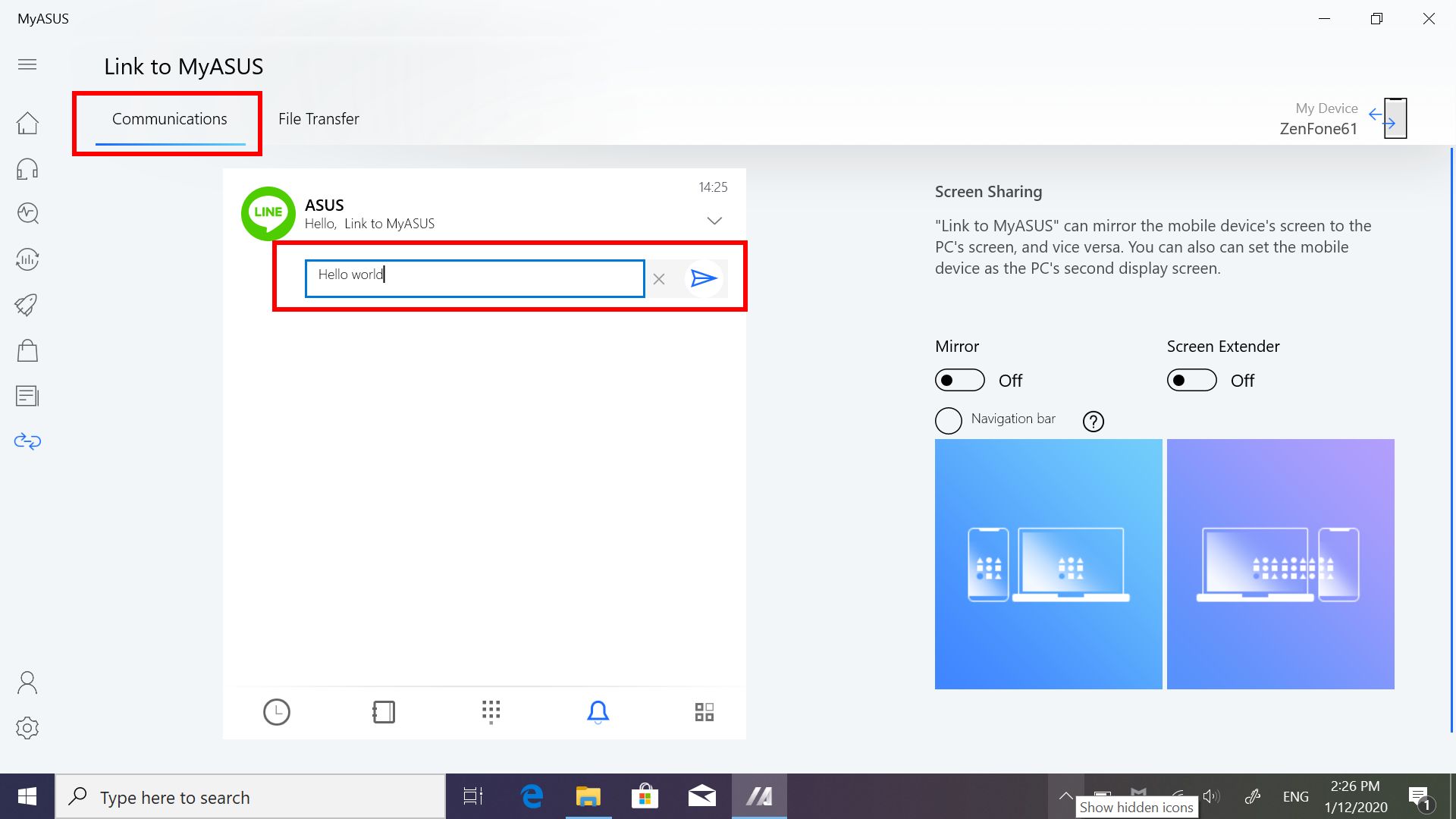
2. Você também pode responder rapidamente às mensagens na janela pop-up da Central de Notificações da área de trabalho. 
Atualmente, a função "Espelho" do [Link to MyASUS] suporta apenas telefones Android e dispositivos Android Pad. O sistema operacional deve suportar o Android 9 ou superior.
Para [Link to MyASUS] na extremidade do computador, você pode alternar para a guia "Comunicação" e ativar a função "Espelho" pelo botão de alternar.
Em seguida, a tela do dispositivo móvel é "espelhada" com sucesso no computador.


Atualmente, a função "Screen extension" no Link to MyASUS suporta apenas dispositivos Android Phone e Android Pad. O sistema operacional deve suportar o Android 9 ou superior.
Ao usar [Link to MyASUS] no lado do computador, você pode alternar para a guia "Comunicação" e o botão de alternar na função "Extensor de tela" será ativado. Neste momento, o dispositivo móvel pode ser usado como a segunda tela de exibição estendida.


10. Função de compartilhamento
[Link to MyASUS] permite que PC e dispositivos móveis compartilhem arquivos e links de URL.
1. Compartilhe arquivos do computador para o dispositivo móvel: atualmente, o link para URL ou a função de compartilhamento de arquivos é compatível apenas com o navegador Microsoft Edge. Você pode selecionar o ícone MyASUS para compartilhar o link da URL através do botão Compartilhar interno, no canto superior direito do navegador Microsoft Edge. Obviamente, para arquivos que você deseja compartilhar em dispositivos móveis, também é possível clicar com o botão direito do mouse nos arquivos no lado do Windows, selecionar Compartilhar e selecionar o ícone MyASUS na janela Compartilhar para compartilhar os arquivos.



2. No final do dispositivo móvel, os links de URL e as funções de compartilhamento de arquivos são suportados atualmente nos navegadores embutidos no SO e Android. Da mesma forma, você também pode selecionar o ícone [Link to MyASUS] para compartilhar links e arquivos de URL através da função de compartilhamento de dispositivos móveis. 
[Acesso remoto a arquivos] permite acessar facilmente os arquivos em um dispositivo móvel pela Internet quando você estiver longe do computador.
1. Vá para [Link to MyASUS] no computador, escolha a guia "File Transfer" e ative a função [Remote File Access] à direita.

2. Se você não estiver conectado a uma conta de membro da ASUS, depois de ativar o [Acesso remoto a arquivos], você será automaticamente orientado a se registrar como membro da ASUS. (Você também precisa fazer login na sua conta de membro ASUS no seu dispositivo móvel para proteger sua privacidade. Somente sua conta autorizada pode acessar os arquivos do seu computador pela Internet.)

3. Entre na mesma conta de membro ASUS em seu dispositivo móvel, como você fez no seu computador.

4. Após o login bem-sucedido, você pode ativar o [Acesso remoto a arquivos] no dispositivo móvel. 
Nota: A função [Acesso remoto a arquivos] em dispositivos móveis suporta apenas a ativação remota da tela nos modelos do modo de espera moderno. Se essa função não for suportada, o computador deverá estar conectado ao adaptador de corrente alternada e a tela sempre estará ligada. (Se o computador entrar no modo de suspensão, não poderá acessar arquivos no computador pelo dispositivo móvel)
12. Digitalize arquivos de transferência de código QR
1. Depois de ativar a função de transmissão remota de documentos, a digitalização do QR Code para transferência de arquivos aparecerá automaticamente.

2. Clique em [Procurar], [Link para MyASUS] abrirá uma caixa de diálogo para selecionar um arquivo. Após selecionar o arquivo, um código QR será gerado automaticamente para o dispositivo móvel digitalizar.


Nota: A função [Link to MyASUS] "Digitalizar arquivo de transferência de código QR" suporta apenas dispositivos móveis que optam por compartilhar um único arquivo e desejam fazer o download do arquivo por meio de uma conexão à Internet suportada.
