- Française
- Connaissance Produit
- FAQ
- [GlideX] Vous ne parvenez pas à utiliser GlideX Re...
- S'abonner au fil RSS
- Marquer comme nouveau
- Marquer comme lu
- Marquer
- S'abonner
- Page imprimable
- Signaler un contenu inapproprié
- Historique de l'article
- S'abonner au fil RSS
- Marquer comme nouveau
- Marquer comme lu
- Marquer
- S'abonner
- Page imprimable
- Signaler un contenu inapproprié
le
10-07-2024
11:58 PM
- dernière modification le
dimanche
par
![]() ZenBot
ZenBot
[GlideX] Vous ne parvenez pas à utiliser GlideX Remote Desktop ?
Si vous souhaitez utiliser la fonction GlideX Remote Desktop, veuillez confirmer que l'ordinateur et l'appareil mobile répondent aux exigences suivantes :
- Le système d'exploitation de l'ordinateur doit être la version Windows 10/11 Pro
- L'application PC GlideX et le lien vers l'application mobile GlideX se sont connectés au même compte de membre ASUS
- Le mot de passe de connexion au système a été défini sur l'ordinateur
- La fonction Remote Desktop du système a été activée sur l'ordinateur
* La fonction GlideX Remote Desktop ne prend actuellement en charge que la version Windows 10/11 Pro*
* GlideX Remote Desktop est actuellement exclusivement disponible pour le compte d'utilisateur local Windwos 10 (un compte hors ligne) *
1. Dans GlideX , cliquez sur l'icône ①[Informations] (" " symbole) pour accéder à l'interface ②[Mot de passe] dans les paramètres système et ajoutez un mot de passe de compte. (Si vous avez déjà défini le mot de passe du compte, veuillez ignorer cette étape)
" symbole) pour accéder à l'interface ②[Mot de passe] dans les paramètres système et ajoutez un mot de passe de compte. (Si vous avez déjà défini le mot de passe du compte, veuillez ignorer cette étape)
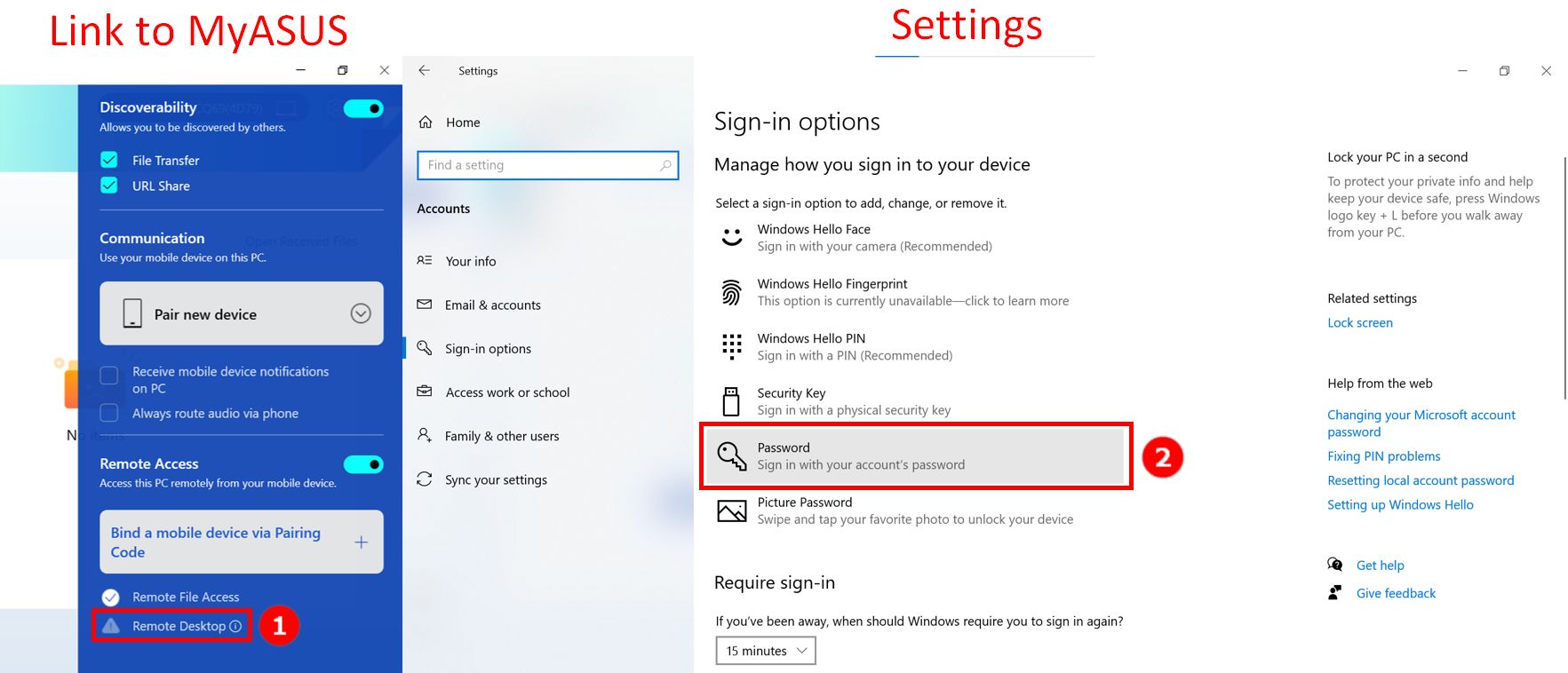
2. Après avoir défini le mot de passe, veuillez cliquer sur GlideX ③[Ouvrir les paramètres], accédez à l'interface ④[Remote Desktop] dans les paramètres système, puis cliquez pour activer la fonction Remote Desktop.
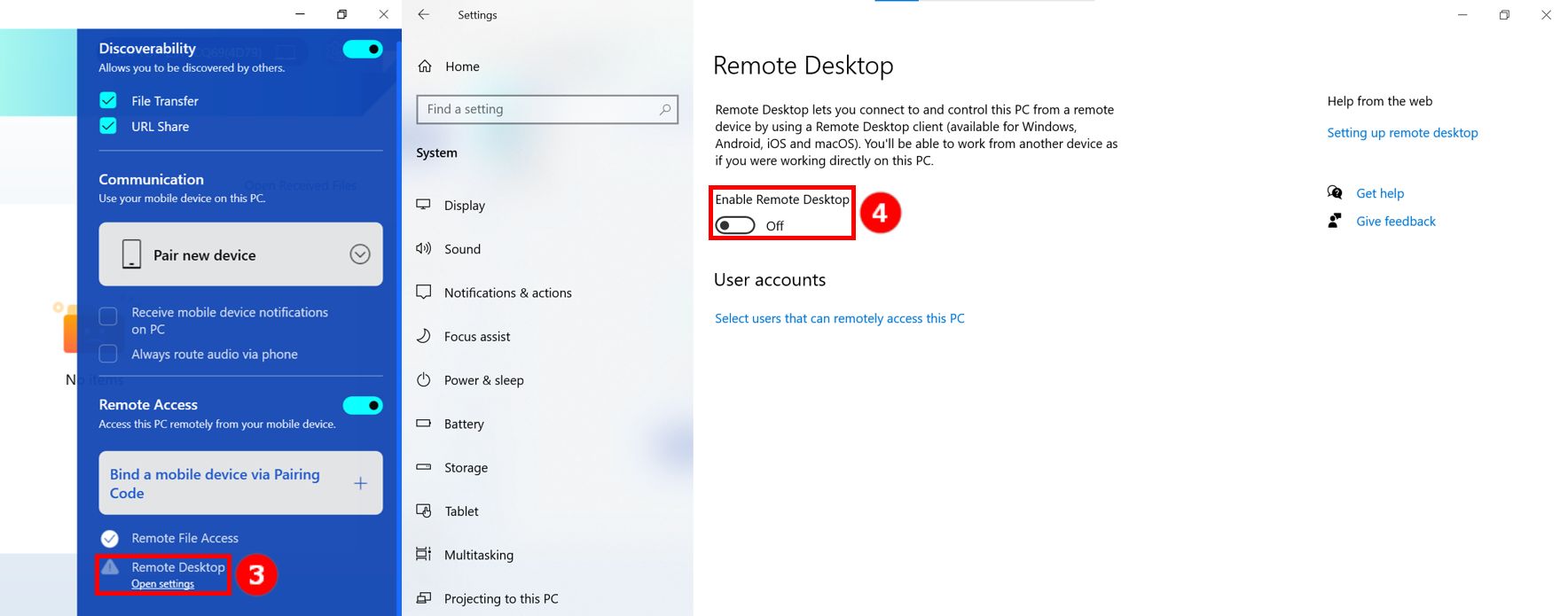
3. Si vous utilisez la fonction Remote Desktop pour la première fois, une fenêtre contextuelle [Mail envoyé] apparaîtra, veuillez vous rendre sur votre boite mail et cliquez sur le lien Activation.
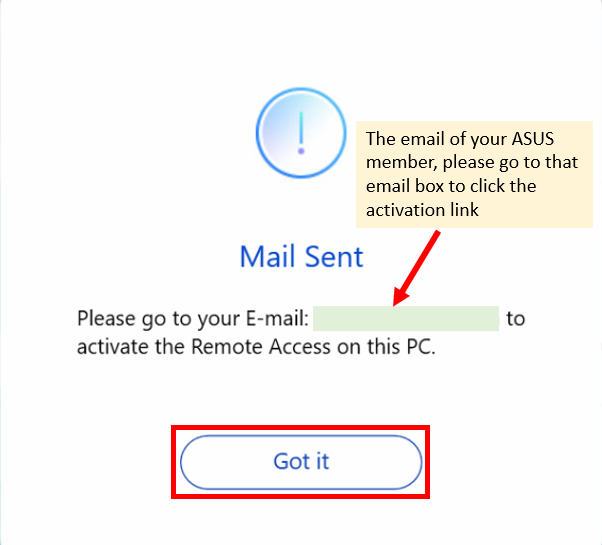
4. Veuillez cliquer sur le côté GlideX ⑤ [Lier un appareil mobile via le code d'appairage], une nouvelle fenêtre apparaîtra. Veuillez également cliquer sur [Lier un ordinateur via un code d'appariement] sur le côté de l'appareil mobile, puis scanner le ⑥[code QR] sur l'écran de l'ordinateur, ou remplir ⑥[code d'appariement].
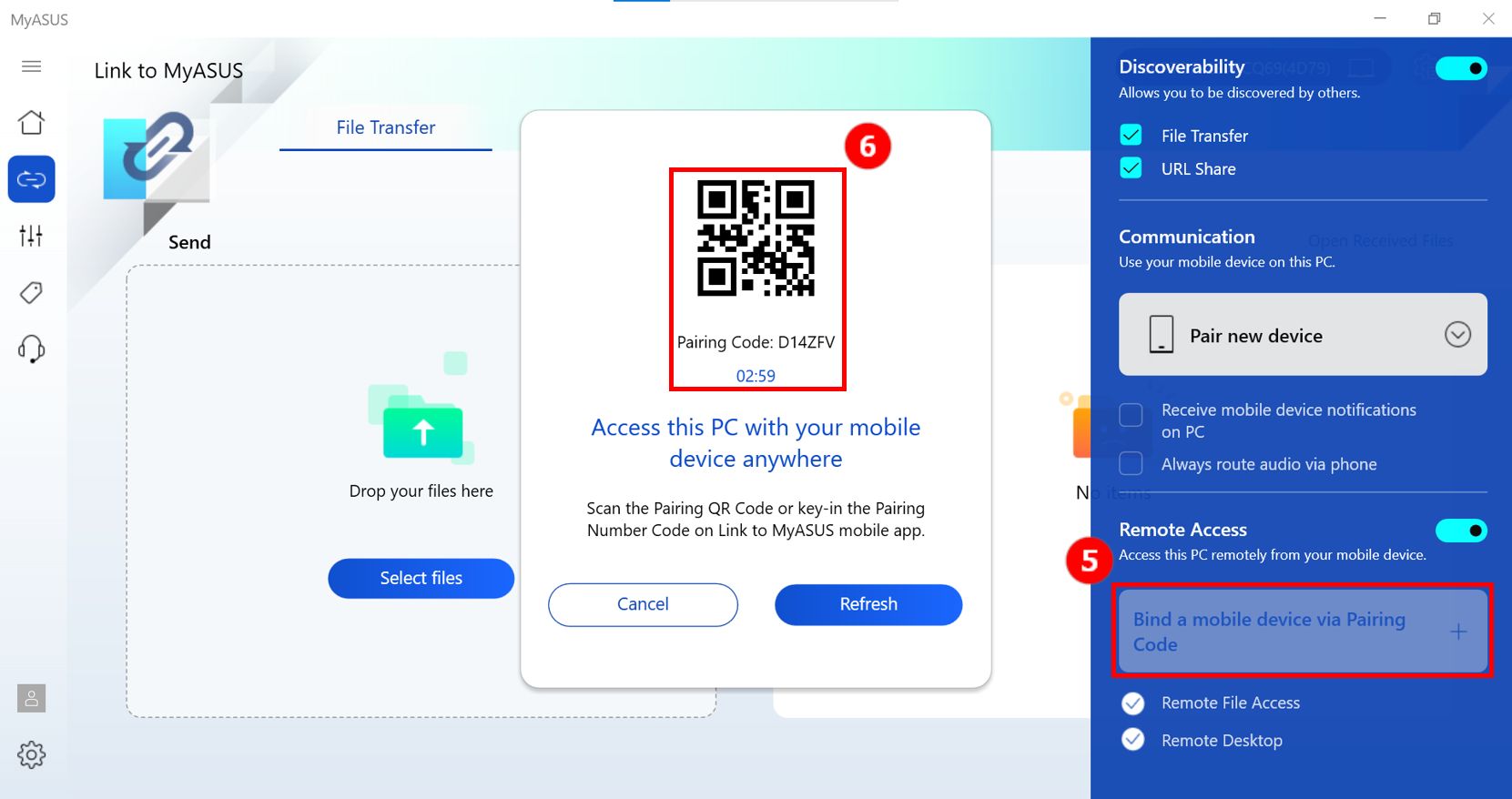
5. Une fois le jumelage réussi, l'ordinateur et les appareils mobiles affichent l'écran suivant.
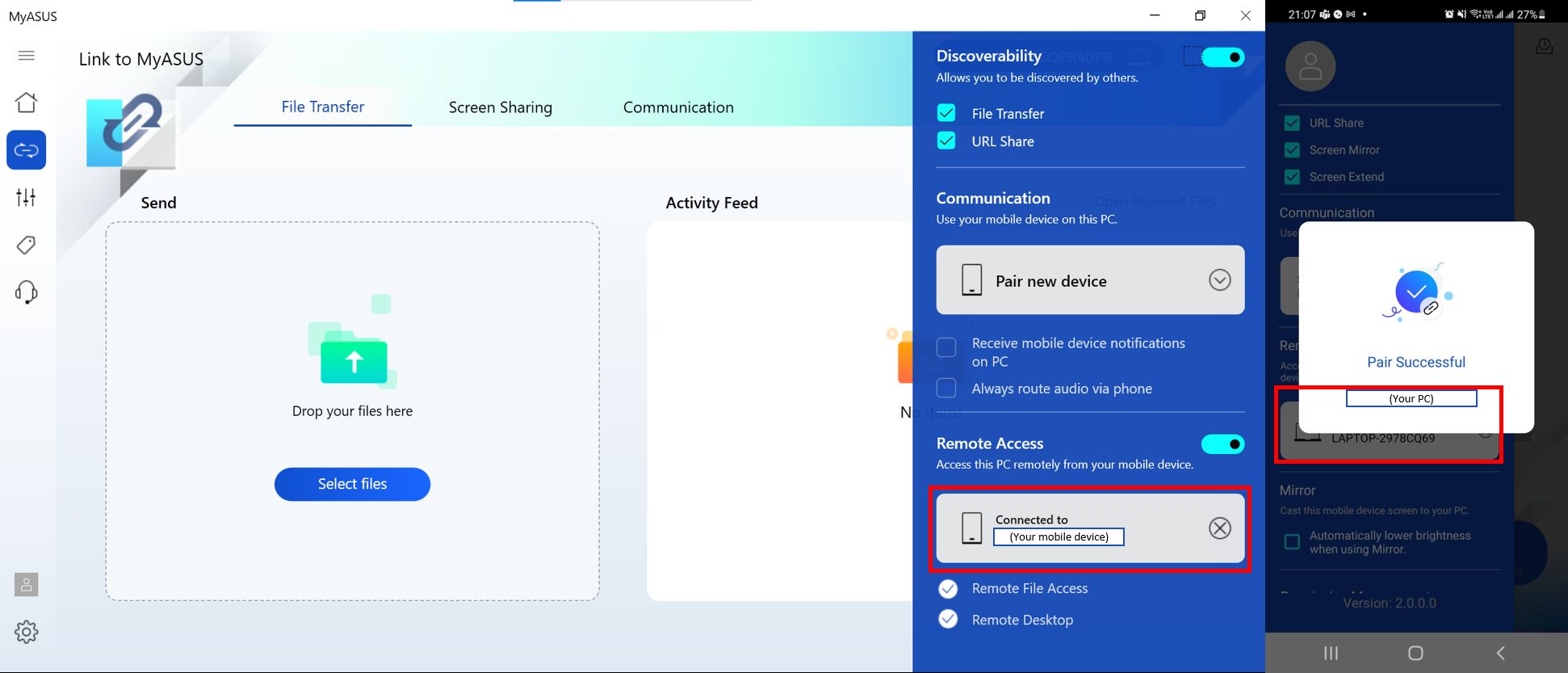
6. Lorsque vous utilisez la fonction Remote Desktop, assurez-vous que votre ordinateur est en mode veille et conservez la connexion Internet.
