- RSS-Feed abonnieren
- Als neu kennzeichnen
- Als gelesen kennzeichnen
- Lesezeichen
- Abonnieren
- Drucker-Anzeigeseite
- Anstößigen Inhalt melden
- Artikelverlauf
- RSS-Feed abonnieren
- Als neu kennzeichnen
- Als gelesen kennzeichnen
- Lesezeichen
- Abonnieren
- Drucker-Anzeigeseite
- Anstößigen Inhalt melden
am
10-08-2024
12:18 AM
- zuletzt bearbeitet am
gestern
von
![]() ZenBot
ZenBot
[GlideX] So verbinden Sie Ihr(e) Gerät(e) über Wi-Fi oder USB-Kabel
Um Screen Mirror und Screen Extend zu aktivieren, stellen Sie eine Verbindung zu Ihrem mobilen Gerät von einem PC aus her, der sich im selben Wi-Fi-Netzwerk befindet, oder über ein USB-Kabel. Bitte beachten Sie, dass die Verbindung über das gleiche WLAN in einigen Netzwerkumgebungen eingeschränkt ist, z. B. im Büro oder in der Schule, wenn ein öffentlicher Hotspot verwendet wird. Wir empfehlen Ihnen, das vertrauenswürdige Wi-Fi zu verwenden.
Fehlersuche für Benutzer von iOS-Geräten
Fehlersuche für Benutzer von Android-Geräten
Fehlersuche für Benutzer von iOS-Geräten
Vergewissern Sie sich, dass das iOS-Gerät die folgenden Anforderungen erfüllt:
(1) Die Erkennbarkeit für Screen Mirror und Screen Extend ist eingeschaltet.
(2) Ihre GlideX Mobile App ist aktiviert, so dass sie für den PC sichtbar ist und der Bildschirm des Mobilgeräts nicht gesperrt ist.
Laden Sie iTunes herunter, installieren Sie es auf dem iOS-Mobilgerät und verbinden Sie es über USB mit dem Computer.
1. Bitte installieren Sie den entsprechenden USB-Treiber, indem Sie zuerst iTunes installieren (bitte laden Sie die Windows 10 Version of 64-bit iTunes herunter)
2. Wenn Ihr mobiles iOS-Gerät zum ersten Mal über USB mit dem Computer verbunden wird, stellen Sie bitte sicher, dass Ihr iPhone oder iPad in der iTunes Windows-Version erkannt wird. (Sollten Sie bei diesem Schritt auf Probleme stoßen, wenden Sie sich bitte an den Apple Support und starten Sie AMDS entsprechend neu). Wenn das folgende Dialogfeld [Diesem Computer vertrauen?] erscheint, klicken Sie bitte auf [Vertrauen].
3. Verbinden Sie nun Ihr mobiles Gerät mit GlideX auf dem Computer. Ihr mobiles Gerät wird angezeigt und ein USB-Verbindungssymbol erscheint.
4. Wenn das iOS-Gerät im Mirror & Extend-Modus nicht gefunden werden kann, versuchen Sie bitte, iTunes zu öffnen, um es zu finden.
Fehlerbehebung für Benutzer von Android-Geräten
Bitte stellen Sie sicher, dass Sie die folgenden Anforderungen erfüllen:
(1) Tippen Sie auf die Funktion [Erkennbarkeit] und aktivieren Sie die Funktion [Bildschirm spiegeln & Bildschirm erweitern].
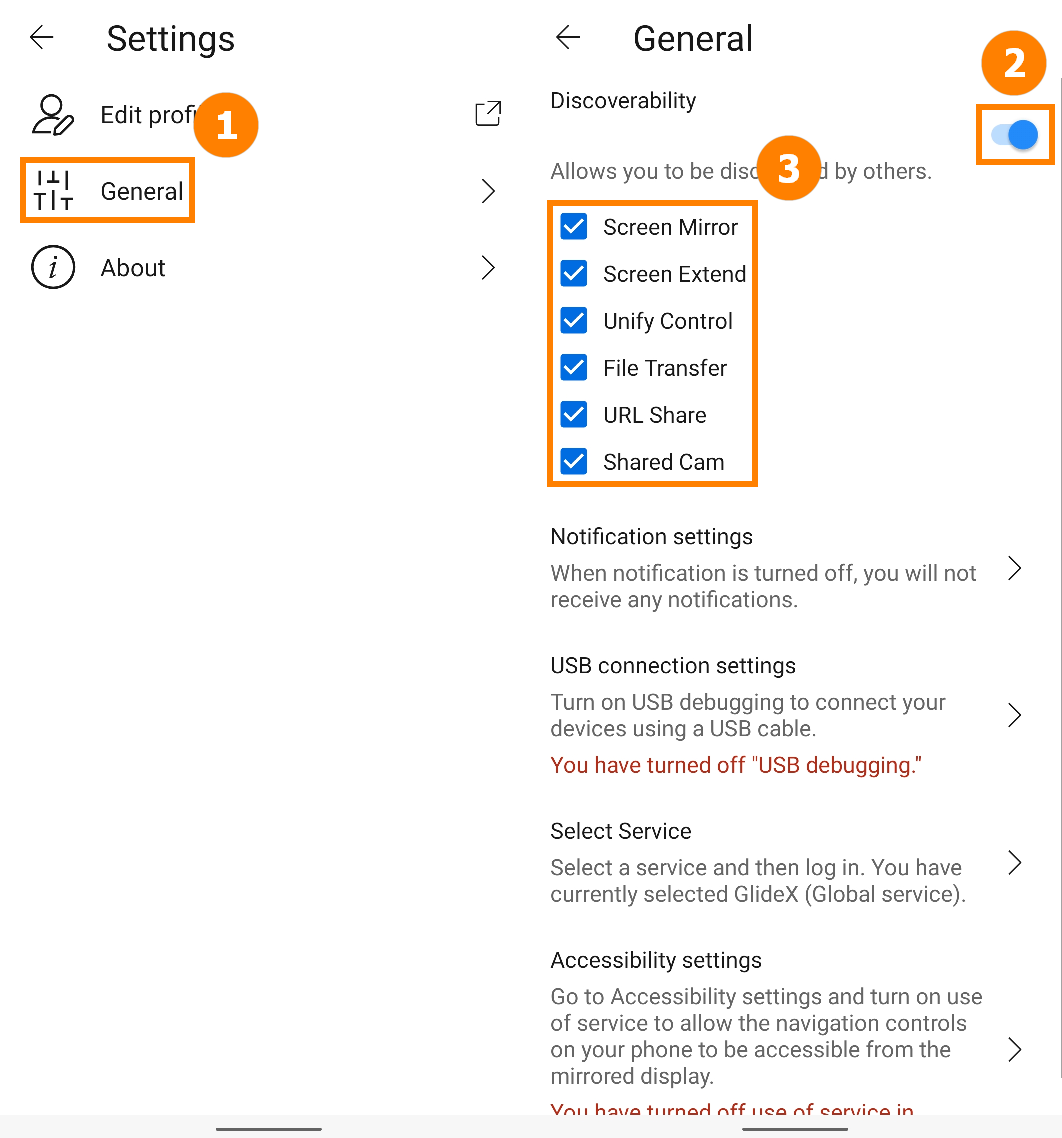
(2) Ihre GlideX Mobile App ist geöffnet, so dass sie für den PC sichtbar ist, und der Bildschirm des mobilen Geräts ist nicht gesperrt.
Wählen Sie die Verbindungsmethode
1. Verbinden Sie ein Gerät von einem PC aus, der sich im selben Wi-Fi
Sie können sich direkt mit Ihrem Android-Gerät verbinden.
2. Schließen Sie ein Gerät über ein USB-Kabel an einen PC an.
Vergewissern Sie sich, dass die Entwickleroptionen und das USB-Debugging Ihres Mobilgeräts konfiguriert wurden und Sie das USB-Debugging nach dem Einstecken des USB-Kabels zulassen.
Wischen Sie auf GlideX [Home] nach links, tippen Sie auf [USB-Verbindungseinstellungen], tippen Sie auf die [Entwickleroptionen]. Tippen Sie auf der Seite [Software-Informationen] siebenmal hintereinander auf [Build-Nummer], um die Entwickleroptionen einzuschalten (Das Öffnen der "Entwickleroptionen" variiert von Mobilgerät zu Mobilgerät, suchen Sie im Internet, wie Ihr Mobilgerät öffnet oder klicken Sie hier.).
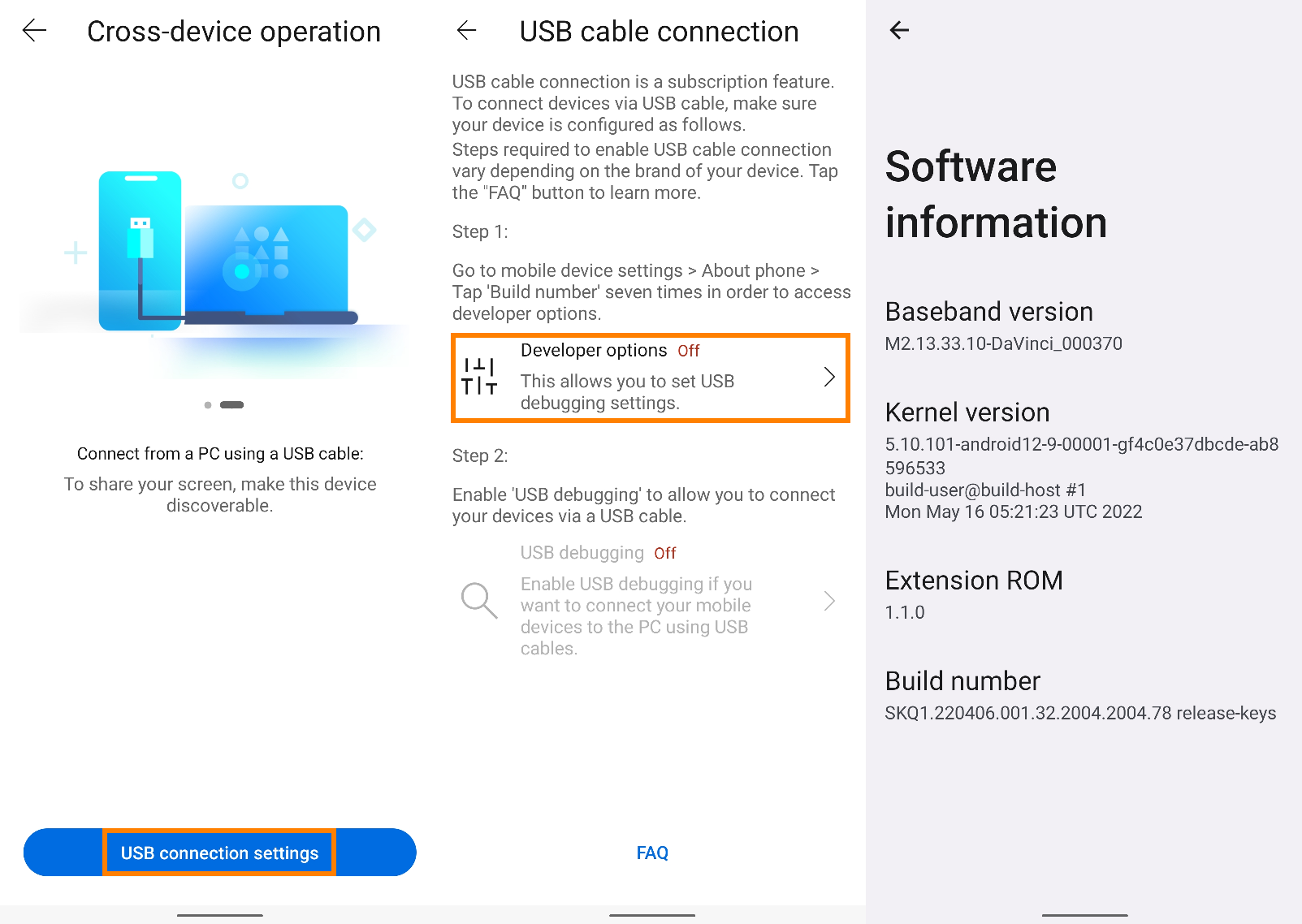
Wenn die Entwickleroptionen aktiviert sind, gehen Sie zurück zur Seite für die USB-Kabelverbindung. Tippen Sie auf [USB-Debugging] oder in den [Entwickleroptionen] auf [USB-Debugging]. Es erscheint ein Pop-up-Fenster, tippen Sie auf [OK], und die USB-Debugging-Erkennung wird aktiviert. Verbinden Sie Ihren Computer und Ihr Mobilgerät mit einem USB-Kabel. Auf dem Mobilgerät erscheint ein Pop-up-Fenster, tippen Sie auf [Von diesem Computer aus immer zulassen], dann auf [Zulassen] und anschließend auf [Ja], um Ihren Computer und Ihr Mobilgerät zu verbinden.
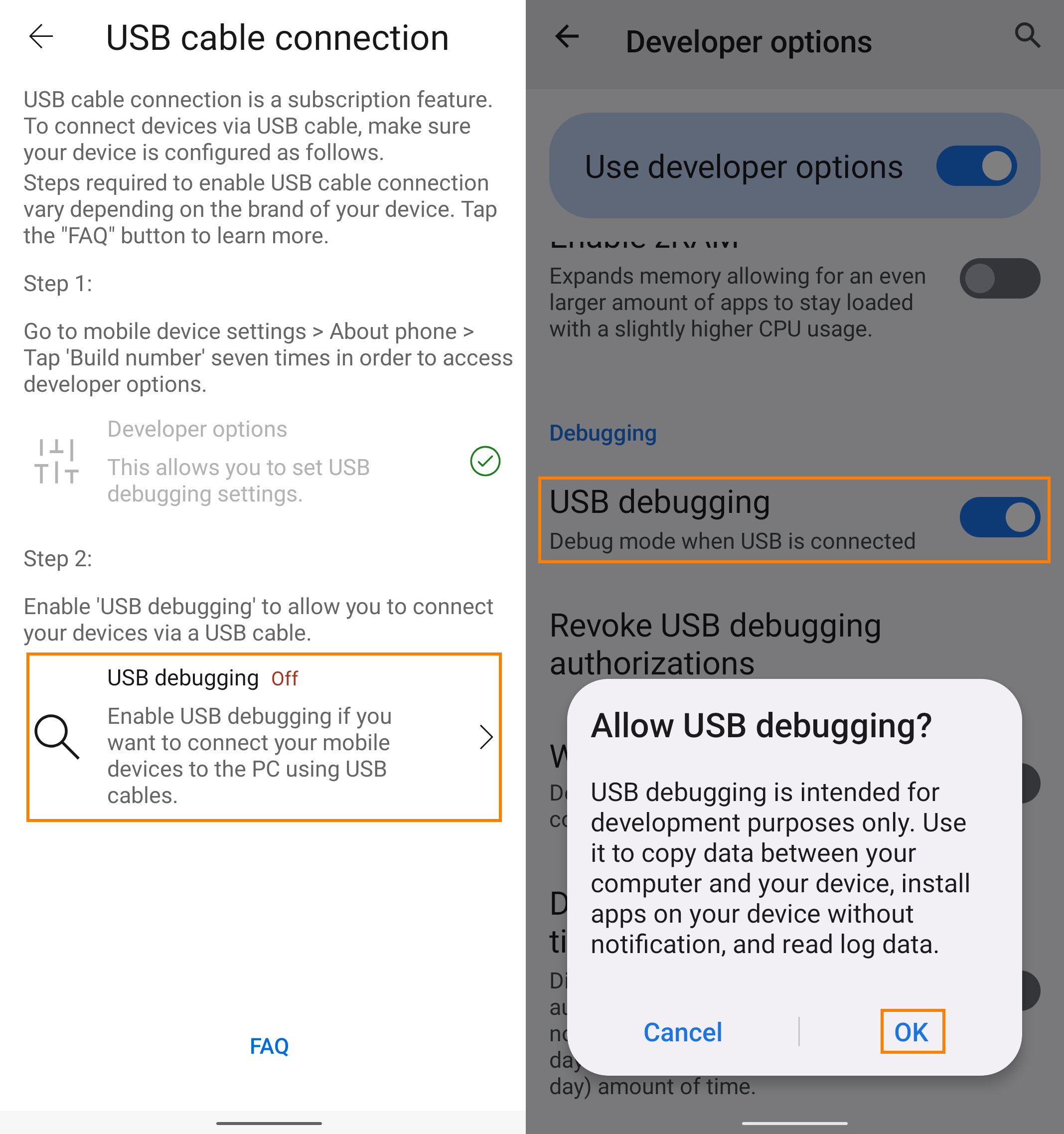
Wenn Sie Ihr mobiles Gerät mit dem GlideX auf Ihrem Computer verbinden, wird Ihr mobiles Gerät angezeigt und ein Symbol für die USB-Verbindung erscheint.
