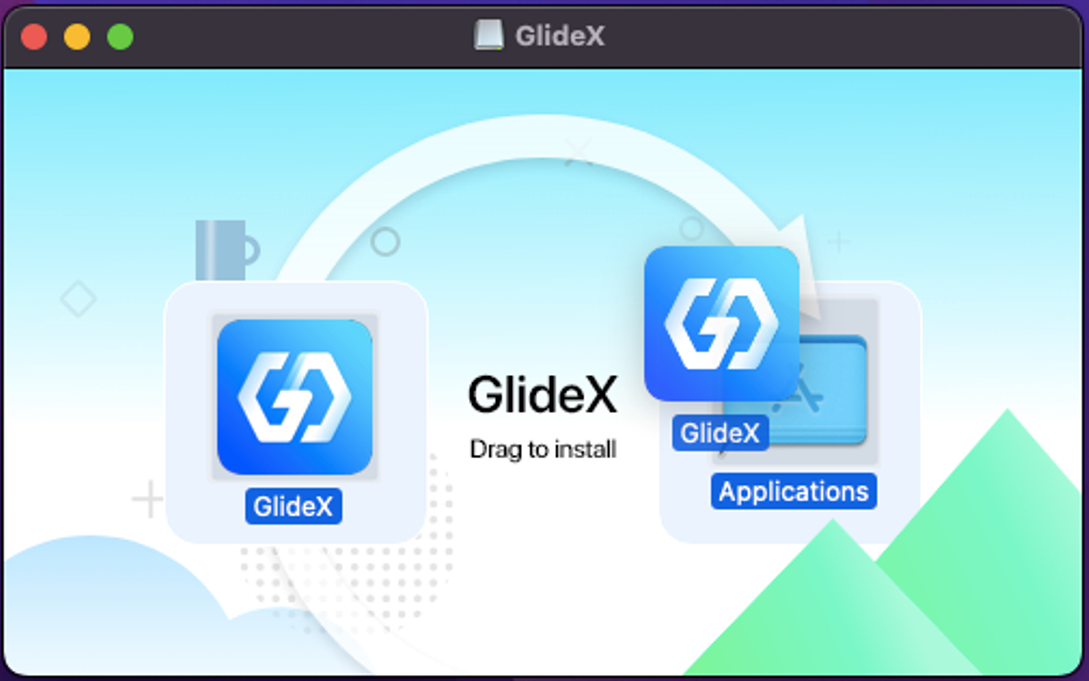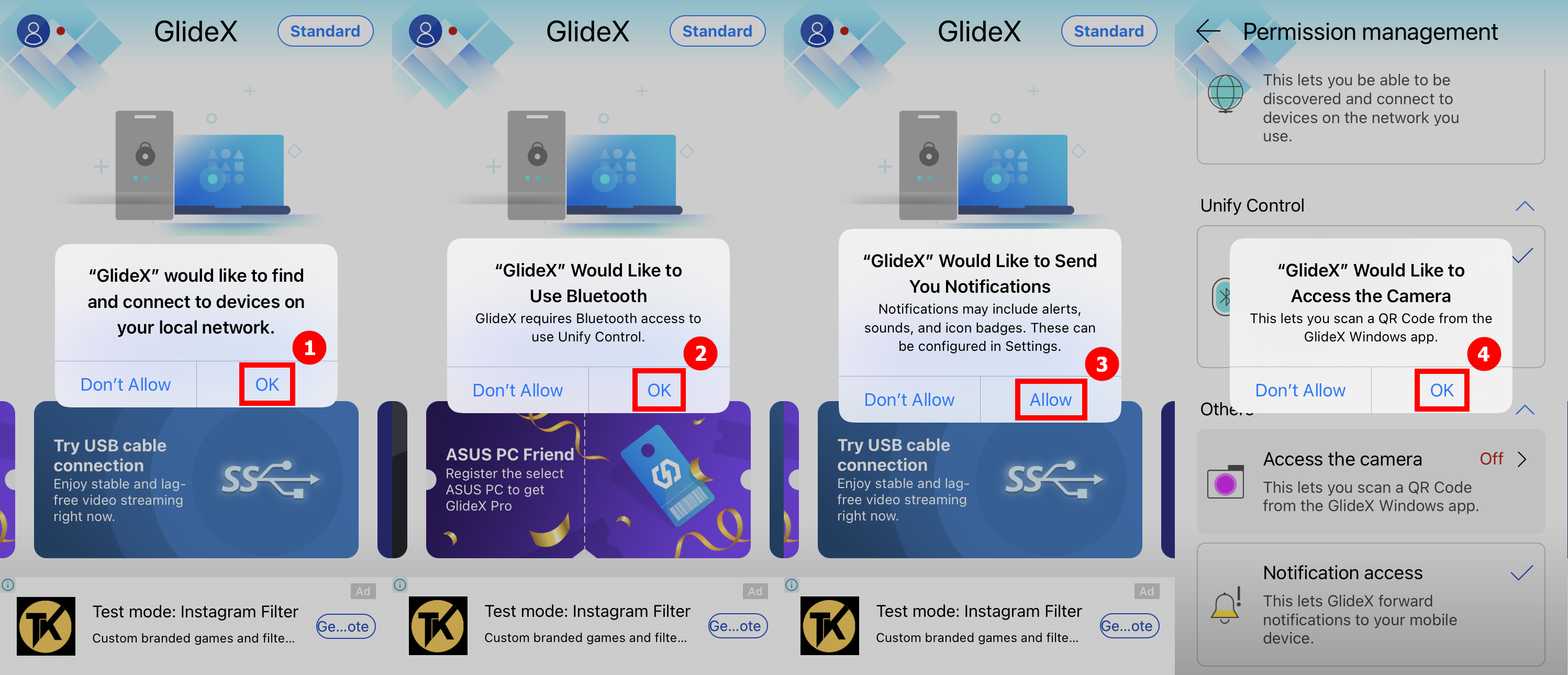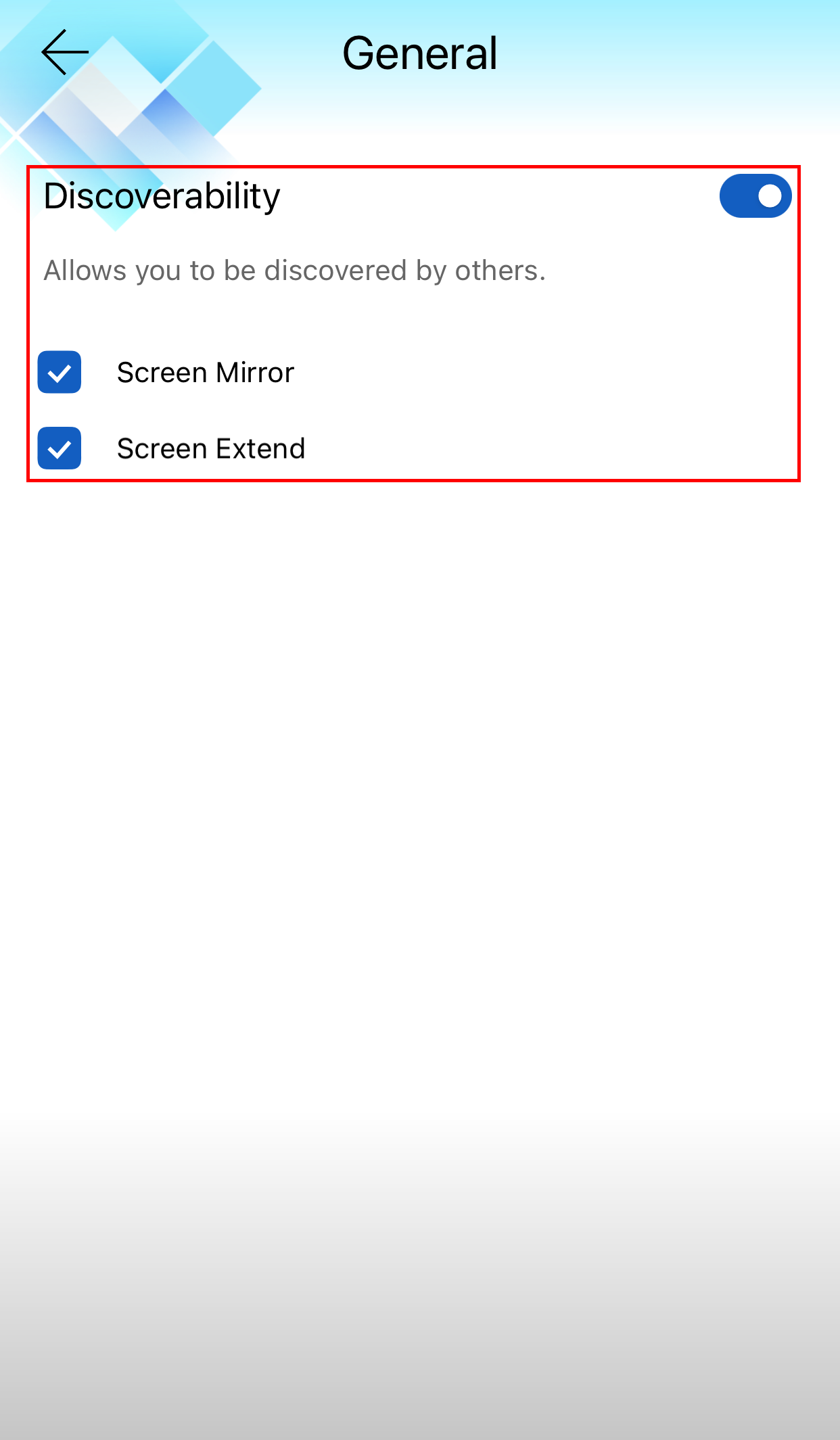- Historial del artículo
- Suscribirse a un feed RSS
- Marcar como nuevo
- Marcar como leída
- Favorito
- Suscribir
- Página de impresión sencilla
- Informe de contenido inapropiado
el
10-08-2024
12:26 AM
- fecha de última edición
domingo
por
![]() ZenBot
ZenBot
GlideX Preguntas más frecuentes (FAQ)
[Notebook/Desktop/AIO] GlideX - Introducción
Cómo utilizar Screen Mirror PC Control
[GlideX] Problemas comunes del servicio de suscripción GlideX
[GlideX] Cómo conectar dispositivos mediante Wi-Fi o cable USB
[GlideX] Problemas de emparejamiento Bluetooth
[GlideX] Problema común del cupón ASUS PC Friend
[GlideX] ¿Cómo pasar de 2,4 GHz a 5 GHz para compartir mejor la pantalla?
[GlideX] ¿Cómo habilitar la depuración USB para dispositivos Android?
[GlideX] Cómo enviar comentarios a GlideX
[GlideX] Problemas habituales con los códigos promocionales
[GlideX] ¿Cómo descargar e instalar GlideX en macOS?
[Notebook/Desktop/AIO] GlideX - Introducción
GlideX - es una solución de pantalla compartida entre dispositivos. Se pueden utilizar conexiones po...
Antes de empezar a leer este artículo, le recomendamos que vea nuestro vídeo introductorio.
Índice de contenidos
- Requisitos para ordenador y dispositivos móviles
- Primer lanzamiento de GlideX App
- Requisito de permiso para móviles
- Servicio de suscripción
- Función principal: Espejo
- Función principal: Ampliar
- Función principal: Unificar Control
- FAQ y comentarios
1. Requisitos para ordenador y dispositivos móviles:
Lado del ordenador:
Compatible con ordenadores con sistema operativo Windows, LAN, Wi-Fi y USB.
Sistema operativo Windows: Windows 10/11 64 bits (versión 1909 y posteriores) (Tenga en cuenta que GlideX NO está disponible en Windows en modo S).
El controlador gráfico es compatible con los códecs H.264.
Lado del dispositivo móvil:
Los dispositivos iOS requieren 14.0 y versiones posteriores
Los dispositivos Android requieren 9.0 y versiones posteriores
El controlador de gráficos admite códecs H.264.
Primer lanzamiento de GlideX App
2.1 Lado del ordenador
Por favor, descargue GlideX para Windows desde Microsoft Store. espués de instalarlo, siga las siguientes instrucciones:
(1) Busque ①[GlideX] en la barra de búsqueda situada en la esquina inferior izquierda del escritorio del ordenador y, a continuación, haga clic en ②[GlideX] para iniciar GlideX.
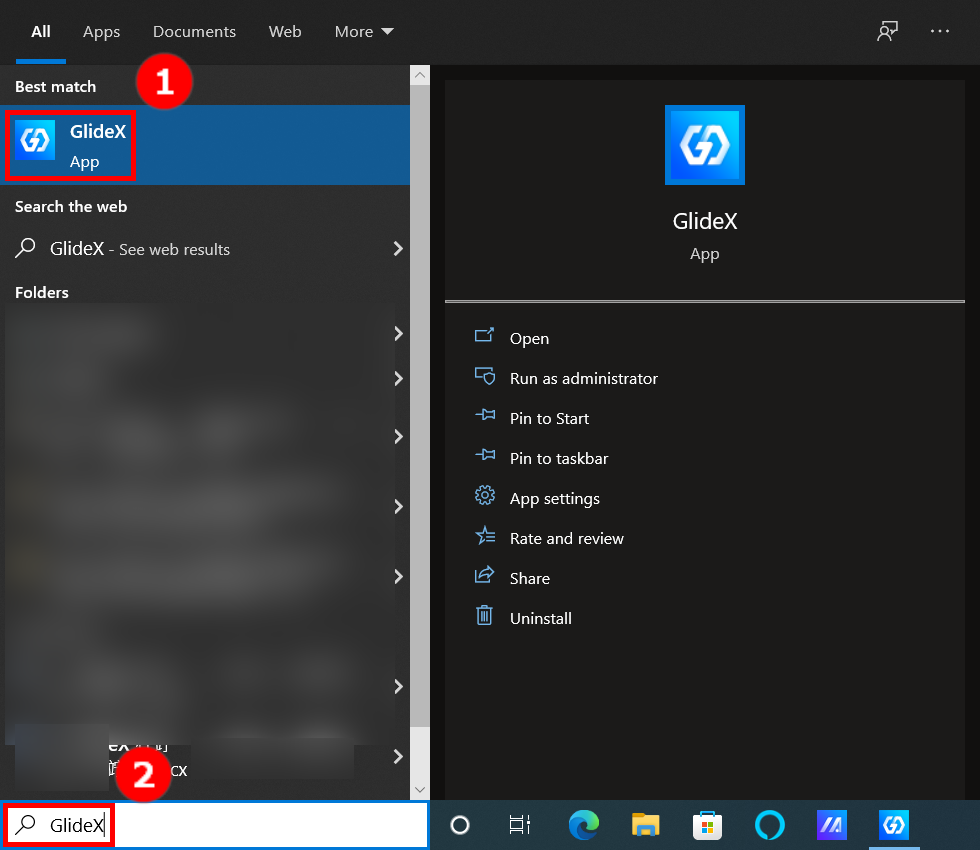
(2) En la página de bienvenida de GlideX, haga clic en ③[Siguiente].
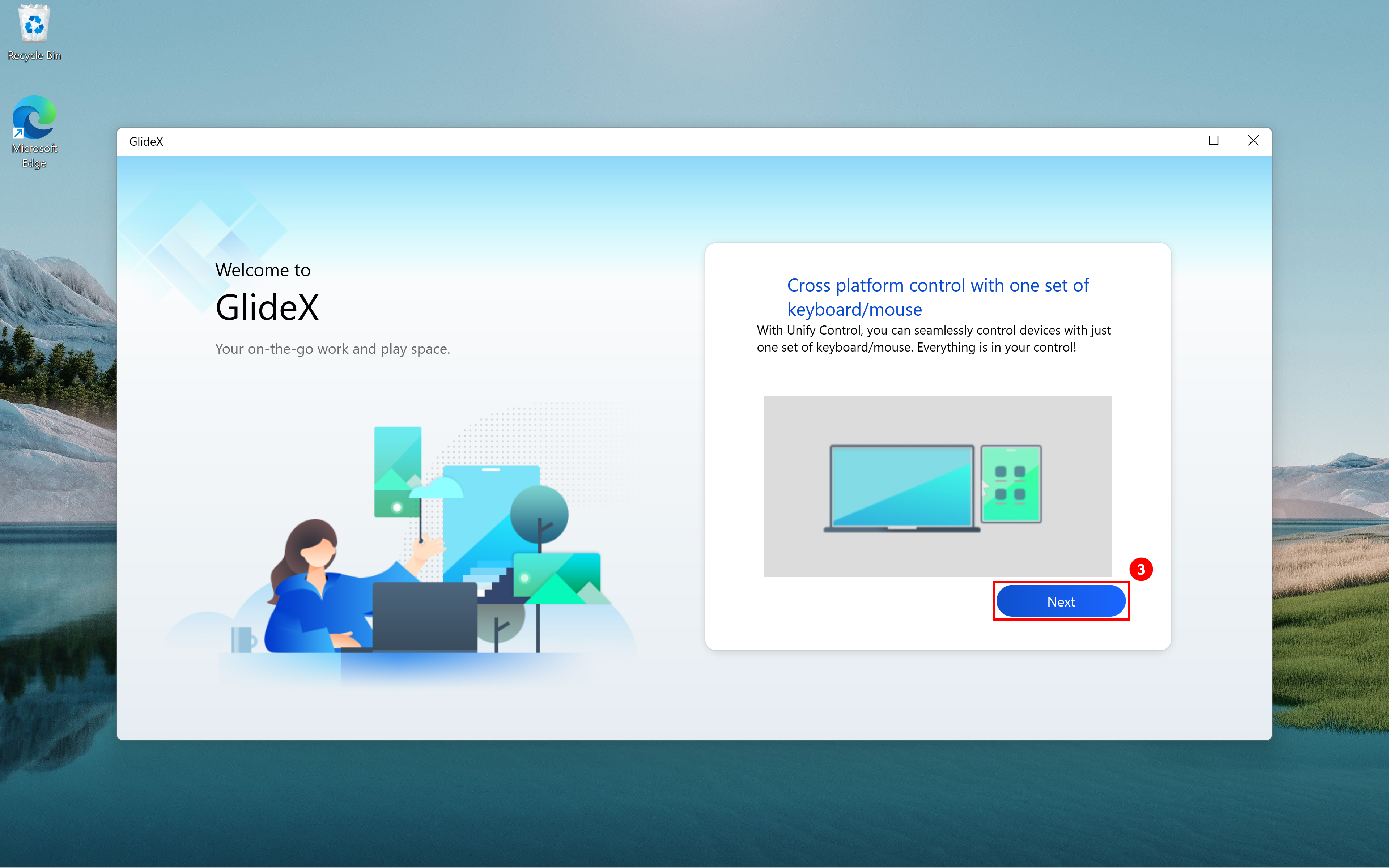
(3) Seleccione el servicio China o Global para acceder a la completa gama de servicios GlideX en función de su ubicación.
Servicio China: Para usuarios ubicados en China
Servicio global: Para todos los usuarios (excepto los ubicados en China)

(4) En la página Acuerdo de licencia de usuario final y términos y condiciones de GlideX, seleccione ④[Reconozco y acepto lo anterior], y, a continuación, haga clic en ⑤[Confirmar].
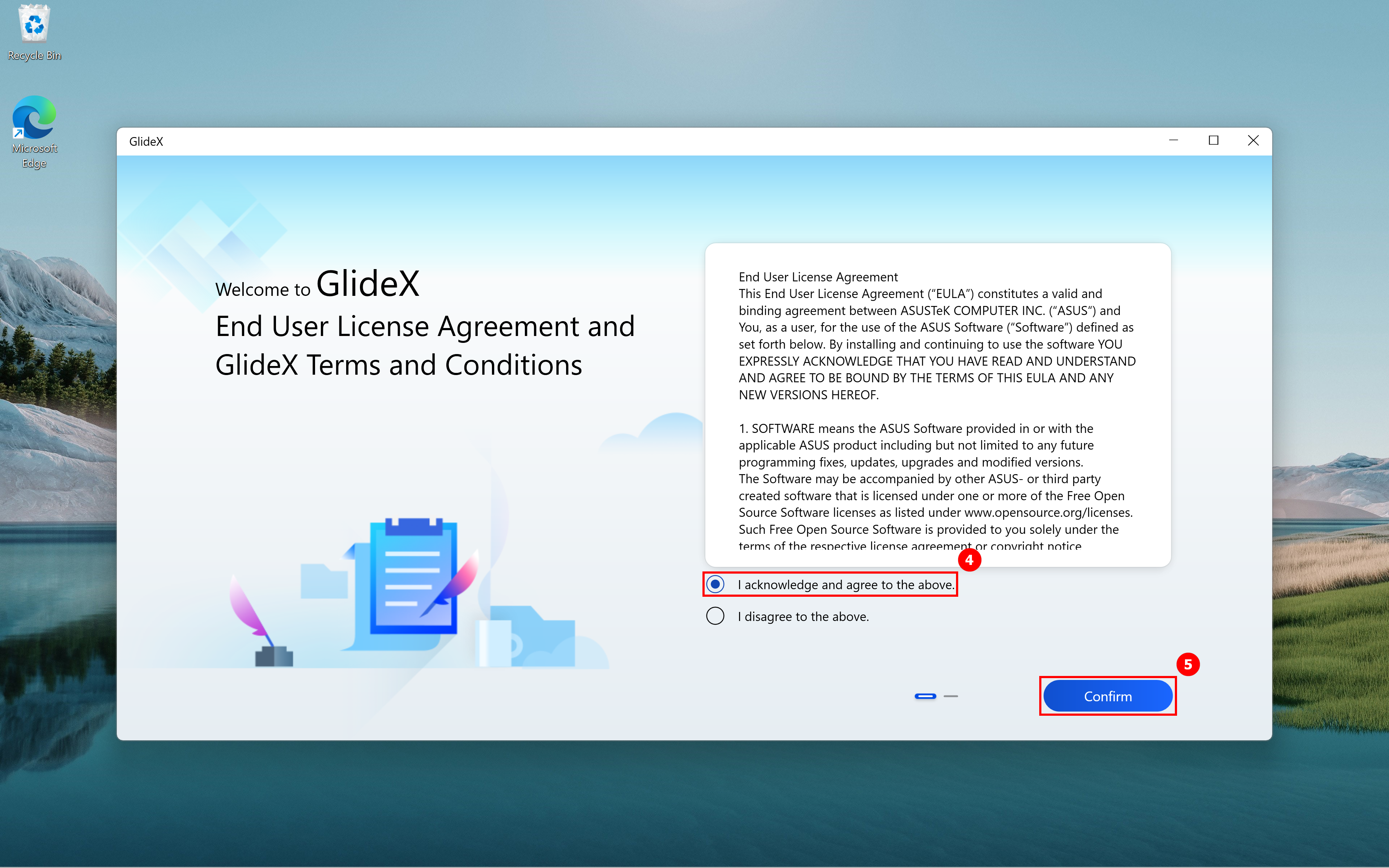
(5) En la página Aviso de privacidad, seleccione ⑥[Acepto], haga clic en ⑦[Confirmar].
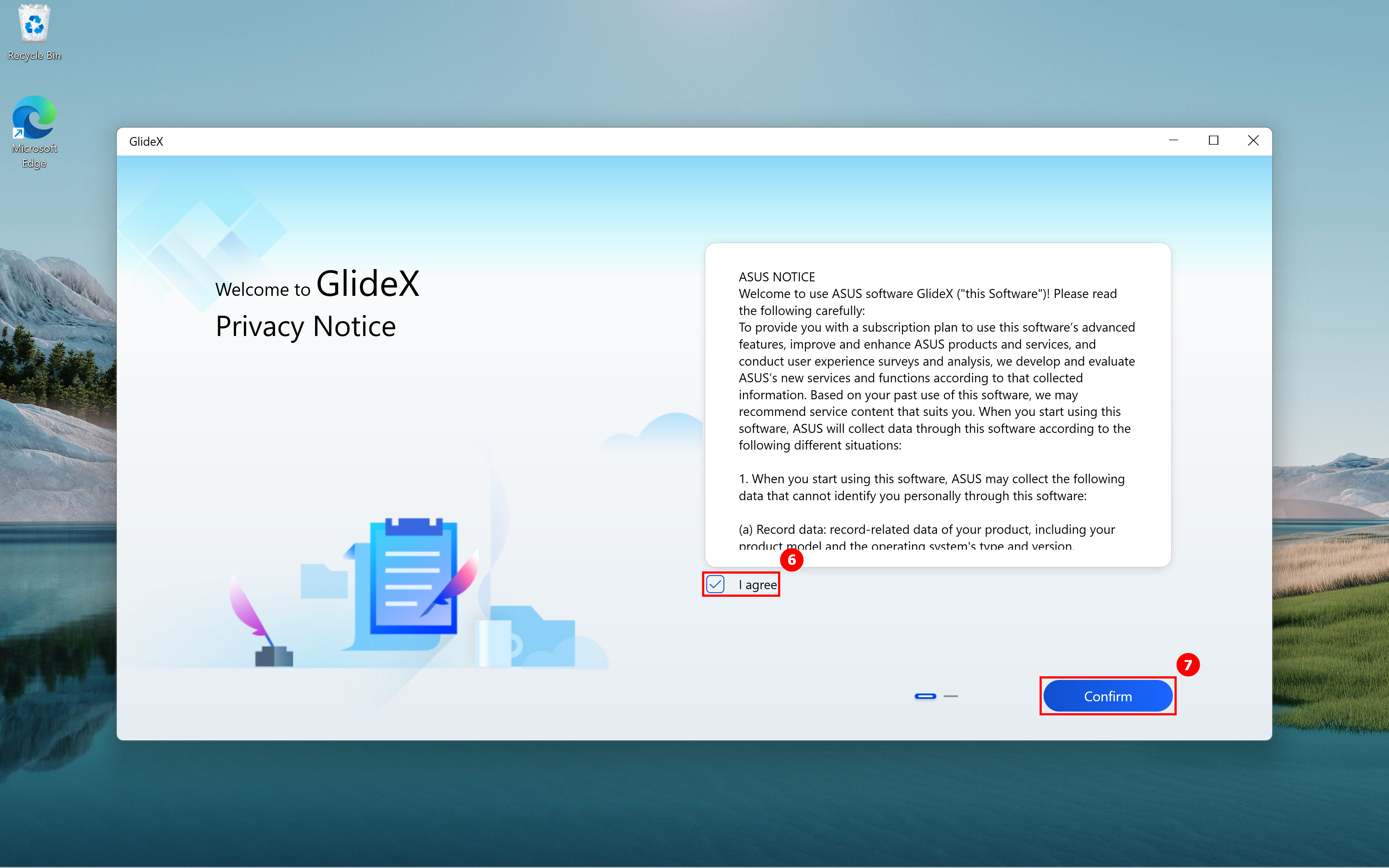
(6) En la página de descarga de la aplicación móvil GlideX, hay ⑧[Código QR] en el recuadro rojo de la derecha. Si no tiene GlideX instalado en su dispositivo móvil, escanee el código QR con la cámara de su dispositivo móvil y descargue la aplicación GlideX. Tras la descarga, haz clic en ⑨[Siguiente].
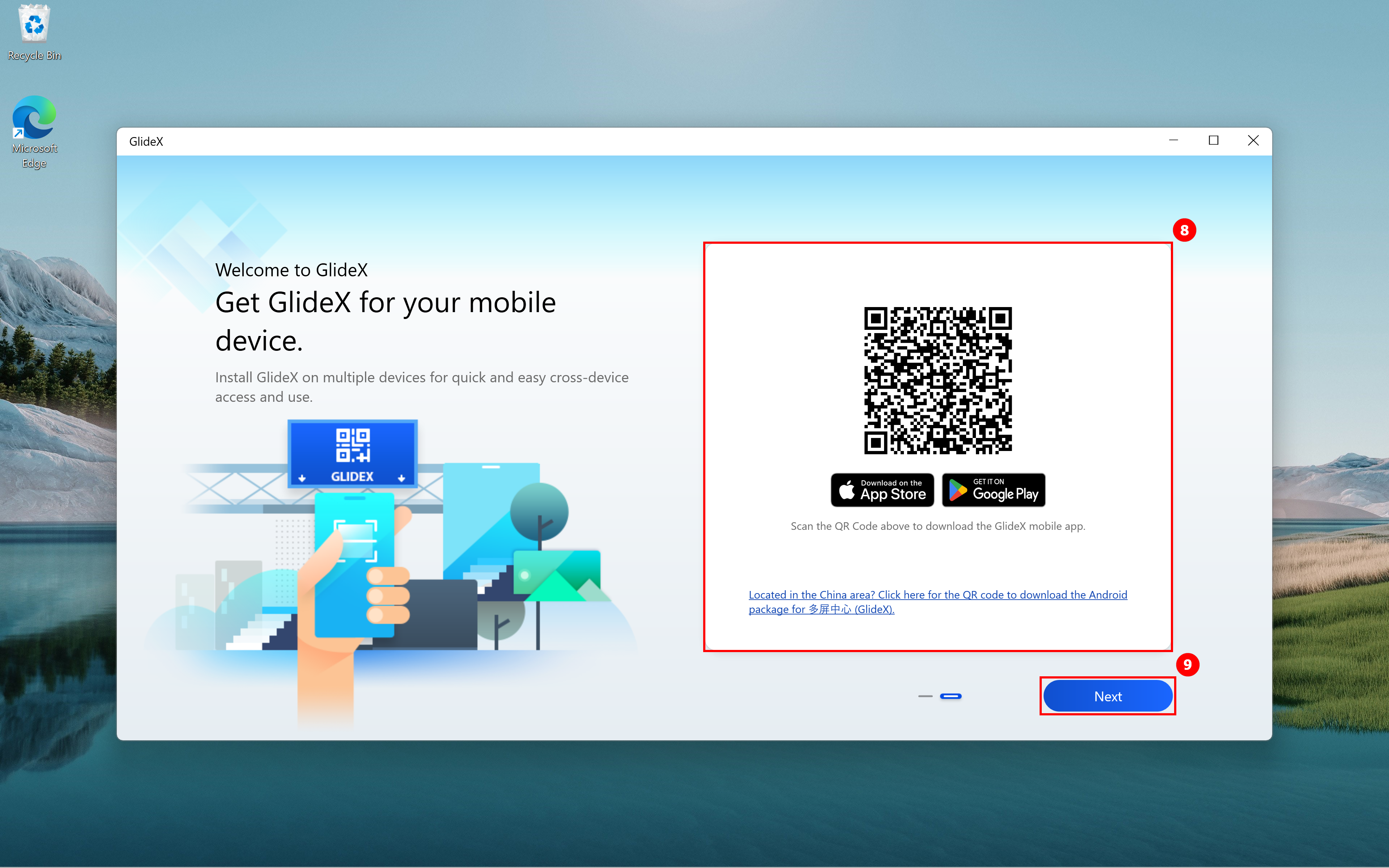
(7) Puedes entrar en la página principal de GlideX

2.2 Dispositivo móvil
Descarga GlideX desde Google Play Store o Apple App Store. Los usuarios de Android que no dispongan de Google Play Store pueden descargar el paquete para Android. Después de instalarlo, se recomienda seguir las siguientes instrucciones:
(1) Seleccione el servicio China o Global para acceder al completo conjunto de servicios de GlideX en función de su ubicación. Asegúrate de que el servicio es el mismo que el de la aplicación GlideX para Windows. A continuación, pulse ①[Acepto] en el Acuerdo de licencia de usuario final y en los Términos y condiciones de GlideX y, a continuación, pulse ②[OK]. Pulse ③[Acepto] en Aviso de privacidad y, a continuación, pulse ④[OK]. Pulse ⑤[Seguir viendo anuncios de terceros] en la página de Aviso de Servicios y Anuncios de GlideX, y pulse ⑥[OK]. La siguiente página le sugerirá que descargue la aplicación GlideX en su ordenador. Si su ordenador aún no la ha descargado, pulse ⑦[link] tpara ir a Microsoft Store y descargarla. Si ya tiene GlideX instalado, pulse ⑧[Instalado]. Entonces navegarás a la página principal de GlideX.


3. Requisito de permiso para móviles
Dispositivos Android
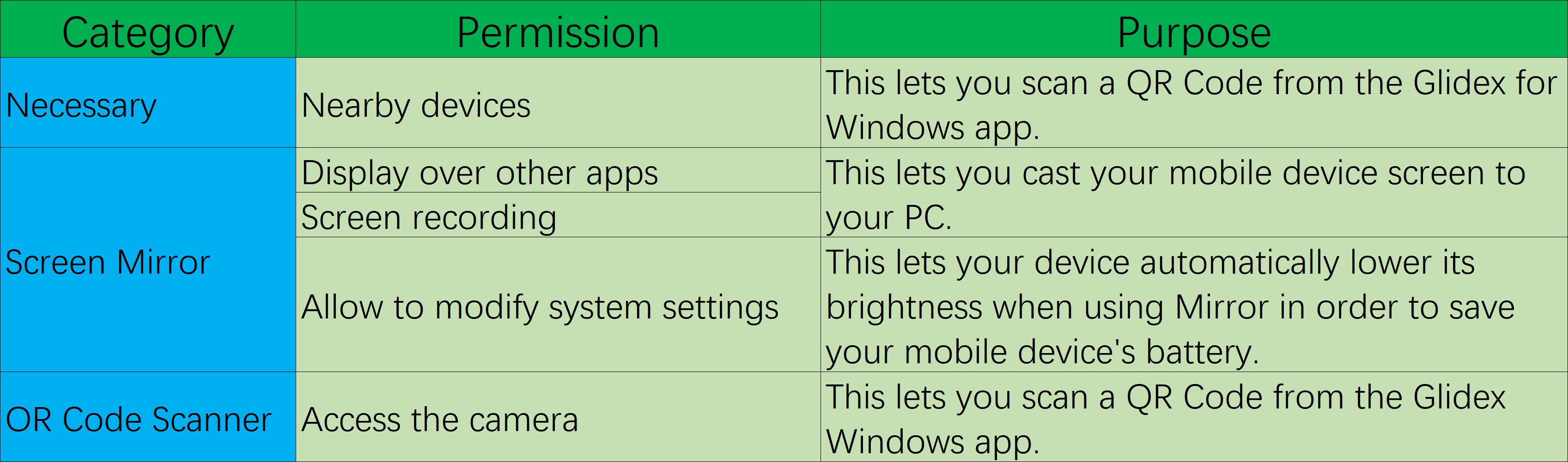
(1) Solicitar permiso para dispositivos cercanos
Cuando acceda a la aplicación móvil por primera vez, una ventana emergente le pedirá que habilite los permisos Solicitar permisos de dispositivos cercanos, pulse ①[OK], y, a continuación, pulse ②[Permitir todo el tiempo].
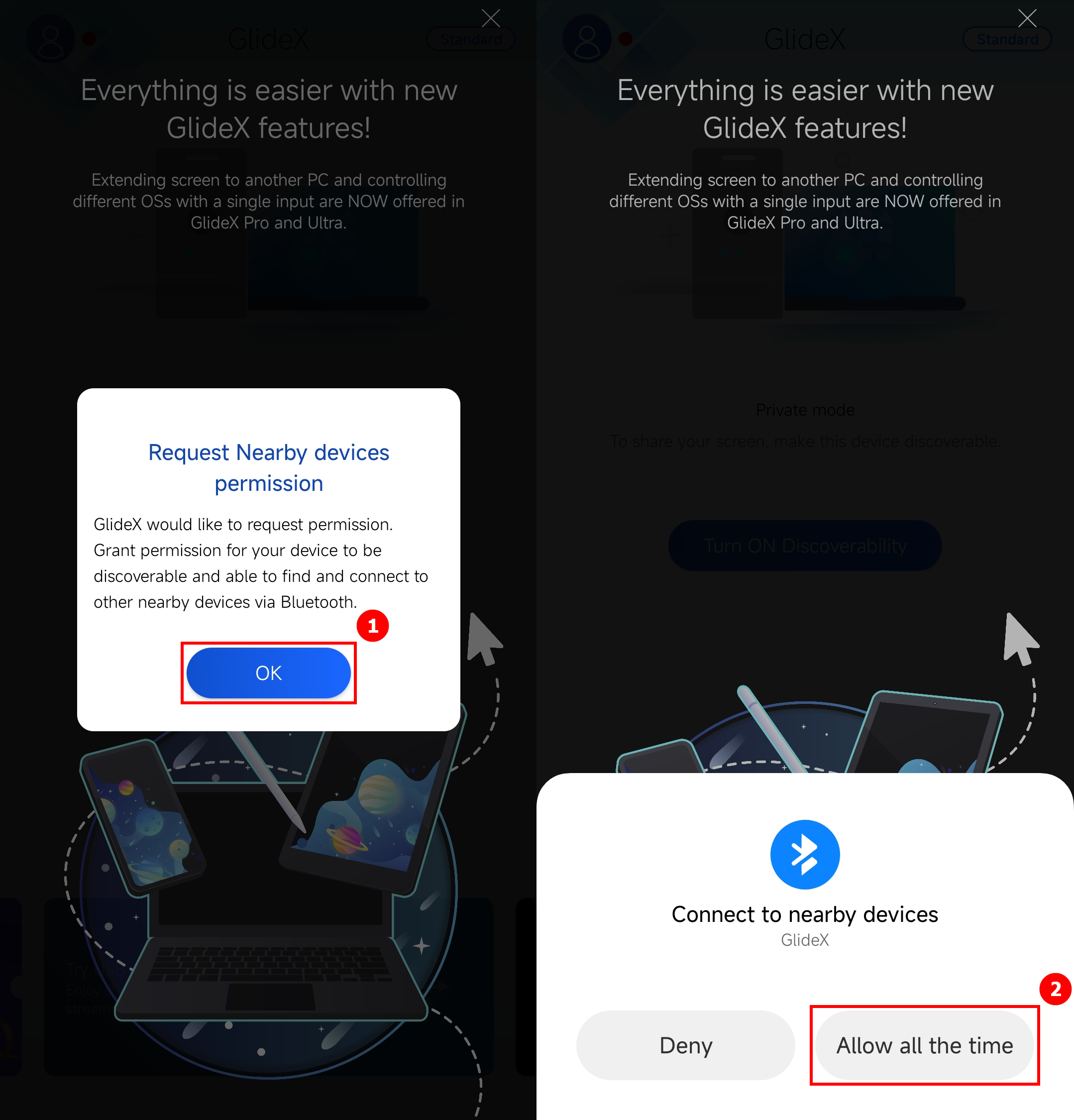
(2) Permiso de visualización sobre otras apps
bre la barra lateral a la izquierda de la página principal de la aplicación en aplicaciones móviles, pulsa ①[Gestión de permisos], pulsa ②[Mostrar sobre otras aplicaciones], busca y pulsa ③[GlideX], pulsa para activar ④[Permitir mostrar otras aplicaciones].
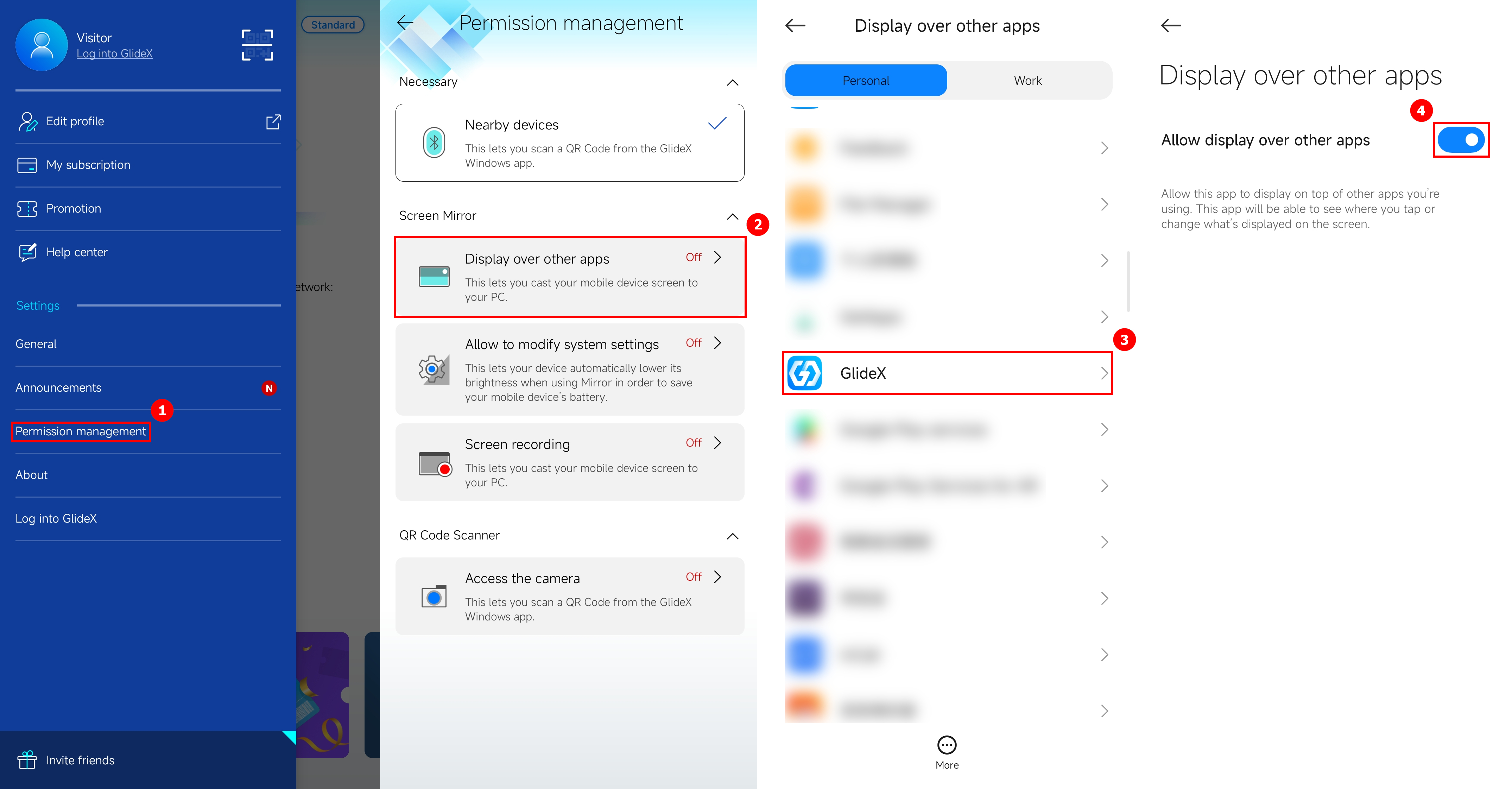
(3) Permitir modificar la configuración del sistema
Vuelva a la página de gestión de permisos, pulse ①[Permitir modificar la configuración del sistema], pulse para activar ②[Permitir modificar la configuración del sistema].
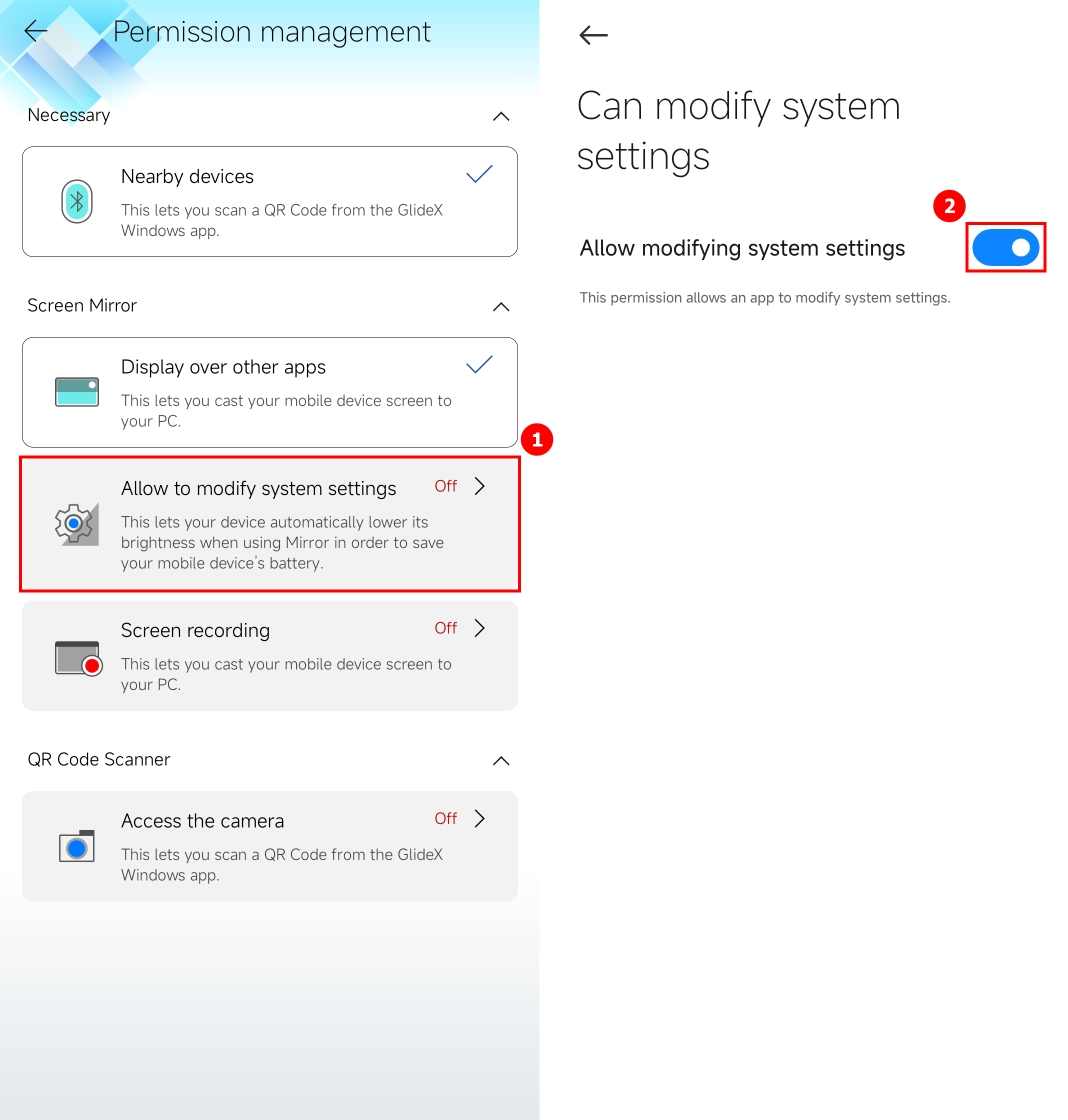
(4) Permisos de grabación de pantalla
Vuelva a la página de gestión de permisos, pulse ①[Grabación de pantalla], ulse ②[Iniciar ahora].
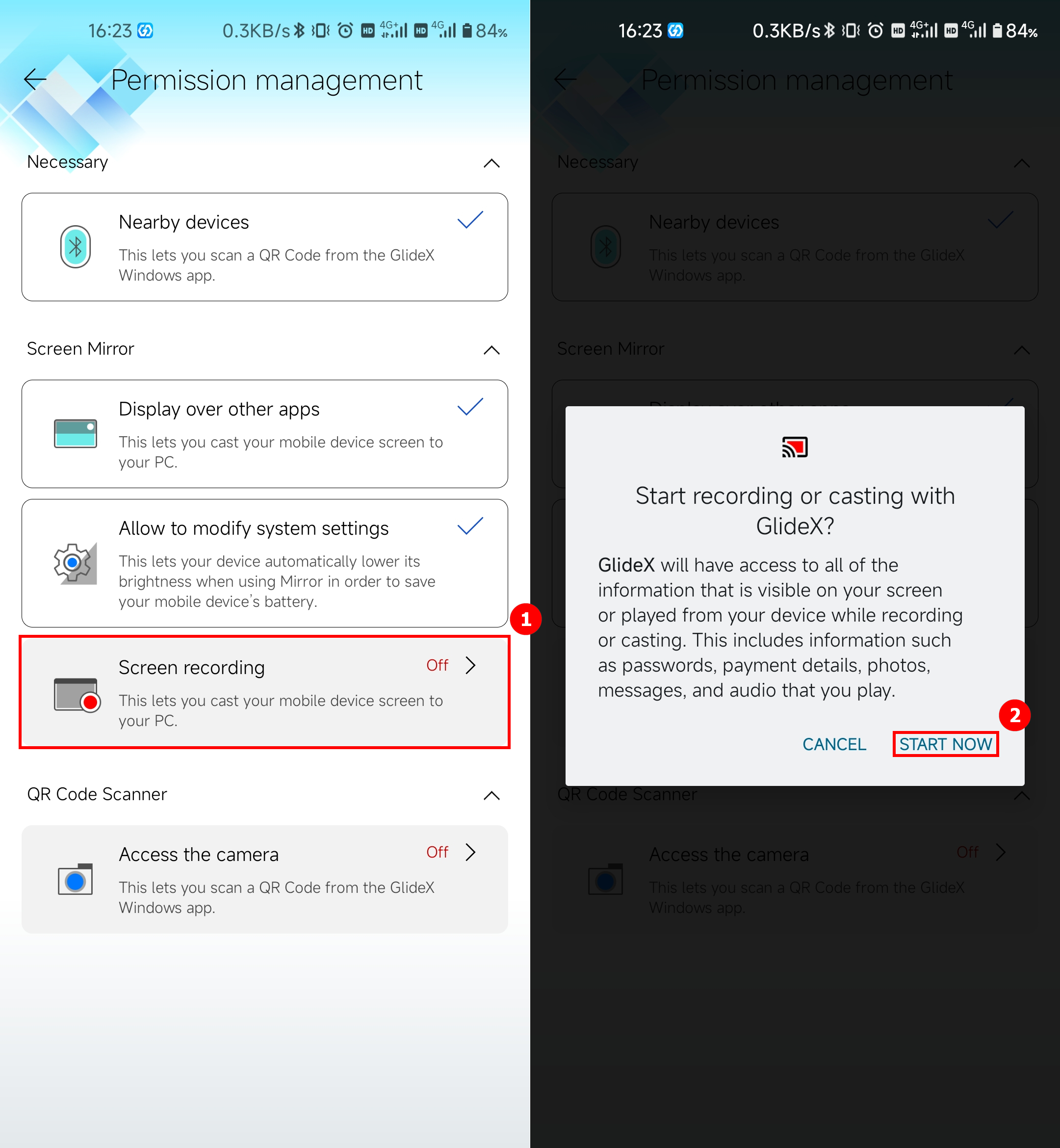
(5) Acceder al permiso de la cámara
Vuelve a la página de gestión de permisos, pulse ①[Acceder a la cámara], toca para activar ②[Permitir solo mientras se usa la app]. Los permisos necesarios para que GlideX utilice correctamente están habilitados.

Dispositivos iOS

Pulsa ①[OK] para permitir el acceso a la red local de GlideX, luego puedes seleccionar pulsar ②[OK] para obtener permisos de Bluetooth, luego puedes seleccionar pulsar ③[Permitir] para obtener permisos de notificación. Para escanear el código QR desde la aplicación GlideX en tu ordenador, abre el menú lateral > [Gestión de permisos]. A continuación, pulsa [Acceder a la cámara] y pulsa ④[OK] para permitir los permisos.
GlideX ofrece actualmente servicios de suscripción para usuarios de las siguientes regiones en función de la plataforma de dispositivos móviles registrada por los miembros. Si tiene algún problema al activar el servicio de suscripción, compruébelo:: [GlideX] Problemas comunes del servicio de suscripción GlideX
(1) Para suscribirte al servicio GlideX, inicia sesión con la misma cuenta en las aplicaciones de Windows y móvil. Haga clic en ①[Centro de usuarios] en el menú lateral de la aplicación de Windows, luego en ②[Introduzca su cuenta y contraseña], y, a continuación, haga clic en ③[Iniciar sesión. En la parte móvil, pulsa ④[Iniciar sesión en GlideX], luego⑤[Introduce tu cuenta y contraseña], y, a continuación, pulsa ⑥[Iniciar sesión].
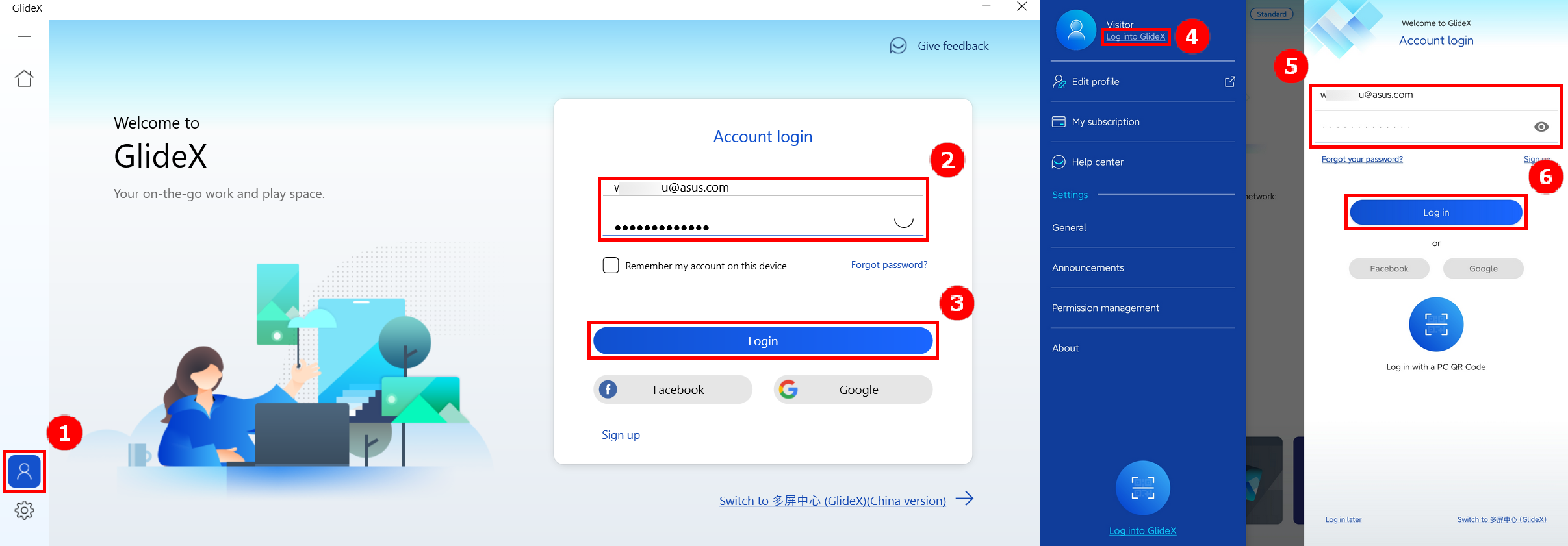
(2) Una vez completado el acceso a la cuenta, puede elegir cualquier plan en la aplicación móvil > Menú lateral > [Mi suscripción].
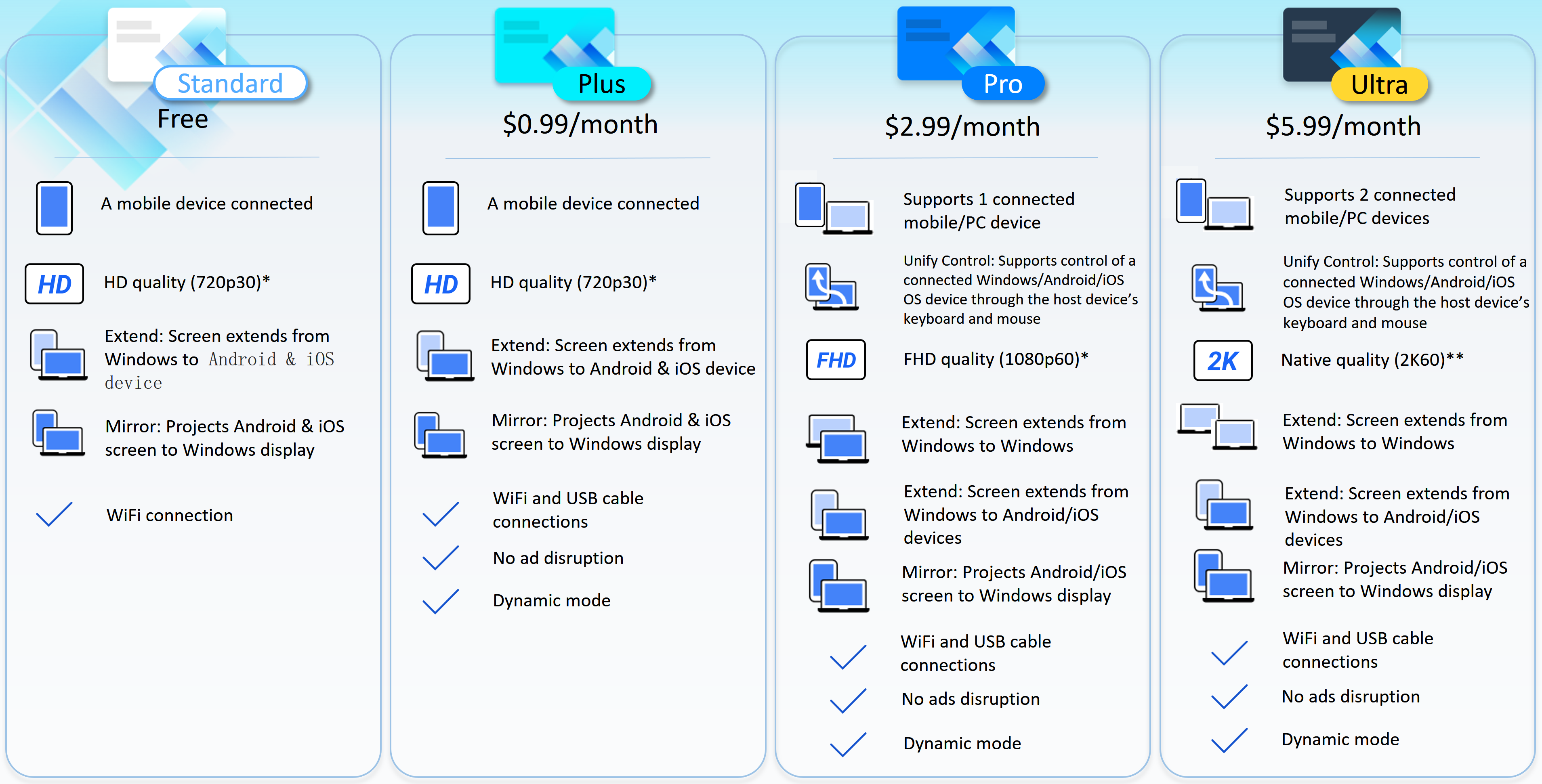
*Seleccione la resolución y la frecuencia de refresco deseadas. Ten en cuenta que el rendimiento real dependerá de la capacidad de tu red y hardware
** Dependiendo de la capacidad de tu red y hardware, la resolución y la frecuencia de actualización de la calidad nativa serían realmente superiores a 2K60.
La función de espejo le permite proyectar la pantalla de su dispositivo en un PC para facilitar la introducción del teclado y disponer de más espacio en la pantalla. ¡Utilice sus aplicaciones Android o iOS a través de Windows en el espacio productivo de su PC!
(1) En la página principal de GlideX, haga clic en ①[Connect], haz clic en ②[dispositivo móvil].Aparecerá una notificación en la aplicación móvil, pulsa ③[Aceptar].
Si no encuentra su dispositivo móvil o tiene algún otro problema, consulte: [GlideX] Cómo conectar dispositivos a través de Wi-Fi o cable USB
Si utiliza un dispositivo Android para conectarse a un ordenador mediante un cable USB, primero debe activar la configuración de depuración USB. Consulte: [GlideX] ¿Cómo habilitar la depuración USB para dispositivos Android?
Si te conectas a la banda WiFi de 2,4 GHz, consulta el siguiente enlace para saber cómo cambiar a 5 GHz para disfrutar de una mejor experiencia a la hora de compartir la pantalla: [GlideX] ¿Cómo cambiar de 2.4GHz a 5GHz para una mejor experiencia de compartir pantalla?

(2) Después de activar Espejo, si desea utilizar el ratón o el teclado del ordenador para controlar el dispositivo móvil, o utilizar el altavoz del ordenador para reproducir el sonido multimedia del dispositivo móvil, haga clic en el botón ④[Control del PC] y, a continuación, haga clic en ⑤[Iniciar emparejamiento Bluetooth].
Si tiene algún problema con el emparejamiento Bluetooth, consulte: [GlideX] Problemas de emparejamiento Bluetooth

(3) Aparecerá un cuadro de diálogo emergente en el dispositivo móvil, indicando que [GlideX] requiere 120 segundos para encenderse para que otros dispositivos Bluetooth detecten su teléfono, por favor haga clic en ⑥[Permitir]. Confirme que el ⑥[código de emparejamiento] en el ordenador y en los dispositivos móviles es el mismo y, a continuación, haga clic en ⑦[Emparejar] en el ordenador y en los dispositivos móviles. Si el emparejamiento falla, desempareje ambos lados y luego emparéjelos manualmente en la página de emparejamiento Bluetooth.

(4)Cuando el ordenador se haya emparejado correctamente, aparecerá la siguiente ventana emergente.

(5) Una vez activada la función de control del PC, en el menú del lado del espejo, hay una función ①[Control del PC] que incluye el botón ②[Teclado y ratón] el botón, ③[Audio] botón interruptor, ④[Sugerencia de método de entrada], ⑤[Configuración] el botón ⑥[Control del dispositivo móvil] y el botón ⑦[Control]
Cuando utilice la función Control del PC] de la función de espejo, si tiene algún problema, consulte: [GlideX] How to Use Screen Mirror PC Control
Teclado y ratón - Para utilizar el teclado del PC para escribir en el dispositivo móvil conectado, la tecla de acceso rápido varía en función de los sistemas móviles:
Dispositivos Android: Cambiar idioma (pulsar Mayúsculas + Espacio) y Cambiar método de entrada (pulsar Mayúsculas + Alt), disponible en los teclados de Google y Samsung.
Dispositivos iOS: Cambiar idioma (pulsar Ctrl + Espacio)
Para utilizar el ratón del PC en el dispositivo móvil*, cambia al modo Ratón espejo pulsando en la pantalla reflejada. Para salir de ese modo, pulsa Esc. Además, también puedes personalizar la velocidad del puntero en función de los sistemas móviles:
Dispositivos Android: Haz clic en el botón [Configuración] para ajustar la velocidad.
Dispositivos iOS: Ve a [Ajustes] > [General] > [Trackpad y ratón] de tu dispositivo móvil. Le recomendamos que arrastre el control deslizante "Velocidad de seguimiento" al mínimo. Al mismo tiempo, desactive el ajuste [Desplazamiento natural] para mantener su comportamiento de desplazamiento en el ordenador.
* Vaya a [Configuración] > [Accesibilidad] > [AssistiveTouch] > Active [AssistiveTouch] en su dispositivo móvil, o pídale a Siri que [Active AssistiveTouch].
Audio - Esta función requiere dispositivos PC posteriores a 20H1. Si es una versión inferior, se recomienda actualizar el sistema operativo para esta función. Actualmente, GlideX soporta streaming de música estéreo.
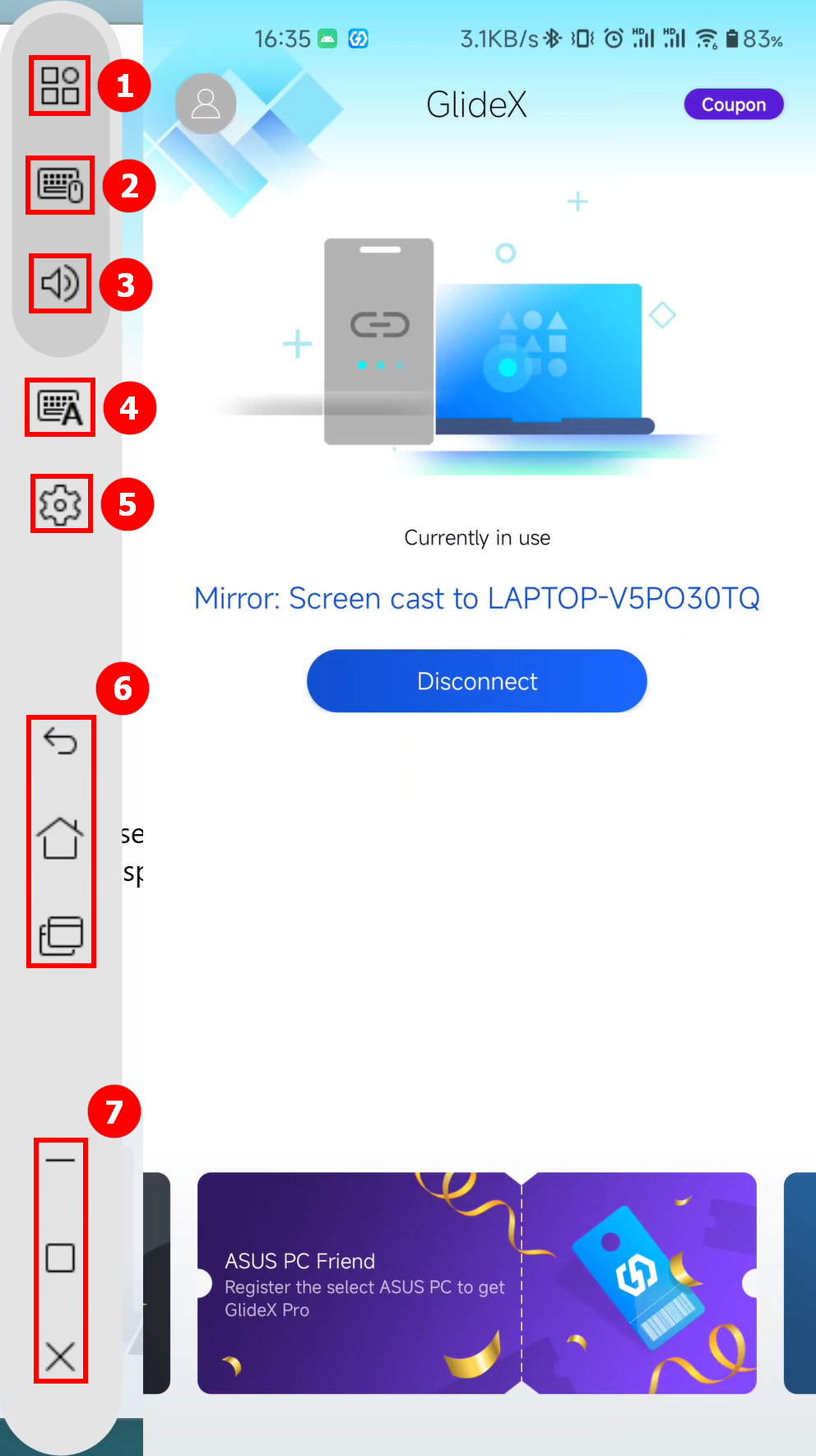
(6) Cuando tu dispositivo móvil se muestra en horizontal (por ejemplo, si ves un vídeo), la página de la ventana de tu ordenador también se mostrará en horizontal.
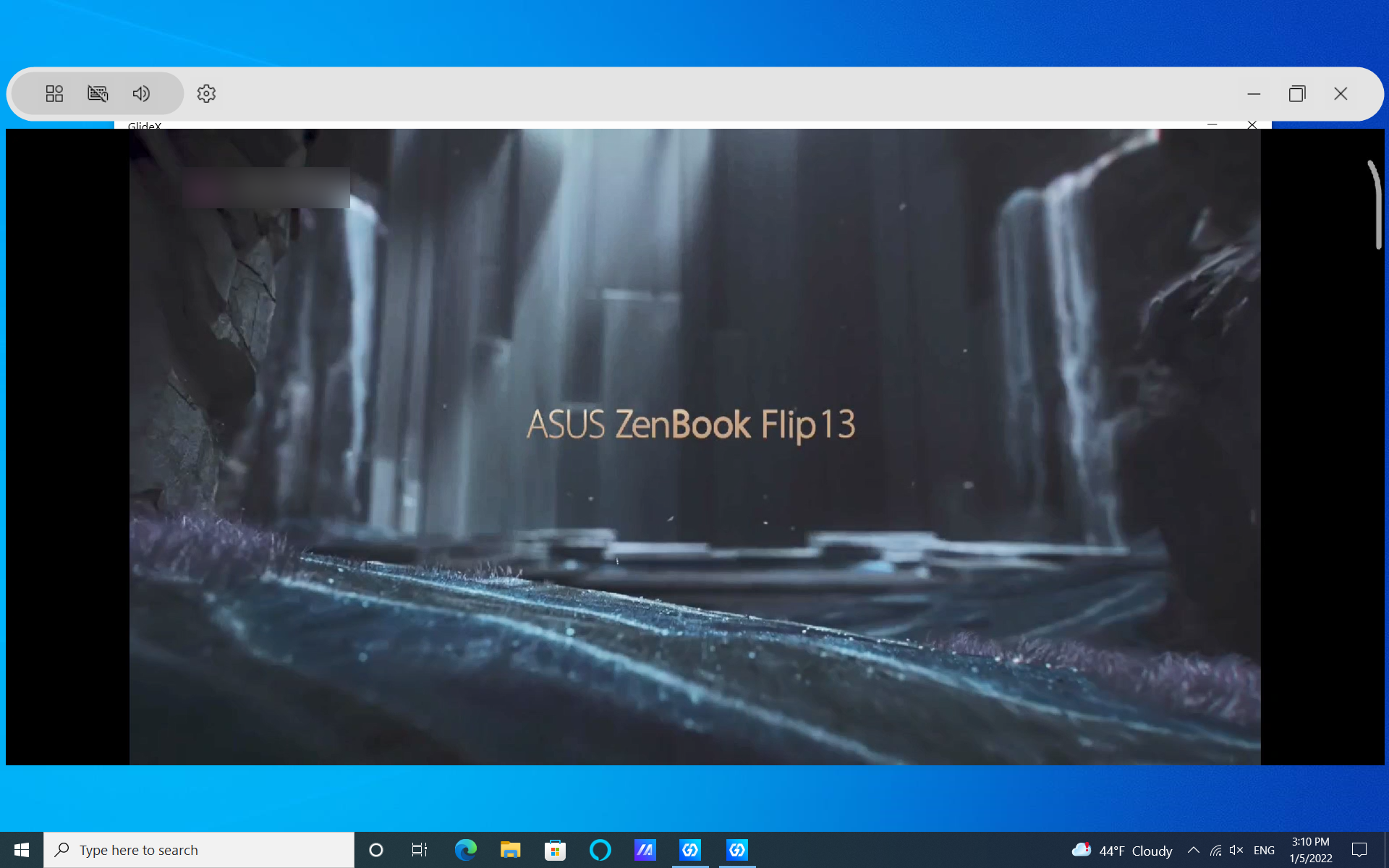
(7) Cómo cambio la calidad de streaming de pantalla para Mirror?
Si su red es inestable, se recomienda que cambie a WiFi de 5 GHz, o haga clic en ①[Configuración] para suscribirse a desbloquear [Modo dinámico] en ②[Calidad de streaming] o conéctese con un cable USB para una mejor experiencia.

(8) También puede utilizar la función Espejo mediante una conexión USB, como se muestra en la siguiente figura.
Si utiliza una conexión USB, deberá abrir primero los permisos del dispositivo móvil: [GlideX] ¿Cómo habilitar la depuración USB para dispositivos Android? | Soporte Oficial ASUS Global
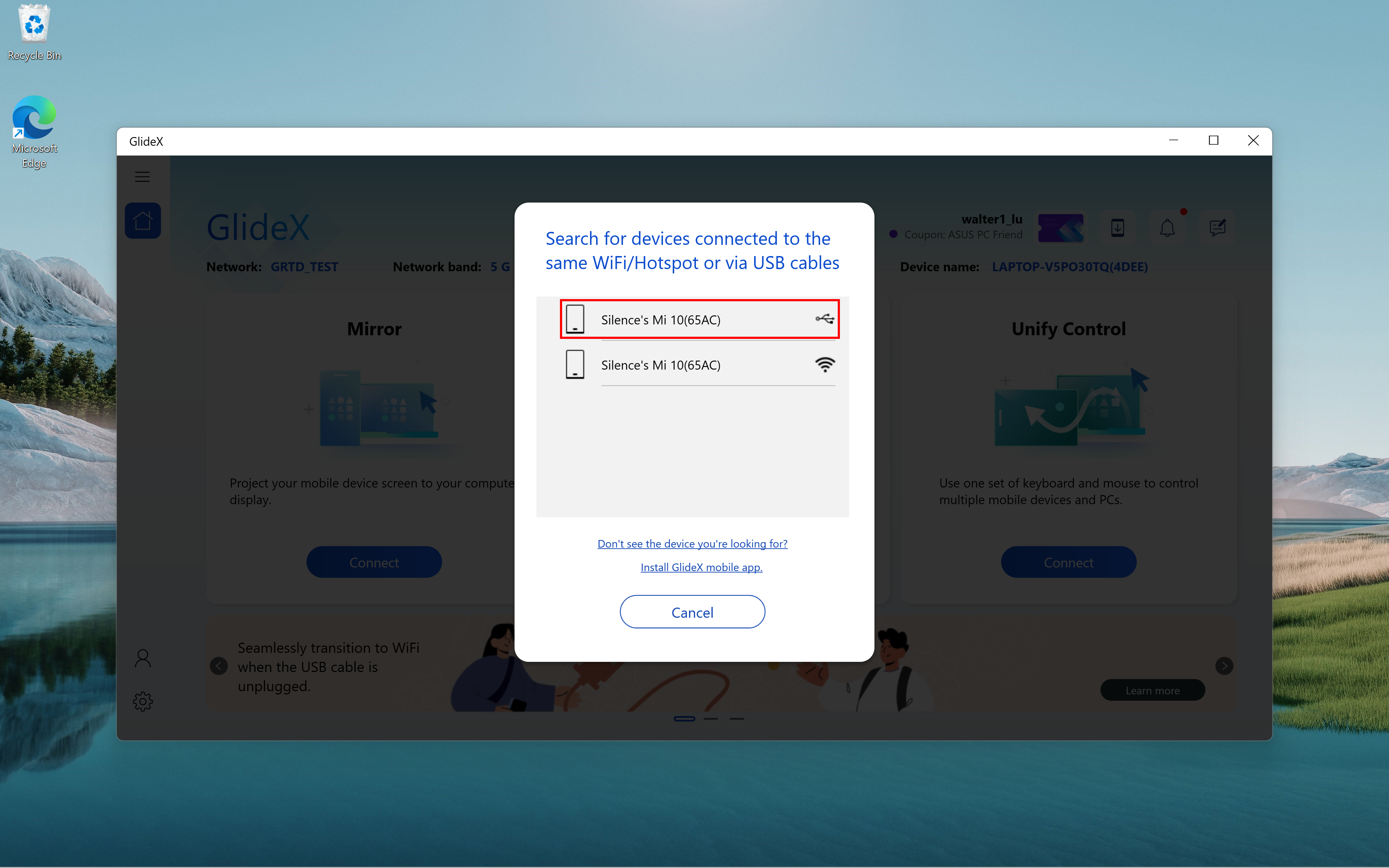
(1) Clic en ①[Conectar].

(2) Los usuarios de Ultra pueden conectar dos dispositivos, haga clic en ②[Dispositivos] respectivamente, los pasos de conexión en el lado del dispositivo móvil son similares a los descritos anteriormente. A continuación se describen los pasos que debe seguir cuando el dispositivo conectado es un PC.

(3) Aparecerá una ventana emergente en la aplicación GlideX en otro ordenador, haga clic en ③[Aceptar].
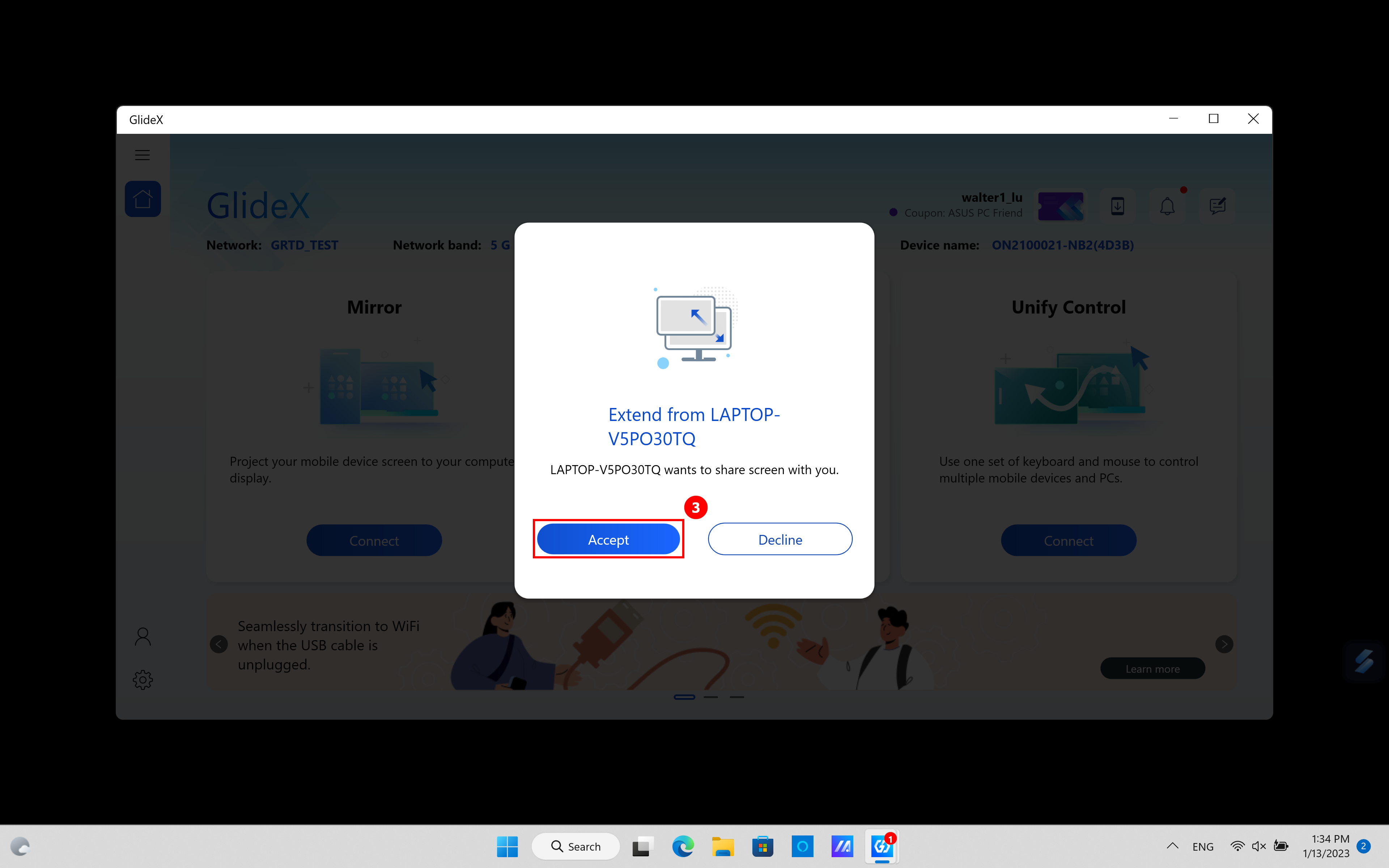
(4) Aparecerá la siguiente pantalla en el segundo ordenador, haga clic en ④[Pantalla completa] para que la pantalla del primer ordenador se convierta en pantalla completa en el segundo ordenador.
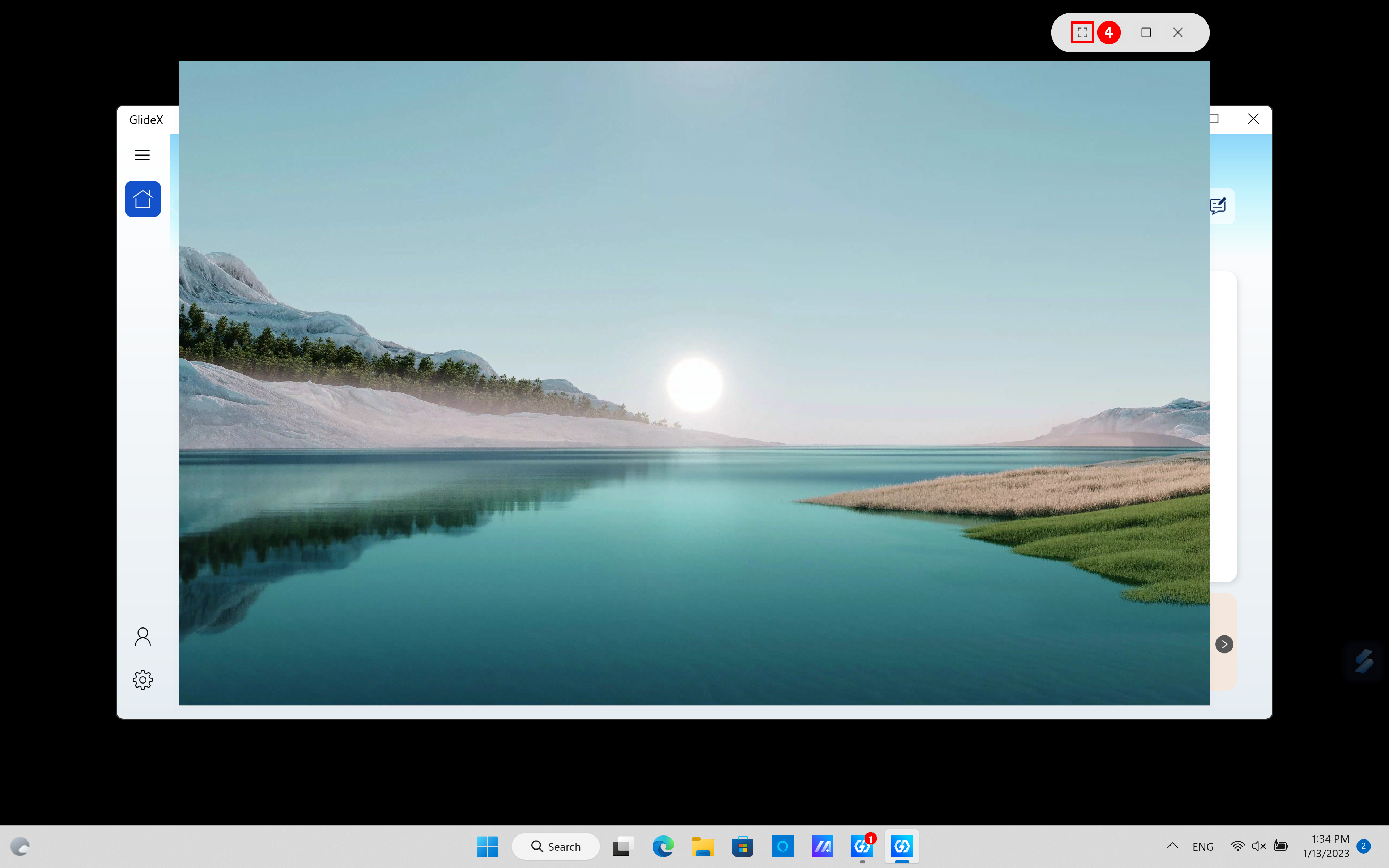
(5) En este punto, la pantalla extendida del primer ordenador se mostrará a pantalla completa en el segundo ordenador, y podrá salir del modo de pantalla completa pulsando la tecla [ESC] del segundo ordenador.

(6) Vuelve a la aplicación GlideX del primer ordenador, puedes ver que ⑤[Dos dispositivos] se han utilizado como pantallas extendidas, haz clic en ⑥[Preferencias].

(7) En ⑦[Reorganización de pantalla/dispositivo] a la izquierda, puede establecer la posición relativa de la pantalla. En ⑧[Calidad de transmisión] a la derecha, puede ajustar la calidad de las dos pantallas extendidas.

(1) Haga clic en①[Conectar].

(2) Selecciona tus ②[Dispositivos] y, a continuación, conéctate.

(3) Una vez finalizada la conexión del dispositivo, haga clic en ③[Preferencias] en la siguiente pantalla.
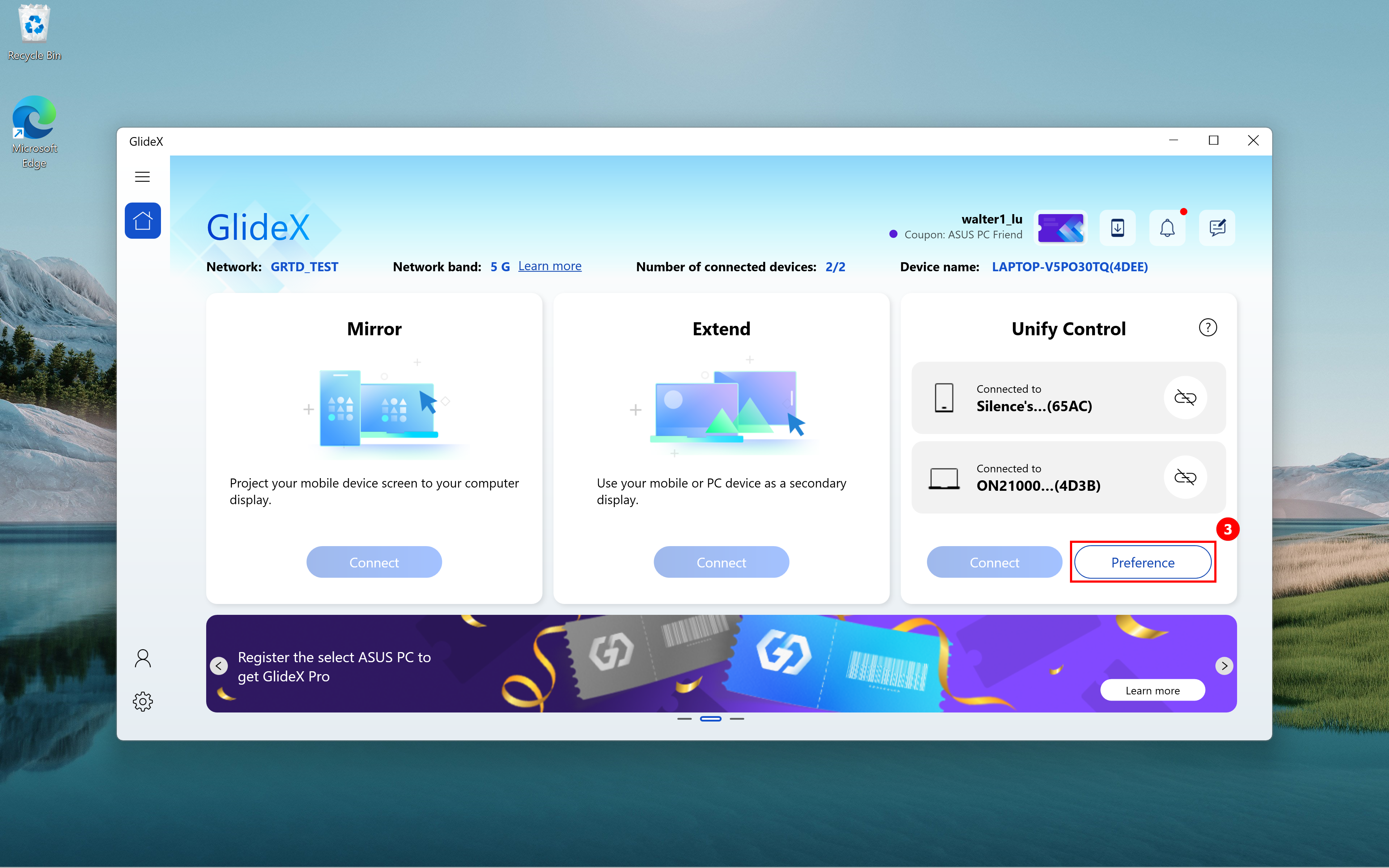
(4) Ajuste la posición relativa del monitor y el dispositivo en ④[Reorganización de pantalla/dispositivo].

(5) Al utilizar la función Unify Control, es posible que surjan problemas como la imposibilidad de encontrar el ratón. Haga clic en ⑤[Configuración], haga clic en ⑥[General] y ajuste las opciones de cambio de puntero o teclado en ⑦[Opciones de teclado y curorr de Unify Control].
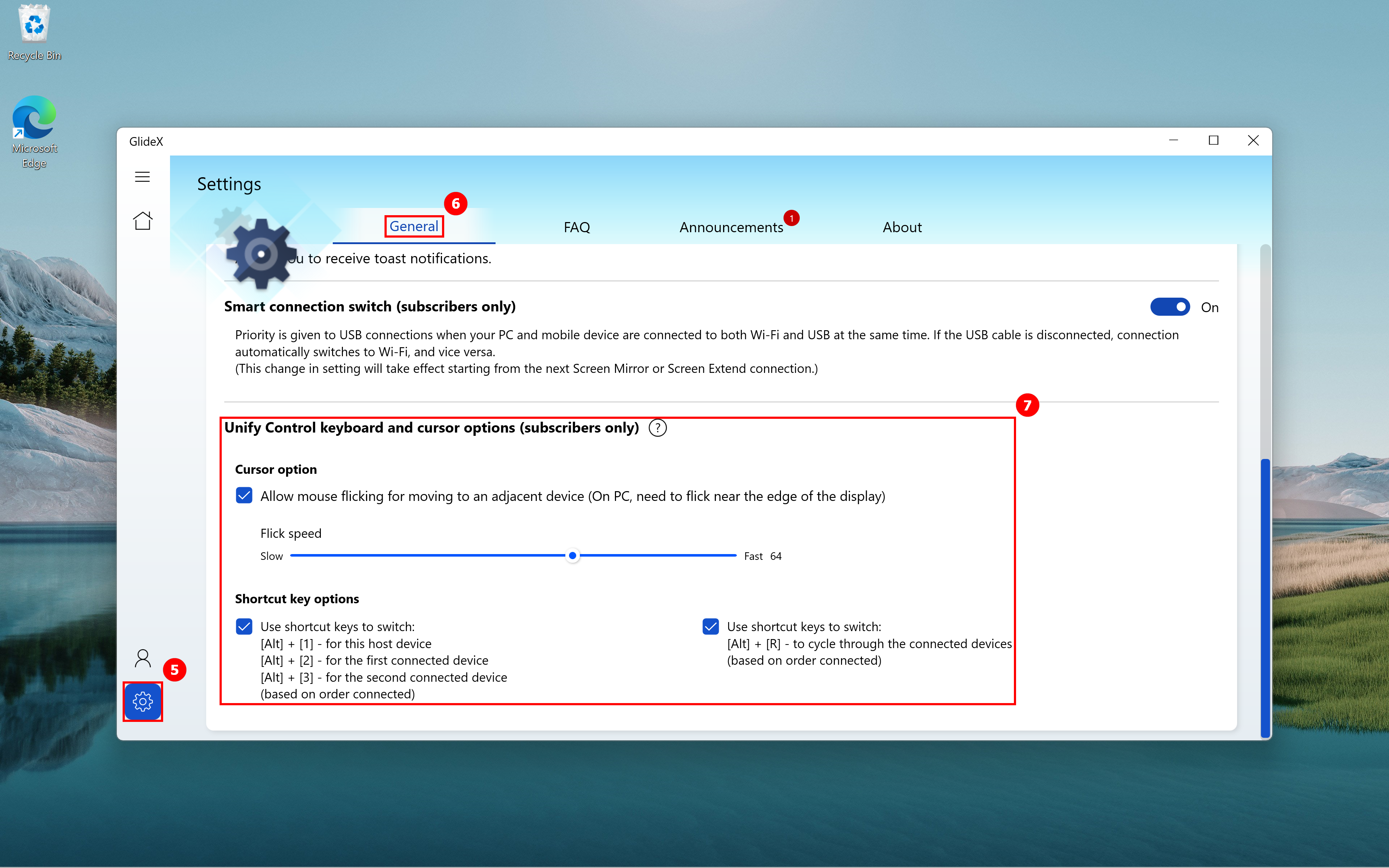
(6) Conecte un dispositivo para utilizar la función Unificar Control, y también puede conectar otro dispositivo para utilizar la función Espejo o la función Extender, como se muestra a continuación. Puede ajustar la posición relativa de los dispositivos en ⑧[Reorganización de pantalla/dispositivo], y puede ajustar rápidamente la calidad de la comunicación en ⑨[Calidad de transmisión].

8. Preguntas frecuentes y comentarios
ISi encuentra algún problema o tiene algún comentario que hacer a GlideX, por favor, envíelo a través de GlideX para Windows y la aplicación móvil, las instrucciones pertinentes se refieren a: [GlideX] Aprende a enviar comentarios a GlideX | Soporte Oficial | ASUS Global
Cómo utilizar Screen Mirror PC Control
La función "PC Control" del Screen Mirror permite a los usuarios utilizar el ratón del ordenador para controlar el dispositivo móvil en el ordenador, utilizar el teclado para la entrada y también emitir el sonido del dispositivo móvil por el altavoz del ordenador. Si se encuentra con dificultades, por favor busque la solución basada en el tipo de dispositivo que está utilizando.
La función "PC Control" requiere un ordenador con Bluetooth 3.0 o superior, y se activará una vez emparejados el Bluetooth del dispositivo móvil y el del ordenador.
Una de las funciones de PC Control, la función "audio", requiere que el sistema operativo de su ordenador sea 20H1 o posterior. Si es una versión inferior, se recomienda actualizar el sistema operativo para poder utilizar esta función. Actualmente, GlideX soporta la transmisión de música estéreo.
Solución de problemas para usuarios de dispositivos iOS
Solución de problemas para usuarios de dispositivos Android
Solución de problemas para usuarios de dispositivos iOs
1. Fallo en la conexión de la función
Si al entrar en la página de la función [PC Control], se muestra que la conexión de la función ha fallado, por favor haga clic en el botón [Reintentar] de la función de la ventana espejo. Si la conexión sigue sin tener éxito, por favor, intente emparejar de nuevo el Bluetooth de los dispositivos.
2. Utilizar el ratón para controlar el dispositivo móvil en el ordenador
2.1 Activar [AssistiveTouch] - Para mostrar el cursor en la ventana reflejada, por favor vaya a su dispositivo móvil [Ajustes] > [Accesibilidad] > [Tocar] > Activar [AssistiveTouch], o pídale a Siri que [Active AssistiveTouch].
2.2 Ajustar la velocidad del Trackpad & Mouse - Para tener una mejor experiencia de usuario, vaya a su dispositivo móvil [Ajustes] > [General] > [Trackpad & Mouse], le recomendamos que arrastre el control deslizante "Velocidad de seguimiento" al mínimo. Al mismo tiempo, desactive el ajuste [Desplazamiento natural] para mantener su comportamiento de desplazamiento en el ordenador.
2.3 Confirme el desbloqueo de la [orientación de la pantalla] - Para evitar que el ratón funcione de forma inesperada, asegúrese de que la "orientación de la pantalla" está desbloqueada. Puede deslizar el dedo hacia abajo desde la esquina superior derecha de la pantalla para abrir el "Centro de control" y tocar el botón [orientación de la pantalla] para confirmar que la función está desbloqueada.
3. Utilizar el teclado para introducir
El teclado del ordenador es el teclado Bluetooth de tu dispositivo móvil. Si quieres utilizar la tecla de acceso rápido para cambiar de idioma, puedes pulsar las teclas [Ctrl + Espacio] para cambiar. Si quieres volver rápidamente a la página de inicio de tu dispositivo móvil, puedes pulsar las teclas [Ctrl + H] o hacer clic en el botón de inicio del menú lateral de la ventana reflejada.
Solución de problemas para usuarios de dispositivos Android
1. Fallo en la conexión de la función
Si al entrar en la página de función [PC Control] se muestra que la conexión de la función ha fallado, por favor, entre en la configuración [Bluetooth] del dispositivo móvil, seleccione el nombre del [dispositivo emparejado] actual, entre en la [Configuración] del dispositivo y active el permiso [Audio] o [Dispositivo de entrada] correspondiente y, a continuación, haga clic en el botón [Reintentar] de la página de función [PC Control] de la ventana reflejada. Si la conexión sigue sin tener éxito, intente emparejar de nuevo el Bluetooth de los dispositivos.
2. Utilice el ratón para controlar el dispositivo móvil en el ordenador
Para ajustar la velocidad del puntero, puede hacer clic en el botón [Control del PC] del menú lateral de la ventana reflejada y hacer clic en el botón [Velocidad del puntero] [Configuración] de la pestaña [Teclado y ratón] para entrar en la página del sistema [Velocidad del ratón y del trackpad] del dispositivo móvil, puede personalizar la velocidad según sus preferencias personales.
3. Utilizar el teclado para introducir
El teclado del ordenador es el teclado Bluetooth de tu dispositivo móvil. Si quieres utilizar la tecla de acceso rápido para cambiar de idioma, puedes pulsar la tecla [Mayúsculas + Espacio] para cambiar, por ejemplo, cambiar de inglés a chino; si quieres cambiar el método de entrada, pulsa [Mayúsculas + Alt] para cambiar, por ejemplo, cambiar de teclado Samsung a teclado Google.
[GlideX] Problemas comunes del servicio de suscripción GlideX
GlideX es una solución gratuita para compartir y controlar pantallas entre dispositivos y plataformas. Nuestro objetivo es proporcionar a los usuarios una buena experiencia de usuario mediante la actualización continua. Además, proporcionamos a los usuarios de ciertas regiones con la compra in-app en el móvil para disfrutar de características avanzadas.
¿Qué incluye el paquete de pago GlideX?
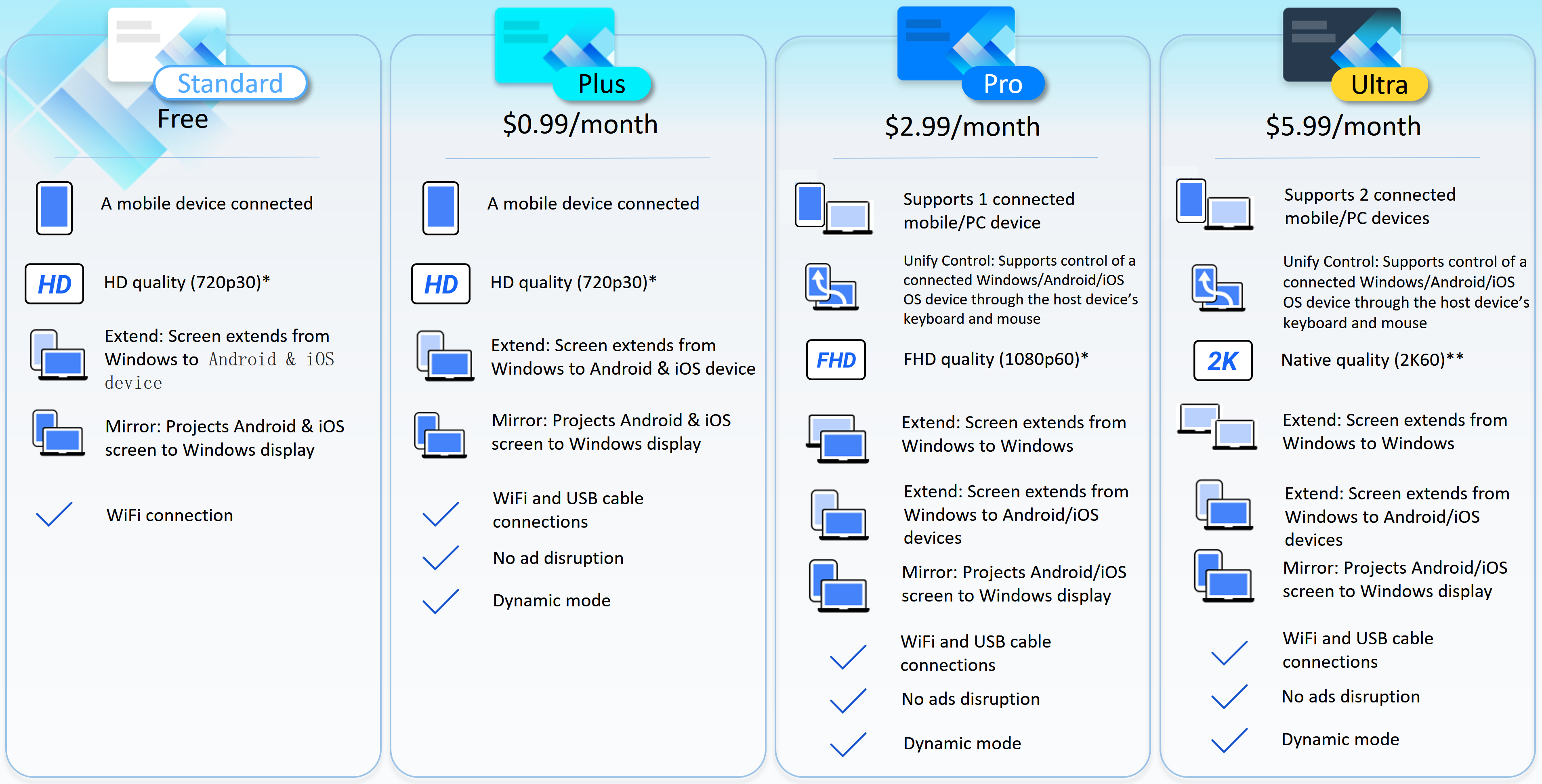
*Seleccione la resolución y la frecuencia de refresco deseadas. Ten en cuenta que el rendimiento real dependerá de la capacidad de tu red y hardware.
** Dependiendo de la capacidad de tu red y hardware, la resolución y la frecuencia de actualización de la calidad nativa serían realmente superiores a 2K60.
¿Dónde puedo utilizar el servicio de suscripción GlideX?
GlideX ofrece actualmente servicios de suscripción para usuarios de las siguientes regiones en función de la plataforma de dispositivos móviles registrada por los miembros.
1. Si utiliza Google Play Store, los usuarios de las siguientes regiones disponen del servicio de suscripción GlideX:
Albania, Australia, Austria, Bahréin, Bielorrusia, Bélgica, Bulgaria, Canadá, Chile, Croacia, República Checa, Dinamarca, Estonia, Finlandia, Francia, Alemania, Grecia, Hungría, India, Indonesia, Irlanda, Italia, Letonia, Liechtenstein, Luxemburgo , Malasia, Malta, Marruecos, Países Bajos, Nueva Zelanda, Noruega, Polonia, Portugal, Rumanía, Rusia, Arabia Saudita, Serbia, Singapur, Eslovaquia, Eslovenia, Corea del Sur, España, Suecia, Taiwán, Türkiye, Emiratos Árabes Unidos, Estados Unidos, Marruecos, Liechtenstein, México.
2. Si utiliza Apple App Store, los usuarios de las siguientes regiones disponen del servicio de suscripción GlideX:
Albania, Alemania, Armenia, Australia, Austria, Bahréin, Bielorrusia, Bélgica, Bosnia y Herzegovina, Bulgaria, Canadá, Chile, Chipre, Colombia, Croacia, Dinamarca, Eslovaquia, Eslovenia, España, Estonia, Finlandia, Francia, Grecia, Hungría, India, Indonesia, Irlanda, Islandia, Italia, Kosovo, Letonia, Lituania, Luxemburgo, Malasia, Malta, México, Moldavia, Países Bajos, Nueva Zelanda, Noruega, Polonia, Portugal, Rumanía, Rusia, Arabia Saudí, Serbia, Singapur, Eslovaquia, Eslovenia, Sudáfrica, España, Suecia, Suiza, Taiwán, Turquía, Emiratos Árabes Unidos, Reino Unido, Estados Unidos, Uzbekistán.
¿Cómo suscribirse a GlideX?
Para suscribirse, regístrese e inicie sesión como miembro de la versión internacional de GlideX*. A continuación, vaya a la aplicación para dispositivos móviles de GlideX, despliegue el menú lateral > entre en "Mi suscripción", y suscríbase in-app a través de Google Play Store o Apple App Store. Los miembros de GlideX que se hayan suscrito correctamente deberán iniciar sesión con la misma cuenta en otros dispositivos personales para disfrutar de las funciones de suscripción.
* (GlideX) Los miembros de la versión china no están disponibles para el servicio de suscripción.
¿Cómo confirmar el éxito de la suscripción al plan GlideX?
Inicie sesión en el miembro GlideX que disfruta del plan de suscripción en su cualquier dispositivo
- Aplicación Windows> Menú lateral> "Centro de Usuario" para confirmar su plan.
- Aplicación móvil> Menú lateral> "Mi suscripción" para confirmar su plan.
Si se ha suscrito pero el plan no es válido en la aplicación, vaya a la aplicación móvil GlideX> Menú lateral> "Mi suscripción" > pulse el icono más en la esquina superior derecha de la página> pulse "Restaurar compra" para intentar que el plan surta efecto.
¿Cómo renovar el plan? Cómo cancelar el plan?
Según la normativa de Google Play Store o Apple App Store, a menos que cancele la suscripción del artículo adquirido en Google Play Store o Apple App Store antes del último día del ciclo de facturación mensual, el tercero que haya adquirido le cobrará una vez finalizado el periodo de suscripción, y el plan se renovará automáticamente.
También puede cancelar la suscripción en cualquier momento. Su suscripción se cancelará al final del ciclo de facturación actual y pasará al estándar GlideX.
¿Por qué los precios son diferentes en las distintas regiones?
El precio de los paquetes comprados en GlideX se mostrará en la moneda local que haya configurado en su cuenta de Google Play Store o Apple App Store. Tenga en cuenta que el importe final de facturación puede variar en función de la ubicación que haya seleccionado en Google Play Store o Apple App Store.
¿Cómo cambiar el plan?
La aplicación GlideX permite actualizar los programas. Puedes pasar de un programa de nivel bajo a un programa de nivel alto. Los programas de bajo a alto son: Plus, Pro y Ultra. Una vez que confirme la actualización del plan, el nuevo plan entrará en vigor inmediatamente.
¿Con qué frecuencia se me cobrará?
Actualmente, a los abonados Plus, Pro y Ultra se les cobrará mensualmente. Puede cancelar su suscripción en cualquier momento y su suscripción permanecerá activa durante el periodo por el que haya pagado.
¿Cómo puedo darme de baja?
- Si eres usuario de Android, consulta la Ayuda de Google Play: Cancelar, pausar o cambiar una suscripción en Google Play - Android - Ayuda de Google Play
- Si eres usuario de iOS, consulta el soporte de Apple: Si quieres cancelar una suscripción de Apple - Soporte técnico de Apple
Si quiero que me devuelvan el dinero de la suscripción, ¿es posible?
- Si eres usuario de Android, consulta la Ayuda de Google Play: Solicitud de reembolso de Google Play - Ayuda de Google Play
- Si eres usuario de iOS, consulta el soporte de Apple: Solicitar el reembolso de apps o contenidos comprados a Apple - Soporte técnico de Apple (España)
[GlideX] Cómo conectar dispositivos mediante Wi-Fi o cable USB
Para activar Screen Mirror y Screen Extend, conéctese a su dispositivo móvil desde un PC que esté en la misma red Wi-Fi o mediante un cable USB. Tenga en cuenta que la conexión a través de la misma red Wi-Fi está limitada en algunos entornos de red, por ejemplo, en entornos de oficina o escuela que utilizan puntos de acceso públicos. Le sugerimos que utilice una red Wi-Fi de confianza.
Solución de problemas para usuarios de dispositivos IOS
Solución de problemas para usuarios de dispositivos Android
Solución de problemas para usuarios de dispositivos IOS
Asegúrese de que el dispositivo iOS cumple los siguientes requisitos:
(1) La detección de Screen Mirror y Screen Extend está activada.
(2) Su aplicación móvil GlideX está habilitada para que sea visible en el PC, y que la pantalla del dispositivo móvil no está bloqueada.
Elija el método de conexión
1. Conectar un dispositivo desde un PC que esté en la misma Wi-Fi.
Puedes conectarte directamente a tu dispositivo iOS.
2. Conecta un dispositivo desde un PC mediante un cable USB.
Descargue e instale iTunes iTunes (Windows 64 bit) en su ordenador. Debes utilizar un cable Lightning certificado por Apple o MFi para conectar un iPhone o iPad de Apple a tu PC. Asegúrese de que su iPhone o iPad es reconocido en iTunes en Windows. (Si te quedas atascado en este paso, consulta el Soporte de Apple para obtener ayuda y reinicia AMDS según corresponda). A continuación, pulse [Confiar] en el cuadro de diálogo [¿Confiar en este equipo?
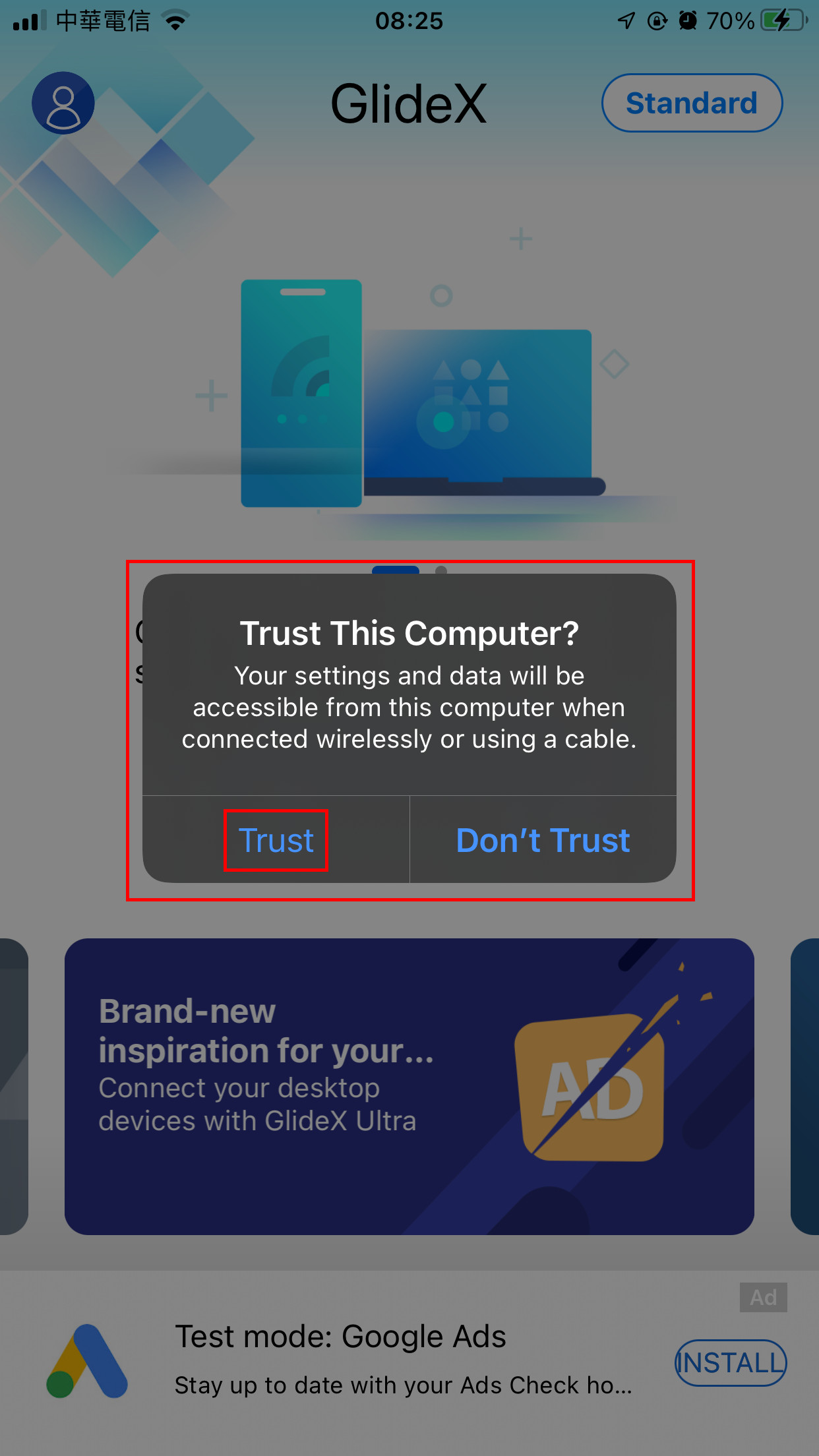
Cuando conectas tu dispositivo móvil al GlideX en tu ordenador, se muestra tu dispositivo móvil y aparece un icono de conexión USB.
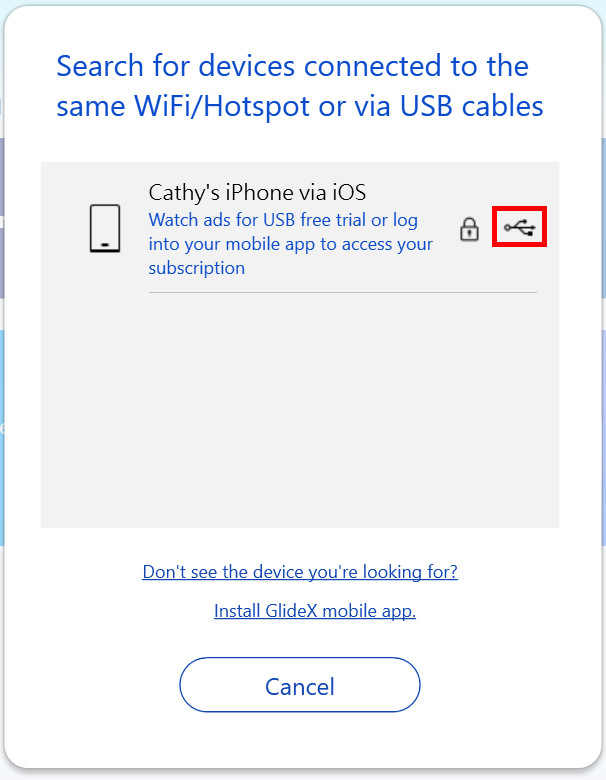
2. Solución de problemas para usuarios de dispositivos Android
Asegúrese de que cumple los siguientes requisitos:
(1) La detección de Screen Mirror y Screen Extend está activada. Abra la barra lateral en el lado izquierdo de la aplicación móvil. Pulse [General]①, pulse la función [Descubribilidad]② y active la función [Screen Mirror & Screen Extend]③.
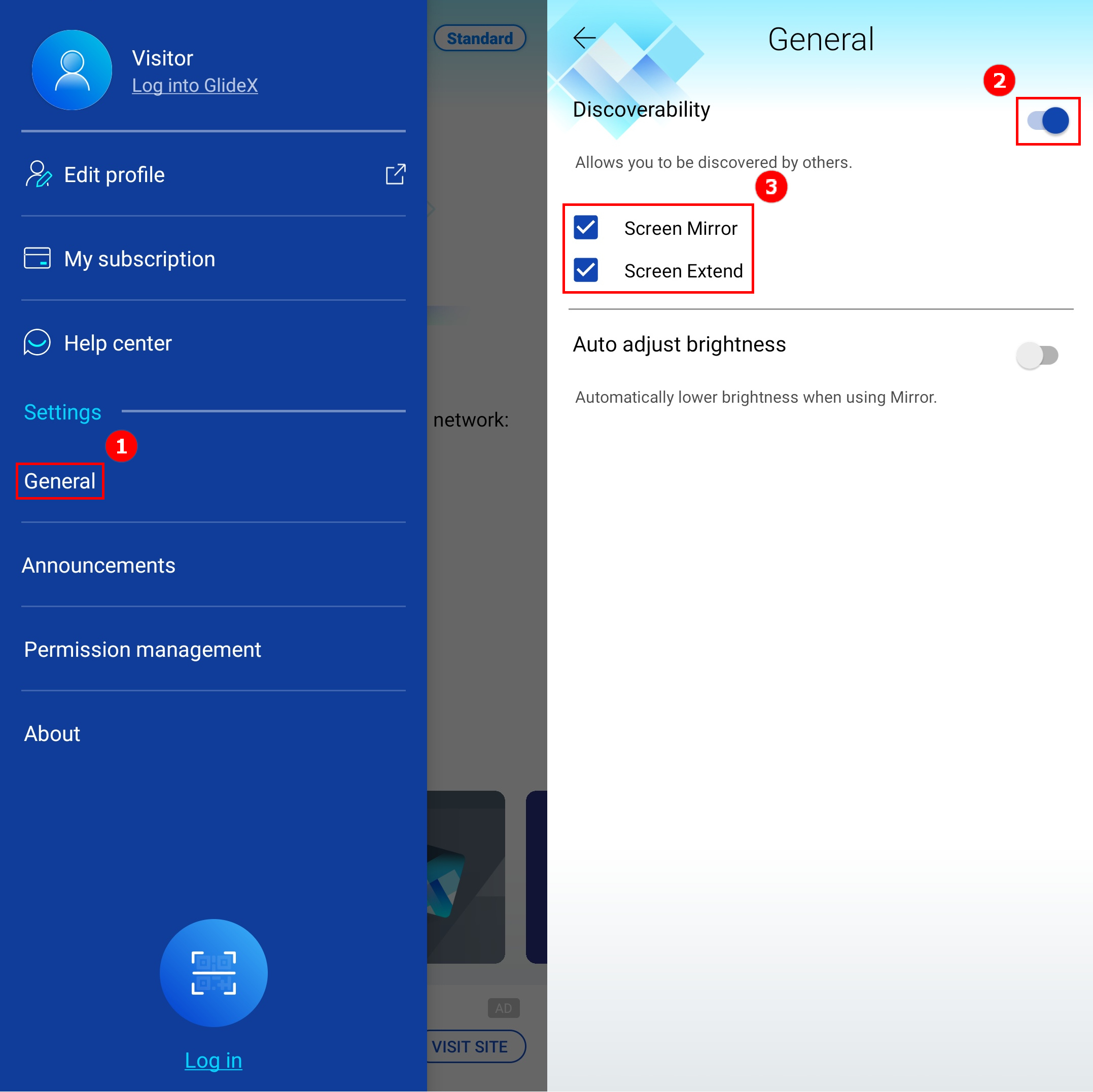
(2) Que la aplicación móvil GlideX esté abierta de forma que sea visible para el PC y que la pantalla del dispositivo móvil no esté bloqueada.
Elija el método de conexión
1. Conectar un dispositivo desde un PC que esté en la misma Wi-Fi.
Puede conectarse directamente a su dispositivo Android.
2. Conecta un dispositivo desde un PC mediante un cable USB.
Asegúrate de que se han configurado las opciones de desarrollador y la depuración USB de tu dispositivo móvil, y permite la depuración USB después de conectar el cable USB.
Desliza el dedo hacia la izquierda en GlideX [Inicio]①, pulsa sobre [Configuración de conexión USB]②, pulsa sobre las [Opciones de desarrollador]③ serás dirigido a la página [Acerca del móvil] del dispositivo móvil. Pulse sobre [Información de software]④, y pulse sobre [Número de compilación]⑤ siete veces seguidas para activar las opciones de desarrollador (La apertura de las "Opciones de desarrollador" varía de un dispositivo móvil a otro, busque en la web cómo se abre su dispositivo móvil o pulse aquí.).
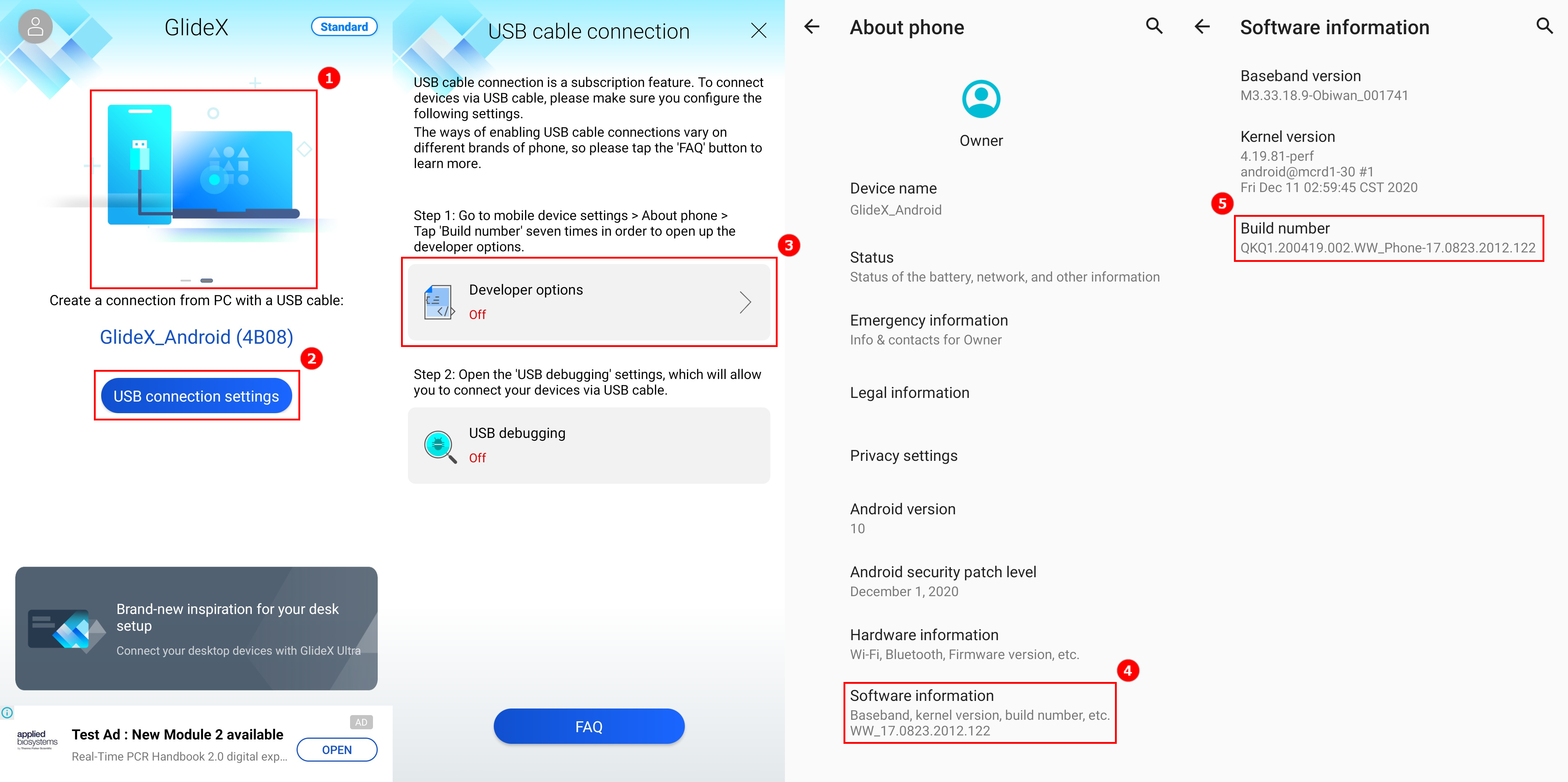
Cuando las opciones de desarrollador estén activadas, vuelve a la página de conexión del cable USB. Pulse sobre [Depuración USB]①, o en [Opciones de desarrollador] y pulse sobre [Depuración USB]②, aparecerá una ventana emergente, pulse sobre [Aceptar]③, y se activará la detección de depuración USB. Conecte el ordenador y el dispositivo móvil mediante un cable USB, y aparecerá una ventana emergente en el dispositivo móvil, pulse sobre [Permitir siempre desde este ordenador]④, luego pulse sobre [Permitir]⑤, y luego pulse sobre [Sí]⑥ para conectar el ordenador y el dispositivo móvil.
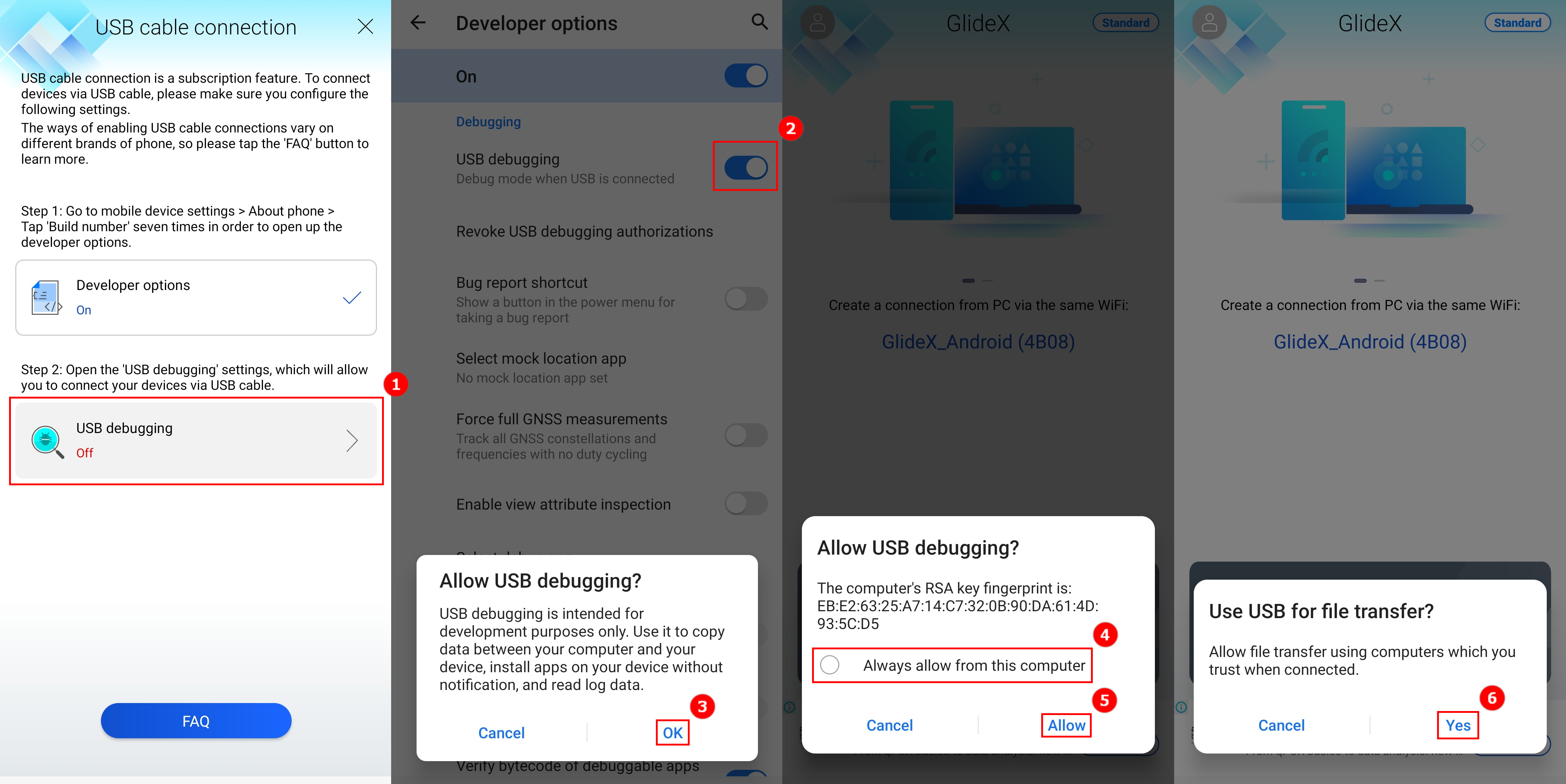
Cuando conectas tu dispositivo móvil al GlideX en tu ordenador, se muestra tu dispositivo móvil y aparece un icono de conexión USB.
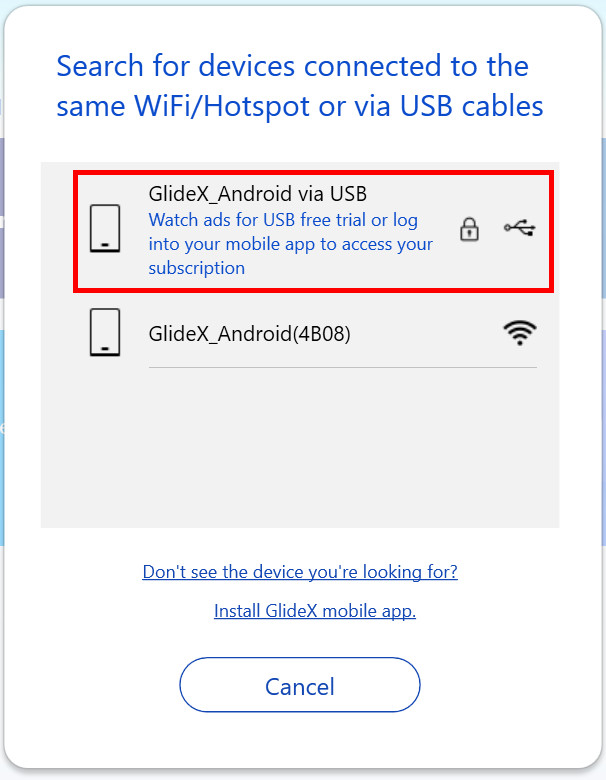
[GlideX] Problemas de emparejamiento Bluetooth
Si desea utilizar la función GlideX Screen Mirror [PC Control], asegúrese de que sus dispositivos están conectados correctamente. Si no es así, intente seguir las siguientes instrucciones.
1. Empareje los dispositivos de la forma correcta para emparejar el Bluetooth del dispositivo.
Después de activar Screen Mirror, seleccione el botón [PC Control] > haga clic en el botón [Start Bluetooth Pairing] para conectar los dispositivos; si ha emparejado correctamente los dispositivos a través de Bluetooth, haga clic también en el botón [Start Bluetooth Pairing] para activar la conexión de funciones.
1.1 Si eres usuario de Android
Asegúrese de permitir que sus dispositivos móviles sean visibles para otros dispositivos durante el proceso de emparejamiento.
Si no consigue emparejarlo, vaya a la lista de dispositivos del dispositivo móvil [Configuración] > [Bluetooth] y asegúrese de que aparece el dispositivo del PC que va a emparejar. A continuación, pulse el dispositivo para activar la conexión con el PC.
1.2 Si eres usuario de iOS
Asegúrate de abrir y permanecer en la pantalla de Configuración Bluetooth hasta que completes los pasos para emparejar tu PC.
Si no consigues emparejar, ve a [Configuración] del dispositivo móvil > lista de dispositivos [Bluetooth] y asegúrate de que aparece el dispositivo del PC que vas a emparejar. A continuación, pulse el dispositivo para iniciar la conexión con el PC.
Si la pantalla muestra las funcionalidades "Teclado y ratón" y "Audio", significa que el emparejamiento Bluetooth se ha realizado correctamente.

2. ¿Has emparejado dispositivos con éxito anteriormente, pero no puedes volver a emparejarlos?
Por favor, vaya a la página del sistema Bluetooth en el PC y el dispositivo móvil para eliminar los dispositivos. Después de eliminarlos por completo, intente emparejarlos de nuevo. Consulte los pasos siguientes:
2.1 Lado PC - Elimine el dispositivo en la Configuración: Seleccione [Inicio] y, a continuación, [Configuración] > [Dispositivos] > [Bluetooth y otros dispositivos]. En Bluetooth, seleccione el dispositivo con el que tiene problemas para conectarse y, a continuación, seleccione [Eliminar dispositivo] > [Sí].
2.2 Lado del dispositivo móvil - Elimina el dispositivo en los Ajustes: Vaya a la página de Configuración de Bluetooth en el móvil > Pulse el PC conectado > Pulse [Desvincular]. Una vez eliminado el dispositivo Bluetooth, vuelva a emparejar los dispositivos.
2.3 Confirme que no hay ningún dispositivo emparejado con el que haya tenido problemas de conexión en la página de configuración Bluetooth del PC y en el lado del dispositivo móvil, lo que significa que el emparejamiento Bluetooth está completamente realizado. Por favor, intente emparejar los dispositivos de nuevo.
3. Cuando el Bluetooth no funciona o se pierde
Restablece la configuración de Bluetooth: Desactiva la configuración Bluetooth de tu PC y móvil, y actívala de nuevo.
Asegúrese de que el modo avión está desactivado: Seleccione [Inicio] y, a continuación, [Configuración] > [Red e Internet] > [Modo avión]. Asegúrese de que el "Modo avión" está desactivado. A continuación, active Bluetooth: Seleccione [Inicio] y, a continuación, [Configuración] > [Dispositivos] > [Bluetooth y otros dispositivos].
Asegúrese de que Bluetooth funciona: Por favor, compruebe en la barra de tareas y seleccione [centro de acción] en la esquina inferior derecha o vaya a [Configuración] para asegurarse de que su PC soporta Bluetooth, y que no falta Bluetooth. Si el botón de Bluetooth no aparece, por favor, intenta actualizar al último controlador o reinicia tu PC.
Si la notificación de emparejamiento Bluetooth aparece repetidamente, reinicie su PC e inténtelo de nuevo.
*For more information about the Bluetooth problem, please refer to Microsoft official information to repair Bluetooth device.
[GlideX] Problema común del cupón ASUS PC Friend
¿Qué es el cupón ASUS PC Friend?
ASUS PC Friend Coupon, que se ofrece exclusivamente a los miembros de ASUS, es emitido por ASUSTeK COMPUTER INC. de vez en cuando. Para obtener el cupón ASUS PC Friend para GlideX, consulte los Términos y condiciones .
¿Cómo y dónde conseguir el cupón ASUS PC Friend para GlideX?
ASUSTeK COMPUTER INC. regala cupones de prueba gratuita de GlideX Pro durante 1 año (365 días), denominados ASUS PC Friend, a los miembros de ASUS que hayan adquirido y registrado los productos ASUS seleccionados (consulte la sección al final de la página) que aún se encuentren dentro del periodo de garantía.
Paso 1: Los miembros de ASUS que cumplan las condiciones pueden obtener y activar el cupón en la aplicación MyASUS para Windows desde [Centro de Usuario] > iniciar sesión y hacer clic en [Cupones exclusivos para miembros].
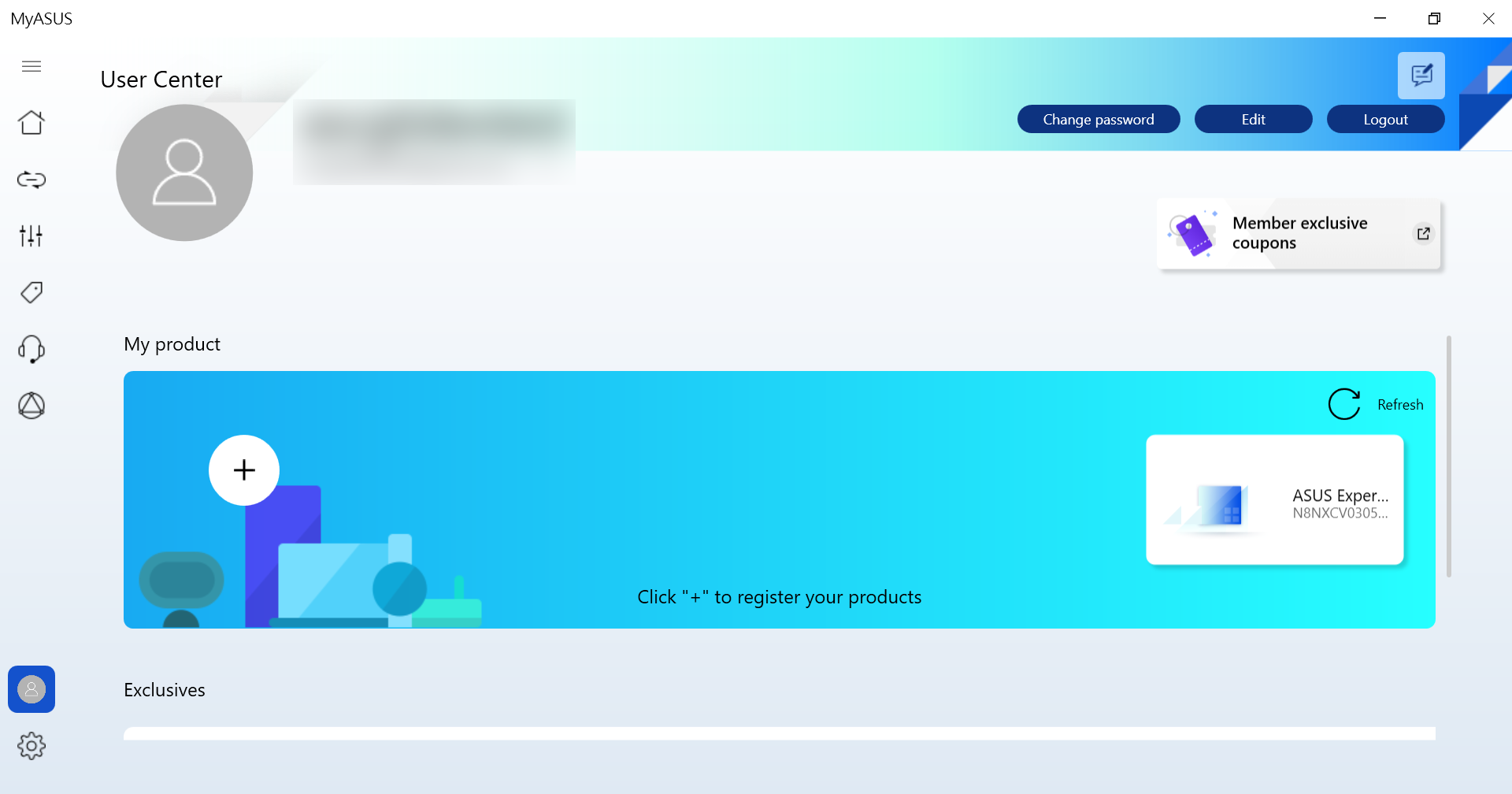
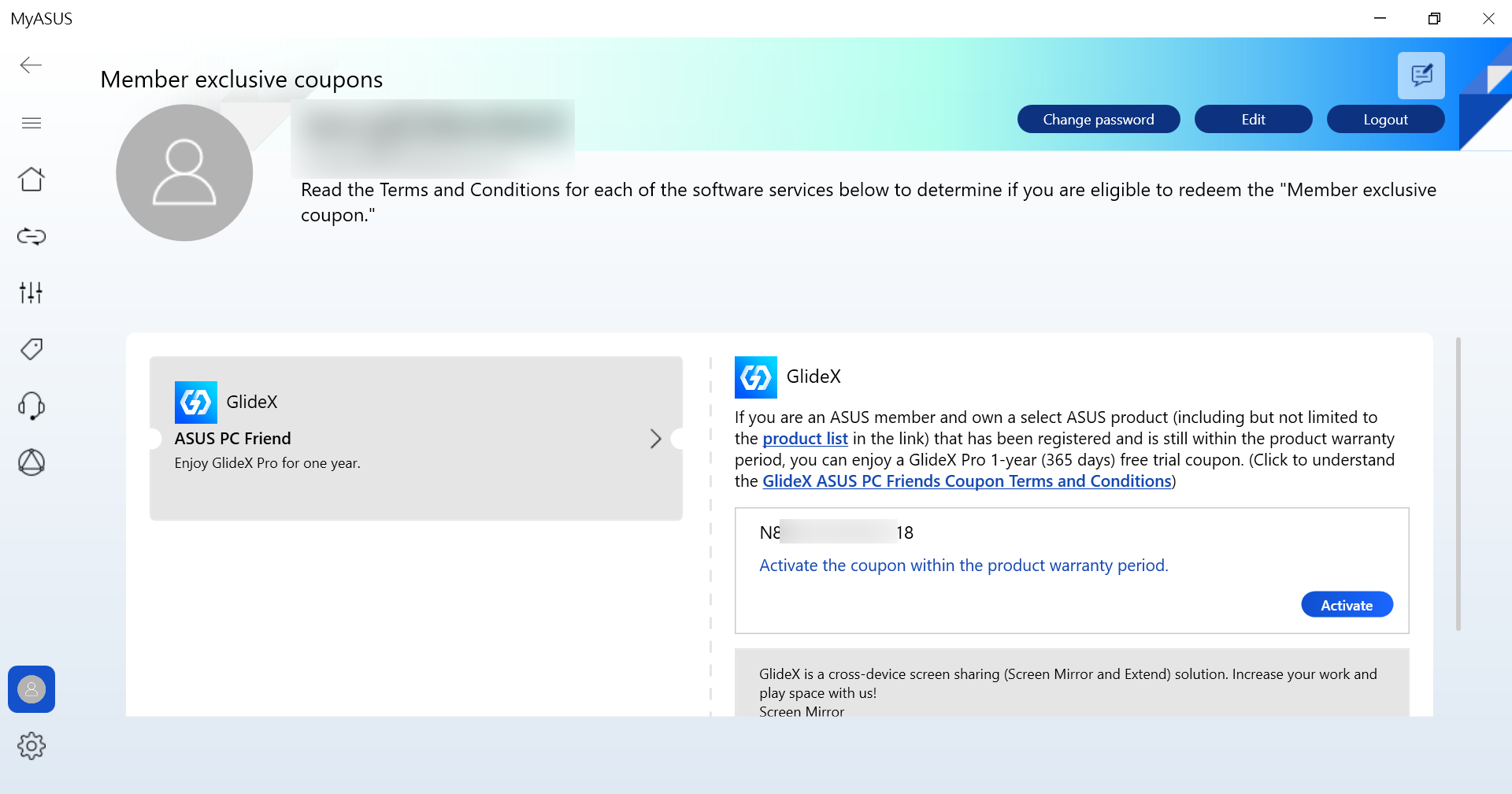
*Si no hay cupones para su cuenta, verá "No hay cupones asociados a esta cuenta", significa que actualmente no puede canjearlos.
Paso 2: Haz clic en [Activar]. Después de activar el cupón, los miembros de ASUS pueden iniciar sesión en GlideX utilizando la misma cuenta con un cupón activo.
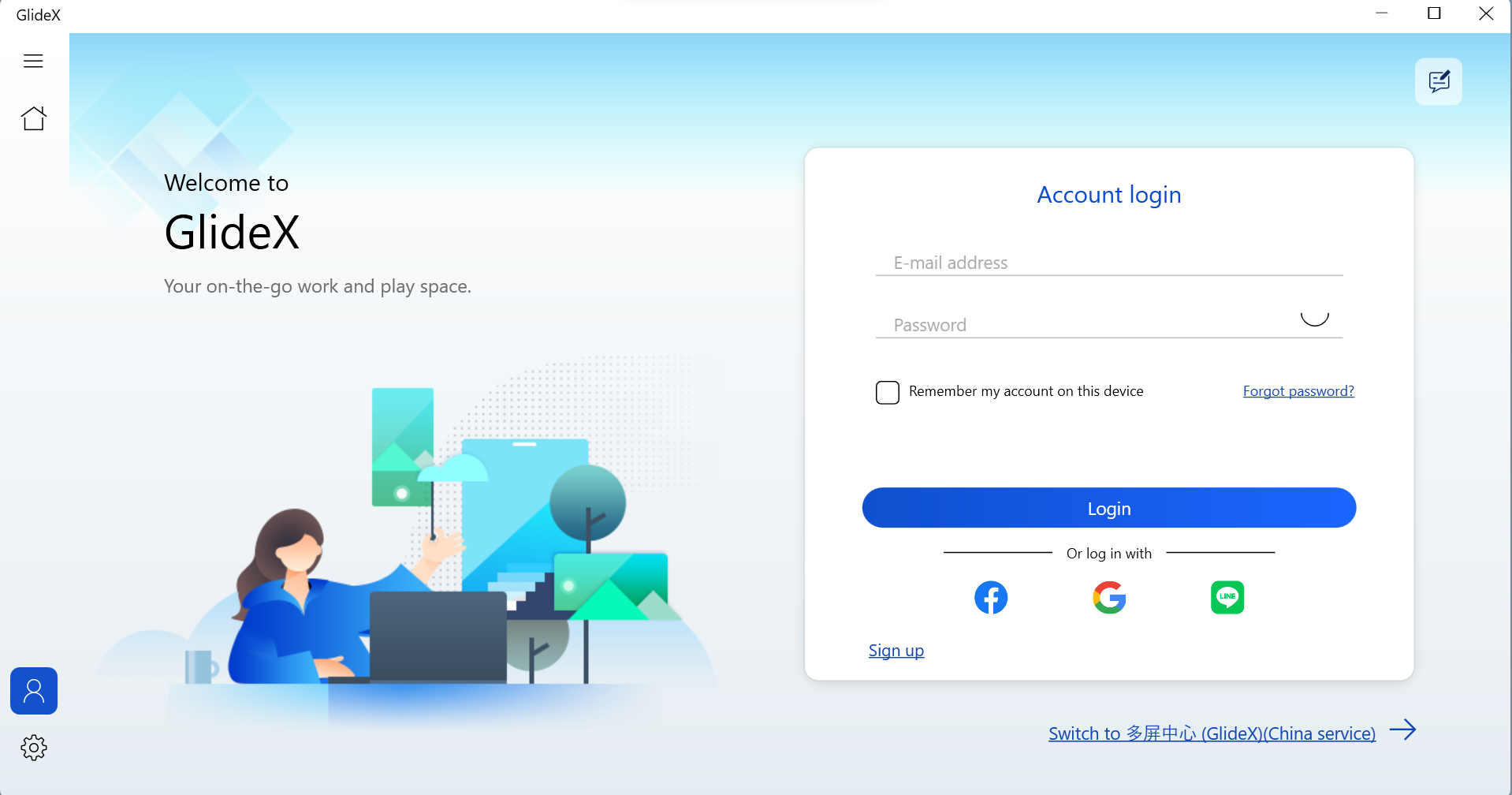
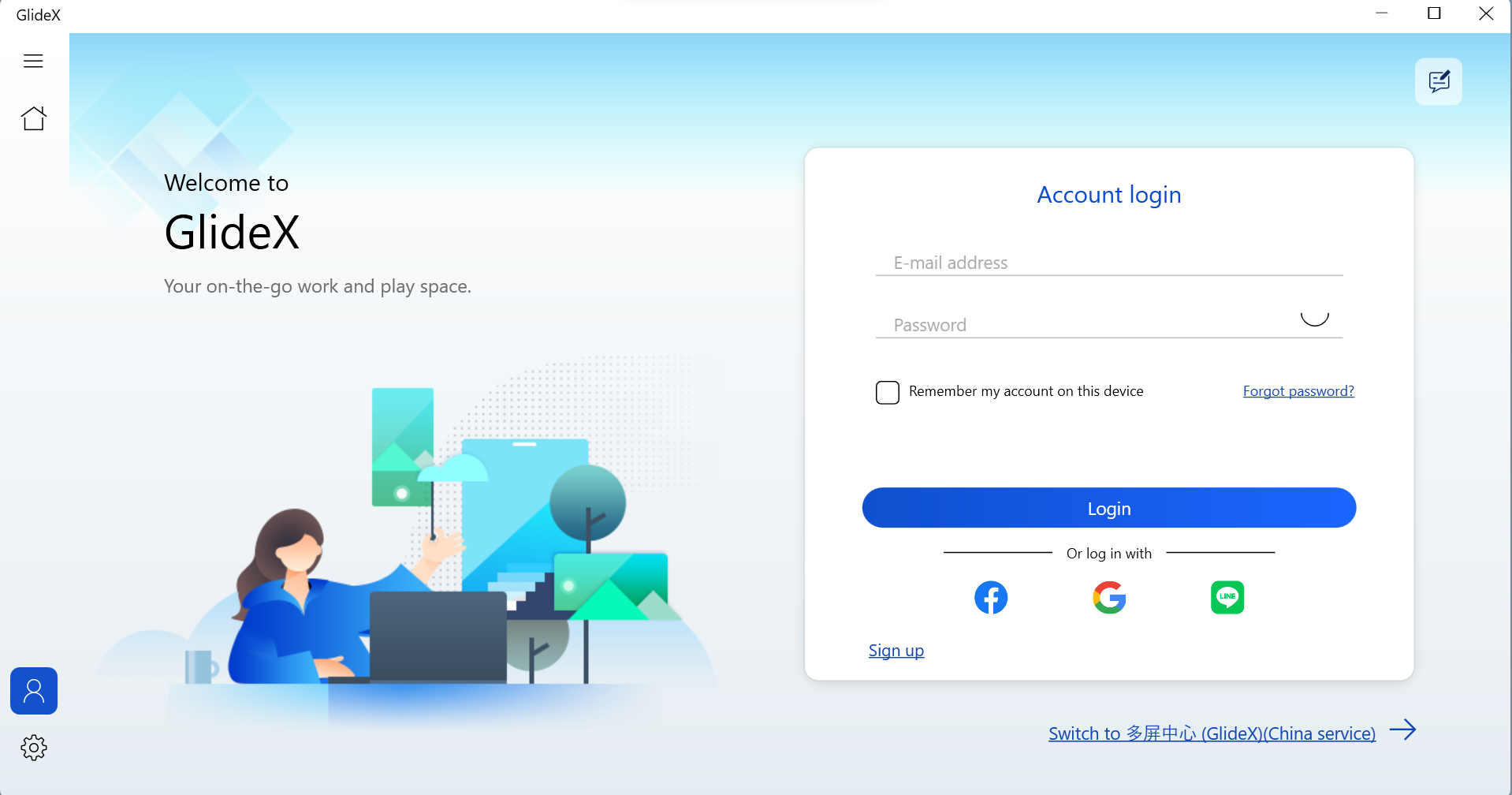
Paso 3: Después de iniciar sesión en GlideX utilizando la misma cuenta con un cupón activo. Puedes encontrar el cupón en los [Detalles del plan actual].
¿Qué regiones pueden optar a la promoción?
El cupón ASUS PC Friend para GlideX de ASUS está disponible en las regiones en las que ASUS pone MyASUS for Windows y GlideX a disposición de los usuarios finales. Esto significa que el registro de productos elegibles en regiones donde MyASUS for Windows y GlideX no están disponibles no pueden optar a este cupón.
Si ya tengo una suscripción a GlideX, ¿puedo activar el cupón?
Si ya dispone de una suscripción existente a través de Google Play o Apple App Store para GlideX, la activación del cupón no estará disponible. Para proteger su derecho a utilizar los elementos de suscripción que ha pagado, se recomienda que vaya a la plataforma de suscripción correspondiente para cancelar la suscripción. Cuando el nivel del plan pase a ser el GlideX Standard, podrá activar los cupones que haya obtenido.
¿Qué ocurre si he comprado y registrado varios dispositivos que cumplen los requisitos? ¿Y qué ocurre si activo esos cupones?
Un usuario puede obtener el mismo número de cupones en función de los productos elegibles registrados. Por ejemplo, si un miembro posee 4 dispositivos elegibles, obtendrá 4 cupones. Sin embargo, sólo se permite activar un cupón a la vez y no se puede utilizar junto con otros cupones GlideX. Es decir, si tienes dos cupones, y los activas; entonces el primer cupón quedará sin efecto una vez que actives el segundo cupón. Además, una vez activado un cupón, no se aceptará su cancelación.
¿Qué ocurre si me suscribo a través de Google Play o Apple App Store después de haber activado un cupón?
Si se suscribe a GlideX a través de Google Play Store o Apple App Store, el cupón activo existente quedará inmediatamente sin efecto, y el tiempo no utilizado no podrá conservarse ni canjearse por dinero. Por el contrario, si el miembro tiene actualmente una suscripción activa a través de Google Play Store o Apple App Store, el cupón no podrá activarse para su uso.
¿Dónde puedo encontrar más información sobre GlideX?
Para obtener más información o respuestas a las preguntas más frecuentes, visite la Página web de GlideX o la Guía del usuario.
¿Qué ocurre cuando finaliza el cupón?
Al finalizar el plazo del cupón, los usuarios podrán seguir accediendo a GlideX con la versión Standard (gratuita). Si desea seguir utilizando GlideX Pro, consulte GlideX FAQ.
¿Con quién puedo ponerme en contacto si tengo algún problema al solicitar la oferta?
Visite nuestra página de asistencia en Contáctenos-Email | ASUS y rellene el formulario. Un representante del servicio de atención al cliente de ASUS se pondrá en contacto contigo.
Lista de modelos elegibles para adquirir el cupón ASUS PC Friend:
Incluidos pero no limitados a portátiles y ordenadores de sobremesa ASUS, ROG, excluidos Chromebooks, mini ordenadores de sobremesa, ordenadores de sobremesa DIY.
[GlideX] ¿Cómo pasar de 2,4 GHz a 5 GHz para compartir mejor la pantalla?
Diferencias entre las redes de 2,4 GHz y 5 GHz
Nota: Los canales soportados por 2,4GHz y 5GH varían en función de las restricciones normativas regionales/nacionales.
Por comparación de distancias, la distancia de transmisión de la señal de 2,4GHz es mayor que la de 5GHz, pero la velocidad es más lenta que la de 5GHz, y aunque la distancia de transmisión de la señal es corta, puede ser más rápida. En términos de uso de la banda de frecuencia, además de WiFI utilizará la banda de 2,4 GHz, Bluetooth, teléfonos inalámbricos domésticos están en uso, algunos electrodomésticos como flulights, hornos de microondas, refrigeradores pueden estar en esta banda, y por lo tanto producir interferencias en los canales inalámbricos, por lo que la conexión en la banda de 2,4 GHz, la transmisión de la red es inestable o vulnerable a las interferencias que conducen a la mala calidad de la conexión. Por lo tanto, se recomienda a los routers y hotspots personales utilizar una red de 5GHz.
El router WiFi
1. Comprueba si tu router soporta 5GHz.
2. Configure 5GHz según las instrucciones del manual de usuario de su router.
3. Conecte su ordenador y dispositivo móvil a la banda de 5GHz de su router configurado, y su ordenador y dispositivo móvil tendrán mejor velocidad, mejor caracterización, y mejor compartición de pantalla cuando estén conectados a la misma red WiFi y usando 5GHz. (comparado con la red WiFi de 2.4 GHz)
Activar y configurar el hotspot 5GHz del ordenador
Si tu ordenador soporta WiFi y tiene hotspot 5GHz compartido, puedes compartirlo a través del hotspot 5GHz de tu ordenador, para que tu dispositivo móvil pueda conectarse al hotspot de tu ordenador.
(En este punto, el dispositivo móvil utilizará la red del ordenador, por favor, tenga en cuenta el consumo de tráfico de red).
1. Haga clic en el icono [Inicio]① situado en la parte inferior del escritorio y haga clic en [Configuración]②.

2. Haga clic en [Red e Internet]① en la parte izquierda de la página de configuración, active el conmutador [Hotspots móviles]② y, a continuación, haga clic en la flecha pequeña situada a la derecha del [conmutador] para abrir la página de configuración del Hotspot móvil.

3. Haz clic en [Editar]① en la parte inferior de la página del punto de acceso móvil.

4. Haga clic en [Banda de red]①, haga clic en [5 GHz]③ y haga clic en [Guardar]④ para completar la modificación.

5. En su dispositivo móvil, seleccione la conexión para compartir hotspot de 5GHz que acaba de configurar en su ordenador. En este punto, el funcionamiento del lado de la computadora del dispositivo móvil conectado GlideX para Screen Mirror & Screen Extend, habrá una mejor velocidad de conexión, una mejor estabilidad, una mejor experiencia de uso compartido de pantalla.
Activar y configurar el hotspot 5GHz en el dispositivo móvil
Si tu dispositivo móvil soporta hotspot 5GHz compartido, puedes conectar tu PC al hotspot de tu dispositivo móvil a través del hotspot 5GHz compartido de tu dispositivo móvil.
(En este punto, el ordenador utilizará la red del dispositivo móvil, por favor, tenga en cuenta el consumo de tráfico de red).
1. En la página de configuración del dispositivo móvil, pulse [Red e Internet]①, pulse [Hotspot & Tethering]②, pulse [alternar]③ para activar el hotspot Wi-Fi, pulse [Hotspot Wi-Fi]④, pulse [Banda AP]⑤, seleccione la [banda 5,0 GHz]⑥ en la ventana emergente inferior.

2. En su ordenador, seleccione la conexión compartida de 5GHz que acaba de configurar su dispositivo móvil. En este punto, el funcionamiento del lado de la computadora del dispositivo móvil conectado GlideX para Screen Mirror & Screen Extend, habrá una mejor velocidad de conexión, una mejor estabilidad, una mejor experiencia de uso compartido de pantalla.
[GlideX] ¿Cómo habilitar la depuración USB para dispositivos Android?
Para conectar su dispositivo móvil Android y su ordenador personal con un cable USB, asegúrese de realizar los siguientes pasos:
- Active la [Opción de desarrollador]
- Habilite los [Ajustes de depuración USB].
- Permitir [Depuración USB] al conectar el cable USB
Los pasos necesarios para activar la conexión por cable USB varían en función de la marca de su dispositivo.
- Samsung, Google, Sony, OnePlus: Ve a Ajustes > Pulsa Acerca del teléfono > Pulsa el número de compilación 7 veces para activar las opciones de desarrollador. A continuación, ve a Sistema > Opciones de desarrollador > Activar depuración USB y pulsa Aceptar en el cuadro de diálogo emergente Permitir depuración USB.
- Huawei: Ve a Ajustes > Pulsa Acerca del teléfono > Pulsa el número de compilación 7 veces para activar las opciones de desarrollador. A continuación, ve a Sistema y actualizaciones > Opciones de desarrollador > Activar depuración USB. Y activa el cuadro de diálogo emergente Permitir depuración USB después de conectar el teléfono con el cable USB.
- Mi: Ve a Ajustes > Toca Mi dispositivo > Toca Todas las especificaciones > Toca la versión de MIUI 7 veces y vuelve atrás. A continuación, ve a Ajustes adicionales > Opciones de desarrollador y activa Opciones de desarrollador > Activar depuración USB. Y toca Aceptar para el diálogo emergente después de contar. Activa Instalar a través de USB y Depuración USB (Ajustes de seguridad), y pulsa Siguiente paso tras el recuento > Pulsa Aceptar tras el recuento.
- Oppo: Ve a Ajustes > Toca Acerca del teléfono > Toca el número de compilación 7 veces para activar las opciones de desarrollador. A continuación, ve a Ajustes adicionales > Opciones de desarrollador, activa la depuración USB y toca Aceptar en el cuadro de diálogo emergente Permitir depuración USB.
- Realme: Ve a Ajustes > Toca Acerca del teléfono > Toca Versión > Toca el número de compilación 7 veces para activar las opciones de desarrollador. A continuación, ve a Ajustes adicionales > Opciones de desarrollador > Activar depuración USB y toca Aceptar en el cuadro de diálogo emergente Permitir depuración USB.
- Vivo: Ve a Ajustes > Toca Más ajustes > Toca Acerca del teléfono > Toca Versión de software 7 veces. A continuación, ve a Opciones de desarrollador > Activar opciones de desarrollador y toca Aceptar para la configuración de desarrollo. A continuación, activa la depuración USB y toca Aceptar en el cuadro de diálogo emergente Permitir depuración USB.
- LG: Asegúrate de que el menú de desarrollador está activado en el sistema Acerca del teléfono > Información de software y pulsa varias veces Número de constructor. Y asegúrate de que la depuración USB está activada en el menú de desarrollador. A continuación, ve a Ajustes > Anclaje y redes y activa Anclaje USB.
A continuación, tomemos como ejemplo el ASUS Zenfone:
Nota: Los dispositivos móviles deben conectarse al ordenador mediante un cable USB. .
1. Desliza el dedo hacia la izquierda en GlideX [Inicio]①, pulsa en [Configuración de conexión USB]②, pulsa en [Opciones de desarrollador]③ serás dirigido a la página [Acerca del móvil] del dispositivo móvil, pulsa en [Información de software]④ y pulsa en [Número de compilación]⑤ siete veces seguidas para activar las opciones de desarrollador.
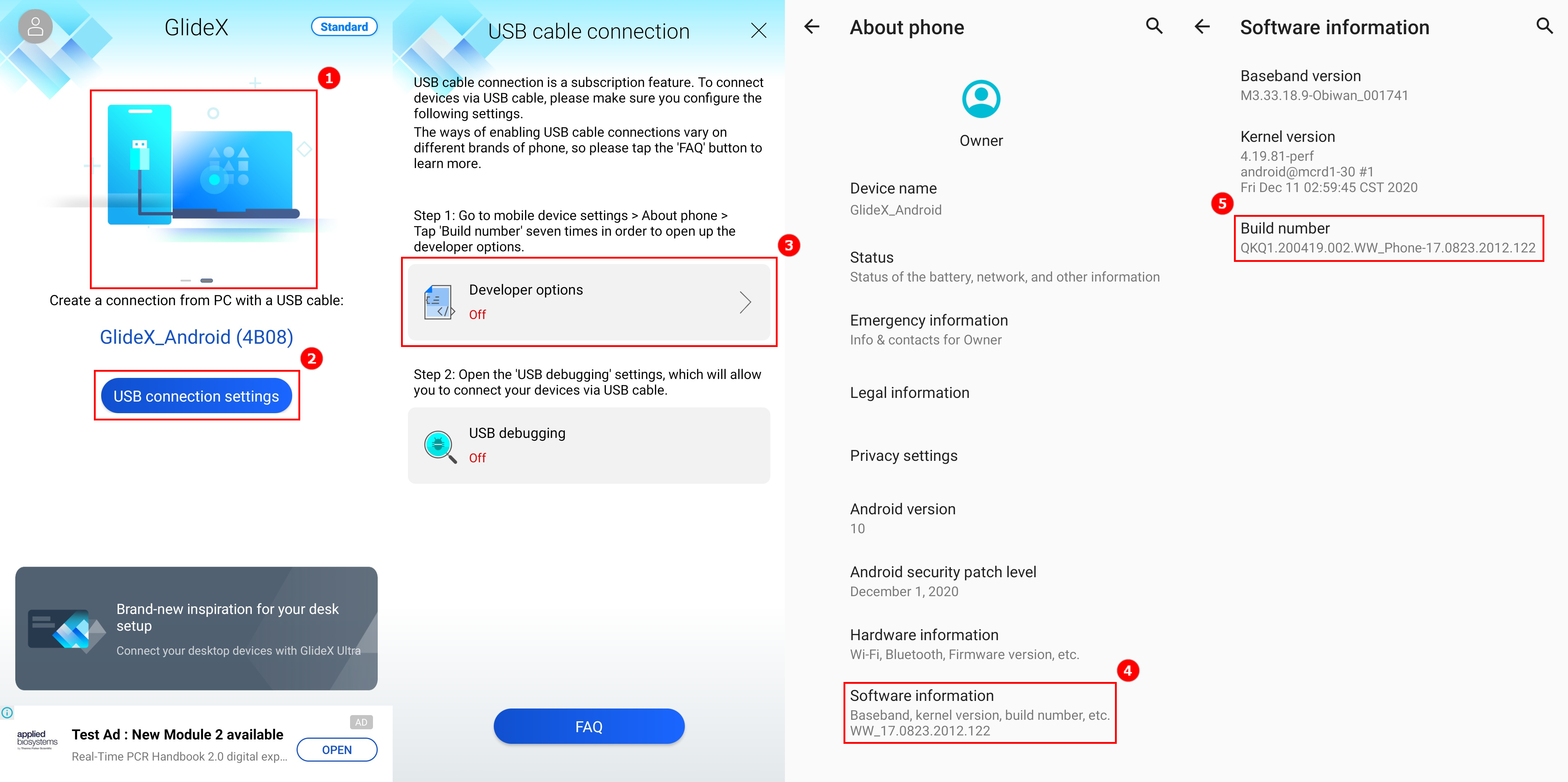
2. Cuando las opciones de desarrollador estén activadas, vuelve a la página de conexión del cable USB, pulsa sobre [Depuración USB]①, o en [Opciones de desarrollador] y pulsa sobre [Depuración USB]②, aparecerá una ventana emergente, pulsa sobre [Aceptar]③, y se activará la detección de depuración USB. Conecte el ordenador y el dispositivo móvil mediante un cable USB, y aparecerá una ventana emergente en el dispositivo móvil, pulse sobre [Permitir siempre desde este ordenador]④, luego pulse sobre [Permitir]⑤, y luego pulse sobre [Sí]⑥ para conectar el ordenador y el dispositivo móvil.
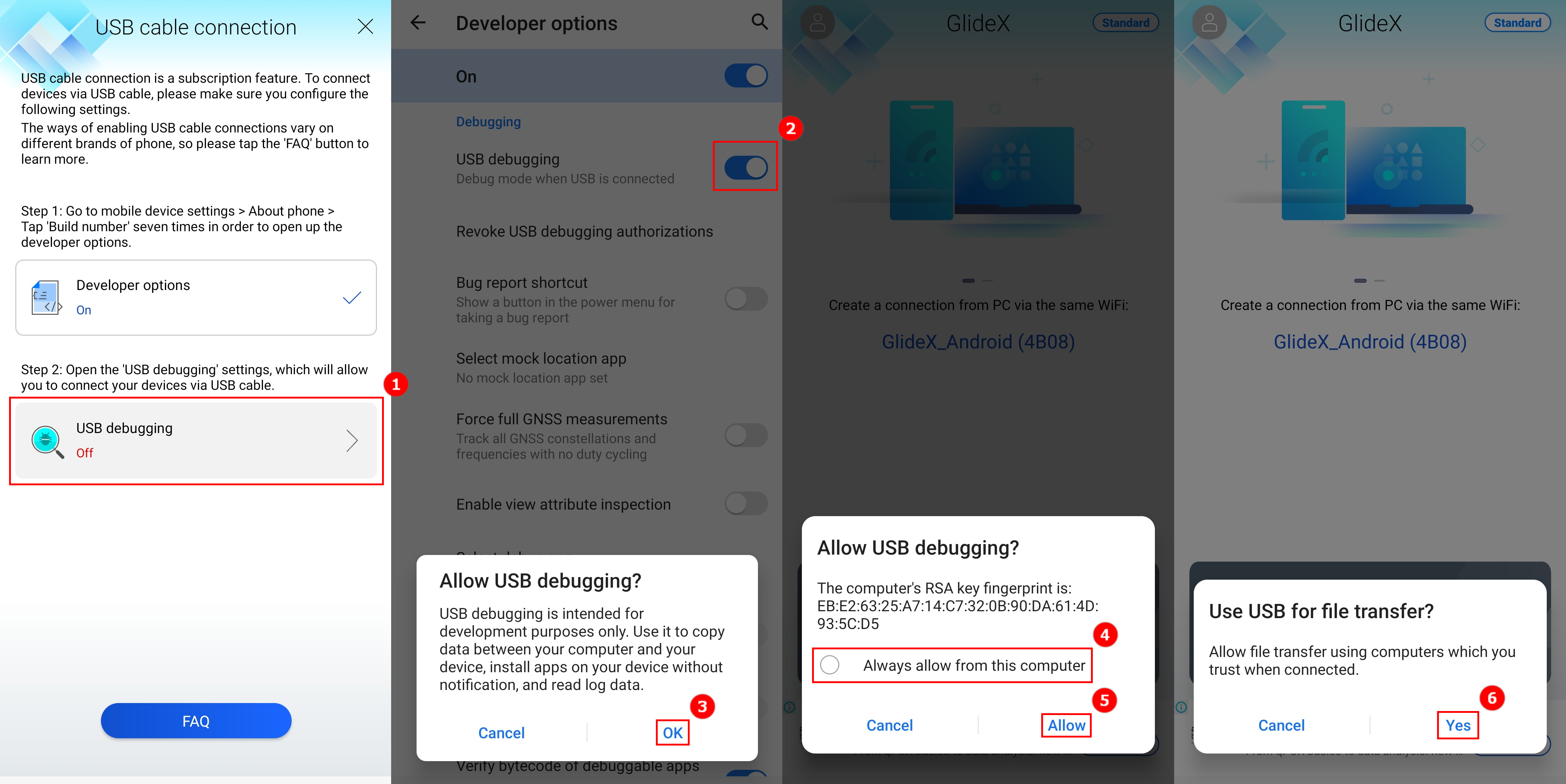
[GlideX] Cómo enviar comentarios a GlideX
Si encuentra algún problema o tiene algún comentario que hacer a GlideX, por favor envíe sus comentarios a GlideX a través de la aplicación de Windows y la aplicación móvil siguiendo las siguientes instrucciones, para que el equipo de GlideX pueda analizar el mensaje de error:
- Envía tus comentarios a GlideX a través de la aplicación de Windows
- Envía tus comentarios a GlideX a través de la aplicación móvil
Envía tus comentarios a GlideX a través de la aplicación de Windows
1. Entra en ①[Centro de usuarios] y haz clic en ②[Opinar] en la esquina superior derecha.
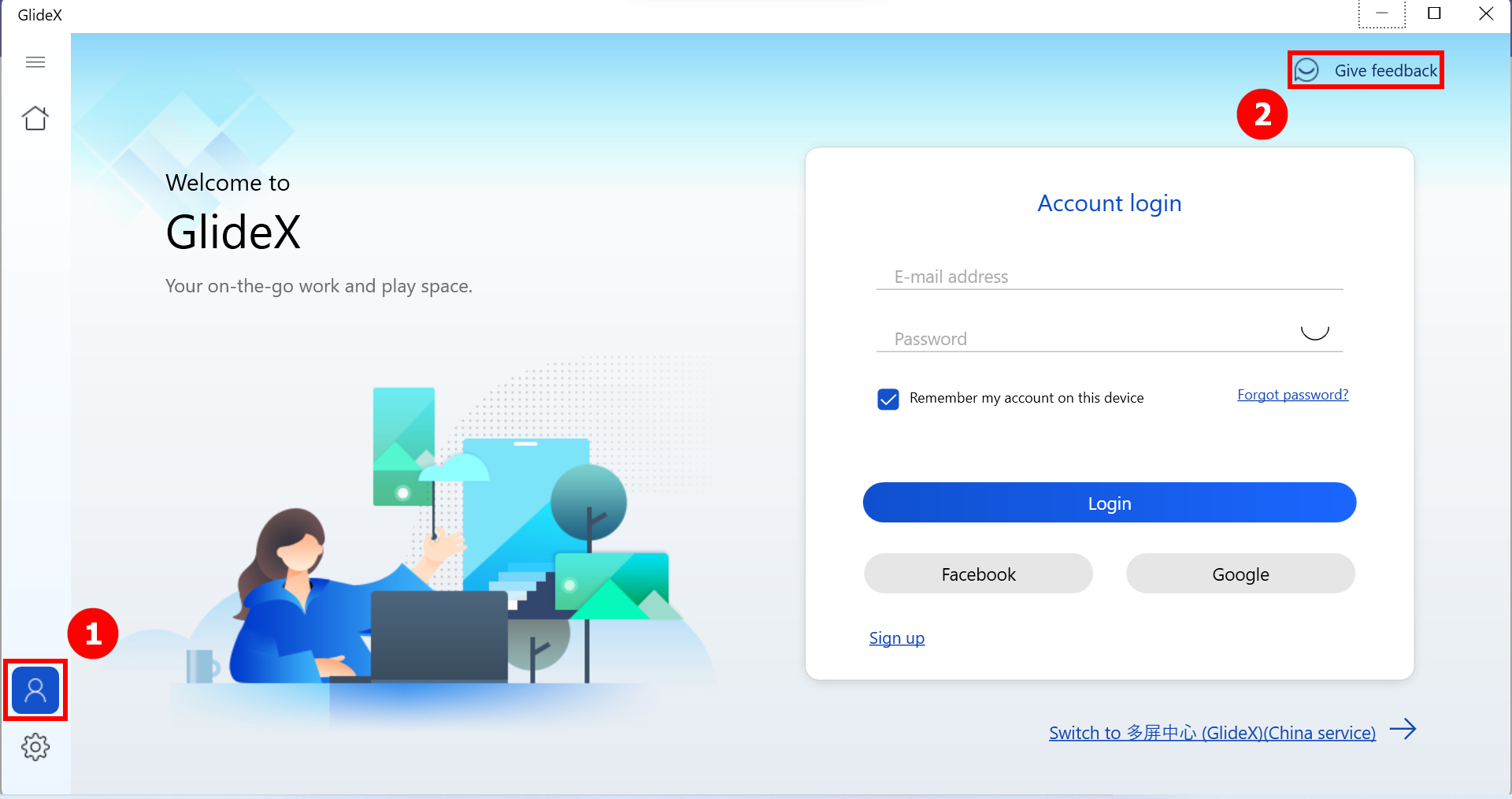
2. Seleccione ③[Necesita más mejoras] si no ha recibido un código de informe de la aplicación móvil GlideX. De lo contrario, seleccione ④[¿Ha recibido un código de informe de GlideX? Proporcione sus comentarios aquí].
* El envío de comentarios a través del código de informe es compatible con las siguientes versiones y posteriores: GlideX Windows versión 1.0.13.0, Android versión 1.0.13.0, iOS versión 1.0.9
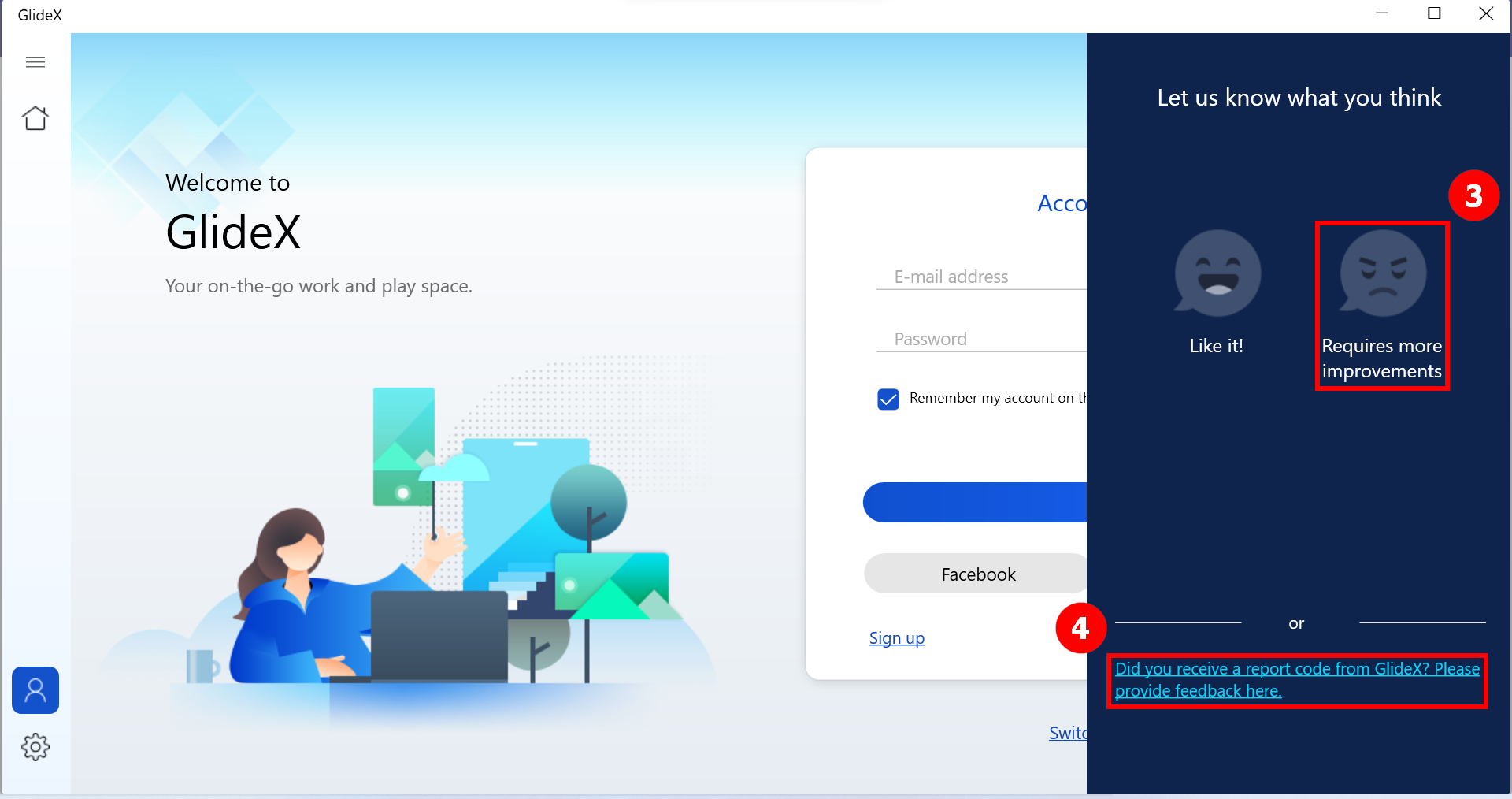
2-1 Rellene ⑤[Área], seleccione ⑥[Aviso de privacidad] y, por último, haga clic en ⑦[Enviar]. A continuación, recibirá un código de informe. Utilice la aplicación móvil GlideX para enviarnos la información de su dispositivo móvil.
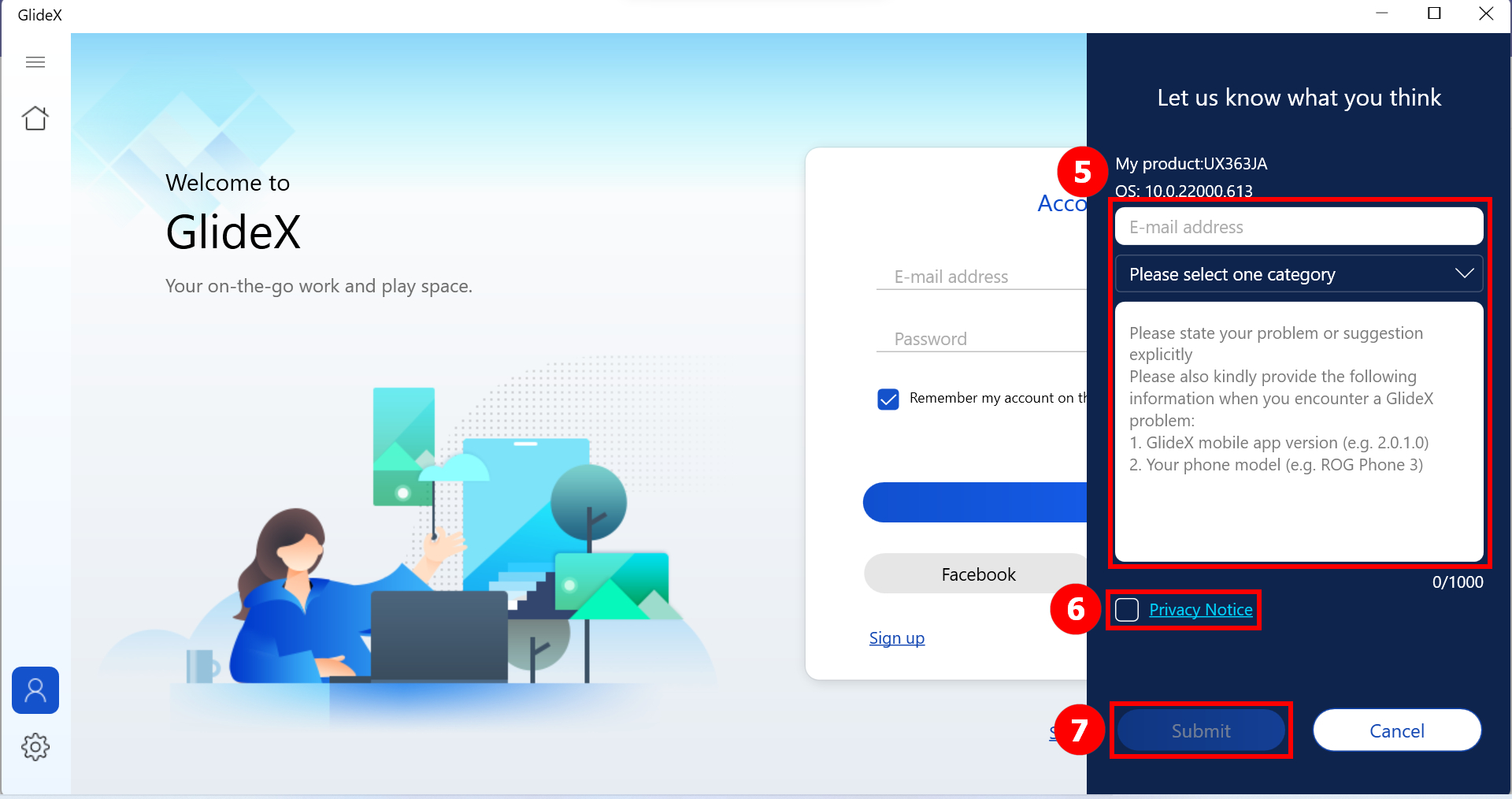
Mientras tanto, también puedes escanear el código QR utilizando la cámara de la aplicación GlideX en el dispositivo móvil, y te dirigirá a la página de informes del móvil.
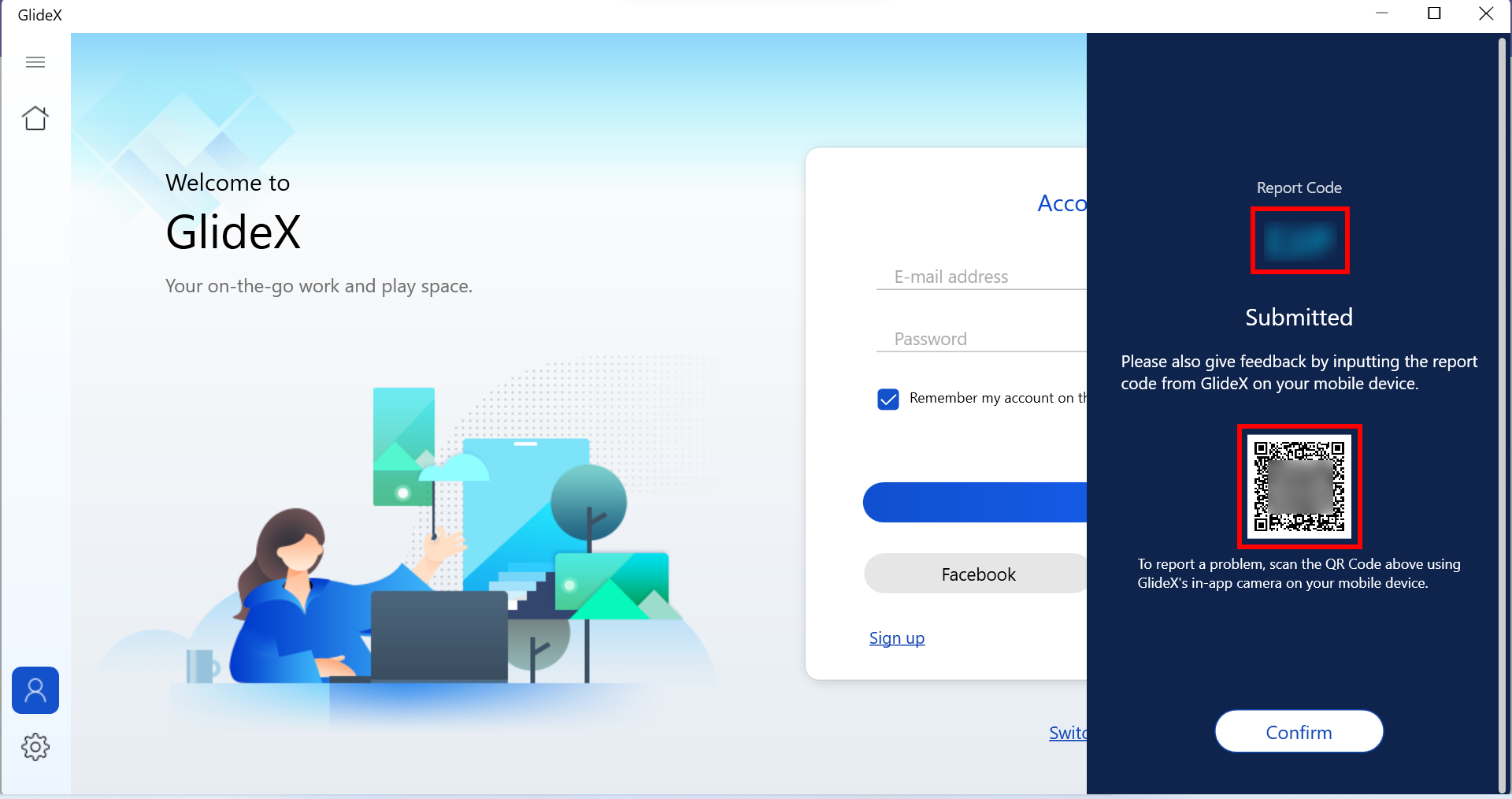
2-2 Rellene ⑧ [el código de informe] que obtuvo de la aplicación móvil, seleccione ⑨ [Aviso de privacidad] y, por último, haga clic en ⑩ [Enviar].
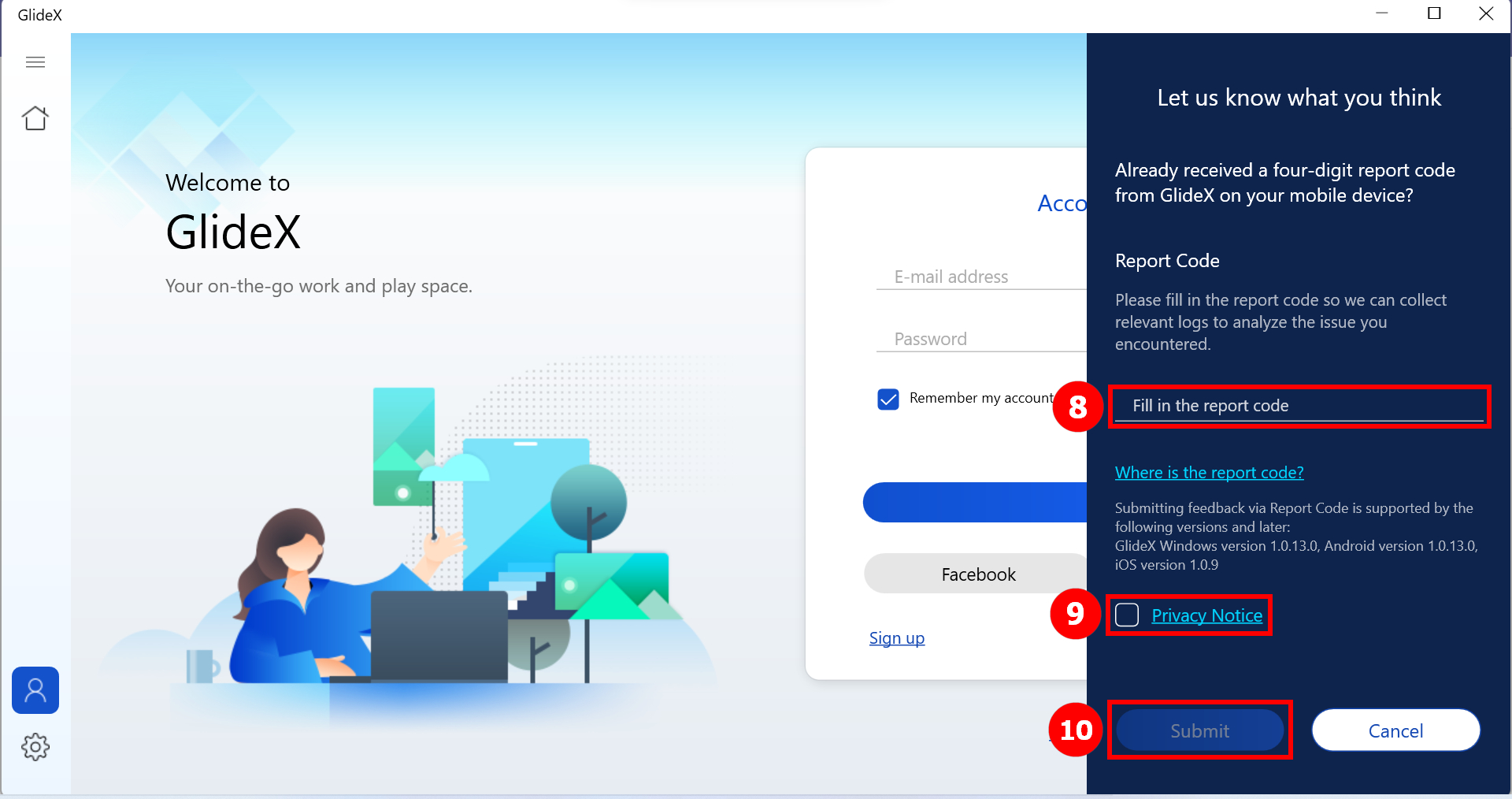
Envía tus comentarios a GlideX a través de la aplicación móvil
1. Abra el menú lateral y haga clic en ①[Centro de ayuda], entonces usted puede ver común ②[FAQ] solución de GlideX.
2. Si su problema aún no se ha resuelto, pulse ③[Comentarios] si no ha recibido un código de informe de la aplicación GlideX para Windows. De lo contrario, selecciona ④[Haz clic aquí para introducir el código de GlideX para Windows].
*El envío de comentarios a través del código de informe es compatible con las siguientes versiones y posteriores: GlideX Windows versión 1.0.13.0, Android versión 1.0.13.0, iOS versión 1.0.9
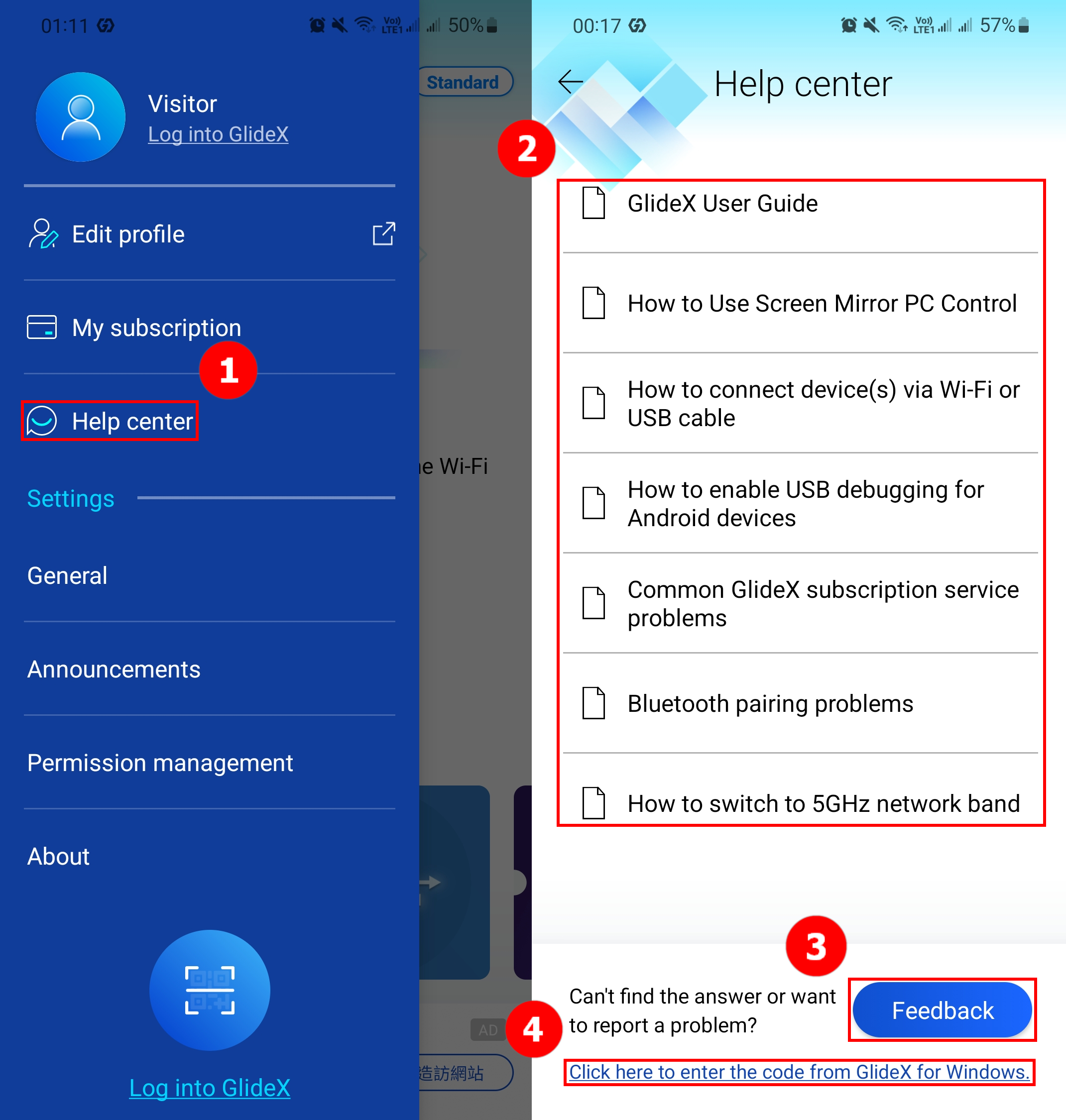
2-1Rellena tu pregunta o sugerencia en ⑤[Área]. A continuación, introduce tu ⑥[Correo electrónico], selecciona ⑦[Acepto el Aviso de privacidad de ASUS] y, por último, toca ⑧[Enviar]. A continuación, recibirá un código de informe. Utilice la aplicación GlideX para Windows para enviarnos la información de su PC.
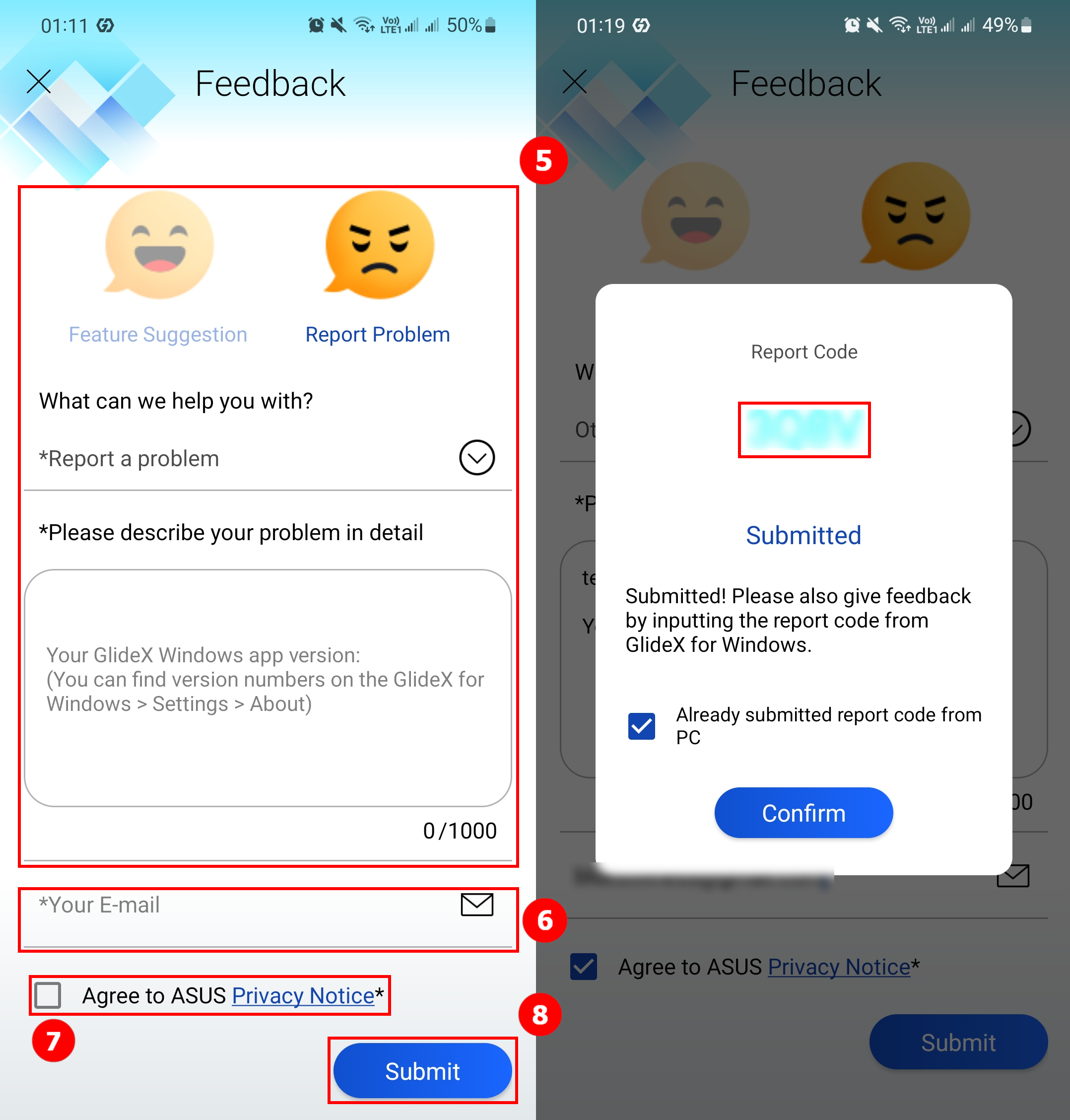
2-2. Rellene ⑨[el código de informe] que obtuvo de la aplicación de Windows y seleccione ⑩[Acepto el Aviso de privacidad de ASUS] y, por último, haga clic en ⑪[Enviar].
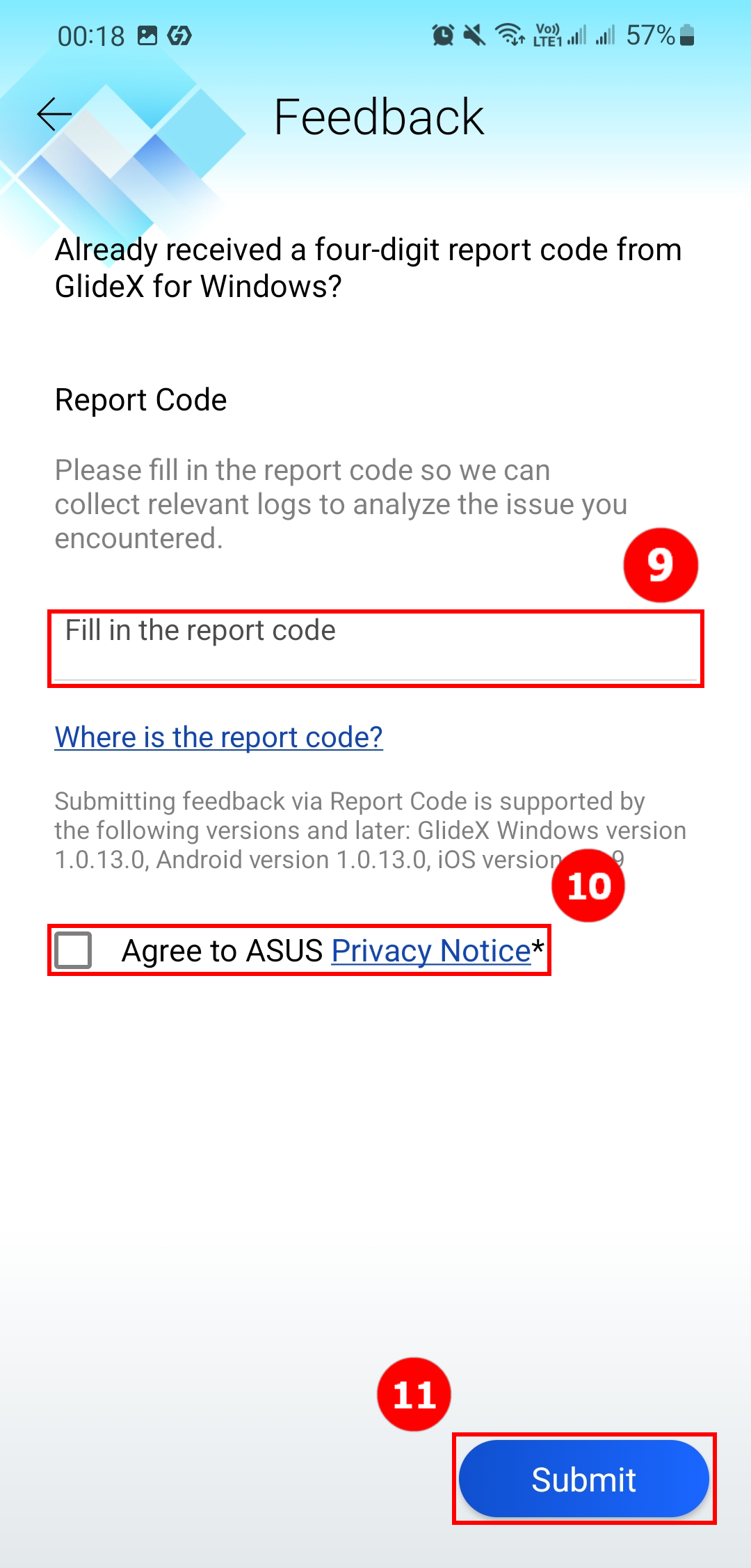
[GlideX] Problemas habituales con los códigos promocionales
1. ¿Qué es el código promocional GlideX y dónde obtenerlo?
ASUSTEK COMPUTER INC. proporciona Códigos Promocionales GlideX en sus campañas y actividades promocionales de vez en cuando. Los usuarios pueden encontrar Códigos Promocionales a través de la aplicación GlideX para Windows [Centro de Usuario] > [Promoción], u otros canales de exposición de campañas relacionadas con GlideX. La elegibilidad para obtener Códigos Promocionales GlideX varía según las diferentes normas que rigen cada Campaña.
2. Dónde y cómo canjear un código promocional?
Si ha instalado la aplicación GlideX para Windows, puede ir a ①[Centro de usuarios] e iniciar sesión en su cuenta GlideX. Haga clic en ②[Promoción] y luego en ③[Canjear] para iniciar el proceso de canje. Si no, también puede ir al sitio de canje . Para canjear códigos promocionales, consulte los to Términos y condiciones .
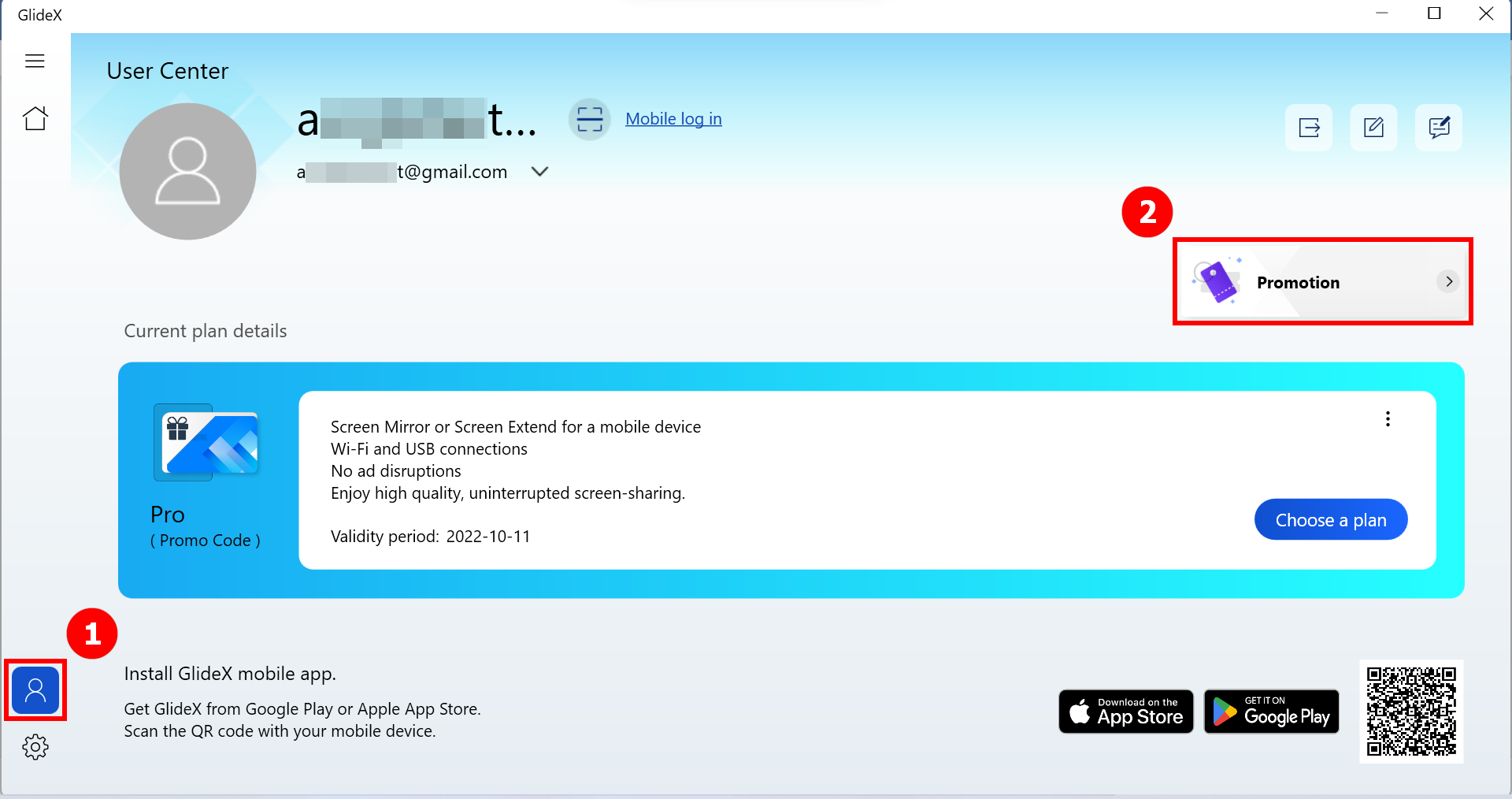
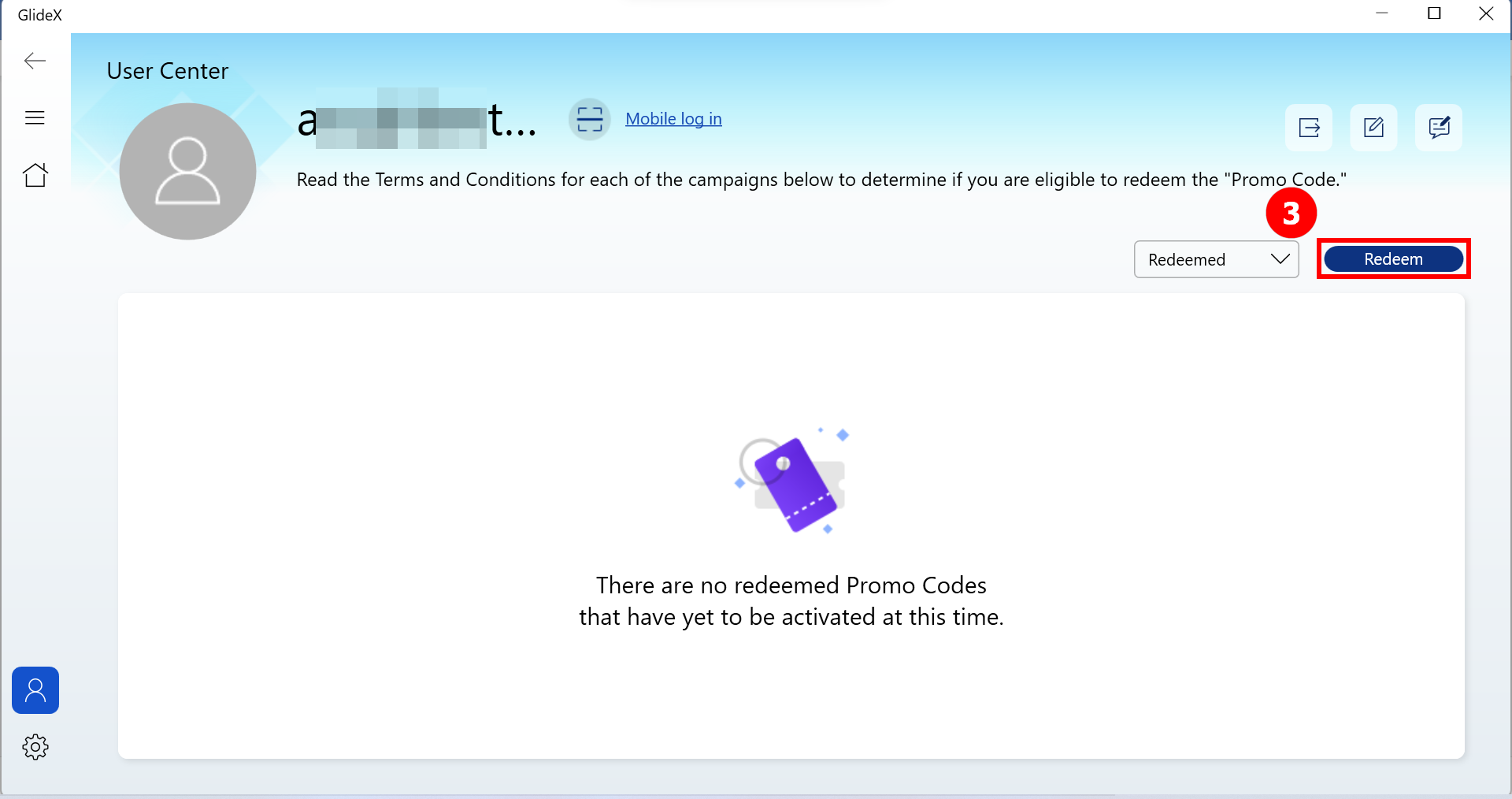
3. ¿Por qué no puedo canjear un Código Promocional?
A continuación se indican las razones por las que los usuarios no pueden canjear:
Código promocional no válido: El Código Promocional que has introducido no es correcto.
No eres elegible para este evento: La elegibilidad para obtener Códigos Promocionales GlideX varía según las diferentes reglas que rigen cada Campaña o evento. Por favor, comprueba las normas de la campaña.
Este evento ha caducado: Cada Código Promocional debe canjearse en el periodo de canje anunciado por su(s) Campaña(s) correspondiente(s). Consulta las normas de la campaña.
Se han canjeado todos los Códigos Promo de este evento: El número de cada Código Promocional para canjear puede estar limitado por su(s) Campaña(s) correspondiente(s), e incluso si canjea los Códigos Promocionales GlideX antes de que finalice el periodo de canje, es posible que las Tarjetas GlideX no se canjeen con éxito.
Ha canjeado este Código Promocional: Los usuarios pueden canjear un Código Promocional por su campaña correspondiente una sola vez.
4. Si ya estoy suscrito al servicio GlideX a través de Google Play o Apple App Store, ¿puedo canjear un código promocional?
Sí, puede canjear un Código Promocional y se depositará en su cuenta GlideX después de canjearlo con éxito. No se sugiere que lo actives ya que tienes un plan de suscripción activo. Si desea activarlo, su cuenta debe estar sin suscripción. Tenga en cuenta que debe activar el Código Promocional en el periodo de activación según las normas que rigen cada Campaña.
5. Si ya he activado un Cupón o Código Promocional, ¿puedo canjear un Código Promocional?
Sí, puede canjear el código promocional, que se ingresará en su cuenta, o activarlo inmediatamente, lo que sustituirá a su cupón o código promocional actual.
6. Si tengo un Código Promocional no activado que está depositado en mi cuenta, ¿dónde y cómo activarlo?
Vaya a la aplicación GlideX para Windows, inicie sesión en su cuenta GlideX en [Centro de usuario]. Haga clic en [Promoción] y seleccione "Canjeado" para filtrar sus códigos promocionales. A continuación, puede ver el botón [Activar] en cada código promocional depositado.
[GlideX] ¿Cómo descargar e instalar GlideX en macOS?
GlideX es una práctica solución para compartir y controlar la pantalla entre dispositivos y plataformas. Te ofrece más espacio para trabajar -¡o jugar! - utilizando conexiones por cable o inalámbricas entre tus dispositivos, y puedes controlar todos tus dispositivos con un solo teclado y ratón.
GlideX es compatible con los sistemas Windows, Mac, Android e iOS. Este artículo es el proceso de descarga e instalación para macOS. Si no dispones de un sistema Mac, dirígete a la plataforma correspondiente para realizar la descarga Microsoft Store, Google Play Store, Android APK, y Apple App Store (Dispositivos móviles GlideX).
Descargar GlideX para macOS
En primer lugar, haz clic en este enlace para descargar el instalador de GlideX para mac (unos 22 MB) en tu macOS. Una vez finalizada la descarga, verás el archivo GlideX-Mac_x.x.x(x).dmg1.
Nota1: x.x.x.(x) en el nombre del archivo mostrará el número de la última versión de la aplicación GlideX actual.
Instalar GlideX para macOS
Haz doble clic en el archivo GlideX-Mac_x.x.x(x).dmg descargado en la ruta de descarga y verás la ventana (Figura 1); a continuación, arrastra GlideX a la carpeta de la aplicación (Figura 2) para completar el proceso de instalación.
(Figura 1)
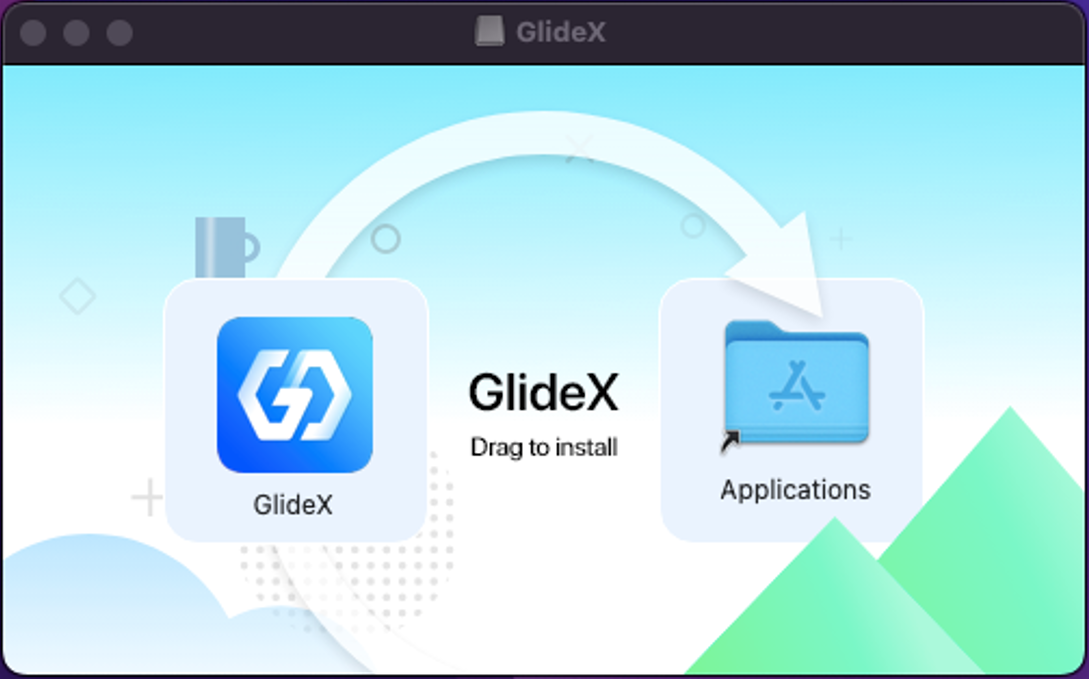
(Figura 2)