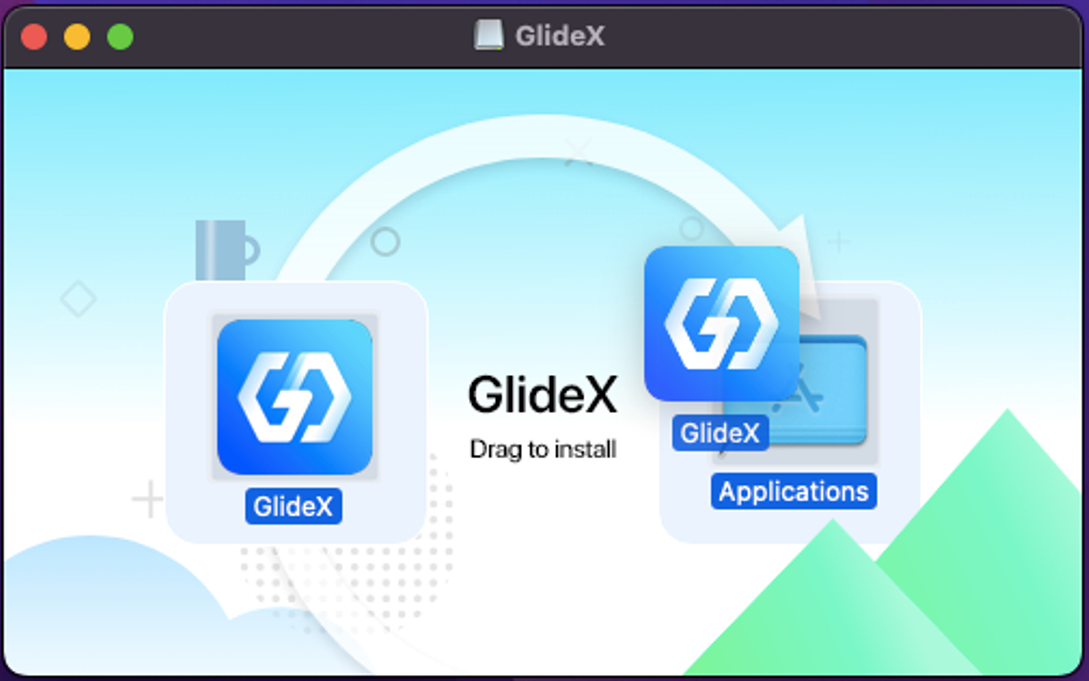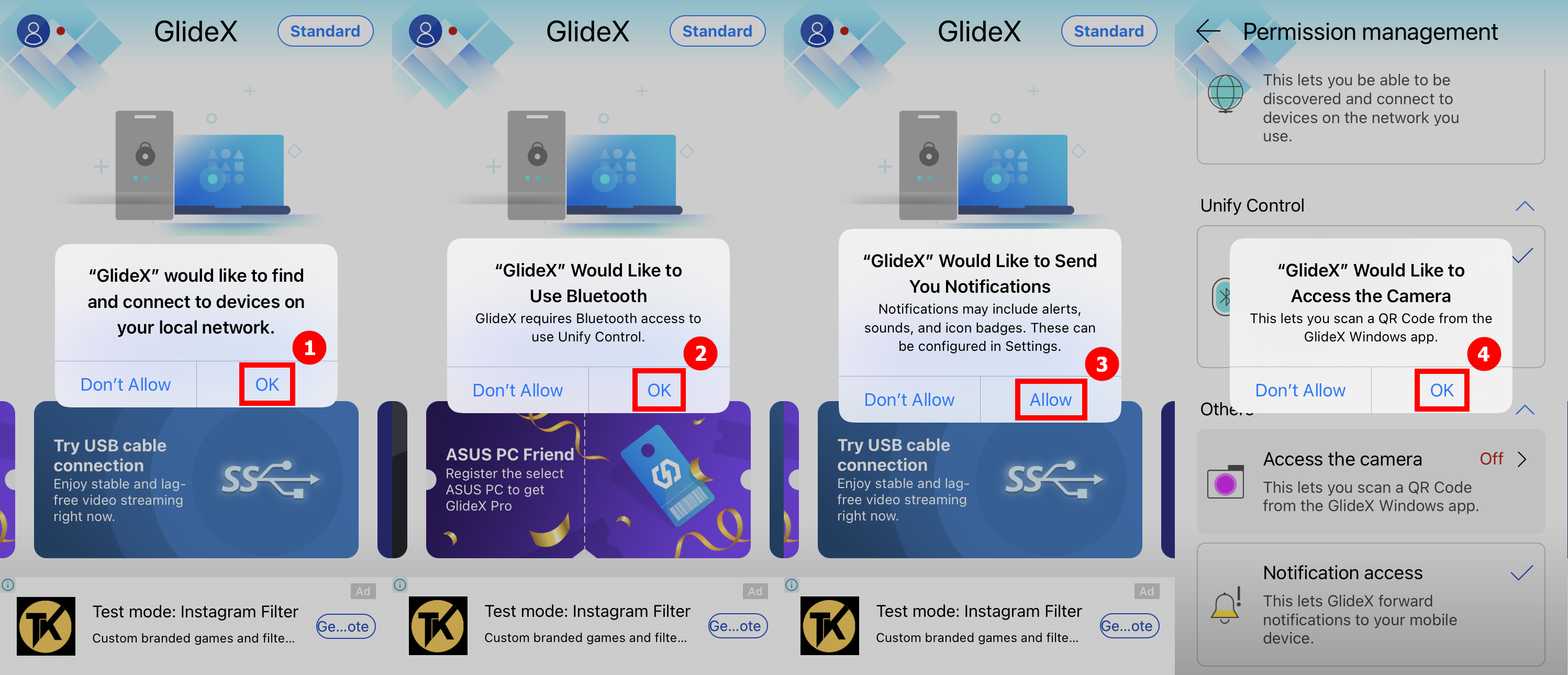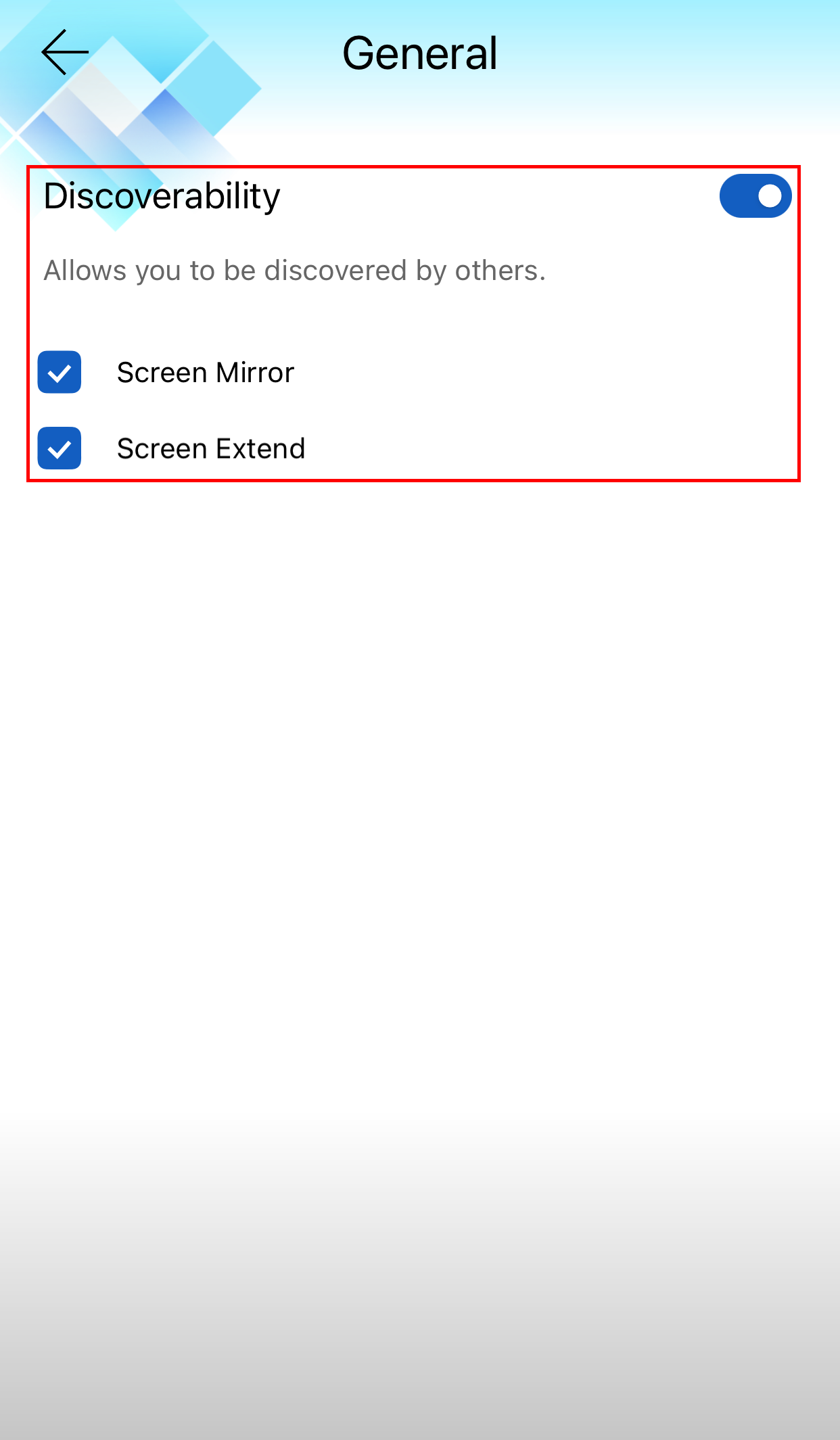- Subscrever fonte RSS
- Marcar como novo
- Marcar como lido
- Marcador
- Subscrever
- Página amigável para impressora
- Denunciar conteúdo inapropriado
- Histórico de artigos
- Subscrever fonte RSS
- Marcar como novo
- Marcar como lido
- Marcador
- Subscrever
- Página amigável para impressora
- Denunciar conteúdo inapropriado
em
10-07-2024
11:49 PM
- última edição
Domingo
por
![]() ZenBot
ZenBot
(FAQ)Perguntas frequentes sobre GlideX
[Notebook/Desktop/AIO] GlideX - Introdução[Notebook/Desktop/AIO] GlideX - Introdução
Como usar o PC control espelhamento de tela
[GlideX] Problemas comuns do serviço de assinatura GlideX
[GlideX] Como conectar dispositivos via Wi-Fi ou cabo USB
[GlideX] Problemas de emparelhamento Bluetooth
[GlideX] Problema comum com cupom de amigo para PC ASUS
[GlideX] Como mudar de 2,4 GHz para 5 GHz para uma melhor experiência de compartilhamento de tela?
[GlideX] Como habilitar a depuração USB para dispositivos Android?
[GlideX] Aprenda como enviar feedback para GlideX
[GlideX] Problemas comuns para códigos promocionais
[GlideX] Como baixar e instalar o GlideX no macOS?
[Notebook/Desktop/AIO] GlideX - Introdução
Antes de começar a ler este artigo, recomendamos que você assista ao nosso vídeo introdutório.
- Requisitos para computadores e dispositivos móveis
- Primeira abertura do aplicativo GlideX
- Requisito de permissão móvel
- Serviço de assinatura
- Característica principal: Espelhamento
- Característica principal: Estender
- Característica principal: Controle Unificado
- Perguntas frequentes e comentários
1. Requisitos para computadores e dispositivos móveis:
Lado do computador:
- Suporte para computadores com sistema operacional Windows, LAN, Wi-Fi e USB
- Sistema operacional Windows: Windows 10/11 de 64 bits (versão 1909 e posterior) (Observe que o GlideX NÃO está disponível no Windows no modo S)
- O driver gráfico suporta codecs H.264.
Lado do dispositivo móvel:
- Dispositivos iOS requerem versão 14.0 e posterior
- O dispositivo Android requer 9.0 e superior
- O driver gráfico suporta codecs H.264.
Primeira abertura do aplicativo GlideX
2.1 Lado do computador
Baixe GlideX para Windows na Microsoft Store. Depois de instalá-lo, é aconselhável seguir as instruções abaixo:
(1) Procure por ①[GlideX] na barra de pesquisa no canto inferior esquerdo da área de trabalho do computador e clique em ②[GlideX] e o GlideX será aberto.
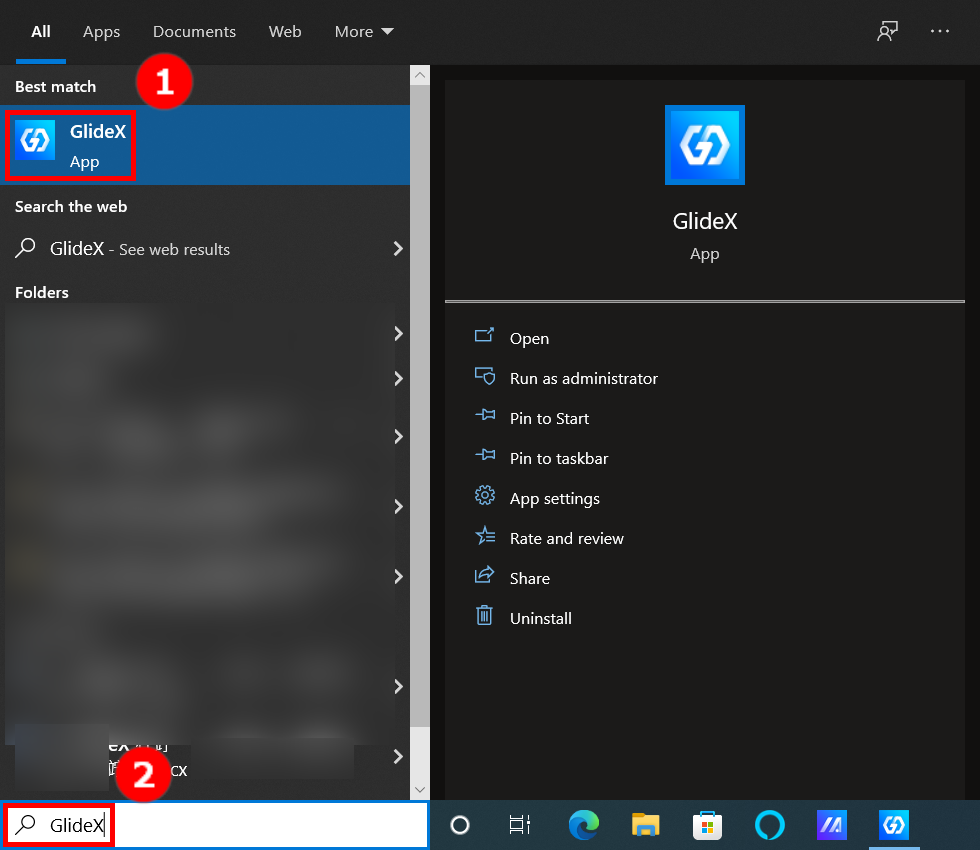
(2)Na página de boas-vindas do GlideX, clique em ③[Avançar].
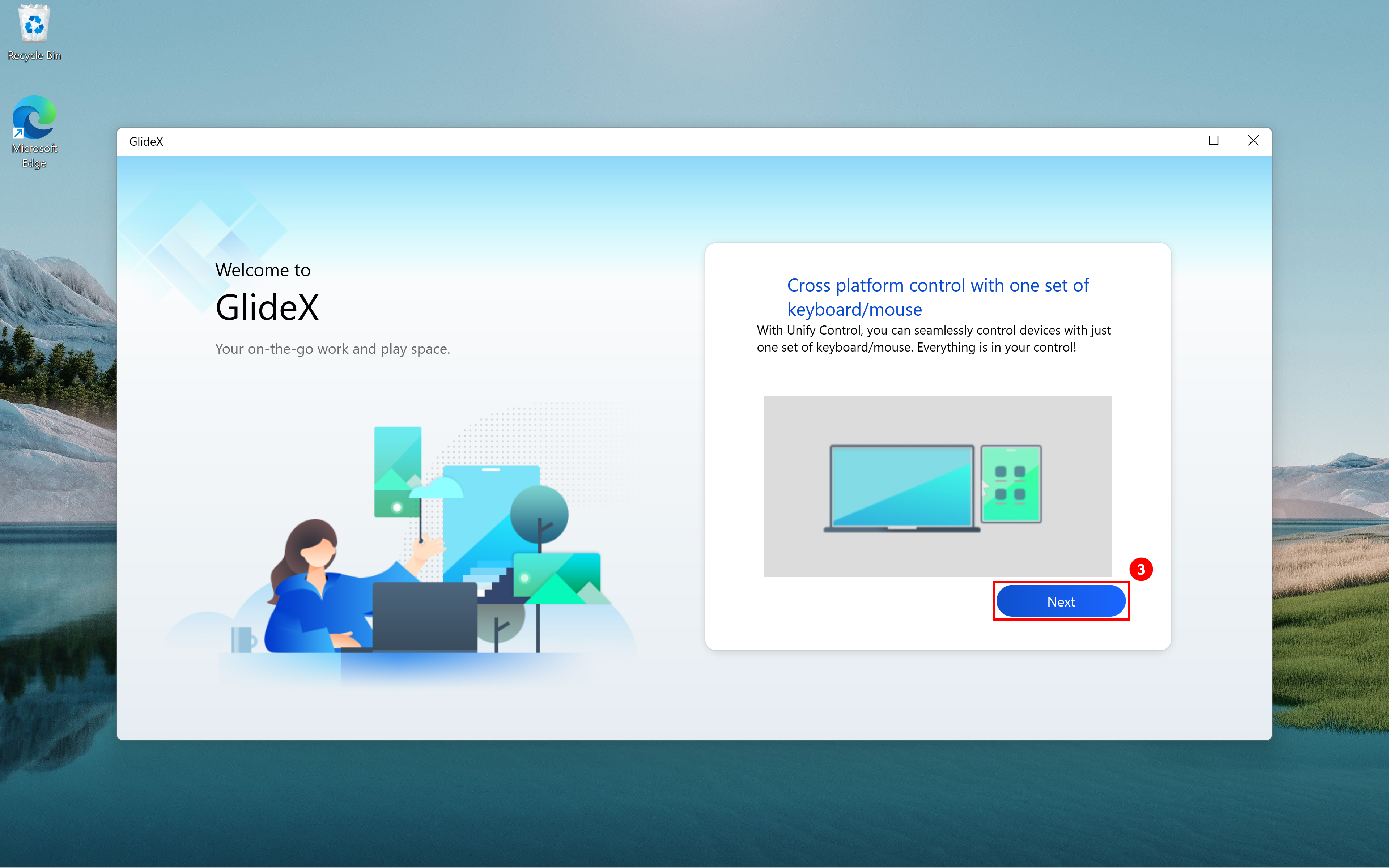
(3) Selecione o serviço China ou Global para acessar o conjunto abrangente de serviços GlideX com base em sua localização.
- Serviço na China: Para usuários localizados na China
- Serviço global: Para todos os usuários (exceto aqueles localizados na China)

(4) Na página Contrato de licença do usuário final e Termos e Condições do GlideX, selecione ④[Reconheço e concordo com os termos acima], e depois clique ⑤[Confirmar].
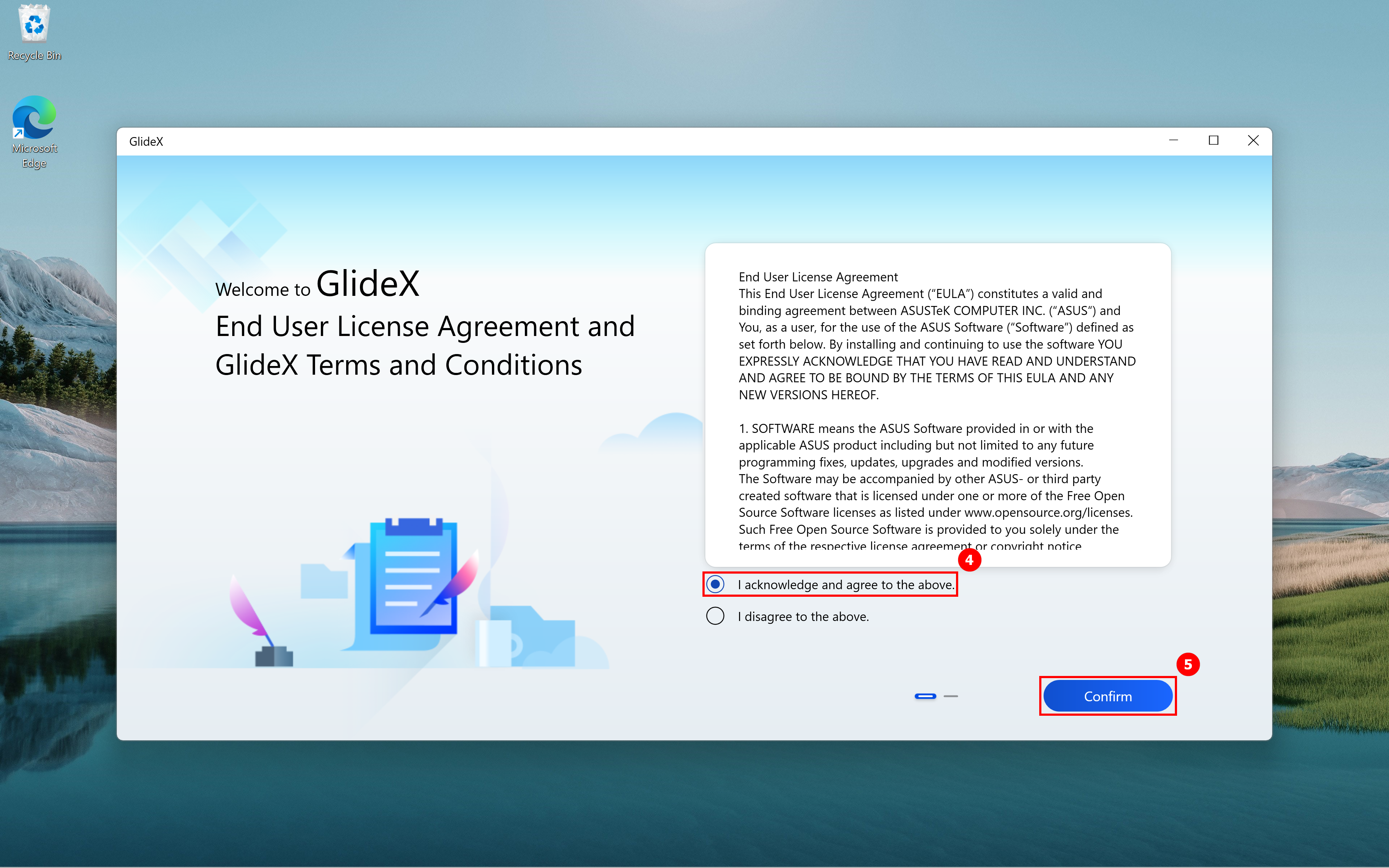
(5) Na página Aviso de privacidade, selecione ⑥[Eu concordo], e clique em ⑦[Confirmar].
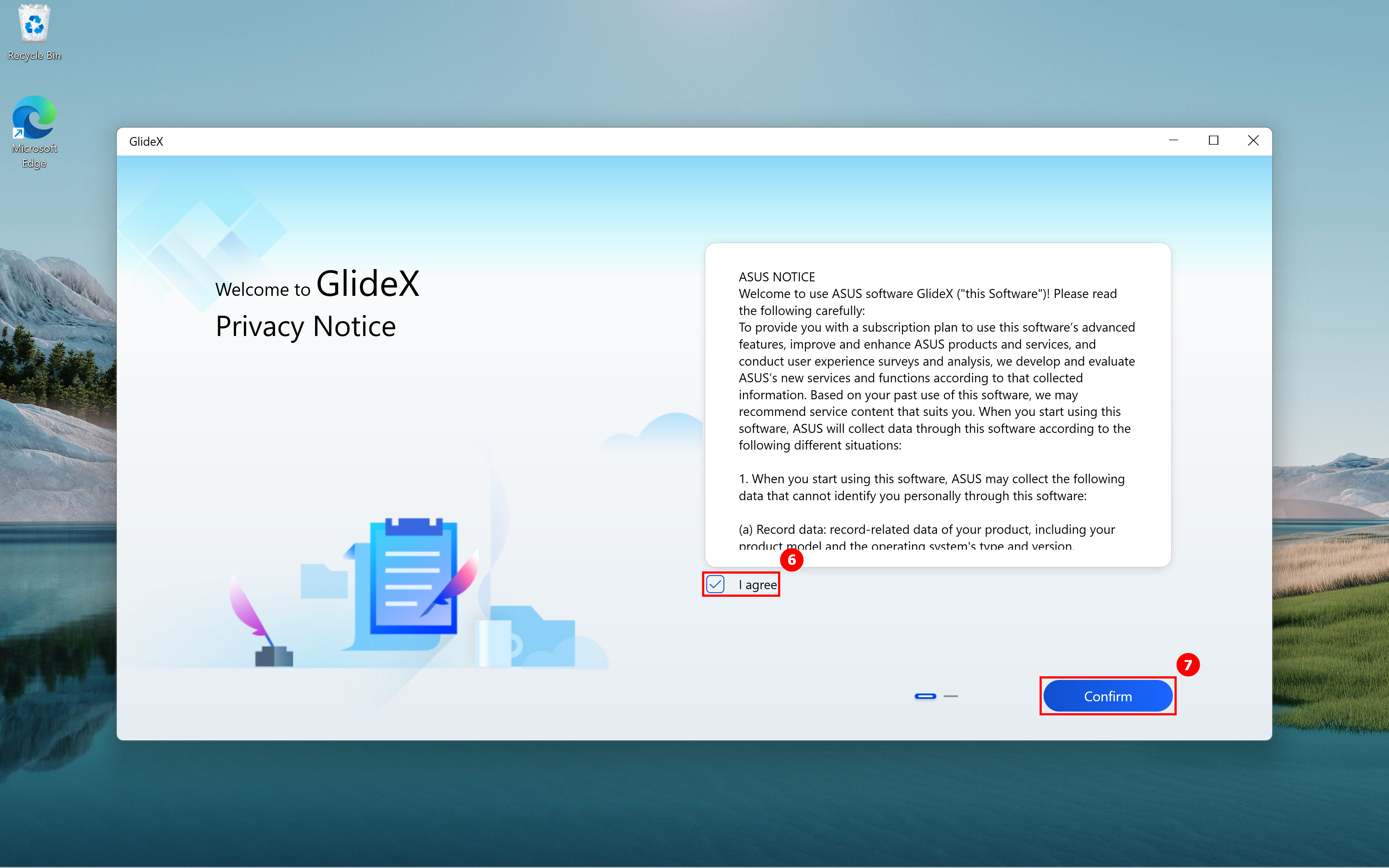
(6) Na página de download do aplicativo móvel GlideX, há ⑧[QR Code] na caixa vermelha à direita. Se você não possui o GlideX instalado em seu dispositivo móvel, escaneie o QR Code com a câmera do seu dispositivo móvel e baixe o aplicativo GlideX. Após baixar, clique ⑨[Avançar].
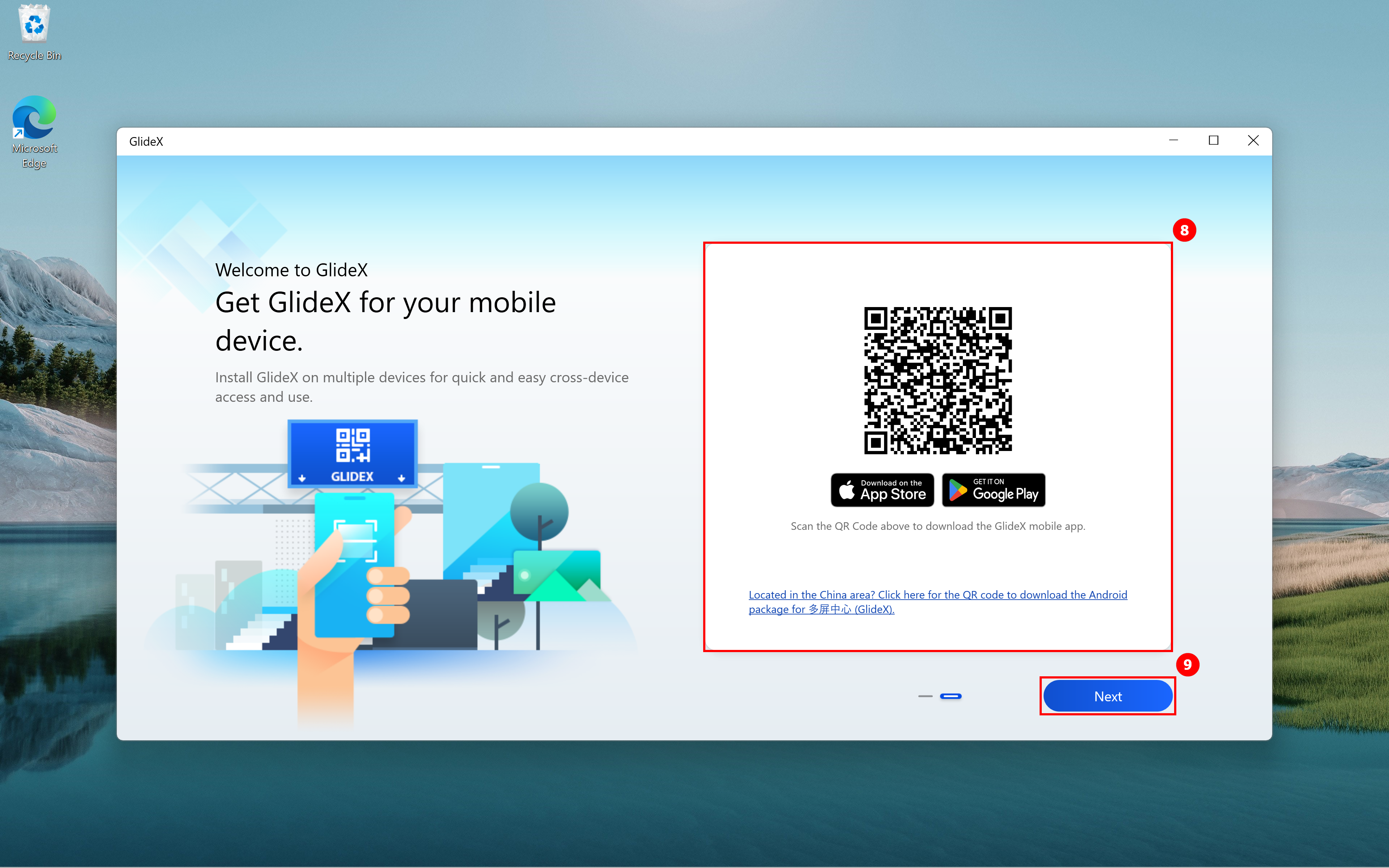
(7)Você pode entrar na página principal do GlideX.

2.2 Lado do dispositivo móvel
Baixe o GlideX na Google Play Store ou na Apple App Store. Para usuários do Android sem Google Play Store, faça o download do pacote Android. Depois de instalá-lo, é aconselhável seguir as instruções abaixo:
(1) Selecione o serviço China ou Global para acessar o conjunto abrangente de serviços GlideX com base em sua localização. Certifique-se de que o serviço seja o mesmo do aplicativo GlideX para Windows. Em seguida, toque em ①[Eu concordo] no Contrato de Licença do Usuário Final e nos Termos e Condições do GlideX e toque em ②[OK]. Toque③[Eu concordo] em Aviso de privacidade e toque em ④[OK]. Toque ⑤[Continuar vendo anúncios de terceiros] na página Aviso de serviços e anúncios da GlideX e toque em ⑥[OK]. A próxima página irá sugerir que você baixe o aplicativo GlideX em seu computador. Se seu computador ainda não fez o download, toque no ⑦[link] para ir à Microsoft Store para fazer o download. Se você já possui o GlideX instalado, toque em ⑧[Instalado]. Então você navegará para a página principal do GlideX.


3. Permissões exigidas pelo GlideX
Dispositivos Android
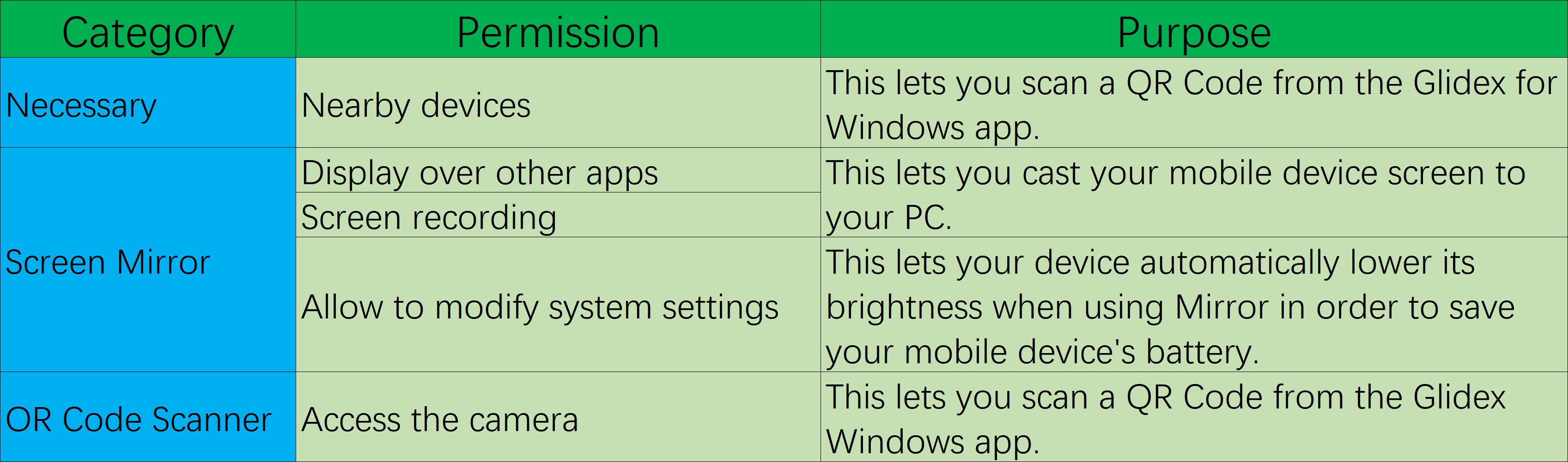
(1) Solicitar permissão para dispositivos próximos
Ao entrar no aplicativo móvel pela primeira vez, uma janela pop-up solicitará que você ative Solicitar permissões de dispositivos próximos, toque em ①[OK], e depois toque ②[Permitir o tempo todo].
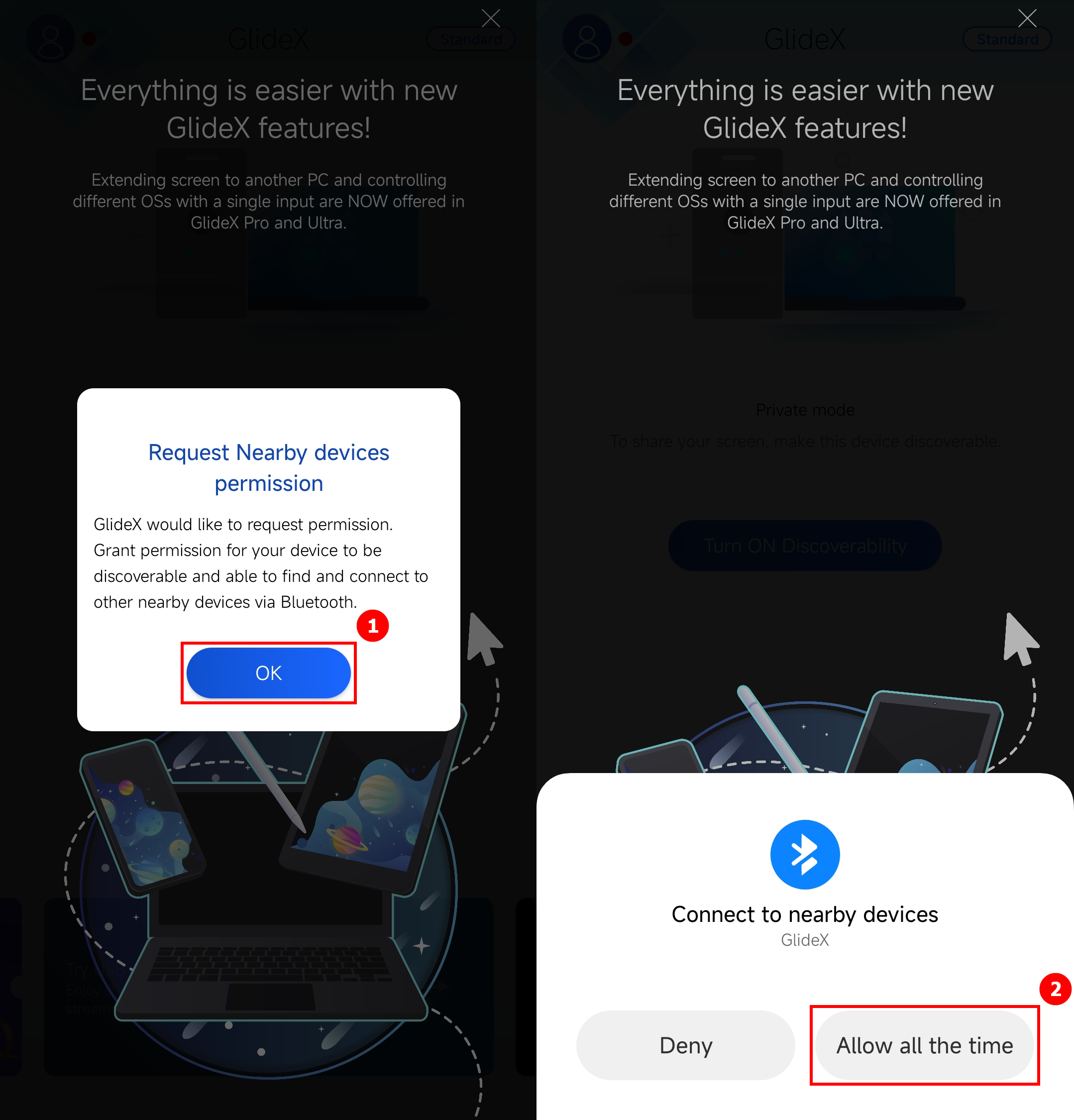
(2) Permissão de exibição sobre outros aplicativos
Abra a barra lateral à esquerda da página principal do aplicativo em aplicativos móveis, toque em ①[Gerenciamento de permissões], Toque②[Exibição sobre outros apps], encontre e toque ③[GlideX], toque para ligar ④[Permitir exibir outros aplicativos].
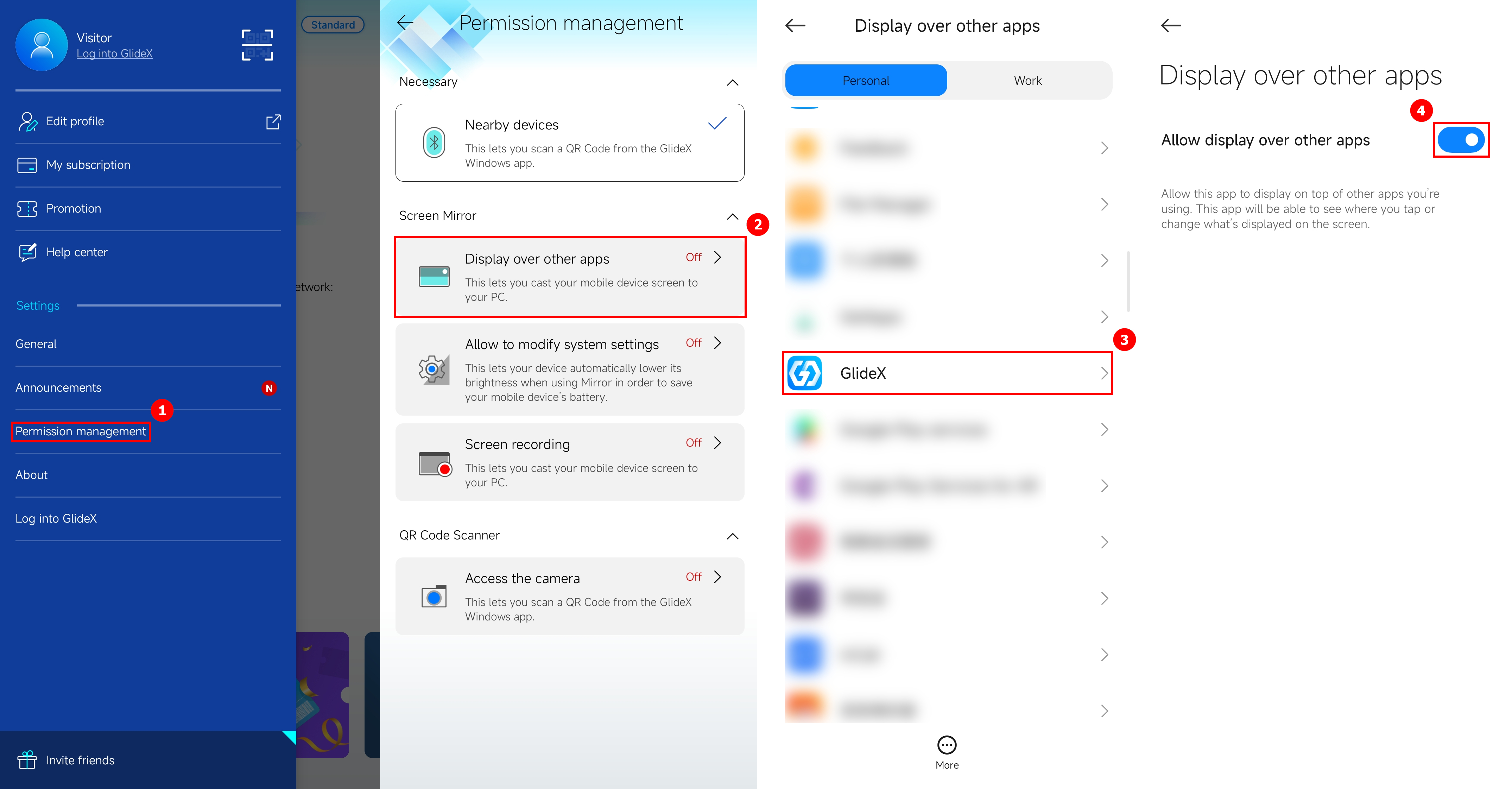
(3) Permitir modificar as configurações do sistema
Retorne à página de gerenciamento de permissões e toque em ①[Permitir modificar as configurações do sistema], toque para ligar ②[Permitir modificar as configurações do sistema].
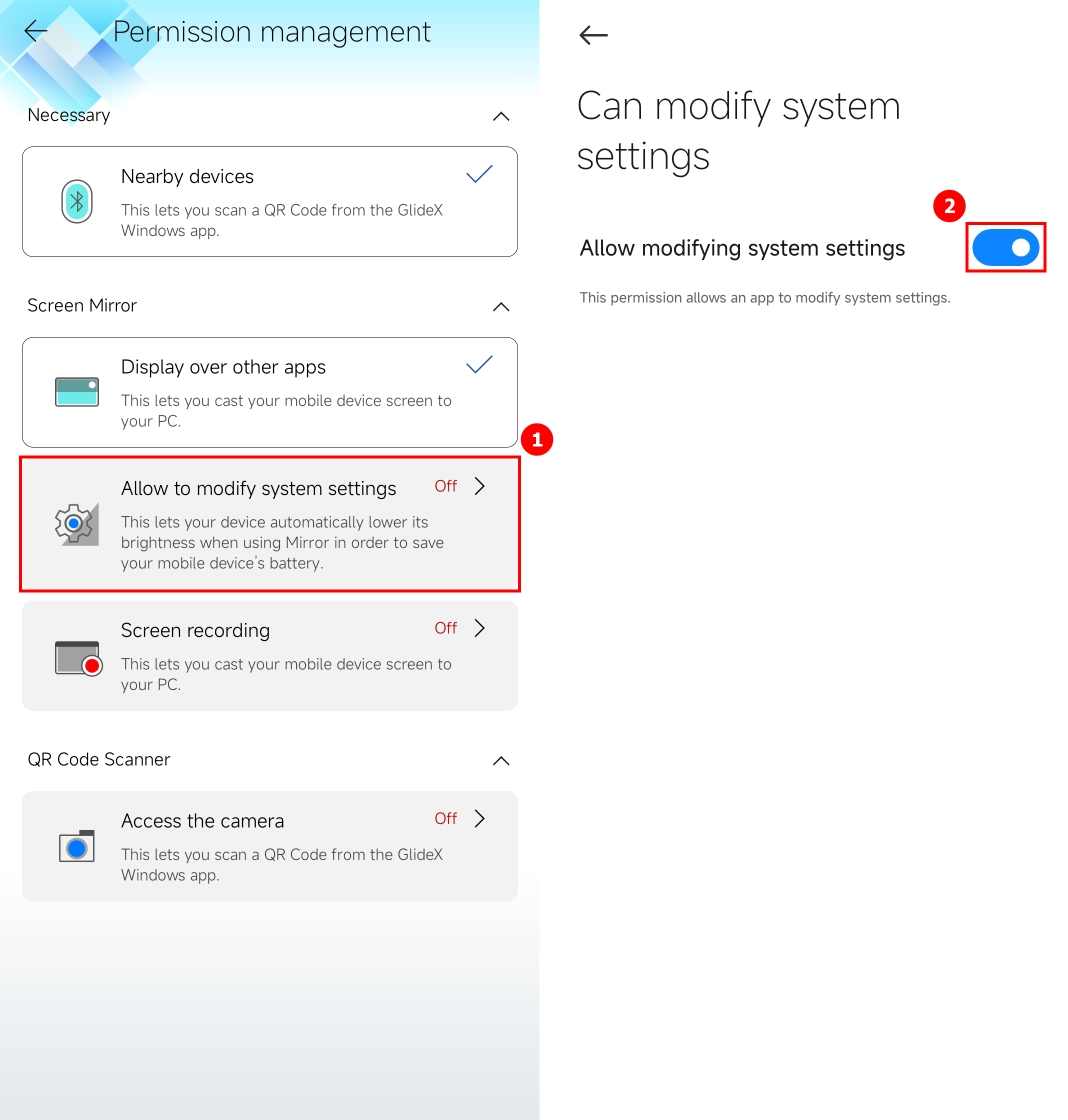
(4) Permissões de gravação de tela
Retorne à página de gerenciamento de permissões e toque em ①[Gravação de tela], toque em ②[Comece agora].
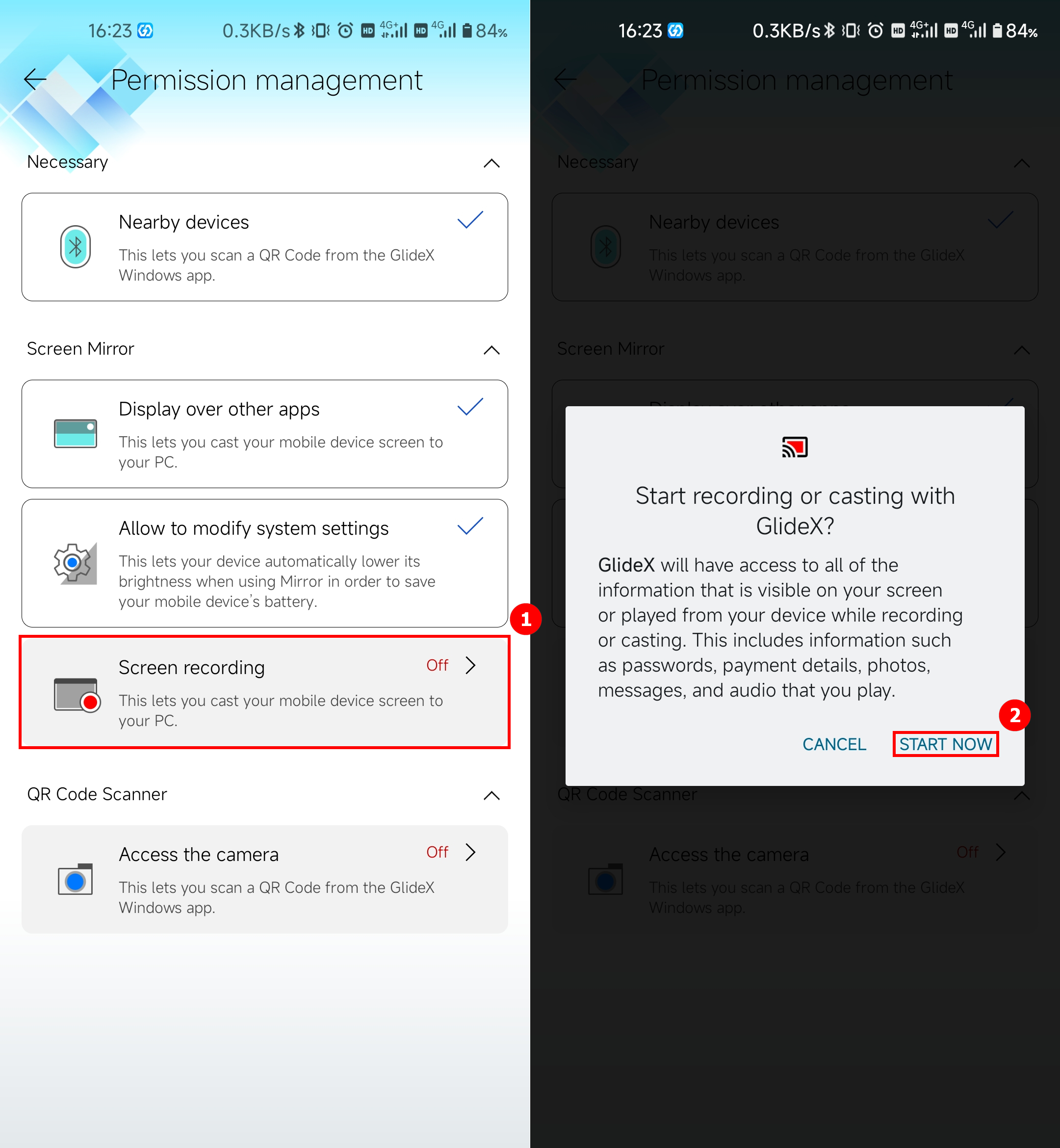
(5) Acesse a permissão da câmera
Retorne à página de gerenciamento de permissões e toque em ①[Acesse a câmera], toque para ligar ②[Permitir apenas durante o uso do aplicativo]. As permissões necessárias para o uso adequado do GlideX estão habilitadas.

Dispositivos iOS

Toque em ①[OK] para permitir o acesso à rede local do GlideX, então você pode selecionar para tocar ②[OK] para obter permissões de Bluetooth, você pode selecionar para tocar ③[Permitir] para obter permissões de notificação. Para escanear o código QR do aplicativo GlideX em seu computador, abra o menu lateral > [Gerenciamento de permissões]. Em seguida, toque em [Acesse a câmera] e toque ④[OK] para permitir permissões.
Atualmente, a GlideX fornece serviços de assinatura para usuários nas seguintes regiões com base na plataforma de dispositivo móvel registrada pelos membros. Se você encontrar algum problema ao ativar o serviço de assinatura, verifique: [GlideX] Problemas comuns do serviço de assinatura GlideX
(1) Para assinar o serviço GlideX, faça login na mesma conta no Windows e nos aplicativos móveis. Clique ①[Central do usuário] no menu lateral do aplicativo do Windows e, em seguida, ②[Digite sua conta e senha], e depois clique ③[Conecte-se]. No lado móvel, toque em ④[Faça login no GlideX], então ⑤[Digite sua conta e senha], e depois toque ⑥[Conecte-se].
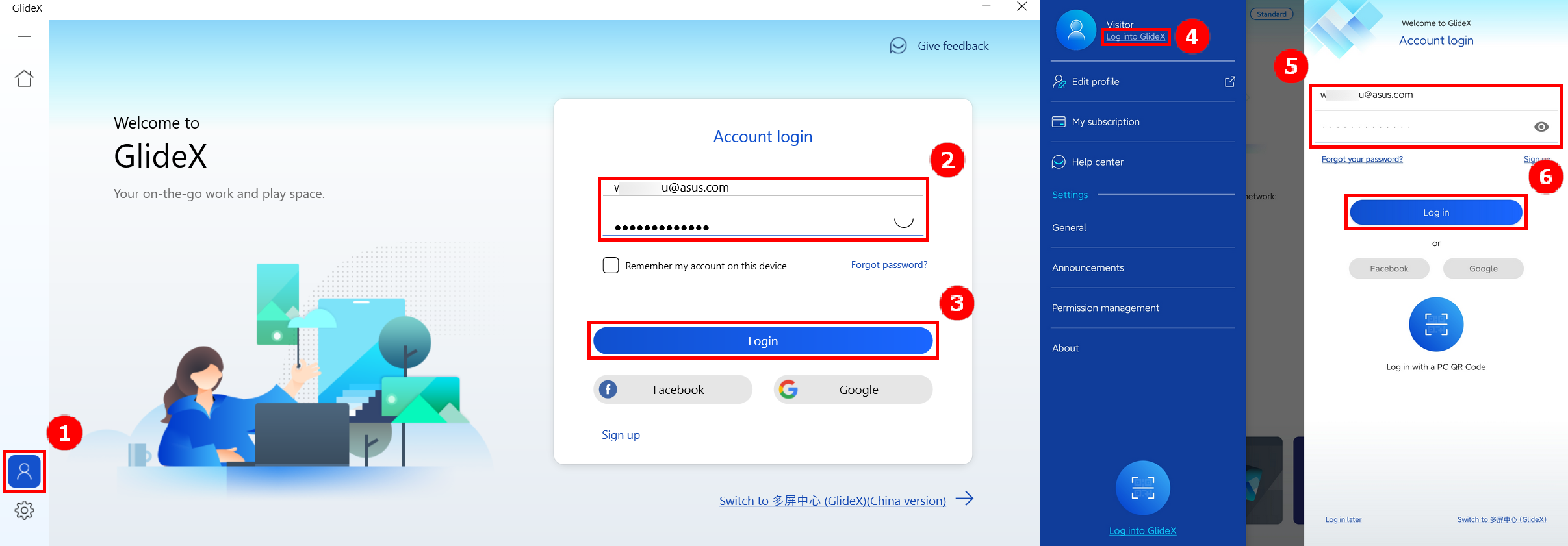
(2) Após a conclusão do login da conta, você pode escolher qualquer plano no aplicativo móvel > Menu lateral > [Minha assinatura].
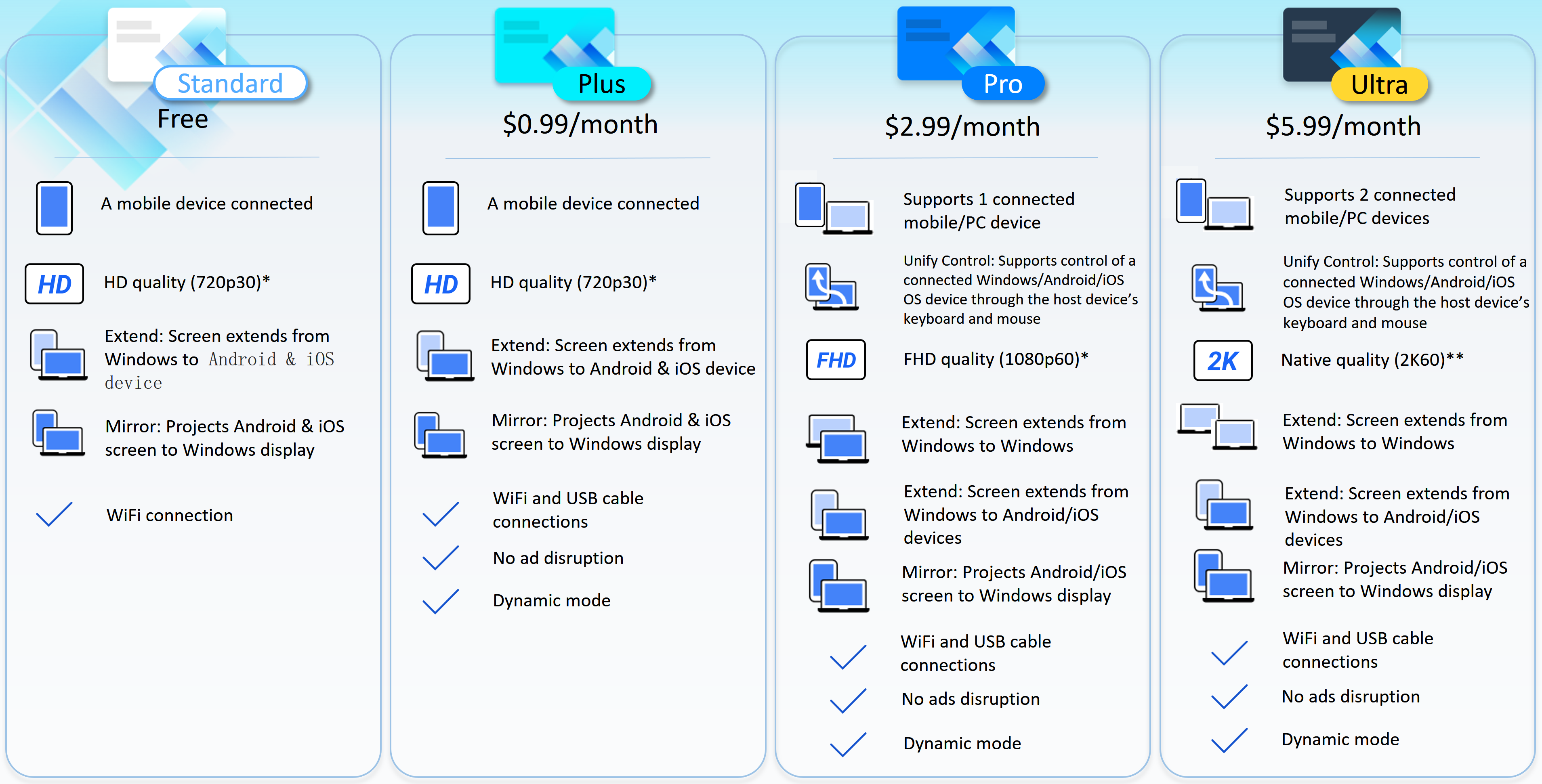
*Selecione a resolução desejada e a taxa de atualização. Observe que o desempenho real dependerá da capacidade da sua rede e do hardware.
** Dependendo da capacidade da sua rede e hardware, a resolução e a taxa de atualização da qualidade nativa seriam, na verdade, superiores a 2K60.
A função de espelho permite projetar a tela do seu dispositivo em um PC para facilitar a entrada do teclado e obter mais espaço na tela. Utilize seus aplicativos Android ou iOS via Windows no espaço produtivo do seu PC!
(1)Na página principal do GlideX, clique em ①[Conectar], clique no seu ②[dispositivo móvel]. Uma notificação aparecerá no aplicativo móvel, toque em ③[Aceitar].
Se você não conseguir encontrar seu dispositivo móvel ou encontrar qualquer outro problema, consulte: [GlideX] Como conectar dispositivos via Wi-Fi ou cabo USB
Se você usar um dispositivo Android para se conectar a um computador via cabo USB, primeiro será necessário ativar as configurações de depuração USB. Consulte: [GlideX]Como habilitar a depuração USB para dispositivos Android?
Se você se conectar à banda WiFi de 2,4 GHz, consulte o link a seguir para saber como mudar para 5 GHz para uma melhor experiência de compartilhamento de tela: [GlideX] Como mudar de 2,4 GHz para 5 GHz para uma melhor experiência de compartilhamento de tela?

(2) Depois de ativar o Mirror, se quiser usar o mouse ou teclado do computador para controlar o dispositivo móvel ou usar o alto-falante do computador para reproduzir o som da mídia do dispositivo móvel, clique no botão ④[PC Control] e depois clique ⑤[Iniciar o emparelhamento Bluetooth].
Se você encontrar algum problema com o emparelhamento Bluetooth, consulte: [GlideX] Problemas de emparelhamento Bluetooth

(3) Uma caixa de diálogo pop-up aparecerá no lado do dispositivo móvel, indicando que [GlideX] requer 120 segundos para ser ativado para que outros dispositivos Bluetooth detectem seu telefone, clique em ⑥[Permitir]. Por favor confirme que ⑥[código de emparelhamento] no computador e nos dispositivos móveis são iguais e clique em ⑦[Parear] tanto em computadores quanto em dispositivos móveis. Se o emparelhamento falhar, desemparelhe ambos os lados e emparelhe-os manualmente na página de emparelhamento do Bluetooth.

(4) Depois que o computador for emparelhado com sucesso, a seguinte janela pop-up será exibida.

(5) Após a função de controle do PC ser ativada, no menu lateral Espelho, existem ①[Controle de PC] função, incluindo ②[Teclado mouse] botão de mudança, ③[Áudio] botão de mudança, ④[Dica de atalho do método de entrada], ⑤[Configurações] , ⑥[Controle de dispositivos móveis] e ⑦[Controle] .
Ao usar o [Controle de PC] função do recurso de espelho, se você encontrar algum problema, consulte: [GlideX] Como usar o espelhar tela no controle do PC
Teclado mouse - Para usar o teclado do PC para digitar no dispositivo móvel conectado, a tecla de atalho varia de acordo com os sistemas móveis:
- Dispositivos Android: Alternar idioma (pressione a tecla Shift + Espaço) e Alternar método de entrada (pressione a tecla Shift + Alt), que está disponível no teclado do Google e no teclado Samsung.
- Dispositivos iOS: mudar de idioma (pressione Ctrl+ tecla de espaço)
Para usar o mouse do PC no dispositivo móvel*, alterne para o modo Espelhar mouse clicando na tela espelhada. Para sair desse modo, pressione Esc. Além disso, você também pode personalizar a velocidade do ponteiro com base nos sistemas móveis:
- Dispositivos Android: Clique no botão [Configurações] para ajustar a velocidade.
- Dispositivos iOS: Vá para o seu dispositivo móvel [Configurações] > [Geral] > [Trackpad e Mouse]. Recomendamos que você arraste o controle deslizante "Velocidade de rastreamento" para o nível mais baixo. Ao mesmo tempo, desative a configuração [Rolagem natural] para manter o comportamento de rolagem no computador.
* Vá para o seu dispositivo móvel [Configurações] > [Acessibilidade] > [Toque] > Ligar [Toque assistido], ou peça ao Siri para [Ative o AssistiveTouch].
Áudio - Esta função requer PC posterior a dispositivos 20H1. Caso seja uma versão inferior, é recomendado atualizar o sistema operacional para esta função. Atualmente, o GlideX suporta streaming de música estéreo.
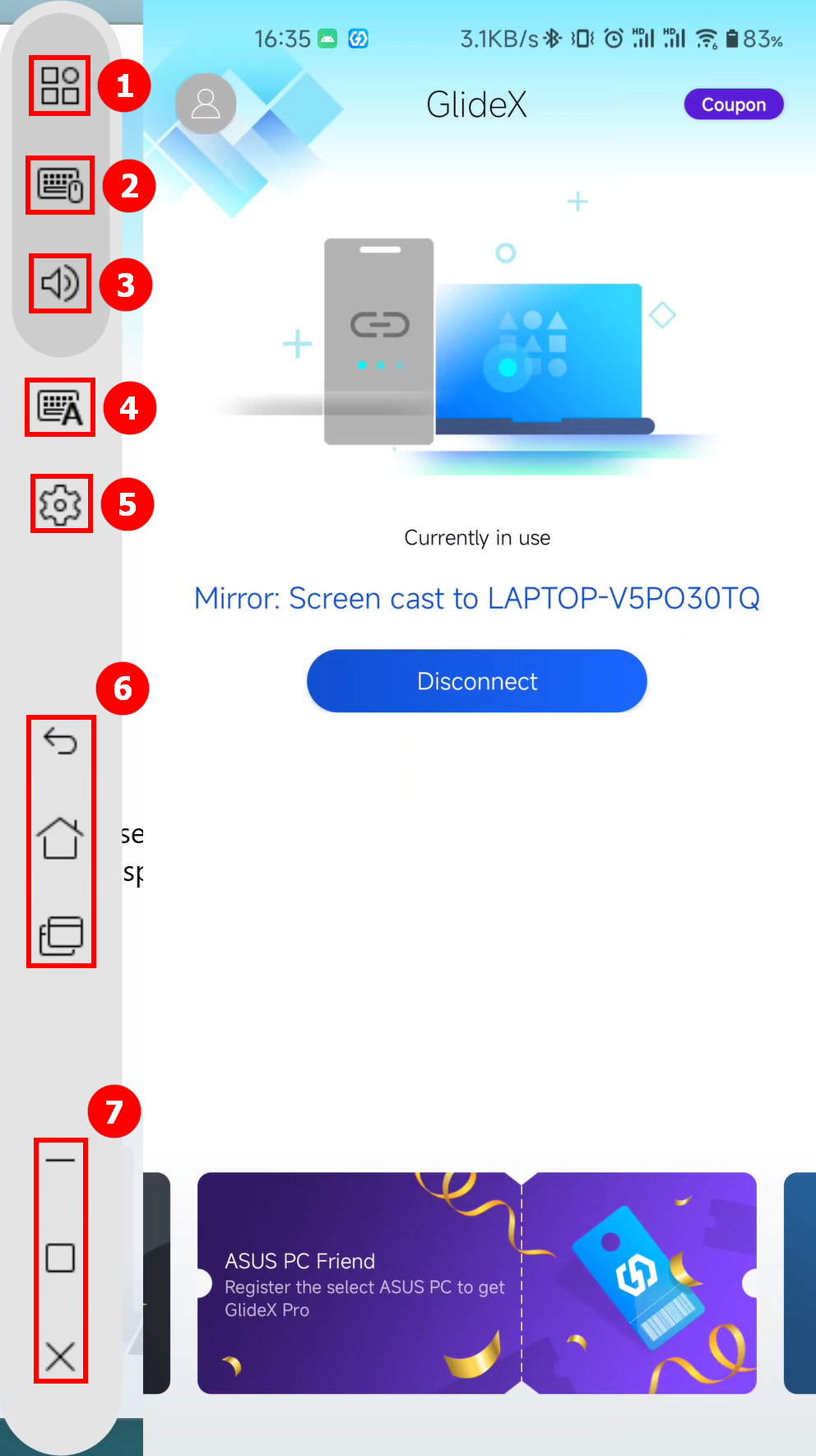
(6) Quando seu dispositivo móvel é exibido em paisagem (por exemplo, se você assistir a um vídeo), a janela do seu computador também será exibida horizontalmente.
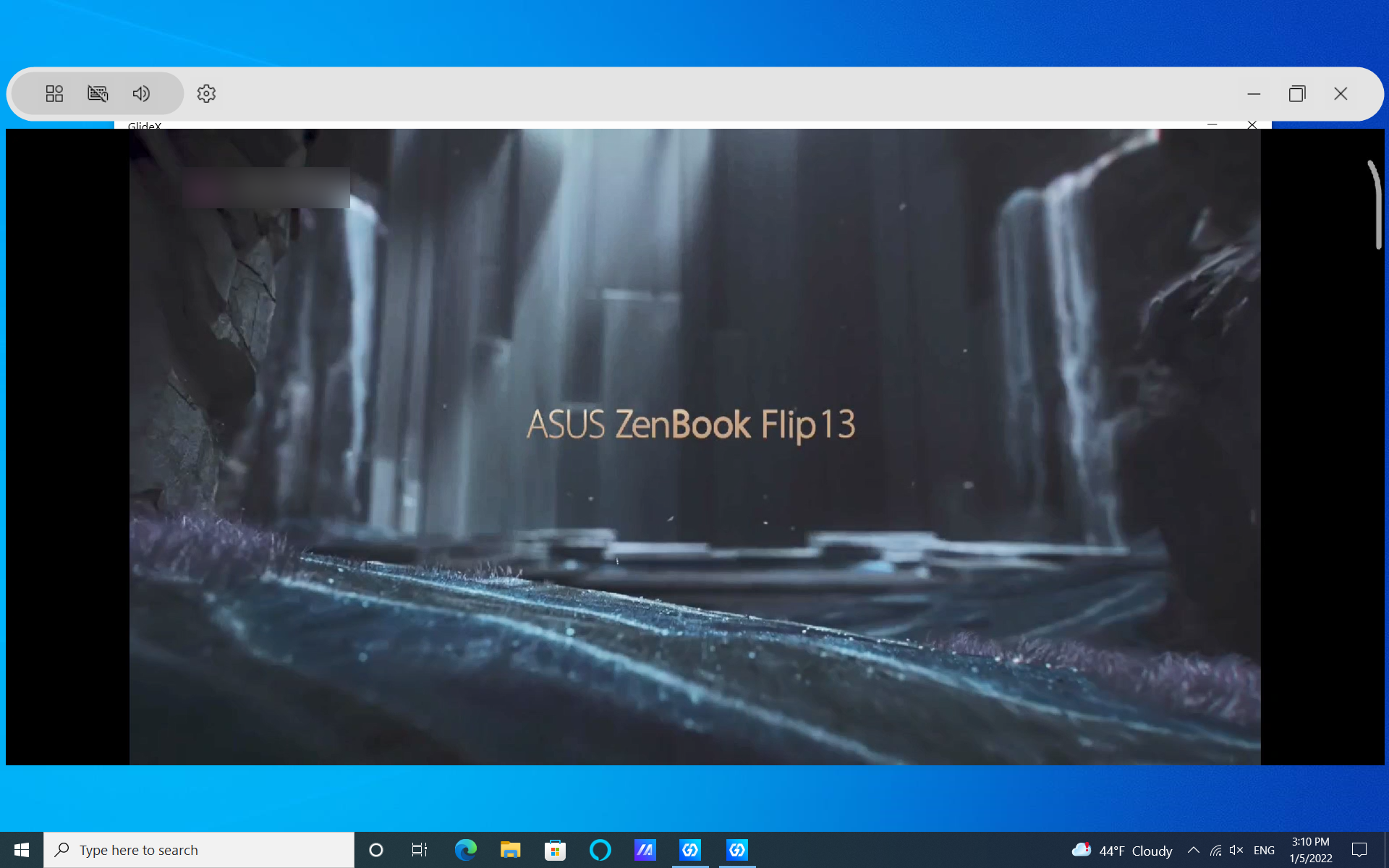
(7) Como mudo a qualidade de streaming da tela para o Espelho?
Se sua rede estiver instável, é recomendável mudar para WiFi de 5 GHz ou clicar em ①[Configuraões] para se inscrever para desbloquear o [modo dinâmico] em ②[Qualidade de transmissão] ou conecte com um cabo USB para uma melhor experiência.

(8) Você também pode usar a função Mirror usando uma conexão USB, conforme mostrado na figura a seguir.
Ao usar a conexão USB, você precisa primeiro abrir as permissões do dispositivo móvel, consulte a conexão: [GlideX] Como habilitar a depuração USB para dispositivos Android? | Suporte Oficial | ASUS Global
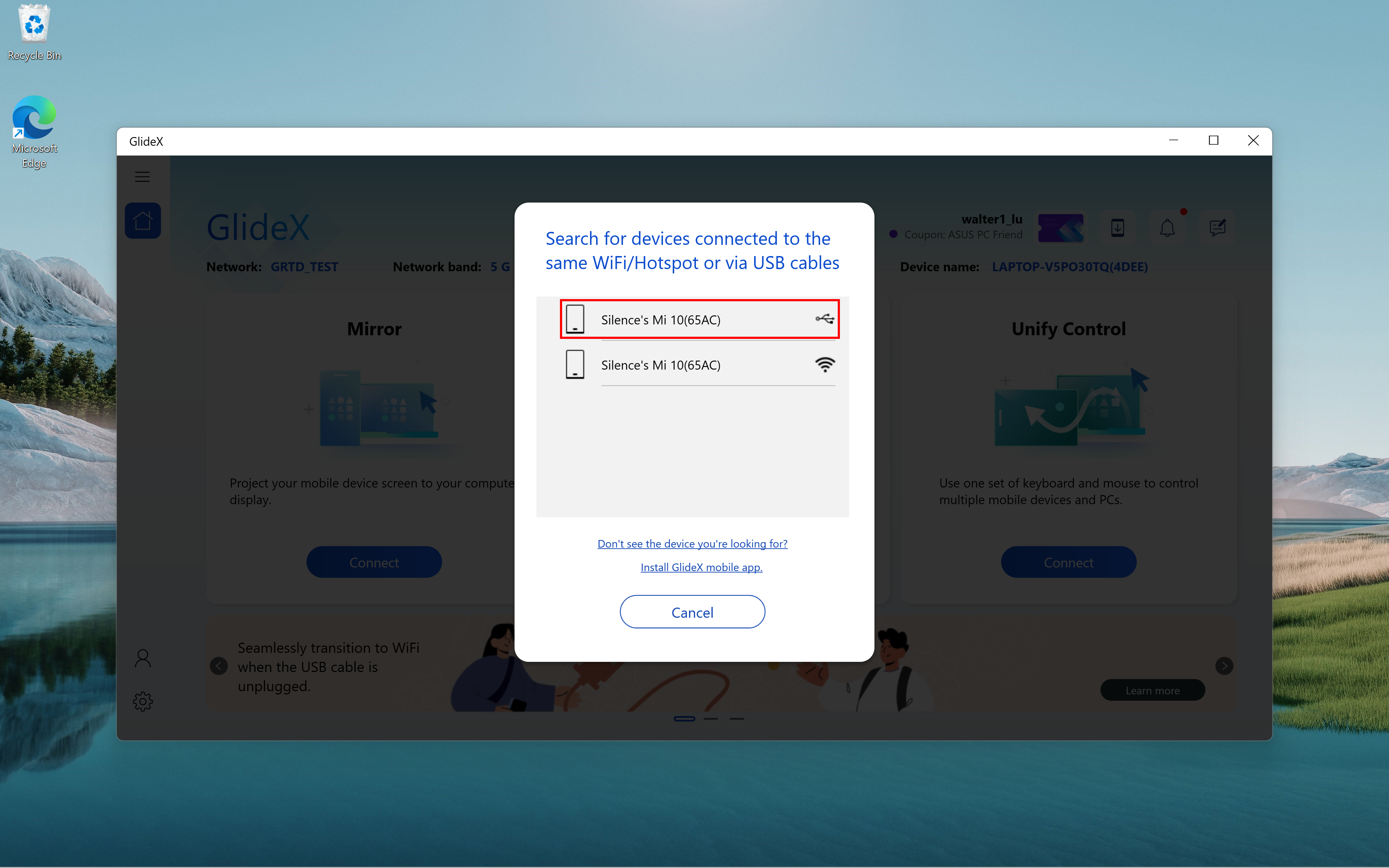
(1) Clique ①[Conectar].

(2) Os usuários Ultra podem conectar dois dispositivos, clique ②[Dispositivas] respectivamente, as etapas de conexão no lado do dispositivo móvel são semelhantes às descritas acima. A seguir descrevemos as etapas que você precisa seguir quando o dispositivo conectado for um PC.

(3) Um prompt pop-up aparecerá no aplicativo GlideX em outro computador, clique em ③[Aceitar].
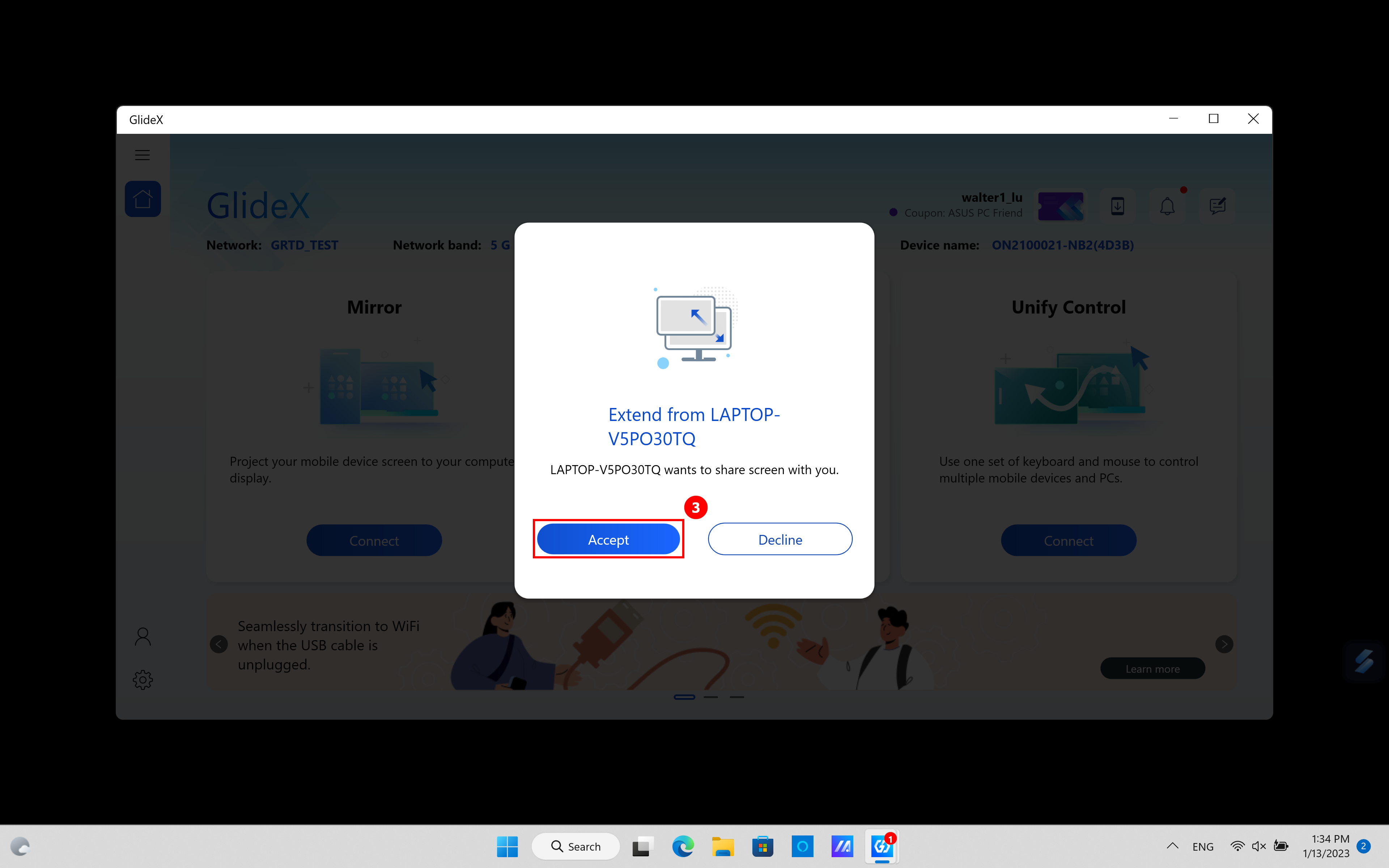
(4) A seguinte tela aparecerá no segundo computador, clique em ④[Tela cheia] para tornar a tela do primeiro computador em tela cheia no segundo computador.
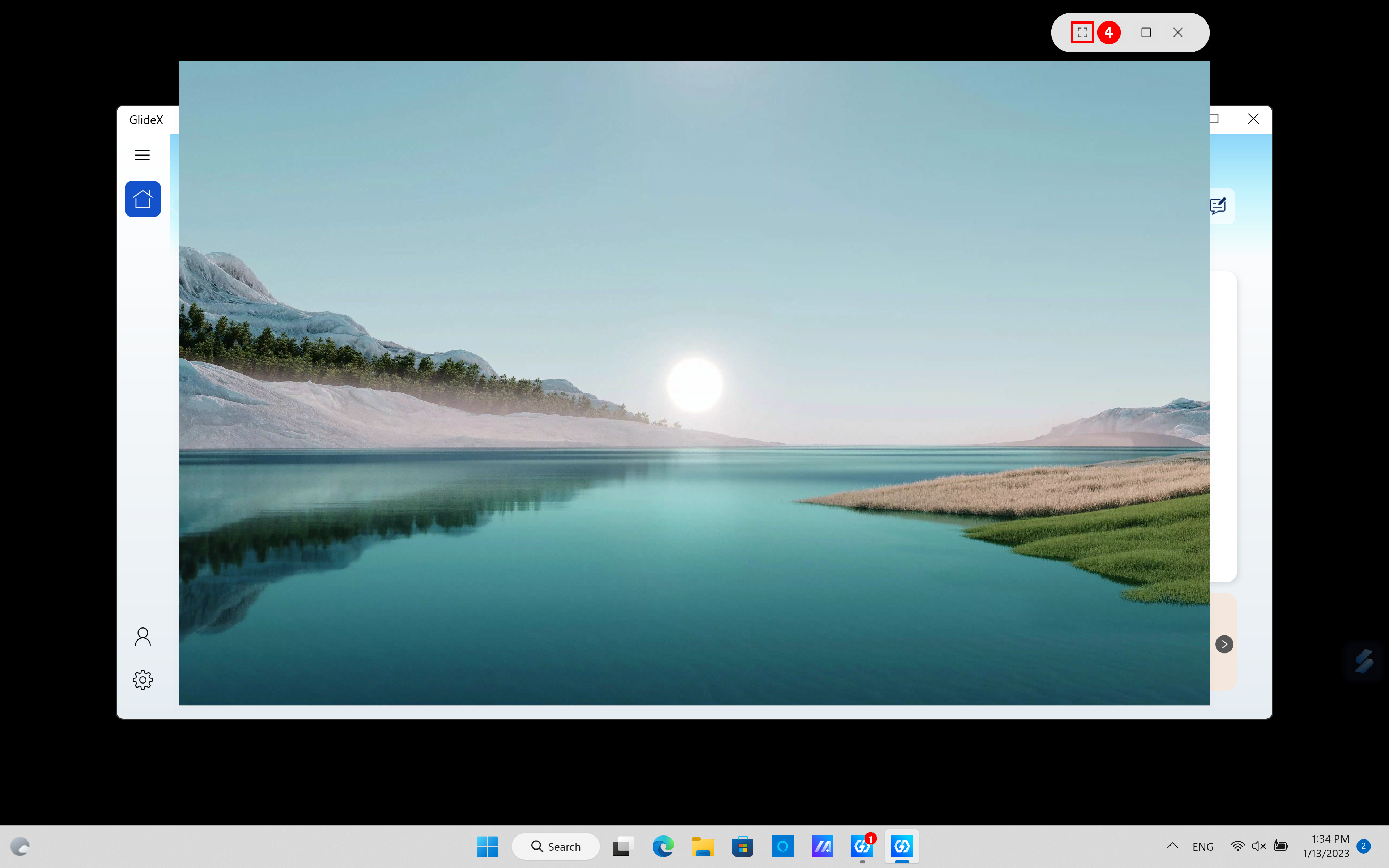
(5) Neste ponto, a tela estendida do primeiro computador será exibida em tela inteira no segundo computador e você poderá sair do modo de tela inteira pressionando o botão [ESC] chave do segundo computador.

(6) Volte para o aplicativo GlideX do primeiro computador, você pode ver que ⑤[Dois dispositivos] foram usados como telas estendidas, clique em ⑥[Preferência].

(7) Em ⑦[Reorganização da tela/dispositivo] à esquerda, você pode definir a posição relativa da tela. Em ⑧[Qualidade de streaming] à direita, você pode definir a qualidade das duas telas estendidas.

(1) Clique em ①[Conectar].

(2) Selecione seu ②[Dispositivo] e então conecte.

(3) Depois que a conexão do dispositivo for concluída, clique em ③[Preferência] na tela seguinte.
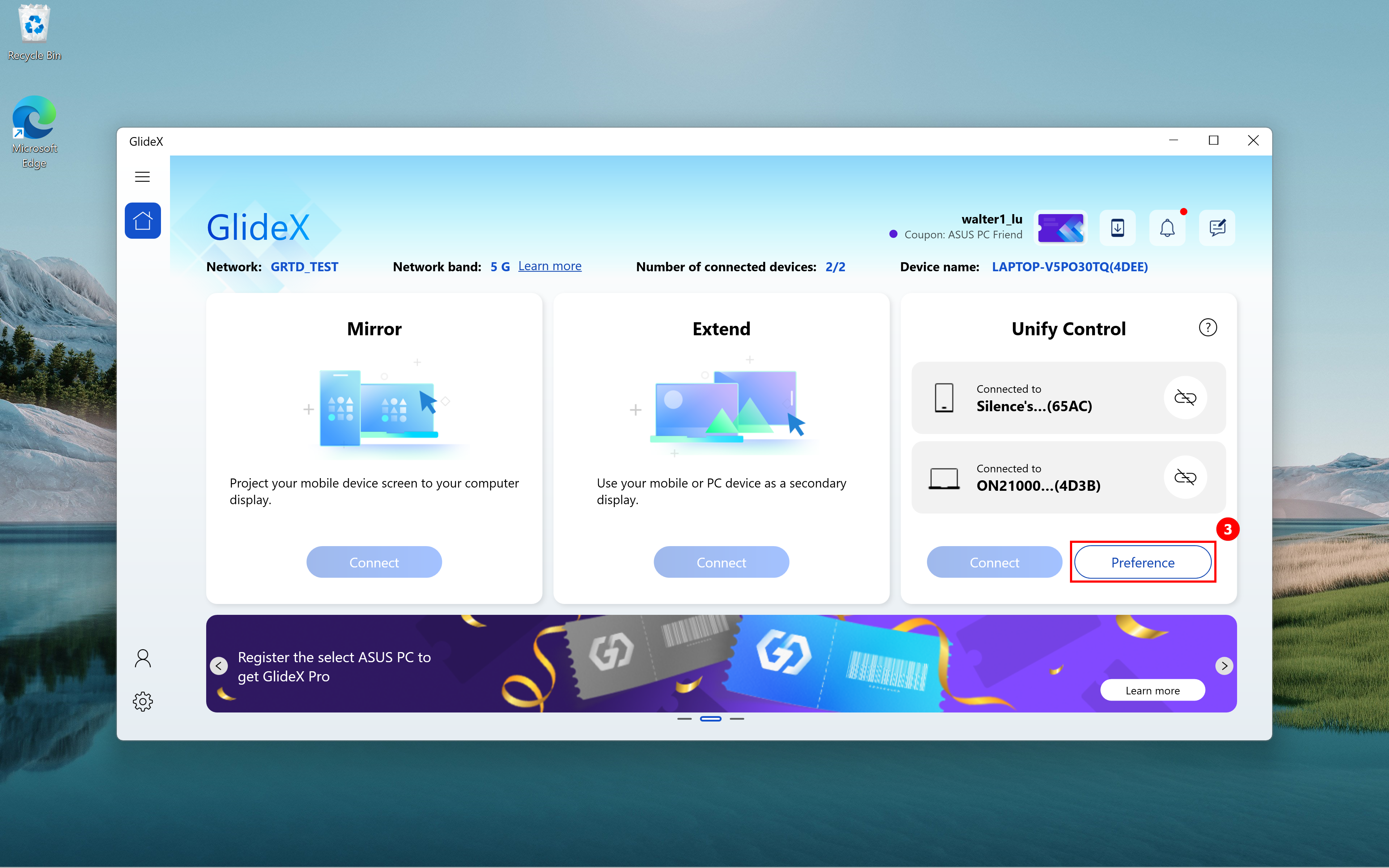
(4) Ajuste a posição relativa do monitor e do dispositivo em ④[Reorganização da tela/dispositivo].

(5) Ao usar a função Unify Control, você pode encontrar problemas como não conseguir encontrar o mouse. Clique ⑤[Configurações], clique ⑥[Geral], e ajuste as opções de alternância do ponteiro ou do teclado em ⑦[Unify Control opções de teclado e cursor].
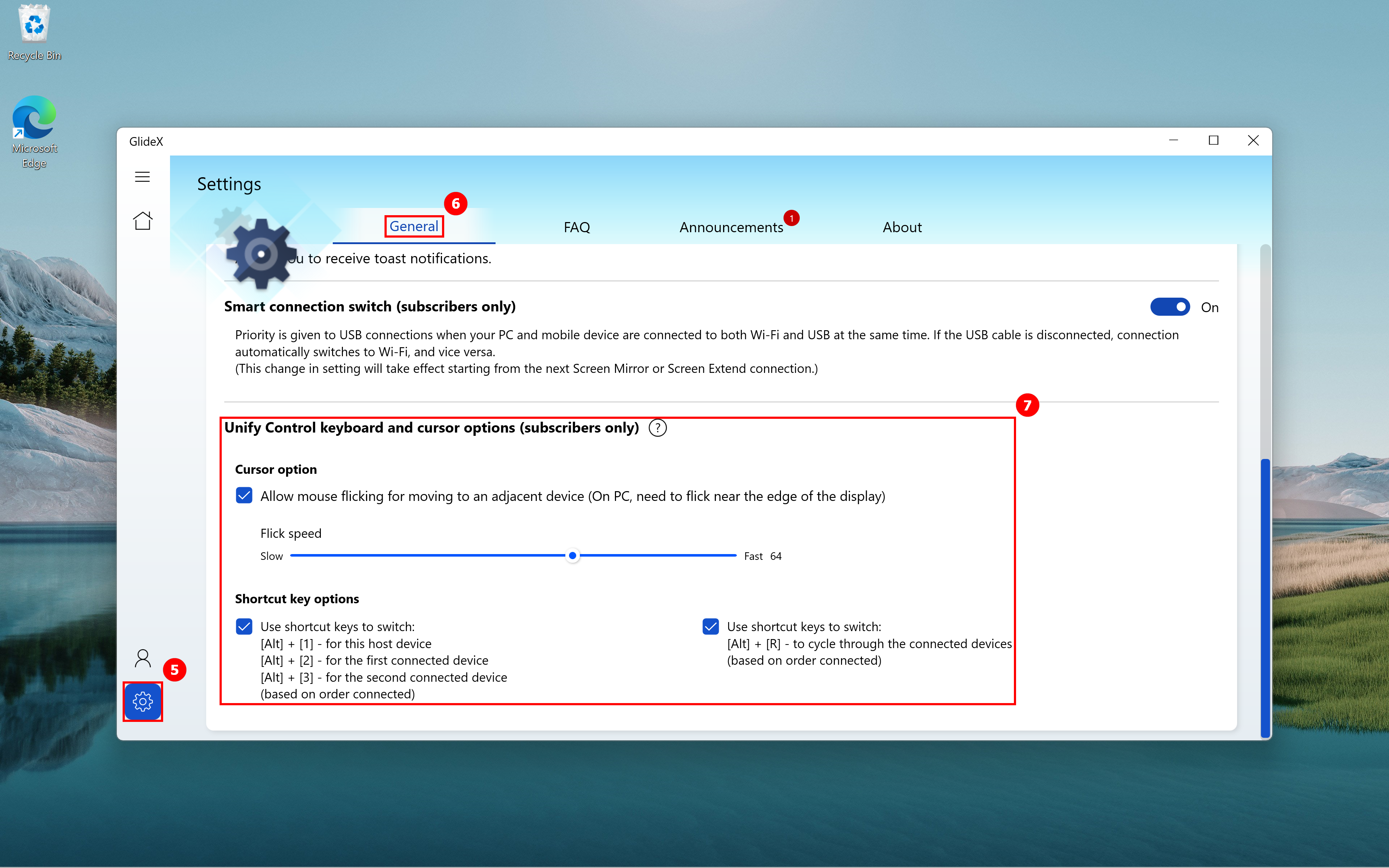
(6) Conecte um dispositivo para usar a função Unify Control e você também pode conectar outro dispositivo para usar a função Espelhar ou Ampliar, conforme mostrado abaixo. Você pode ajustar a posição relativa dos dispositivos em ⑧[Reorganização de exibição/dispositivo], e você pode ajustar rapidamente a qualidade da comunicação em ⑨[Qualidade de streaming].

8. Perguntas frequentes e comentários
Se você encontrar algum problema ou tiver algum comentário sobre o GlideX, envie-o por meio do GlideX para Windows e do aplicativo móvel. Para obter instruções relevantes, consulte: [GlideX] Aprenda como enviar feedback para GlideX | Suporte Oficial | ASUS Global
Como usar o controle do PC espelhar tela
A função “Controle do PC” do Espelhar tela permite que os usuários usem o mouse do computador para controlar o dispositivo móvel no computador, usem o teclado para entrada e também emitam o som do dispositivo móvel pelo alto-falante do computador. Se você encontrar dificuldades, procure a solução de problemas com base no tipo de dispositivo que você está usando.
- A função “Controle do PC” requer seu computador com Bluetooth 3.0 ou superior e será habilitada após o emparelhamento do Bluetooth do seu dispositivo móvel e do PC.
Uma das funções do PC Control, a função “áudio”, requer que o sistema operacional do seu computador seja 20H1 ou posterior. Se for uma versão inferior, é recomendável atualizar o sistema operacional para usar esta função. Atualmente, o GlideX suporta streaming de música estéreo.
Solução de problemas para usuários de dispositivos iOS
Solução de problemas para usuários de dispositivos Android
Solução de problemas para usuários de dispositivos iOS
1. Falha na conexão da função
Se você entrar na página da função [PC Control], isso mostra que a conexão da função falhou. Clique no botão [Repetir] da função da janela espelhada. Se a conexão ainda não for bem-sucedida, tente emparelhar novamente o Bluetooth dos dispositivos.
2. Use o mouse para controlar o dispositivo móvel no computador
2.1 Ativar [AssistiveTouch] - Para exibir o cursor na janela espelhada, vá para [Configurações] > [Acessibilidade] > [Toque] > Ativar [AssistiveTouch] do seu dispositivo móvel ou peça à Siri para [Ativar AssistiveTouch].
2.2 Ajuste a velocidade do Trackpad e do Mouse - Para ter uma melhor experiência do usuário, acesse [Configurações] > [Geral] > [Trackpad e Mouse] no seu dispositivo móvel. Recomendamos que você arraste o controle deslizante "Velocidade de rastreamento" para o nível mais baixo. Ao mesmo tempo, desative a configuração [Rolagem natural] para manter o comportamento de rolagem no computador.
2.3 Confirme para desbloquear a [orientação da tela] - Para evitar que o mouse seja operado inesperadamente, certifique-se de que a “orientação da tela” esteja desbloqueada. Você pode deslizar para baixo a partir do canto superior direito da tela para abrir o "Centro de Controle" e tocar no botão [orientação da tela] para confirmar que a função está desbloqueada.
3. Use o teclado para inserir
O teclado do computador é o teclado Bluetooth do seu dispositivo móvel. Se quiser usar a tecla de atalho para mudar de idioma, você pode pressionar as teclas [Ctrl + Espaço] para mudar. Se quiser retornar rapidamente à página inicial do seu dispositivo móvel, você pode pressionar as teclas [Ctrl + H] ou clicar no botão home no menu lateral da janela espelhada.
Solução de problemas para usuários de dispositivos Android
1. Falha na conexão da função
Se você entrar na página de função [Controle do PC], isso mostra que a conexão da função falhou, insira as configurações do dispositivo móvel [Bluetooth], selecione o nome atual do [dispositivo emparelhado], insira as [Configurações] do dispositivo e ligue o correspondente permissão [Áudio] ou [Dispositivo de entrada] e clique no botão [Tentar novamente] na página de função [Controle do PC] da janela espelhada. Se a conexão ainda não for bem-sucedida, tente emparelhar o Bluetooth dos dispositivos novamente.
2. Use o mouse para controlar o dispositivo móvel no computador
Para ajustar a velocidade do ponteiro, você pode clicar no botão [Controle do PC] no menu lateral da janela espelhada e clicar no botão [Pointer Speed] [Settings] na guia [Teclado & Mouse] para entrar no dispositivo móvel [ Velocidade do mouse e trackpad], você pode personalizar a velocidade de acordo com sua preferência pessoal.
3. Use o teclado para inserir
O teclado do computador é o teclado Bluetooth do seu dispositivo móvel. Se quiser usar a tecla de atalho para mudar de idioma, você pode pressionar a tecla [Shift + Espaço] para mudar, por exemplo, de inglês para chinês; se você quiser mudar o método de entrada, pressione [Shift + Alt] para mudar, por exemplo, do teclado Samsung para o teclado do Google.
[GlideX] Problemas comuns do serviço de assinatura GlideX
GlideX é uma solução gratuita para download entre dispositivos, compartilhamento de tela entre plataformas e controle de tela. Nosso objetivo é fornecer aos usuários uma boa experiência de uso, sendo continuamente atualizado. Além disso, oferecemos aos usuários de determinadas regiões compras no aplicativo no celular para desfrutar de recursos avançados.
O que está incluído nos diferentes pacotes pagos do GlideX?
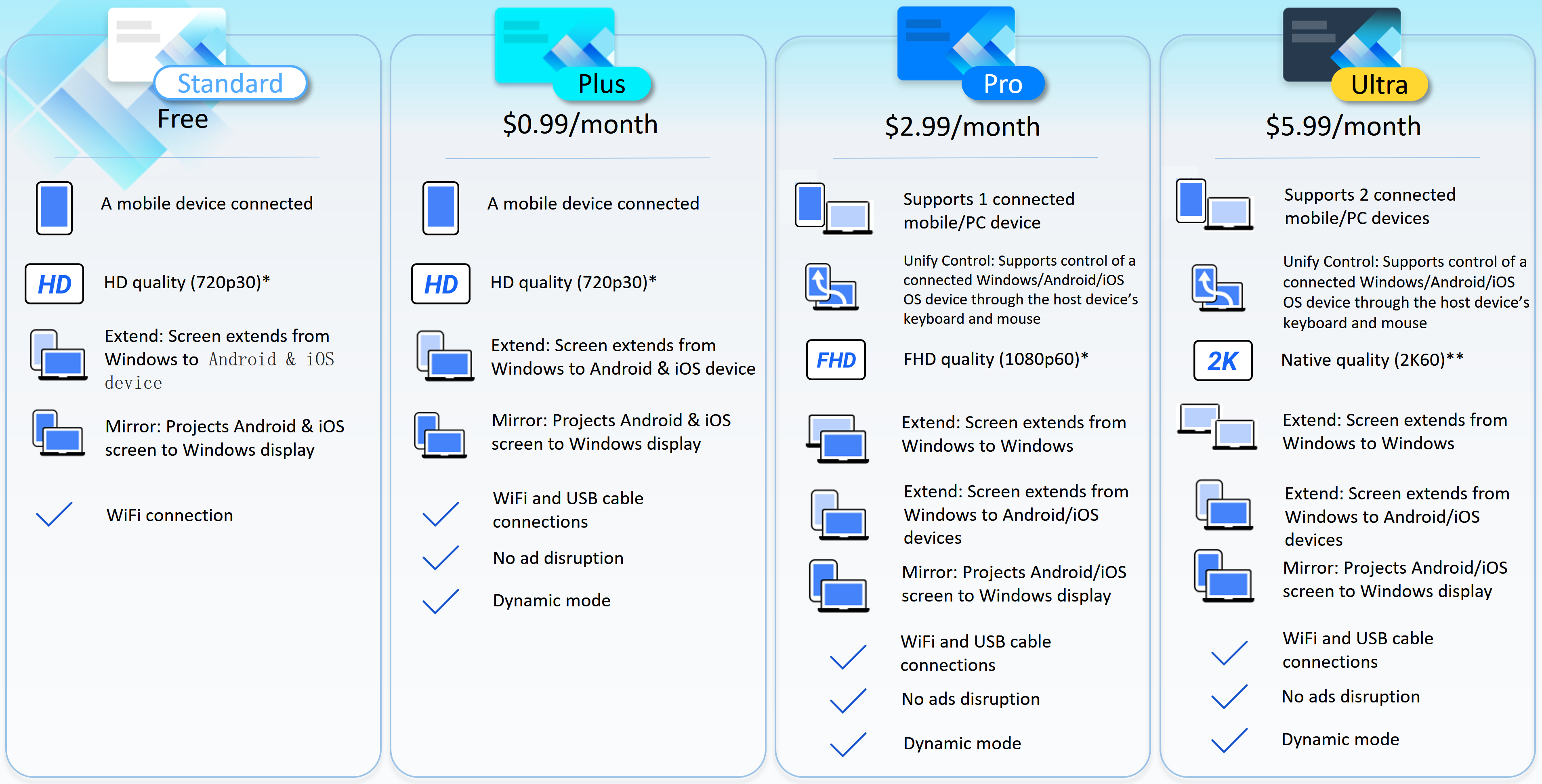
*Selecione a resolução desejada e a taxa de atualização. Observe que o desempenho real dependerá da capacidade da sua rede e do hardware.
** Dependendo da capacidade da sua rede e hardware, a resolução e a taxa de atualização da qualidade nativa seriam, na verdade, superiores a 2K60.
Onde posso usar o serviço de assinatura GlideX?
Atualmente, a GlideX fornece serviços de assinatura para usuários nas seguintes regiões com base na plataforma de dispositivo móvel registrada pelos membros.
1.Se você usa a Google Play Store, os usuários nas seguintes regiões têm o serviço de assinatura GlideX:
Albânia, Austrália, Áustria, Bahrein, Bielorrússia, Bélgica, Bulgária, Canadá, Chile, Croácia, República Checa, Dinamarca, Estónia, Finlândia, França, Alemanha, Grécia, Hungria, Índia, Indonésia, Irlanda, Itália, Letónia, Liechtenstein, Luxemburgo , Malásia, Malta, Marrocos, Holanda, Nova Zelândia, Noruega, Polónia, Portugal, Roménia, Rússia, Arábia Saudita, Sérvia, Singapura, Eslováquia, Eslovénia, Coreia do Sul, Espanha, Suécia, Taiwan, Türkiye, Emirados Árabes Unidos, Estados Unidos , Marrocos, Liechtenstein, México.
2. Se você usa a Apple App Store, os usuários nas seguintes regiões têm o serviço de assinatura GlideX:
Albânia, Arménia, Austrália, Áustria, Bahrein, Bielorrússia, Bélgica, Bósnia e Herzegovina, Bulgária, Canadá, Chile, Colômbia, Croácia, Chipre, República Checa, Dinamarca, Estónia, Finlândia, França, Alemanha, Grécia, Hungria, Islândia, Índia , Indonésia, Irlanda, Itália, Kosovo, Letônia, Lituânia, Luxemburgo, Malásia, Malta, México, Moldávia, Holanda, Nova Zelândia, Noruega, Polônia, Portugal, Romênia, Rússia, Arábia Saudita, Sérvia, Cingapura, Eslováquia, Eslovênia, Sul África, Coreia do Sul, Espanha, Suécia, Suíça, Taiwan, Turquia, Emirados Árabes Unidos, Reino Unido, Estados Unidos, Uzbequistão.
Como obter um plano de assinatura GlideX?
Para assinar, faça login no GlideX, registre-se e faça login como membro da versão internacional do GlideX *, depois vá para o aplicativo do dispositivo móvel GlideX, expanda o menu lateral> entre em "Minha assinatura" e assine no aplicativo através do Google Play Store ou Apple Loja de aplicativos. Os membros do GlideX que se inscreveram com sucesso serão solicitados a fazer login com a mesma conta em outros dispositivos pessoais para aproveitar as funções de assinatura.
* (GlideX) Os membros da versão chinesa não estão disponíveis para serviços de assinatura.
Como confirmar o sucesso da assinatura do plano GlideX?
Faça login como membro GlideX que desfruta do plano de assinatura em qualquer dispositivo
- Aplicativo do Windows> Menu lateral> "Central do usuário" para confirmar seu plano.
- Aplicativo móvel> Menu lateral> “Minha assinatura” para confirmar seu plano.
Se você assinou, mas o plano não é válido no aplicativo, acesse o aplicativo móvel GlideX> Menu lateral> "Minha assinatura" > toque no ícone mais no canto superior direito da página> toque em "Restaurar compra" para tentar tome o efeito do plano.
Como renovar o plano? Como cancelar o plano?
De acordo com o regulamento da Google Play Store ou da Apple App Store, a menos que você cancele a assinatura do item adquirido na Google Play Store ou na Apple App Store antes do último dia do ciclo de faturamento mensal, o terceiro que você comprou cobrará você após o final do período de assinatura, e o plano será renovado automaticamente.
Você também pode cancelar a assinatura a qualquer momento. Sua assinatura será cancelada no final do ciclo de faturamento atual e será rebaixada para o padrão GlideX.
Por que os preços são diferentes em diferentes regiões?
O preço dos pacotes adquiridos no GlideX será exibido na moeda local conforme definido por você em sua conta Google Play Store ou Apple App Store. Observe que o valor final da cobrança pode variar dependendo do local selecionado na Google Play Store ou na Apple App Store.
Como mudar o plano?
O aplicativo GlideX oferece atualizações do programa. Você pode atualizar de um programa de nível inferior para um programa de nível superior. Os programas de baixo para cima são: Plus, Pro e Ultra. Depois de confirmar a atualização do plano, o novo plano entrará em vigor imediatamente.
Com que frequência serei cobrado?
Atualmente, os assinantes Plus, Pro, Ultra serão cobrados mensalmente. Você pode cancelar sua assinatura a qualquer momento e ela permanecerá ativa durante o período pelo qual você pagou.
Como posso cancelar a assinatura?
- Se você é um usuário Android, consulte a Ajuda do Google Play: Cancelar, pausar ou alterar uma assinatura no Google Play - Android - Ajuda do Google Play
- Se você é um usuário iOS, consulte o suporte da Apple: Se você deseja cancelar uma assinatura da Apple - Suporte da Apple
Se eu quiser obter o reembolso da assinatura, isso é possível?
- Se você é um usuário Android, consulte a Ajuda do Google Play: Solicite seu reembolso do Google Play - Ajuda do Google Play
- Se você é um usuário iOS, consulte o suporte da Apple: Solicite um reembolso por aplicativos ou conteúdo que você comprou da Apple – Suporte da Apple (AU)
[GlideX] Como conectar dispositivos via Wi-Fi ou cabo USB
Para ativar o Screen Mirror e o Screen Extend, conecte-se ao seu dispositivo móvel a partir de um PC que esteja na mesma rede Wi-Fi ou usando um cabo USB. Observe que a conexão pelo mesmo Wi-Fi é limitada em alguns ambientes de rede, por exemplo, ambiente de escritório ou escolar usando ponto de acesso público. Sugerimos que você use o Wi-Fi confiável.
Solução de problemas para usuários de dispositivos iOS
Solução de problemas para usuários de dispositivos Android
Solução de problemas para usuários de dispositivos iOS
Verifique se o dispositivo iOS atende aos requisitos abaixo:
(1) A capacidade de descoberta para Screen Mirror e Screen Extend está ativada.
(2) Seu aplicativo móvel GlideX está ativado para que fique visível para o PC e que a tela do dispositivo móvel não esteja bloqueada.
Escolha o método de conexão
1. Conecte um dispositivo de um PC que esteja na mesma rede Wi-Fi
Você pode se conectar diretamente ao seu dispositivo iOS.
2. Conecte um dispositivo de um PC usando um cabo USB.
Download and install iTunes (Windows 64 bit) no seu computador. Você deve usar um cabo Lightning com certificação Apple ou MFi para conectar um iPhone ou iPad da Apple ao seu PC. Certifique-se de que seu iPhone ou iPad seja reconhecido no iTunes no Windows. (Se você estiver preso nesta etapa, consulte suporte Apple para obter ajuda e reinicie o AMDS correspondentemente.) E, em seguida, toque em [Confiar] na caixa de diálogo [Confiar neste computador?].
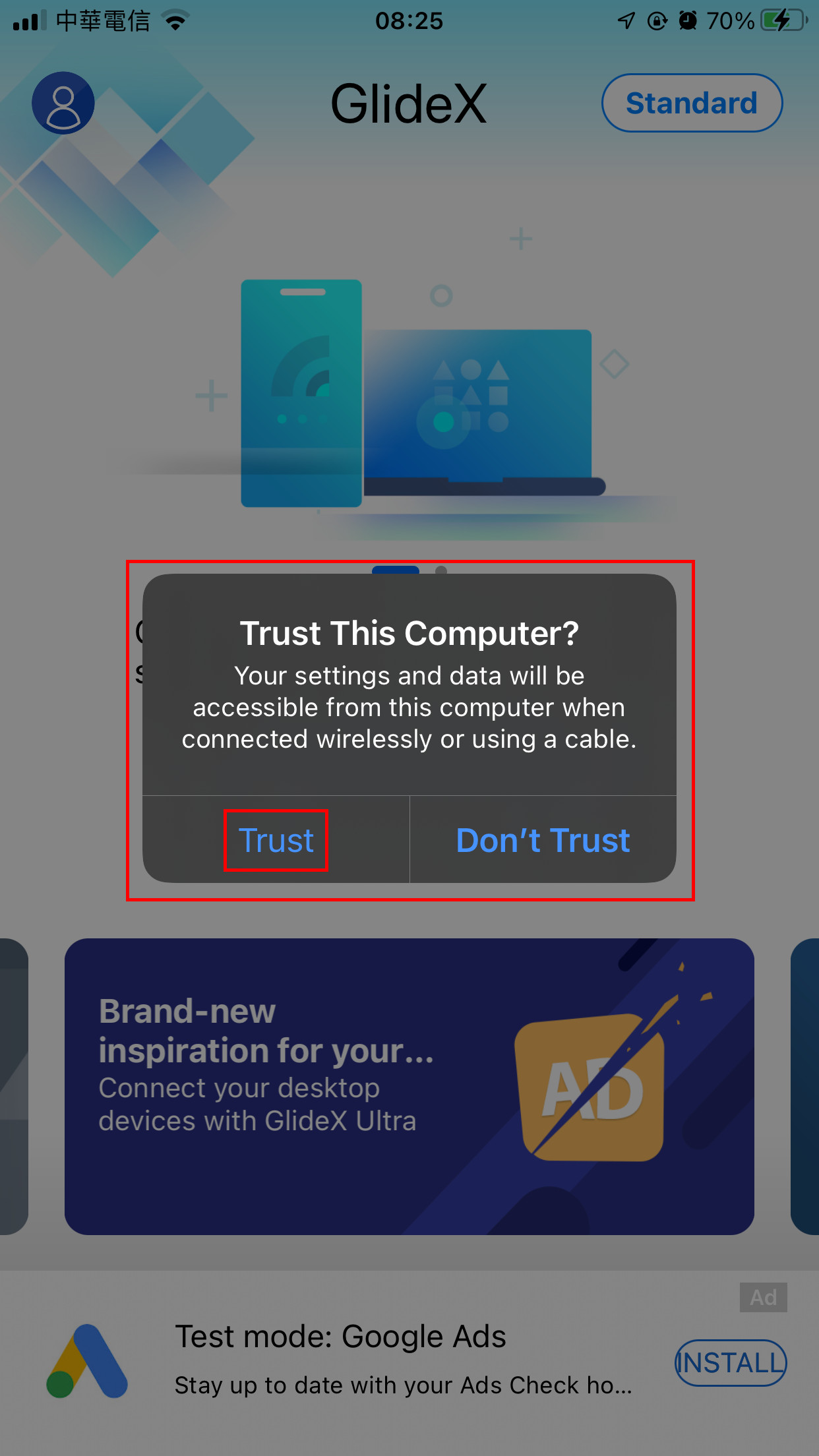
Quando você conecta seu dispositivo móvel ao GlideX em seu computador, seu dispositivo móvel é exibido e um ícone de conexão USB aparece.
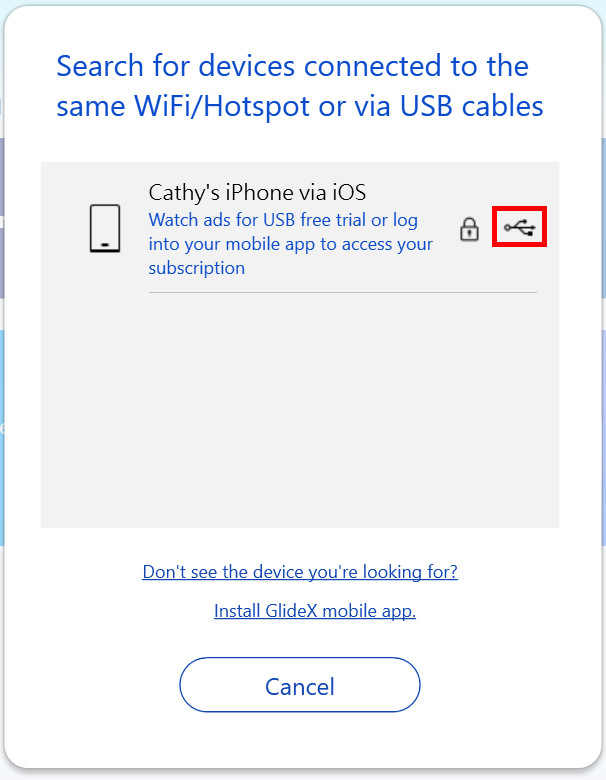
2. Solução de problemas para usuários de dispositivos Android
Certifique-se de atender aos requisitos abaixo:
(1) A capacidade de descoberta para Espelhar tela e Estender Tela está ativada. Abra a barra lateral no lado esquerdo do aplicativo móvel. Tocar [Geral]①, toque na função [Descoberta]② , e ligue a função [Espelho de tela e extensão de tela]③ .
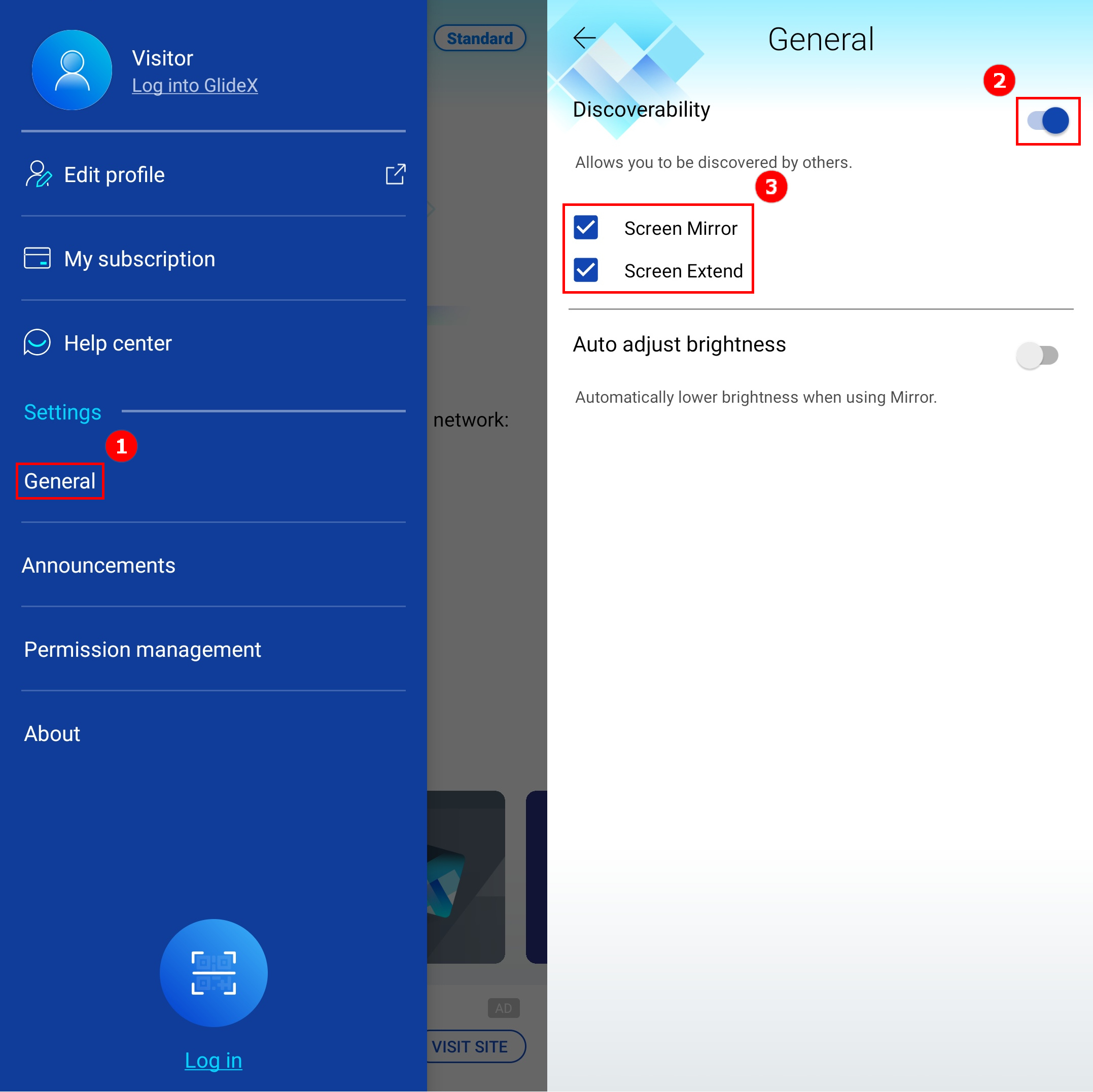
(2) Seu aplicativo móvel GlideX está aberto para que fique visível para o PC e que a tela do dispositivo móvel não esteja bloqueada.
Escolha o método de conexão
1. Conecte um dispositivo de um PC que esteja no mesmo Wi-Fi
Você pode se conectar diretamente ao seu dispositivo Android.
2. Conecte um dispositivo de um PC usando um cabo USB.
Certifique-se de que as opções do desenvolvedor e a depuração USB do seu dispositivo móvel foram configuradas e permita a depuração USB após conectar o cabo USB.
Deslize para a esquerda no GlideX [Home]①, toque em [Configurações de conexão USB]②, toque no [Opções de desenvolvedor]③ será direcionado para a página [Sobre dispositivos móveis] do dispositivo móvel. Toque em [Informações de software]④, e toque em [Número da versão]⑤ sete vezes seguidas para ativar as opções do desenvolvedor (a abertura das "Opções do desenvolvedor" varia de dispositivo móvel para dispositivo móvel. Pesquise na Web como seu dispositivo móvel abre ou clique em here.).
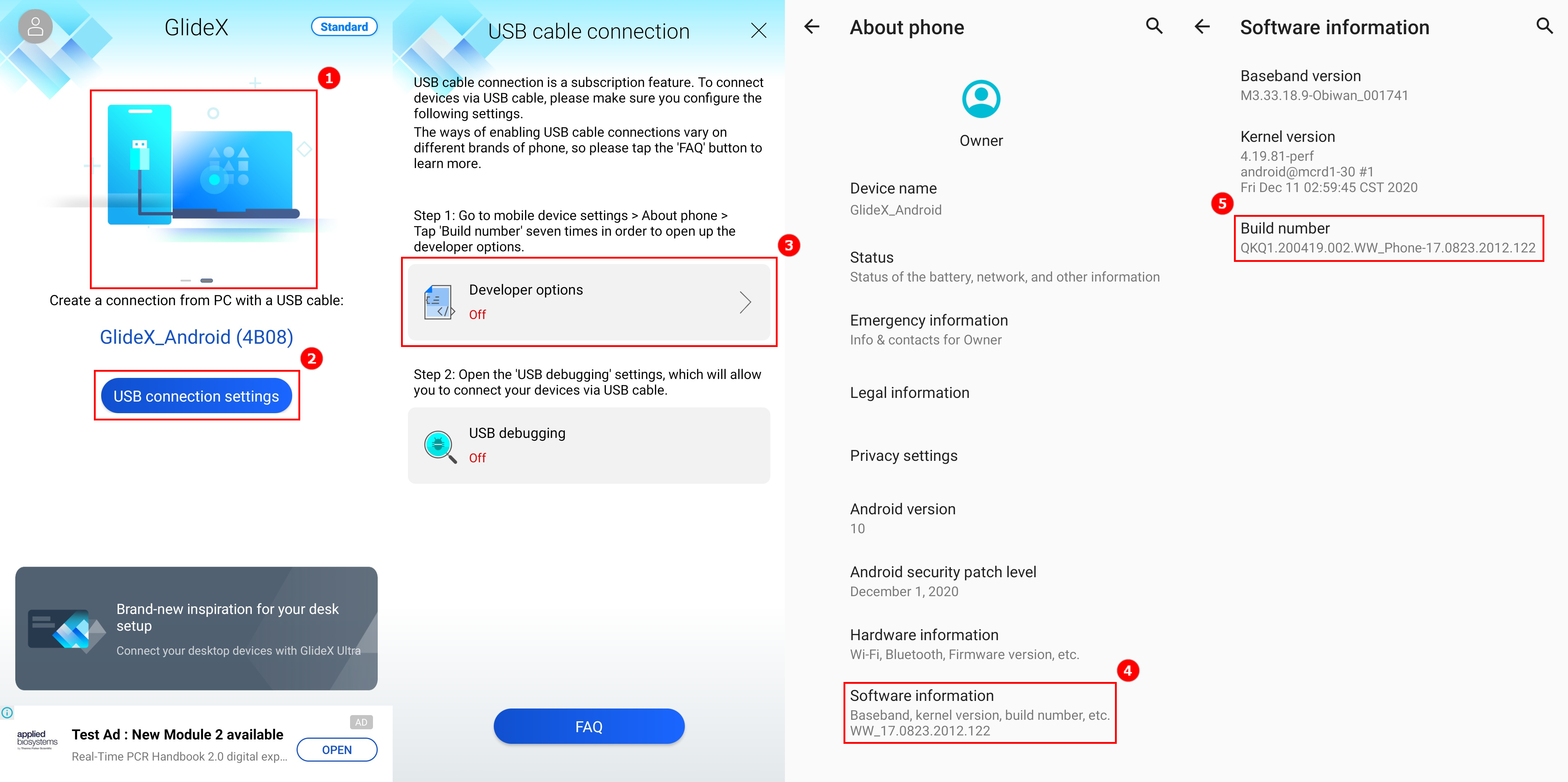
Quando as opções do desenvolvedor estiverem ativadas, volte para a página de conexão do cabo USB. Toque em [Depuração USB]①, ou em [Opções de desenvolvedor] e toque em [Depuração USB]②, uma janela pop-up aparecerá, toque em [OK]③, e a detecção de depuração USB será ativada. Conecte seu computador e dispositivo móvel usando um cabo USB e uma janela pop-up aparecerá no dispositivo móvel, toque em [Sempre permitir deste computador]④,então toque [Permitir]⑤, e depois toque [Sim]⑥ para conectar seu computador e dispositivo móvel.
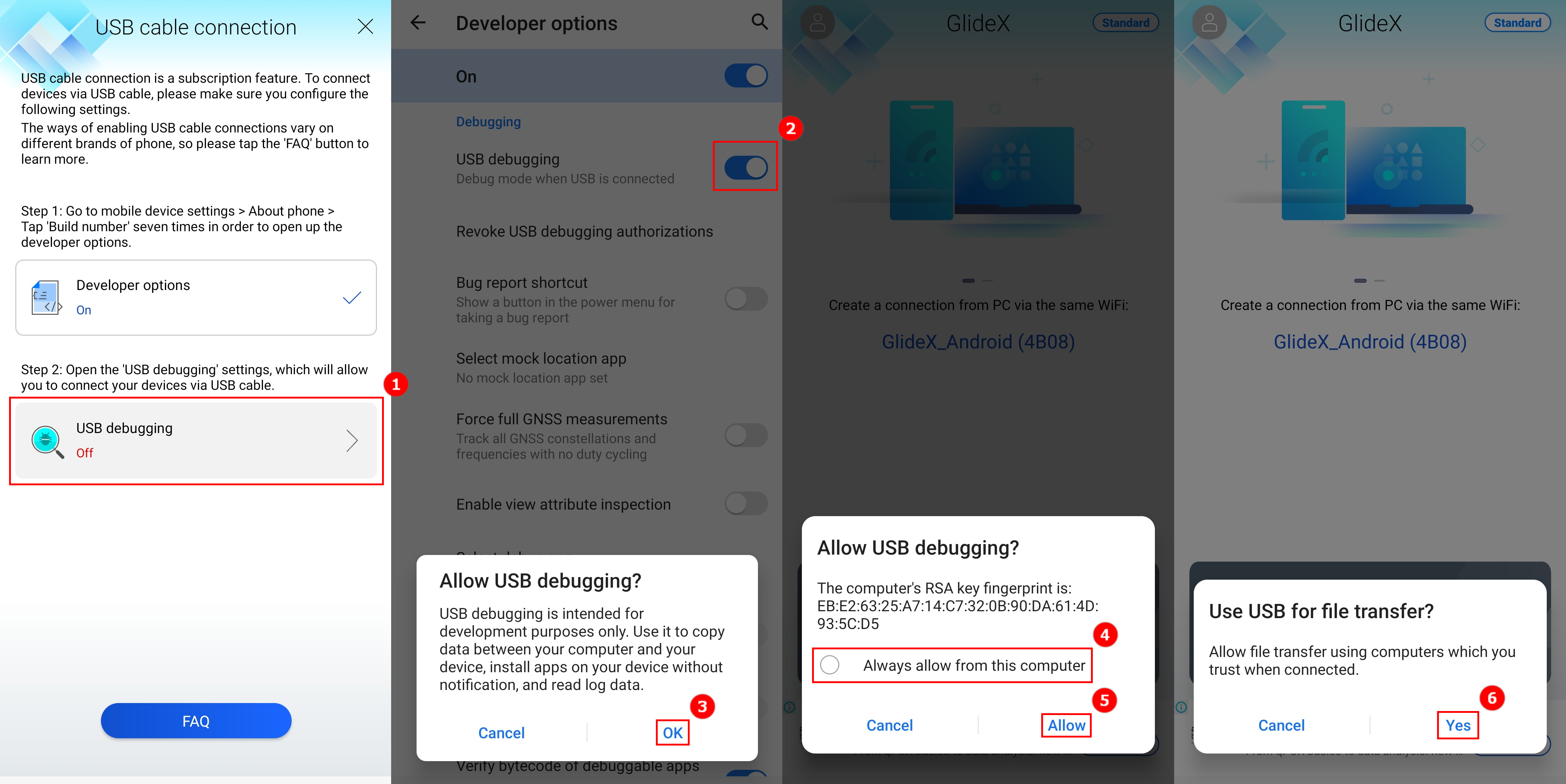
Quando você conecta seu dispositivo móvel ao GlideX em seu computador, seu dispositivo móvel é exibido e um ícone de conexão USB aparece.
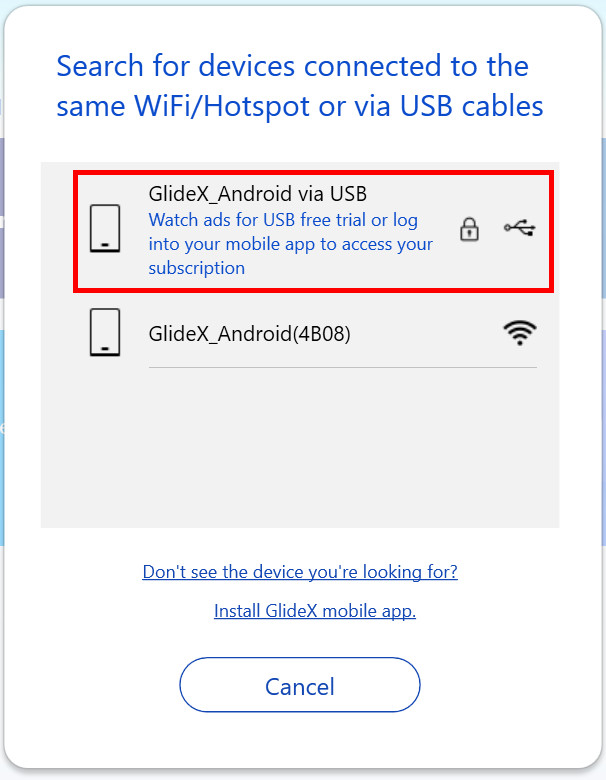
[GlideX] Problemas de emparelhamento Bluetooth
Se você quiser usar a função GlideX Screen Mirror [PC Control], certifique-se de que seus dispositivos estejam conectados com sucesso. Caso contrário, tente seguir as instruções abaixo.
1. Emparelhe dispositivos da maneira correta para emparelhar o Bluetooth do dispositivo.
Depois de ativar o Espelhar Tela, selecione o botão [Controle do PC] ] > clique no botão [Iniciar emparelhamento Bluetooth] para conectar dispositivos; se você emparelhou os dispositivos via Bluetooth com sucesso, clique também no botão [Iniciar emparelhamento Bluetooth] para ativar a conexão da função.
] > clique no botão [Iniciar emparelhamento Bluetooth] para conectar dispositivos; se você emparelhou os dispositivos via Bluetooth com sucesso, clique também no botão [Iniciar emparelhamento Bluetooth] para ativar a conexão da função.
1.1 Se você é um usuário Android
- Certifique-se de permitir que seus dispositivos móveis fiquem visíveis para outros dispositivos durante o processo de emparelhamento.
Se você não conseguiu emparelhar, vá para [Configurações] > lista de dispositivos [Bluetooth] do dispositivo móvel e certifique-se de que o dispositivo de PC que você vai emparelhar seja exibido. Em seguida, toque no dispositivo para acionar a conexão com o PC.
1.2 Se você é um usuário iOS
- Certifique-se de abrir e permanecer na tela Configurações de Bluetooth até concluir as etapas para emparelhar seu PC.
Se você não conseguiu emparelhar, vá para [Configurações] > lista de dispositivos [Bluetooth] do dispositivo móvel e certifique-se de que o dispositivo de PC que você vai emparelhar seja exibido. Em seguida, toque no dispositivo para acionar a conexão com o PC
Se a tela mostrar as funcionalidades “Teclado e Mouse” e “Áudio”, significa que o Bluetooth foi emparelhado com sucesso.

2. Você já emparelhou dispositivos com sucesso antes, mas não consegue emparelhá-los novamente?
Acesse a página do sistema Bluetooth no PC e no dispositivo móvel para remover os dispositivos. Após removê-los completamente, tente emparelhá-los novamente. Consulte as etapas abaixo:
2.1 Lado do PC - Remova o dispositivo nas configurações: selecione [Iniciar] e selecione [Configurações] > [Dispositivos] > [Bluetooth e outros dispositivos]. No Bluetooth, selecione o dispositivo ao qual você está tendo problemas para se conectar e selecione [Remover dispositivo] > [Sim].
2.2 Lado do dispositivo móvel - Remova o dispositivo nas Configurações: Vá para a página Configurações de Bluetooth no celular > Toque no PC conectado > Toque em [Desemparelhar]. Depois de remover o dispositivo Bluetooth, emparelhe os dispositivos novamente
2.3 Confirme se não há nenhum dispositivo emparelhado ao qual você teve problemas de conexão na página de configuração do Bluetooth do PC e do lado do dispositivo móvel, o que significa que o emparelhamento do Bluetooth está completamente concluído. Tente emparelhar os dispositivos novamente.
3. Quando o Bluetooth não funciona ou o Bluetooth é perdido
- Redefinir as configurações de Bluetooth: desligue as configurações de Bluetooth do seu PC e celular e ligue-as novamente.
Verifique se o modo avião está desativado: selecione [Iniciar] e selecione [Configurações] > [Rede e Internet] > [Modo avião]. Verifique se o “Modo avião” está desativado. Em seguida, ative o Bluetooth: selecione [Iniciar] e selecione [Configurações] > [Dispositivos] > [Bluetooth e outros dispositivos].
Certifique-se de que o Bluetooth funciona: verifique na barra de tarefas e selecione [centro de ação] no canto inferior direito ou vá para [Configurações] para garantir que seu PC seja compatível com Bluetooth e que o Bluetooth não esteja faltando. Se o botão Bluetooth estiver faltando, tente atualizar para o driver mais recente ou reinicie o PC.
Se você encontrar a solicitação de notificação de emparelhamento Bluetooth repetidamente, reinicie o PC e tente novamente.
*Para obter mais informações sobre o problema do Bluetooth, consulte as informações oficiais da Microsoft para reparar o dispositivo Bluetooth.
[GlideX] Problema comum com cupom de amigo para PC ASUS
O que é o cupom de amigo ASUS PC?
O cupom ASUS PC Friend, que é oferecido exclusivamente aos membros da ASUS, é emitido pela ASUSTeK COMPUTER INC. Para obter o cupom ASUS PC Friend para GlideX, consulte Termos e Condições
Como e onde obter o cupom ASUS PC Friend para GlideX?
está distribuindo cupons de teste gratuito de 1 ano (365 dias) do GlideX Pro, denominado ASUS PC Friend, para membros ASUS que compraram e registraram os produtos ASUS selecionados (consulte a seção na parte inferior da página) que ainda estão dentro do período de garantia.
Passo 1: Os membros ASUS que atendam às condições podem obter e ativar o cupom no aplicativo MyASUS para Windows em [Central do Usuário] > faça login e clique em [Cupons exclusivos para membros].
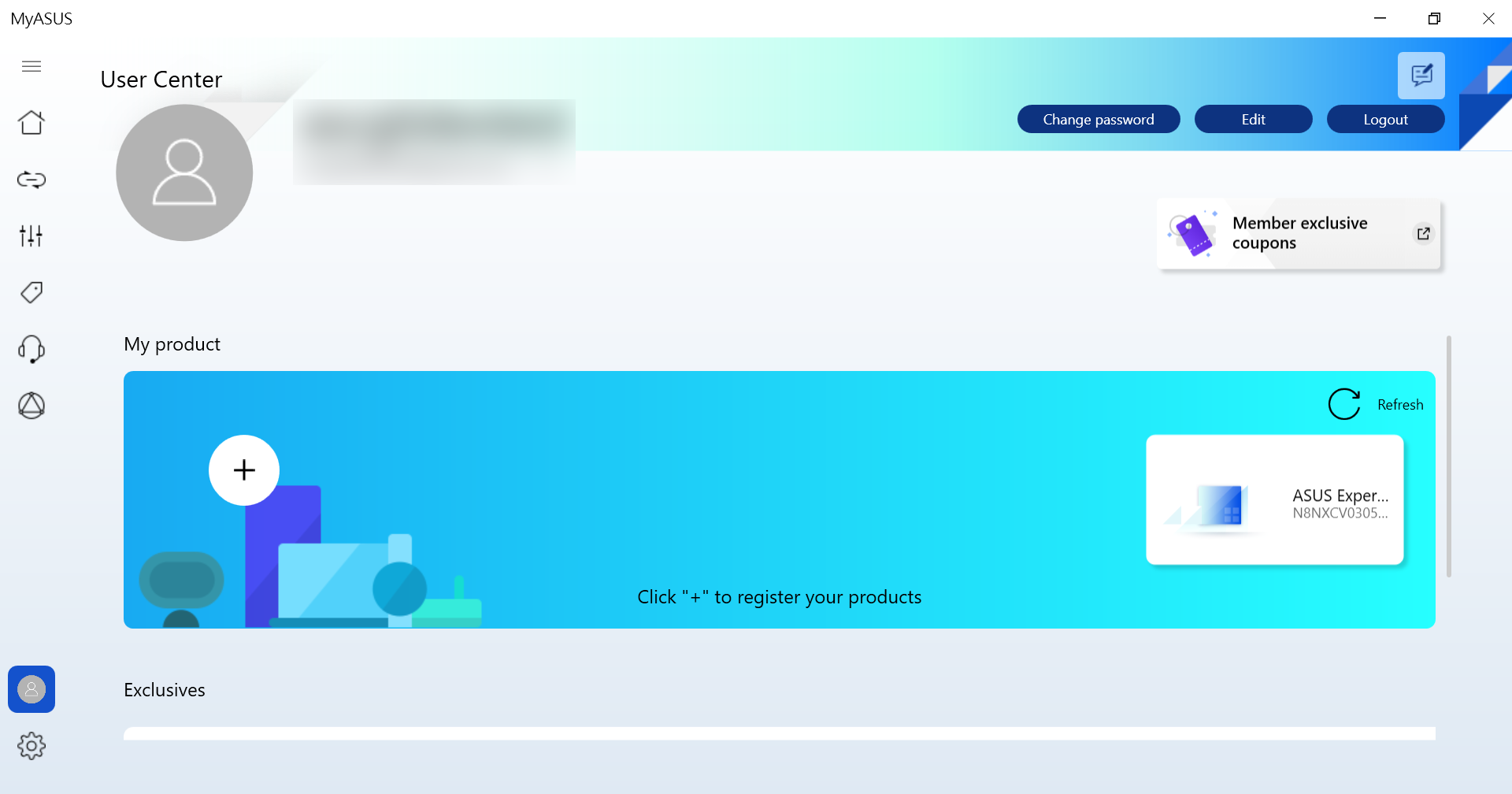
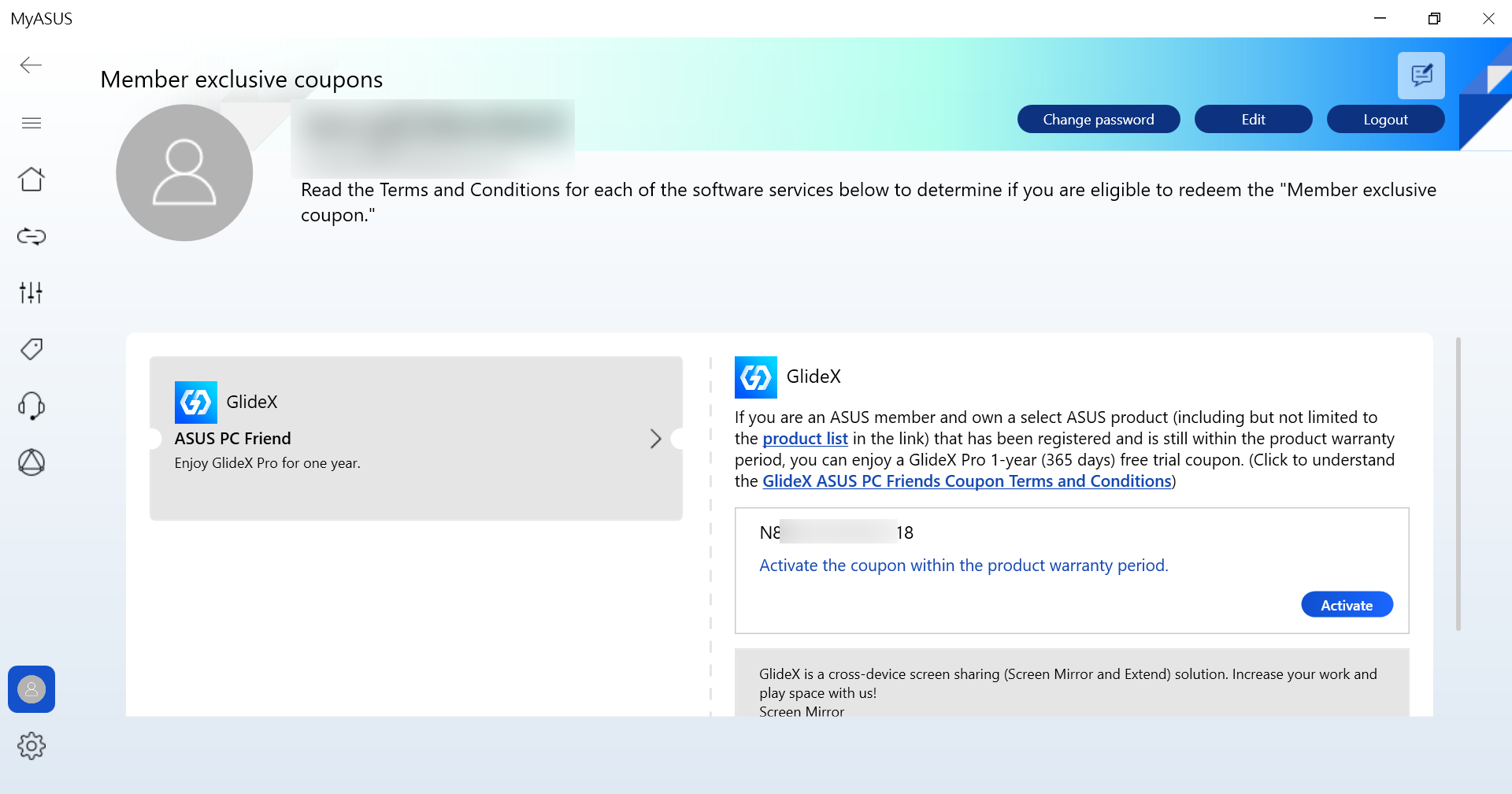
*Se não houver cupom para sua conta, você verá “Não há cupons associados a esta conta”, o que significa que você não está qualificado para resgate no momento.
Passo 2: Clique em [Ativar]. Após ativar o cupom, os membros ASUS podem fazer login no GlideX usando a mesma conta com um cupom ativo.
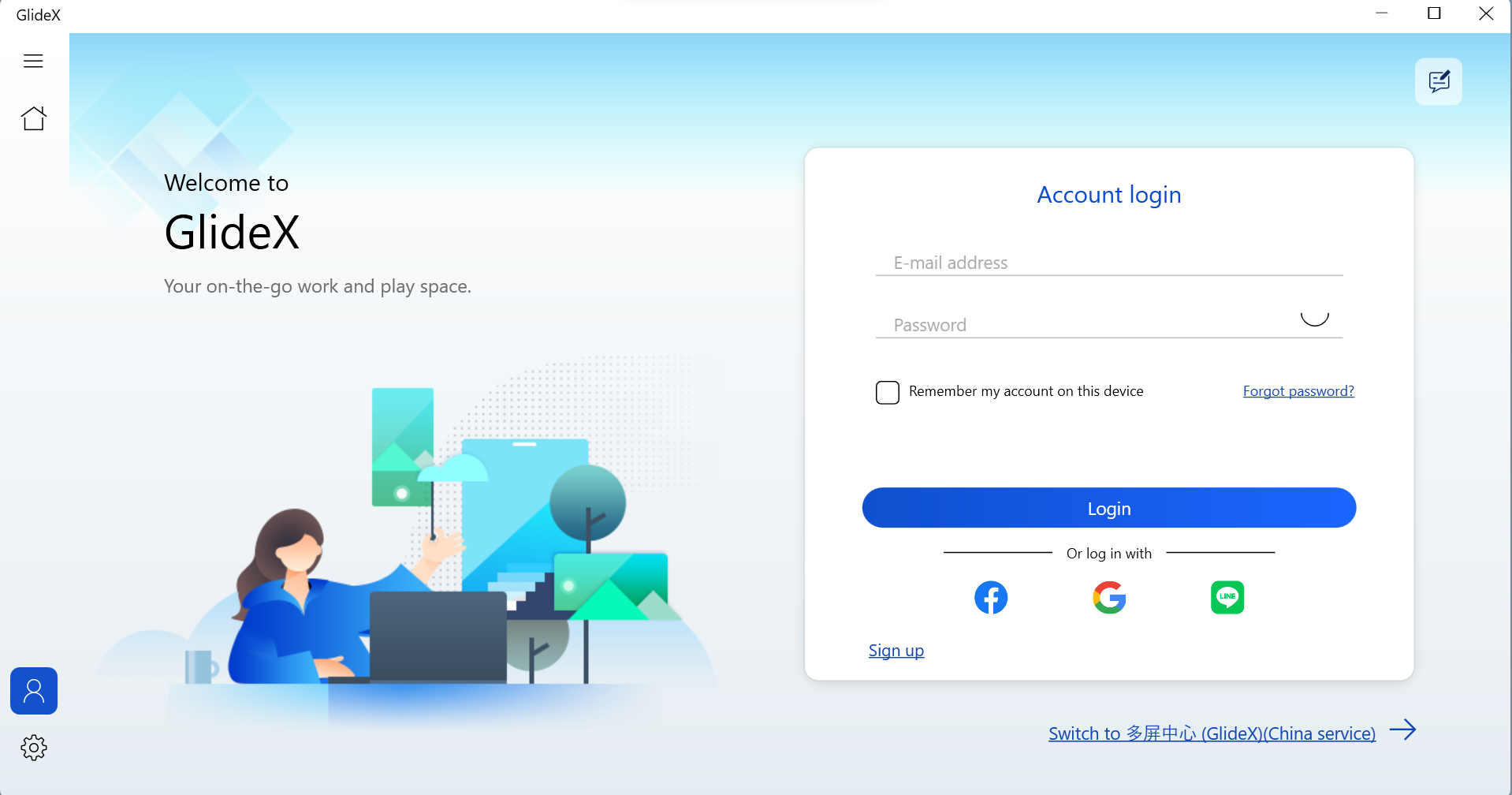
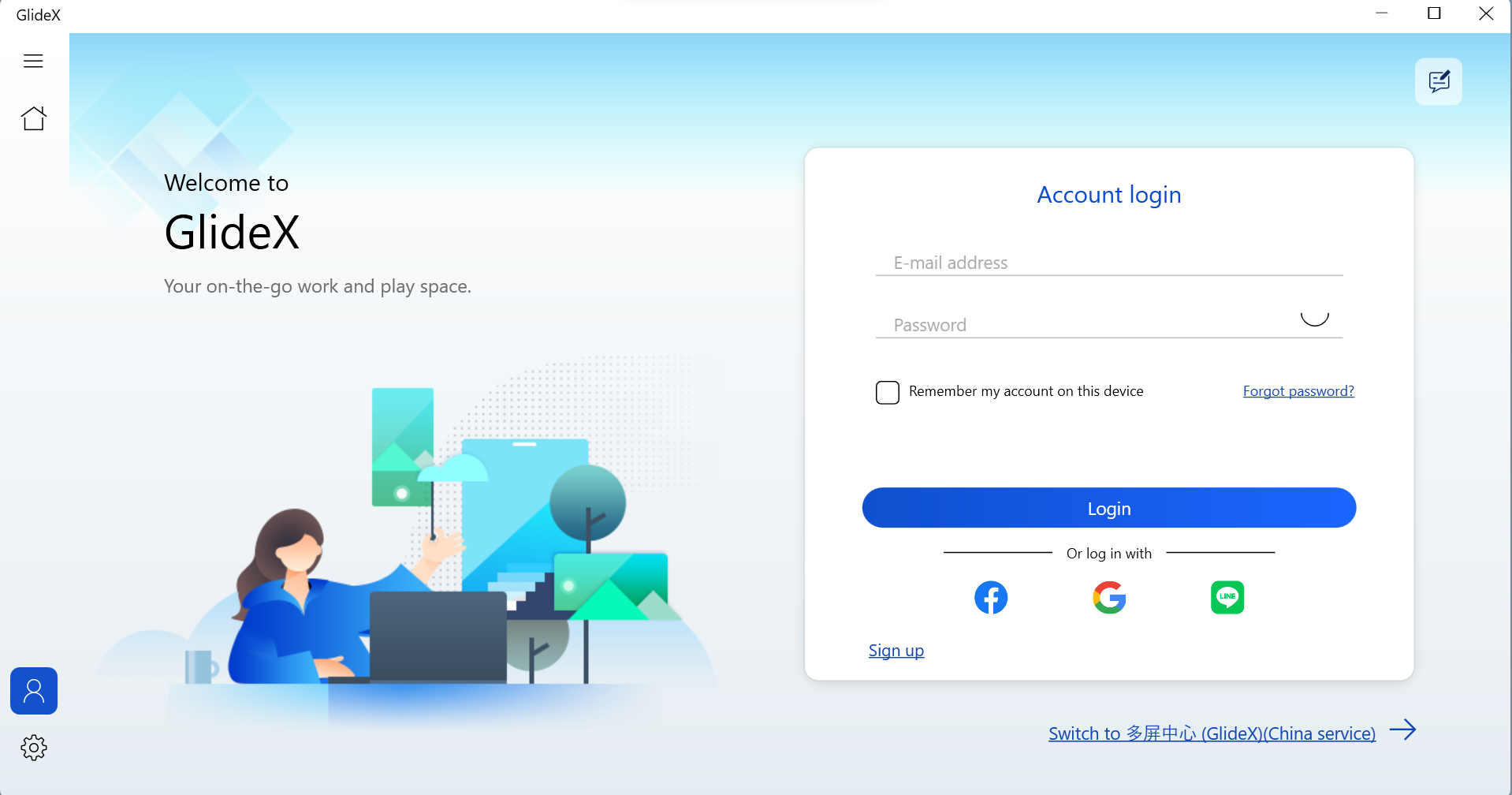
Passo 3: Após fazer login no GlideX usando a mesma conta com um cupom ativo. Você pode encontrar o cupom em [Detalhes do plano atual].
Quais regiões são elegíveis para a promoção?
O cupom ASUS PC Friend para GlideX da ASUS está disponível em regiões onde a ASUS disponibiliza MyASUS para Windows e GlideX para usuários finais. Isto significa que o registo de produtos elegíveis em regiões onde MyASUS para Windows e GlideX não estão disponíveis não se qualifica para este cupão.
Se eu já tiver uma assinatura GlideX, posso ativar o cupom?
Se você já possui uma assinatura do Google Play ou Apple App Store para GlideX, a ativação do cupom não está disponível. Para proteger o seu direito de usar os itens de assinatura pelos quais você pagou, é recomendável que você vá à plataforma de assinatura correspondente para cancelar a assinatura. Quando o nível do plano mudar para GlideX Standard, você poderá ativar os cupons que obteve.
O que acontece se eu comprar e registrar vários dispositivos qualificados? E o que acontece se eu ativar esses cupons?
Um usuário pode obter o mesmo número de cupons de acordo com os produtos de registro elegíveis. Por exemplo, se um membro possuir 4 dispositivos elegíveis, ele receberá 4 cupons. No entanto, apenas um cupom pode ser ativado por vez e não pode ser usado em conjunto com outros cupons GlideX. Ou seja, se você tiver dois cupons e os ativou; então o primeiro cupom se tornou ineficaz quando você ativou o segundo cupom. Além disso, uma vez ativado o cupom, o cancelamento não será aceito.
O que acontece se eu fizer a assinatura pelo Google Play ou pela Apple App Store depois de ativar um cupom?
Se você assinar o GlideX através da Google Play Store ou Apple App Store, o cupom ativo existente se tornará imediatamente ineficaz e qualquer tempo não utilizado não poderá ser retido ou trocado por dinheiro. Pelo contrário, caso o membro possua atualmente uma assinatura ativa através da Google Play Store ou Apple App Store, o cupom não poderá ser ativado para uso.
Onde posso encontrar mais informações sobre o GlideX?
Para obter mais introdução ou respostas às perguntas mais frequentes, visite o Página GlideX ou Guia do usuário.
O que acontece quando o cupom termina?
Ao final do prazo do cupom, os usuários poderão continuar acessando o GlideX com a versão Standard (gratuita). Se você deseja continuar a usar o GlideX Pro, consulte GlideX FAQ.
Quem posso contatar se tiver algum problema ao reivindicar a oferta?
Por favor, visite nossa página de suporte em Contate-nos-E-mail | Asus e preencha o formulário. Um representante de suporte ao cliente da ASUS entrará em contato com você.
Lista de modelos elegíveis para aquisição do cupom ASUS PC Friend:
Incluindo, entre outros, laptops e desktops ASUS, ROG, excluindo Chromebooks, mini desktops e desktops DIY.
[GlideX] Como mudar de 2,4 GHz para 5 GHz para uma melhor experiência de compartilhamento de tela?
Diferenças entre redes de 2,4 GHz e 5 GHz
Nota: Os canais suportados por 2,4 GHz e 5 GHz variam de acordo com as restrições regulatórias regionais/nacionais.
Por comparação de distância, a distância de transmissão do sinal de 2,4 GHz é maior que 5 GHz, mas a velocidade é mais lenta que 5 GHz e, embora a distância de transmissão do sinal seja curta, pode ser mais rápida. Em termos de uso da banda de frequência, além do WiFI usará a banda de 2,4 GHz, Bluetooth, telefones sem fio domésticos estão em uso, alguns eletrodomésticos como flulights, fornos de microondas, geladeiras podem estar nesta banda e, portanto, produzir interferência nos canais sem fio , portanto, a conexão na banda de 2,4 GHz, a transmissão da rede é instável ou vulnerável a interferências que levam à má qualidade da conexão. Recomenda-se, portanto, que roteadores e pontos de acesso pessoais usem uma rede de 5 GHz.
O roteador Wi-Fi
1. Verifique se o seu roteador suporta 5 GHz.
2. Configure 5 GHz conforme as instruções do manual do usuário do seu roteador.
3. Conecte seu computador e dispositivo móvel à banda de 5 GHz do roteador configurado e seu computador e dispositivo móvel terão melhor velocidade, melhor caracterização e melhor compartilhamento de tela quando conectados à mesma rede WiFi e usando 5 GHz. (em comparação com a rede WiFi de 2,4 GHz)
Ligue e configure o hotspot de 5 GHz do computador
Se o seu computador suportar WiFi e tiver compartilhamento de ponto de acesso de 5 GHz, você poderá compartilhá-lo através do ponto de acesso de 5 GHz do seu computador, para que seu dispositivo móvel possa se conectar ao ponto de acesso do seu computador.
(Neste ponto, o dispositivo móvel utilizará a rede do computador, observe o consumo de tráfego da rede).
1. Clique em [Iniciar]① ícone na parte inferior da sua área de trabalho e clique em [Configurações]②.

2. Clique em [Rede e Internet]① no lado esquerdo da página de configurações, ative [Mobile Hotspots]② alterne e clique na pequena seta no lado direito de [alternar] para abrir a página Configurações do Mobile Hotspot.

3. Clique em [Editar]① na parte inferior da página do ponto de acesso móvel.

4. Clique em [Banda de rede]①, Clique em [5 GHz]③ e clique em [Salvar]④ para concluir a modificação.

5. No seu dispositivo móvel, selecione a conexão de compartilhamento de ponto de acesso de 5 GHz que você acabou de configurar no seu computador. Neste ponto, operando o lado do computador do dispositivo móvel conectado ao GlideX para Screen Mirror e Screen Extend, haverá melhor velocidade de conexão, melhor estabilidade e melhor experiência de compartilhamento de tela.
Ligue e configure o ponto de acesso de 5 GHz no lado do dispositivo móvel
Se o seu dispositivo móvel suportar compartilhamento de ponto de acesso de 5 GHz, você poderá conectar seu PC ao ponto de acesso do dispositivo móvel por meio do compartilhamento de ponto de acesso de 5 GHz do seu dispositivo móvel.
(Neste ponto, o computador utilizará a rede do dispositivo móvel, observe o consumo de tráfego da rede).
1. Na página de configurações do dispositivo móvel, toque em [Rede e Internet]①, toque em [Ponto de acesso e tethering]②, toque em[alternar]③ para ativar o ponto de acesso Wi-Fi, toque em [Ponto de acesso Wi-Fi]④, toque em [banda AP]⑤, selecione a [banda de 5,0 GHz]⑥ na janela pop-up inferior.

2. No seu computador, selecione a conexão de compartilhamento de ponto de acesso de 5 GHz recém-configurada pelo seu dispositivo móvel. Neste ponto, operando o lado do computador do dispositivo móvel conectado ao GlideX para Screen Mirror e Screen Extend, haverá melhor velocidade de conexão, melhor estabilidade e melhor experiência de compartilhamento de tela.
[GlideX] Como habilitar a depuração USB para dispositivos Android?
Para conectar seu dispositivo móvel Android e seu computador pessoal com um cabo USB, certifique-se de concluir as seguintes etapas:
- Habilite a [opção do desenvolvedor]
- Ative as [configurações de depuração USB]
- Permitir [depuração USB] ao conectar o cabo USB
As etapas necessárias para ativar a conexão do cabo USB variam dependendo da marca do seu dispositivo.
- Samsung, Google, Sony, OnePlus: Vá para Configurações > Toque em Sobre o telefone > Toque em Número da versão 7 vezes para ativar as opções do desenvolvedor. Em seguida, vá para Sistema > Opções do desenvolvedor > Ativar depuração USB e toque em OK na caixa de diálogo pop-up Permitir depuração USB.
- Huawei: Vá para Configurações > Toque em Sobre o telefone > Toque em Número da versão 7 vezes para ativar as opções do desenvolvedor. Em seguida, vá para Sistema e atualizações > Opções do desenvolvedor > Ativar depuração USB. E ative a caixa de diálogo pop-up Permitir depuração USB após conectar seu telefone com o cabo USB.
- Mi: Vá para Configurações > Toque em Meu dispositivo > Toque em Todas as especificações > Toque na versão MIUI 7 vezes e volte. Em seguida, vá para Configurações adicionais > Opções do desenvolvedor e ative Opções do desenvolvedor > Ativar depuração USB. E toque em Aceitar para a caixa de diálogo pop-up após a contagem. Ative Instalar via USB e depuração USB (configurações de segurança) e toque em Próxima etapa após a contagem > Toque em Aceitar após a contagem.
- Oppo: Vá para Configurações> Toque em Sobre o telefone> Toque em Número da versão 7 vezes para ativar as opções do desenvolvedor. Em seguida, vá para Configurações adicionais> Opções do desenvolvedor, ative a depuração USB e toque em OK na caixa de diálogo pop-up Permitir depuração USB.
- Realme: Vá para Configurações > Toque em Sobre o telefone > Toque em Versão > Toque em Número da versão 7 vezes para ativar as opções do desenvolvedor. Em seguida, vá para Configurações adicionais > Opções do desenvolvedor > Ativar depuração USB e toque em OK na caixa de diálogo pop-up Permitir depuração USB.
- Vivo: Vá em Configurações > Toque em Mais configurações > Toque em Sobre o telefone > Toque em Versão do software 7 vezes. Em seguida, vá para Opções do desenvolvedor> Ativar opções do desenvolvedor e toque em OK para configurações de desenvolvimento. Em seguida, ative a depuração USB e toque em OK na caixa de diálogo pop-up Permitir depuração USB.
- LG: Certifique-se de que o menu do desenvolvedor esteja ativado no sistema Sobre o telefone> Informações do software e toque em Número do construtor várias vezes. E certifique-se de que a depuração USB esteja habilitada no menu do desenvolvedor. Em seguida, vá para Configurações > Tethering e redes e ative o tethering USB.
No seguinte, veja o ASUS Zenfone, por exemplo:
Nota: Os dispositivos móveis precisam estar conectados ao seu computador usando um cabo USB.
1.Deslize para a esquerda no GlideX [Home]①, toque em [Configurações de conexão USB]②, toque no [Opções de desenvolvedor]③ será direcionado para a página [Sobre o celular] do dispositivo móvel, toque em [Informações de software]④, e toque em [Número da versão]⑤ sete vezes seguidas para ativar as opções do desenvolvedor.
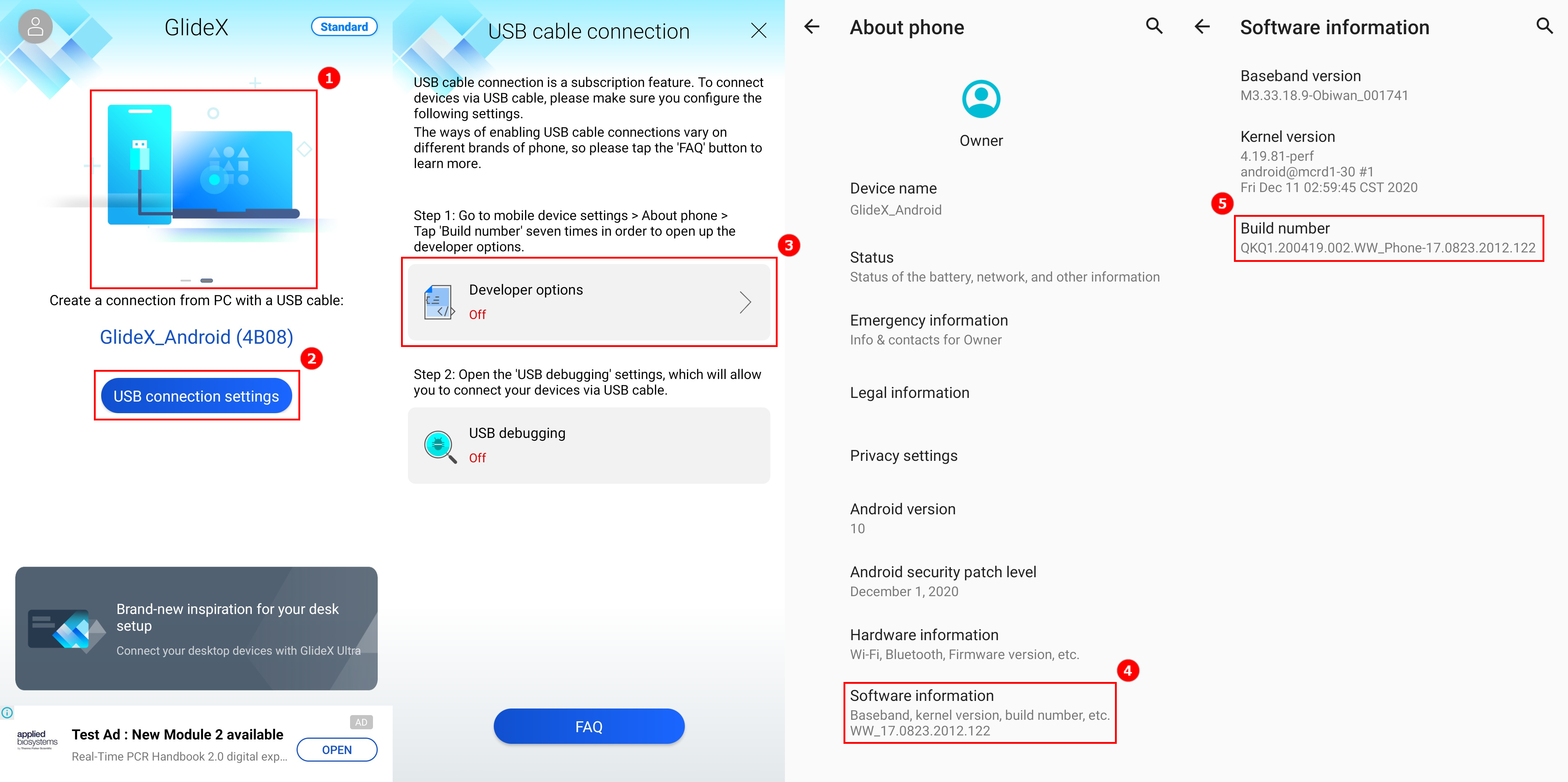
2. Quando as opções do desenvolvedor estiverem ativadas, volte para a página de conexão do cabo USB e toque em [USB debugging]①, ou em [Opções de desenvolvedor] e toque em [USB Debugging]②, uma janela pop-up aparecerá, toque em [OK]③ e a detecção de depuração USB será ativada. Conecte seu computador e dispositivo móvel usando um cabo USB e uma janela pop-up aparecerá no dispositivo móvel. Toque em [Sempre permitir deste computador]④, depois toque em [Permitir]⑤ e, em seguida, toque em [Sim]⑥ para conecte seu computador e dispositivo móvel.
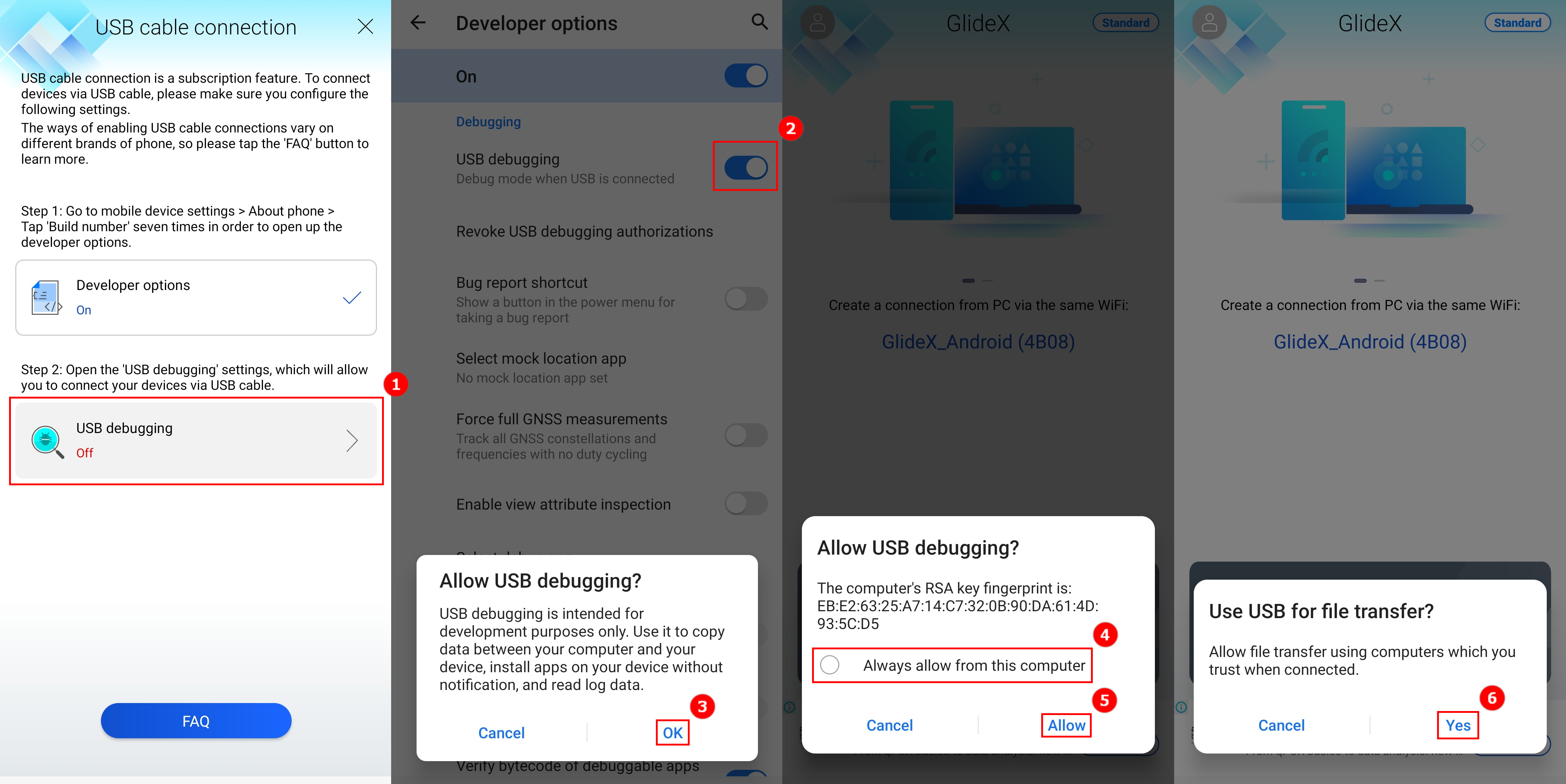
[GlideX] Aprenda como enviar feedback para GlideX
Se você encontrar algum problema ou tiver algum comentário para o GlideX, envie-o por meio do aplicativo Windows e do aplicativo móvel seguindo as instruções abaixo, para que a equipe do GlideX possa analisar a mensagem de erro:
- Dê feedback ao GlideX por meio do aplicativo do Windows
- Dê feedback ao GlideX por meio do aplicativo móvel
Give feedback to GlideX via Windows app
1. Digitar①[Central do usuário] e clique ②[Dê feedback] no canto superior direito.
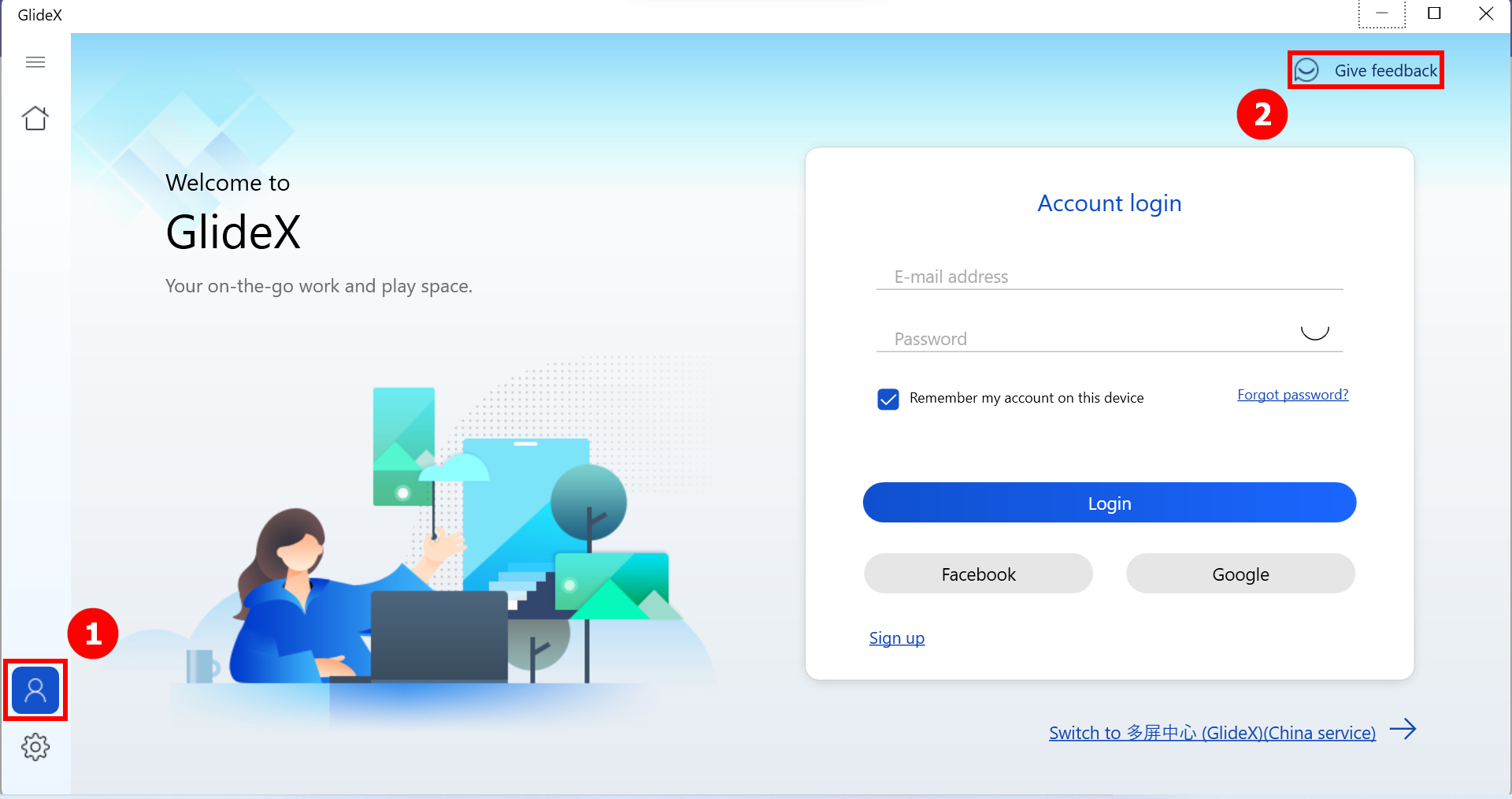
2. Selecione③[Requer mais melhorias] se você não recebeu um código de relatório do aplicativo móvel GlideX. Caso contrário, selecione ④[Você recebeu um código de relatório do GlideX? Forneça comentários aqui.]
* O envio de feedback por meio do código de relatório é compatível com as seguintes versões e posteriores: GlideX versão Windows 1.0.13.0, Android versão 1.0.13.0, iOS versão 1.0.9
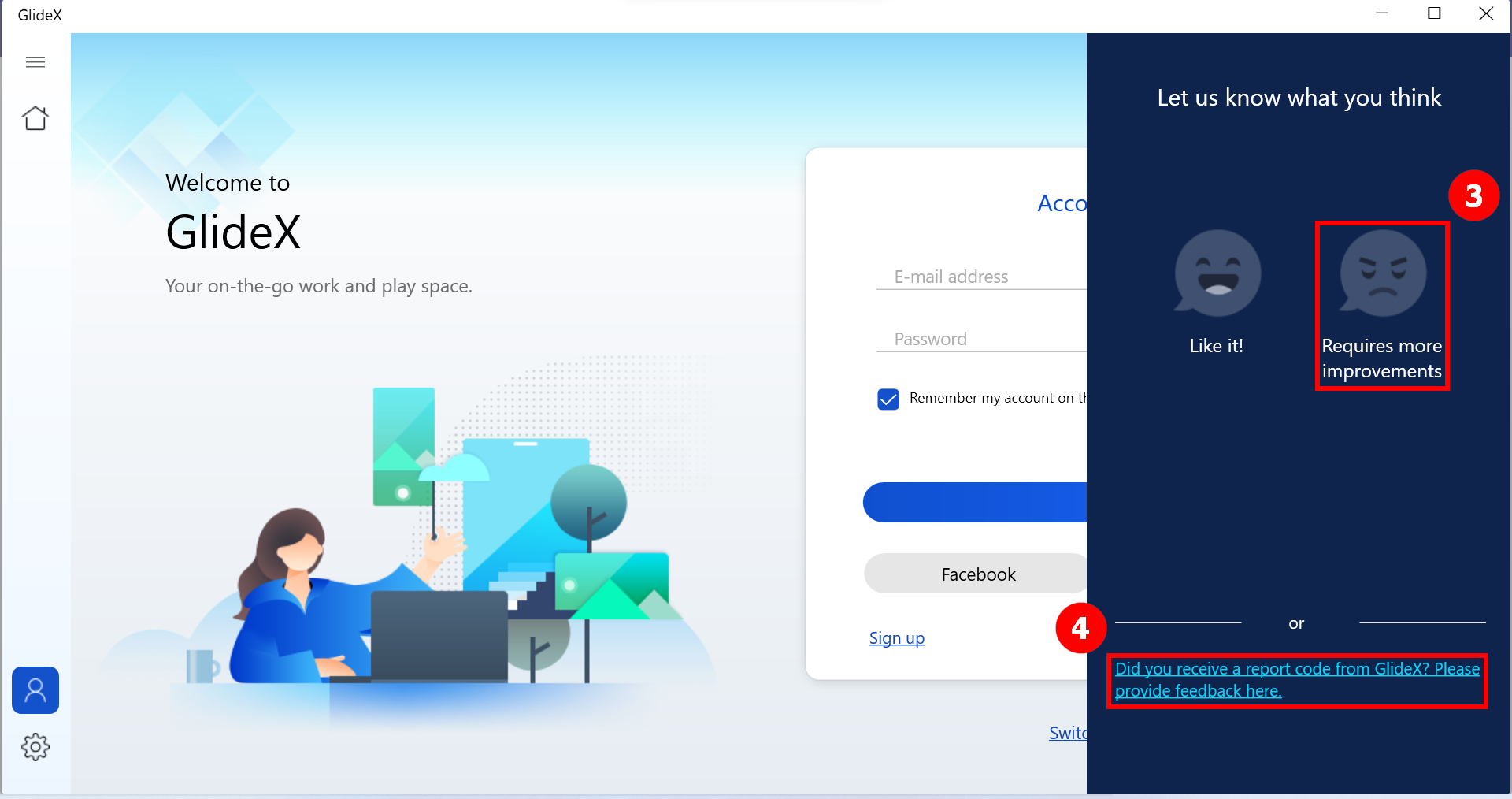
2-1 Preencha ⑤[Área], selecione ⑥[Aviso de privacidade] e, por fim, clique em ⑦[Enviar]. Então você receberá um código de relatório. Use o aplicativo móvel GlideX para nos enviar as informações do seu dispositivo móvel.
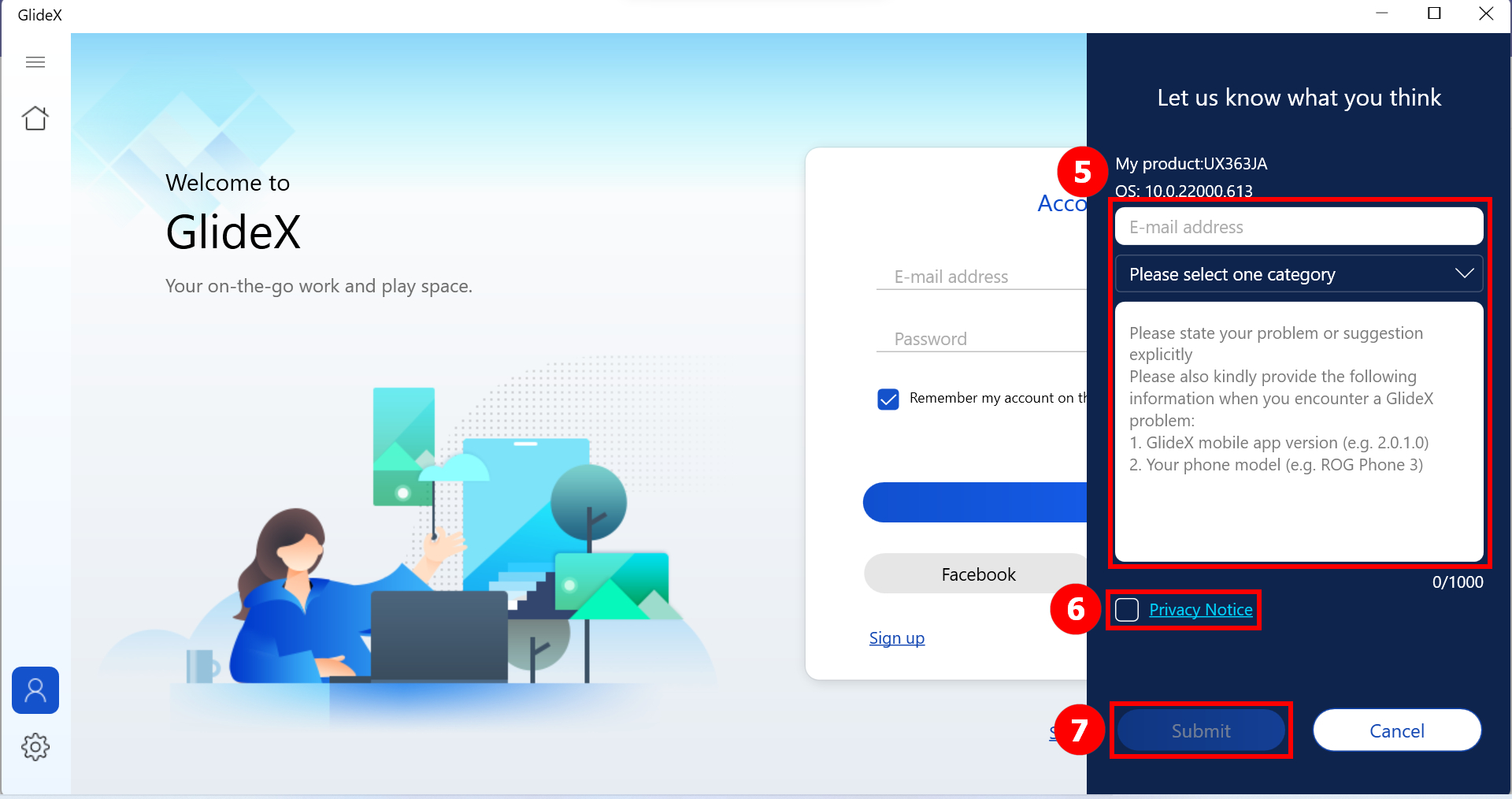
Enquanto isso, você também pode escanear o código QR usando a câmera do aplicativo GlideX no dispositivo móvel, e isso o direcionará para a página de relatório do dispositivo móvel.
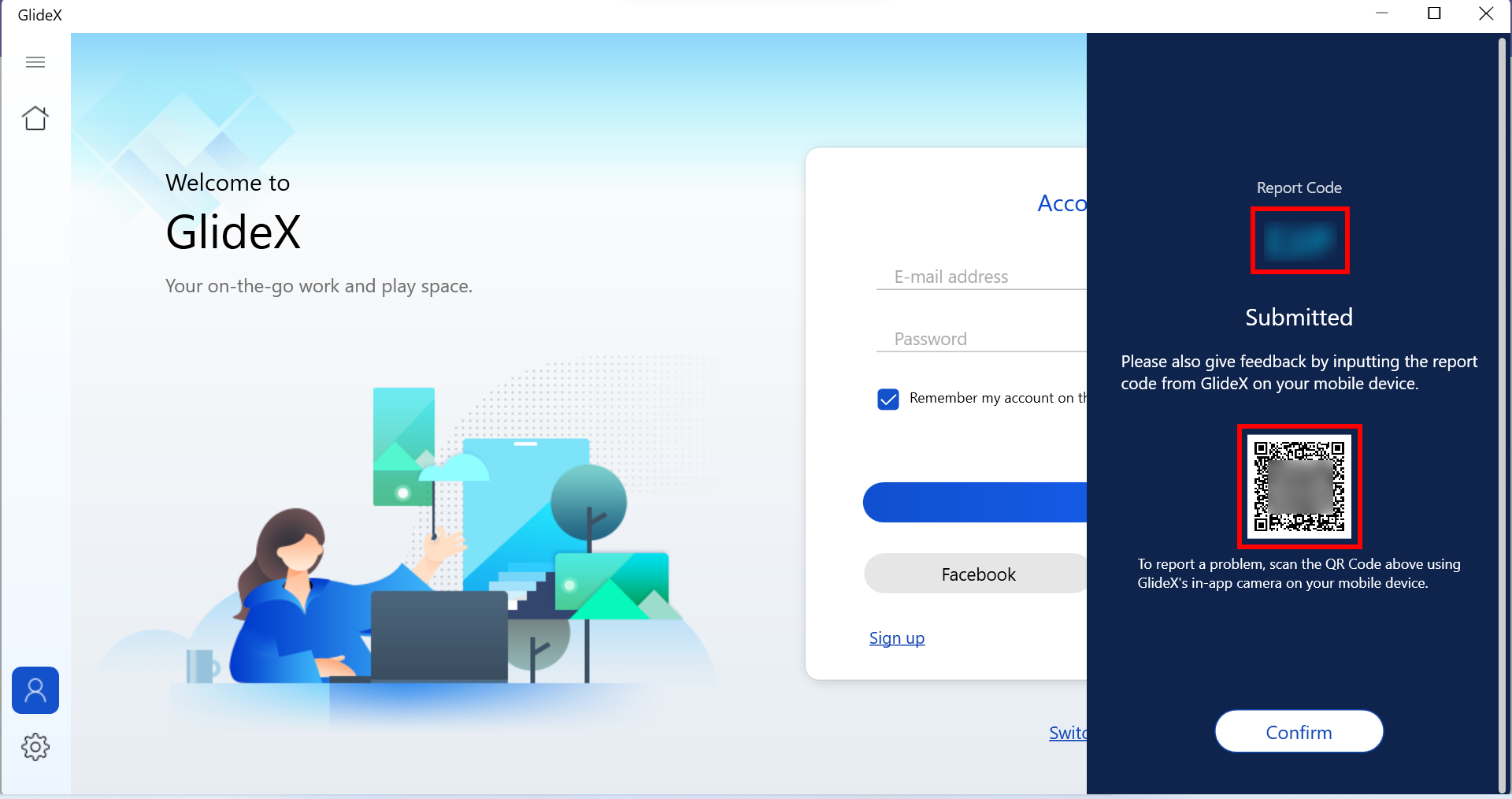
2-2 Preencha ⑧ [o código do relatório] obtido no aplicativo móvel, selecione ⑨ [Aviso de privacidade] e, por fim, clique em ⑩ [Enviar].
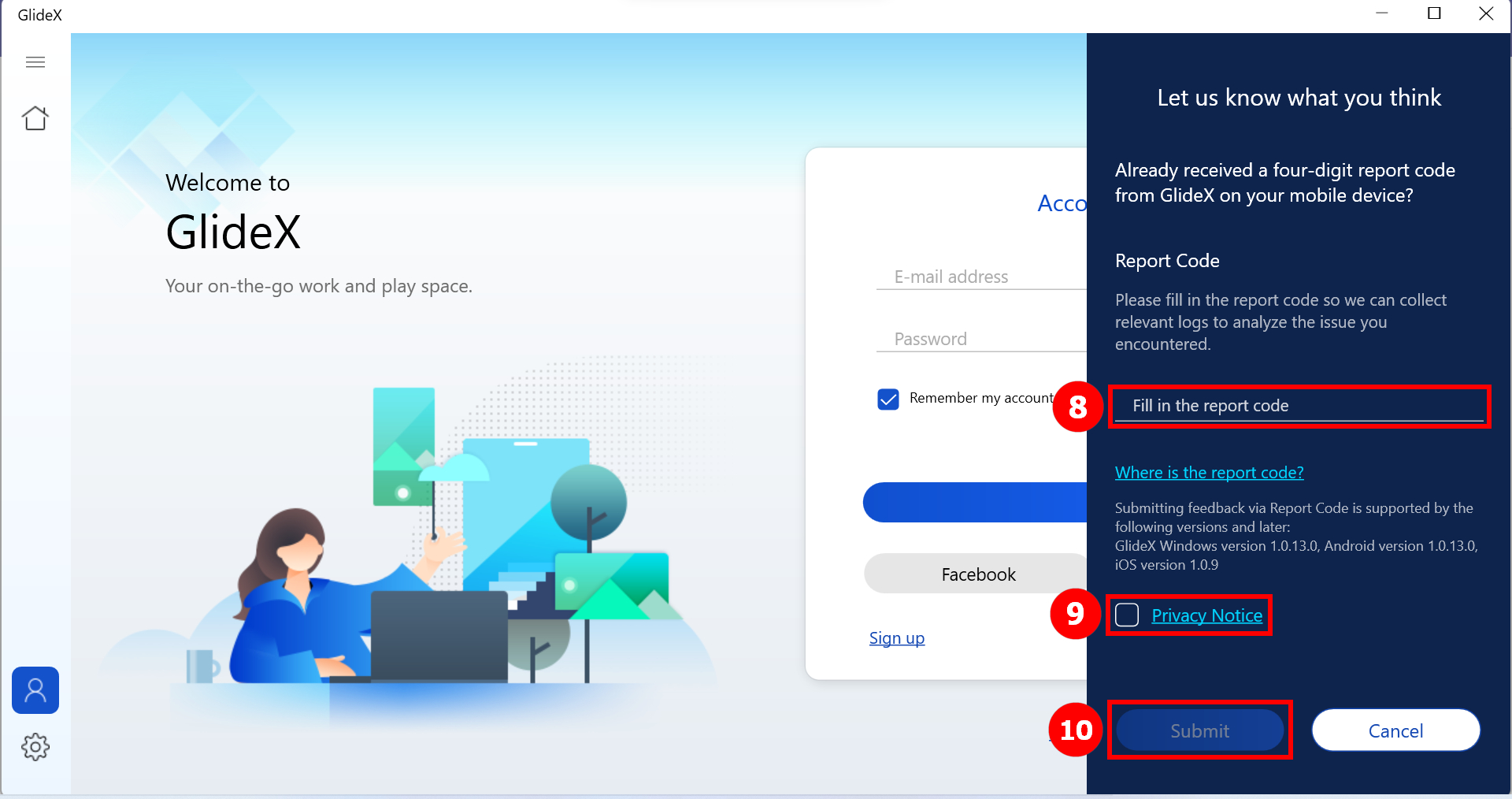
Dê feedback ao GlideX por meio do aplicativo móvel
1. Abra o menu lateral e clique em ①[Central de Ajuda], para ver a solução ②[FAQ] comum do GlideX.
2. Se o seu problema ainda não for resolvido, toque em ③[Feedback] se você não recebeu um código de relatório do aplicativo GlideX para Windows. Caso contrário, selecione④[Clique aqui para inserir o código do GlideX para Windows.]
*O envio de feedback por meio do código de relatório é compatível com as seguintes versões e posteriores: GlideX versão Windows 1.0.13.0, Android versão 1.0.13.0, iOS versão 1.0.9
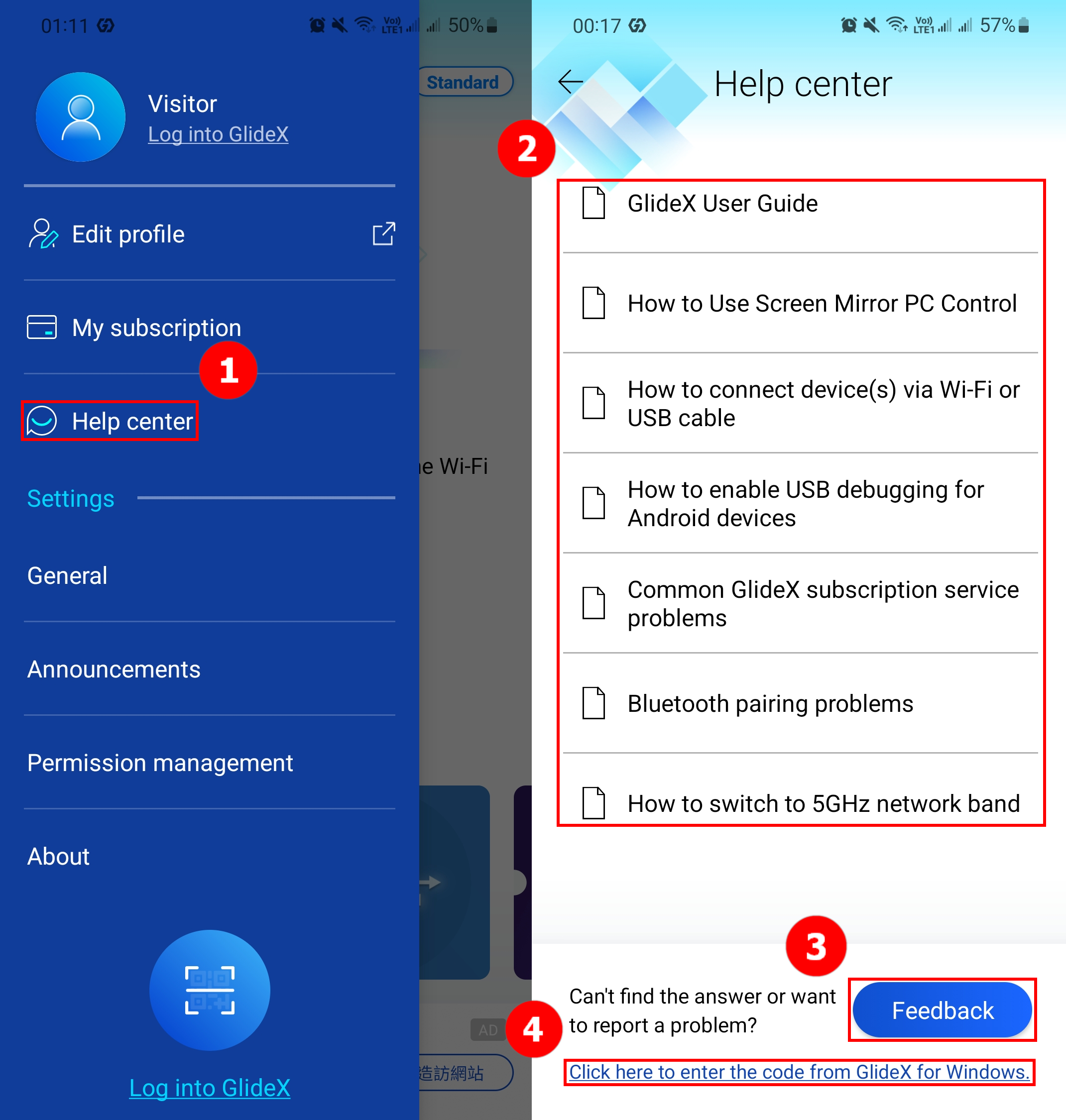
2-1 Preencha sua dúvida ou sugestão ⑤[Área]. Então digite seu ⑥[E-mail], selecione ⑦[Concorde com o Aviso de Privacidade da ASUS] e, por fim, toque em ⑧[Enviar]. Então você receberá um código de relatório. Use o aplicativo GlideX para Windows para nos enviar as informações do seu PC .
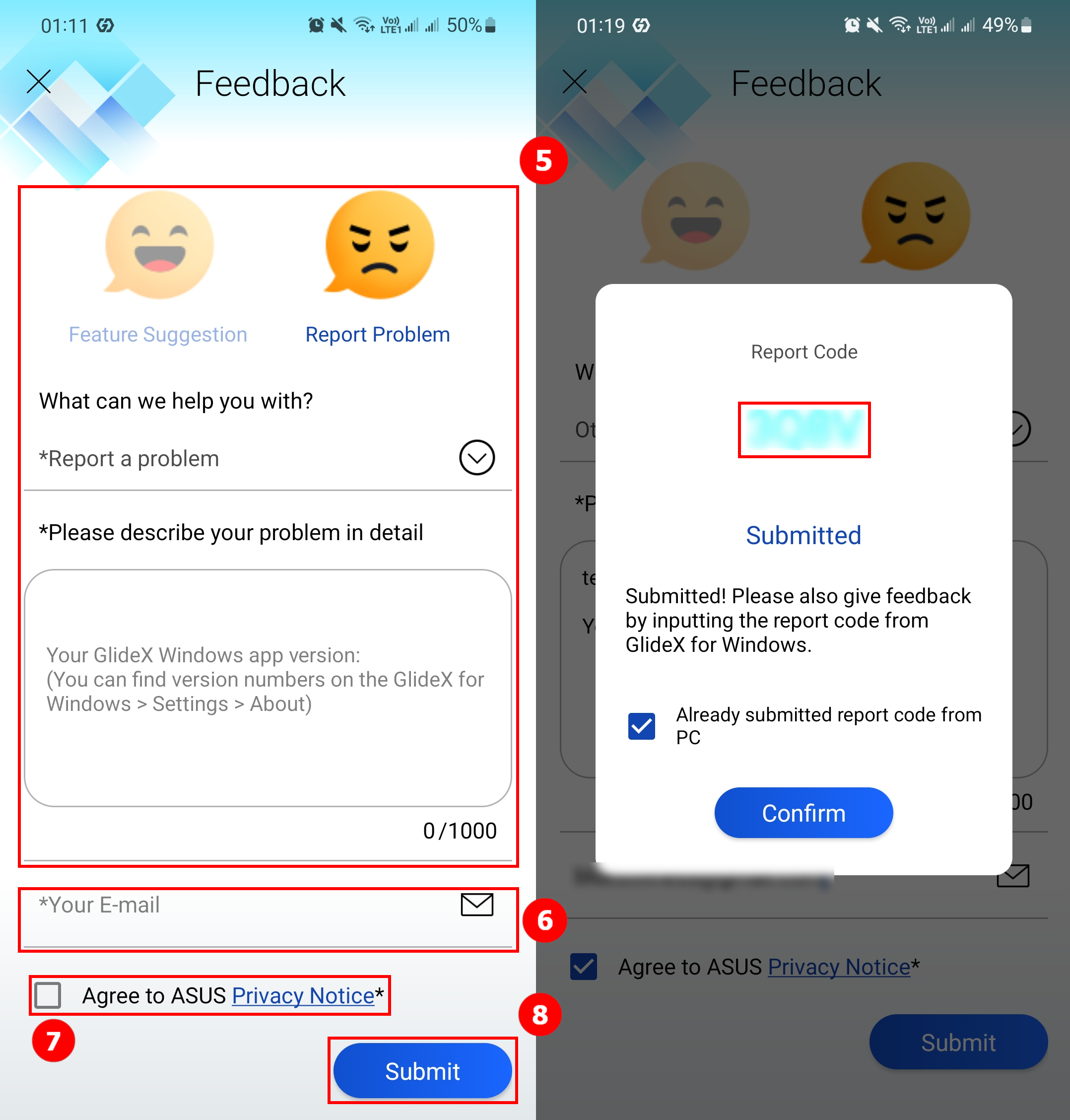
2-2. Preencha ⑨[o código do relatório] obtido no aplicativo do Windows e selecione ⑩[Concorde com o Aviso de Privacidade da ASUS] e, por fim, clique em ⑪[Enviar].
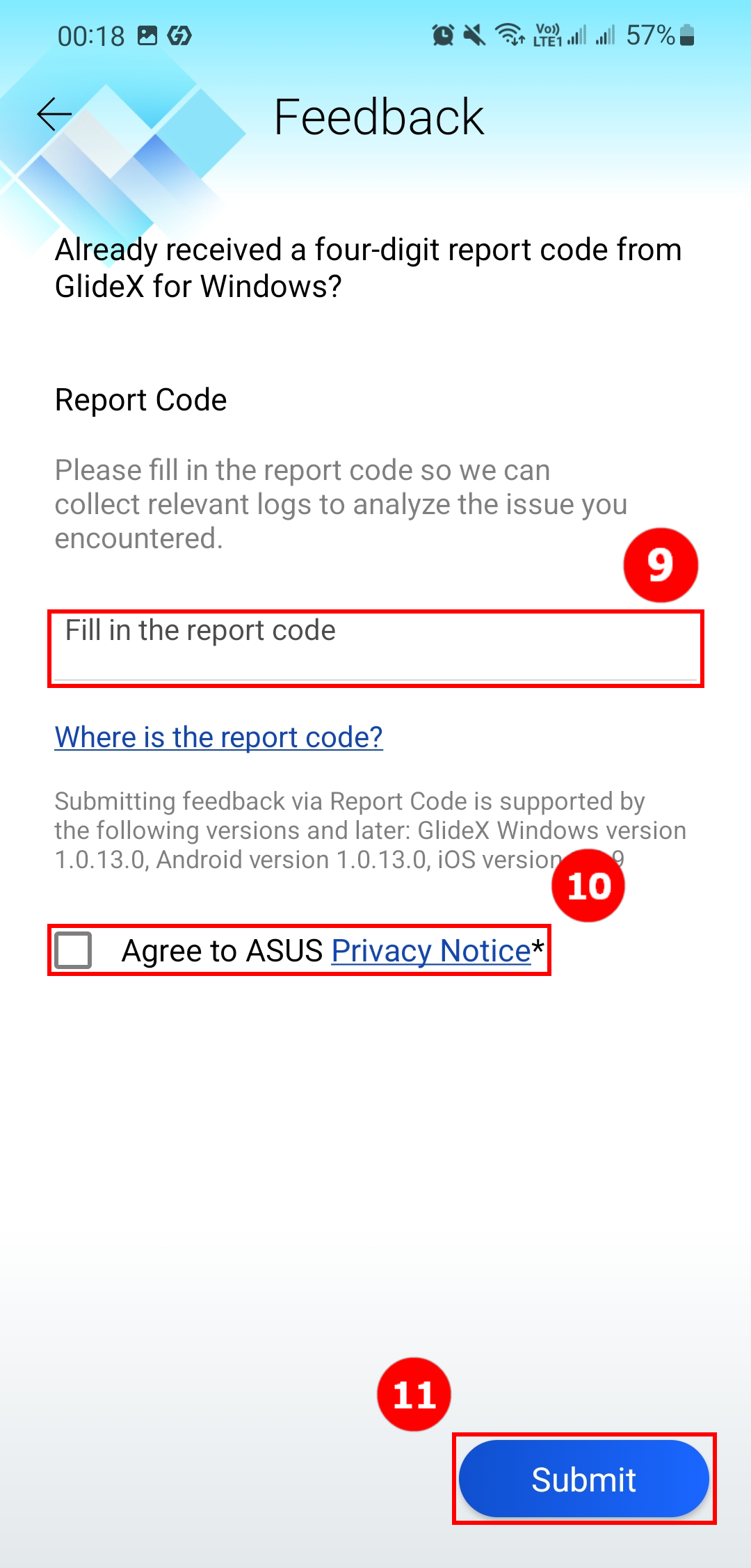
[GlideX] Problemas comuns para códigos promocionais
1. O que é o código promocional GlideX e onde obtê-lo?
ASUSTEK COMPUTER INC. fornece códigos promocionais GlideX em suas campanhas e atividades promocionais de tempos em tempos. Os usuários podem encontrar códigos promocionais por meio do aplicativo GlideX para Windows [Central do usuário] > [Promoção] ou outros canais de exposição de campanha relacionados ao GlideX. A elegibilidade para obter Códigos Promocionais GlideX varia de acordo com as diferentes regras que regem cada Campanha.
2. Onde e como resgatar um código promocional?
Se você instalou o aplicativo GlideX para Windows, você pode ir para ①[Central do Usuário] e fazer login em sua conta GlideX. Clique em ②[Promoção] e clique em ③[Resgatar] para iniciar o processo de resgate. Caso contrário, você pode ir para site de resgate também. Para resgatar códigos promocionais, consulte Termos e Condições..
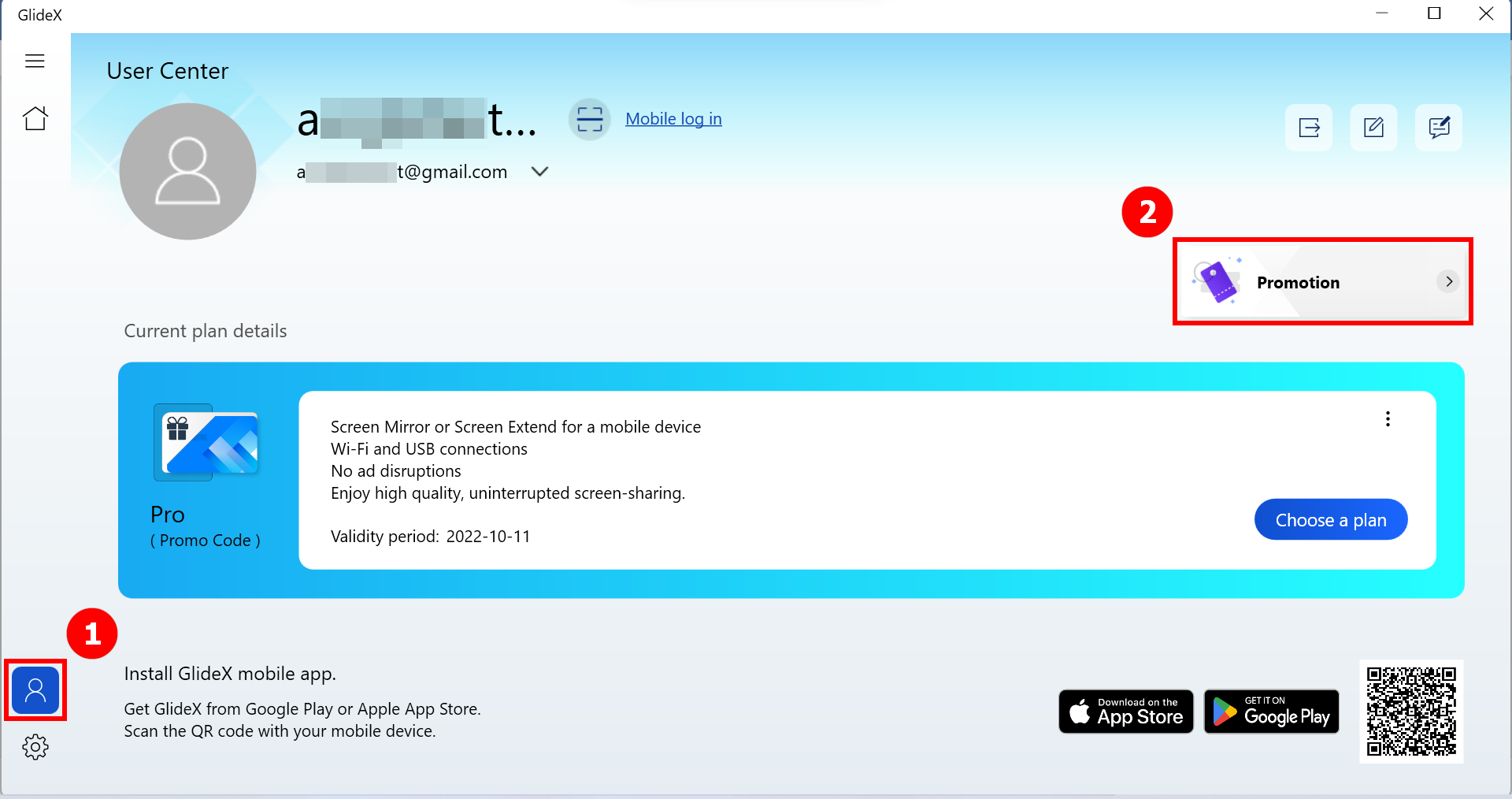
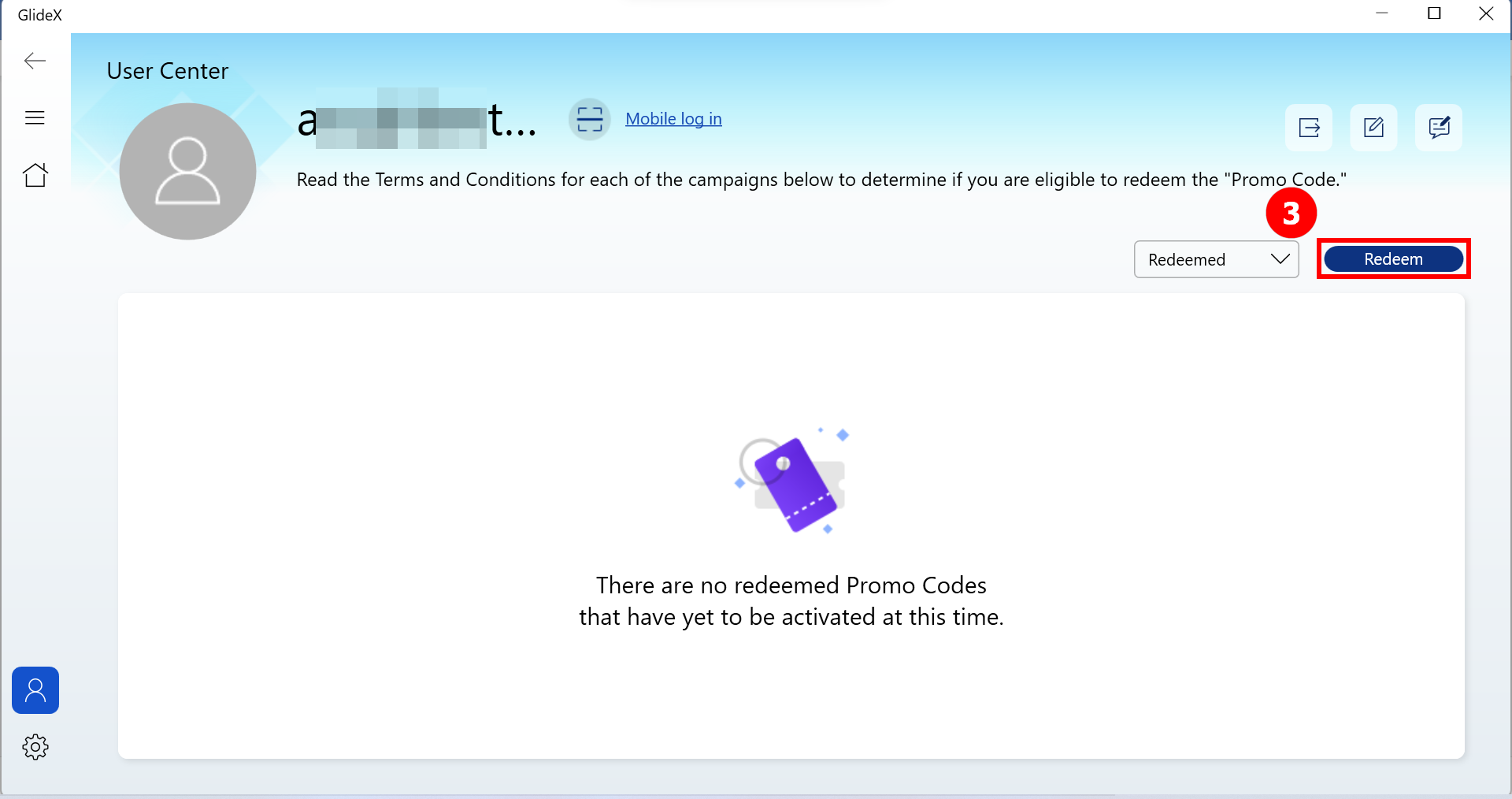
3. Por que não consigo resgatar um código promocional?
A seguir estão os motivos pelos quais os usuários não podem resgatar:
- Código promocional inválido: o código promocional inserido não está correto.
- Você não é elegível para este evento: A elegibilidade para obter códigos promocionais GlideX varia de acordo com as diferentes regras que regem cada campanha ou evento. Confira as regras da campanha.
- Este evento expirou: Cada Código Promocional deve ser resgatado no período de resgate anunciado pela(s) Campanha(s) correspondente(s). Confira as regras da campanha.
- Todos os Códigos Promocionais para este evento foram resgatados: O número de cada Código Promocional para resgate pode ser limitado pela(s) Campanha(s) correspondente(s), e mesmo se você resgatar os Códigos Promocionais GlideX antes do final do período de resgate, os Cartões GlideX podem não ser resgatado com sucesso.
Você resgatou este código promocional: os usuários podem resgatar um código promocional por sua campanha correspondente uma vez.
4. Se eu já tiver assinado o serviço GlideX via Google Play ou Apple App Store, posso resgatar um código promocional?
Sim, você pode resgatar um código promocional e ele será depositado em sua conta GlideX após o resgate com sucesso. Não é sugerido que você o ative, pois possui um plano de assinatura ativo. Se desejar ativá-lo, sua conta deverá estar sem assinatura. Tenha em atenção que é necessário ativar o Código Promocional no período de ativação de acordo com as regras que regem cada Campanha.
5. Se eu já tiver ativado um cupom ou código promocional, posso resgatar um código promocional?
Sim, você pode resgatar o código promocional que será depositado em sua conta ou ativá-lo imediatamente, que substituirá seu cupom ou código promocional existente.
6. Se eu tiver um Código Promocional não ativado e depositado em minha conta, onde e como ativá-lo?
Vá para o aplicativo GlideX para Windows, faça login em sua conta GlideX na [Central do Usuário]. Clique em [Promoção] e selecione a condição "Resgatado" para filtrar seus códigos promocionais. Então você pode ver o botão [Ativar] em cada código promocional depositado.
[GlideX] How to download and install GlideX on macOS?
GlideX é uma solução conveniente de compartilhamento de tela e controle de tela entre dispositivos e plataformas. Dá a você mais espaço para trabalhar – ou se divertir! — usando conexões com ou sem fio entre seus dispositivos, e você pode controlar todos os seus dispositivos com um único teclado e mouse.
GlideX suporta sistemas Windows, Mac, Android e iOS. Este artigo apresenta o processo de download e instalação do macOS. Se você não possui um sistema Mac, acesse a plataforma correspondente para fazer o download Microsoft Store, Google Play Store, Android APK, e Apple App Store (dispositivos móveis GlideX).
Baixe GlideX para macOS
Primeiro, clique neste link para baixar o instalador GlideX mac (cerca de 22 MB) para o seu macOS. Após a conclusão do download, você verá o arquivo GlideX-Mac_x.x.x(x).dmg1.
Nota1: x.x.x.(x) no nome do arquivo exibirá o número da versão mais recente do aplicativo GlideX atual.
Instale GlideX para macOS
Clique duas vezes no arquivo GlideX-Mac_x.x.x(x).dmg baixado no caminho de download, você verá a janela (Figura 1); em seguida, arraste o GlideX para a pasta do aplicativo (Figura 2) para concluir o processo de instalação.
(Figura 1)
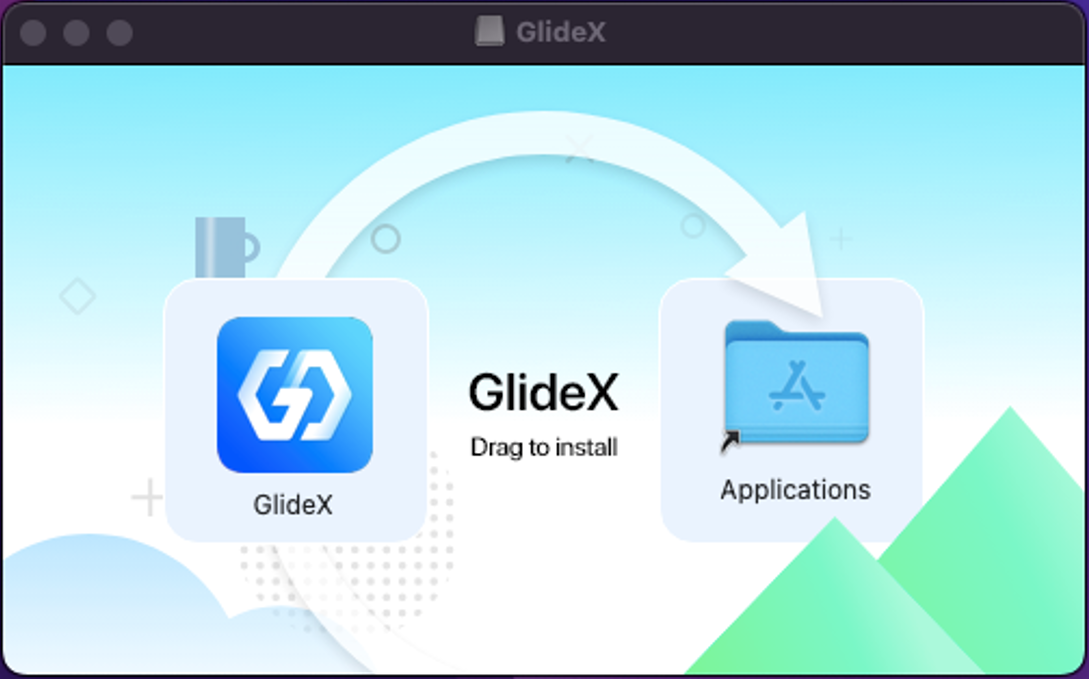
(Figura 2)