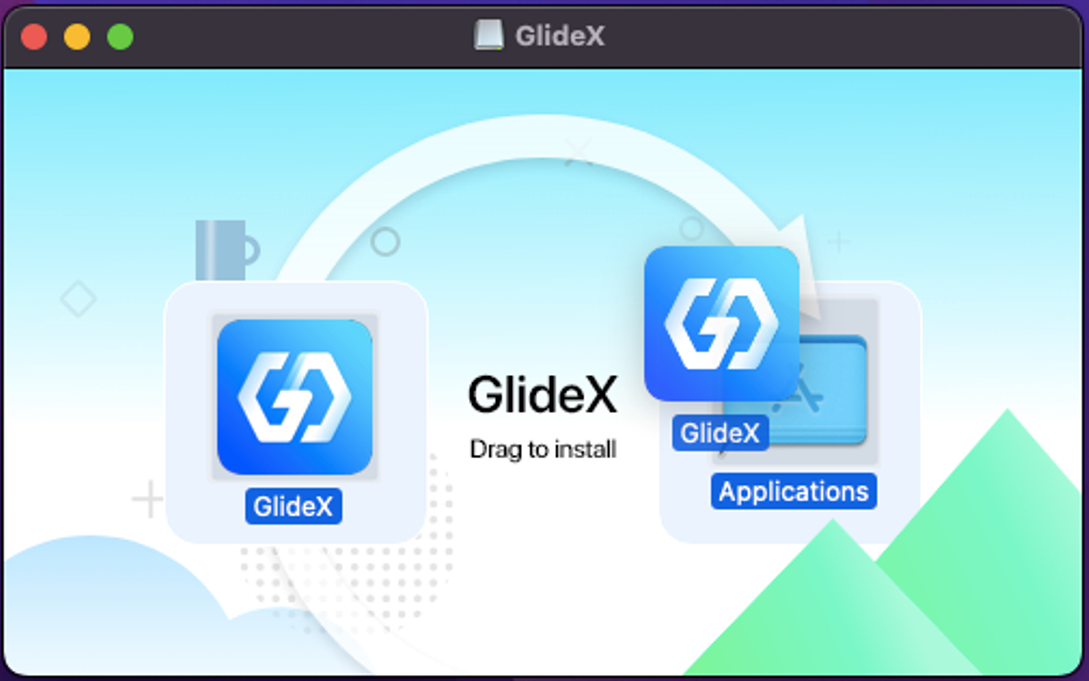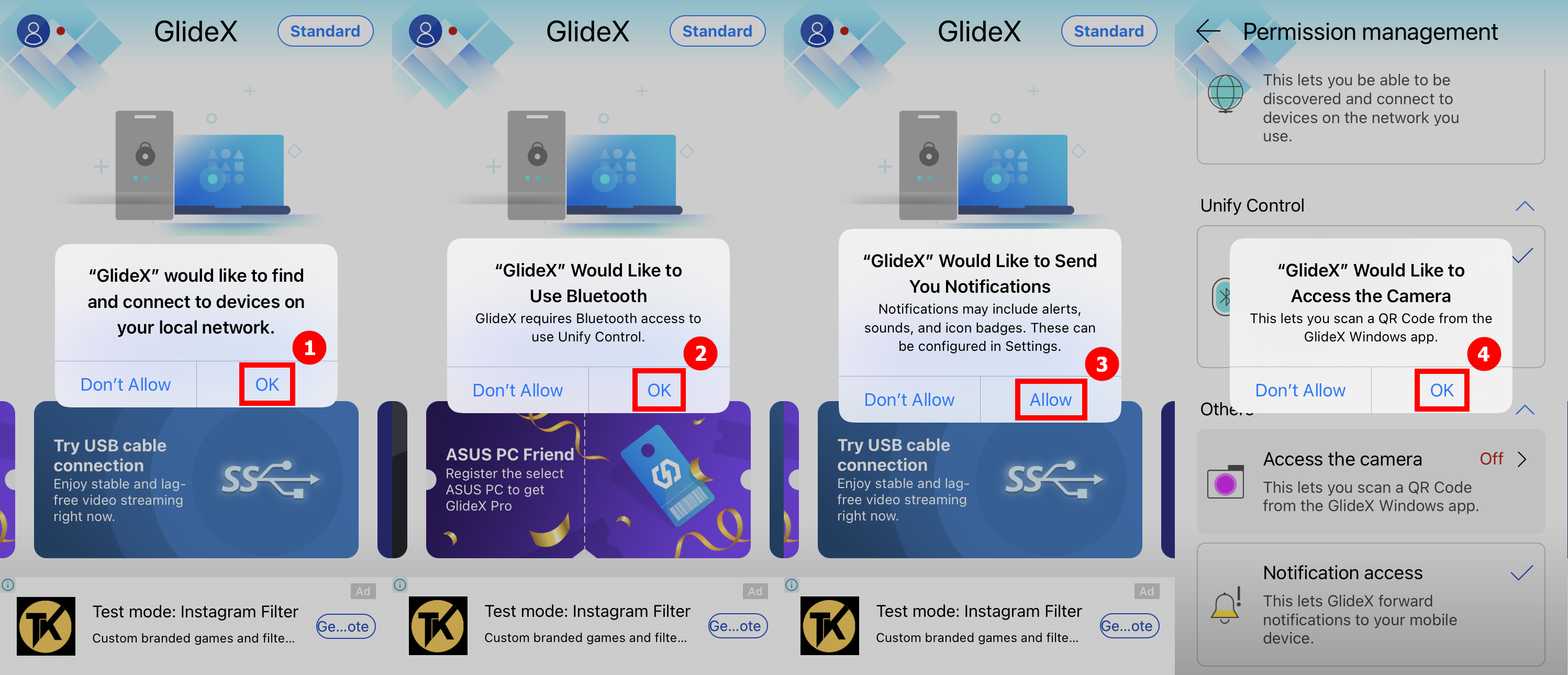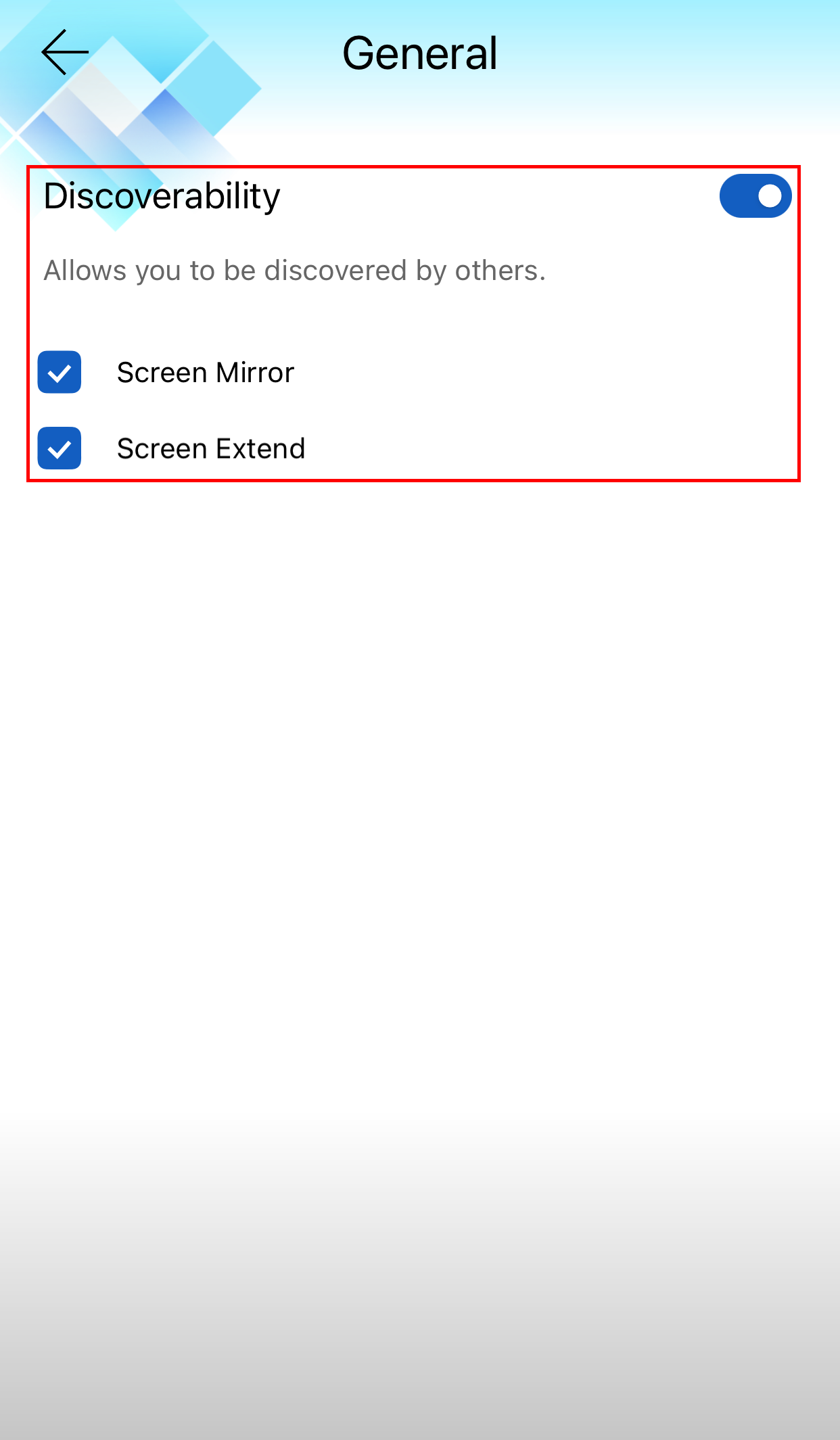- Iscriversi a feed RSS
- Contrassegnare come Nuovo
- Contrassegnare come Letto
- Preferito
- Iscriversi
- Pagina in versione di stampa
- Segnalare contenuto inappropriato
- Cronologia articoli
- Iscriversi a feed RSS
- Contrassegnare come Nuovo
- Contrassegnare come Letto
- Preferito
- Iscriversi
- Pagina in versione di stampa
- Segnalare contenuto inappropriato
in data
10-08-2024
10:07 AM
- ultima modifica
44 minuti fa
autore
![]() ZenBot
ZenBot
Domande frequenti su GlideX (FAQ)
[Notebook/Desktop/AIO] GlideX - Introduzione
Come usare PC Control in Screen Mirror
[GlideX] Problemi comuni del servizio di abbonamento GlideX
[GlideX] Come collegare i dispositivi tramite Wi-Fi o cavo USB
[GlideX] Problemi di associazione Bluetooth
[GlideX] Problema Comune del Coupon ASUS PC Friend
[GlideX] Come passare da 2,4 GHz a 5 GHz per una migliore esperienza di condivisione dello schermo?
[GlideX] Come abilitare il debug USB per i dispositivi Android?
[GlideX] Scopri come inviare feedback a GlideX
[GlideX] Problemi comuni per i Codici Promozionali
[GlideX] Come scaricare e installare GlideX su macOS?
[Notebook/Desktop/AIO] GlideX - Introduzione
GlideX, il tuo spazio di lavoro e di gioco in movimento, è una soluzione di condivisione dello schermo tra dispositivi. Con connessioni cablate o wireless, puoi creare uno spazio più grande e migliore. GlideX ottimizza il tuo flusso di lavoro in un batter d'occhio!
Prima di iniziare a leggere questo articolo, ti consigliamo di guardare il nostro video introduttivo.
- Requisiti per computer e dispositivi mobili
- Primo avvio dell'app GlideX
- Requisiti di autorizzazione mobile
- Servizio in abbonamento
- Caratteristica principale: Mirror
- Caratteristica principale: Estendi
- Main feature: Unify Control
- FAQ e Feedback
1. Requisiti per computer e dispositivi mobili:
Lato Computer:
- Supporto per computer con sistema operativo Windows, LAN, Wi-Fi e USB
- Sistema operativo Windows: Windows 10/11 a 64-bit (versione 1909 e successive) (Si noti che GlideX NON è disponibile in Windows in modalità S)
- Driver grafico con supporto codec H.264.
Lato Mobile device:
- I dispositivi iOS richiedono 14.0 e versioni successive
- Il dispositivo Android richiede 9.0 e versioni successive
- Driver grafico con supporto codec H.264.
2.1 Lato Computer
Si prega di scaricare GlideX per Windows da Microsoft Store. Dopo averlo installato, si consiglia di seguire le istruzioni seguenti:
(1) Cerca ①[GlideX] nella barra di ricerca nell'angolo in basso a sinistra del desktop del computer, quindi fai clic su ②[GlideX] e GlideX verrà avviato.
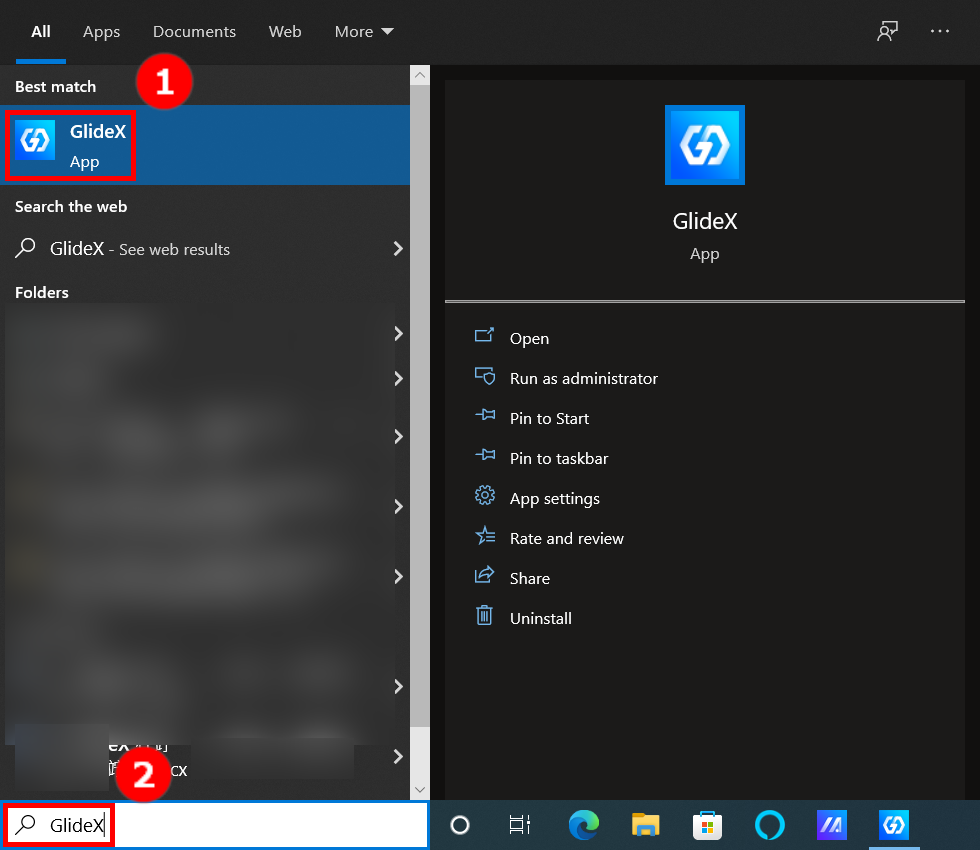
(2) Nella pagina di benvenuto di GlideX, fai clic su ③[Avanti].
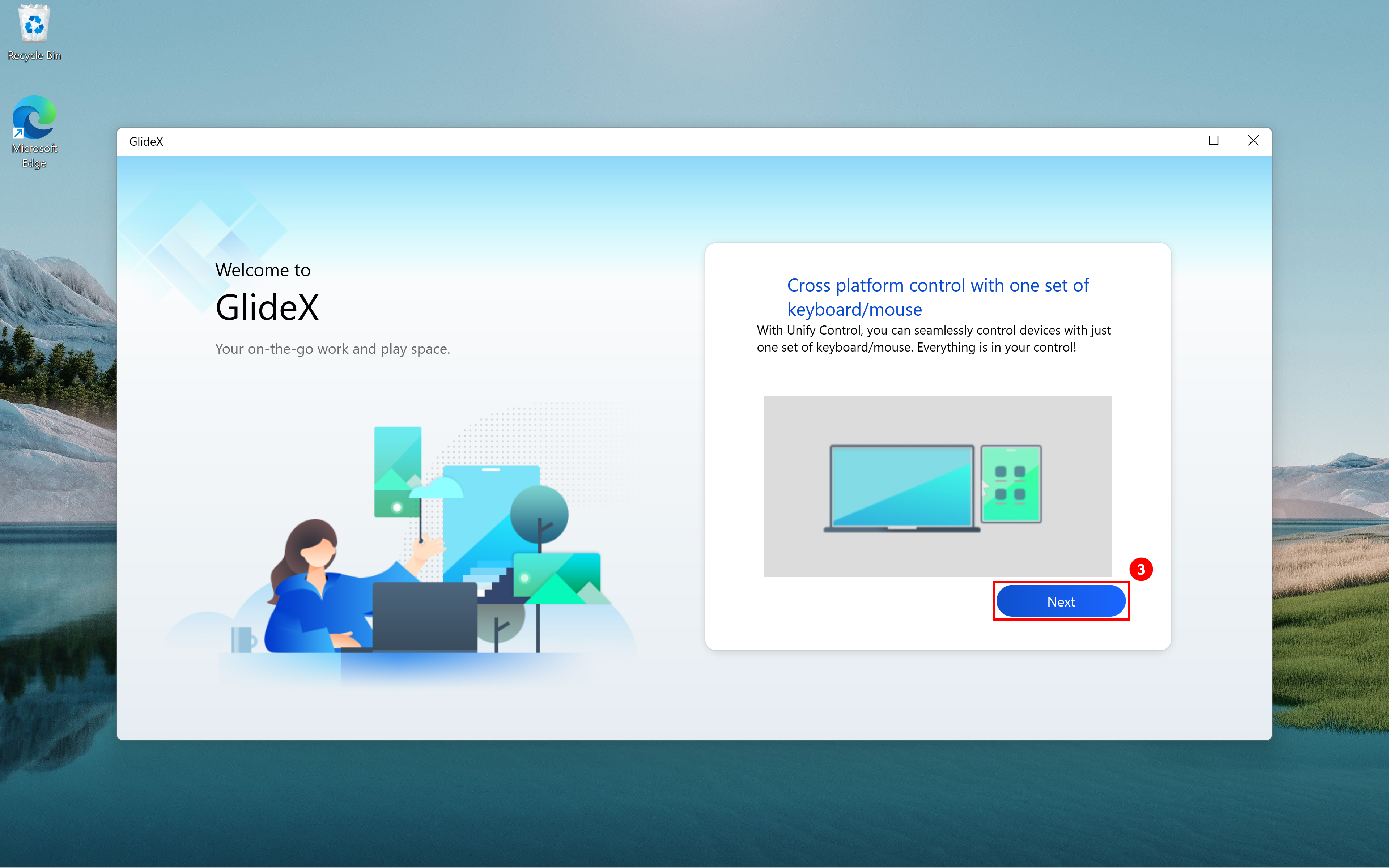
(3) Seleziona il servizio Cina o Globale per accedere alla suite completa di servizi GlideX in base alla tua posizione.
- Servizio Cina: Per utenti con sede in Cina
- Servizio Globale: Per tutti gli utenti (tranne quelli che si trovano in Cina)

(4) Nella pagina Contratto di Licenza con l'Utente finale e Termini e Condizioni di GlideX, seleziona ④[Ho compreso e accetto quanto sopra], quindi fai clic su ⑤[OK].
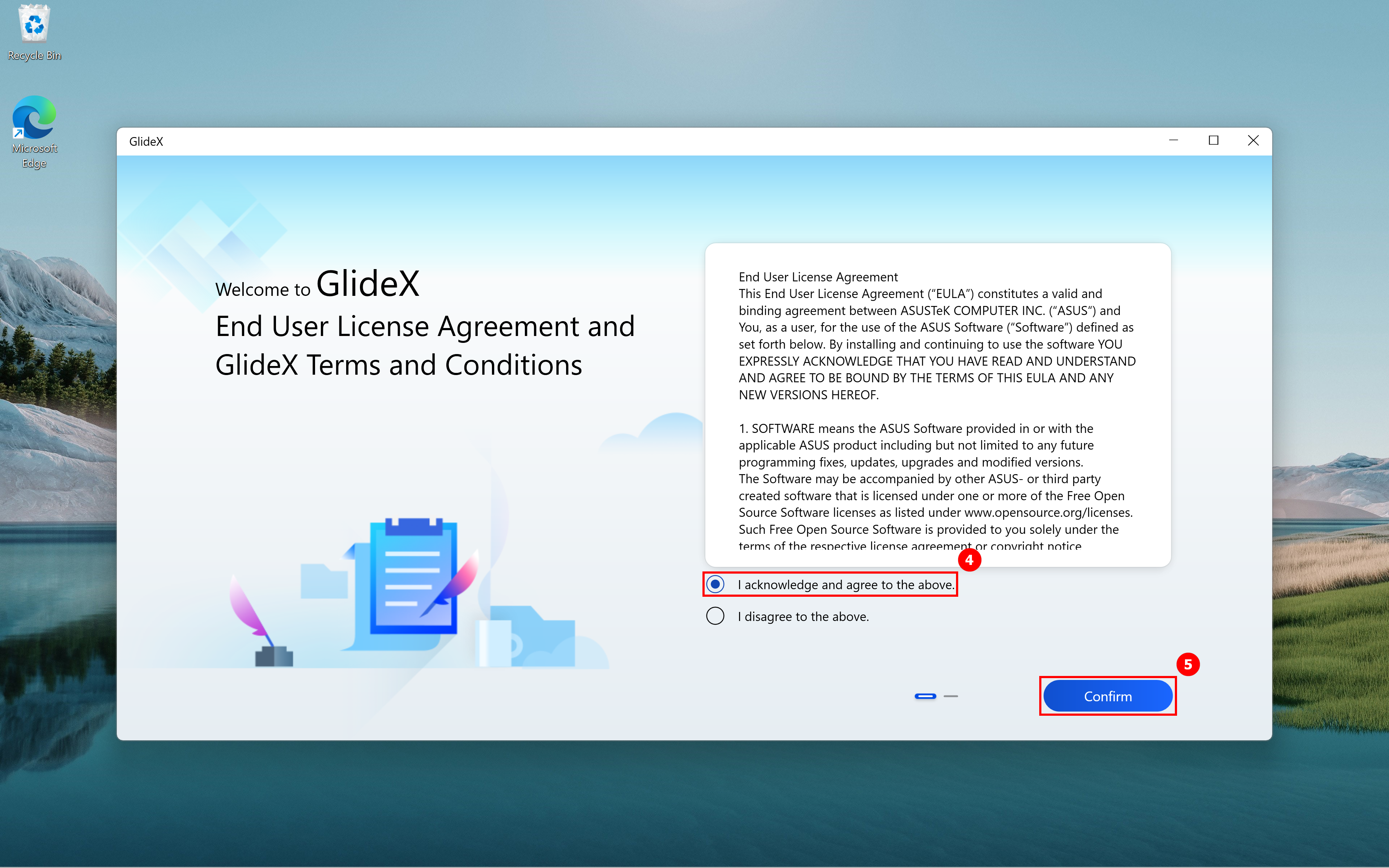
(5) Nella pagina Informativa sulla Privacy, seleziona ⑥[Accetto] e fai clic su ⑦[OK].
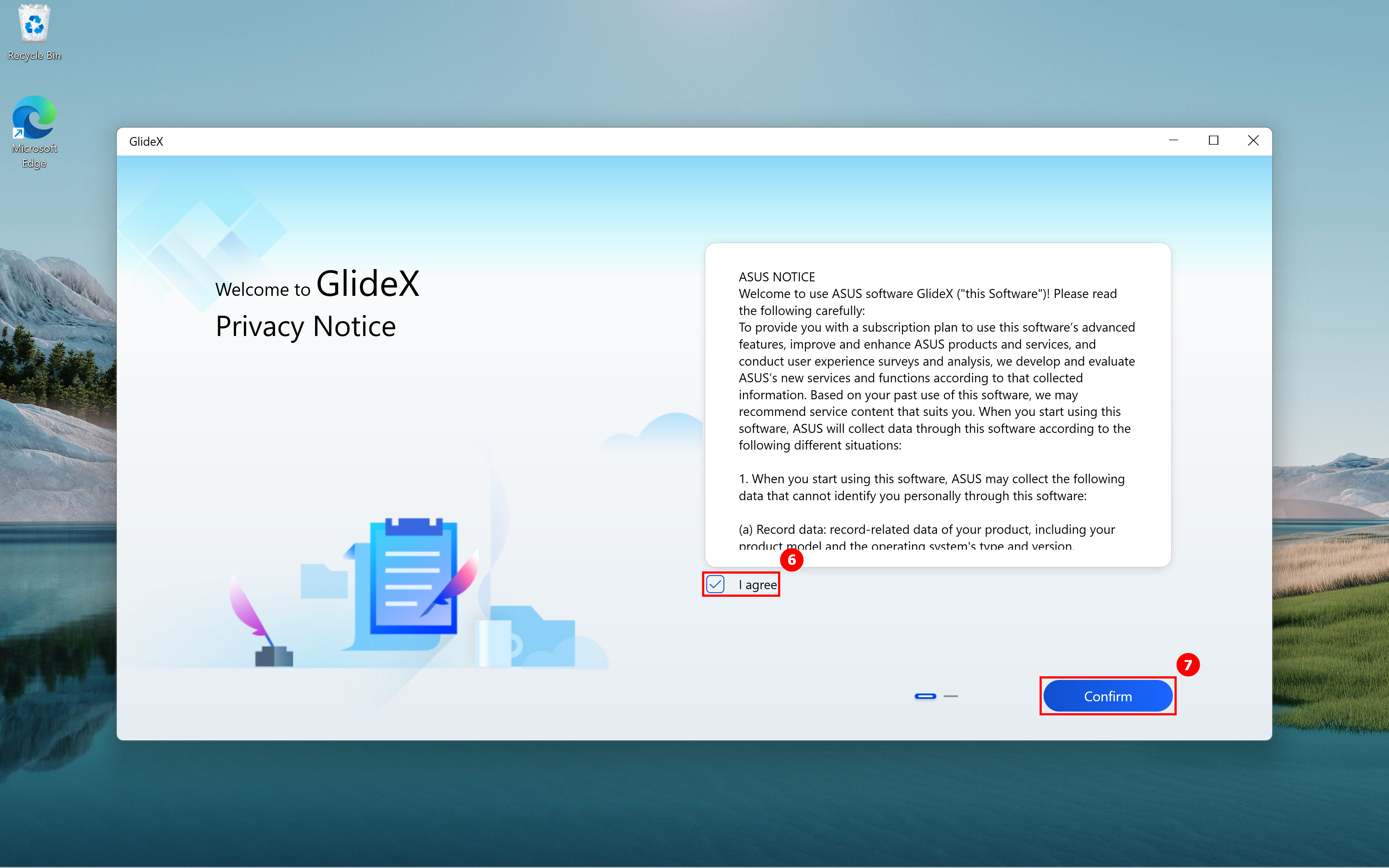
(6) Nella pagina di download dell'applicazione mobile GlideX, c'è il ⑧[QR Code] nel riquadro rosso a destra. Se GlideX non è installato sul tuo dispositivo mobile, scansiona il codice QR con la fotocamera del tuo dispositivo mobile e scarica l'app GlideX. Dopo il download, fai clic su ⑨[Avanti].
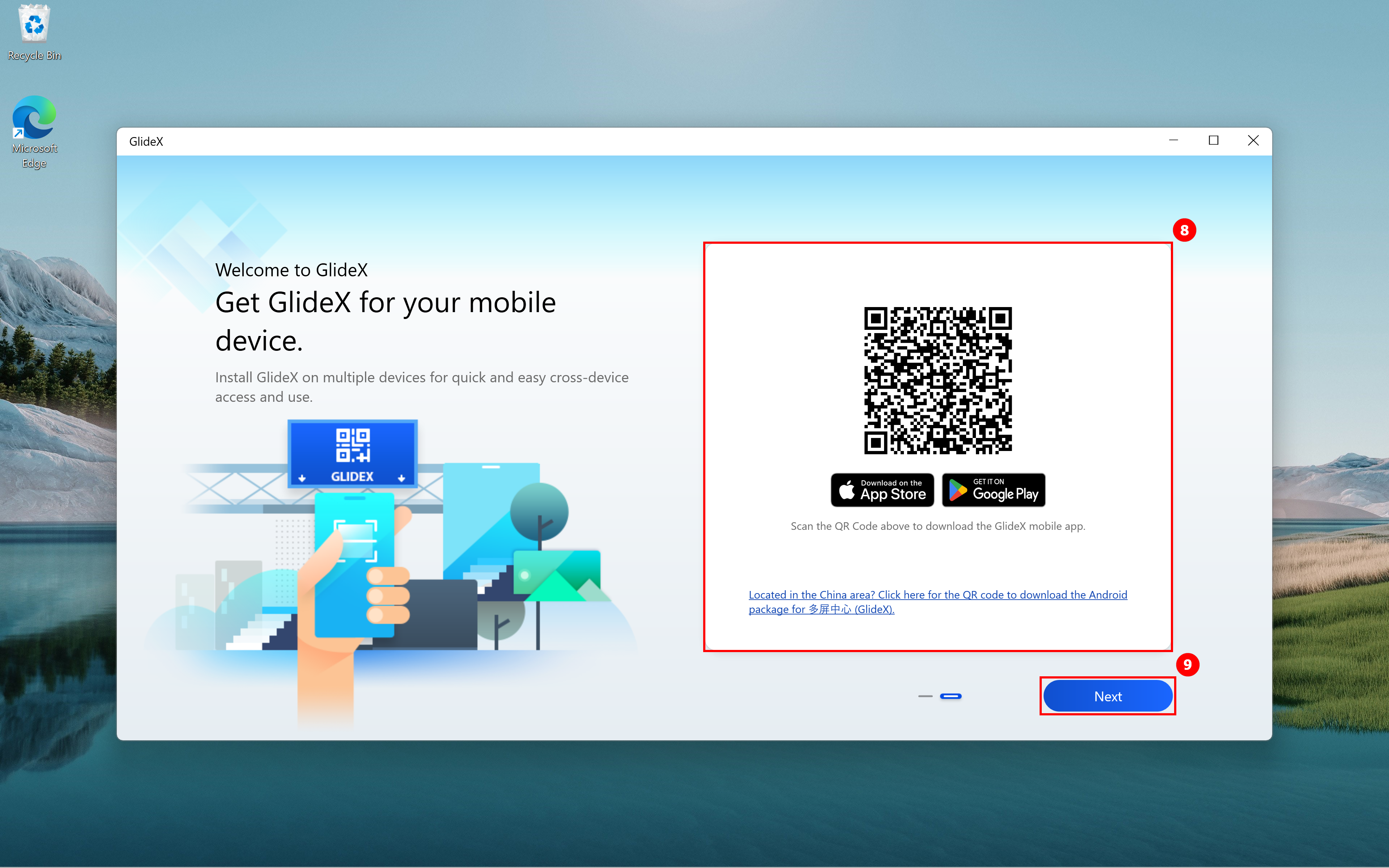
(7) Puoi accedere alla pagina principale di GlideX.

2.2 Lato dispositivo Mobile
Si prega di scarica GlideX dal Google Play Store o dall'Apple App Store. Per gli utenti Android senza Google Play Store, si prega di scaricare il pacchetto Android. Dopo averlo installato, si consiglia di seguire le istruzioni seguenti:
(1) Seleziona il servizio Cina o Globale per accedere alla suite completa di servizi GlideX in base alla tua posizione. Assicurati che il servizio sia lo stesso dell'app GlideX per Windows. Quindi, tocca ①[Accetto] in Accordo di Licenza con l'Utente Finale e Termini e Condizioni di GlideX, quindi tocca ②[OK]. Tocca ③[Accetto] in Informativa sulla Privacy, quindi tocca ④[OK]. Tocca ⑤[Continua a vedere annunci di terze parti] nella pagina degli avvisi sui servizi e annunci GlideX e tocca ⑥[OK]. La pagina successiva ti suggerirà di scaricare l'applicazione GlideX sul tuo computer. Se non hai ancora scaricato l'app sul tuo computer, tocca ⑦[link] per accedere a Microsoft Store per il download. Se hai già installato GlideX, tocca ⑧[Installato]. Quindi passerai alla pagina principale di GlideX.


3. Permessi richiesti da GlideX
Dispositivi Android
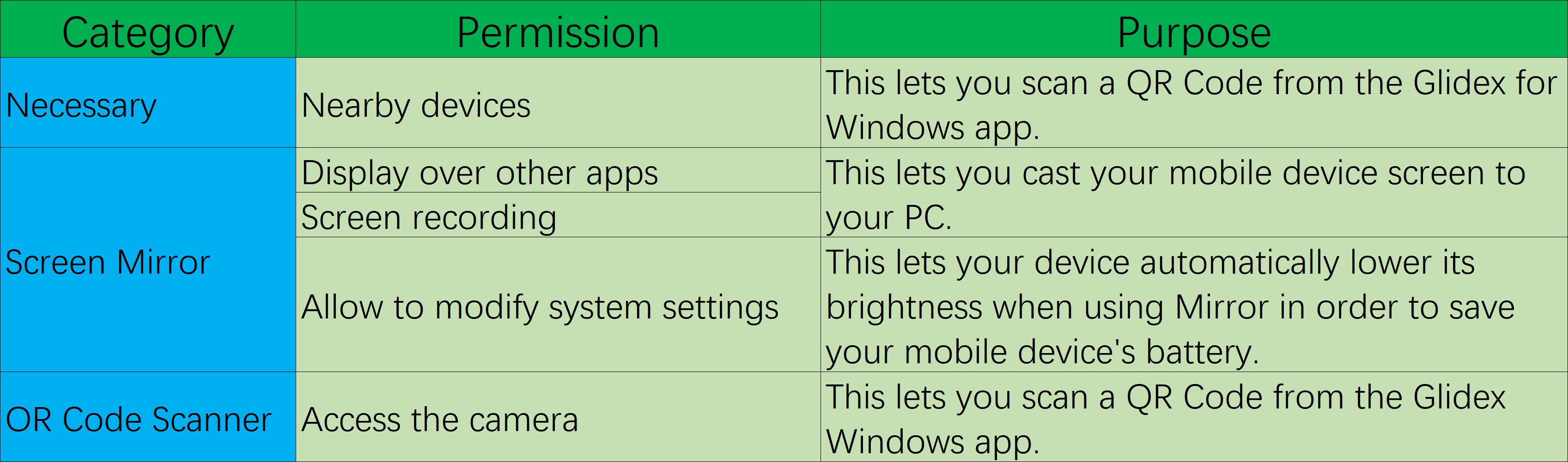
(1) Richiedi l'autorizzazione Dispositivi nelle vicinanze
Quando accedi all'app per dispositivi mobili per la prima volta, una finestra pop-up ti chiederà di abilitare Richiedi autorizzazioni dispositivi nelle vicinanze, tocca ①[OK], quindi tocca ②[Consenti sempre].
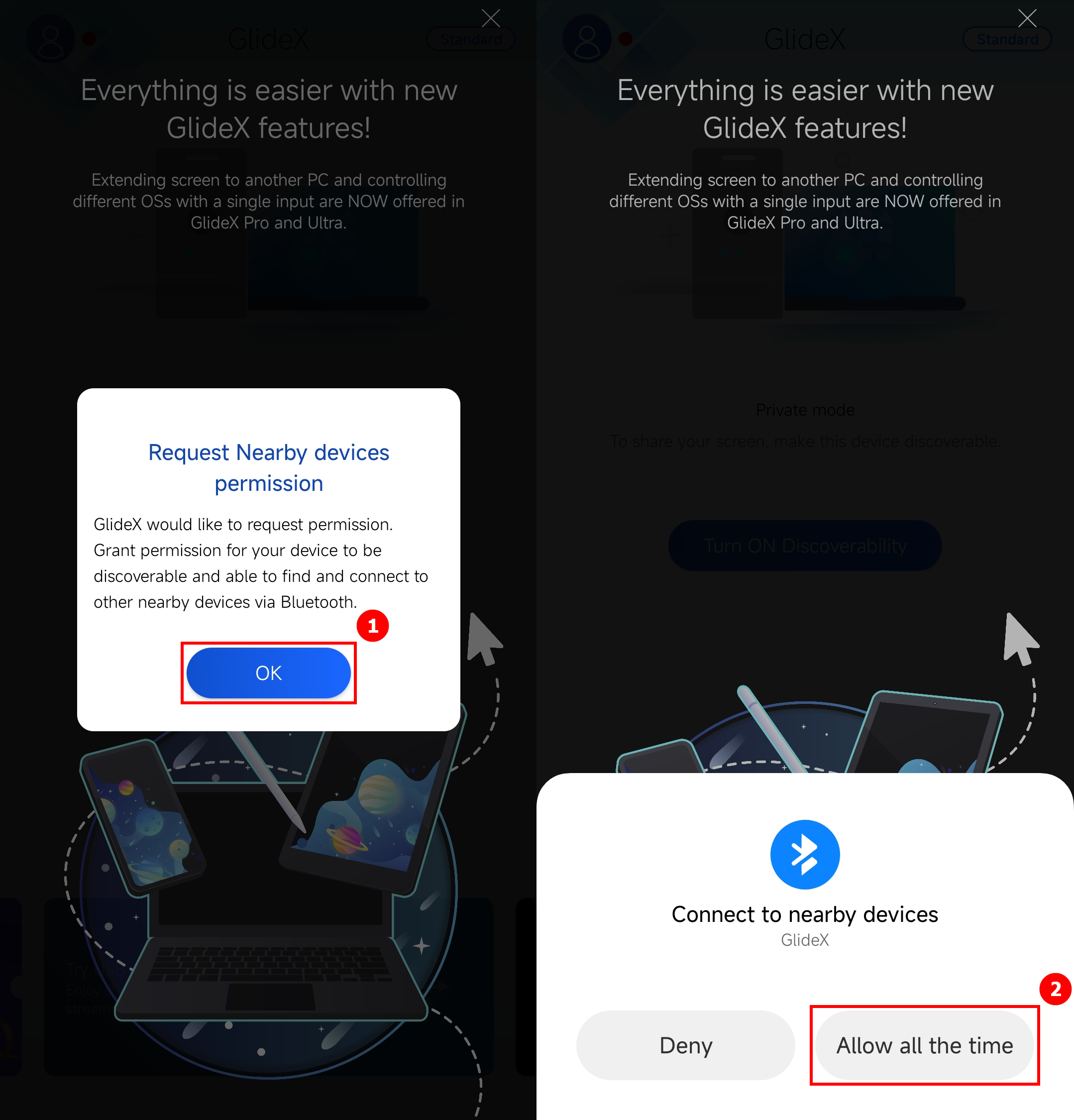
(2) Mostra sopra l'autorizzazione di altre app
Apri la barra laterale a sinistra della pagina principale dell'app nelle app per dispositivi mobili, tocca ①[Gestione autorizzazioni], tocca ②[Visualizza su altre app], trova e tocca ③[GlideX], tocca per attivare ④[Consenti visualizzazione altre app].
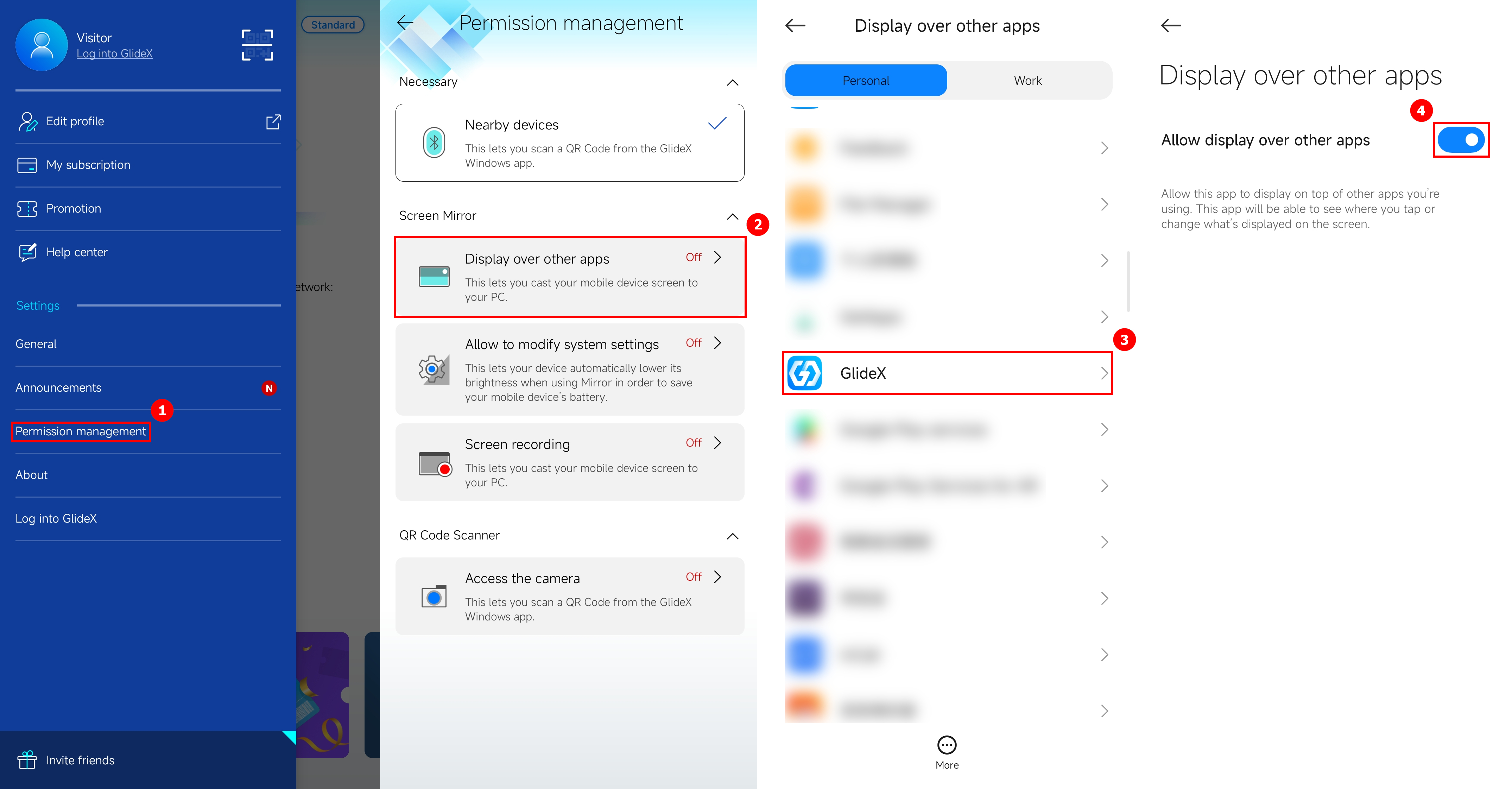
(3) Consenti di modificare l'autorizzazione delle impostazioni di sistema
Torna alla pagina di gestione delle autorizzazioni, tocca ①[Consenti modifica impostazioni di sistema], tocca per attivare ②[Consenti modifica impostazioni di sistema].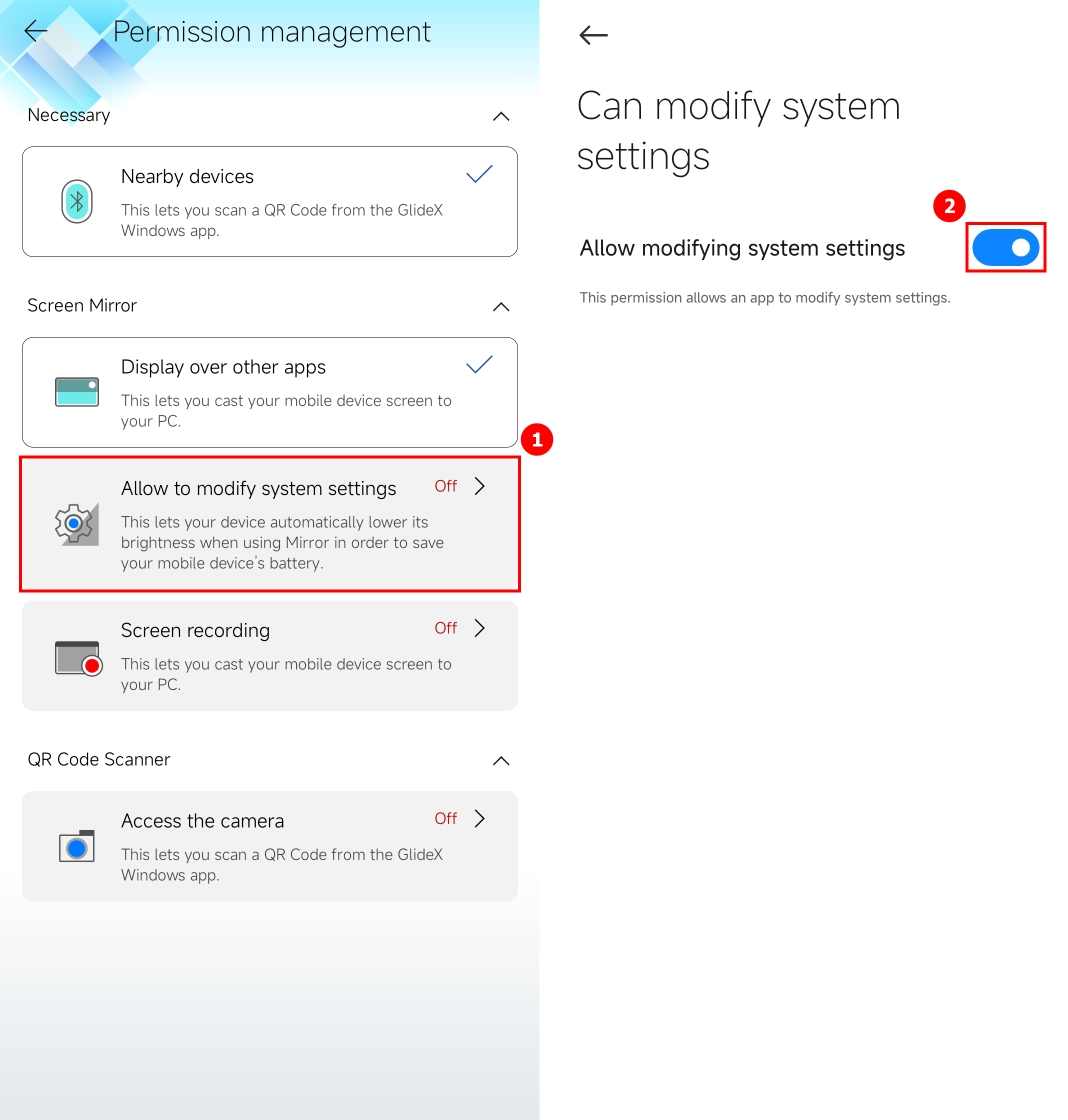
(4) Autorizzazioni per la registrazione dello schermo
Torna alla pagina di gestione delle autorizzazioni, tocca ①[Registrazione dello schermo], tocca ②[Avvia ora].
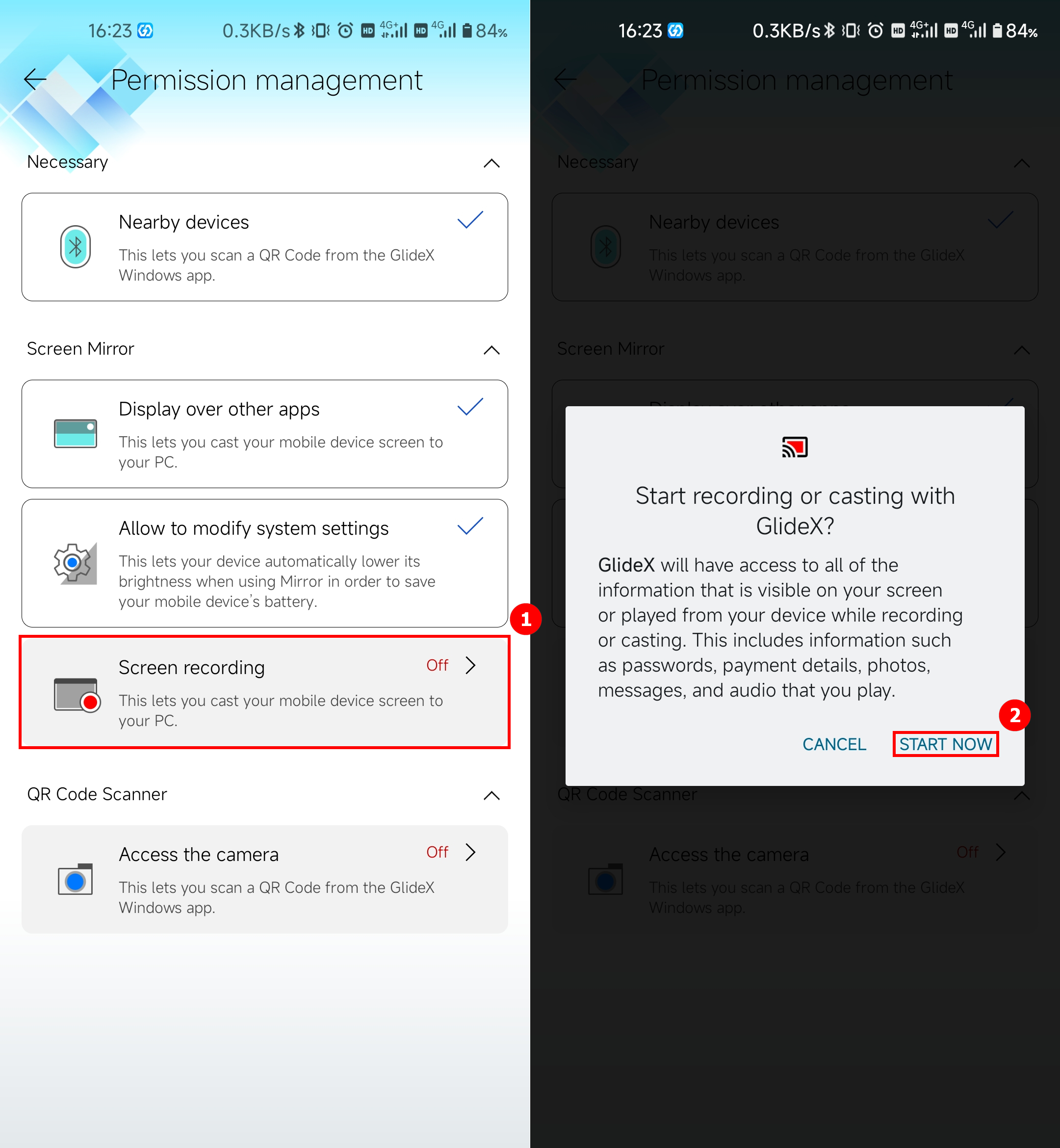
(5) Accedi all'autorizzazione della fotocamera
Torna alla pagina di gestione delle autorizzazioni, tocca ①[Accedi alla videocamera], tocca per attivare ②[Consenti solo durante l'utilizzo dell'app]. I permessi richiesti per il corretto utilizzo di GlideX sono abilitati.

Dispositivi iOS

Tocca ①[OK] per consentire l'accesso alla rete locale di GlideX, quindi puoi scegliere di toccare ②[OK] per ottenere i permessi Bluetooth, quindi puoi scegliere di toccare ③[Consenti] per ottenere i permessi di notifica. Per scansionare il codice QR dall'app GlideX sul tuo computer, apri il menu laterale > [Gestione autorizzazioni]. Quindi, tocca [Accedi alla fotocamera] e tocca ④[OK] per consentire le autorizzazioni.
GlideX attualmente fornisce servizi in abbonamento per gli utenti nelle seguenti regioni in base alla piattaforma per dispositivi mobili registrata dai membri. In caso di problemi durante l'abilitazione del servizio di abbonamento, si prega di controllare: [GlideX] Problemi comuni del servizio di abbonamento GlideX
(1) Per abbonarsi al servizio GlideX, accedi allo stesso account su Windows e app mobili. Fai clic su ①[Centro utenti] nel menu laterale dell'app di Windows, quindi su ②[Digita account e password], quindi fai clic su ③[Accedi]. Sul lato mobile, tocca ④[Accedi a GlideX], quindi ⑤[Digita account e password], quindi tocca ⑥[Accedi].
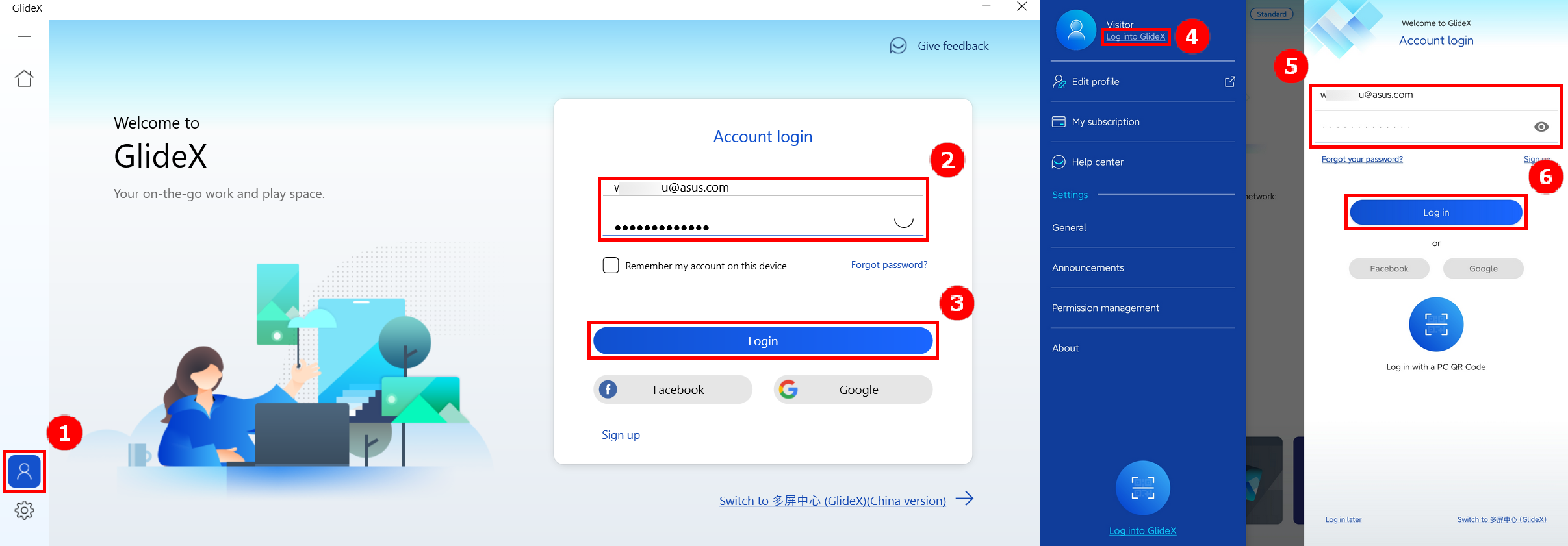
(2) Dopo aver completato l'accesso all'account, puoi scegliere uno qualsiasi dei piani nell'app mobile > Menu laterale > [Il mio abbonamento].
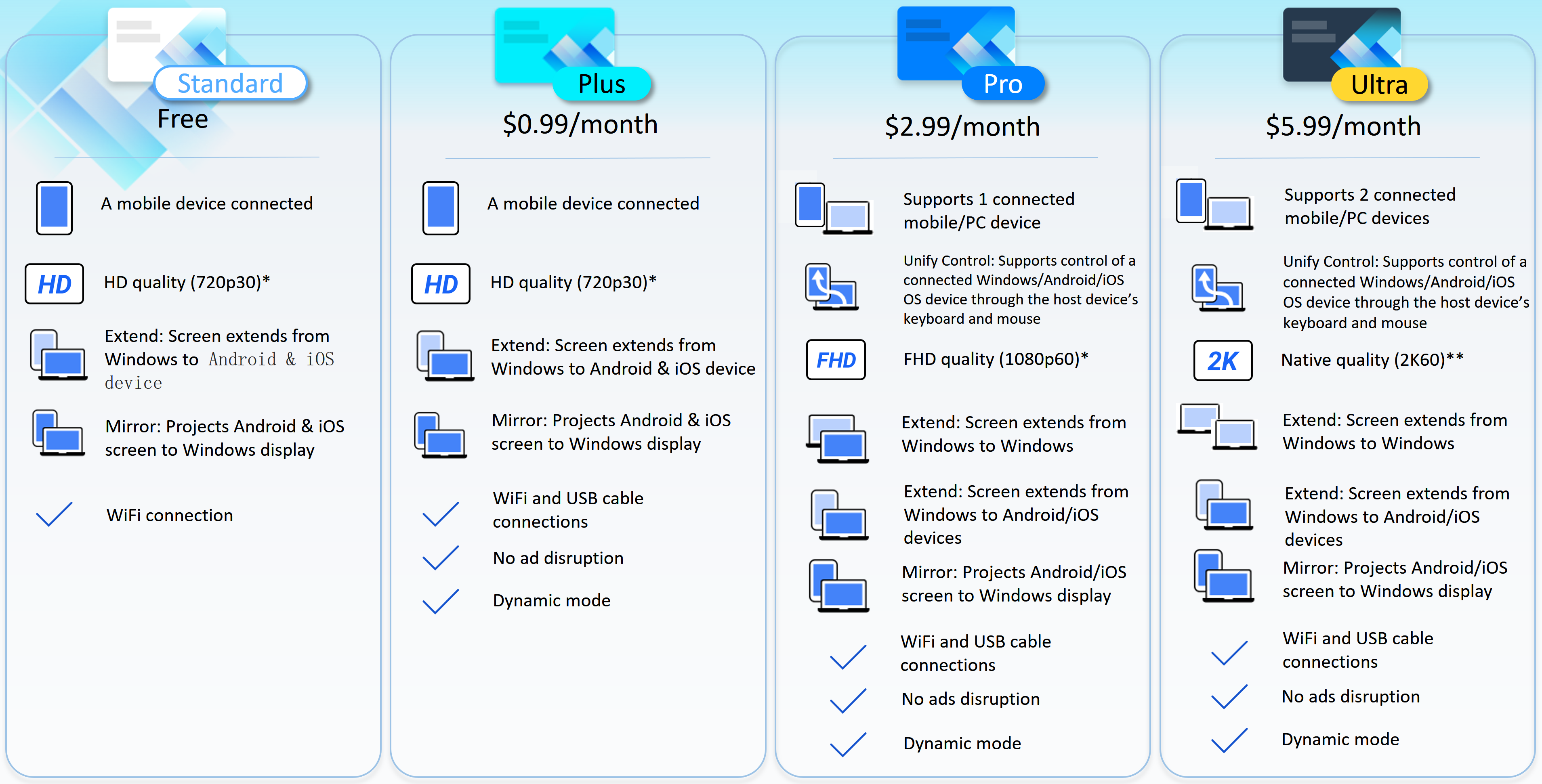
* Seleziona la risoluzione e la frequenza di aggiornamento desiderate. Si noti che le prestazioni effettive dipenderanno dalla capacità della rete e dell'hardware.
** A seconda della capacità della rete e dell'hardware, la risoluzione e la frequenza di aggiornamento della qualità nativa potrebbero essere effettivamente superiori a 2K60.
La Funzione Mirror ti consente di proiettare lo schermo del tuo dispositivo su un PC per un input da tastiera più semplice e più spazio sullo schermo. Usa le tue app Android o iOS tramite Windows nello spazio produttivo del tuo PC!
(1) Nella pagina principale di GlideX, fai clic su ①[Connetti], fai clic sul tuo ②[dispositivo mobile]. Apparirà una notifica sull'app per dispositivi mobili, tocca ③[Accetta].
Se non riesci a trovare il tuo dispositivo mobile o riscontri altri problemi, si prega di fare riferimento a: [GlideX] Come collegare i dispositivi tramite Wi-Fi o cavo USB
Se utilizzi un dispositivo Android per connetterti ad un computer tramite cavo USB, devi prima attivare le impostazioni di debug USB. Si prega di fare riferimento a: [GlideX] Come abilitare il debug USB per i dispositivi Android?
Se ti connetti alla banda WiFi a 2.4GHz WiFi, si prega di fare riferimento al seguente link per sapere come passare a 5GHz per una migliore esperienza di condivisione dello schermo: [GlideX] Come passare da 2.4GHz a 5GHz per una migliore esperienza di condivisione dello schermo?

(2) Dopo aver abilitato Mirror, se desideri utilizzare il mouse o la tastiera sul lato computer per controllare il dispositivo mobile o utilizzare l'altoparlante del computer per riprodurre l'audio multimediale del dispositivo mobile, fai clic sul pulsante ④[Controllo PC], quindi fai clic su ⑤[Avvia associazione Bluetooth].
In caso di problemi con l'accoppiamento Bluetooth, si prega di fare riferimento a: [GlideX] Problemi di associazione Bluetooth

(3) Una finestra di dialogo pop-up apparirà sul lato del dispositivo mobile, indicando che [GlideX] richiede 120 secondi per essere attivato affinché altri dispositivi Bluetooth rilevino il tuo telefono, si prega di fare clic su ⑥[Consenti]. Si prega di confermare che il ⑥[codice di accoppiamento] sul computer e sui dispositivi mobili è lo stesso, quindi fai clic su ⑦[Accoppia] sia sul computer che sui dispositivi mobili. Se l'associazione non riesce, disaccoppiare entrambi i lati e quindi accoppiare manualmente l'un l'altro nella pagina di associazione Bluetooth.

(4) Dopo che il computer è stato accoppiato correttamente, verrà visualizzata la seguente finestra pop-up.

(5) Dopo aver attivato la funzione di controllo del PC, nel menu Mirror side, sono presenti la funzione ①[Controllo PC], tra cui pulsante di commutazione ②[Tastiera e mouse], pulsante di commutazione ③[Audio], ④[Suggerimento scorciatoia metodo di immissione], pulsante ⑤[Impostazioni], pulsante ⑥[Controllo dispositivo mobile], e pulsante ⑦[Controllo].
Quando si utilizza la funzione [Controllo PC] della funzione mirror, in caso di problemi, si prega di fare riferimento a: [GlideX] Come usare PC Control in Screen Mirror
Tastiera e mouse - Per utilizzare la tastiera del PC per digitare sul dispositivo mobile connesso, il tasto di scelta rapida varia sui sistemi mobili:
- Dispositivi Android: Cambia lingua (premi Shift + tasto Spazio) e Cambia metodo di inserimento (premi Shift + tasto Alt), disponibile sulla tastiera Google e sulla tastiera Samsung.
- Dispositivi iOS: Cambia lingua (premi Ctrl+ tasto Spazio)
Per utilizzare il mouse del PC sul dispositivo mobile*, passa alla modalità Mirror mouse facendo clic sullo schermo duplicato. Per uscire da quella modalità, premi Esc. Inoltre, puoi anche personalizzare la velocità del tuo puntatore in base ai sistemi mobili:
- Dispositivi Android: Fai clic sul pulsante [Impostazioni] per regolare la velocità.
- Dispositivi iOS: Vai al tuo dispositivo mobile [Impostazioni] > [Generale] > [Trackpad e mouse]. Ti consigliamo di trascinare il dispositivo di scorrimento "Velocità di tracciamento" al minimo. Allo stesso tempo, disattiva l'impostazione [Scorrimento naturale] per mantenere il comportamento di scorrimento sul computer.
*Vai al tuo dispositivo mobile [Impostazioni] > [Accessibilità] > [Tocca] > Attiva [AssistiveTouch] o chiedi a Siri di [Attiva AssistiveTouch].
Audio - Questa funzione richiede un PC successivo ai dispositivi 20H1. Se si tratta di una versione precedente, si consiglia di aggiornare il sistema operativo per questa funzione. Attualmente, GlideX supporta lo streaming di musica stereo.
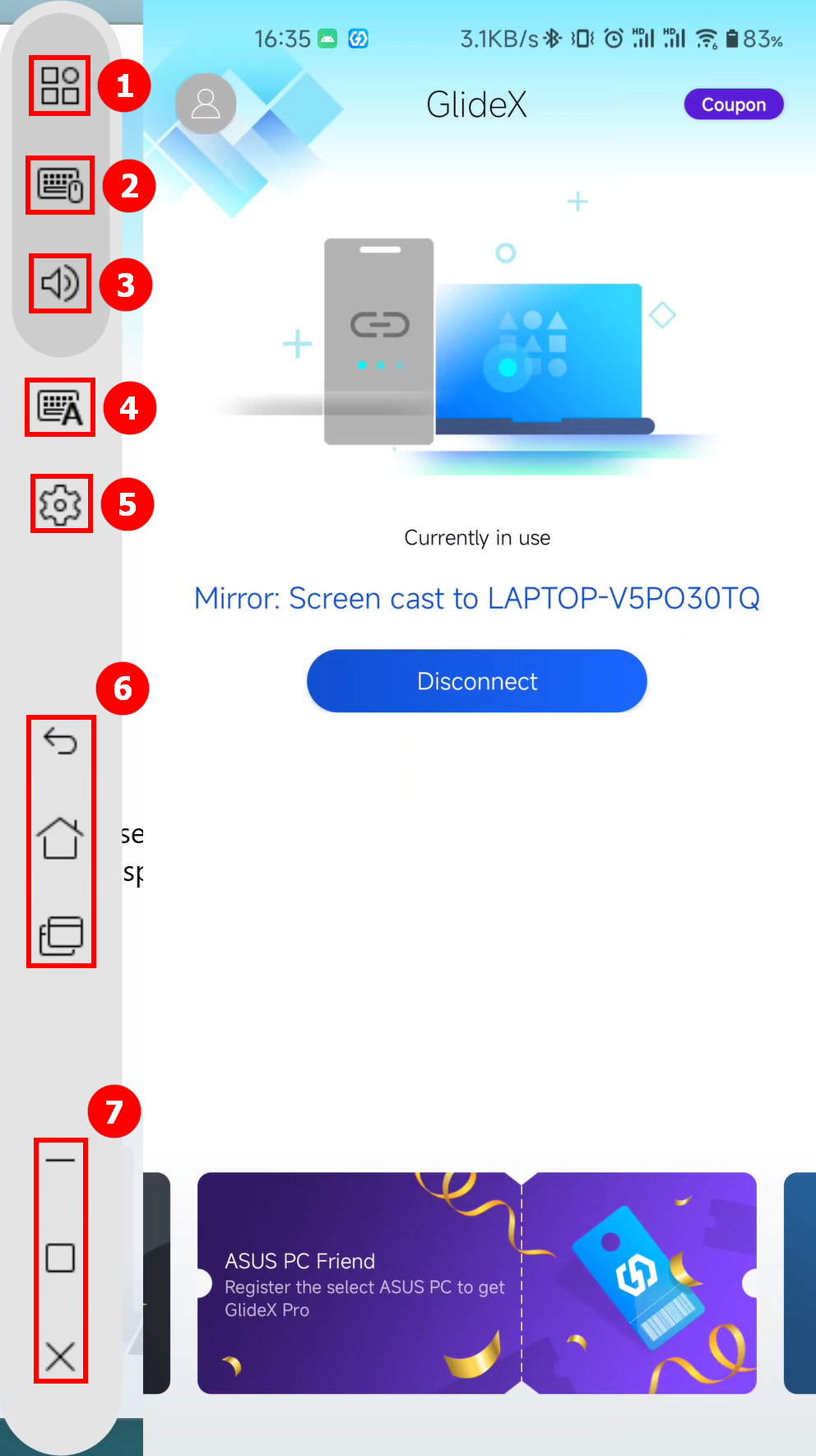
(6) Quando il tuo dispositivo mobile viene visualizzato in orizzontale (ad esempio, se guardi un video), anche la pagina di Window del tuo computer verrà visualizzata in orizzontale.
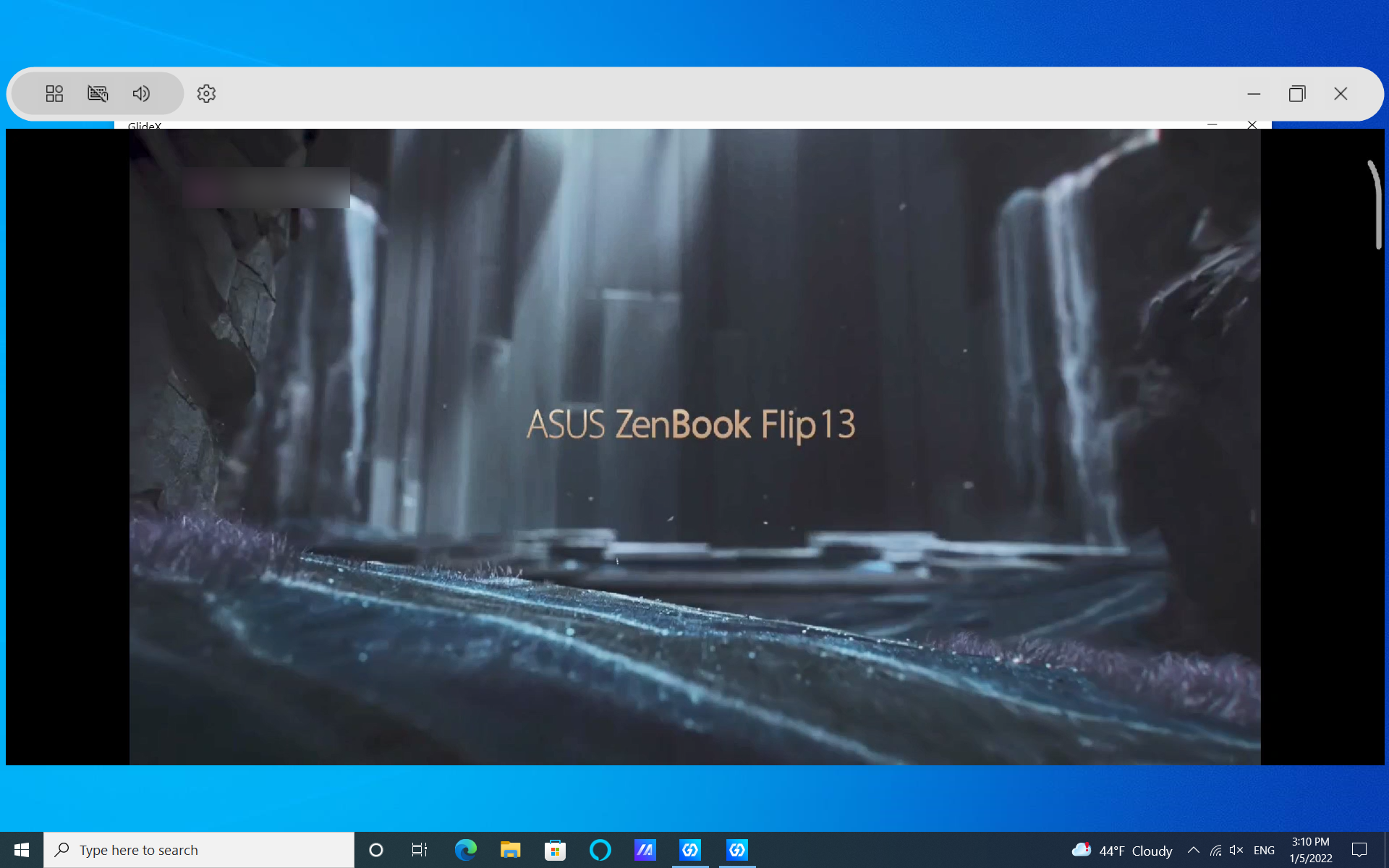
(7) Come posso cambiare la qualità dello streaming dello schermo per Mirror?
Se la tua rete è instabile, ti consigliamo di passare al Wi-Fi a 5GHz o di fare clic su ①[Impostazioni] per iscriverti per sbloccare la [Modalità dinamica] in ②[Qualità streaming] o connetterti con un cavo USB per un'esperienza migliore.

(8) È inoltre possibile utilizzare la funzione Mirror utilizzando una connessione USB, come mostrato nella figura seguente.
Quando si utilizza la connessione USB, è necessario prima aprire le autorizzazioni del dispositivo mobile, si prega di fare riferimento alla connessione: [GlideX] Come abilitare il debug USB per i dispositivi Android? | Supporto Ufficiale | ASUS Global
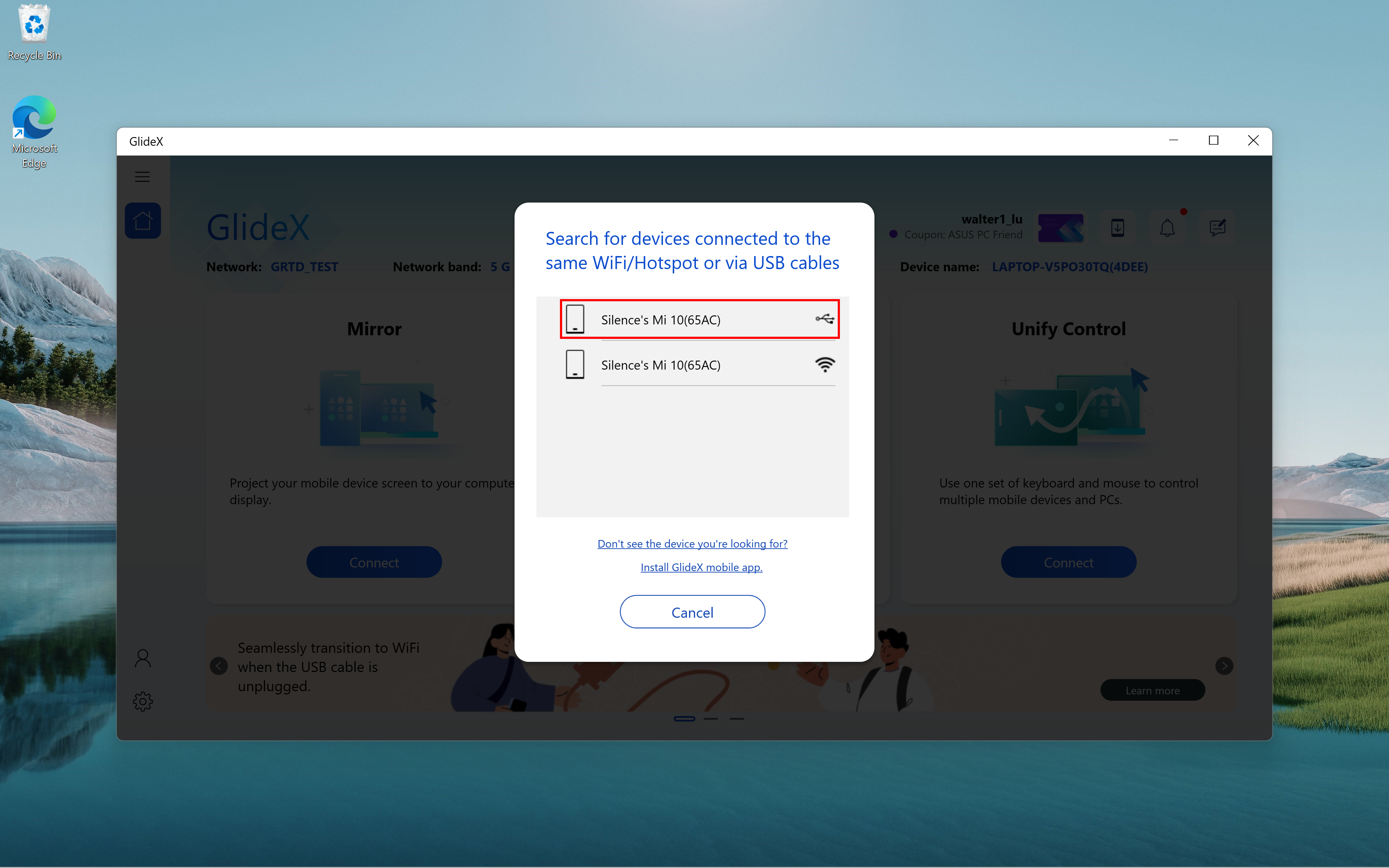
(1) Fai clic su ①[Connetti].

(2) Gli utenti Ultra possono connettere due dispositivi, fai clic rispettivamente su ②[Dispositivi], i passaggi di connessione sul lato del dispositivo mobile sono simili a quelli descritti sopra. Di seguito vengono descritti i passaggi da eseguire quando il dispositivo connesso è un PC.

(3) Apparirà un messaggio pop-up nell'app GlideX su un altro computer, fai clic su ③[Accetta].
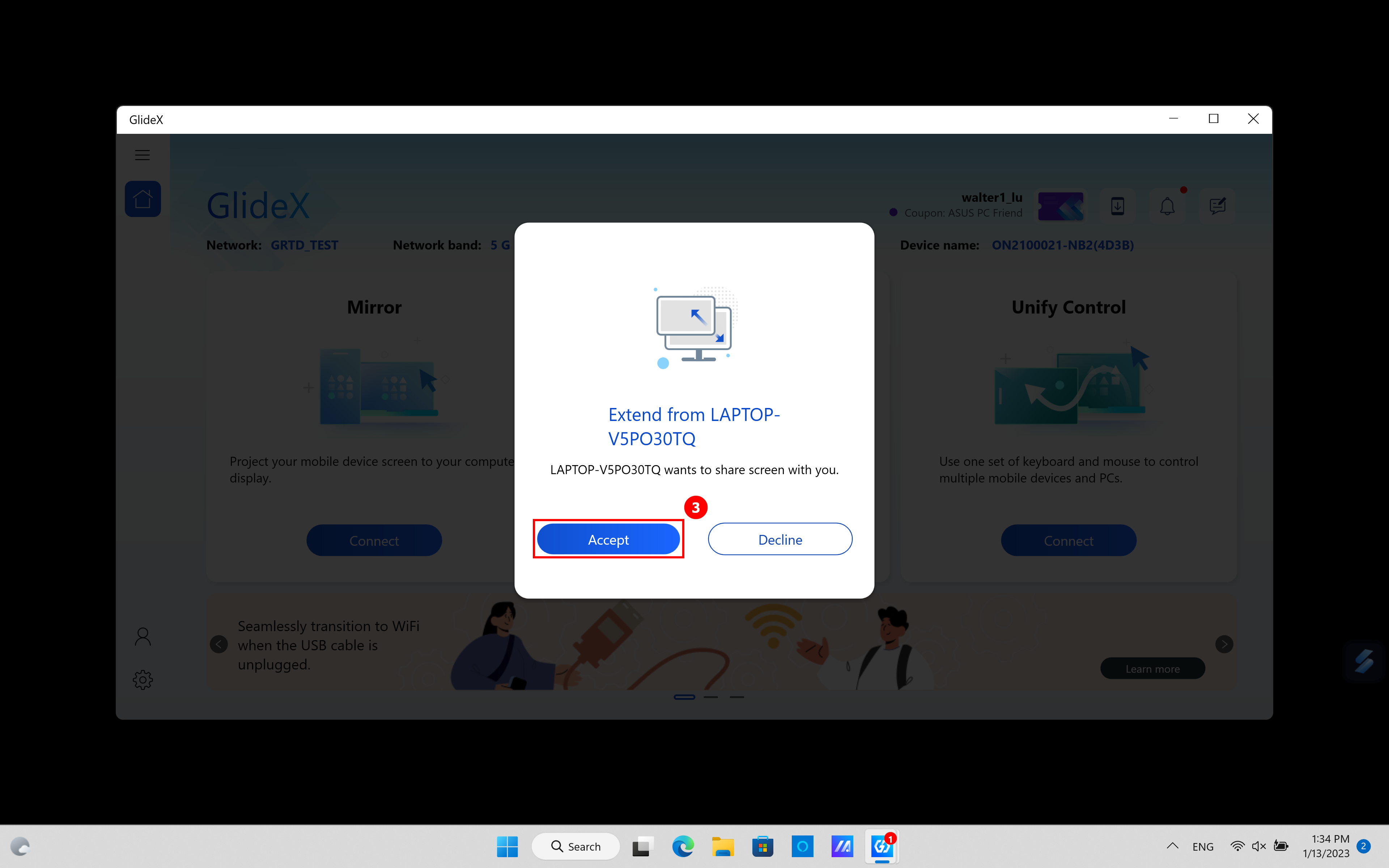
(4) La seguente schermata apparirà sul secondo computer, fai clic su ④[Schermo intero] per rendere lo schermo del primo computer a schermo intero sul secondo computer.
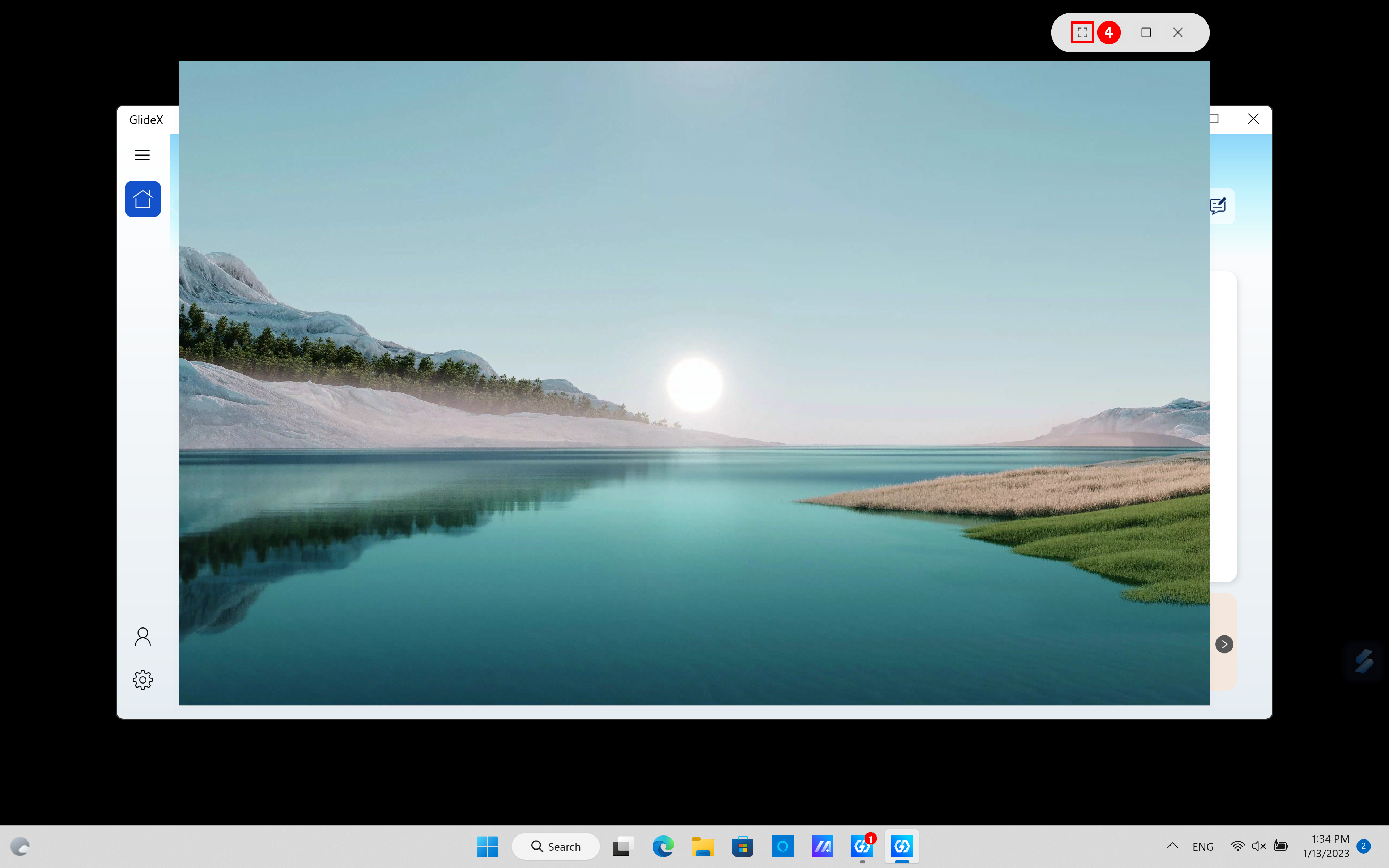
(5) A questo punto, lo schermo esteso del primo computer verrà visualizzato a schermo intero sul secondo computer ed è possibile uscire dalla modalità a schermo intero premendo il tasto [ESC] del secondo computer.

(6) Torna all'app GlideX del primo computer, puoi vedere che ⑤[Due dispositivi] sono stati utilizzati come schermi estesi, fai clic su ⑥[Preferenze].

(7) In ⑦[Riorganizzazione display/dispositivo] a sinistra, puoi impostare la posizione relativa dello schermo. In ⑧[Qualità dello streaming] sulla destra, puoi impostare la qualità dei due schermi estesi.

(1) Fai clic su ①[Connetti].

(2) Seleziona i tuoi ②[Dispositivi] e poi connettiti.

(3) Una volta completata la connessione del dispositivo, fai clic su ③[Preferenze] nella schermata seguente.
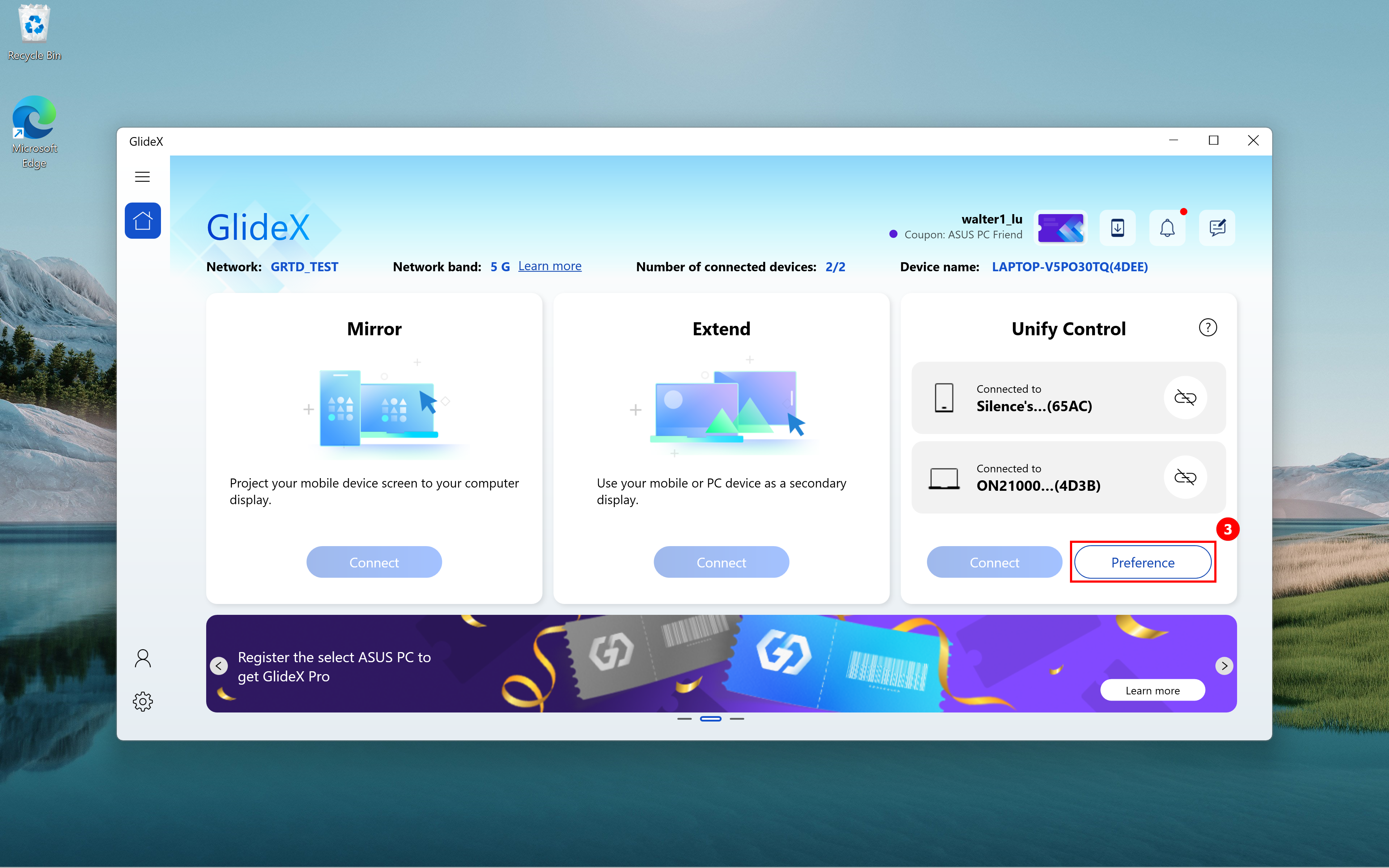
(4) Regola la posizione relativa del monitor e del dispositivo in ④[Display/Riorganizzazione del dispositivo].

(5) Quando si utilizza la funzione Unify Control, è possibile riscontrare problemi come l'impossibilità di trovare il mouse. Fai clic su ⑤[Impostazioni], fai clic su ⑥[Generale], e regola le opzioni di commutazione del puntatore o della tastiera in ⑦[Unifica opzioni tastiera e cursore].
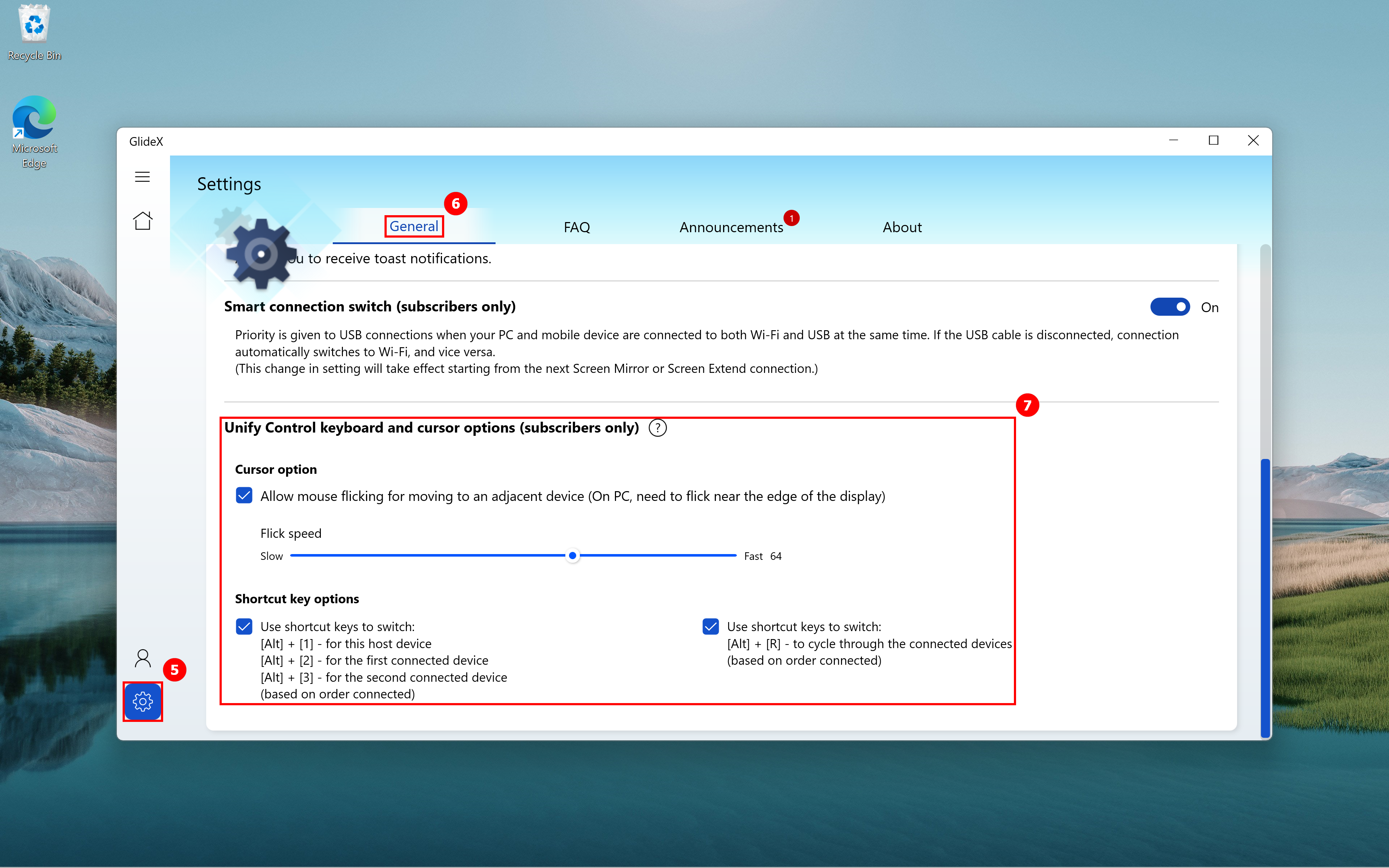
(6) Connetti un dispositivo per utilizzare la funzione Unify Control e puoi anche connettere un altro dispositivo per utilizzare la funzione Mirror o la funzione Extend, come mostrato di seguito. Puoi regolare la posizione relativa dei dispositivi in ⑧[Display/Riordino Dispositivo], e puoi regolare rapidamente la qualità della comunicazione in ⑨[Qualità dello Streaming].

Se riscontri problemi o desideri inviare feedback a GlideX, si prega di inviare un feedback tramite GlideX per Windows e l'app per dispositivi mobili, si prega di fare riferimento alle istruzioni pertinenti in: [GlideX] Scopri come inviare feedback a GlideX | Supporto Ufficiale | ASUS Global
Come usare PC Control in Screen Mirror
La funzione "PC Control" dello Screen Mirror consente agli utenti di utilizzare il mouse del computer per controllare il dispositivo mobile sul computer, utilizzare la tastiera per l'input e anche emettere l'audio del dispositivo mobile dall'altoparlante del computer. Se riscontri difficoltà, cerca la risoluzione dei problemi in base al tipo di dispositivo che stai utilizzando.
- La funzione “PC Control” richiede che il tuo computer sia dotato di Bluetooth 3.0 o superiore e sarà abilitata dopo l'associazione del Bluetooth del tuo dispositivo mobile e del PC.
- Una delle funzioni di PC Control, , la funzione "audio", richiede che il sistema operativo del computer sia 20H1 o successivo. Se si dispone di una versione precedente, si consiglia di aggiornare il sistema operativo per utilizzare questa funzione. Attualmente, GlideX supporta lo streaming di musica stereo.
Risoluzione dei problemi per gli utenti di dispositivi iOS
Risoluzione dei problemi per gli utenti di dispositivi Android
Risoluzione dei problemi per gli utenti di dispositivi iOS
1. Connessione della funzione fallita
Se si accede alla pagina della funzione [PC Control ], viene mostrato che la connessione della funzione non è riuscita
], viene mostrato che la connessione della funzione non è riuscita , si prega di fare clic sul pulsante [Riprova] della funzione nella finestra di mirroring. Se la connessione non riesce ancora, si prega di provare ad accoppiare nuovamente il Bluetooth dei dispositivi.
, si prega di fare clic sul pulsante [Riprova] della funzione nella finestra di mirroring. Se la connessione non riesce ancora, si prega di provare ad accoppiare nuovamente il Bluetooth dei dispositivi.
2. Usa il mouse per controllare il dispositivo mobile sul computer
2.1 Abilita [AssistiveTouch] - Per visualizzare il cursore sulla finestra mirror, si prega di andare sul tuo dispositivo mobile [Impostazioni] > [Accessibilità] > [Touch] > Attiva [AssistiveTouch] o chiedi a Siri [Attiva AssistiveTouch].
2.2 Regola la velocità del trackpad e del mouse - Per avere un'esperienza utente migliore, vai sul tuo dispositivo mobile [Impostazioni] > [Generale] > [Trackpad e mouse], ti consigliamo di trascinare il cursore "Velocità di tracciamento" verso il basso. Allo stesso tempo, disattivare l'impostazione [Scorrimento naturale] per mantenere il comportamento di scorrimento sul computer.
2.3 Conferma per sbloccare [orientamento dello schermo] - Per evitare che il mouse venga azionato inaspettatamente, assicurati che "orientamento dello schermo" sia sbloccato. Puoi scorrere verso il basso dall'angolo in alto a destra dello schermo per aprire "Centro di controllo" e toccare il pulsante [orientamento schermo] per confermare che la funzione è sbloccata.
3. Usa la tastiera per inserire
La tastiera del computer è la tastiera Bluetooth del tuo dispositivo mobile. Se vuoi usare il tasto di scelta rapida per cambiare lingua, puoi premere i tasti [Ctrl + Spazio] per cambiare. Se vuoi tornare velocemente alla home page del tuo dispositivo mobile, puoi premere i tasti [Ctrl + H], oppure cliccare il tasto home nel menu laterale della finestra specchiata.
Risoluzione dei problemi per gli utenti di dispositivi Android
1. Connessione della funzione fallita
Se si accede alla pagina della funzione [PC Control ], e viene mostrato che la connessione alla funzione non è riuscita
], e viene mostrato che la connessione alla funzione non è riuscita , si prega di accedere alle impostazioni del dispositivo mobile [Bluetooth], selezionare il nome del [dispositivo associato] corrente, accedere alle [Impostazioni] del dispositivo e attivare il corrispondente Autorizzazione [Audio] o [Dispositivo di input], quindi fare clic sul pulsante [Riprova] nella pagina della funzione [PC Control
, si prega di accedere alle impostazioni del dispositivo mobile [Bluetooth], selezionare il nome del [dispositivo associato] corrente, accedere alle [Impostazioni] del dispositivo e attivare il corrispondente Autorizzazione [Audio] o [Dispositivo di input], quindi fare clic sul pulsante [Riprova] nella pagina della funzione [PC Control ] della finestra con mirror. Se la connessione non riesce ancora, si prega di provare ad accoppiare nuovamente il Bluetooth dei dispositivi.
] della finestra con mirror. Se la connessione non riesce ancora, si prega di provare ad accoppiare nuovamente il Bluetooth dei dispositivi.
2. Usa il mouse per controllare il dispositivo mobile sul computer
Per regolare la velocità del puntatore, è possibile fare clic sul pulsante [PC Control] dal menu laterale della finestra speculare e fare clic sul pulsante [Velocità puntatore] [Impostazioni] nella scheda [Tastiera e mouse ] per accedere al dispositivo mobile [Velocità mouse e trackpad], puoi personalizzare la velocità in base alle tue preferenze personali.
] per accedere al dispositivo mobile [Velocità mouse e trackpad], puoi personalizzare la velocità in base alle tue preferenze personali.
3. Usa la tastiera per inserire
La tastiera del computer è la tastiera Bluetooth del tuo dispositivo mobile. Se si desidera utilizzare il tasto di scelta rapida per cambiare lingua, è possibile premere il tasto [Shift + Spazio] per passare, ad esempio, dall'inglese al cinese; se vuoi cambiare il metodo di input, premi [Shift + Alt] per passare, ad esempio, dalla tastiera Samsung alla tastiera Google.
[GlideX] Problemi comuni del servizio di abbonamento GlideX
GlideX è un'applicazione di condivisione dello schermo cross-device gratuita da scaricare. Il nostro obiettivo è fornire agli utenti una buona esperienza utente grazie al continuo aggiornamento. Inoltre, forniamo agli utenti in determinate regioni l'acquisto in-app su dispositivi mobili per usufruire di funzionalità avanzate.
Dove posso utilizzare il servizio di abbonamento GlideX?
GlideX attualmente fornisce servizi di abbonamento per gli utenti nelle seguenti regioni in base alla piattaforma del dispositivo mobile registrata dai membri..
1. Se utilizzi Google Play Store, gli utenti nelle seguenti regioni hanno il servizio di abbonamento GlideX:
Albania, Australia, Austria, Bahrain, Bielorussia, Belgio, Bulgaria, Canada, Cile, Colombia, Croazia, Repubblica Ceca, Danimarca, Estonia, Finlandia, Francia, Germania, Grecia, Ungheria, India, Indonesia, Irlanda, Italia, Lettonia, Liechtenstein , Lussemburgo , Malesia, Malta, Marocco, Paesi Bassi, Nuova Zelanda, Norvegia, Polonia, Portogallo, Romania, Russia, Arabia Saudita, Serbia, Singapore, Slovacchia, Slovenia, Corea del Sud, Spagna, Svezia, Taiwan, Turchia, Regno Emirati Arabi, Stati Uniti, Marocco, Liechtenstein.
2. Se utilizzi l'App Store di Apple, gli utenti nelle seguenti regioni hanno il servizio di abbonamento GlideX:
Albania, Armenia, Australia, Austria, Bahrain, Bielorussia, Belgio, Bosnia ed Erzegovina, Bulgaria, Canada, Cile, Colombia, Croazia, Cipro, Repubblica Ceca, Danimarca, Estonia, Finlandia, Francia, Germania, Grecia, Ungheria, Islanda, India , Indonesia, Irlanda, Italia, Kosovo, Lettonia, Lituania, Lussemburgo, Malesia, Malta, Messico, Moldavia, Paesi Bassi, Nuova Zelanda, Norvegia, Polonia, Portogallo, Romania, Russia, Arabia Saudita, Serbia, Singapore, Slovacchia, Slovenia, Sud Africa, Corea del Sud, Spagna, Svezia, Svizzera, Taiwan, Turchia, Emirati Arabi Uniti, Regno Unito, Stati Uniti, Uzbekistan.
Come ottenere un piano di abbonamento GlideX?
Per iscriverti accedi a GlideX, registrati e accedi come membro* della versione internazionale di GlideX, quindi vai all'app del dispositivo mobile GlideX, espandi il menu laterale > Accedi a "Il mio abbonamento" e iscriviti in-app tramite Google Play Store o Apple App Store. Ai membri GlideX che si sono iscritti con successo viene chiesto di accedere con lo stesso account su altri dispositivi personali per usufruire delle funzioni in abbonamento.
* (GlideX) I membri della versione cinese non sono disponibili per il servizio in abbonamento.
Come verificare che la sottoscrizione dell'abbonamento al piano GlideX è andato a buon fine?
Si prega di accedere come membro GlideX che gode del piano di abbonamento da un tuo qualsiasi dispositivo
- Windows app> menu laterale > "Centro utenti" per verificare il tuo piano.
- Mobile app> menu laterale > "Il mio abbonamento" per verificare il tuo piano.
Se sei abbonato ma il piano non è valido nell'app, vai all'app mobile GlideX > menu laterale > "Il mio abbonamento" > tocca l'icona Altro nell'angolo in alto a destra della pagina > tocca "Ripristina acquisto" per provare ad ottenere l'effettivo piano.
Come rinnovare il piano? Come cancellare il piano?
Secondo il regolamento del Google Play Store o dell'App Store di Apple, a meno che non annulli l'abbonamento dell'articolo acquistato su Google Play Store o Apple App Store prima dell'ultimo giorno del ciclo di fatturazione mensile, il prodotto di terze parti che hai acquistato eseguirà l'addebito dopo la fine del periodo di abbonamento e il piano si rinnoverà automaticamente.
Puoi anche annullare l'abbonamento in qualsiasi momento. Il tuo abbonamento verrà annullato alla fine del ciclo di fatturazione in corso e verrà declassato a GlideX standard.
Perché i prezzi sono diversi nelle diverse regioni?
Il prezzo dei pacchetti acquistati in GlideX verrà visualizzato nella valuta locale come impostato da te nel tuo account Google Play Store o Apple App Store. Tieni presente che l'importo della fatturazione finale può variare a seconda della posizione selezionata su Google Play Store o Apple App Store.
Come modificare il piano?
L'app GlideX fornisce aggiornamenti del programma. Puoi passare da un programma di livello inferiore ad un programma di livello superiore. I programmi dal basso all'alto sono: Plus, Pro e Ultra. Una volta confermato l'aggiornamento del piano, il nuovo piano entrerà in vigore immediatamente.
Con quale frequenza mi verrà addebitato?
Attualmente, gli abbonati Plus, Pro, Ultra verranno addebitati mensilmente. Puoi cancellare il tuo abbonamento in qualsiasi momento e il tuo abbonamento rimarrà attivo per tutta la durata del periodo per il quale hai pagato.
[GlideX] Come collegare i dispositivi tramite Wi-Fi o cavo USB
Per abilitare Screen Mirror e Screen Extend, connettiti al tuo dispositivo mobile da un PC che si trova sulla stessa rete Wi-Fi o utilizza un cavo USB. Si prega di notare che la connessione tramite lo stesso WiFi è limitata in alcuni ambienti di rete, ad es. ufficio o ambiente scolastico utilizzando l'hotspot pubblico. Ti consigliamo di utilizzare un WiFi affidabile.
Risoluzione dei problemi per gli utenti di dispositivi iOS
Risoluzione dei problemi per gli utenti di dispositivi Android
Risoluzione dei problemi per gli utenti di dispositivi iOS
Assicurati che il dispositivo iOS soddisfi i requisiti di seguito:
(1) La rilevabilità per Screen Mirror e Screen Extend è attivata.
(2) La tua app mobile GlideX è aperta in modo che sia visibile al PC e che lo schermo del dispositivo mobile non sia bloccato.
Scegli il metodo di connessione
1. Connetti un dispositivo da un PC che si trova sulla stessa WiFi
Puoi connetterti direttamente al tuo dispositivo iOS.
2. Collega un dispositivo da un PC utilizzando un cavo USB.
Scarica e installa iTunes (Windows 64 bit) sul tuo computer. È necessario utilizzare un cavo Lightning certificato Apple o MFi per collegare un iPhone o iPad Apple al PC. Assicurati che il tuo iPhone o iPad sia riconosciuto in iTunes su Windows. (Se sei bloccato in questo passaggio, si prega di fare riferimento al Supporto Apple per assistenza e riavviare AMDS di conseguenza. Quindi, tocca [Fidati] nella finestra di dialogo [Fidati di questo computer?].
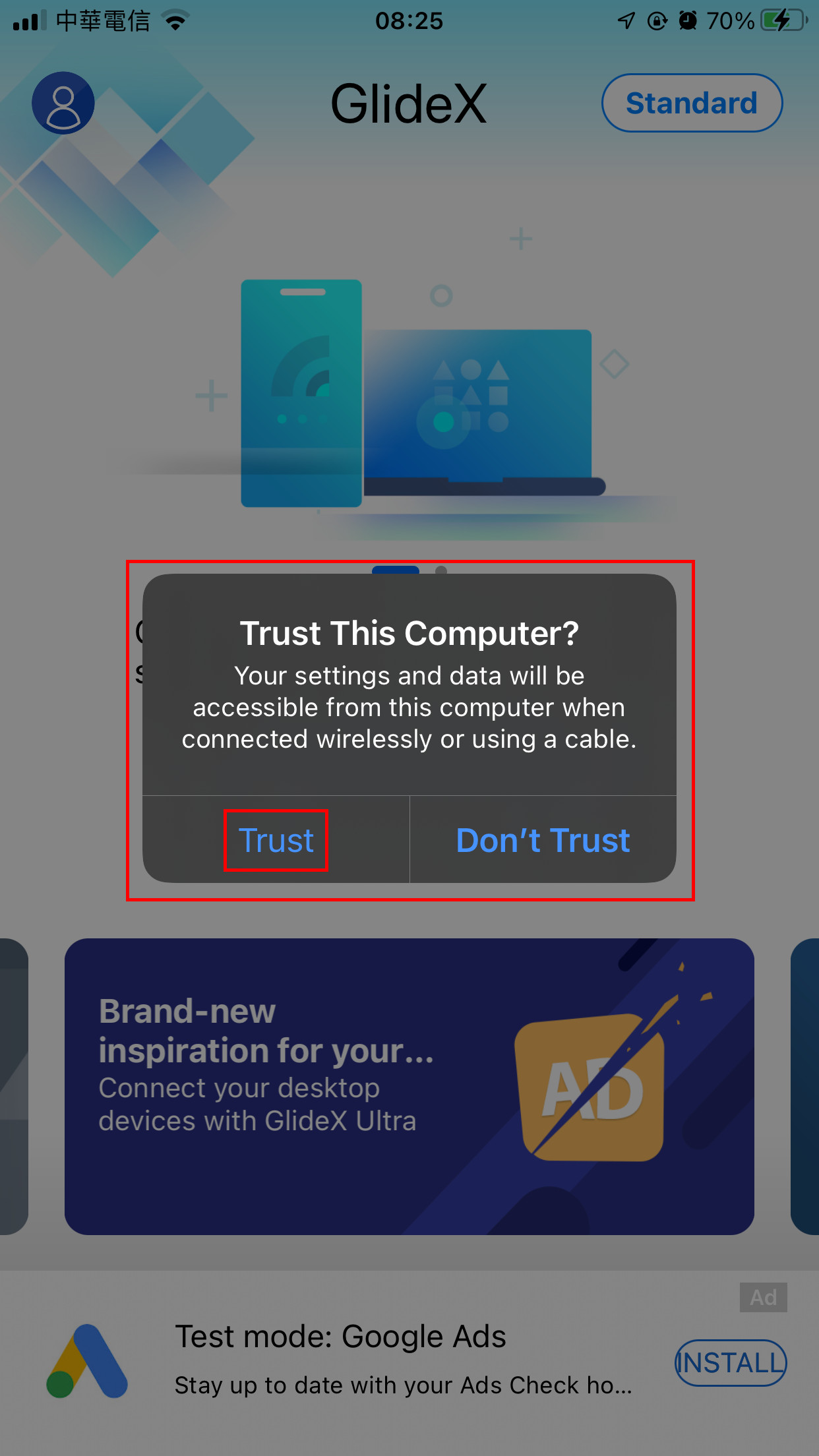
Quando colleghi il tuo dispositivo mobile a GlideX sul tuo computer, il tuo dispositivo mobile viene visualizzato e appare un'icona di connessione USB.
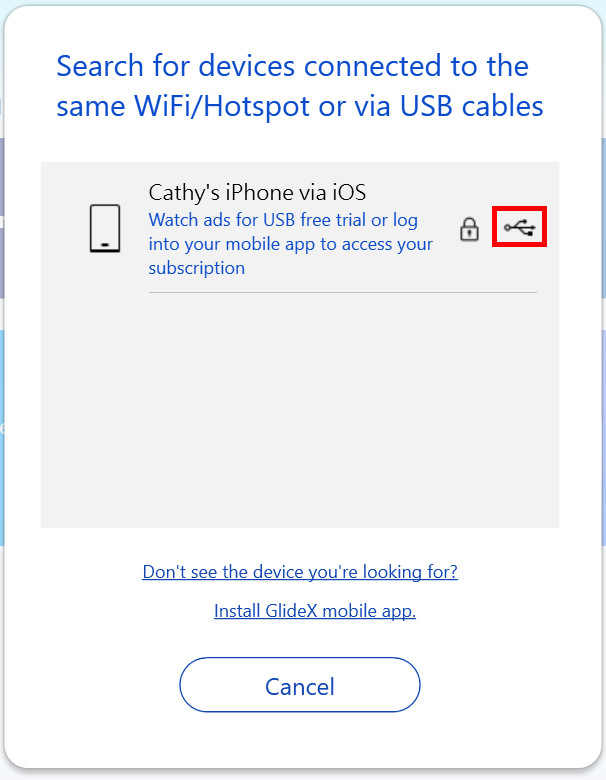
Risoluzione dei problemi per gli utenti di dispositivi Android
Assicurati di soddisfare i requisiti di seguito:
(1) Che la rilevabilità per Screen Mirror e Screen Extend sia attivata. Apri la barra di trazione laterale sul lato sinistro dell'app mobile, tocca [Generale]①, tocca la funzione [Rilevabilità]② e attiva la funzione [Screen Mirror & Screen Extend]③
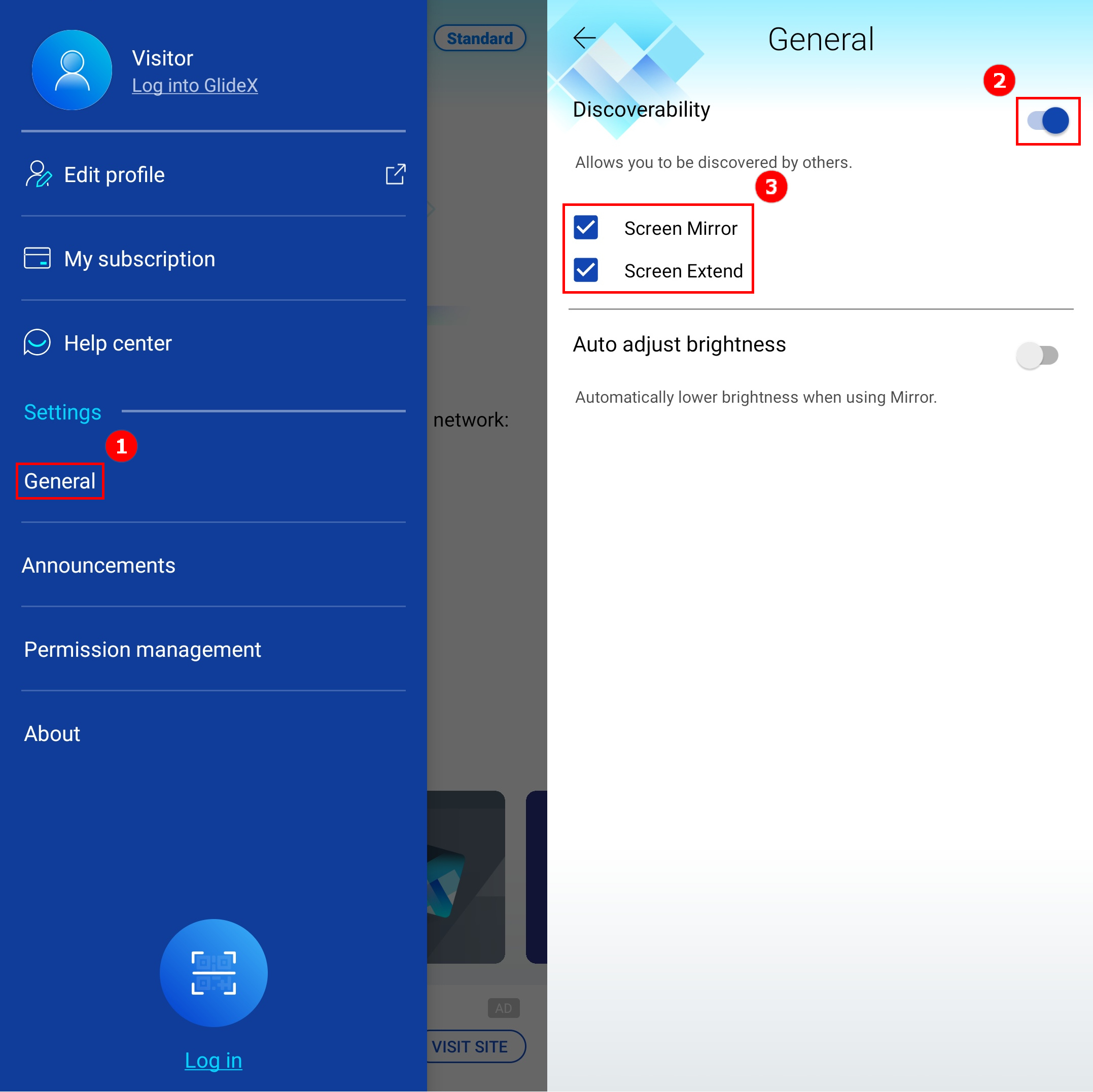
(2) Che la tua app mobile GlideX sia avviata in modo che sia visibile al PC e che lo schermo del dispositivo mobile non sia bloccato.
Scegli il metodo di connessione
1. Connetti un dispositivo da un PC che si trova sulla stessa WiFi
Puoi connetterti direttamente al tuo dispositivo Android.
2. Collega un dispositivo da un PC utilizzando un cavo USB.
Assicurati che le opzioni sviluppatore e debug USB del tuo dispositivo mobile siano stati configurati e di consentire il debug USB dopo aver collegato il cavo USB..
Scorri verso sinistra su GlideX [Home]①, tocca [Impostazioni connessione USB]②, tocca [Opzioni sviluppatore]③ verrai indirizzato alla pagina [Informazioni sul cellulare] del dispositivo mobile, tocca [Informazioni sul software]④ e tocca [Numero build]⑤ sette volte di seguito per attivare le opzioni sviluppatore (l'apertura delle "Opzioni sviluppatore" varia da dispositivo mobile a dispositivo mobile, cerca sul Web come si accede dal tuo dispositivo mobile o fai clic qui).
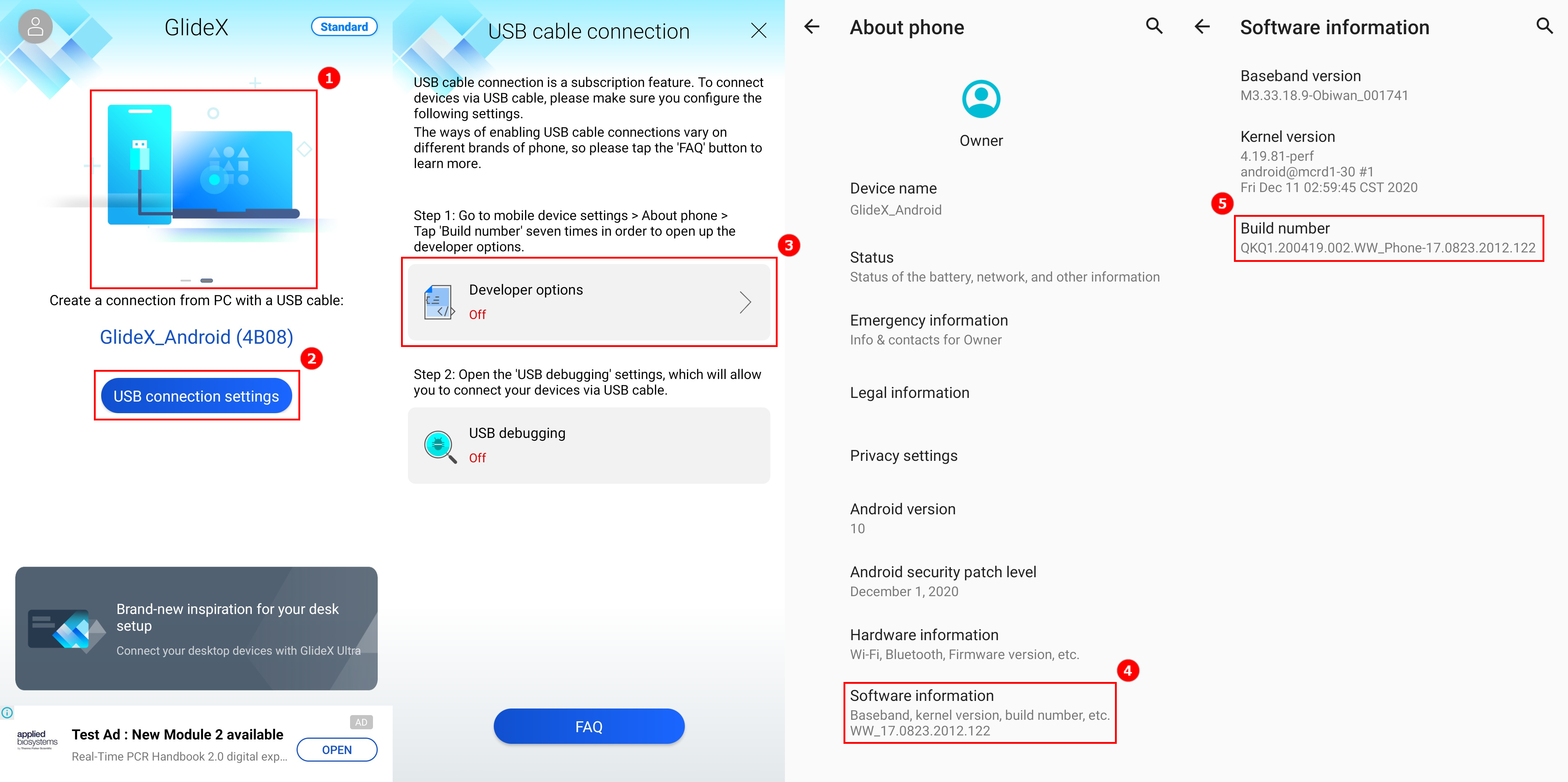
Quando le opzioni sviluppatore sono attivate, torna alla pagina di connessione del cavo USB, tocca [Debug USB]①, o in [Opzioni sviluppatore] e tocca [Debug USB]②, apparirà una finestra pop-up, tocca [OK]③ e il rilevamento del debug USB si attiverà. Collega il computer e il dispositivo mobile utilizzando un cavo USB e sul dispositivo mobile verrà visualizzata una finestra pop-up, tocca [Consenti sempre da questo computer]④, quindi tocca [Consenti]⑤, quindi tocca [Sì]⑥ per collegare il computer e il dispositivo mobile.
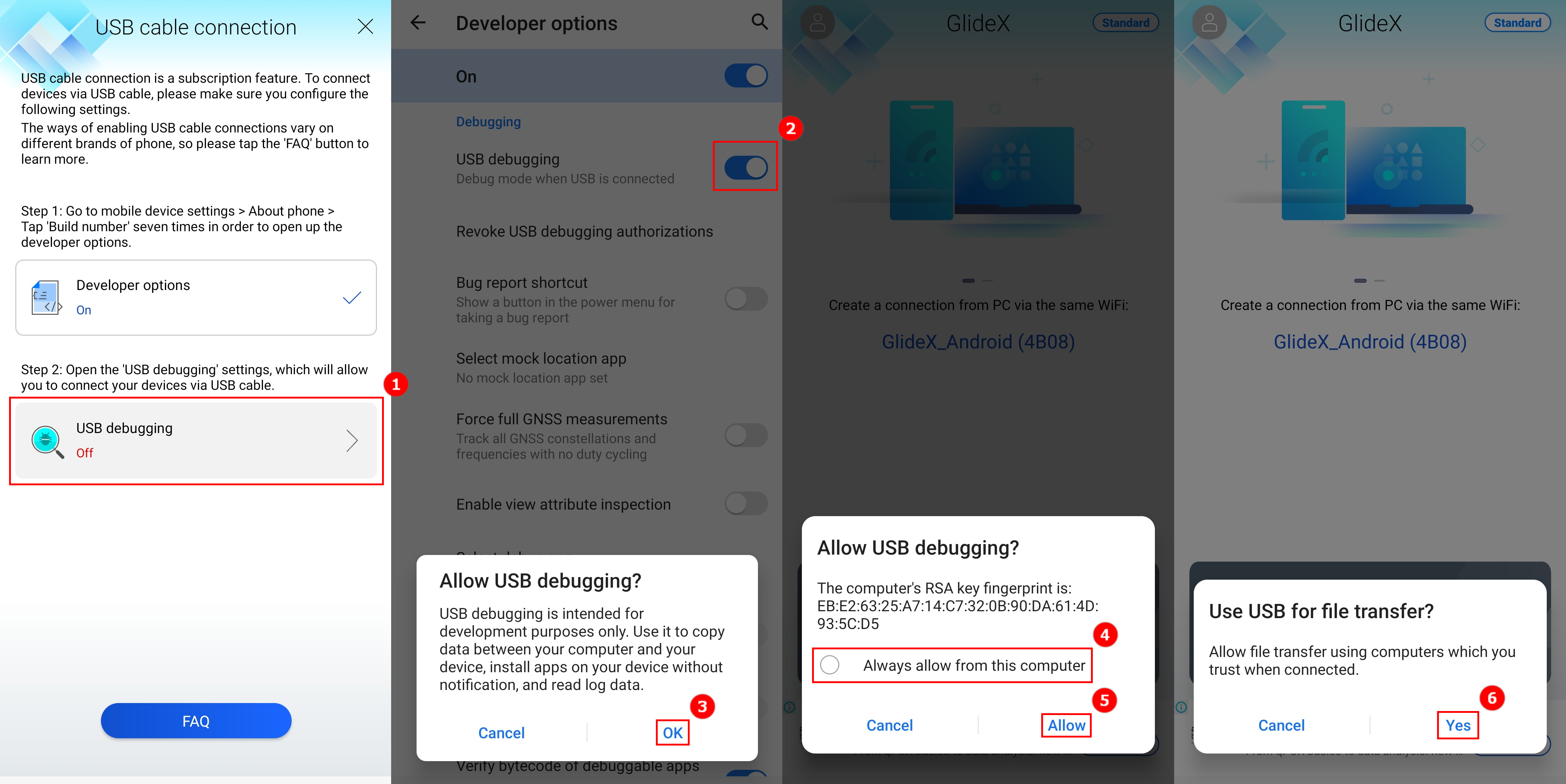
Quando colleghi il tuo dispositivo mobile a GlideX sul tuo computer, il tuo dispositivo mobile viene visualizzato e appare un'icona di connessione USB.
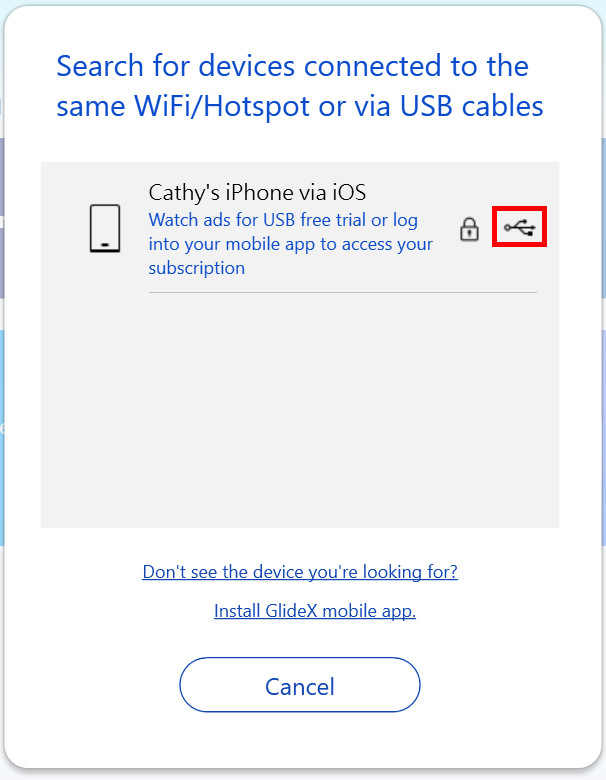
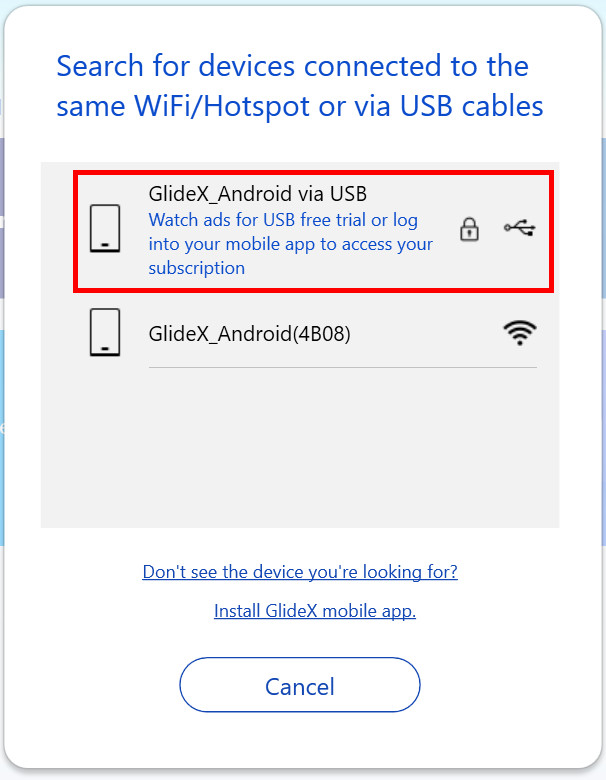
[GlideX] Problemi di associazione Bluetooth
Se desideri utilizzare la funzione GlideX Screen Mirror [Controllo PC], assicurati che i tuoi dispositivi siano collegati correttamente. In caso contrario, prova a seguire le istruzioni di seguito..
1. Associa i dispositivi nel modo corretto per accoppiare il Bluetooth del dispositivo.
Dopo aver abilitato Screen Mirror, seleziona il pulsante [Controllo PC ] > fai clic sul pulsante [Avvia associazione Bluetooth] per connettere i dispositivi; se hai accoppiato con successo i dispositivi tramite Bluetooth, fai anche clic sul pulsante [Avvia associazione Bluetooth] per abilitare la funzione di connessione.
] > fai clic sul pulsante [Avvia associazione Bluetooth] per connettere i dispositivi; se hai accoppiato con successo i dispositivi tramite Bluetooth, fai anche clic sul pulsante [Avvia associazione Bluetooth] per abilitare la funzione di connessione.
1.1 Se sei un utente Android
- Assicurati di consentire ai tuoi dispositivi mobili di essere visibili ad altri dispositivi durante il processo di associazione.
- Se non sei riuscito ad accoppiare, vai su dispositivo mobile [Impostazioni] > Elenco dispositivi [Bluetooth] e assicurati che il dispositivo PC che stai per accoppiare sia mostrato. Quindi, tocca il dispositivo per attivare la connessione con il PC.
1.2 Se sei un utente iOS
- Assicurati di aprire e rimanere nella schermata Impostazioni Bluetooth fino a quando non completi i passaggi per accoppiare il tuo PC.
- Se non sei riuscito ad eseguire l'accoppiamento, vai su dispositivo mobile [Impostazioni] > Elenco dispositivi [Bluetooth] e assicurati che il dispositivo PC che stai per accoppiare sia mostrato. Quindi, tocca il dispositivo per attivare la connessione con il PC.
Se lo schermo mostra le funzionalità "Tastiera e mouse" e "Audio", significa che il Bluetooth è stato accoppiato con successo.

2. In precedenza hai già accoppiato con successo dispositivi, ma non riesci ad accoppiarli di nuovo?
Si prega di andare alla pagina di sistema del Bluetooth sul PC e sul dispositivo mobile per rimuovere i dispositivi. Dopo averli rimossi completamente, prova ad accoppiarli di nuovo. Si prega di fare riferimento ai passaggi seguenti:
2.1 Lato PC - Rimuovi il dispositivo nelle Impostazioni: seleziona [Start], quindi seleziona [Impostazioni] > [Dispositivi] > [Bluetooth e altri dispositivi]. In Bluetooth, seleziona il dispositivo con cui stai riscontrando problemi di connessione, quindi seleziona [Rimuovi dispositivo] > [Si].
2.2 Lato dispositivo mobile - Rimuovi il dispositivo nelle Impostazioni: vai alla pagina Impostazioni Bluetooth sul cellulare > tocca il PC connesso > tocca [Disaccoppia]. Dopo aver rimosso il dispositivo Bluetooth, associa nuovamente i dispositivi.
2.3 Verifica che non vi siano dispositivi accoppiati con cui hai avuto problemi di connessione nella pagina delle impostazioni Bluetooth del PC e lato dispositivo mobile, il che significa che l'accoppiamento Bluetooth è stato completato. Prova ad accoppiare di nuovo i dispositivi.
3. Quando il Bluetooth non funziona o il Bluetooth è perso
- Ripristina le impostazioni Bluetooth: Disattiva le impostazioni Bluetooth del PC e del cellulare e riaccendile.
- Assicurati che la modalità aereo sia disattivata: seleziona [Start], quindi seleziona [Impostazioni] > [Rete e Internet] > [Modalità aereo]. Assicurati che la "Modalità aereo" sia disattivata. Quindi, attiva il Bluetooth: seleziona [Start], quindi seleziona [Impostazioni] > [Dispositivi] > [Bluetooth e altri dispositivi].
- Assicurati che il Bluetooth funzioni: controlla nella barra delle applicazioni e seleziona [centro notifiche] nell'angolo in basso a destra o vai su [Impostazioni] per assicurarti che il tuo PC supporti il Bluetooth e che il Bluetooth non manchi. Se il pulsante Bluetooth non è presente, prova ad aggiornare al driver più recente o riavvia il PC.
- Se si verifica ripetutamente la richiesta di notifica dell'associazione Bluetooth, si prega di riavviare il PC e riprovare.
*Per ulteriori informazioni sul problema Bluetooth, si prega di fare riferimento alle informazioni ufficiali di Microsoft per riparare il dispositivo
[GlideX] Problema Comune del Coupon ASUS PC Friend
Cos'è il Ccoupon ASUS PC Friend?
Il Coupon ASUS PC Friend, offerto esclusivamente ai membri ASUS, viene emesso di volta in volta da ASUSTeK COMPUTER INC. Per ottenere il Coupon ASUS PC Friend per GlideX, si prega di fare riferimento a Termini e Condizioni.
Come e dove ottenere il Coupon ASUS PC Friend per GlideX??
ASUSTeK COMPUTER INC. distribuisce coupon di prova gratuiti GlideX Pro di 1 anno (365 giorni), denominati ASUS PC Friend, ai membri ASUS che hanno acquistato e registrato i prodotti ASUS selezionati (si prega di fare riferimento alla sezione in fondo alla pagina) che sono ancora nel periodo di garanzia.
I membri ASUS che soddisfano le condizioni possono ottenerlo e attivarlo nell'app MyASUS per Windows da ① [Centro utenti] > accedi > ② [Coupon esclusivi per i Membri]. Dopo aver ③attivato il coupon, i membri ASUS possono ④ accedere a GlideX utilizzando lo stesso account con un coupon attivo.
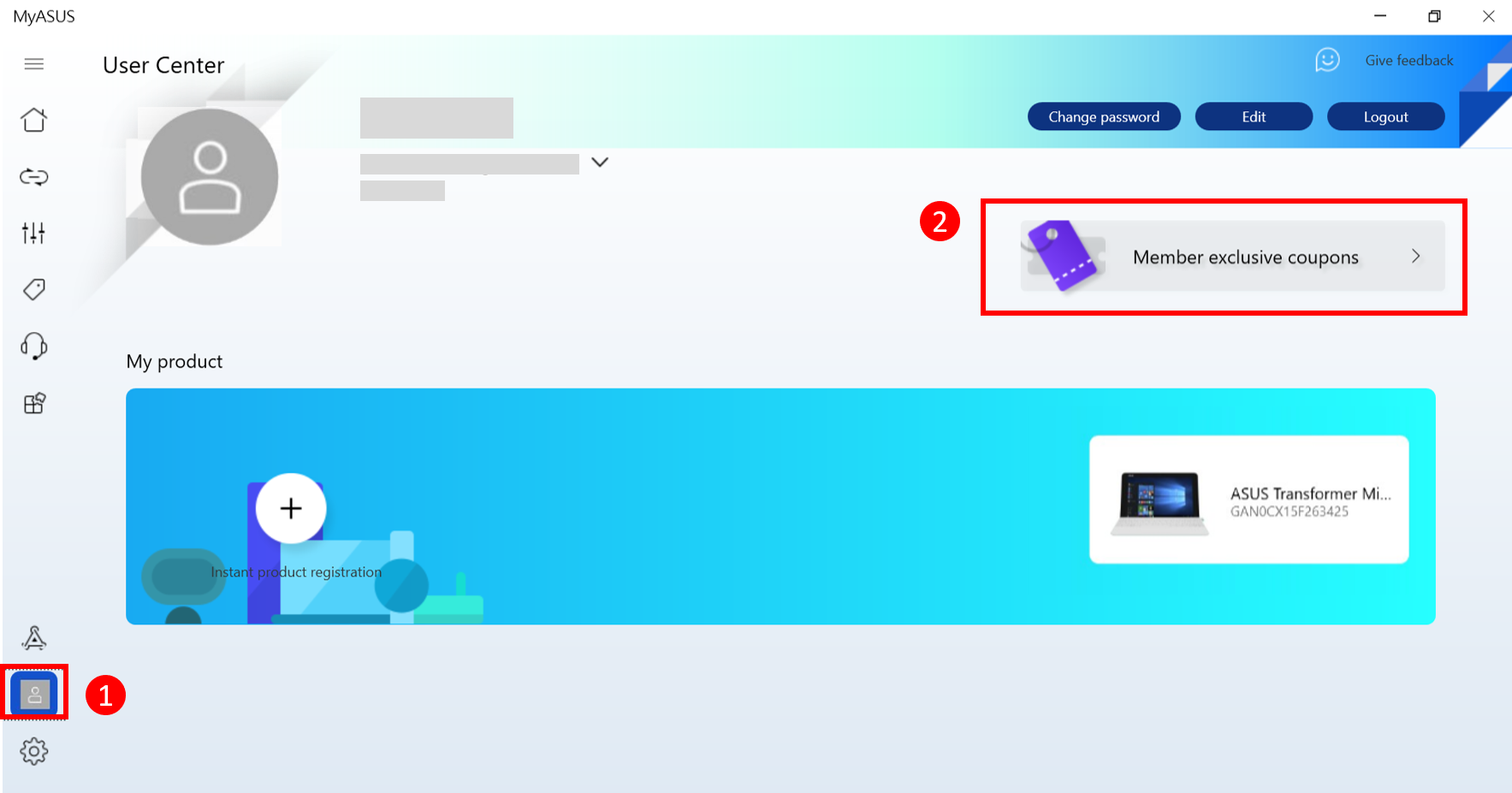
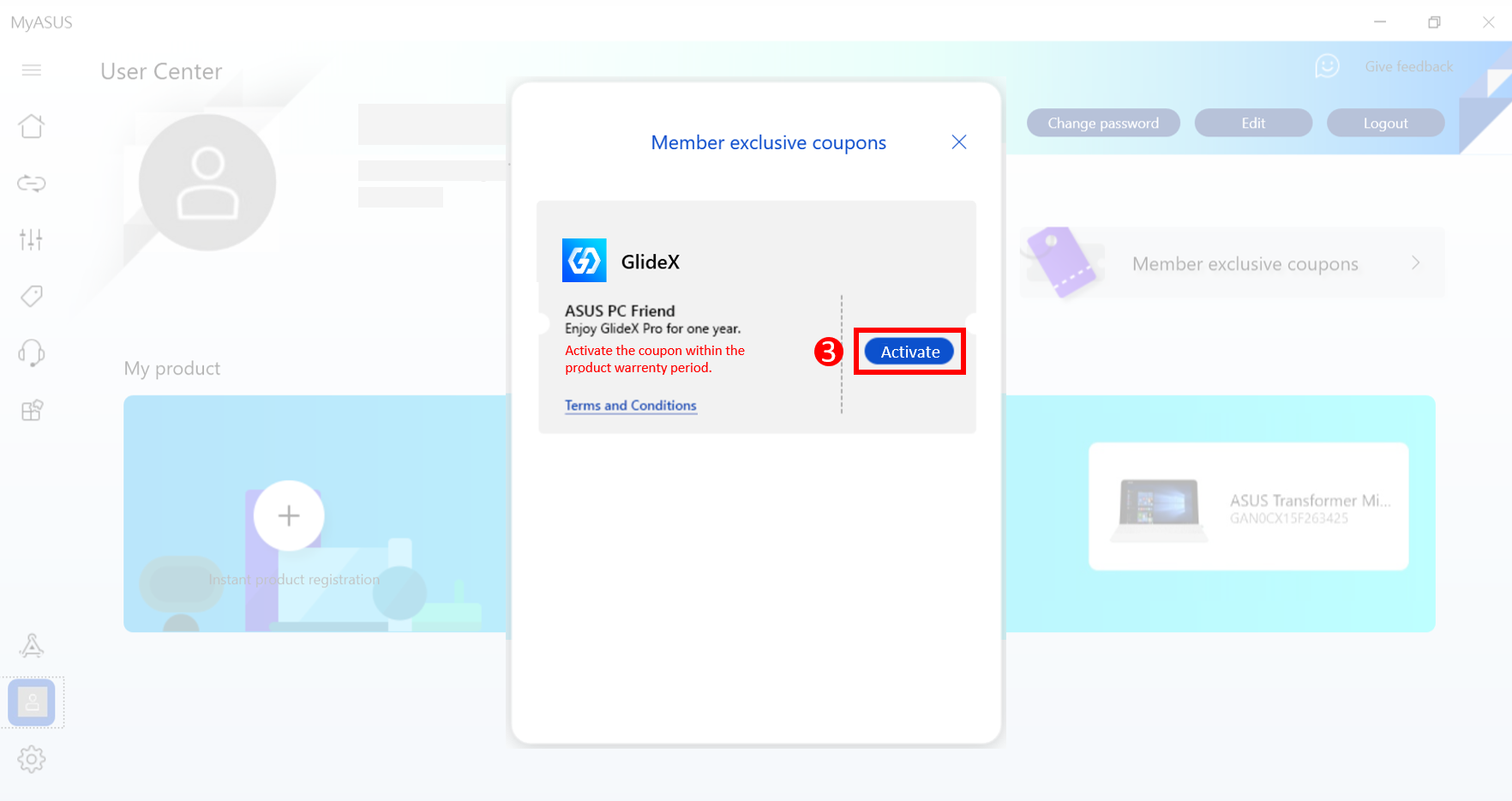
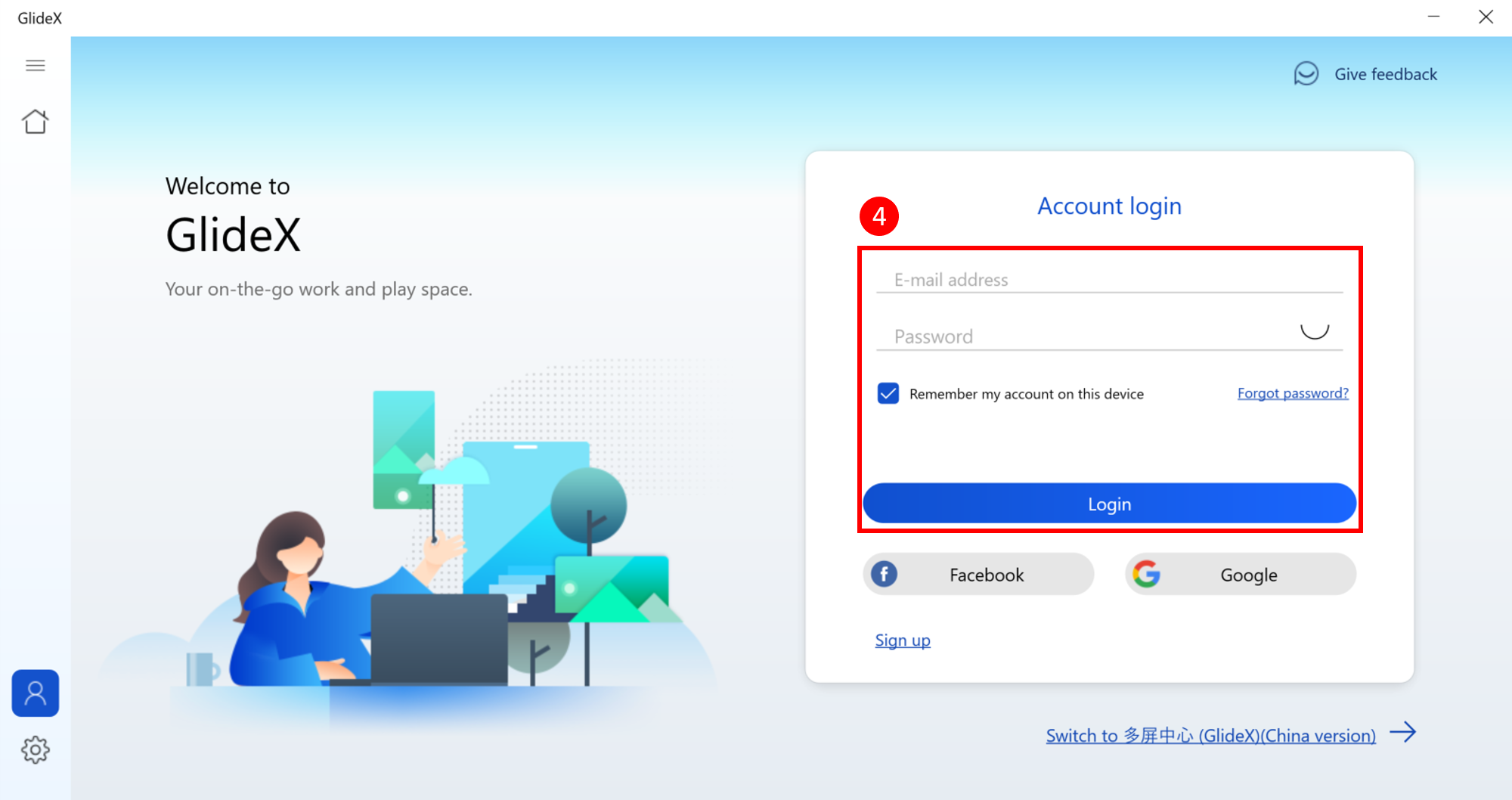
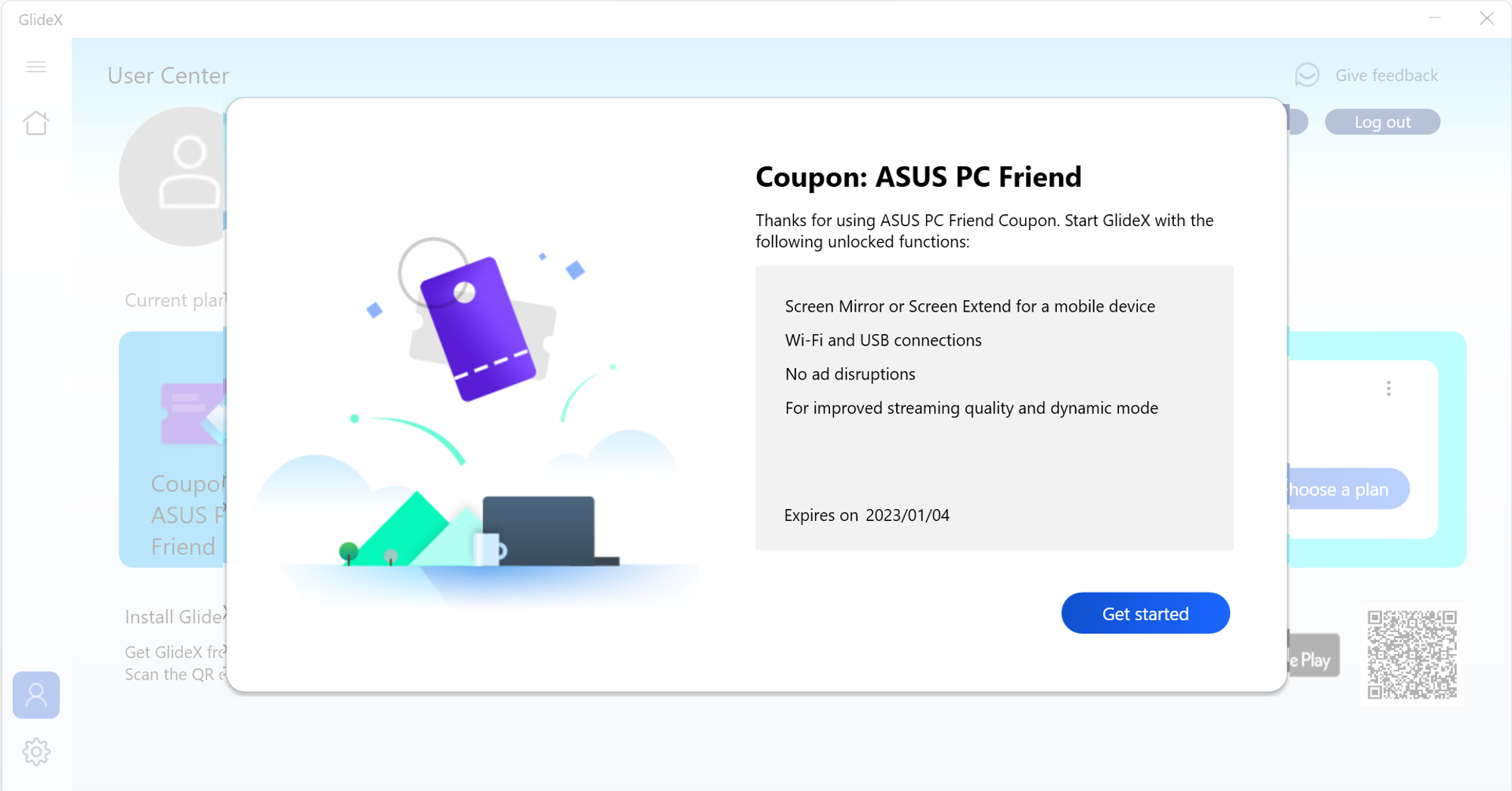
*Se non ci sono coupon per il tuo account, vedrai "Non ci sono coupon associati a questo account", significa che non sei attualmente idoneo per il riscatto.
Quali regioni possono beneficiare della promozione?
Il Coupon ASUS PC Friend per GlideX di ASUS è disponibile nelle regioni in cui ASUS rende MyASUS per Windows e GlideX disponibili per gli utenti finali. Ciò significa che la registrazione di prodotti idonei nelle regioni in cui MyASUS per Windows e GlideX non è disponibile non si qualifica per questo coupon.
Se ho già un abbonamento GlideX esistente, posso attivare il coupon?
Se hai già un abbonamento esistente tramite Google Play o Apple App Store per GlideX, l'attivazione del coupon non è disponibile. Per proteggere il tuo diritto di utilizzare gli articoli di abbonamento che hai pagato, ti consigliamo di andare alla piattaforma di abbonamento corrispondente per annullare l'abbonamento. Quando il livello del piano passa al GlideX Standard, puoi attivare i coupon che hai ottenuto.
Cosa succede se ho acquistato e registrato più dispositivi idonei? E cosa succede se attivo quei coupon?
Un utente può ottenere lo stesso numero di coupon in base ai prodotti registrati idonei. Ad esempio, se un membro possiede 4 dispositivi idonei, riceverà 4 coupon. Tuttavia, è consentito attivare un solo coupon alla volta e non può essere utilizzato insieme ad altri coupon GlideX. Cioè, se hai due coupon e li hai attivati, il primo coupon è diventato inefficace una volta attivato il secondo coupon. Inoltre, una volta attivato un coupon, la cancellazione non sarà accettata.
Cosa succede se mi sono abbonato tramite Google Play o Apple App Store dopo aver attivato un coupon?
Se ti abboni a GlideX tramite Google Play Store o Apple App Store, il coupon attivo esistente diventerà immediatamente inefficace ed il tempo non utilizzato non potrà essere trattenuto o riscattato in denaro. Al contrario, se il membro ha attualmente un abbonamento attivo tramite Google Play Store o Apple App Store, il coupon non può essere attivato per l'utilizzo.
Dove posso trovare maggiori informazioni su GlideX?
Per ulteriori introduzioni o risposte alle domande frequenti, si prega di visitare la pagina web di GlideX o la Guida per l'Utente.
Cosa succede quando il coupon scade?
Al termine della durata del coupon, gli utenti possono continuare ad accedere a GlideX con la versione Standard (gratuita). Se desideri continuare ad utilizzare GlideX Pro, si prega di consultare le FAQ su GlideX.
Chi posso contattare in caso di problemi durante la richiesta dell'offerta?
Si prega di visitare la nostra pagina di supporto all'indirizzo https://www.asus.com/support/product/contactus/services/questionform/ e compilare il modulo. Un rappresentante dell'assistenza clienti ASUS ti contatterà.
Elenco dei modelli idonei per l'acquisizione di ASUS PC Friend Coupon
Inclusi ma non limitati a ASUS, laptop e desktop ROG, esclusi Chromebook, mini desktop, desktop fai-da-te.
[GlideX] Come passare da 2,4 GHz a 5 GHz per una migliore esperienza di condivisione dello schermo?
Differenze tra reti 2,4 GHz e 5 GHz
Nota: I canali supportati da 2,4 GHz e 5 GH variano in base alle restrizioni normative regionali/nazionali.
Con il confronto della distanza, la distanza di trasmissione del segnale a 2,4 GHz è maggiore di 5 GHz, ma la velocità è inferiore a 5 GHz e, sebbene la distanza di trasmissione del segnale sia breve, può essere più veloce. In termini di utilizzo della banda di frequenza, oltre al WiFI che utilizzerà la banda a 2,4 GHz, Bluetooth, sono in uso telefoni wireless domestici, alcuni elettrodomestici come flulight, forni a microonde, frigoriferi potrebbero essere in questa banda e quindi produrre interferenze ai canali wireless , quindi la connessione nella banda a 2,4 GHz, la trasmissione di rete è instabile o vulnerabile a interferenze che portano a una scarsa qualità della connessione. Si consiglia pertanto ai router e agli hotspot personali di utilizzare una rete a 5GHz.
Il router WiFi
1. Controlla se il tuo router supporta 5GHz.
2. Imposta 5GHz come indicato dal manuale utente del router.
3. Collega il tuo computer e dispositivo mobile alla banda 5GHz del tuo router di configurazione e il tuo computer e dispositivo mobile avranno una velocità migliore, una migliore caratterizzazione e una migliore condivisione dello schermo quando sono connessi alla stessa rete WiFi e utilizzano 5GHz. (rispetto alla rete Wi-Fi a 2,4GHz)
Accendi e configura l'hotspot a 5 GHz del computer
Se il tuo computer supporta il Wi-Fi e dispone della condivisione dell'hotspot a 5 GHz, puoi condividerlo tramite l'hotspot a 5 GHz del tuo computer, in modo che il tuo dispositivo mobile possa connettersi all'hotspot del tuo computer.
(A questo punto, il dispositivo mobile utilizzerà la rete del computer, si prega di notare il consumo di traffico di rete).
1. Fai clic sull'icona [Start]① nella parte inferiore del desktop e fai clic su [Impostazioni]②.

2. Fai clic su [Rete e Internet]① sul lato sinistro della pagina delle impostazioni, attiva l'interruttore [Hotspots Mobile]②, quindi fai clic sulla piccola freccia sul lato destro dell'[interruttore] per aprire la pagina Impostazioni dell'Hotspot Mobile.

3. Fai clic su [Modifica]① nella parte inferiore della pagina dell'hotspot mobile.

4. Fai clic su [Banda di rete]①, fai clic su [5 GHz]③ e fai clic su [Salva]④ per completare la modifica.

5. Sul tuo dispositivo mobile, seleziona la connessione di condivisione dell'hotspot a 5GHz che hai appena configurato sul tuo computer. A questo punto, azionando lato computer dal dispositivo mobile connesso GlideX per Screen Mirror & Screen Extend, ci sarà una migliore velocità di connessione, una migliore stabilità, una migliore esperienza di condivisione dello schermo.
Accendi e configura l'hotspot a 5GHz lato dispositivo mobile
Se il tuo dispositivo mobile supporta la condivisione di hotspot a 5GHz, puoi connettere il tuo PC all'hotspot del tuo dispositivo mobile tramite la condivisione di hotspot a 5GHz del tuo dispositivo mobile.
(A questo punto, il computer utilizzerà la rete del dispositivo mobile, si prega di notare il consumo di traffico di rete).
1. Nella pagina delle impostazioni del dispositivo mobile, tocca [Rete e Internet]①, tocca [Hotspot e Tethering]②, tocca [attiva/disattiva]③ per attivare l'hotspot Wi-F, tocca [Wi-Fi hotspot]④, tocca [Banda AP]⑤, seleziona la [Banda 5.0 GHz]⑥ nella finestra a comparsa in basso.

2. Sul tuo computer, seleziona la connessione di condivisione dell'hotspot a 5GHz appena configurata dal tuo dispositivo mobile. A questo punto, azionando lato computer dal dispositivo mobile connesso GlideX per Screen Mirror & Screen Extend, ci sarà una migliore velocità di connessione, una migliore stabilità, una migliore esperienza di condivisione dello schermo.
[GlideX] Come abilitare il debug USB per i dispositivi Android?
Per connettere il tuo dispositivo mobile Android ed il tuo personal computer con un cavo USB, assicurati di completare i seguenti passaggi:
- Abilita [Opzioni sviluppatore]
- Abilita [Impostazioni di debug USB]
- Consenti [Debug USB] quando si collega il cavo USB
I passaggi necessari per abilitare la connessione tramite cavo USB variano a seconda della marca del dispositivo.
- Samsung, Google, Sony, OnePlus: Vai in Impostazioni > tocca Info sul telefono > tocca Numero build 7 volte per abilitare le Opzioni sviluppatore. Quindi vai su Sistema > Opzioni sviluppatore > Attiva debug USB, tocca OK nella finestra di dialogo a comparsa Consenti Debug USB.
- Huawei: Vai su Impostazioni > tocca Info sul telefono > tocca Numero build 7 volte per abilitare le Opzioni sviluppatore. Quindi vai su Sistema e aggiornamenti > Opzioni sviluppatore > Attiva debug USB. E attiva la finestra di dialogo pop-up Consenti Debug USB dopo aver collegato il telefono con il cavo USB.
- Mi: Vai su Impostazioni > tocca Il mio dispositivo > tocca Tutte le specifiche > tocca la versione MIUI 7 volte e torna indietro. Quindi vai su Impostazioni aggiuntive> Opzioni sviluppatore e attiva Opzioni sviluppatore> Attiva debug USB. E tocca Accetta per la finestra di dialogo pop-up dopo il conteggio. Attiva Installa tramite USB e debug USB (Impostazioni di sicurezza) e tocca Passaggio successivo dopo il conteggio> tocca Accetta dopo il conteggio.
- Oppo: Vai su Impostazioni > tocca Info sul telefono > tocca Numero build 7 volte per abilitare le Opzioni sviluppatore. Quindi vai su Impostazioni aggiuntive> Opzioni sviluppatore e attiva il debug USB e tocca OK nella finestra di dialogo a comparsa Consenti Debug USB.
- Realme: Vai su Impostazioni > tocca Info sul telefono > tocca Versione > tocca Numero build 7 volte per abilitare le Opzioni sviluppatore. Quindi vai su Impostazioni aggiuntive> Opzioni sviluppatore> Attiva debug USB e tocca OK nella finestra di dialogo a comparsa Consenti Debug USB.
- Vivo: Vai su Impostazioni > tocca Altre impostazioni > tocca Info sul telefono > tocca 7 volte Versione software. Quindi vai su Opzioni sviluppatore > Attiva Opzioni sviluppatore e tocca OK per le impostazioni di sviluppo. Quindi, attiva il debug USB e tocca OK nella finestra di dialogo a comparsa Consenti Debug USB.
- LG: Assicurati che il menu sviluppatore sia abilitato nel sistema Informazioni sul telefono > Informazioni sul software e tocca Numero Build per diverse volte. E assicurati che il debug USB sia abilitato nel menu sviluppatore. Quindi vai su Impostazioni > Tethering e reti e attiva Tethering USB.
Di seguito, prendi ASUS Zenfone per esempio:
Nota: I dispositivi mobili devono essere collegati al computer tramite cavo USB.
1. Scorri verso sinistra su GlideX [Home]①, tocca [Impostazioni connessione USB]②, tocca [Opzioni sviluppatore]③ verrai indirizzato alla pagina [Informazioni sul cellulare] del dispositivo mobile, tocca [Informazioni sul software]④, e tocca [Numero build]⑤ sette volte di seguito per attivare le opzioni sviluppatore.
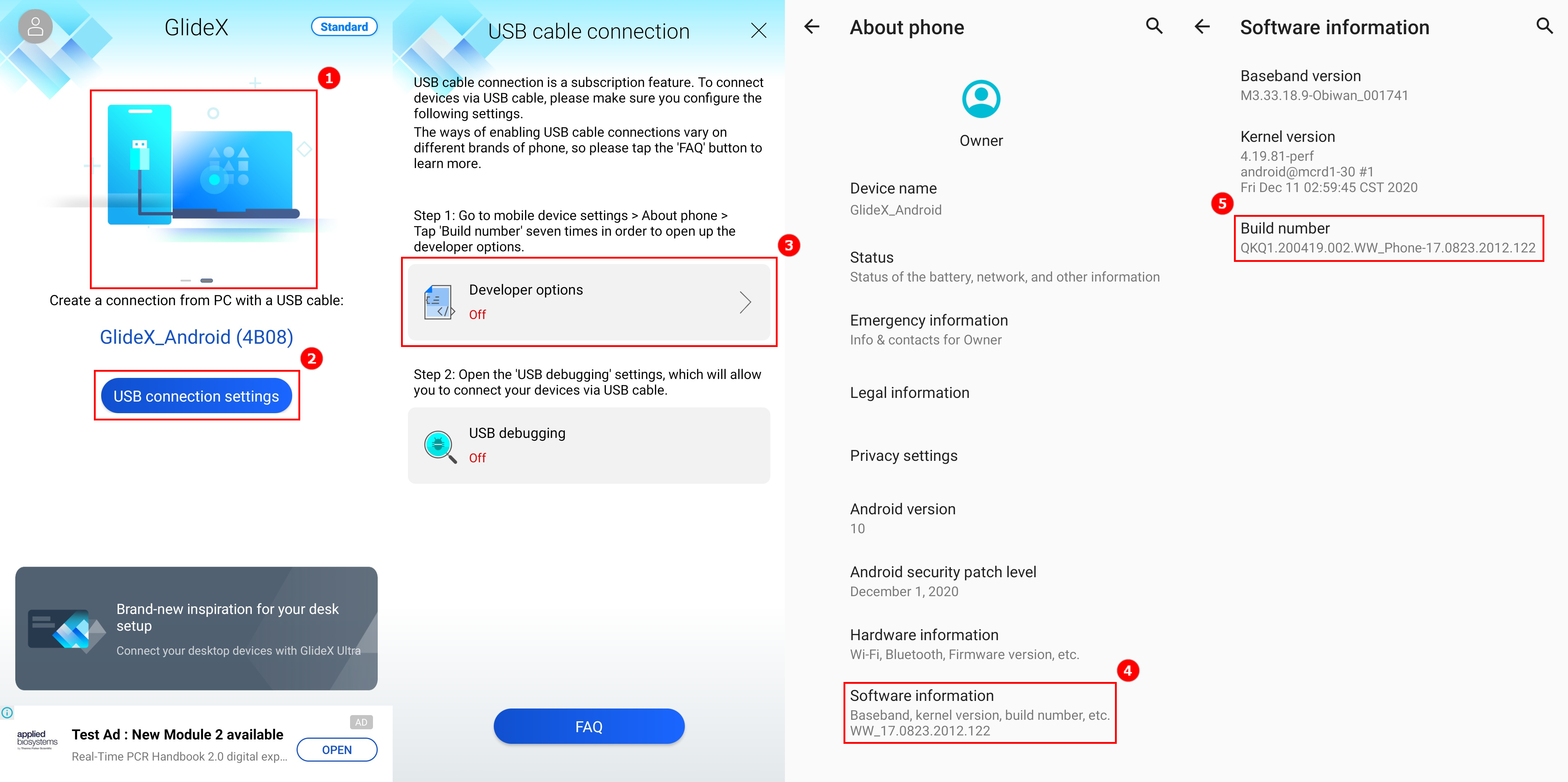
2. Quando opzioni sviluppatore è attivo, torna alla pagina di connessione del cavo USB, tocca [Debug USB]①, o in [Opzioni sviluppatore] e tocca [Debug USB]②, verrà visualizzata una finestra pop-up, tocca [OK]③, e il rilevamento del debug USB si attiverà. Collega il tuo computer e dispositivo mobile utilizzando un cavo USB e una finestra pop-up apparirà sul dispositivo mobile, tocca [Consenti sempre da questo computer]④, quindi tocca [Consenti]⑤, quindi tocca [Si]⑥ per collegare il computer e il dispositivo mobile.
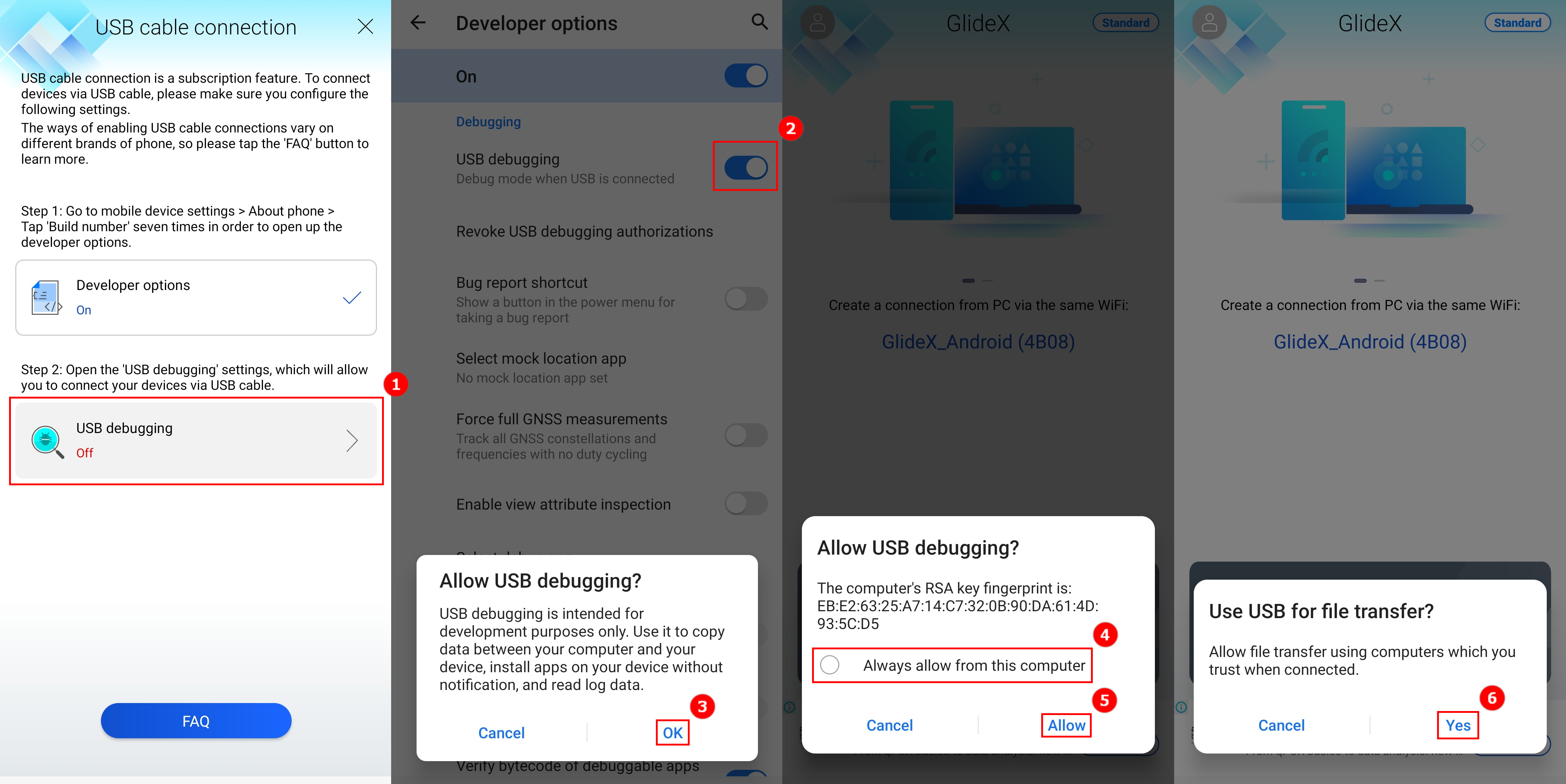
[GlideX] Scopri come inviare feedback a GlideX
Se riscontri problemi o hai feedback su GlideX, invia un feedback a GlideX tramite l'app Windows e l'app mobile seguendo le istruzioni seguenti, in modo che il team di GlideX possa analizzare il messaggio di errore:
Invia feedback a GlideX tramite l'app di Windows
1. Accedi a ①[Centro utenti] e fai clic su ②[Fornisci feedback] nell'angolo in alto a destra.
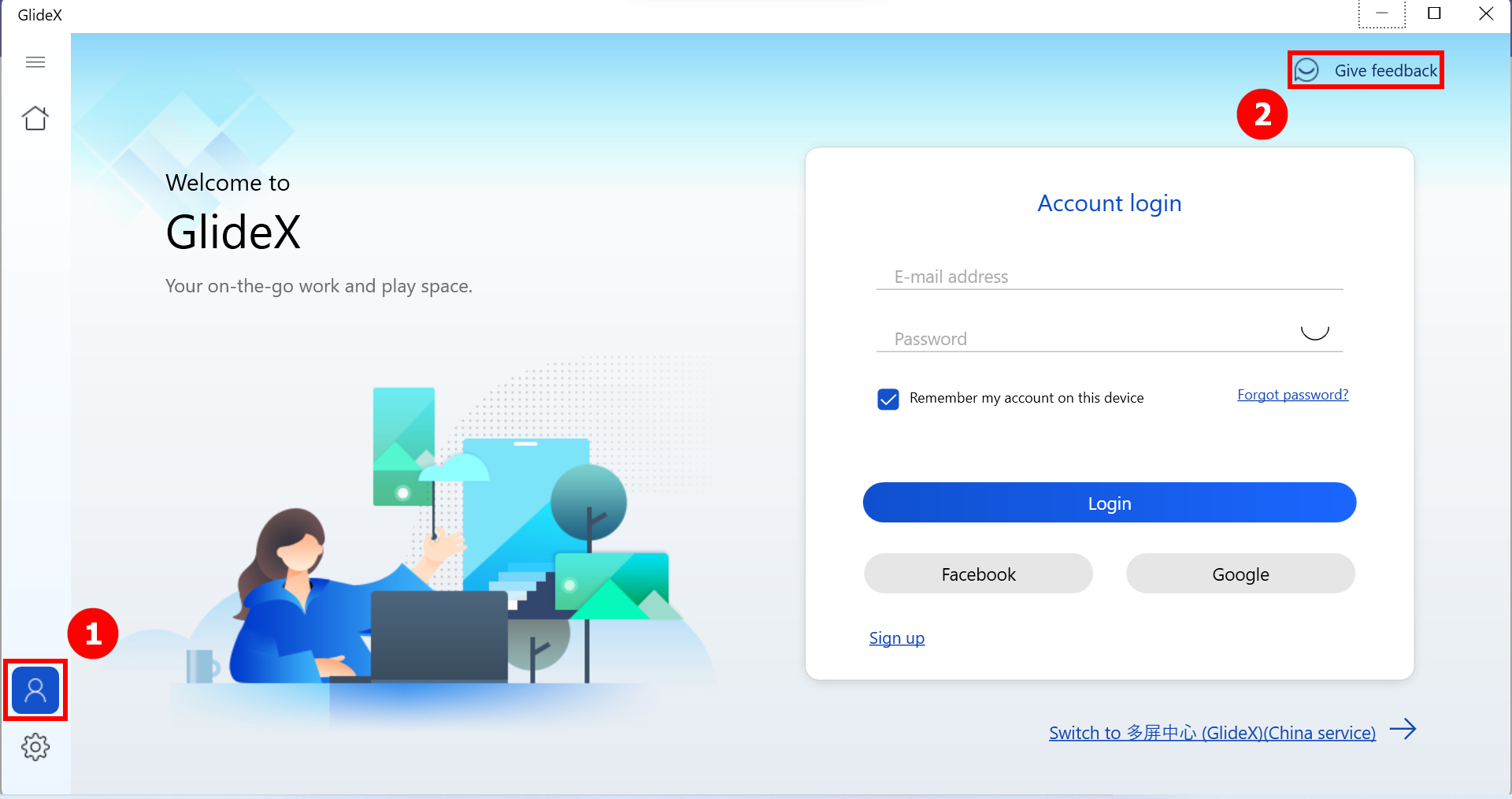
2. Seleziona ③[Richiede altri miglioramenti] se non hai ricevuto un codice di segnalazione dall'app mobile GlideX. Altrimenti, si prega di selezionare ④[Hai ricevuto un codice di segnalazione da GlideX? Si prega di fornire un feedback qui.]
* L'invio di feedback tramite codice rapporto è supportato dalle seguenti versioni e successive: GlideX Windows versione 1.0.13.0, Android versione 1.0.13.0, iOS versione 1.0.9
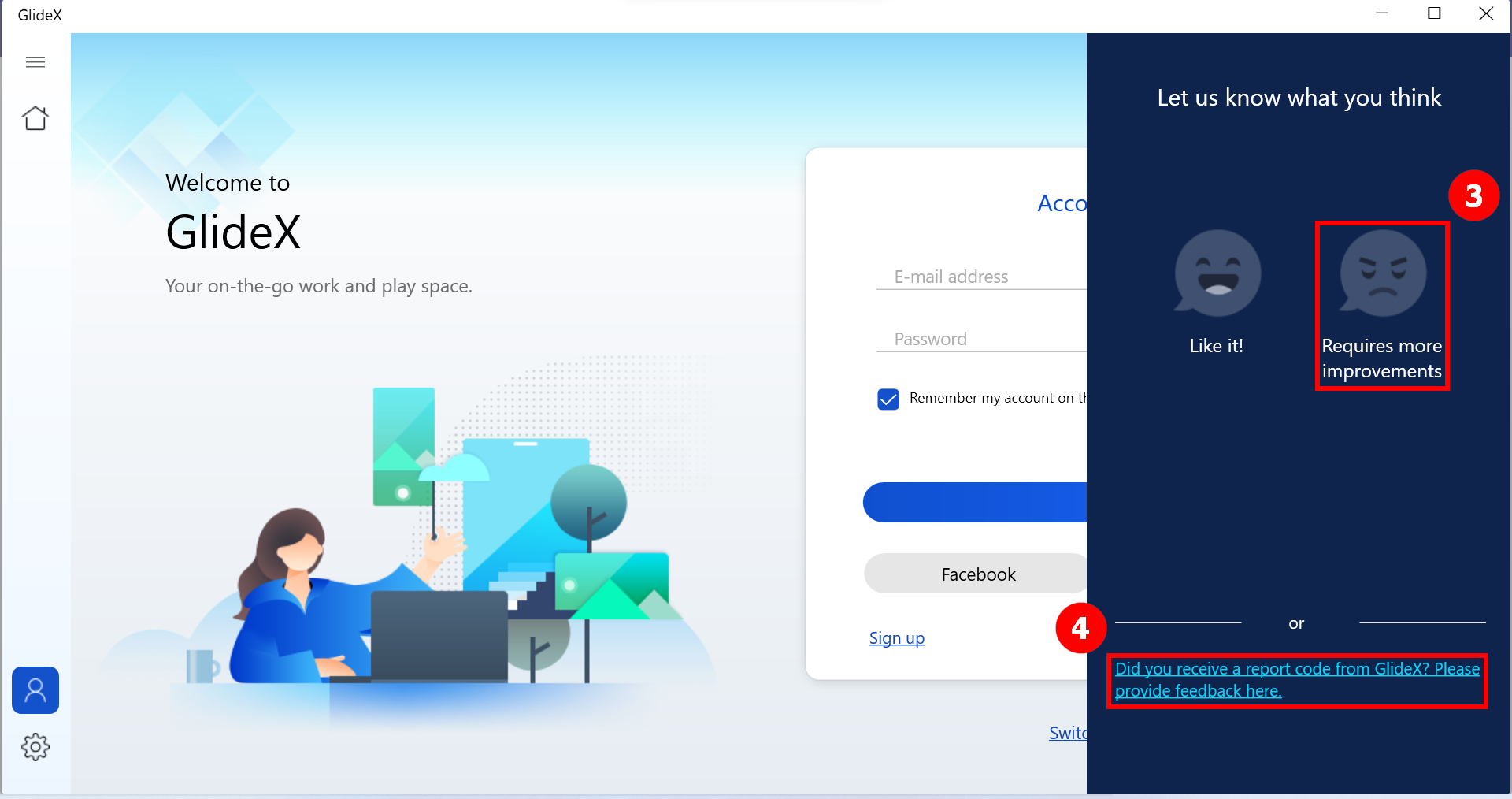
2-1 Compila ⑤[Area], seleziona ⑥[Informativa sulla privacy], e infine fai clic su ⑦[Invia]. Quindi riceverai un codice di rapporto. Si prega di rivolgersi all'app mobile GlideX per inviarci le informazioni sul tuo dispositivo mobile.
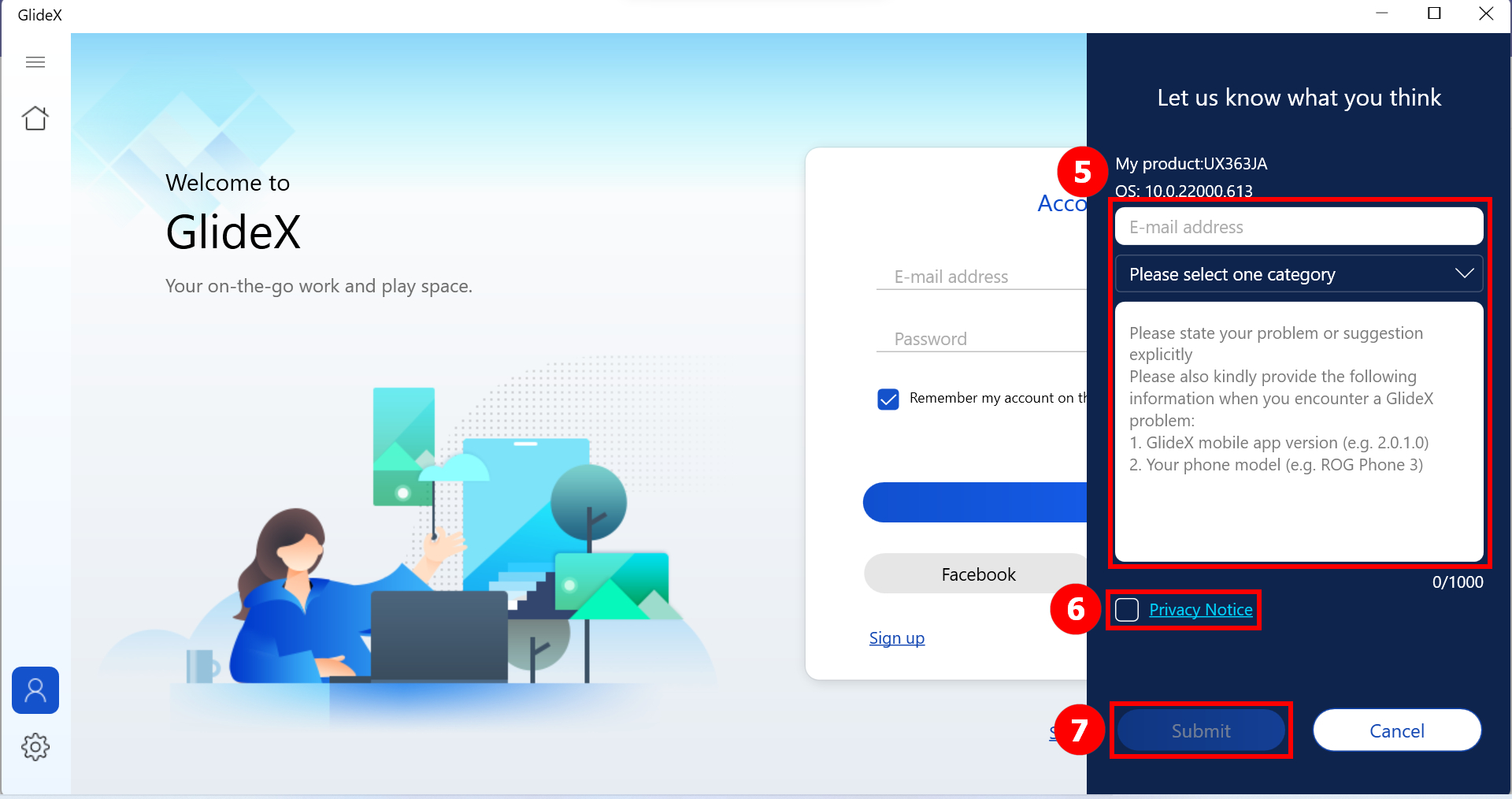
Nel frattempo, puoi anche scansionare il codice QR utilizzando la fotocamera in-app GlideX sul dispositivo mobile e ti indirizzerà alla pagina del rapporto del cellulare.
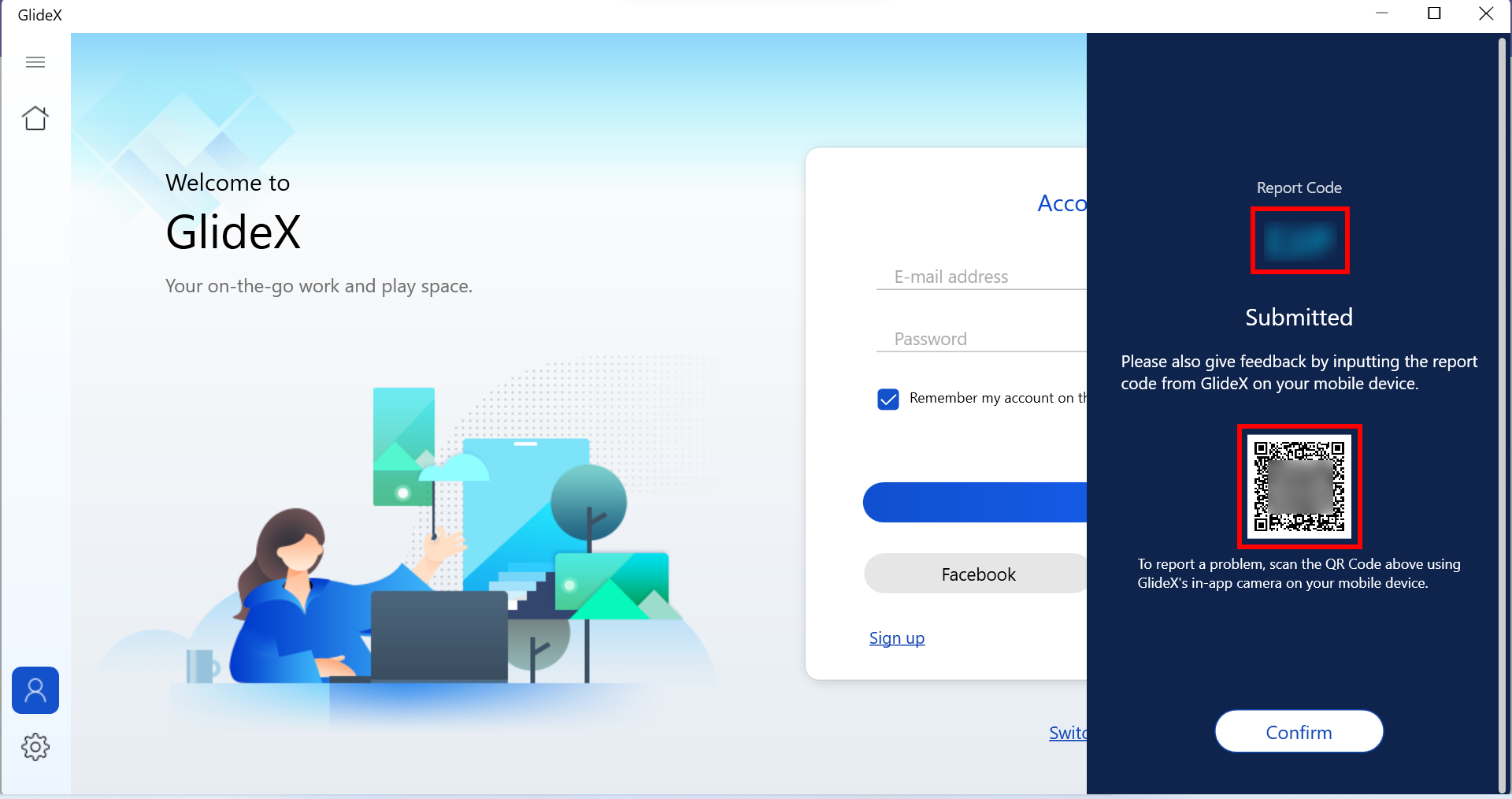
2-2 Compila ⑧ [il codice di segnalazione] che hai ricevuto dall'app mobile, seleziona ⑨ [Informativa sulla privacy] e infine fai clic su ⑩ [Invia].
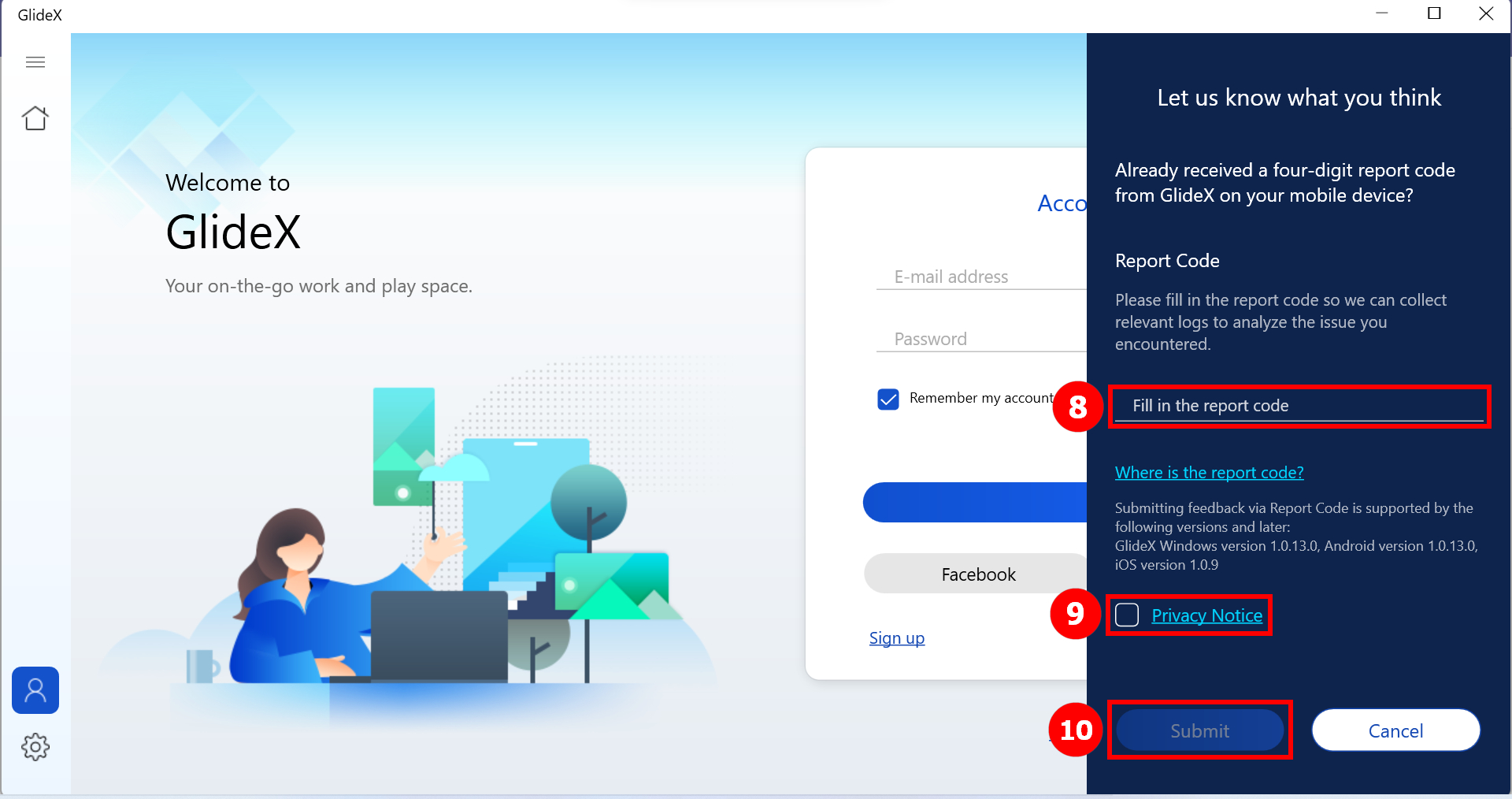
Invia feedback a GlideX tramite l'app mobile
1. Apri il menu laterale e fai clic su ①[Centro assistenza], quindi puoi vedere la soluzione comune ②[FAQ] di GlideX.
2. Se il problema persiste, tocca ③[Feedback] se non hai ricevuto un codice di segnalazione dall'app GlideX per Windows. Altrimenti, si prga di selezionare ④[Fai clic qui per inserire il codice da GlideX per Windows.]
* L'invio di feedback tramite codice di segnalazione è supportato dalle seguenti versioni e successive: GlideX Windows versione 1.0.13.0, Android versione 1.0.13.0, iOS versione 1.0.9
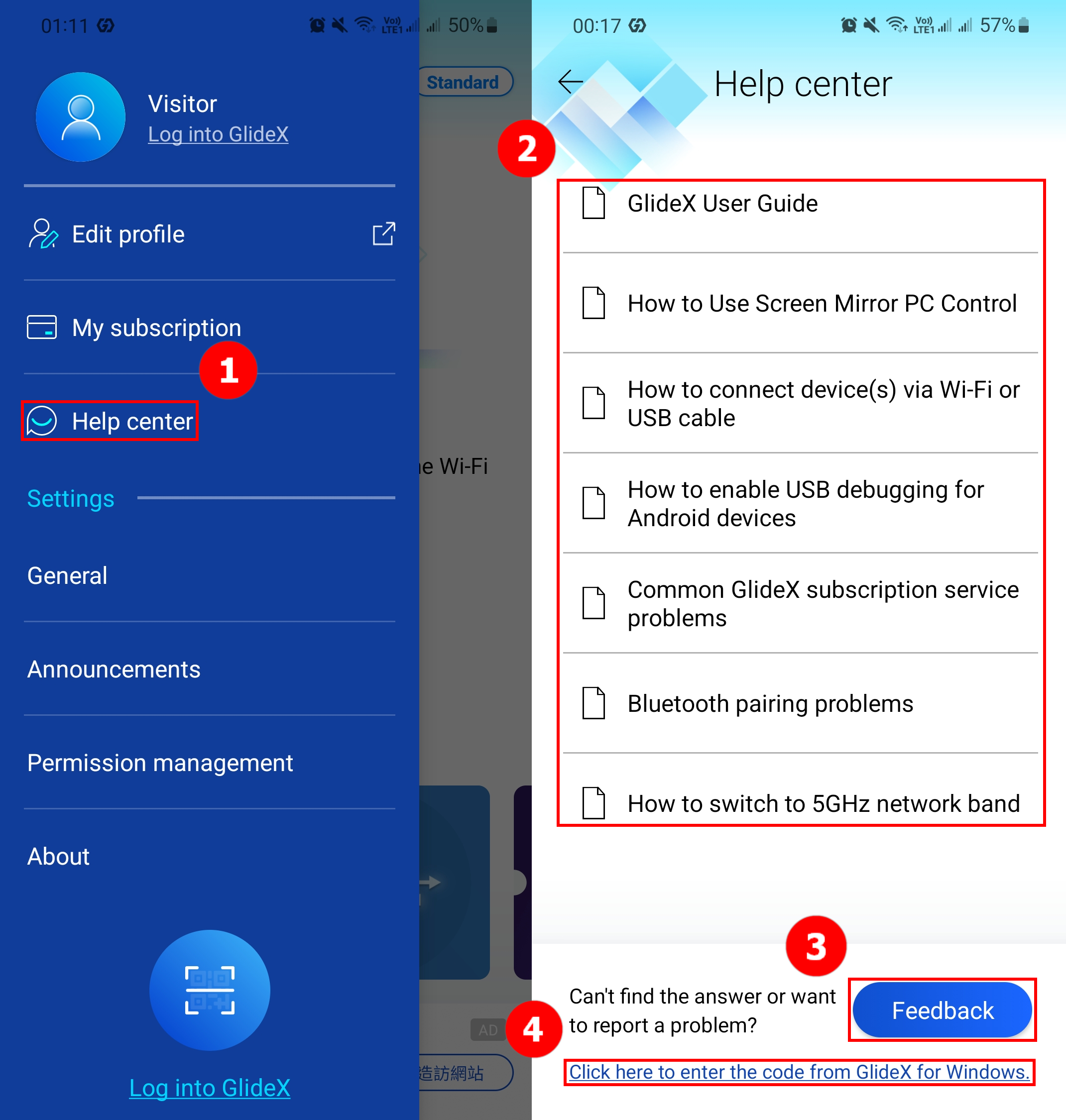
2-1 Compila la tua domanda o il tuo suggerimento in ⑤[Area]. Quindi inserisci la tua ⑥[Email], seleziona ⑦[Accetta l'Informativa sulla privacy di ASUS] e infine tocca ⑧[Invia]. Quindi riceverai un codice di rapporto. Rivolgiti all'app GlideX per Windows per inviarci le informazioni sul tuo PC.
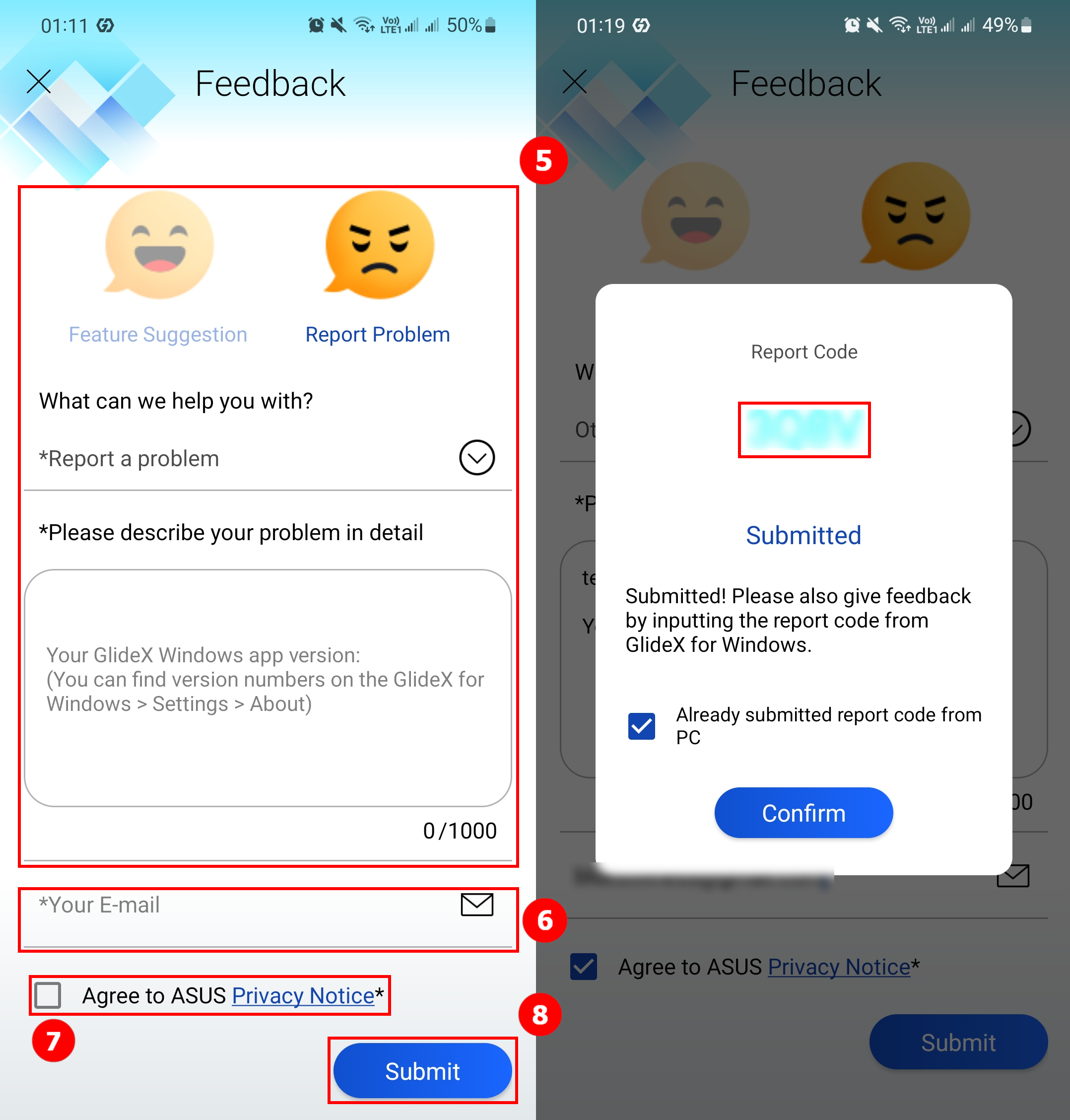
2-2. Inserisci ⑨[il codice di segnalazione] che hai ottenuto dall'app di Windows, seleziona ⑩[Accetta l'Informativa sulla privacy di ASUS] e infine fai clic su ⑪[Invia].
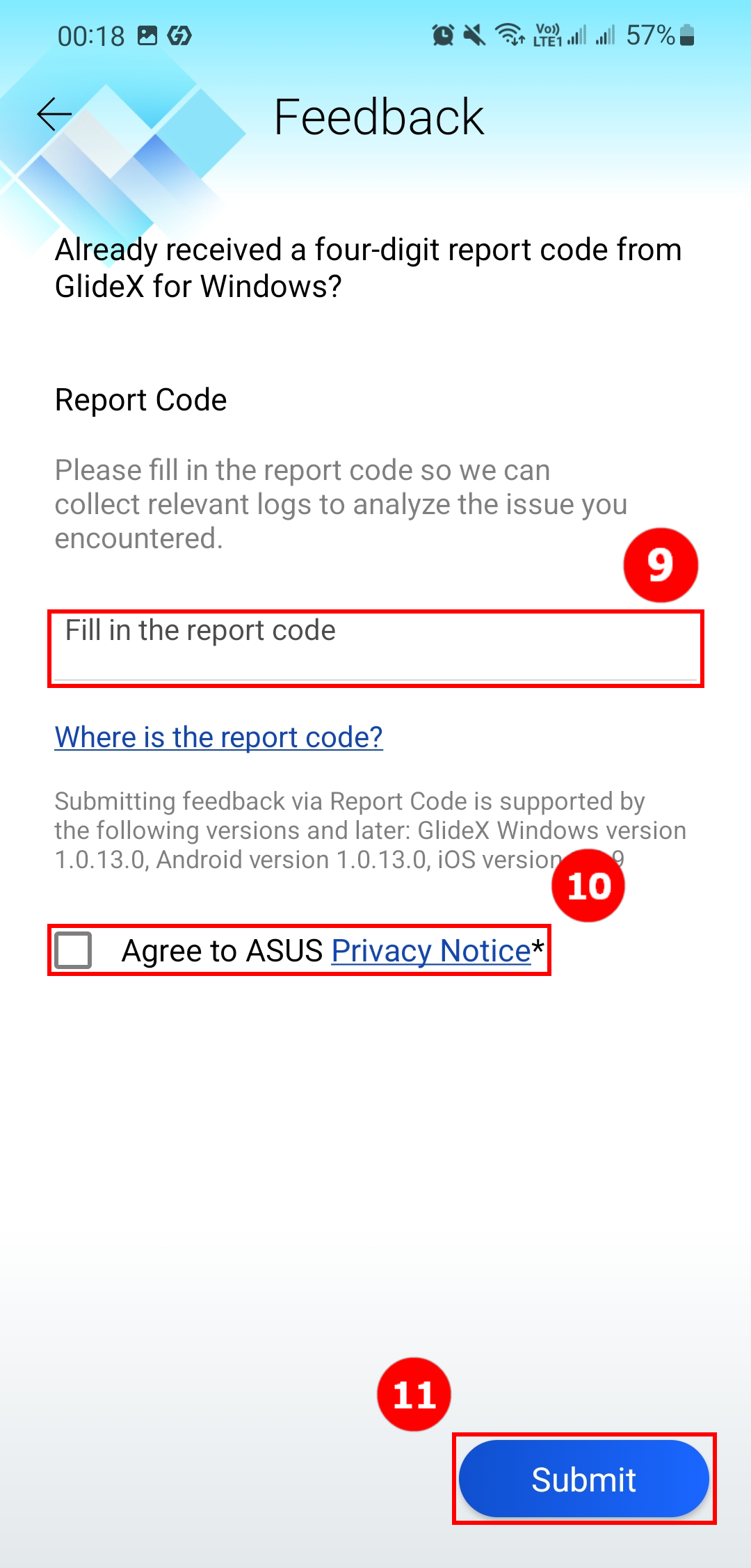
[GlideX] Problemi comuni per i Codici Promozionali
1. Che cos'è il Codice Promozionale GlideX e dove trovarlo?
ASUSTEK COMPUTER INC. fornisce Codici Promozionali GlideX nelle sue campagne e attività promozionali di volta in volta. Gli utenti possono trovare i Codici Promozionali tramite l'app GlideX per Windows [Centro utenti] > [Promozioni] o altri canali di esposizione della campagna relativi a GlideX. L'idoneità all'ottenimento dei Codici Promozionali GlideX varia in base alle diverse regole che regolano ciascuna campagna.
2. Dove e come riscattare un Codice Promozionale?
Se hai installato l'app GlideX per Windows, puoi andare su ①[Centro utenti] e accedere al tuo account GlideX. Fai clic su ②[Promozioni] e fai clic su ③[Riscatta] per avviare il processo di riscatto. Altrimenti, puoi anche andare al sito per il riscatto. Per riscattare i Codici Promozionali si prega di fare riferimento a Termini e Condizioni.
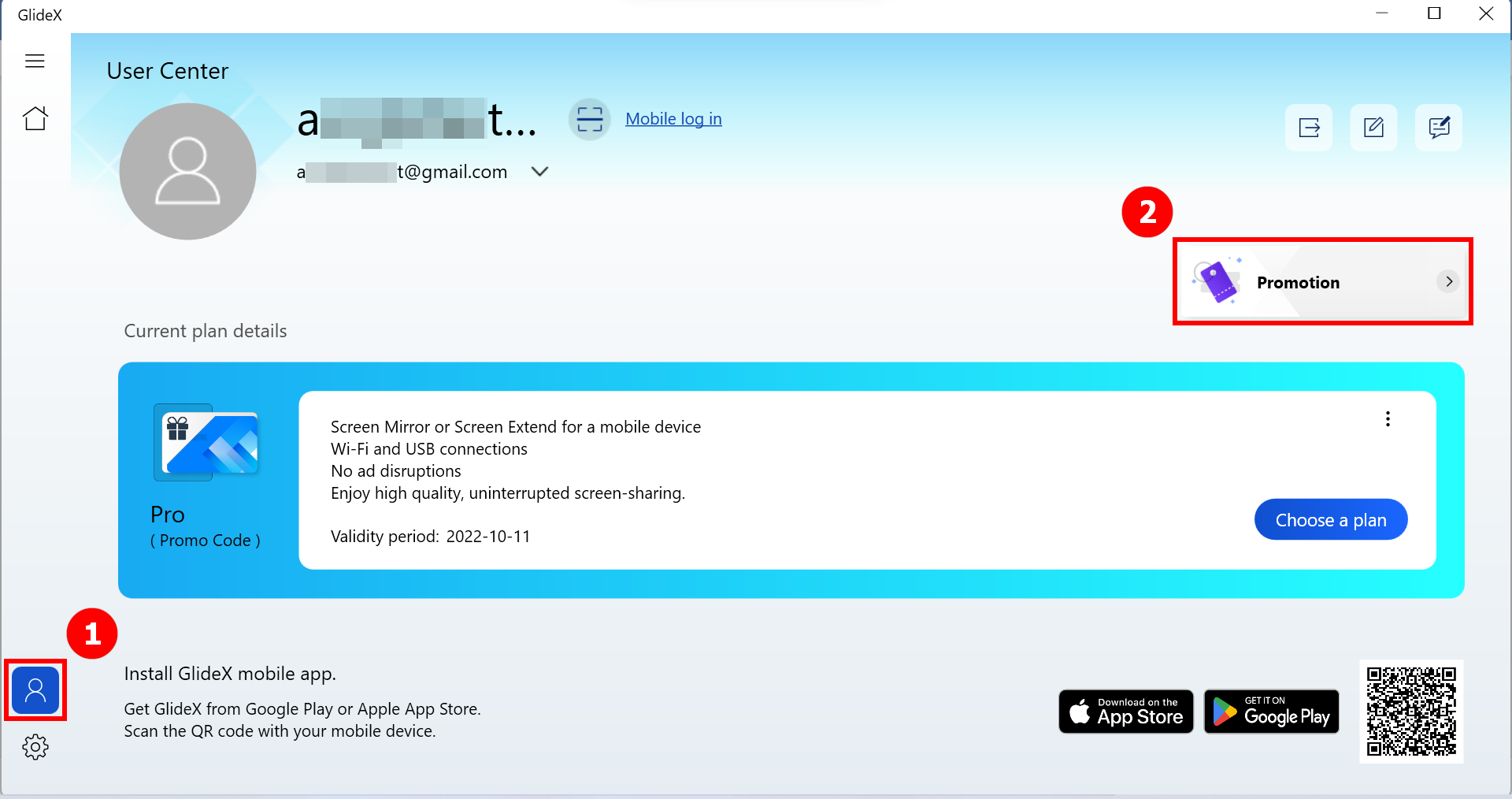
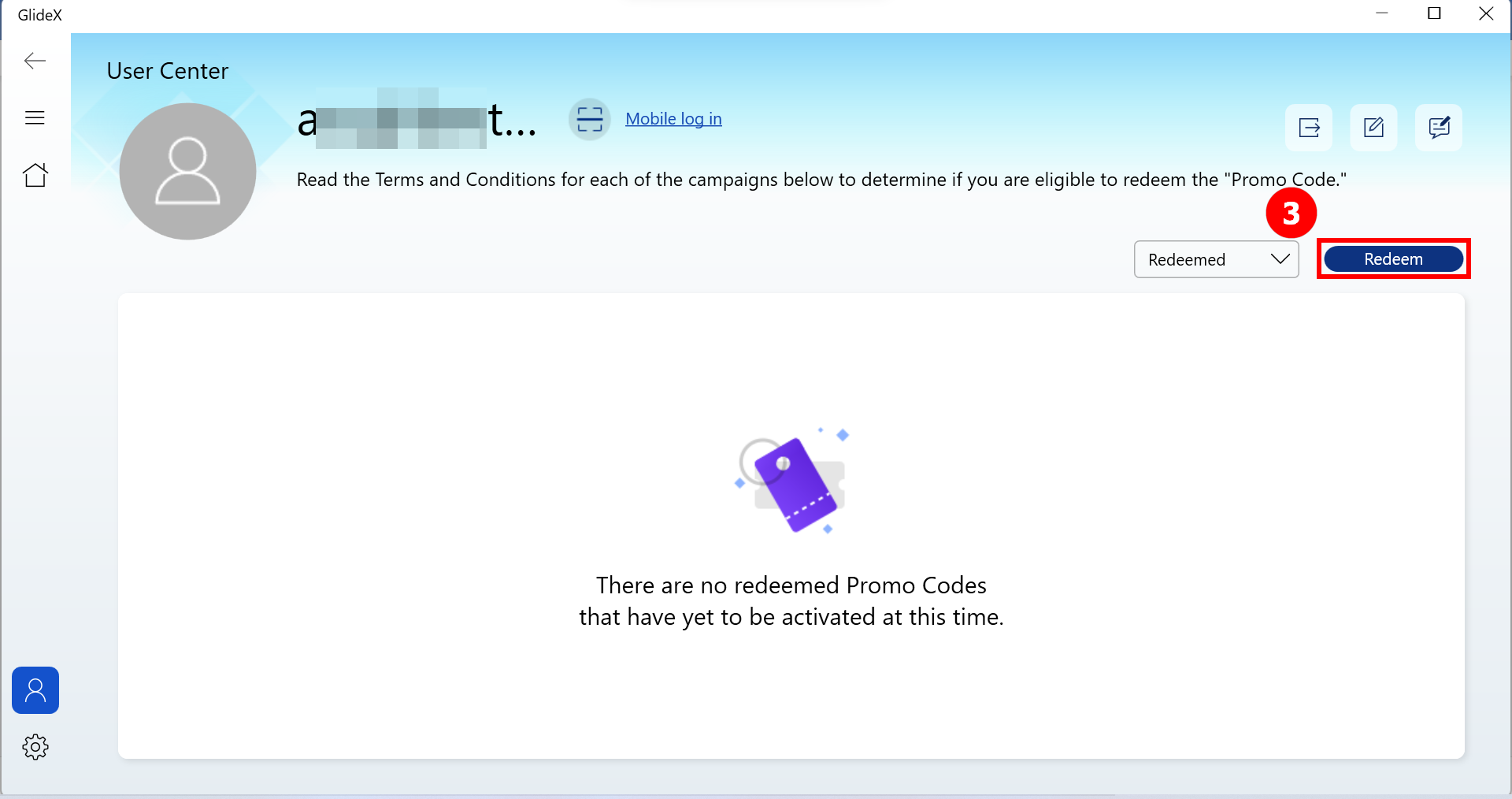
3. Perché non posso riscattare un Codice Promozionale?
Di seguito sono riportati i motivi per cui gli utenti non possono riscattare:
- Codice promozionale non valido: Il Codice Promozionale inserito non è corretto.
- Non sei idoneo per questo evento: L'idoneità per ottenere i Codici Promozionali GlideX varia in base alle diverse regole che regolano ogni campagna o evento. Si prega di controllare le regole della campagna.
- Evento scaduto: Ogni codice promozionale deve essere riscattato nel periodo di riscatto annunciato dalle rispettive campagne. Si prega di controllare le regole della campagna.
- Tutti i codici promozionali per questo evento sono stati riscattati: Il numero di ciascun Codice Promozionale da riscattare può essere limitato dalle campagne corrispondenti e anche se riscatti i Codici Promozionali GlideX prima della fine del periodo di riscatto, le carte GlideX potrebbero non essere riscattate con successo.
- Hai riscattato codice promozionale: Gli utenti possono riscattare un codice promozionale dalla campagna corrispondente una volta.
4. Se mi sono già abbonato al servizio GlideX tramite Google Play o Apple App Store, posso riscattare un Codice Promozionale?
Sì, puoi riscattare un Codice Promozionale e verrà depositato sul tuo account GlideX dopo averlo riscattato con successo. Non è consigliabile attivarlo finchè si dispone di un piano di abbonamento attivo. Se desideri attivarlo, il tuo account dovrebbe essere senza abbonamento. Si prega di notare che è necessario attivare il Codice Promo nel periodo di attivazione secondo le regole che regolano ciascuna Campagna.
5. Se ho già attivato un Coupon o un Codice Promozionale, posso riscattare un Codice Promozionale?
Sì, puoi riscattare il Codice Promozionale che verrà depositato sul tuo account, oppure puoi attivarlo immediatamente che sostituirà il tuo Coupon o Codice Promozionale esistente.
6. Se ho un Codice Promozionale non attivato depositato sul mio conto, dove e come attivarlo?
Vai all'app GlideX per Windows, accedi al tuo account GlideX in [Centro utenti]. Fai clic su [Promozioni] e seleziona la condizione "Riscattato" per filtrare i tuoi Codici Promozionali. Quindi puoi vedere il pulsante [Attiva] in ogni Codice Promozionale depositato.
[GlideX] Come scaricare e installare GlideX su macOS?
GlideX è una comoda soluzione per la condivisione dello schermo e il controllo dello schermo tra dispositivi e piattaforme. Ti dà più spazio per lavorare o giocare! — utilizzando connessioni cablate o wireless tra i tuoi dispositivi e puoi controllare tutti i tuoi dispositivi con una sola tastiera e mouse.
GlideX supporta i sistemi Windows, Mac, Android e iOS. Questo articolo è il processo di download e installazione per macOS. Se non disponi di un sistema Mac, vai alla piattaforma corrispondente per scaricare Microsoft Store, Google Play Store, Android APK e Apple App Store (dispositivi mobili GlideX).
Scaricare GlideX per macOS
Innanzitutto, fai clic su questo link per scaricare il programma di installazione di GlideX per Mac (circa 22 MB) sul tuo macOS. Al termine del download, vedrai il file GlideX-Mac_x.x.x(x).dmg1.
Nota 1: x.x.x.(x) nel nome del file visualizzerà il numero di versione più recente dell'applicazione GlideX corrente.
Installare GlideX per macOS
Fai doppio clic sul file GlideX-Mac_x.x.x(x).dmg scaricato nel percorso di download, verrà visualizzata la finestra (Immagine 1); quindi, trascina GlideX nella cartella dell'applicazione (Immagine 2) per completare il processo di installazione.
(Immagine 1)
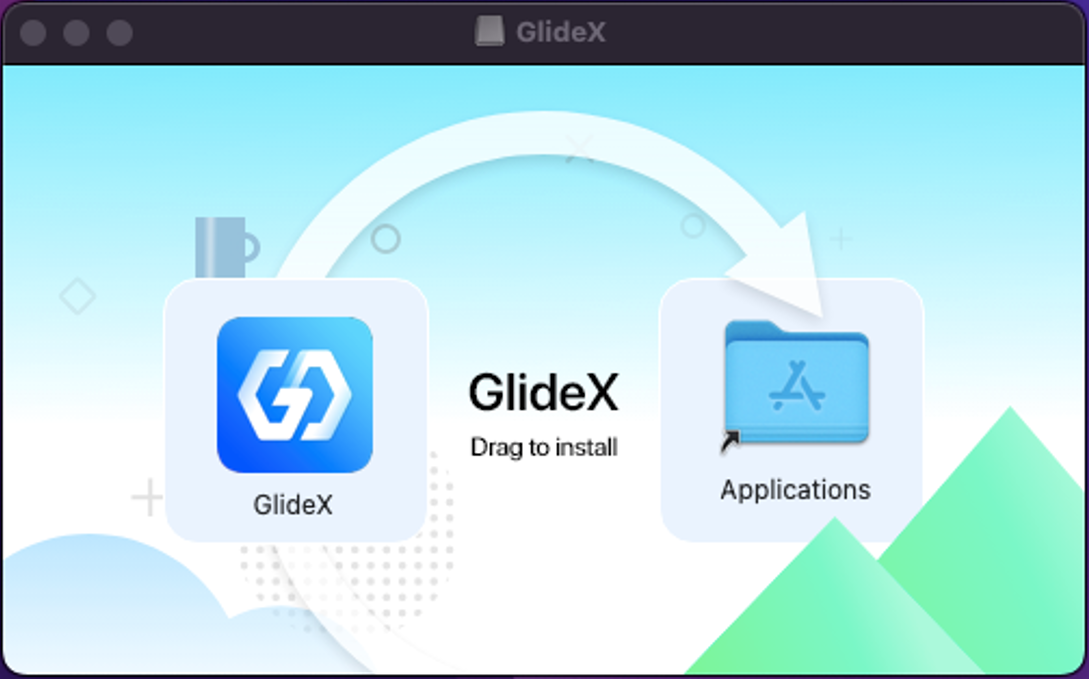
(Immagine 2)