ROG RYUJIN II系列 一體式水冷的安裝方式
若您新購買ROG RYUJIN II系列第二代一體式水冷,可參考如下步驟安裝到您的主機板上:
(如下以ROG RYUJIN II 360 ARGB為例)

1.2將Intel支架的4個腳從主機板背面插入CPU腳座附近的4個孔洞,如下圖所示:
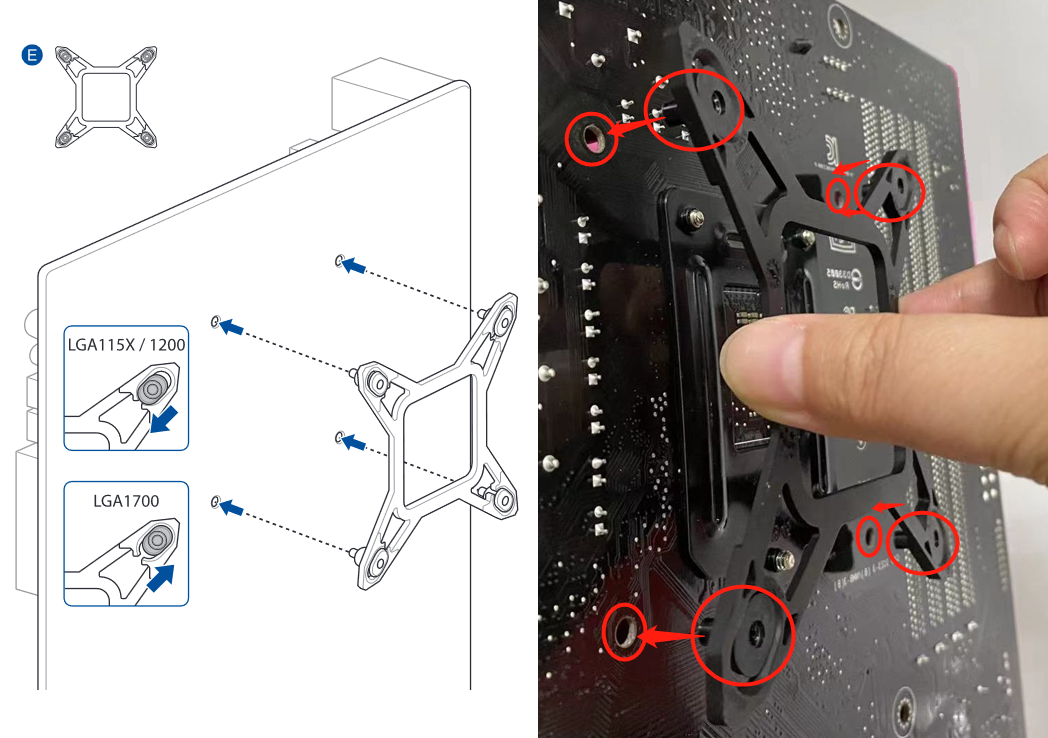
1.3 找到對應主機板架構的長螺絲,從主機板的正面,分別轉緊到上一步驟已安裝的Intel支架,如下圖所示:
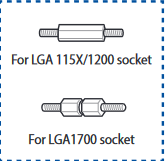


1.4 將水冷頭磁吸式LCD屏幕外殼向上拉並取下,如下圖所示:

1.5 將水冷頭安裝到步驟1.3的4個螺柱上,如下圖所示:

1.6 找到螺絲包中的螺帽,安裝到水冷頭4個角的螺柱上,轉緊固定,如下圖所示:
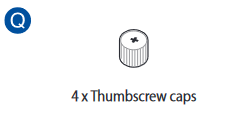

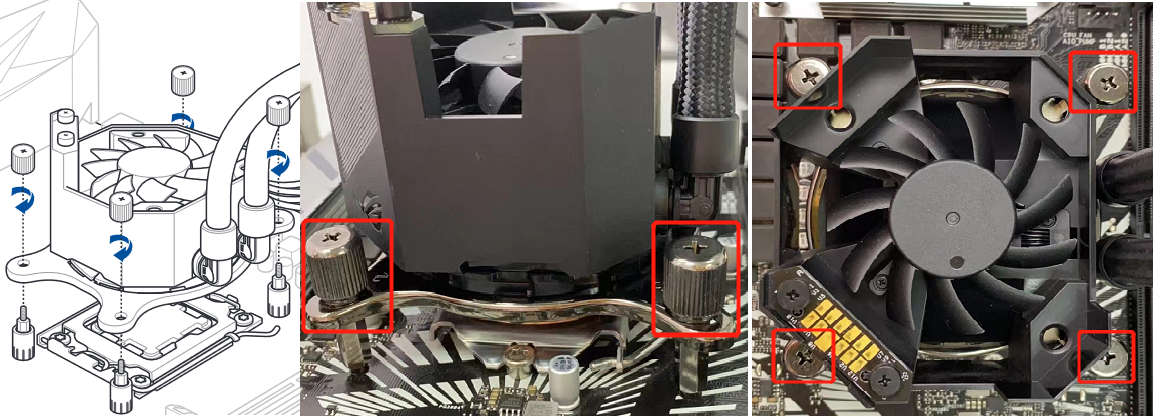
1.7 將步驟1.4取下的水冷頭磁吸式LCD屏幕外殼再垂直裝回,如下圖所示:

AMD機種(如下舉例:TUF GAMING X570-PLUS WIFI):
2.1 找到主機板對應的AMD AM4腳座支架和螺柱,如下圖所示:

2.2 按壓Intel支架並逆時針旋轉,移除預先安裝在水冷頭上的Intel支架,如下圖所示:
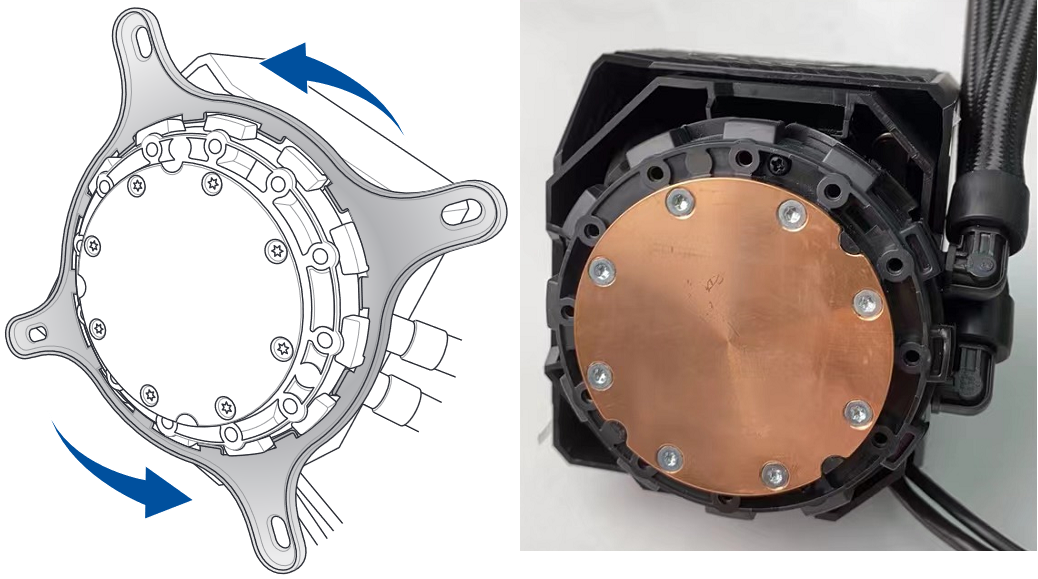
2.3 安裝AM4支架(按壓AM4支架並順時針旋轉),如下圖所示:

2.4 移除主機板預先安裝的散熱器支架,如下圖所示:

2.5 找到AM4腳座對應的螺柱並安裝,如下圖所示:

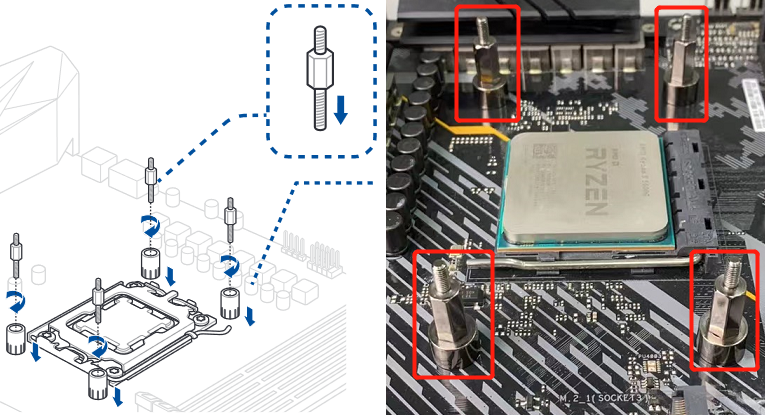
2.6 將水冷頭磁吸式LCD屏幕外殼向上拉並取下,如下圖所示:

2.7 將水冷頭安裝到AM4腳座的螺柱上,並轉緊螺絲,如下圖所示:

2.8 將步驟2.6取下的水冷頭LCD磁吸式外殼垂直裝回,如下圖所示:

3.1 找到3個風扇及黑色螺絲包,如下圖所示:

3.2 將3個風扇ROG Logo朝外,並對準散熱片上的螺絲孔位,如下圖所示:

3.3 將螺絲包中的墊圈套至長螺絲後,分別穿過3個風扇的每一個螺絲孔,並鎖至散熱模組,如下圖所示:


3.4 將螺絲包中的墊圈套至短螺絲後,從機箱外側將水冷散熱模組固定在機箱上,如下圖所示:
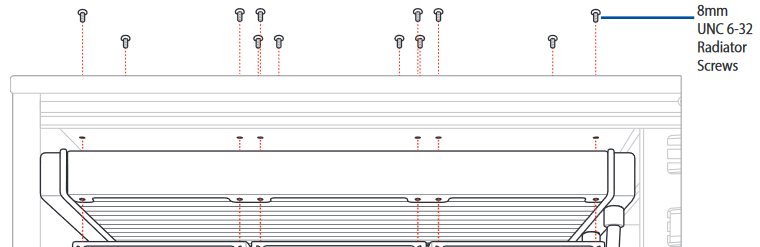

3.5 將水冷頭的9pin USB接頭,接到主機板9pin USB介面,如下圖所示:
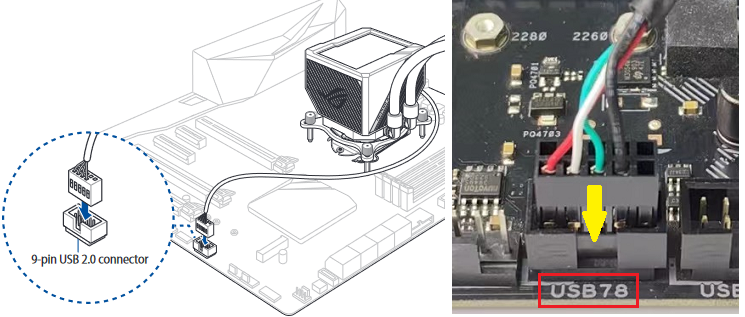
3.6 將水冷頭的micro USB接頭,接到一體式風扇控制器的micro USB介面上,如下圖所示:

3.7 將電源供應器上的SATA供電線接頭,接到一體式風扇控制器的SATA電源介面,如下圖所示:

3.8 將包裝中的4-1 pin ARGB線纜的一端接到一體式風扇控制器的ARGB介面,另一端接至主機板ARGB介面上,如下圖所示:
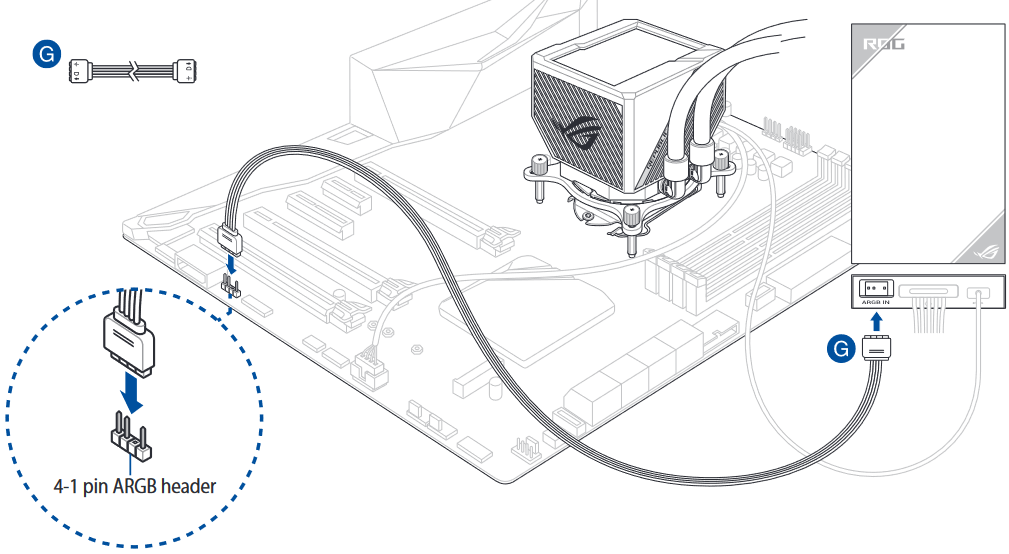
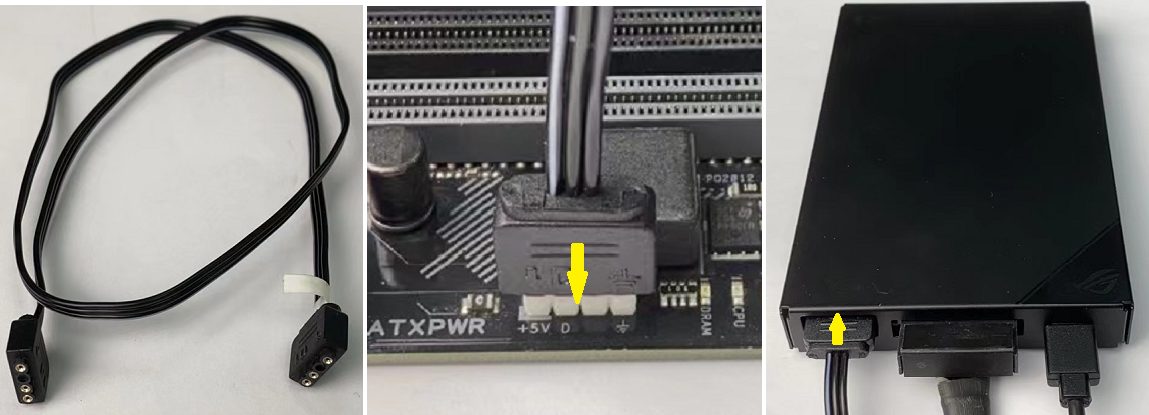
3.9 將3個風扇上的ARGB接頭分別接到包裝中的ARGB 4合1線纜,再將線纜另一頭接到一體式風扇控制器側面任一ARGB介面接口,如下圖所示:

3.10 將3個風扇上的Fan接頭分別接到包裝中的Fan 4合1線纜,再將線纜另一頭接到一體式風扇控制器側面任一Fan介面接口,如下圖所示:

3.11 找到包裝中的3M粘膠, 將其貼到一體式風扇控制器的背面, 然後將一體式風扇控制器貼至機箱內合適的位置,如下圖所示:
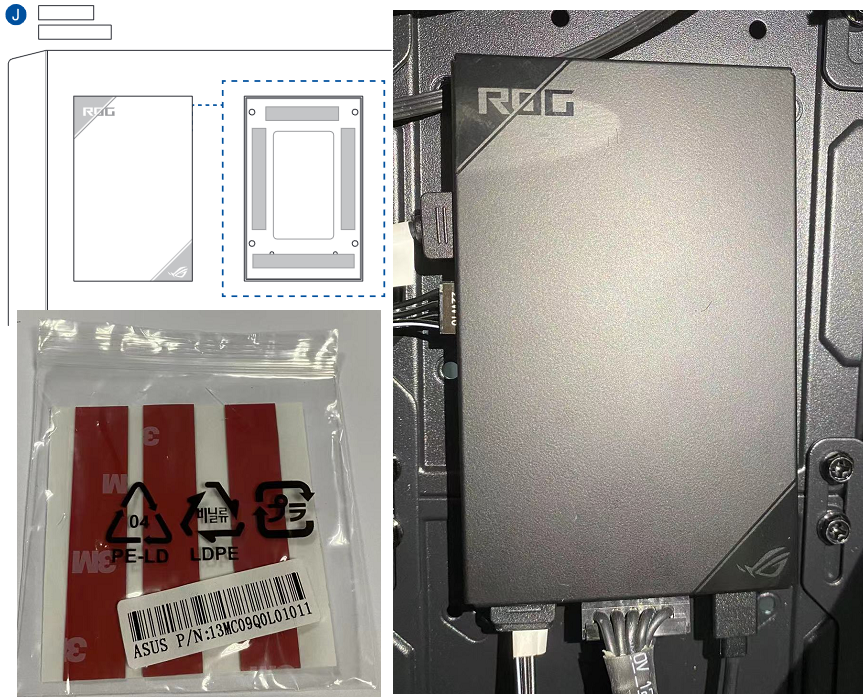
3.12 水冷安裝完成後,如下圖所示:

Q1: 如何確認您的Intel主機板CPU腳座是115X,1200或1700?
A1: 如下圖所示,可在用戶手冊規格列表的[中央處理器]欄位信息中找到您的主機板CPU腳座型號,如下圖所示:
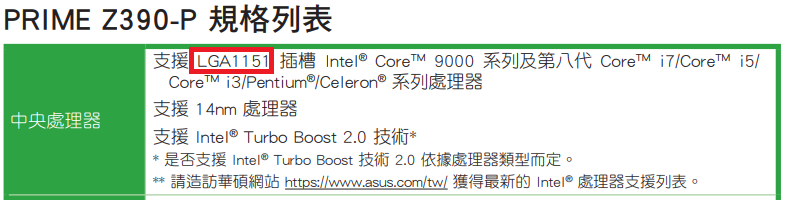
Q2: ROG RYUJIN II系列一體式水冷搭配機箱的選購建議
A2: 因水冷頭含有LCD屏幕,故您在選購機箱的時候可選購側面透明式機箱,以便看到LCD屏幕上所顯示的圖片或信息
如下舉例:TUF Gaming GT501 White Edition,透過機箱側面鋼化玻璃可看到裝在機箱內部的一體式水冷LCD屏幕

