Community Manager
[NUC] NUC套件的RAID设置程序
軟體RAID技術允許將多個物理磁碟組合成一個邏輯單元或磁碟。您可以使用此技術來實現冗餘、性能或兩者兼備。
所有具有多個驅動器的NUC產品都允許創建軟體RAID。本指南展示了使用SATA(AHCI)方法和PCIe(NVMe)方法設置軟體RAID的過程,並提供在Linux*中設置RAID的資源。
如果您想在支援的Intel NUC上配置Optane™ Technology,請參閱安裝NUC套件上的Optane™ Memory。
需要什麼?
- USB閃存盤
- 具有Optane™ Memory的最新Rapid Storage Technology驅動程序安裝軟件,或Rapid Storage Technology(RST)用戶界面和驅動程序,可在下載中心上獲得
- Windows 7*,Windows 8.1*或Windows® 10 64位*安裝程序
- 驅動器(以下任一組合):
- 一個2.5英寸SATA驅動器和一個M.2 SATA驅動器
- 兩個M.2 NVMe SSD(僅受NUC11PHKi7C[x]、NUC9i[x]QNX、NUC9V[x]QNX、NUC8i7HNK、NUC8i7HVK和NUC6i7KYK支援)
| 註記 |
|
注意 | 創建新的RAID、SATA或PCIe將格式化您的磁盤並刪除所有內容。 |
Aptio® V UEFI固件核心(BIOS)用於第11代NUC
SATA(AHCI)RAID
- 啟動時按下 F2 進入BIOS設置。
- 導航至 高級 > 儲存 。
- 設置,啟用 VMD控制器(RAID和Optane記憶體啟用),為 已啟用。
- 更改,在VMD下映射此根端口,為 已啟用。
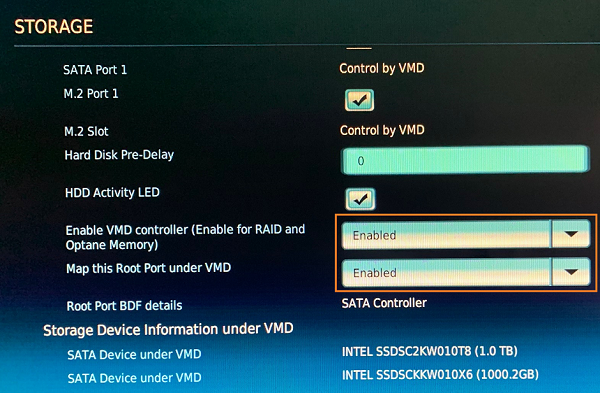
- 按下 F10 保存更改,然後選擇 確定。然后系统将重新启动。
- 在启动过程中按下 F2 键进入BIOS设置。
- 导航到 高级> 附加配置> Intel(R) Rapid Storage Technology,然后选择 创建RAID卷。
| 注意 | 如果在非RAID物理磁盘部分中没有看到两个磁盘,请关闭NUC,打开机箱并检查两个磁盘的连接。必须看到两个磁盘才能继续。 |
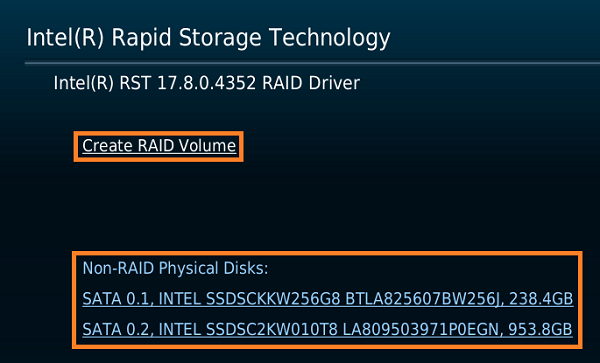
- 命名卷并设置 RAID级别。
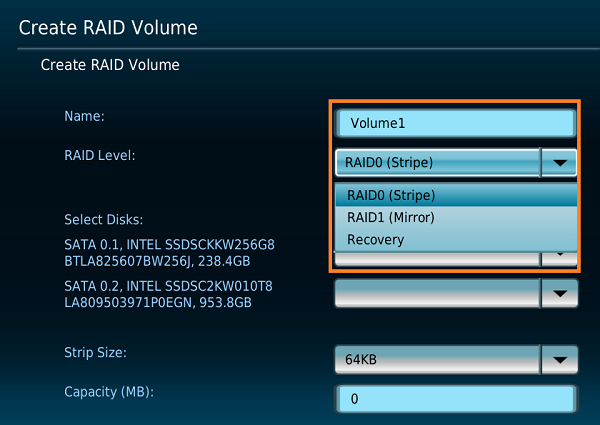
- 对于两个磁盘,点击下拉菜单并选择 X。
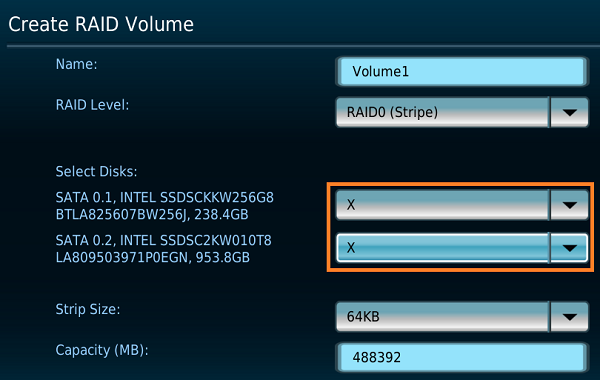
- 选择条带大小,如果需要,选择容量。
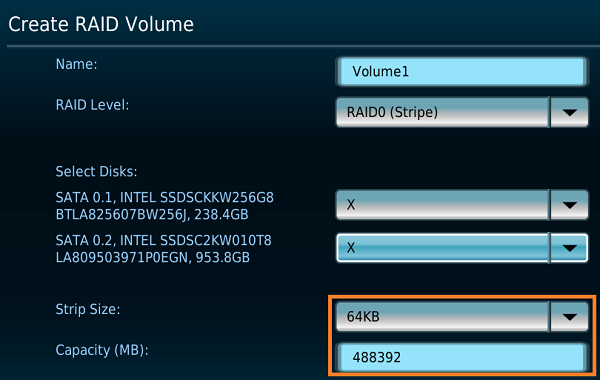
- 选择,把RAID设置为Intel NUC Kit NUC6i7KYK在BIOS设置中,设置RAID卷1.按下电源按钮以打开Intel NUC。2.在Intel NUC启动时,按F2进入BIOS设置屏幕。3.选择高级菜单选项。4.在下拉菜单中选择内置设备配置选项。5.在下拉菜单中选择 SATA 操作模式 选项。6.在模式下拉菜单中选择 Intel RST Premium With Intel Optane System Acceleration (RAID)。7.按F10保存更改并退出BIOS设置。创建RAID卷1.在Intel NUC启动时,按F12进入启动菜单。2.选择Intel RST选项。3.在Intel RST屏幕上,选择创建卷选项。4.选择要创建RAID卷的磁盘。5.选择RAID级别,例如RAID 0或RAID 1。6.选择要分配给RAID卷的存储空间。7.选择创建卷选项。8.您将看到已完成的RAID卷。9.按F10保存并退出BIOS设置。10.Intel NUC将重新启动。关闭Intel NUC。11.连接具有Windows *安装文件的USB闪存驱动器或USB光驱。12.打开Intel NUC并在启动期间按F10键。13.按照Windows安装说明进行操作。注意当您到达下面的“您想在哪里安装Windows?”屏幕时,Windows可能无法看到您的磁盘。继续按照以下说明操作。导航到Rapid Storage Technology Driver Installation Software with Optane™ Memory,并下载F6flpy-x64(VMD).zip。解压缩 F6flpy-x64(VMD).zip 并将其保存在USB闪存驱动器或USB光驱中。在“您想在哪里安装Windows?”屏幕上,选择加载驱动器选项。浏览USB驱动器或光驱中的文件,选择F6flpy-x64(VMD)文件夹中的iaStorAC.inf文件。选择下一步选项并按照Windows安装说明操作。
RAID设置
在Intel NUC中安装Windows操作系统时,您可以选择使用RAID设置安装操作系统。以下说明将指导您如何使用Intel Rapid Storage技术在Intel NUC上设置RAID。
- 在另一台计算机上下载最新的Intel Rapid Storage技术驱动程序。将其解压并将文件夹保存到USB驱动器中。
- 将未压缩的文件夹拖动到USB设备上。
- 插入带有最新F6flpy-x64(VMD)驱动程序的USB设备到Intel NUC中。
- 选择 加载驱动程序> 浏览>(您的USB驱动器)> F6flpy-x64(VMD)文件夹
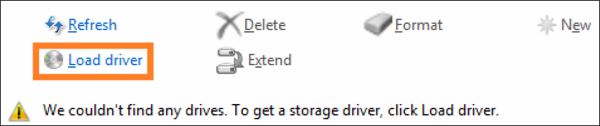
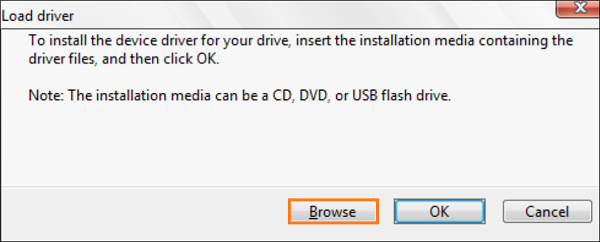
注意 如果Windows找到Rapid Storage驱动程序,您将看到下面的屏幕。 - 选择下一步。驱动程序加载可能需要一到两分钟。当下面的屏幕显示时,Windows准备好安装。选择下一步开始安装。
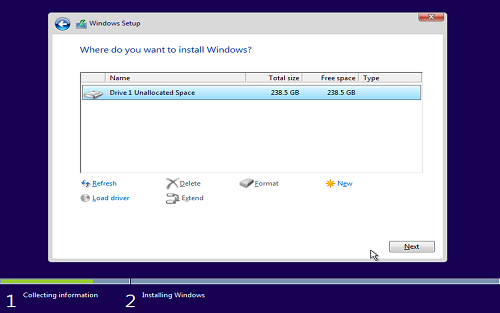
PCIe(NVMe)RAID
注意 - 仅支持通过UEFI引导使用PCIe(NVMe)RAID。必须通过UEFI安装Windows 7*。有关说明,请参见创建Windows 7* UEFI安装程序的指南。
- 要创建RAID卷,您必须在非RAID物理磁盘:中看到两个磁盘。
- 按下 F2 進入 BIOS 設定。
- 點擊 「Advanced > Storage」。
- 將「SATA Controller(s)」設定為「Enabled」。
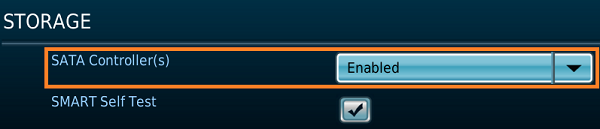
- 往下滾動,然後設定以下選項為「Enabled」:
- VMD 控制器(啟用 RAID 和 Optane 記憶體)
- 兩者,Map this Root Port under VMD
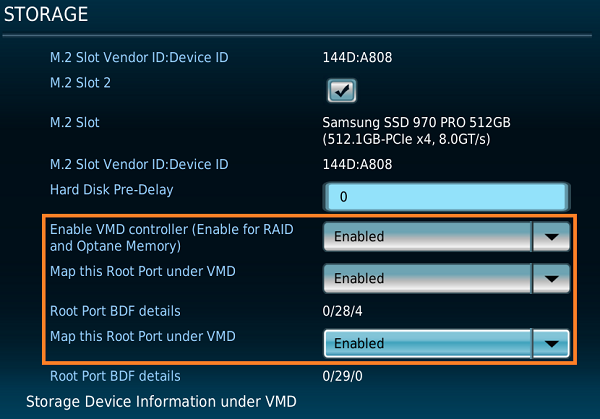
- 按下 F10 保存更改,然後選擇「OK」,系統將重新啟動。
- 在啟動期間按下 F2 進入 BIOS 設定。
- 選擇「Advanced > Add-in Config > Intel(R) Rapid Storage Technology」。
- 選擇「Create RAID Volume」。
- 命名 RAID Volume。
- 選擇 RAID 等級。
- 選擇磁碟,通過在下拉菜單中選擇 X。
- 設定「Stripe Size」和「Capacity」。
- 選擇「Create Volume」。 注意 您將看到已完成的 RAID Volume。
- 按下 F10 保存更改,系統將重新啟動。
ol> - 開機時按下F2進入BIOS設置。
- 選擇BIOS設置選項卡。
- 在配置中選擇存儲選項卡。
- 在Intel(R) Rapid Storage Technology下選擇Intel(R) Smart Response Technology並將其設置為RAID模式。
- 按下F10保存並退出BIOS設置。
- 關機Intel NUC。
- 插入Windows安裝器到Intel NUC的任何一個USB端口中,並按下電源按鈕啟動Intel NUC。
- 按照Windows安裝說明進行操作。
- 當您到達您想安裝Windows的位置?屏幕時,在另一台計算機上導航到https://downloadcenter.intel.com
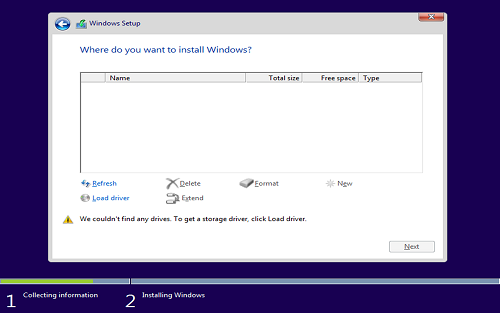
- 選擇內存和存儲,並導航到最新的,具有Optane記憶體的英特爾快速存儲技術驅動程式安裝軟件安裝程序。
- 下載; F6flpy-x64 (VMD).zip。
- 解壓縮文件夾
- 將解壓縮的文件夾複製到USB閃存驅動器中
- 將USB閃存驅動器插入Intel NUC中。
- 選擇加載驅動器>瀏覽> USB驅動器> RSTxxxx文件夾。
| 注意 | USB閃存驅動器是C:驅動器:例如,xxxxx(C:) |
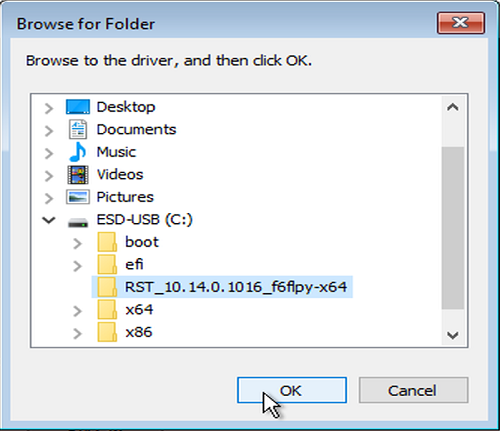
下方畫面顯示 Windows 是否找到 Rapid Storage Driver。
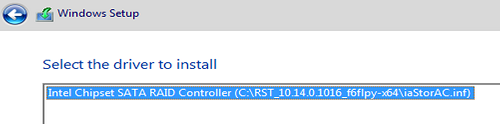
- 選擇 下一步。驅動程式載入可能需要一到兩分鐘的時間。當下方畫面顯示時,Windows 已準備好安裝。選擇 下一步 開始安裝。
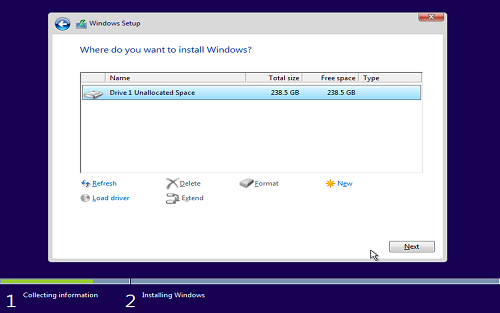
某些第8、9、10代Intel NUC的Aptio® V UEFI Firmware Core (BIOS)
SATA (AHCI) RAID
- 在開機時按下 F2 進入 BIOS 設置。
- 點選 進階 > 儲存體。
- 將 SATA 模式選擇 設置為 RAID。
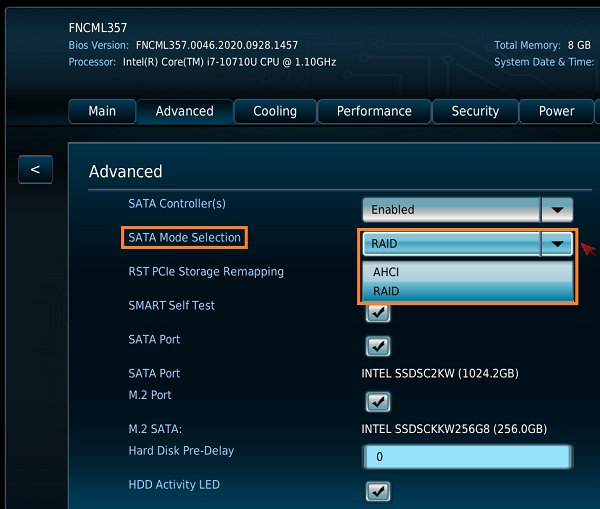
按下 F10 儲存並退出 BIOS 設置。
- 系統將重新啟動。 在開機時按下 F2 進入 BIOS 設置。
| 注意事項 | 您必須在 非 RAID 物理磁盤: 部分中看到兩個磁碟才能建立 RAID 磁區。 |
RAID 組態
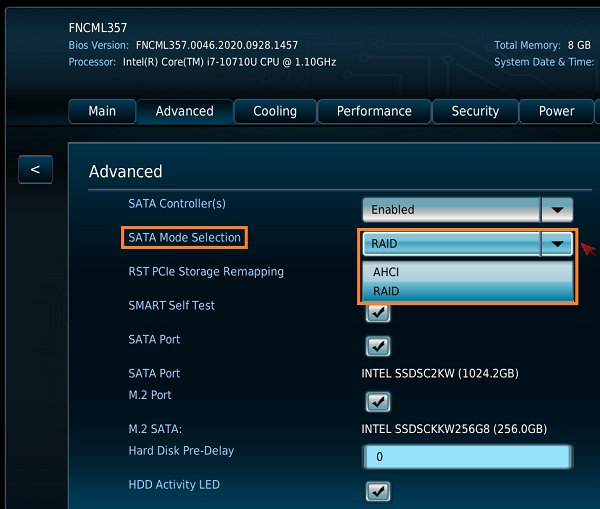
- 選擇 Intel® Rapid Storage Technology。

- 選擇 創建 RAID 區域。

- 命名 區域。
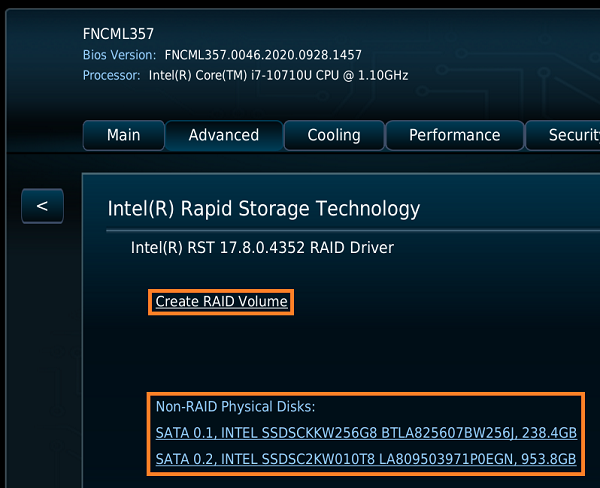
- 選擇 RAID 等級。
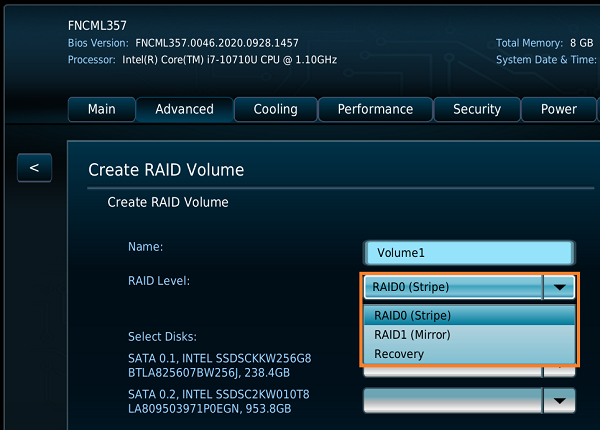
- 選擇 磁碟,通過在下拉菜單中選擇 X。
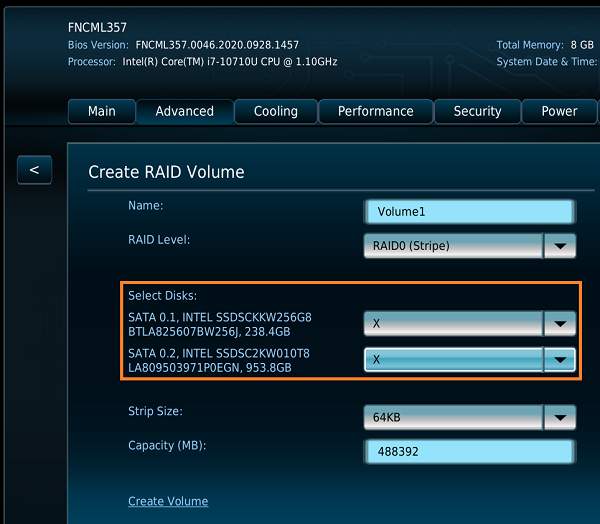
- 設置 條帶大小和磁碟空間。
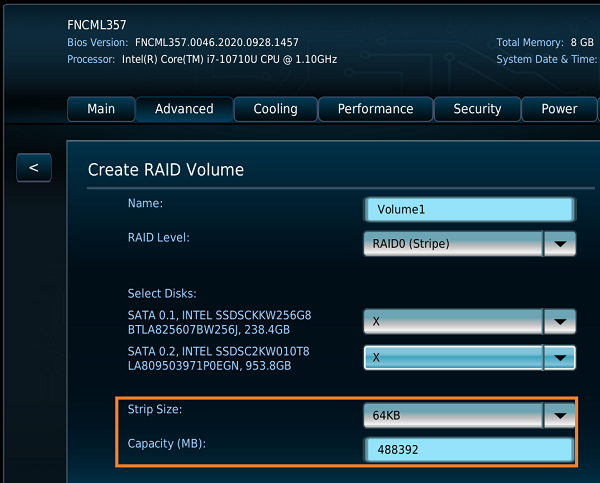
- 選擇 創建區域
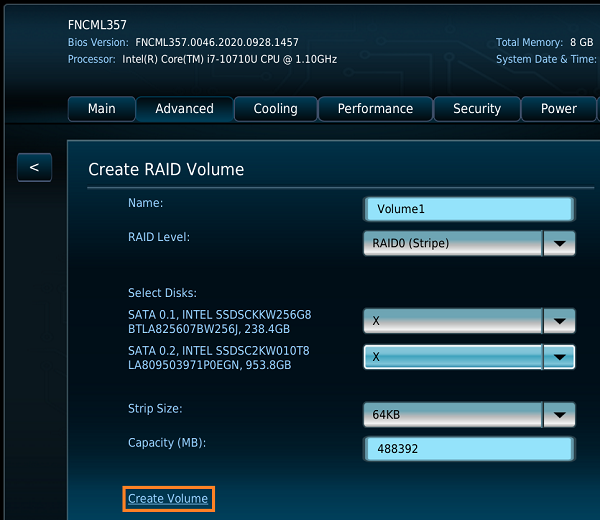
- 您將看到已完成的 RAID 區域。
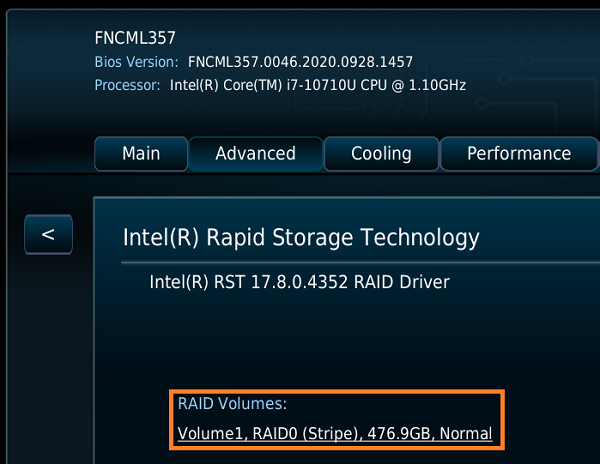
- 按 F10 保存並退出 BIOS 設定。
PCIe(NVMe)RAID
| 註 | 保留 html 標籤和翻譯器。 |
- 在啟動期間按下 F2 進入BIOS設置。
- 單擊 高級 > 存儲 。
- 將 SATA模式選擇 設置為 RAID ,並選擇 M.2插槽1 RST PCIe存儲重映射 和 M.2插槽2 RST PCIe存儲重映射 。

- 按 F10 保存並退出BIOS設置。
- 系統將重新啟動。在啟動期間按下 F2 進入BIOS設置。
- 點擊 高級 > 附加配置 > Intel(R) Rapid Storage Technology > 創建RAID卷 。
| 注意 | 您必須在“非RAID物理磁盤:”部分中看到兩個磁盤,才能創建RAID卷。 |
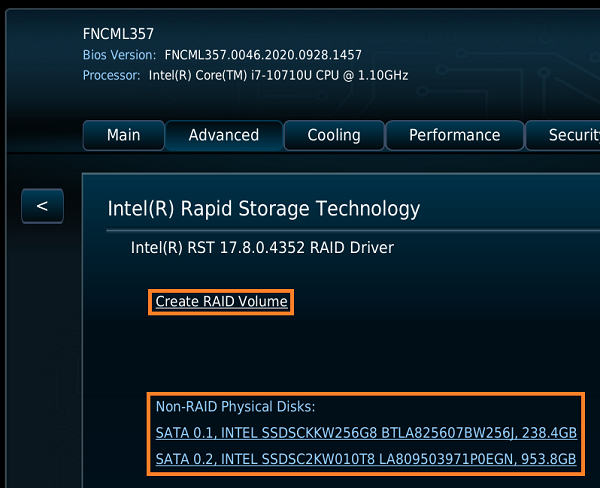
- 命名RAID區域。
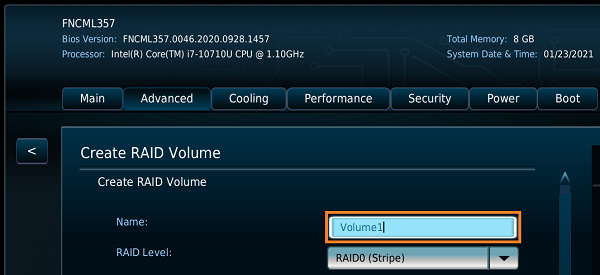
- 選擇RAID級別。
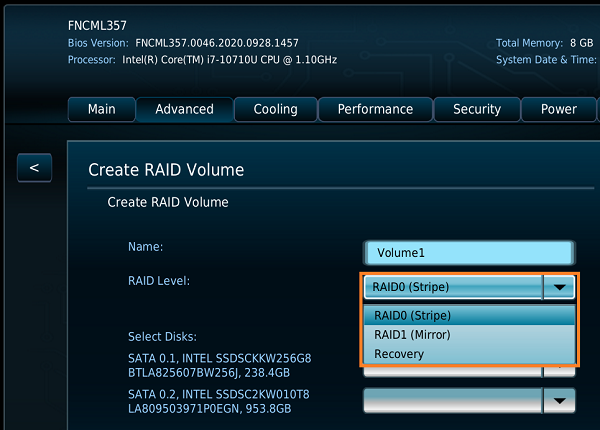
- 通過在下拉菜單中選擇X選擇磁盤。
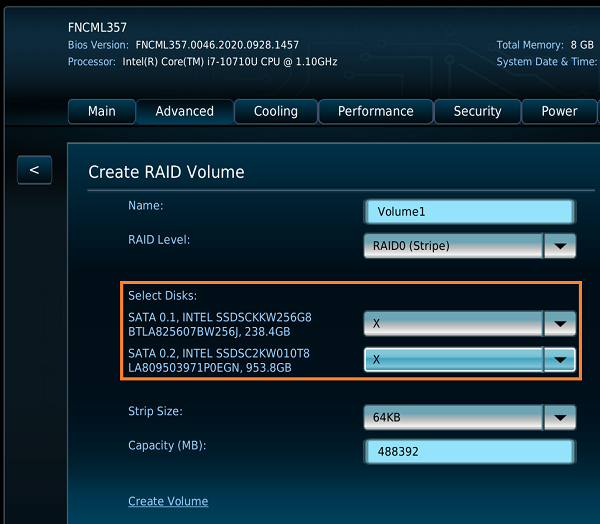
- 設置條帶大小和容量。
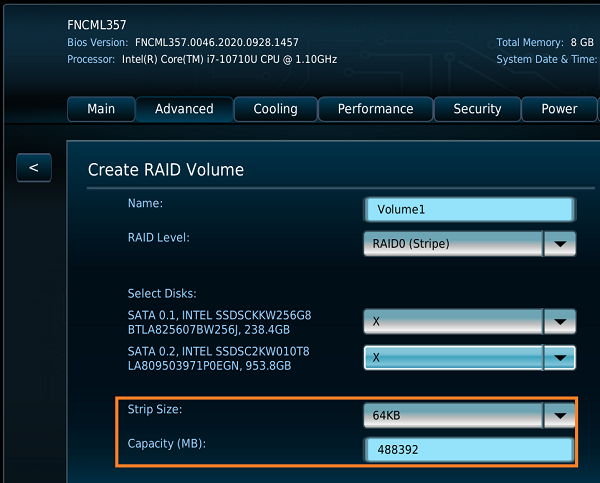
- 選擇創建區域。
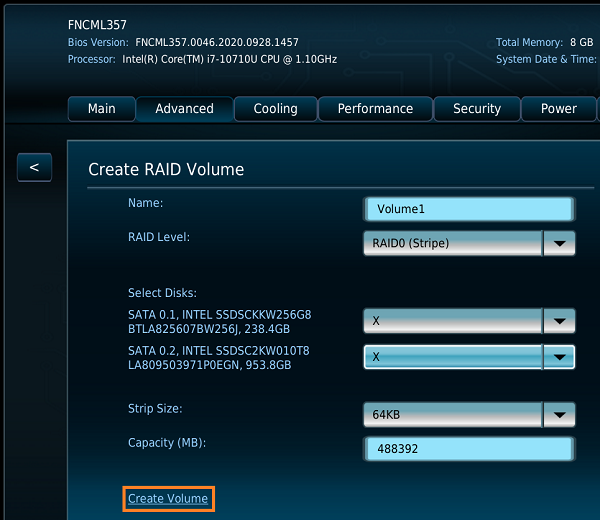
- 您將看到已完成的RAID區域。
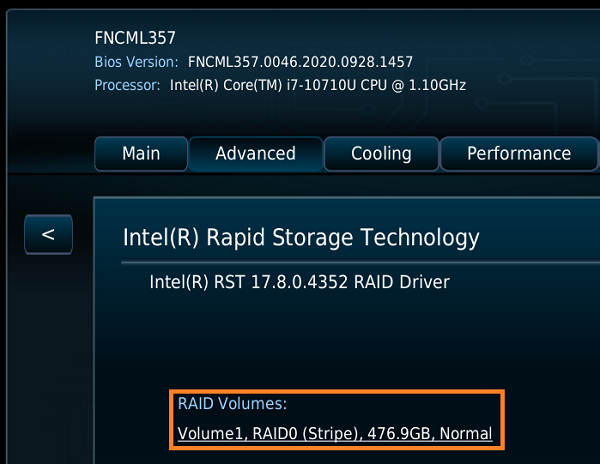
- 按下F10 以保存並退出BIOS設置。
NUC8i7HVK和NUC8i7HNK,NUC8i7DN和所有第七代產品及更早版本的Visual BIOS
SATA(AHCI)RAID
- 在啟動期間按下F2 進入BIOS設置。
- 單擊高級>設備>SATA。
- 設置晶片組 SATA 模式 轉換成 RAID。
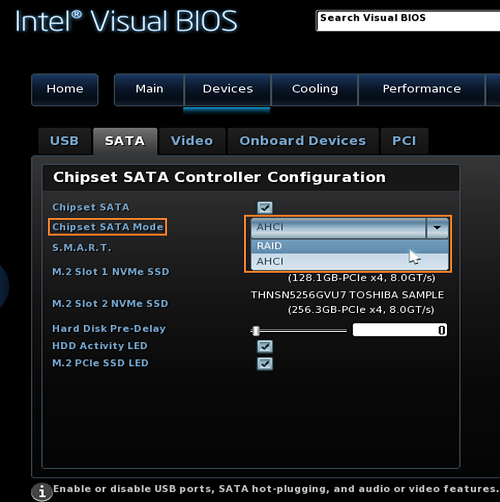
- 按下 F10 儲存 並且 離開BIOS設定。
- 系統將重新啟動。在開機期間按下CTRL+I(必要時反覆按下)直到RAID選項ROM實用程式開啟。
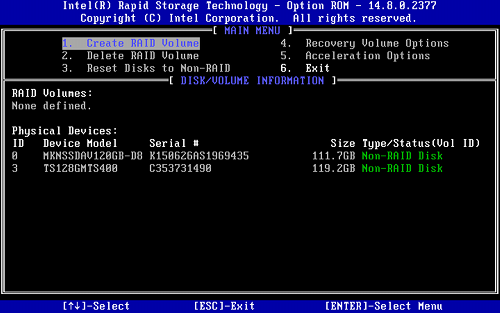
- 選擇 建立RAID卷。
- 命名RAID卷。
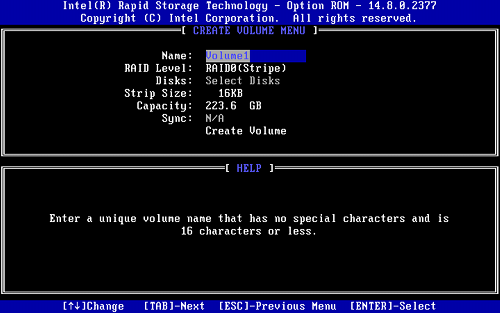
- 設定條帶大小。
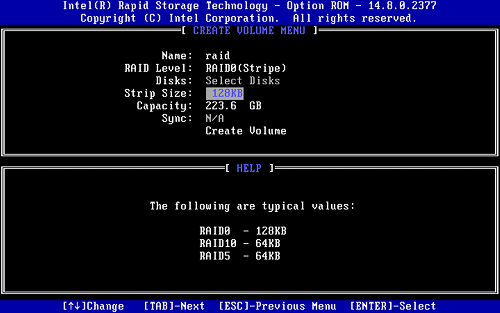
- 設定容量。
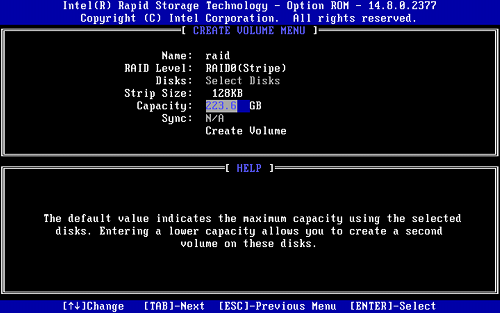
- 選擇 建立卷並按下Y 確認。
img src="https://www.intel.com/content/dam/support/us/en/images/boardsandkits/21493_image6.jpg" alt="RAID Setup for Intel NUCs-Create RAID Volume">
- 退出RAID Option ROM實用程序,然後按Y確認。
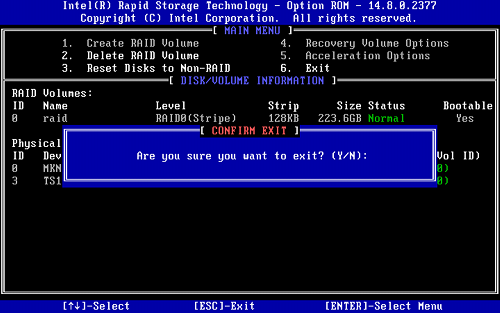
- 安裝Windows*。
PCIe(NVMe)RAID
| 注意 | 只有通過UEFI啟動才支持PCIe(NVMe)RAID。必須通過UEFI安裝Windows 7*。有關說明,請參閱創建Windows 7* UEFI安裝程序的指南。 |
- 在啟動期間按F2進入BIOS設置。
- 單擊Advanced > Devices > SATA.
- 設置Chipset SATA Mode 為RAID。
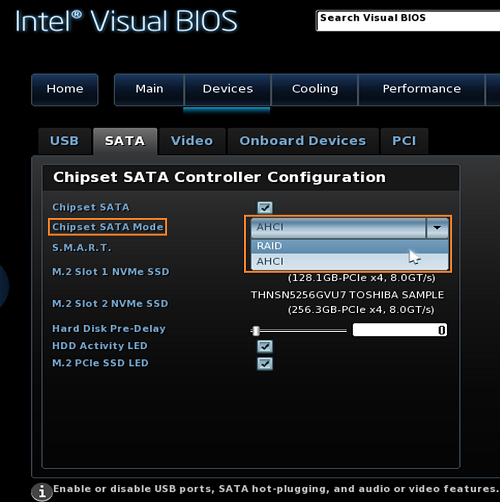
- 啟用把 Enable M.2 Slot 1 RST PCIe Storage Remapping 和 Enable M.2 Slot 2 RST PCIe Storage Remapping 設為啟用。

- 按 F10 進行 保存 和 退出 BIOS 設置。
- 再次進入 BIOS 設置,按下 F2 。
- 點擊 高級 > 設備 > 插件 配置 。
- 點擊 Intel® 快速 存儲 技術

- 選擇 創建 RAID 體積 。

- 命名 RAID。

- 選擇 留下HTML標籤和翻譯成繁體中文。保留 HTML 標籤並翻譯為繁體中文保留 html 標籤並翻譯為繁體中文
注意事項 在NUC9V[x]QNX或NUC9i[x]QNX上,RAID0和RAID1卷只能建立在NUC Element上可用的存儲空間上。
如果您將其他存儲驅動器連接到基板上,則無法將其添加到與NUC Element上的內置驅動器相同的RAID0或RAID1卷中。
有關詳細信息,請參閱技術產品規格。
