- Español
- Anuncios Oficiales
- FAQ
- [Notebook] Link to MyASUS - Introducción
- Suscribirse a un feed RSS
- Marcar como nuevo
- Marcar como leída
- Favorito
- Suscribir
- Página de impresión sencilla
- Informe de contenido inapropiado
- Historial del artículo
- Suscribirse a un feed RSS
- Marcar como nuevo
- Marcar como leída
- Favorito
- Suscribir
- Página de impresión sencilla
- Informe de contenido inapropiado
el 10-20-2020 02:27 AM
Link to MyASUS es una solución de software que le permite conectar su computador con un dispositivo móvil para crear una experiencia sincronizada. Cuando su dispositivo móvil está conectado y se muestra en el escritorio, puede disfrutar de todas las funciones / operaciones del dispositivo móvil a través del ratón, el teclado y la pantalla táctil del computador.
Utilizando Link to MyASUS, puede realizar o recibir llamadas a través de los altavoces y el micrófono de la computadora, enviar y recibir mensajes de texto, acceder a Contactos, recibir notificaciones del móvil en el computador, compartir archivos o enlaces entre sí y visualizar la pantalla del dispositivo móvil a el computador. Use su dispositivo móvil como pantalla extendida para uso interactivo con su aplicación móvil. El Link to MyASUS tiene como objetivo mejorar la facilidad de uso, la productividad y el funcionamiento combinado entre su computador y dispositivo móvil.
Índice
1 Requisitos mínimos de hardware y software y descarga de la aplicación del dispositivo móvil
2 Instalación o actualización el controlador ASUS System Control Interface V2
3 Conexión a MyASUS - Cómo emparejar y desvincular dispositivos por completo
4 Enlace a la introducción de la función MyASUS
4.1 Introducción a la función de llamada telefónica
4.2 Recibir y enviar mensajes
4.3 Espejo (los dispositivos iOS no son compatibles)
4.4 Función de pantalla extendida (compatible con los dispositivos iOS y Android)
4.5 Función Compartir (compatible con dispositivos iOS y Android)
4.6 Acceso a archivos remotos (compatible con dispositivos iOS y Android)
4.7 Escanear código QR para transferir archivos (compatible con dispositivos iOS y Android)
1. Requisitos Mínimos de hardware y software y App para el dispositivo móvil.
- Sistema Operativo: Windows 10 64-bit (RS5 and above)
- Versión Android 9 o superior (Busque [Link to MyASUS] directamente en el Google App Store para descargarse la App)
- iOS 10 o versión superior (Busque [Link to MyASUS] en la Apple App Store para descargar la app. Sólo para iPhone, no existe versión para iPad)
- Pairing connection conditions: Bluetooth
- Near-end connection type: Support LAN, Hotspot, Wi-Fi Direct
- Remote connection type: Internet
- ASUS computer supported Driver: ASUS System Control Interface V2/ v2.2.2.0 and above
- ASUS computer supported UWP: MyASUS 2.0 /UWP 2.2.2.0 and above
- Supported mobile devices: iPhone, Android Phone, Android Pad, No iPad support
2. Instalación o actualización el controlador ASUS System Control Interface V2
La función de Conexión a MyASUS requiere el controlador de la Interfaz de Control del Sistema ASUS V2 versión V2.2.2.0 y superior. Por favor, siga las instrucciones de la siguiente imagen para determinar si la versión del controlador de su computadora cumple esta condición. Si la función Link to MyASUS no aparece en su computadora, y la versión del controlador no cumple las condiciones, por favor instale o actualice el controlador de la ASUS System Control Interface V2 de acuerdo con el método de instalación automática o el método de instalación manual del Capítulo 2. (Si Link to MyASUS funciona, por favor lea el Capítulo 3 de este artículo directamente. Si el icono de Link to MyASUS no aparece, pero la versión del controlador cumple con los requisitos de software, por favor vaya a Microsoft App Store para actualizar su MyASUS, puede ir rápidamente a Microsoft App Store en 2.1.(5))
Comprueba si la función de Conexión a MyASUS está disponible: Busca en la esquina inferior izquierda del escritorio ①[MyASUS], pulsa ②[MyASUS] para activarla. En la columna de iconos a la izquierda de la interfaz de MyASUS, puede ver ③[Conexióna MyASUS ícono], que indica que la función es normal. Por favor, lea el capítulo 3 de este artículo directamente. (Si la función no aparece, compruebe si la versión de la Interfaz de Control del Sistema ASUS V2 es la V2.2.2.0 o superior)

Cómo confirmar la versión del controlador de la Interfaz de Control del Sistema ASUS V2 en su computadora (el controlador debe ser V2.2.2.0 y superior):
Busque en la esquina inferior izquierda del escritorio ①[Administración de Computadoras], y haga clic en Abrir ②, haga clic en ③[Administrador de Dispositivos], haga clic en ④[Dispositivo de Sistema], haga clic con el botón derecho en ⑤[Interfaz de Control del Sistema ASUS V2]. Elija ⑥[Propiedades], haga clic en ⑦[Controlador], y podrá ver la versión actual del controlador.
Si la versión del controlador no cumple los requisitos, instale la última versión del controlador según el método de instalación automática 2.1 o el método de instalación manual 2.2 que se indican a continuación.

El asistente de instalación de Link to MyASUS puede ayudarle a instalar el controlador V2 de la interfaz de control del sistema ASUS. Al mismo tiempo, una vez completada la instalación, le guiará automáticamente para descargar el MyASUS en la tienda de Microsoft Store y le ayudará a utilizar el Link to MyASUS de la forma más sencilla.
(1) Por favor, haga clic aquí para completar la descarga del asistente de instalación de Link to MyASUS. Después de que la descarga se haya completado, necesita descomprimirlo, encontrar el asistente de instalación descargado y hacer doble clic para abrirlo ① [Interfaz de Control del Sistema ASUS V2].

(2) Haga clic en ②[Siguiente], luego en ③[Acepto el acuerdo], luego en ④[Siguiente].


(3) Seleccione el lugar de instalación, que generalmente es el predeterminado. Haga clic en ⑤[Siguiente].

(4) Haga clic en ⑥[Instalar], el programa de instalación se ejecutará automáticamente. Por favor, espere con paciencia.


(5) Después de que la instalación se complete, por favor también actualice su versión del software MyASUS. Haga clic en ⑦[enlace en el cuadro rojo], y luego en ⑧[Get] para actualizar o instalar la última versión de MyASUS. Una vez que la instalación se haya completado, haga clic en ⑨[Next]. Si no puede utilizar el asistente de instalación, puede hacer clic directamente en el enlace: https://www.microsoft.com/store/apps/9N7R5S6B0ZZH y automáticamente irá a la tienda de aplicaciones de Microsoft para actualizar o descargar la última versión de MyASUS

(6) Haga clic en ⑩[Finalizar] y la computadora se reiniciará automáticamente. Después de que el ordenador se reinicie, puede usar Link to MyASUS. Si tiene trabajo que guardar, puede seleccionar [No, reiniciaré el ordenador más tarde] para reiniciar el ordenador manualmente más tarde.

Si no puede instalar el controlador mediante el asistente de instalación, instale el controlador manualmente. El método se encuentra en el capítulo 2.2.
2.2 Confirmar la versión del controlador y cómo actualizar el controlador (método de instalación manual)
Este método de actualización también es aplicable a otras actualizaciones de controladores de ASUS.
(1) Busque en la esquina inferior izquierda del escritorio ①[MyASUS], y haga clic para abrir ②[MyASUS]. Haga clic en ③[Actualización de software], en ④[Driver & Tools], en ⑤[Icono de descarga] y en ⑥[Save] para completar la descarga. Preste atención a la ubicación de la descarga y descomprima el archivo descargado.

(2) Busca en la esquina inferior izquierda del escritorio ①[Administración de la Computadora], y pulsa para abrir ②[Administración de la Computadora]. Pulse ③[Administrador de dispositivos], pulse ④[Dispositivo del sistema], haga clic con el botón derecho del ratón y seleccione ⑤[Interfaz de control del sistema ASUS V2] y pulse ⑥[Actualizar controlador].

(3) Haga clic en ⑦[Buscar software de controladores en mi ordenador], encuentre el archivo que acaba de descomprimir. Haga clic directamente en ⑧[Carpeta], haga clic en ⑨[OK], y comience a instalar el controlador.
Una vez finalizada la instalación, [Windows ha actualizado correctamente el controlador], haga clic en ⑩[Cerrar].

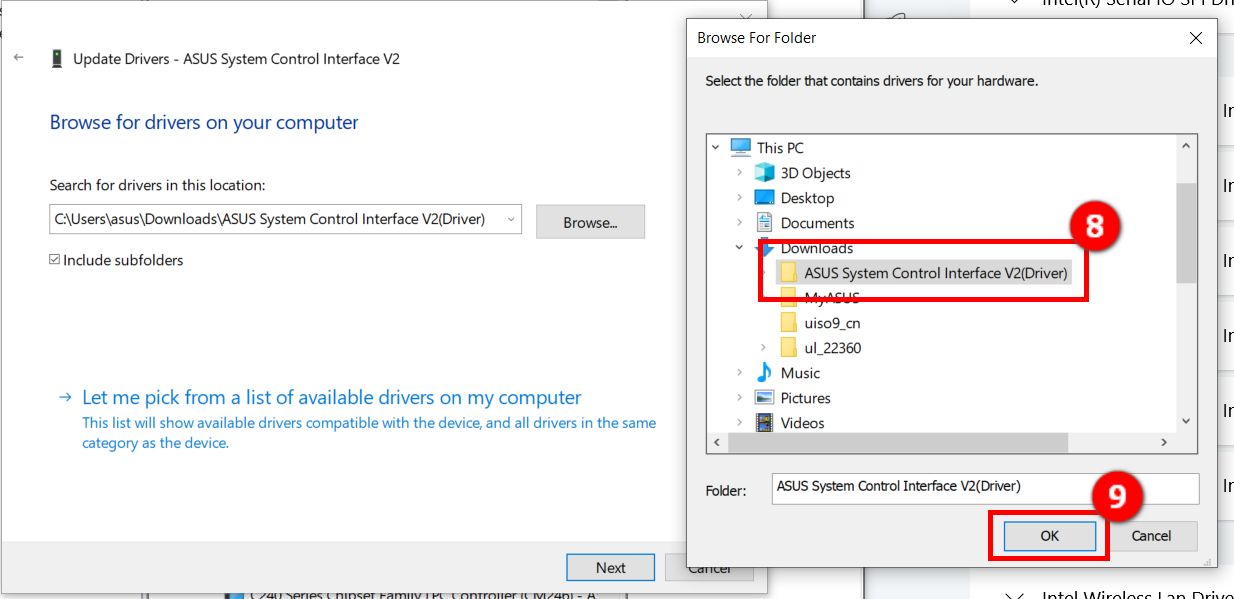

3.1 Link to MyASUS - Cómo emparejar y desemparejar completamente los dispositivos
Tiene que abrir la función de Link to MyASUS en MyASUS en Windows, seleccionar el sistema operativo de tu dispositivo móvil (ej. Android o iOS), y seguir los pasos del proceso de emparejamiento de Link to MyASUS para completarlo.
(1) Antes de empezar a usar el Link to MyASUS, la aplicación del teléfono móvil requiere que abra el permiso. Haga clic en "Permitir" como en la imagen siguiente y siga para abrir el permiso.

Tenga en cuenta que si selecciona [Denegar] para cualquiera de las solicitudes de permiso, la función de Link to MyASUS no estará disponible. Entonces la aplicación irá automáticamente como las siguientes imágenes. Ayuda a abrir los importantes permisos que permiten usar el Link to MyASUS.

(2) Abrir ①[Link to MyASUS] en MyASUS en el lado del ordenador. Seleccione ②[Dispositivo móvil]. Al mismo tiempo, haga clic en ③[Emparejar un nuevo dispositivo] en el dispositivo móvil, y luego haga clic en ④[Permitir] en la nueva ventana que aparece. (Tome el dispositivo móvil Android como ejemplo para introducir esta función)

(3) En el dispositivo móvil, pulse ①[Permitir acceso a sus contactos y al historial de llamadas], y pulse ②[Emparejar] para completar el emparejamiento con el ordenador.

(4) Después del emparejamiento exitoso, la imagen que se muestra a continuación aparecerá automáticamente en la computadora. Haga clic en [Finalizar] para establecer los permisos de [Link to MyASUS] en el dispositivo móvil.

(5) Después de hacer clic, aparecerá la pantalla de operación de autorización de software en el dispositivo móvil, como se muestra a continuación. Siga los pasos de la imagen para activar los permisos del dispositivo móvil para permitir la duplicación y las extensiones de pantalla. (Si los permisos no están activados, "Mirroring and Extended screen" no estará disponible)
Nota: Durante el proceso de emparejamiento, asegúrese de que los canales de conexión Bluetooth y Wi-Fi (conexión a la red local, Hotspot o Wi-Fi Direct) en el PC ASUS y el dispositivo móvil estén encendidos.
La siguiente lista describe la relación entre las descripciones de permisos y las funciones de permisos:
| Descripción del permiso |
Función correspondiente a los permisos de Link to MyASUS |
|---|---|
| Accede a fotos, medios y archivos de tus dispositivos | Transferencia de archivos |
| Accede a la localización de este dispositivo | Ubicación del dispositivo |
| Link to MyASUS quiere que tu teléfono sea visible para otros dispositivos Bluetooth durante 300 segundos. | Conexión Bluetooth |
| Accede a sus contactos | Acción de notificación (respuesta por SMS) |
| Enviar y ver mensajes SMS | |
| Hacer y gestionar las llamadas telefónicas | |
| Acceso a las notificaciones | Notificación |
| Exponer información sensible durante la grabación | Espejo |
| Accesibilidad | Espejo(soporte de íconos Back, Home y Recent) |
| Mostrar sobre otras aplicaciones | Espejo(soporte de rotación forzada de la pantalla, para ScreenPad) |
| Modificar la configuración del sistema | Soporta la función de ajustar el brillo de la pantalla cuando se activa el espejo |
| Usar la localización | Android 10, Conexión directa Wifi |
3.2 Cómo desparejar completamente los dispositivos con Link to MyASUS
Para desconectar completamente el dispositivo de Link to MyASUS, el usuario debe seguir completamente los siguientes pasos:
(1) Abra el Link to MyASUS de MyASUS en el lado de la computadora y haga clic en el icono del teléfono emparejado en la parte superior derecha para entrar en la página de ajustes.

(2) Haga clic en el botón Emparejar nuevo dispositivo para desconectar el dispositivo móvil actual de la computadora.

(3) Haga clic en el icono ①[Windows] en la esquina inferior izquierda del escritorio, haga clic en ②[Configuración], haga clic en ③[Dispositivo], y haga clic en ④[Bluetooth y otros dispositivos]. En la lista de otros dispositivos, haga clic en ⑤[Eliminar dispositivo] ".


(4) En la página de emparejamiento del sistema Bluetooth del dispositivo móvil, haga clic en [PC emparejada] y luego en [Desemparejar].


(5) Confirmar que no hay ningún dispositivo de emparejamiento en el dispositivo local y móvil Bluetooth, lo que significa que el emparejamiento Bluetooth está completamente eliminado.
Nota: a. Link to MyASUS para un dispositivo Bluetooth, no desparejar un solo dispositivo. Si no puede volver a emparejar un solo dispositivo, siga el procedimiento de "Desemparejar un dispositivo completamente" para desparejar el dispositivo Bluetooth.
b. La conexión con la función MyASUS es anormal. Por favor, despareje el dispositivo Bluetooth según el procedimiento de "Desparejar el dispositivo completamente", y luego vuelva a emparejar el dispositivo.
4 Introducción de la función Link to MyASUS
4.1 Introducción a la función de llamada telefónica
(1) Abrir MyASUS. Cuando entre una llamada, [Link a MyASUS] mostrará el estado de la misma. Puede elegir entre contestar o colgar. Si contesta, asegúrese de que el micrófono y los altavoces del ordenador funcionen correctamente.

(2) Si la llamada ha sido contestada en el ordenador, y quiere transferir la llamada al dispositivo móvil, puede ir a Link to MyASUS y hacer clic en el icono en la parte superior derecha de la pantalla del teléfono

(3) También puede introducir el número directamente en el ordenador para hacer una llamada.

Link to MyASUS en el dispositivo principal local puede recibir mensajes de notificación de los dispositivos móviles emparejados. Entre ellos, para los mensajes SMS, Skype, Line, Messenger, WhatsApp, WeChat y otros mensajes de notificación, los usuarios pueden ir al centro de notificación o a la ventana emergente en la pestaña "Comunicación" del dispositivo principal local para responder inmediatamente a las otras partes.
(1) Puede ir a ①[Comunicación], ②[Responder Mensaje] en Link a MyASUS.

(2) También puede hacer clic en ①[Responder Mensaje] en la ventana emergente del centro de notificación y hacer clic en ②[Enviar].

4.3 Espejo (los dispositivos iOS no son compatibles)
La función "Espejo" en Link to MyASUS actualmente sólo soporta dispositivos Android. El sistema operativo debe ser compatible con Android 9 o superior. [Los dispositivos IiS no son actualmente compatibles]
Pulse ①[Comunicación], pulse para abrir ②[Espejo], y la pantalla del dispositivo móvil se reflejará/proyectará en la computadora


4.4 Función de pantalla extendida (compatible con los dispositivos iOS y Android)
Para la función de "Extensión de pantalla" de Link a MyASUS, el sistema operativo Android debe ser compatible con Android 9 o superior, y la versión operativa iOS debe ser compatible con iOS 10 o superior.
Seleccione ①[Comunicación], pulse para abrir ②[Extensión de pantalla], el dispositivo móvil puede ser usado como ③ la segunda pantalla extendida.


4.5 Función Compartir (compatible con dispositivos iOS y Android)
Link to MyASUS permite a la PC y a los dispositivos móviles compartir enlaces URL y archivos entre sí.
(1) Para compartir archivos de la computadora con el dispositivo móvil y para compartir archivos en el dispositivo móvil, haga clic con el botón derecho del ratón en ①[File to share], ②[Share], ③[Icono de MyASUS] para compartir los archivos


(2) Compartir la URL del ordenador con el dispositivo móvil: Los usuarios pueden usar el botón incorporado ①[Compartir] en la parte superior derecha del navegador Microsoft Edge para seleccionar ②[Icono de MyASUS] para compartir el enlace URL. (Actualmente, sólo los navegadores de Microsoft Edge pueden compartir los enlaces URL).

(3) Compartir el dispositivo móvil con la computadora: actualmente soporta el enlace URL o la función de compartir archivos de los navegadores incorporados iOS y Android. Los usuarios también pueden compartir funciones a través de dispositivos móviles, como la siguiente figura ①[Haga un clic longo en el archivo], ②[Haga clic para compartir] y seleccione ③[icono de Link to MyASUS] a ④[Enviar] archivos
(4) Compartir el archivo/URL del dispositivo móvil con la computadora: Actualmente el enlace URL o la función de compartir archivos son compatibles con los navegadores incorporados de iOS y Android. Los usuarios también pueden compartir funciones a través de dispositivos móviles, como la siguiente figura ①[Archivo de prensa largo], ②[Haga clic para compartir] y seleccione ③[icono de Link to MyASUS] a ④[Enviar] archivos.

4.6 Acceso a archivos remotos (compatible con dispositivos iOS y Android)
La función de acceso remoto a los archivos permite a los usuarios acceder a los archivos de la computadora a través de la red cuando están lejos de la computadora. (El dispositivo iOS actualmente sólo admite el acceso a los archivos de imagen en el formato de jpeg, jpg, gif, png, bmp, icono, qtif, tiff )
(1) Entre en el Link to MyASUS en el dispositivo principal, haga clic en ①, y ②[Acceso remoto a archivos] se encenderá a la derecha. (La primera vez que utilice esta función, se enviará un correo electrónico de confirmación a su buzón registrado en MyASUS. el propósito del correo electrónico es confirmar la operación, por favor pulse el botón de habilitar. después de la confirmación, la función se puede utilizar normalmente).

(2) Para continuar con los pasos anteriores, debe ingresar a la Cuenta de Miembro de ASUS. Si no ha iniciado sesión en la cuenta de miembro de ASUS, después de habilitar [Acceso a archivos remotos], se le guiará automáticamente para que se registre como miembro de ASUS. (También debe iniciar sesión en su cuenta de miembro de ASUS en su dispositivo móvil para proteger su privacidad. Sólo su cuenta autorizada puede acceder a los archivos de su ordenador desde Internet).

(3) Debe utilizar la misma cuenta de miembro de ASUS en su dispositivo móvil para acceder a la función de acceso a archivos remotos. A continuación se muestra la pantalla de inicio de sesión del dispositivo móvil.

(4) Una vez que se haya accedido con éxito al dispositivo móvil, se puede activar la función de acceso remoto a archivos en el dispositivo móvil.
Por ejemplo, si hace clic en el UX463FL en la pantalla del teléfono móvil, como se muestra a continuación, podrá ver las seis carpetas del dispositivo principal en el explorador de archivos y acceder a los archivos.

Nota: El adaptador debe estar enchufado y la pantalla está encendida y configurada como "Always on" (siempre encendida). (Si el ordenador entra en Hibernación, el dispositivo móvil no podrá abrir el archivo en el ordenador)
4.7 Escanear código QR para transferir archivos (compatible con dispositivos iOS y Android)
(1) Después de habilitar la función [Acceso a archivos remotos], [Escanear archivo de transferencia de código QR] se abrirá automáticamente.

(2) Haga clic en ①[Navegar], [Link to MyASUS] aparecerá el diálogo para seleccionar archivos. Haga clic en ②[File], y haga clic en ③[Open].

(3) La computadora generará automáticamente ④[código QR] para que el dispositivo móvil pueda escanear. Después de abrir la cámara del dispositivo móvil y escanear el código QR, el archivo se descargará automáticamente y se guardará en el espacio de almacenamiento del dispositivo móvil.

Nota: La función "Escanear código QR para transferir un archivo" en Link to MyASUS sólo es compatible con los dispositivos móviles que eligen compartir un único archivo y que eligen descargar el archivo con una conexión a Internet compatible.
Descargue ahora la app MyASUS para experimentar un servicio completo. HAGA CLIC AQUÍ!

