- English
- Announcement
- FAQ
- Link to MyASUS - Introduction
- Subscribe to RSS Feed
- Mark as New
- Mark as Read
- Bookmark
- Subscribe
- Printer Friendly Page
- Report Inappropriate Content
- Article History
- Subscribe to RSS Feed
- Mark as New
- Mark as Read
- Bookmark
- Subscribe
- Printer Friendly Page
- Report Inappropriate Content
on 04-22-2020 07:00 PM
Link to MyASUS is a software solution that allows you to connect the computer with a mobile device to create an integrated experience. When your mobile device is connected and shows on the desktop, you can enjoy all the function/operation of the mobile device through the computer's mouse, keyboard and touch screen.
By using Link to MyASUS, you can make or receive calls through the computer's speakers and microphone, send and receive text messages, access to Contacts, get mobile notifications on the computer, share files or links with each other, and mirror the mobile device screen to the computer. Use your mobile device as an extended display for interactive use with your mobile app. Link to MyASUS aims to improve the ease of use, productivity and convenience between your computer and mobile device.
1 Minimum hardware and software requirements and mobile device App download
2 Install or upgrade ASUS System Control Interface V2 driver
3 Link to MyASUS How to Pair and Unpair Devices Completely
4 Link to MyASUS function introduction
- 4.1 Introduction to Phone Call Function
- 4.2 Receive and send messages
- 4.3 Mirror (iOS devices do not support)
- 4.4 Extended screen function (iOS devices do not support)
- 4.5 Share function(Supports both iOS and Android devices)
- 4.6 Remote file access(Supports both iOS and Android devices)
- 4.7 Scan QR Code to transfer files (Supports iOS and Android devices)
1. Minimum hardware and software requirements and mobile device App download
- Operating System: Windows 10 64-bit (RS5 and above)
- Android 9 and above version (Search [Link to MyASUS] directly in the Google App Store to download the app)
- iOS 10 and above version (Search [Link to MyASUS] in the Apple App Store to download the app)
- Pairing connection conditions: Bluetooth
- Near-end connection type: Support LAN, Hotspot, Wi-Fi Direct
- Remote connection type: Internet
- ASUS computer supported Driver: ASUS System Control Interface V2/ v2.2.2.0 and above
- ASUS computer supported UWP: MyASUS 2.0 /UWP 2.2.2.0 and above
- Supported mobile devices: iPhone, Android Phone, Android Pad
2. Install or upgrade ASUS System Control Interface V2 driver
The Link to MyASUS function requires ASUS System Control Interface V2 driver version V2.2.2.0 and above. Please follow the instructions in the picture below to determine if your computer driver version meets this condition. If the Link to MyASUS function does not appear on your computer, and the driver version does not meet the conditions, please install or upgrade your ASUS System Control Interface V2 driver according to the automatic installation method or manual installation method in Chapter 2. (If Link to MyASUS works, please read Chapter 3 of this article directly. If the icon of Link to MyASUS does not appear, but the driver version meets the software requirements, please go to the Microsoft App Store to upgrade your MyASUS, you can quickly go to the Microsoft App Store in 2.1.(5))
Check if the Link to MyASUS function is available: Search in the lower left corner of the desktop ①[MyASUS], click ②[MyASUS] to activate it. From the icon column on the left of MyASUS interface, you can see ③[Link to MyASUS icon], which indicates that the function is normal. Please read Chapter 3 of this article directly. (If the function does not appear, please check if ASUS System Control Interface V2 version is V2.2.2.0 or above)

How to confirm the ASUS System Control Interface V2 driver version in your computer (the driver must be V2.2.2.0 and above):
Search in the lower left corner of the desktop ①[Computer Management], and click Open ②, click ③[Device Manager], click ④[System Device], right-click ⑤[ASUS System Control interface V2]. Choose ⑥[Properties], click ⑦[Driver], and you can see the current driver version.
If the driver version does not meet the requirements, please install the latest version of the driver according to the 2.1 automatic installation method or 2.2 manual installation method below.

2.1 Install or upgrade driver by using Link to MyASUS installation wizard (automatic installation method)
The Link to MyASUS installation wizard can help you install the ASUS system control interface V2 driver. At the same time, after the installation is complete, it will automatically guide you to download the MyASUS on the Microsoft Store and help you use Link to MyASUS in the simplest way.
(1) Please click here to complete the download of Link to MyASUS installation wizard. After the download is complete, you need to unzip it, find the downloaded installation wizard, and double-click to open it ① [ASUS System Control Interface V2].

(2) Click ②[Next], then click ③[I accept the agreement], then click ④[Next].


(3) Select the installation location, which is generally the default. Click ⑤[Next].

(4) Click ⑥[Install], the installation program will run automatically. Please wait with patience.


(5) After the installation is complete, please also upgrade your version of MyASUS software. Click the ⑦[link in the red box], and then click ⑧[Get] to upgrade or install the latest version of MyASUS. After the installation is complete, click ⑨[Next]. If you are unable to use the installation wizard, you can directly click the link: https://www.microsoft.com/store/apps/9N7R5S6B0ZZH and it will automatically go to the Microsoft App Store to upgrade or download the latest version of MyASUS

(6) Click ⑩[Finish] and the computer will automatically restart. After the computer restarts, you can use Link to MyASUS. If you have work to save, you can select [No, I will restart the computer later] to restart the computer manually later.

If you are unable to install the driver by using the installation wizard, please install the driver manually. The method is in chapter 2.2.
2.2 Confirm the driver version and how to upgrade the driver (manual installation method)
This upgrade method is also applicable to other ASUS driver upgrades.
(1) Search in the lower left corner of the desktop ①[MyASUS], and click to open ②[MyASUS]. Click ③[Software Update], click ④[Driver & Tools], click ⑤[Download icon], and click ⑥[Save] to complete the download. Please pay attention to the download location and unzip the downloaded file.

(2) Search in the lower left corner of the desktop ①[Computer Management], and click to open ②[Computer Management]. Click ③[Device Manager], click ④[System Device], right-click and select ⑤[ASUS System Control Interface V2] and click ⑥[Update Driver].

(3) Click ⑦[Browse my computer for driver software], find the file that has just been unziped. Directly click the ⑧[Folder], click ⑨[OK], and start installing the driver.
After the installation is complete, [Windows has successfully updated your driver], click ⑩[Close].

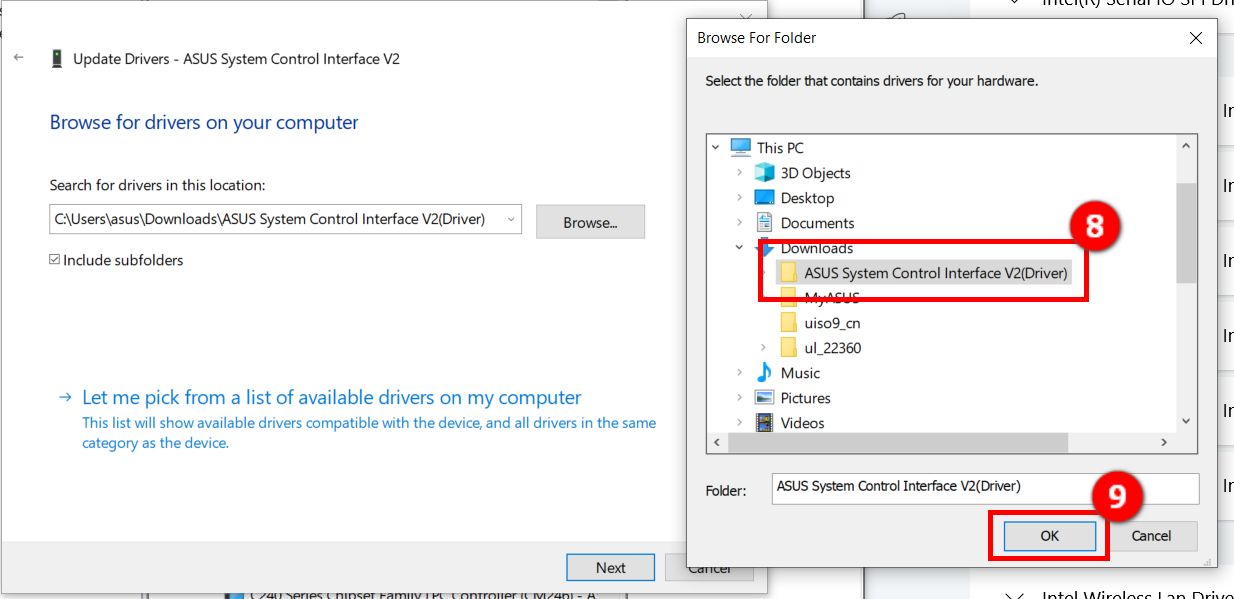

3.1 Link to MyASUS How to Pair and Unpair Devices Completely
The user must open the Link to MyASUS project of MyASUS on Windows, select the operating system of your mobile device (ex. Android or iOS), and follow the steps of the Link to MyASUS pairing process to complete the Link to MyASUS pairing.
(1) Open ①[Link to MyASUS] in MyASUS on the computer side. Select ②[Mobile Device]. At the same time, click ③[Pair new device] in the mobile device, and then click ④[Allow] in the new window that pops up. (Take Android mobile device as an example to introduce this function)

(2) On the mobile device, tap ①[Allow access to your contacts and call history], and tap ②[Pair] to complete pairing with the computer.

(3) After the successful pairing, the image shown below will automatically appear on the computer. Click [Finish] to set [Link to MyASUS] permissions on the mobile device.

(4) After clicking, the software authorization operation screen will appear on the mobile device, as shown below. Follow the steps in the picture to turn on mobile device permissions to enable mirroring and screen extensions. (If permissions are not turned on, "Mirroring and Extended screen" will not be available)
Note: During the pairing process, make sure that the Bluetooth and Wi-Fi connection channels (connecting to Local Network, Hotspot, or Wi-Fi Direct) on the ASUS PC and the mobile device are turned on.
3.2 How to completely unpair devices with Link to MyASUS
To completely disconnect the device from Link to MyASUS, the user must fully follow the steps below:
(1) Open the Link to MyASUS of MyASUS on computer side, and click the paired phone icon in the upper right to enter the settings page.

(2) Click the Pair new device button to disconnect the current mobile device from the computer.

(3) Click the ①[Windows] icon in the lower left corner of the desktop, click ②[Settings], click ③[Device], and click ④[Bluetooth and other devices]. Under other devices list, click ⑤[Remove device] ".


(4) On the system Bluetooth pairing page of the mobile device, click [Paired PC] and then click [Unpair].


(5) Confirm that there is no pairing device on the local and mobile device Bluetooth, which means that the Bluetooth pairing is completely removed.
Note: a. Link to MyASUS for a Bluetooth device, do not unpair a single device. If you find that you cannot re-pair a single device, please follow the procedure of “Unpair a device completely” to unpair the Bluetooth device.
b. The Link to MyASUS function is abnormal. Please unpair the Bluetooth device according to the procedure of “Unpairing the device completely”, and then re-pair the device.
4 Link to MyASUS function introduction
4.1 Introduction to Phone Call Function
(1) Open MyASUS. When a call comes in, [Link to MyASUS] will display the status of the call. You can choose to answer or hang up. If you answer, make sure your computer microphone and speakers can work properly.

(2) If the call has been answered on the computer, and you want to transfer the call to the mobile device, you can go to Link to MyASUS and click the icon at the top right of the phone screen

(3) You can also enter the number directly on the computer to make a call.

Link to MyASUS on the local main device can receive notification messages from the paired mobile devices. Among them, for SMS messages, Skype, Line, Messenger, WhatsApp, WeChat and other notification messages, users can go to the notification center or pop-up window in the "Communication" tab on the local main device to immediately reply to the other parties.
(1) You can go to ①[Communication], ②[Reply Message] in Link to MyASUS.

(2) You can also click ①[Reply Message] in the pop-up window of the notification center and click ②[Send].

4.3 Mirror (iOS devices do not support)
The "Mirror" function in Link to MyASUS currently only supports Android devices. The operating system must support Android 9 or higher. [IiS devices currently do not support]
Click ①[Communication], click to open ②[Mirror], and the screen on the mobile device will be mirrored/projected to the computer


4.4 Extended screen function (iOS devices do not support)
Link to MyASUS "screen extension" function currently only supports Android devices. The operating system must support Android 9 or higher.[iOS devices are not supported]
Click ① [Communication], click to open ② [Screen extension], the mobile device can be used as ③ the second extended display screen.


4.5 Share function(Supports both iOS and Android devices)
Link to MyASUS allows PC and mobile devices to share URL links and files with each other.
(1) To share files on your computer to your mobile device, and to share files on your mobile device, right click ①[File to share], ②[Share], ③[MyASUS icon] to share the files


(2) Share the URL on the computer to the mobile device: Users can use the built-in ①[Share button] in the upper right of Microsoft Edge browser to select ②[MyASUS icon] to share the URL link. (Currently, only Microsoft Edge browsers can share URL links.)

(3) Mobile device sharing to computer: currently supports URL link or file sharing function of iOS and Android built-in browsers. Users can also share functions through mobile devices, such as the following figure ①[long press file], ②[Click to share] and select ③[Link to MyASUS icon] to ④[Send] files
(3) Share the file/URL on Mobile device to computer: Currently URL link or file sharing function are supported in iOS and Android built-in browsers. Users can also share functions through mobile devices, such as the following figure ①[long press file], ②[Click to share] and select ③[Link to MyASUS icon] to ④[Send] files.

4.6 Remote file access(Supports iOS and Android devices)
Remote file access function allows users to access the files on the computer through the network when they are away from the computer. (iOS device currently only supports the image file access in the format of jpeg, jpg, gif, png, bmp, icon, qtif, tiff )
(1) Enter Link to MyASUS on the main device, click ①[File Transfer], and ②[Remote File Access] will be turned on on the right.

(2) To continue the above steps, you need to login to the ASUS Member Account. If you are not logged in to the ASUS member account, after enabling [Remote File Access], you will be automatically guided to register as an ASUS member. (You also need to login to your ASUS member account on your mobile device to protect your privacy. Only your authorized account can access your computer files from the Internet.)

(3) You must use the same ASUS member account on your mobile device to access the remote file access function. The login screen of the mobile device is shown below.

(4) After you successfully login to the mobile device , the remote file access function on the mobile device can be enabled.
For example, click the UX463FL in the mobile phone screen as shown below, you can see the six folders of the main device in the file browser, and access the files.

Note: The adapter must be plugged in and the screen is turned on and set as Always on. (If the computer enters Hibernation, the mobile device will not be able to open the file on computer)
4.7 Scan QR Code to transfer files (Supports iOS and Android devices)
(1) After enabling the [Remote File Access] function, [Scan QR Code Transfer File] will open automatically.

(2) Click ①[Browse], [Link to MyASUS] will pop up the dialog for selecting files. Click ②[File], and click ③[Open].

(3) The computer will automatically generate ④[QR code] for mobile device to scan. After you open the camera on the mobile device and scan the QR code, the file will be automatically downloaded and saved to the storage space on the mobile device.

Note: "Scan QR Code to Transfer File" function in Link to MyASUS only supports the mobile devices which choose to share a single file and choose to download the file with internet connection supported.
