- English
- Other Products
- FAQ
- [ExpertWiFi] What is a Self-defined Network (SDN) ...
- Subscribe to RSS Feed
- Mark as New
- Mark as Read
- Bookmark
- Subscribe
- Printer Friendly Page
- Report Inappropriate Content
- Article History
- Subscribe to RSS Feed
- Mark as New
- Mark as Read
- Bookmark
- Subscribe
- Printer Friendly Page
- Report Inappropriate Content
on
04-06-2024
10:05 AM
- edited
yesterday
by
![]() ZenBot
ZenBot
[ExpertWiFi] What is a Self-defined Network (SDN) and how do you set up an SDN?
Content
A. What is a Self-defined Network (SDN)?
B. Features of Self-Defined Network (SDN)
D. Set Up Self-Defined Network (SDN) through the ExpertWiFi APP
E. Set Up Self-Defined Network (SDN) through ExpertWiFi Router Web GUI
A Self-Defined Network (SDN) provides up to five SSIDs to separate and prioritize devices for various business usages and network alternatives. The SDN is separate from the main WiFi networks and network segments can be made for different network scenarios like employees, guest portals, guest networks, IoT networks and VPN networks, providing a more secure connection environment. You can create different SDN networks to meet the diverse requirements of network scenarios.
1. Employee:Create a Wi-Fi network for your employees.
2. Guest Portal:Create a captive portal designed for digital marketing and promotional purposes. You can customize the background and define the service terms for the guest portal. Additionally, it can direct customers to your social media channels or website for further engagement.
3. Guest Network:Create a one-time access or a scheduled network connection for your customers or visitors.
4. Scheduled Network:Plan the daily or weekly online time for wireless network.
5. IoT Network:You can easily separate a network dedicate for your IoT devices.
6. VPN Network:Establish a secure wireless internet connection through VPN tunnels.
7. Scenario Explorer:Choose the appropriate scenario to establish a wireless network according to your needs and business types.
8. Customized Network:Build a fully customized SDN network.
1). The Self-Defined Network (SDN) currently supports only the ExpertWiFi router series. You can check the product specifications on the ASUS official website.

2). Please note that a VLAN network will be created simultaneously when you create an SDN WiFi Network.
3). Please upgrade your Expert WIFI router to latest firmware. For more information about firmware upgrades, please refer to [ExpertWiFi] How to update the firmware of ExpertWiFi router? (WebGUI)
4). Please install the ASUS Expert WiFi App if you want to set up the SND through the ASUS Expert WiFi App and make sure it is in the latest App version.
For more information about ExpertWiFi App, please refer to below articles.
[ASUS ExpertWiFi Router] Easy QR Code Scan Setup
1). Open the ExpertWiFi App on your Android or iOS devices.

2). Click [SDN] and choose your preferred SDN profile. Here takes [Guest Network] as an example.
Click [Guest Network] and set up the WiFi SSID and password.
As for WiFi Scheduling, you can choose one time access and setup a enable time period or schedule specific times to turn on/off this SDN network.
As for WiFi Security, we recommend setting up a password for the SDN WiFi network to enhance security, rather than using an open system without a password.
After that, clicking [Apply] to complete the setup.
As shown in the example below, the SDN network you just created is available for guests to use for 2 hours.
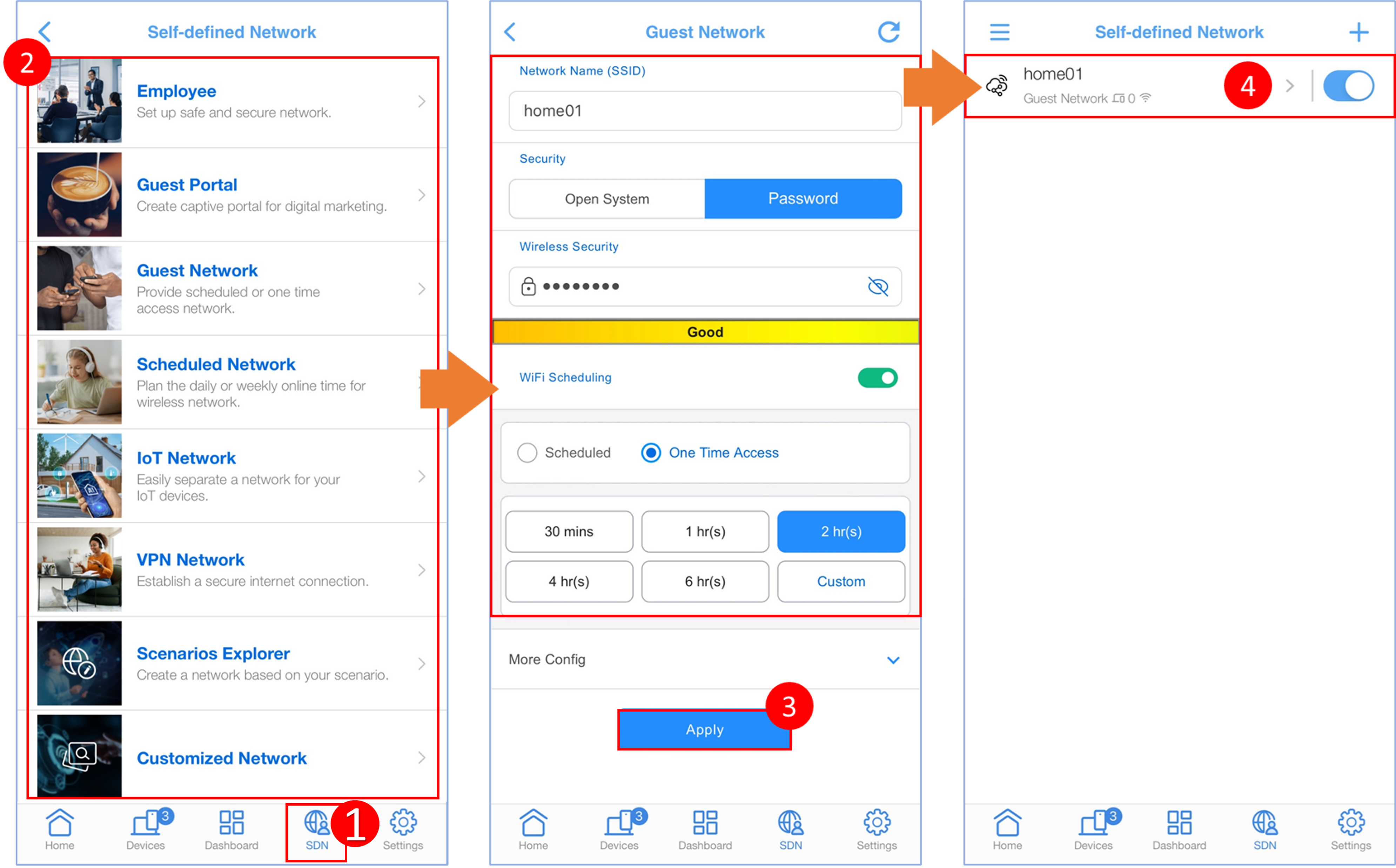
1. Connect your computer to the ASUS ExpertWiFi router via Ethernet cable or WiFi. Open a web browser and enter your ExpertWiFi router's LAN IP address or visit https://www.expertwifi.net to access the ExpertWiFi Web GUI.

2. Enter the login account and password and click [Sign In]

Notes:If you forget the username and password, you'll need to reset the router to its factory default settings and set up a new account/password
For how to reset the router to default status, please refer to [ExpertWiFi] How to restore your ExpertWiFi router to factory settings?
3. After signing into the router GUI, click on [Self-Defined Network], and select a preferred profile based on your needs.
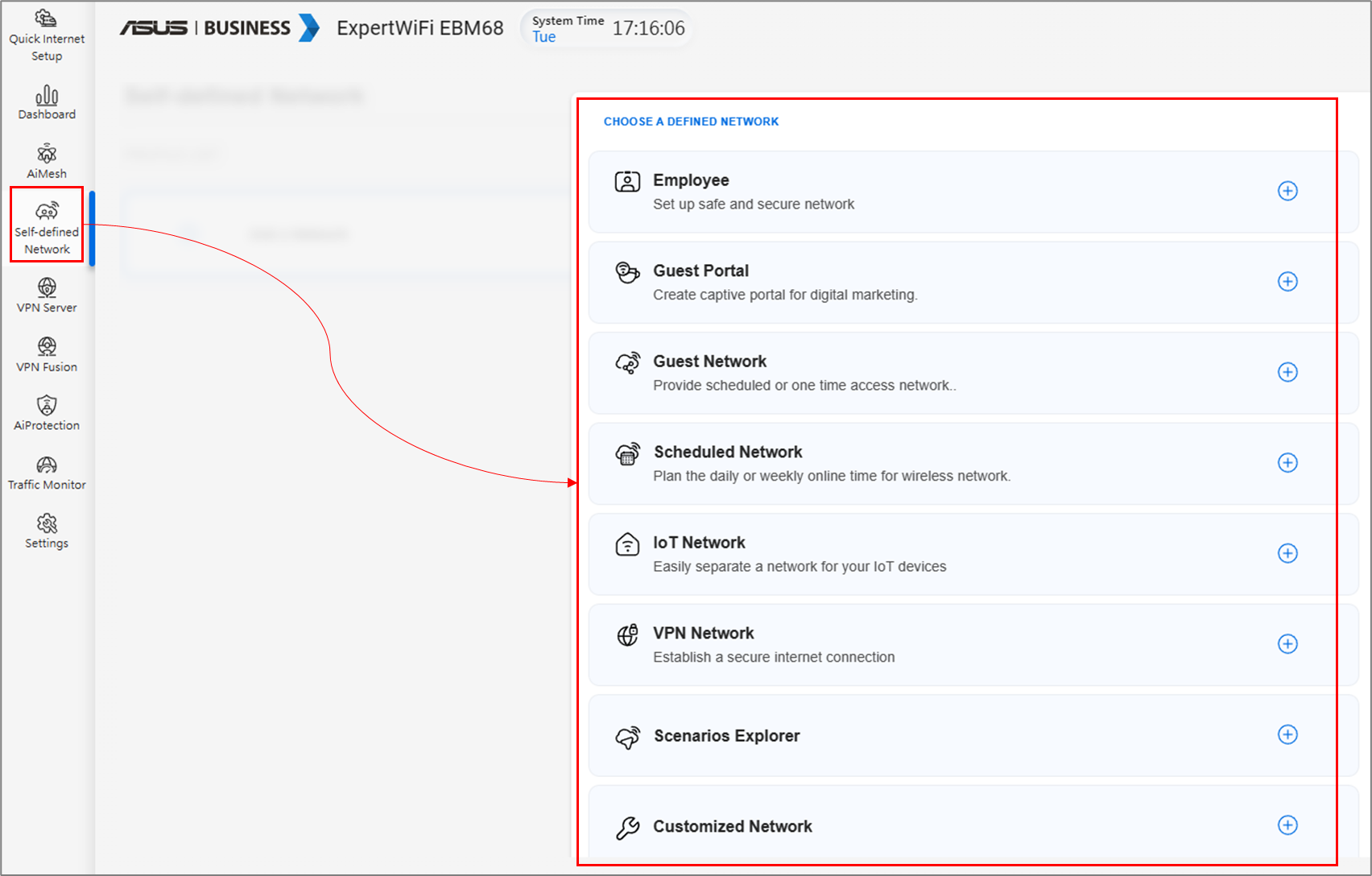
4. Here we take Guest Network as an example.
General settings:
- Setup the WiFi SSID and password. We recommend setting up a password for the SDN WiFi network to enhance security, rather than using an open system without a password.
- WiFi Scheduling: You can choose one time access and setup a enable time period or schedule specific times to turn on/off this SDN network
After that, clicking [Apply] to complete the setup.
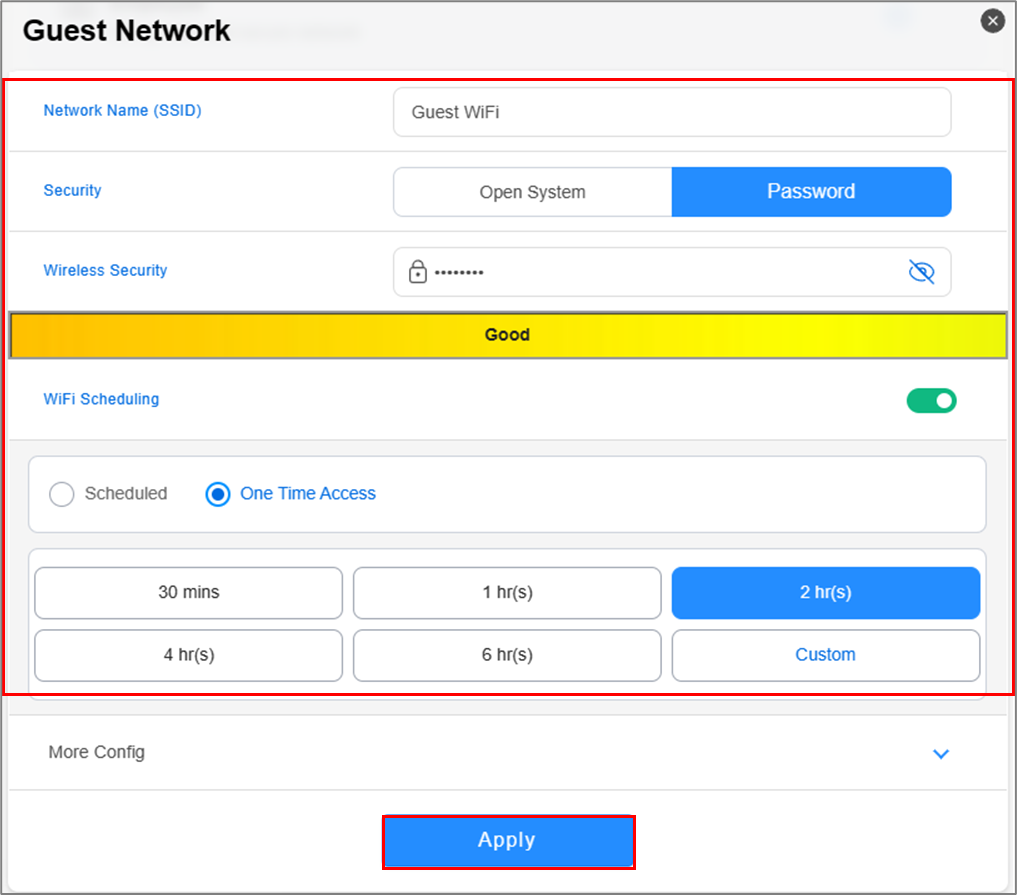
After the setup is complete, you can return to the SDN profile you just created. You will be able to see the following information:
- There will be a clock icon indicating the remaining time for this Guest network WiFi. When the time is up, the Guest network will be deactivated.
- If you want to delete this profile, please return to the profile and click the delete icon.
- If you want to create a new SDN network, simply click the “+” icon and follow the same process again.

More Config in General and Advanced setting.
- WiFi band: You can choose to apply this SDN network to which WiFi band. The supported WiFi bands vary by model. Please refer to the product specification page of your ASUS router model for supported WiFi bands.
- AiMesh Mode: You can choose if sync this SDN network to AiMesh nodes or not.
- Bandwidth limiter: You can setup a bandwidth limiter to limit the upload or download speed for the SDN network.
- Access intranet: The default setting for this option is disable. If you do not want guest devices to access other devices or services on the internal network (such as NAS, network neighbors, computer shared folders, etc.), please keep this option disabled. Conversely, you can enable this option to allow guest devices to access your internal network devices.
- DNS server: The router will use the ISP's DNS server by default. If you want to use different DNS servers, go to advanced settings and click [Assign] to choose a preferred DNS server from the preset list or set one up manually.
- VPN: You can setup a VPN connection for the SDN networks. Click the SDN profile and active the VPN then you can choose to use VPN client or VPN server. If you haven't set up a VPN client or a VPN server yet, please click the [Go Setting] to add one.
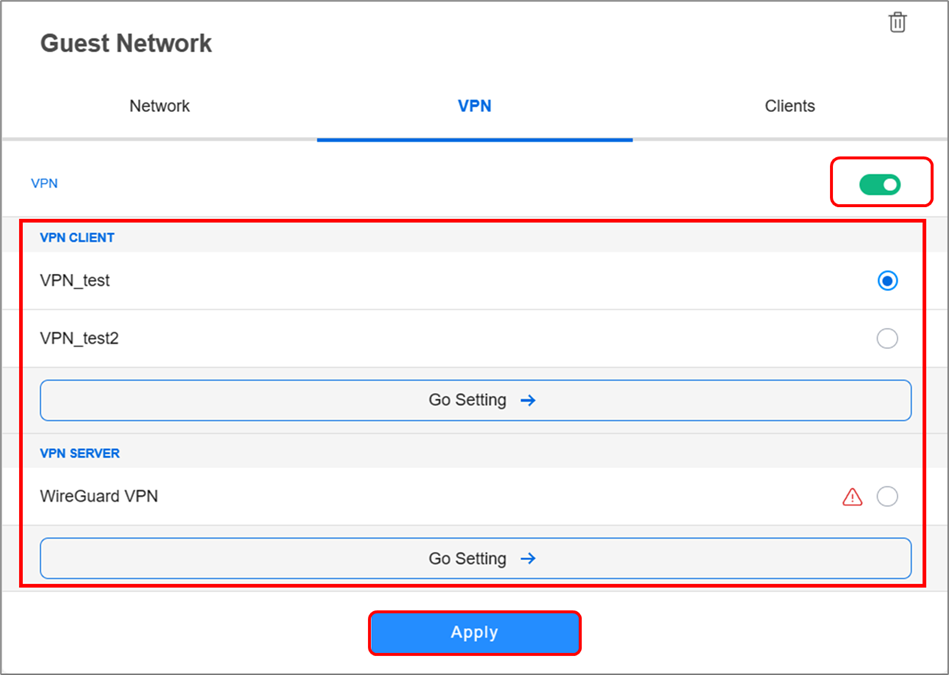
1. How to troubleshoot the issue of WiFi devices connecting to the SDN network but unable to access the internet?
Please ensure that your wireless devices (phones or computers) are within the WiFi coverage area of your ASUS router. If the WiFi signal is too weak, you may not be able to access the internet. You can find more information in the articles below.
[Wireless Router] What is difference between 2.4GHz and 5GHz?
How to get the (Utility / Firmware)?
You can download the latest drivers, software, firmware and user manuals in the ASUS Download Center.
If you need more information about the ASUS Download Center, please refer this link.
