[ExpertWiFi] 如何使用QIS網路設定精靈設定ExpertWiFi路由器連線上網(Web GUI)
在開始設定之前,請先確認您的外部網路連線方式(例如:PPPoE…等),如果您不確定您的網路連線方式,請與您的網路供應商(ISP)詢問。
透過無線使用網頁設定ExpertWiFi路由器,請參考這裡。
透過有線使用網頁設定ExpertWiFi路由器,請參考這裡。
若您是要用使用手機APP無線連接的設定方式,請參考[ExpertWiFi] 如何使用華碩ExpertWiFi App設定ExpertWiFi路由器連上網路?(QIS快速設定)
在進入網頁設定(Web GUI)開始使用QIS網路設定精靈前,請先完成下述ExpertWiFi路由器的連線安裝。
注意:不同型號的WAN/LAN/電源位置會不一樣,請到華碩下載中心下載產品使用手冊確認規格。
- 將您的網路電信商(ISP)提供的網路線從數據機連接到ExpertWiFi路由器的WAN埠(參照圖片中藍框處)。
- 將ExpertWiFi路由器接上電源線,DCIN 埠旁邊有註明"DCIN"(參照圖片中綠框處)。

- 當網路線與電源線都連接完成後,請按下ExpertWiFi路由器背後的電源鍵(參照圖片中紅框處),將ExpertWiFi路由器開機。

- 確定ExpertWiFi路由器正面的電源LED燈呈現恆亮,表示ExpertWiFi路由器開機完成。(請參閱使用者手冊確認ExpertWiFi路由器的LED燈號顯示說明)

- 請將您的無線上網設備(如電腦)連線至ExpertWiFi路由器預設網路名稱(SSID)。
預設網路名稱(SSID)在ExpertWiFi路由器底部標籤上。(參照圖片中紅框處)
注意:不同型號的標籤位置會有所不同。

完成上述步驟後,按這裡跳到網頁(Web GUI)設定步驟。
在進入網頁設定(Web GUI)開始使用QIS網路設定精靈前,請先完成下述ExpertWiFi路由器的連線安裝。
- 將您的網路電信商(ISP)提供的網路線從數據機連接到ExpertWiFi路由器的WAN埠(參照圖片中藍框處)。
- 使用另一條網路線連接電腦的網路孔及ExpertWiFi路由器的LAN埠,上方有標記LAN1、LAN2、LAN3(參照圖片中黃框處)。
- 最後將ExpertWiFi路由器DCIN 埠接上電源線,DCIN 埠旁邊有註明"DCIN"(參照圖片中綠框處)。

- 當網路線與電源線都連接完成後,請按下ExpertWiFi路由器背後的電源鍵(參照圖片中紅框處),將ExpertWiFi路由器開機。

- 確定ExpertWiFi路由器正面的電源LED燈呈現恆亮,表示ExpertWiFi路由器開機完成。(請參閱使用者手冊確認ExpertWiFi路由器的LED燈號顯示說明)

在進入網頁設定(Web GUI)開始使用QIS網路設定精靈前,請先確認完成ExpertWiFi路由器的安裝。安裝方式,請參考這裡。
步驟一:開啟瀏覽器,輸入您的ExpertWiFi路由器IP位址或https://www.expertwifi.net進入ExpertWiFi登入介面(Web GUI)。

步驟二:進入ExpertWiFi路由器網路設定精靈頁面,選擇"建立新的網路"。

步驟三:設定您登入ExpertWiFi路由器設定頁面的帳號密碼後,點選"下一步"。
注意:後續要進入ExpertWiFi路由器的設定頁面,會需要輸入這組帳號密碼。若您忘記您設定的帳號密碼,需要將ExpertWiFi路由器恢復為出廠預設狀態後再重設密碼。
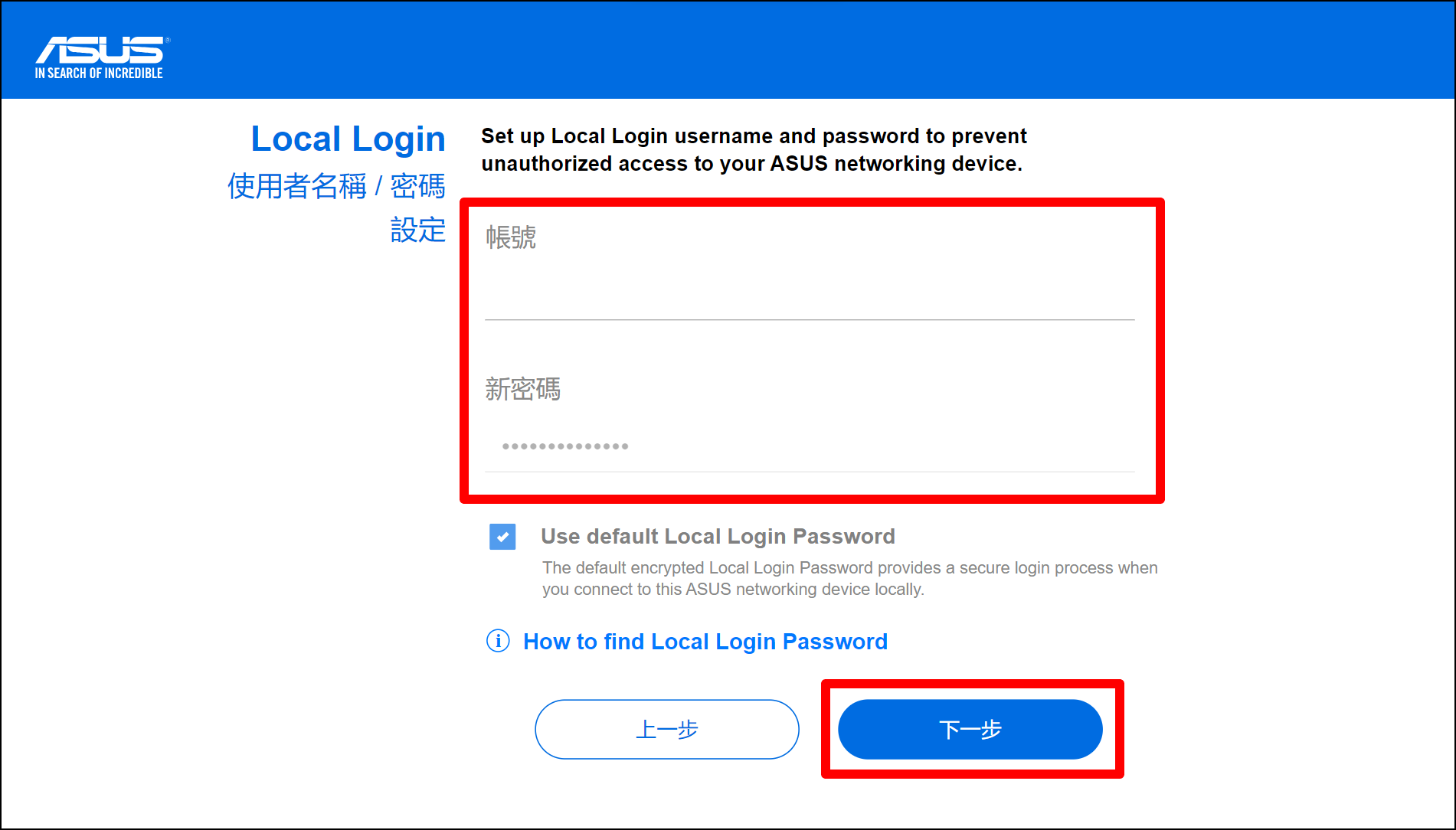
步驟四:網路設定精靈QIS此時會開始自動偵測您的網路連線類型,您也可以點選"手動設定"跳過自動偵測進行操作。
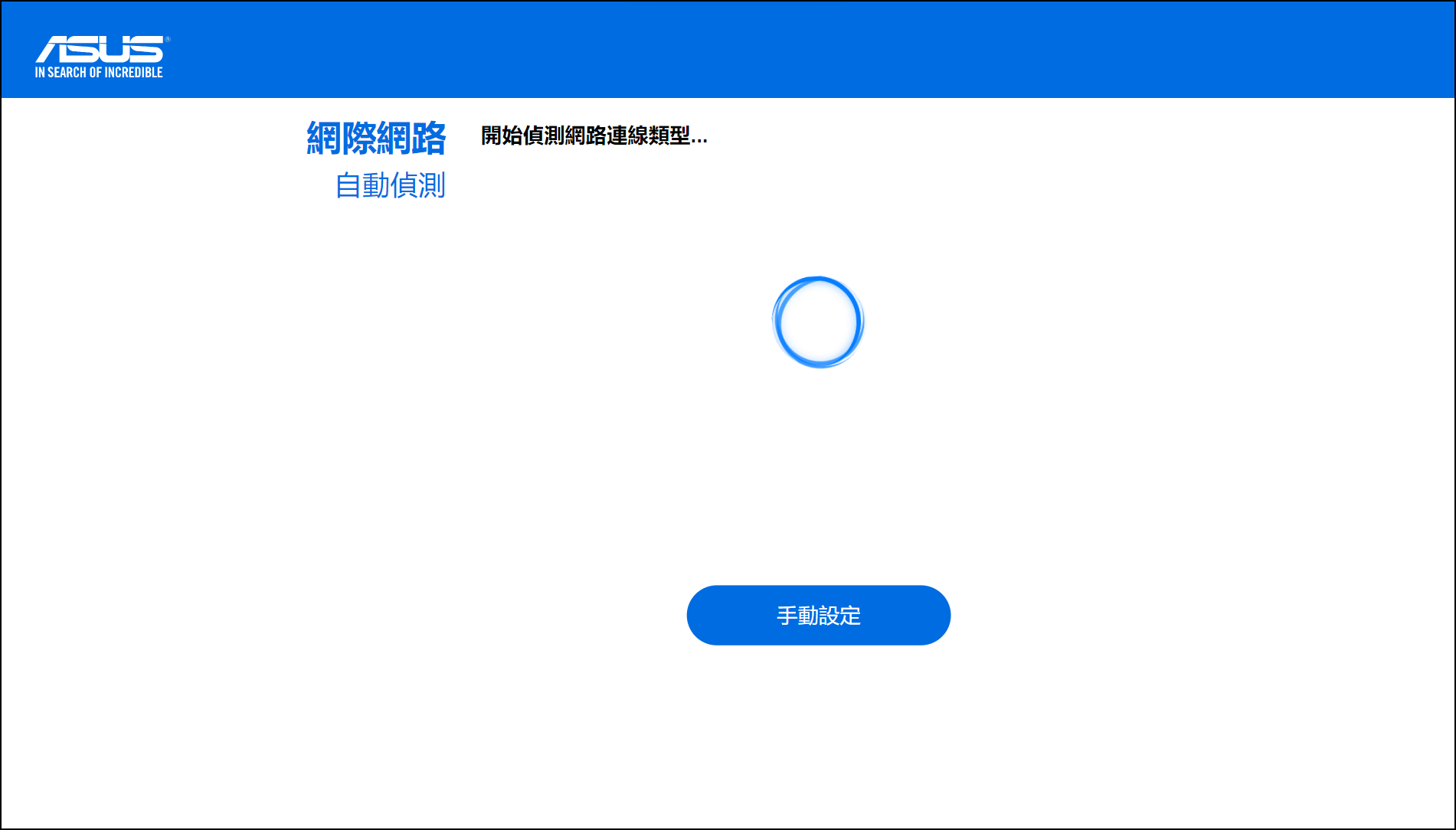
步驟五:依照自動偵測結果,進行下述步驟操作:
連線類型有三種。
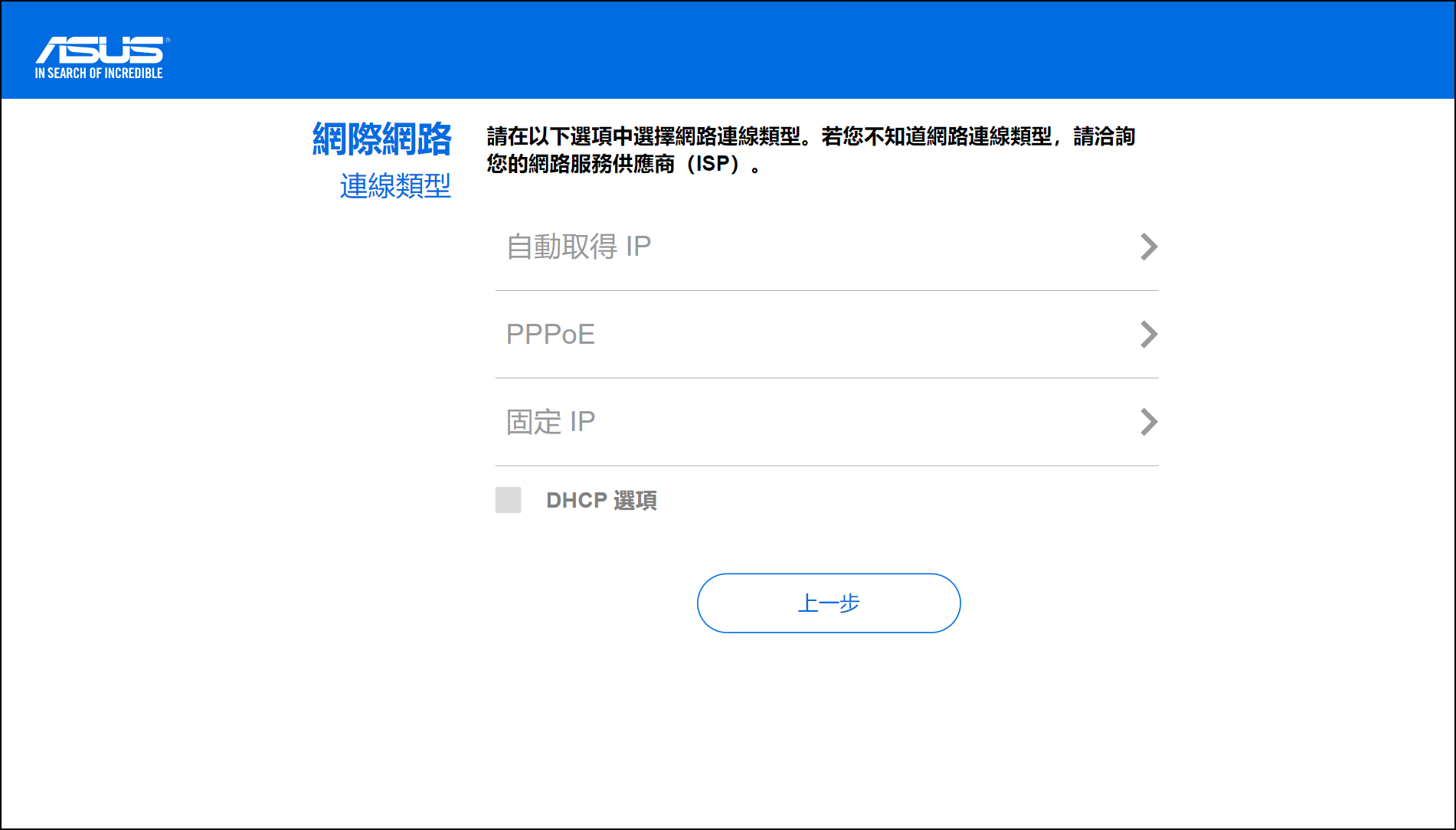
(1) 自動取得IP(DHCP):無須輸入任何資訊,畫面會直接跳到步驟六。
(2) PPPoE:需要輸入使用者名稱及密碼,請輸入網路供應商(ISP)提供的帳號密碼。
範例:臺灣 中華電信
網際網路連線類型:PPPoE
中華電信PPPoE帳戶是8位數+@hinet.net,例如12345678@hinet.net
注意:如果您不確定您的網路連線方式是否需要帳號密碼,請洽詢您的網路供應商(ISP)。
輸入完畢後,點選"下一步"進到步驟六。

(3) 固定IP:請輸入網路供應商(ISP)提供給您的以下資訊。
- IP位址
- 子網路遮罩
- 預設閘道器
- DNS伺服器
注意:如果不清楚相關資訊請洽詢您的網路供應商(ISP)。
輸入完畢後,點選"下一步"進到步驟六。
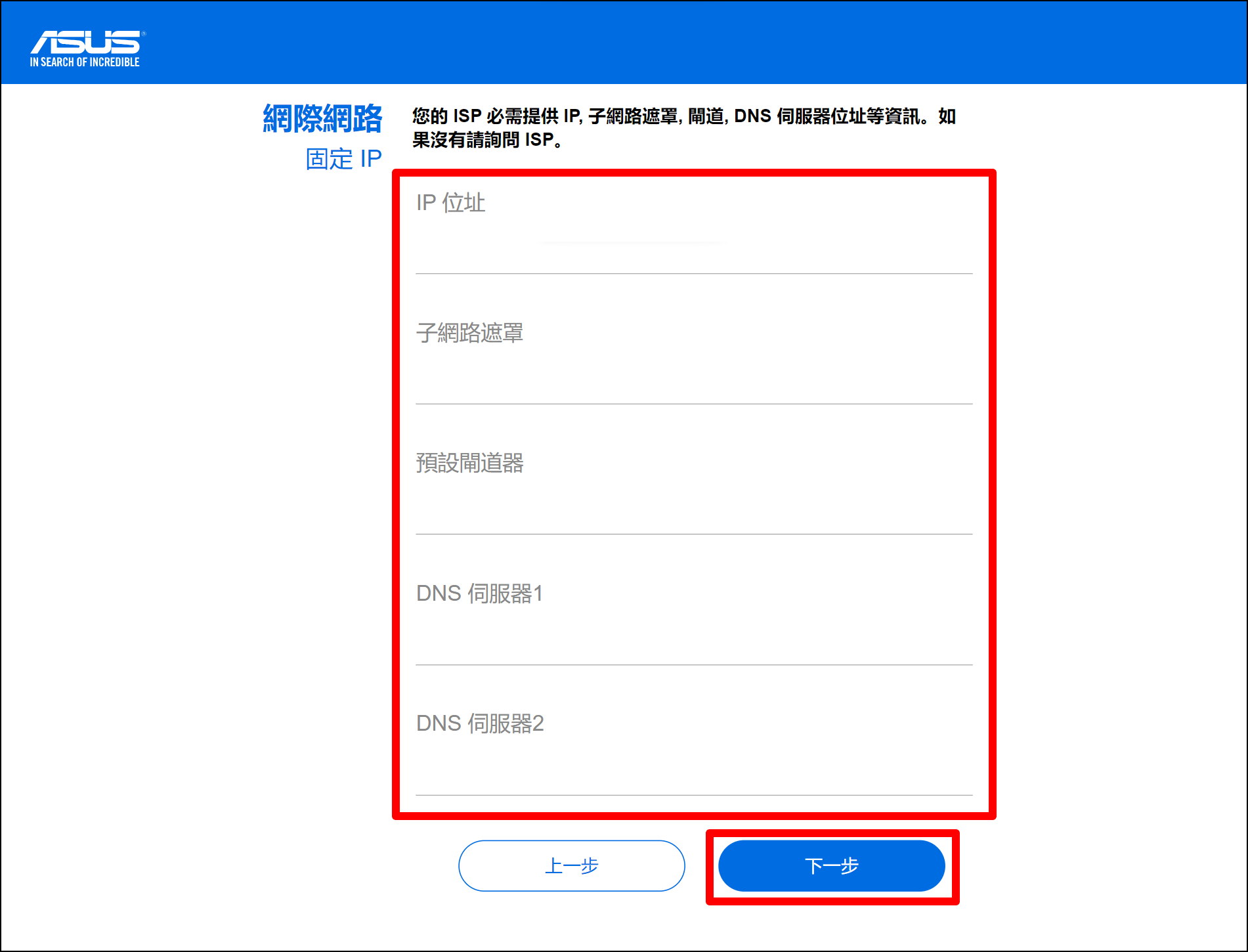
如果您想要個別設定2.4GHz與5GHz的無線網路名稱及密碼,請點選圖中個別設定的選項。
注意:密碼請至少輸入八位字元,英文、數字、英數組合皆可。

步驟七:進入ExpertWiFi路由器控制頁面,即可完成ExpertWiFi路由器的基本網路設定。
從網路連線狀態中看到已連線表示您已完成上網設定。
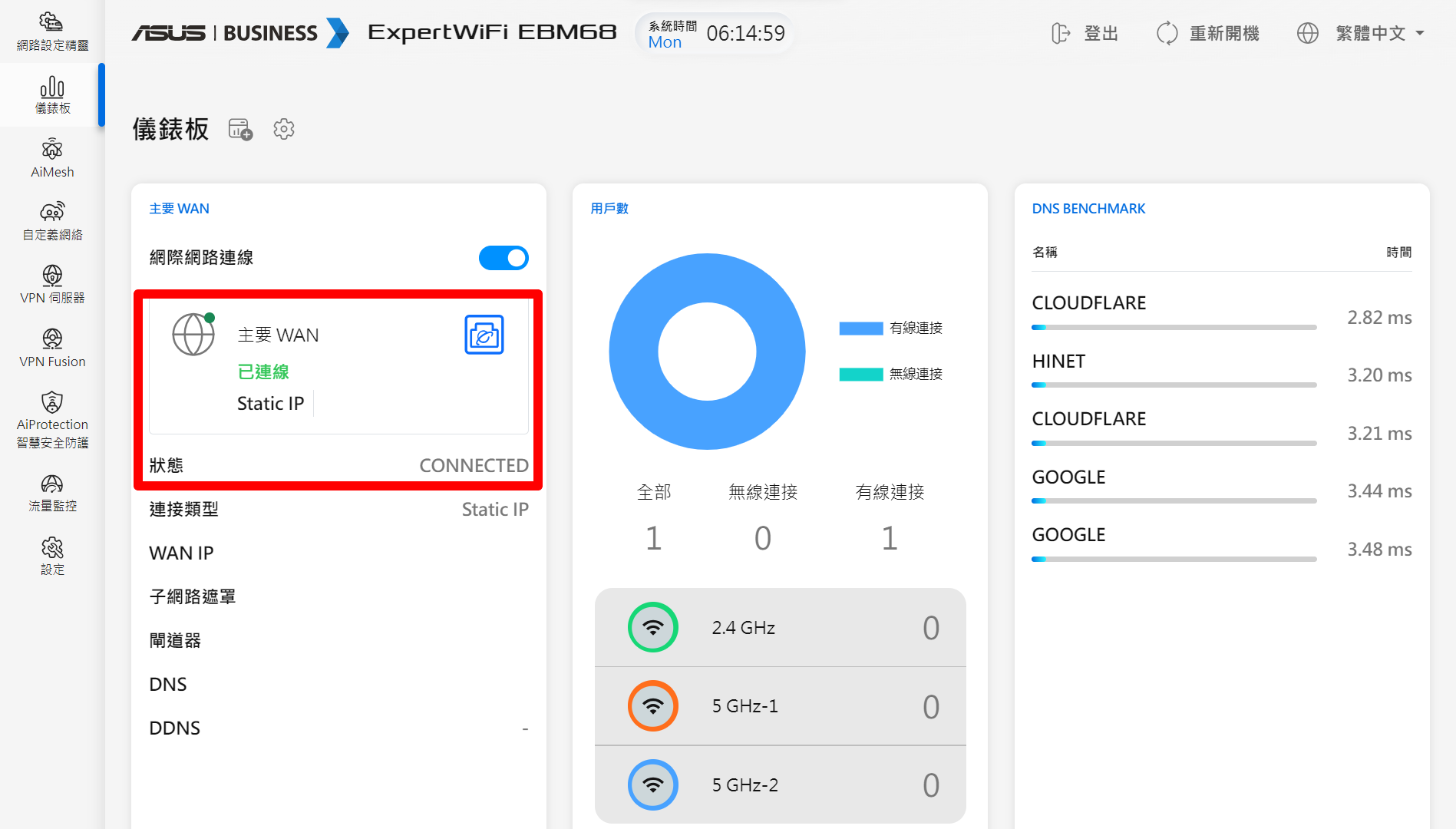
常見問答
1. 如果我不確定我的連線類型(自動取得IP、PPPoE、固定IP),該怎麼辦?
建議您先詢問您的網路服務供應商(ISP),確認您的上網連線類型與相關資訊。
2. 如何在ExpertWiFi路由器控制頁面找到QIS網路設定精靈?
已經完成QIS網路設定精靈設定後,想要再次執行QIS網路設定精靈,您隨時都可以透過您的ExpertWiFi路由器控制頁面(Web GUI),在左上方點選QIS網路設定精靈,再次進行設定。

3. 如果我忘記了我的ExpertWiFi路由器登入帳號密碼,又想要重新設定我的ExpertWiFi路由器,該怎麼辦?
您需要重置您的ExpertWiFi路由器,將ExpertWiFi路由器恢復為原廠設定,即可再次透過本篇QIS網路設定精靈設定您的ExpertWiFi路由器與登入帳號密碼。
4. 我是否可以將2.4G及5G的無線網路名稱(SSID)與密碼設定為相同的?
可以。但建議您設定為不同的網路名稱及密碼,方便您管理與辨識來連線使用。
如何取得(Utility / Firmware)?
