[ExpertWiFi] 如何使用華碩ExpertWiFi App設定ExpertWiFi路由器連上網路?(QIS快速設定)
為了提供給您更清楚的操作說明,您也可點擊下方Youtube影片連結,觀看 什麼是 ASUS ExpertWiFi App?
ExpertWiFi提供快速、安全、可擴展的網路…等豐富功能。它使網路建置(例如公司、旅館…等)一般使用者也能輕鬆設置並隨時隨地管理控制網路,並隨著您的需求為具有網狀系統、路由器、存取點和交換器的完整產品線,提供全功能管理輕鬆滿足您的業務網路需求。
您可以透過有線或無線來設定您的ExpertWiFi路由器。本篇介紹如何透過手機App完成設定華碩ExpertWiFi路由器連上網路。
若您是要用使用網頁的方式設定ExpertWiFi路由器,請參考[ExpertWiFi] 如何使用QIS網路設定精靈設定ExpertWiFi路由器連線上網(Web GUI)。
注意:不同型號的WAN/LAN/電源位置會不一樣,請到華碩下載中心下載產品使用手冊確認您的型號規格。
- 將您的網路電信商(ISP)提供的網路線從數據機連接到ExpertWiFi路由器的WAN埠(參照圖片中藍框處)。
- 將ExpertWiFi路由器接上電源線,DCIN 埠旁邊有註明[DCIN](參照圖片中綠框處)。

- 當網路線與電源線都連接完成後,請按下ExpertWiFi路由器背後的電源鍵(參照圖片中紅框處),將ExpertWiFi路由器開機。

功能目錄
首先,進入Google Play或iOS應用商店並搜尋ASUS ExpertWiFi,或使用手機掃描 QR 代碼下載應用程式。



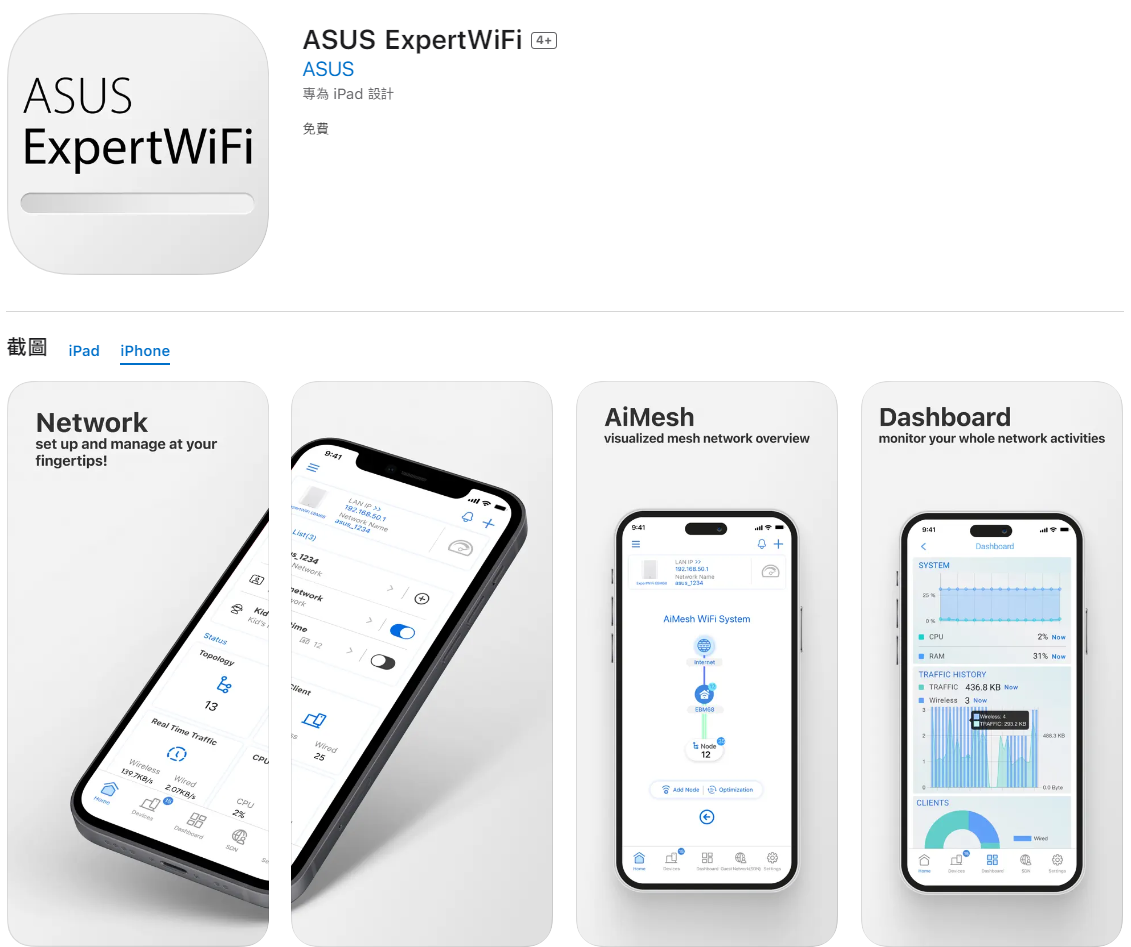
在開始使用華碩ExpertWiFi App之前,請先完成ExpertWiFi路由器的安裝。安裝方式,請參考這裡。
1. 請將您的Android手機連線至ExpertWiFi路由器預設網路名稱(SSID)。
網路名稱(SSID):ASUS_XX_型號
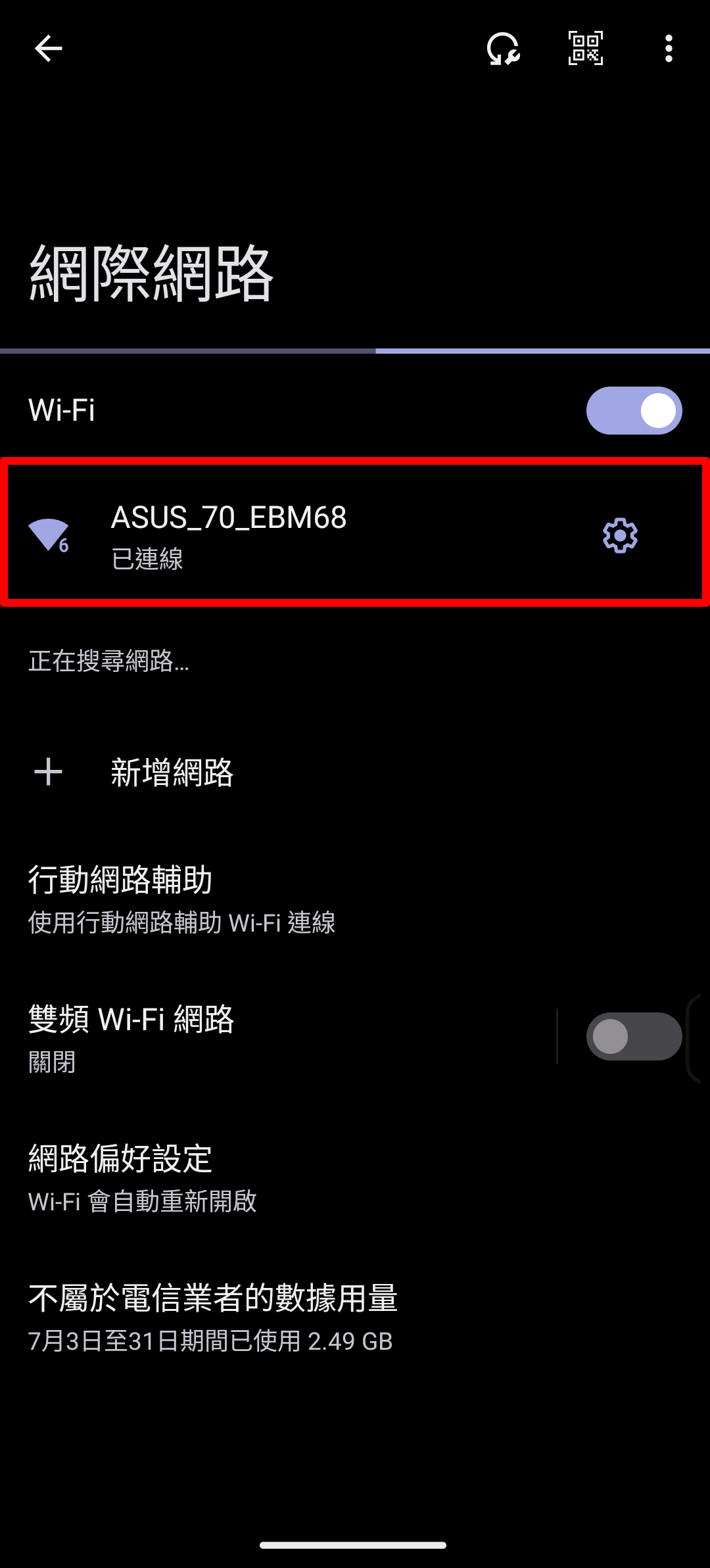
連接到ExpertWiFi路由器底部標籤上註明的網路名稱(SSID)。
注意:不同型號的標籤位置會有所不同。

2. 執行華碩ExpertWiFi App。

3. 點選[設定]。

4. 請根據您的喜好選擇[使用應用程式時]或[僅允許這一次]。
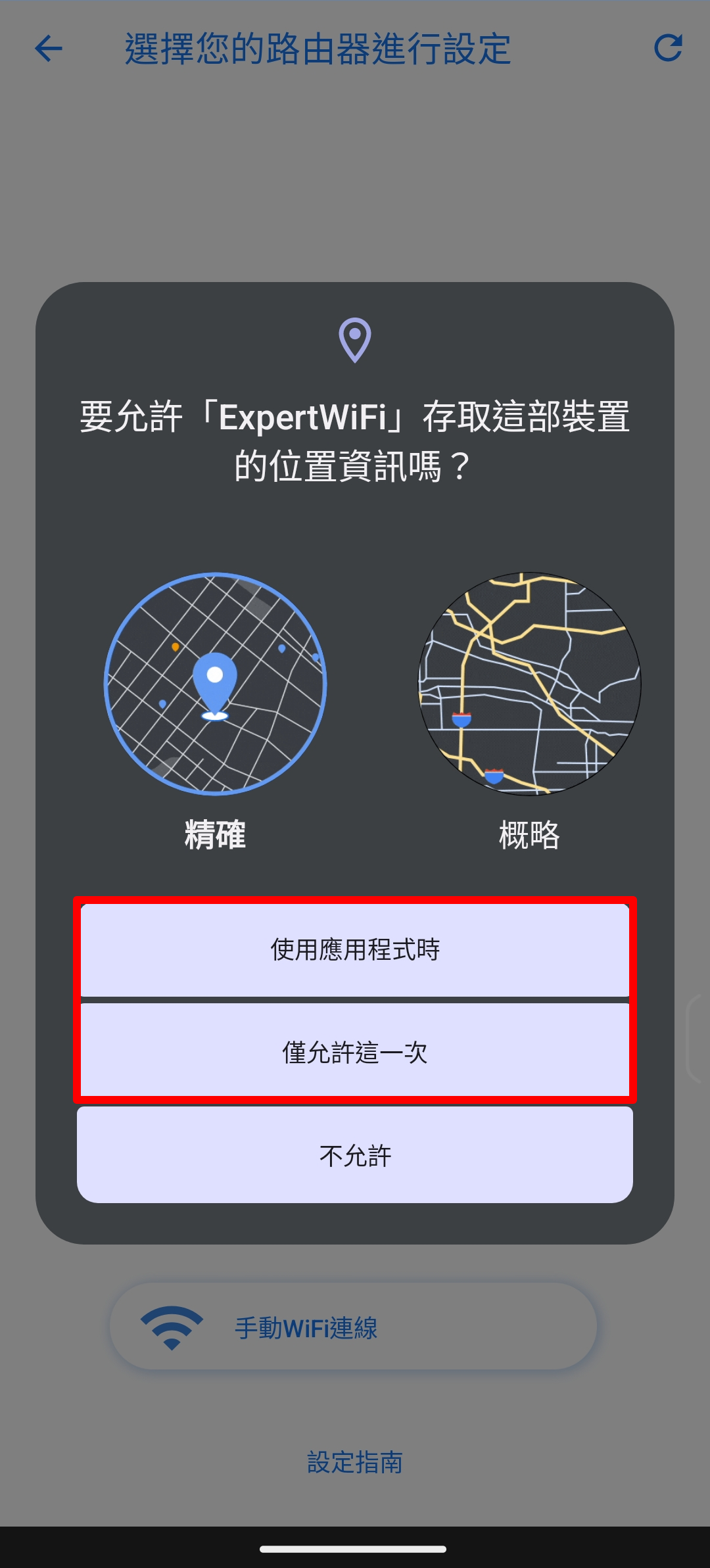
5. 確認型號無誤後,點選[開始設定]。
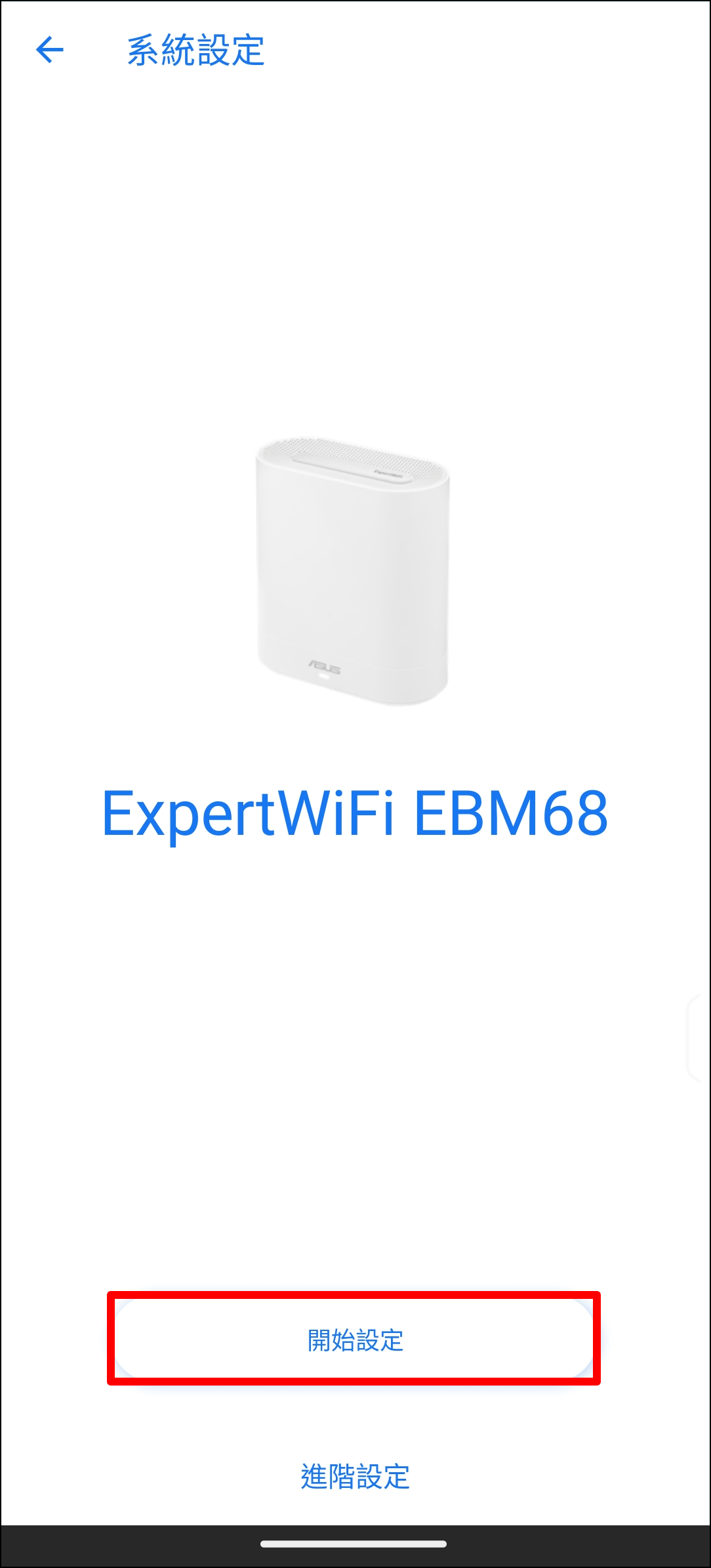
6. 請根據您的網際網路類型設定網路類型。

- 連線類型-PPPoE:請輸入網際網路服務供應商(ISP)所提供的使用者名稱及密碼以進行網路連線。
注意:如果您不清楚使用者名稱及密碼資訊,建議您與您的網際網路服務供應商(ISP)進行聯繫。
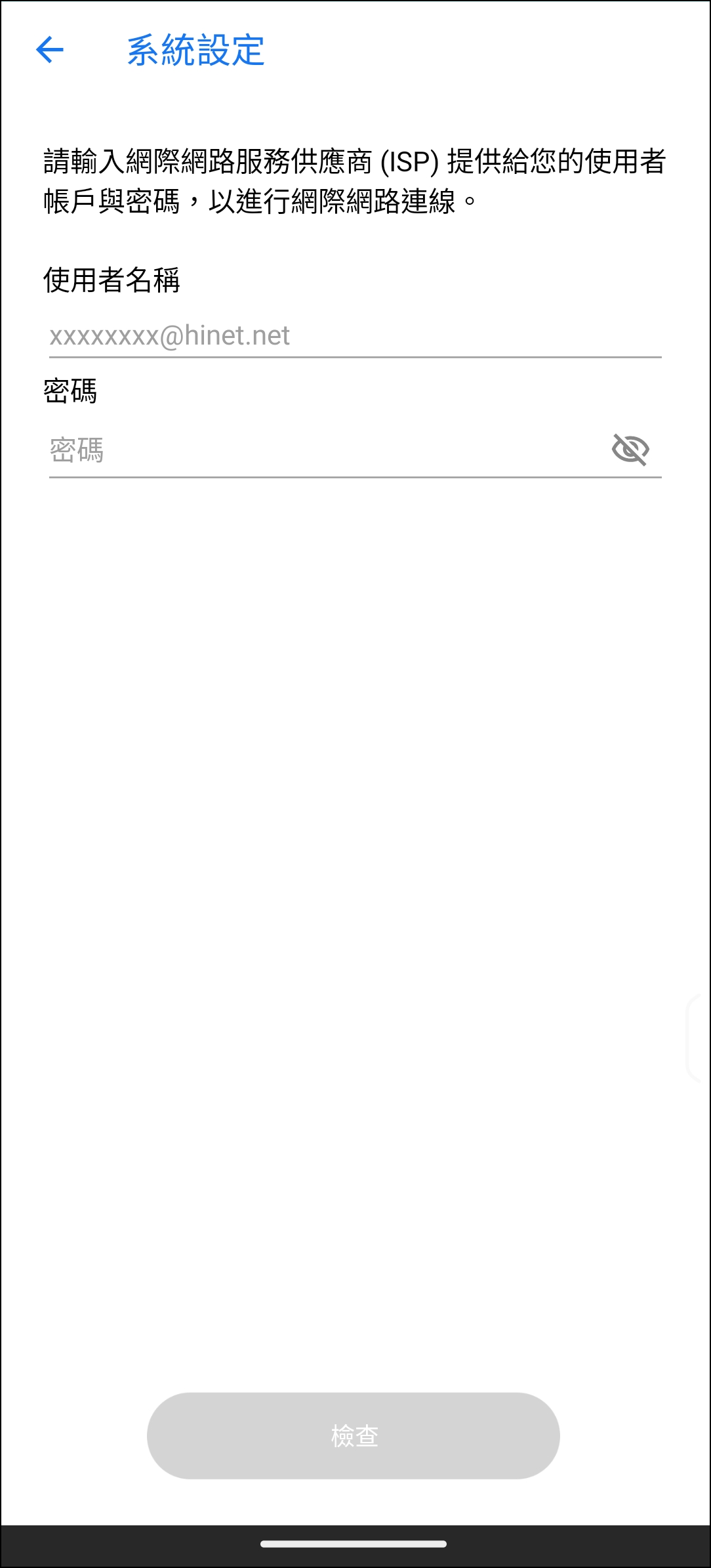
- 連線類型-DHCP:自動取得 IP,點選後即進入下一步。
- 連線類型-固定IP位址:請輸入網際網路服務供應商(ISP)所提供的IP位址資訊。

注意:如果您想要個別設定2.4GHz與5GHz的無線網路名稱及密碼,請啟用圖中個別設定的選項。
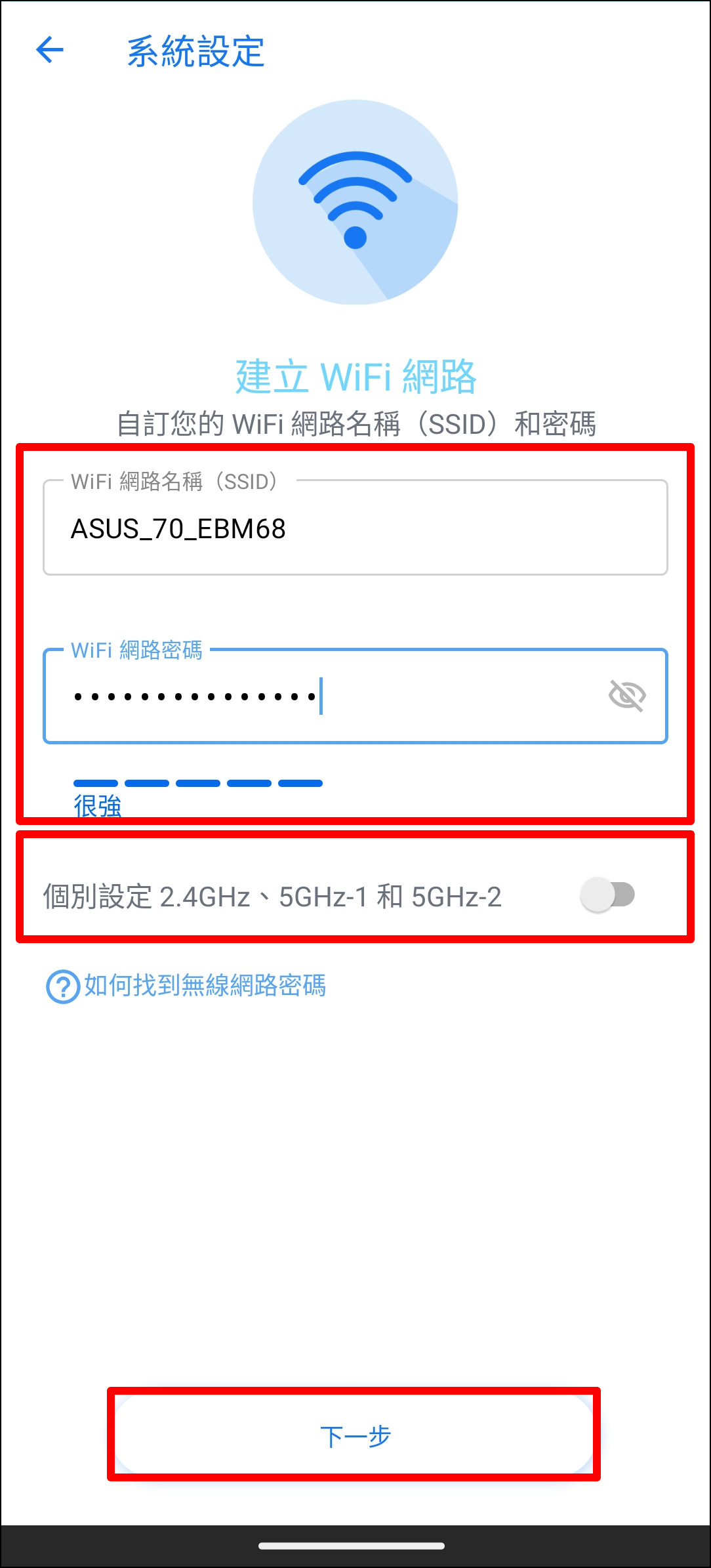
8. 設定您進入無線路由器設定頁面的帳號及密碼,輸入完畢請點選[套用]。
注意:此為登入ExpertWiFi路由器設定頁面時,需要輸入此使用者名稱及密碼。
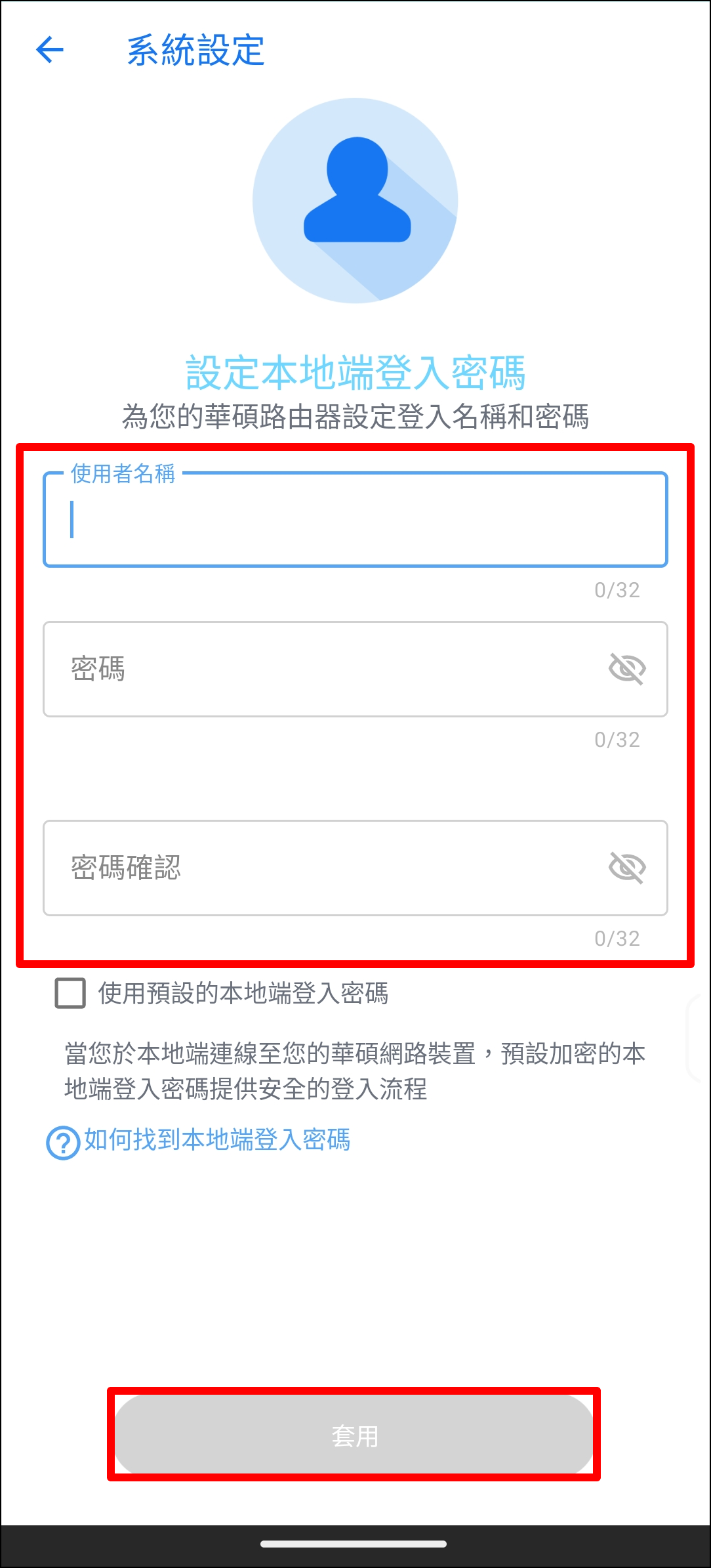
9. 當完成以上步驟後,開啟首頁會出現啟用遠端連線的請求通知,請根據您的需求選擇[確定]或[取消]該功能。
注意:
- 如果您想要可以從外部網路連線到華碩ExpertWiFi路由器,建議您選擇[確定]。
- 如果沒有看到首頁及彈窗,請選擇新的無線網路並回到華碩ExpertWiFi App。
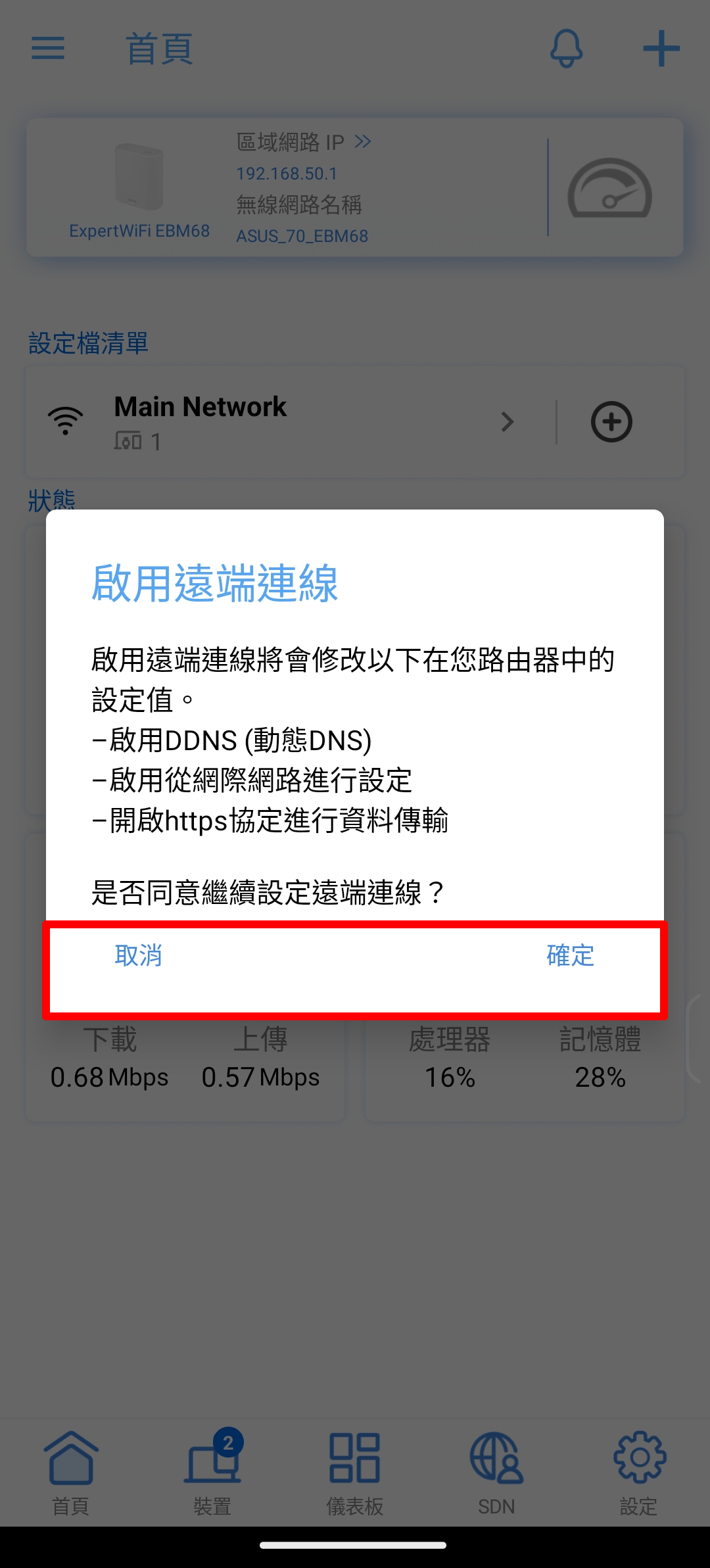
10. 當華碩ExpertWiFi App顯示首頁如下圖時,代表您已經完成ExpertWiFi路由器設定。
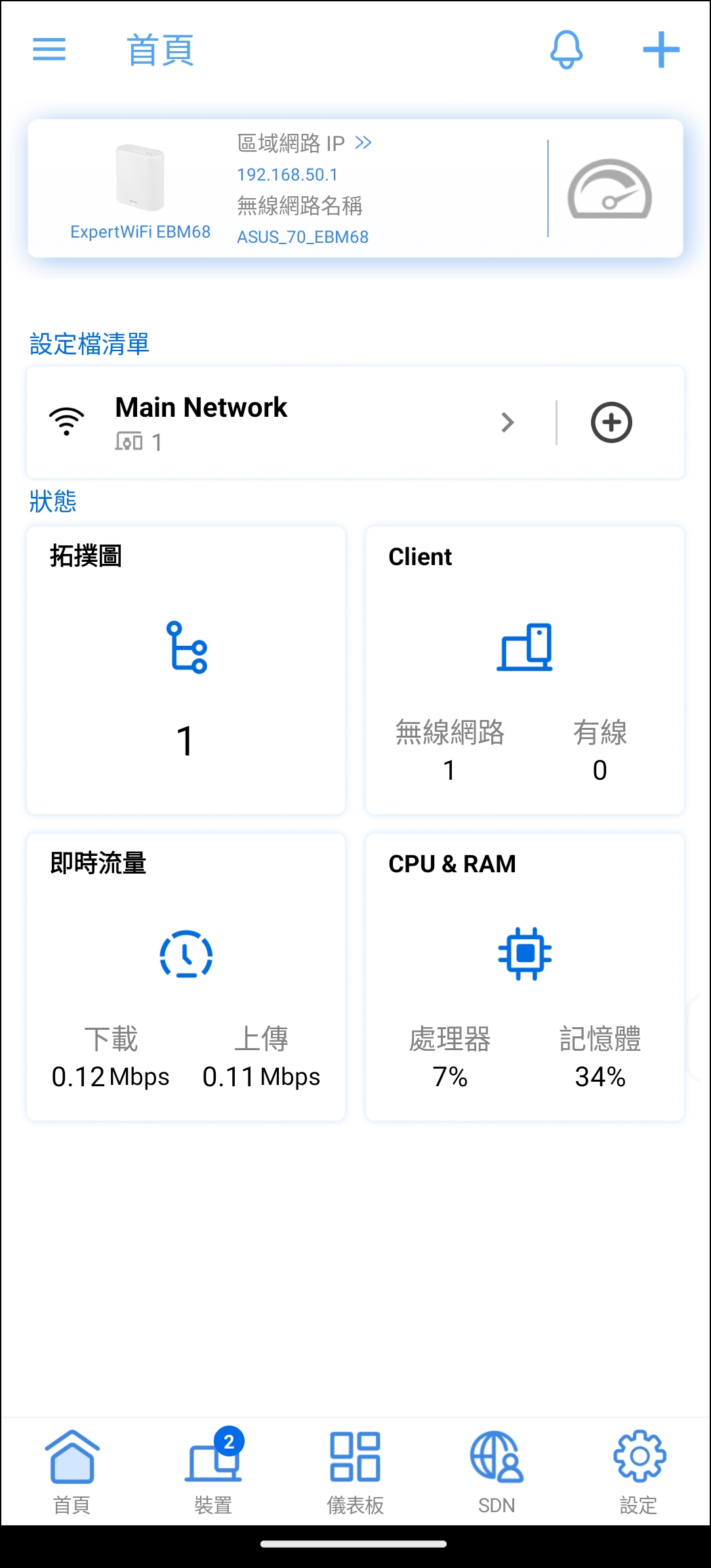
在開始使用華碩ExpertWiFi App之前,請先完成ExpertWiFi路由器的安裝。安裝方式,請參考這裡。
1. 請將您的iPhone連線至ExpertWiFi路由器預設網路名稱(SSID)。
網路名稱(SSID):ASUS_XX_型號
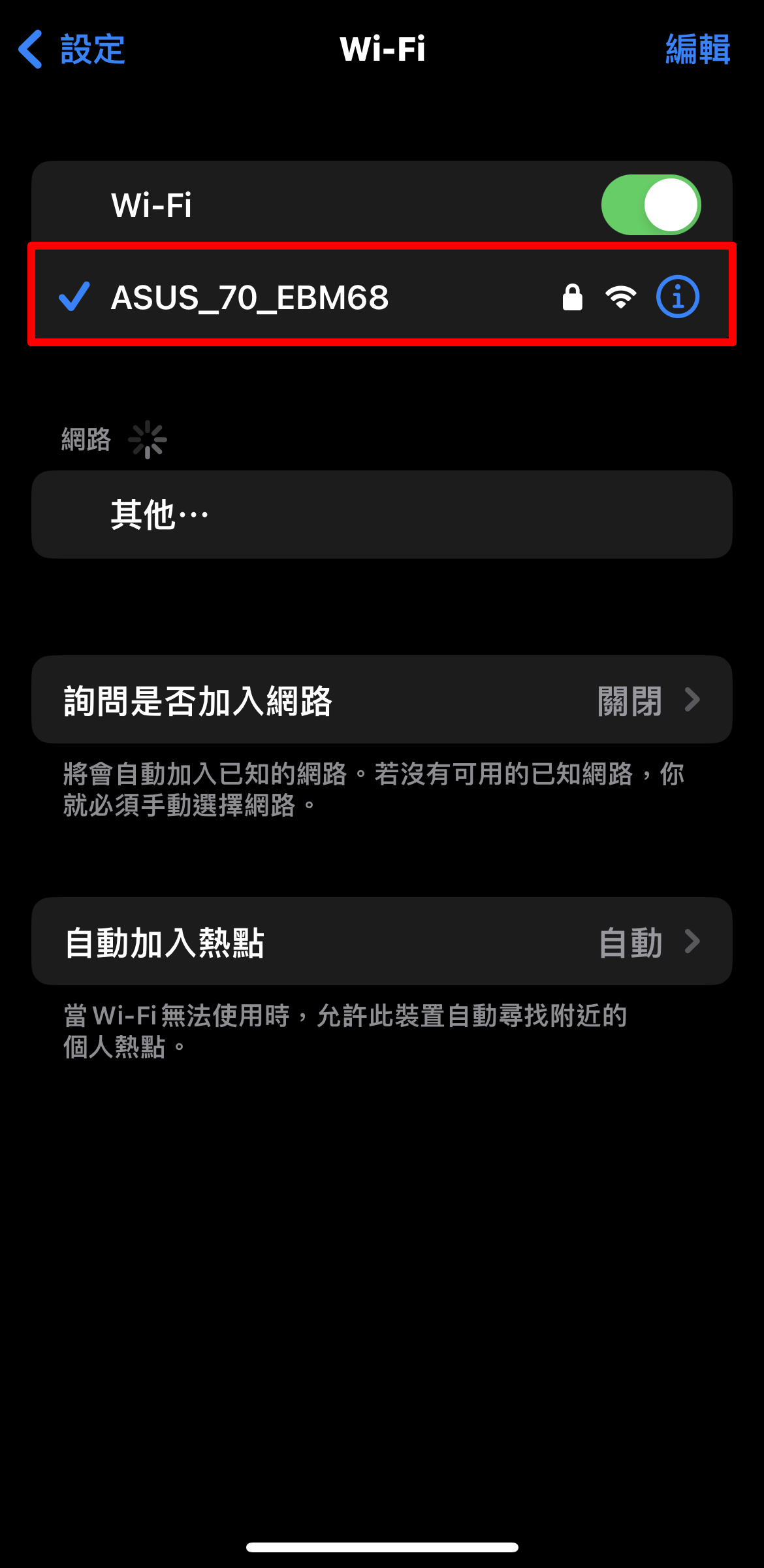
連接到ExpertWiFi路由器底部標籤上註明的網路名稱(SSID)。
注意:不同型號的標籤位置會有所不同。

2. 執行華碩ExpertWiFi App。

3. 請根據您的喜好選擇[允許一次]或[使用App期間允許]。
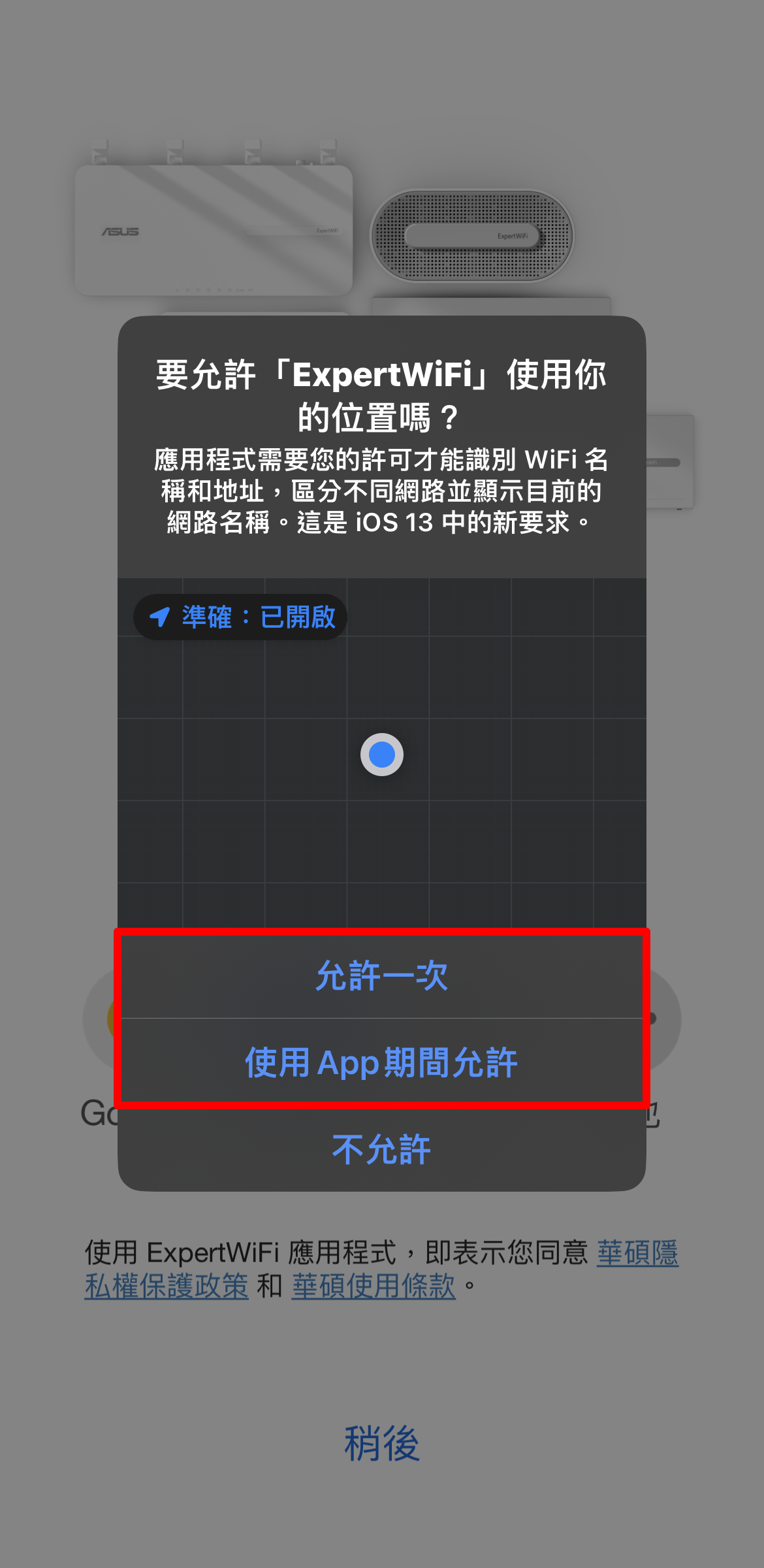
4. 點選[設定]。
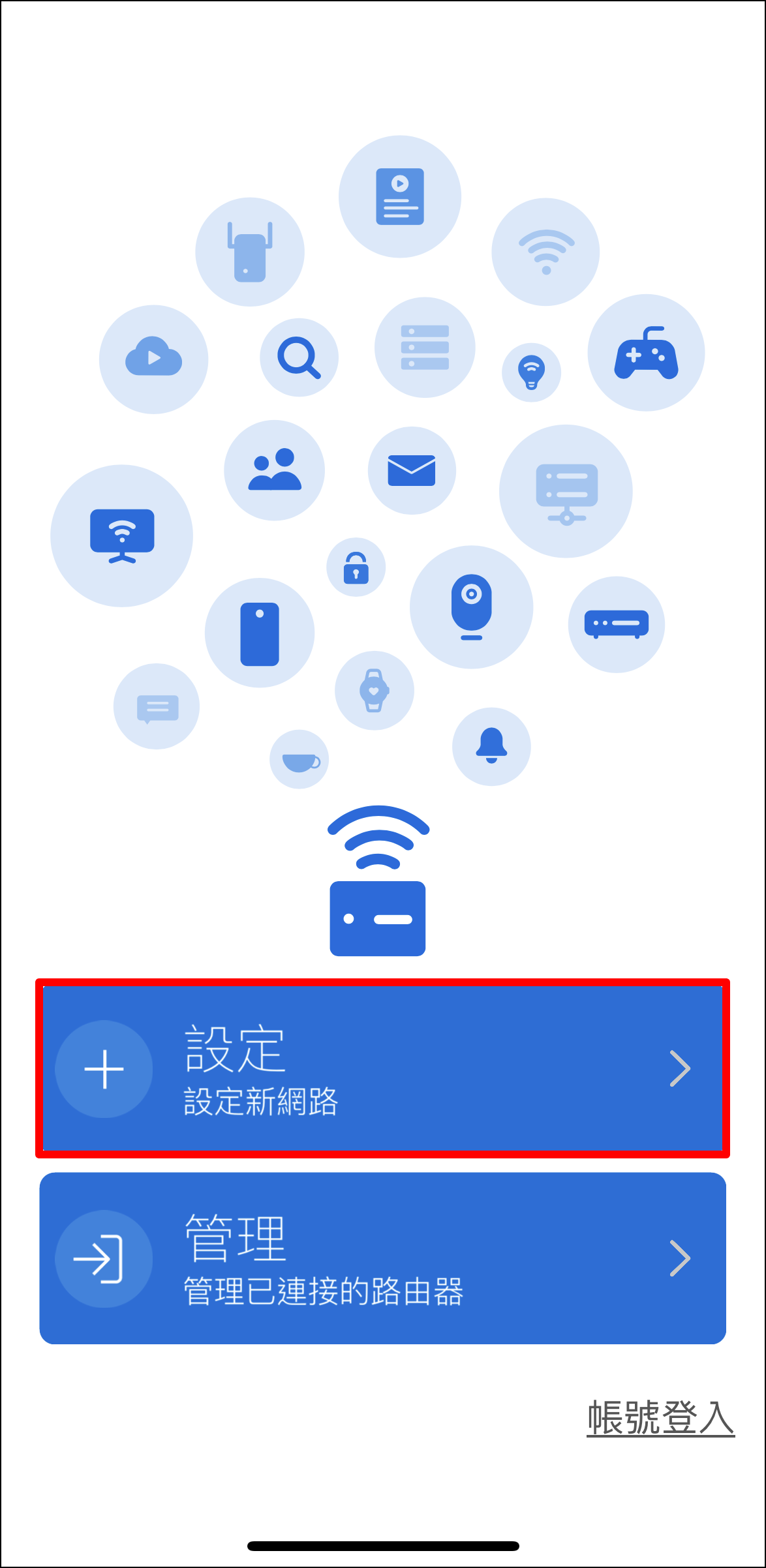
5. 確認型號無誤後,點選[開始設定]。

6. 請根據您的網際網路類型設定網路類型。
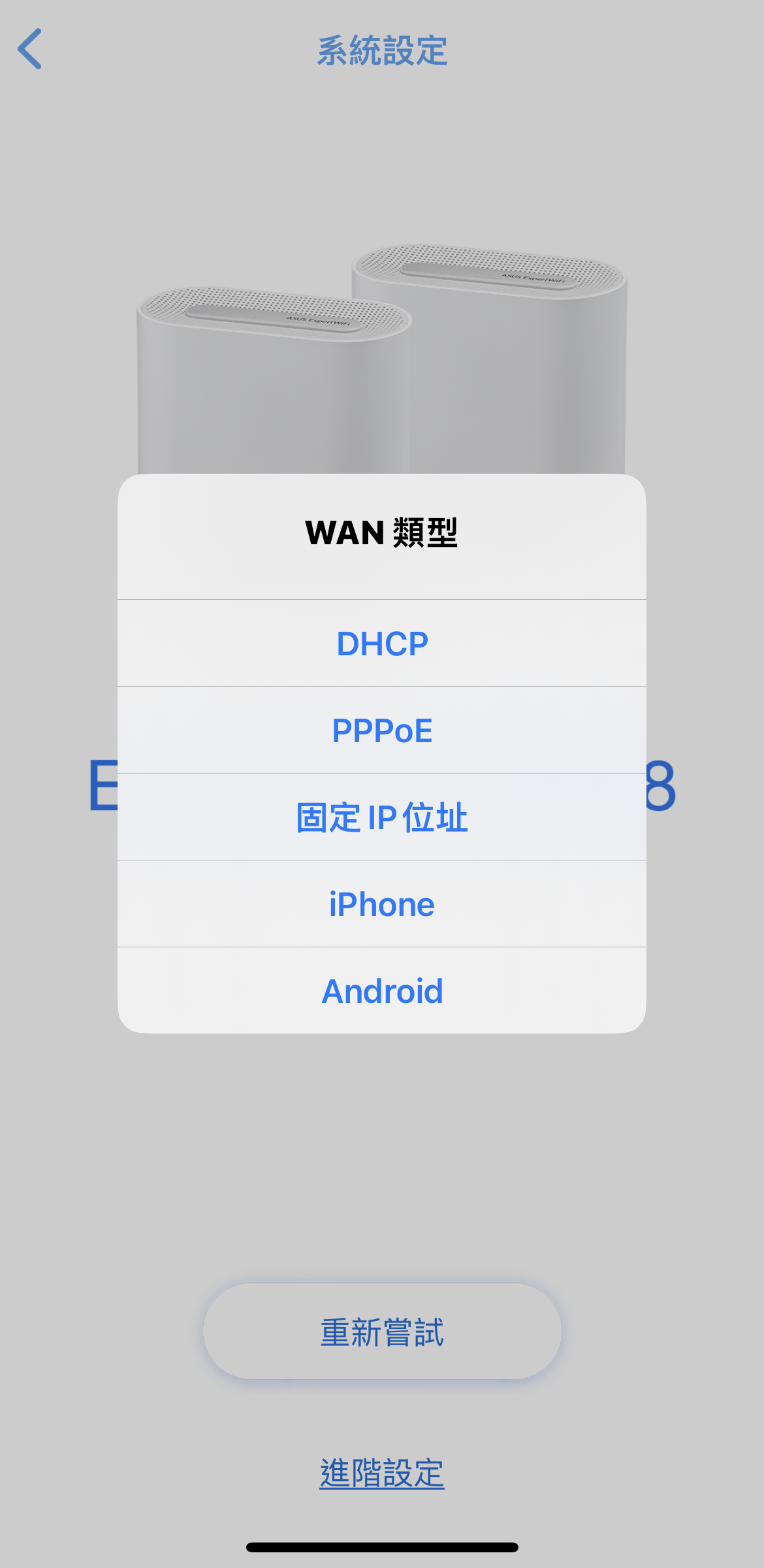
- 連線類型-DHCP:自動取得 IP,點選後即進入下一步。
- 連線類型-PPPoE:請輸入網際網路服務供應商(ISP)所提供的PPPoE帳戶及密碼以進行網路連線。
注意:如果您不清楚PPPoE帳戶及密碼資訊,建議您與您的網際網路服務供應商(ISP)進行聯繫。
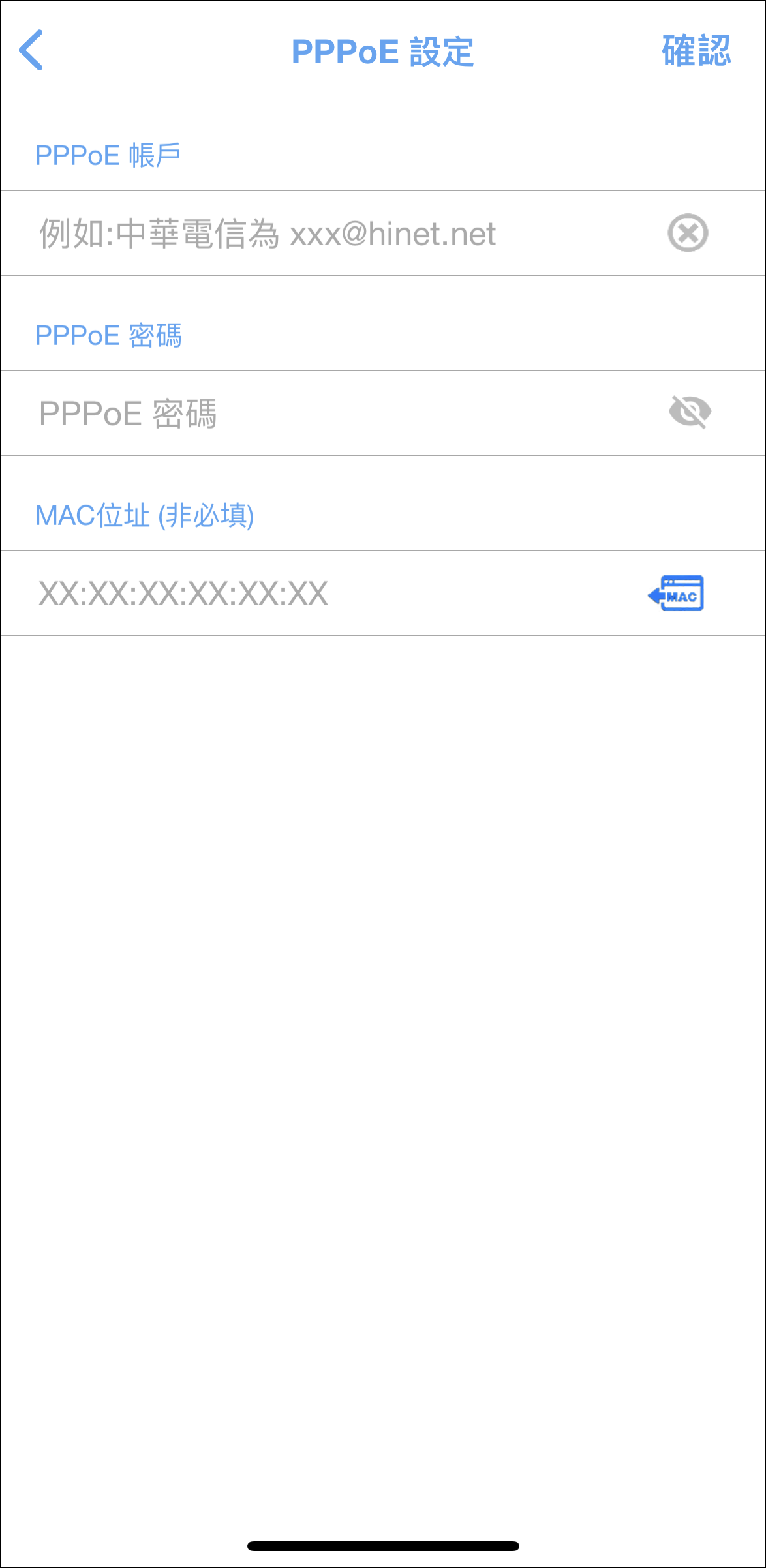
- 連線類型-固定IP位址:請輸入網際網路服務供應商(ISP)所提供的IP位址資訊。
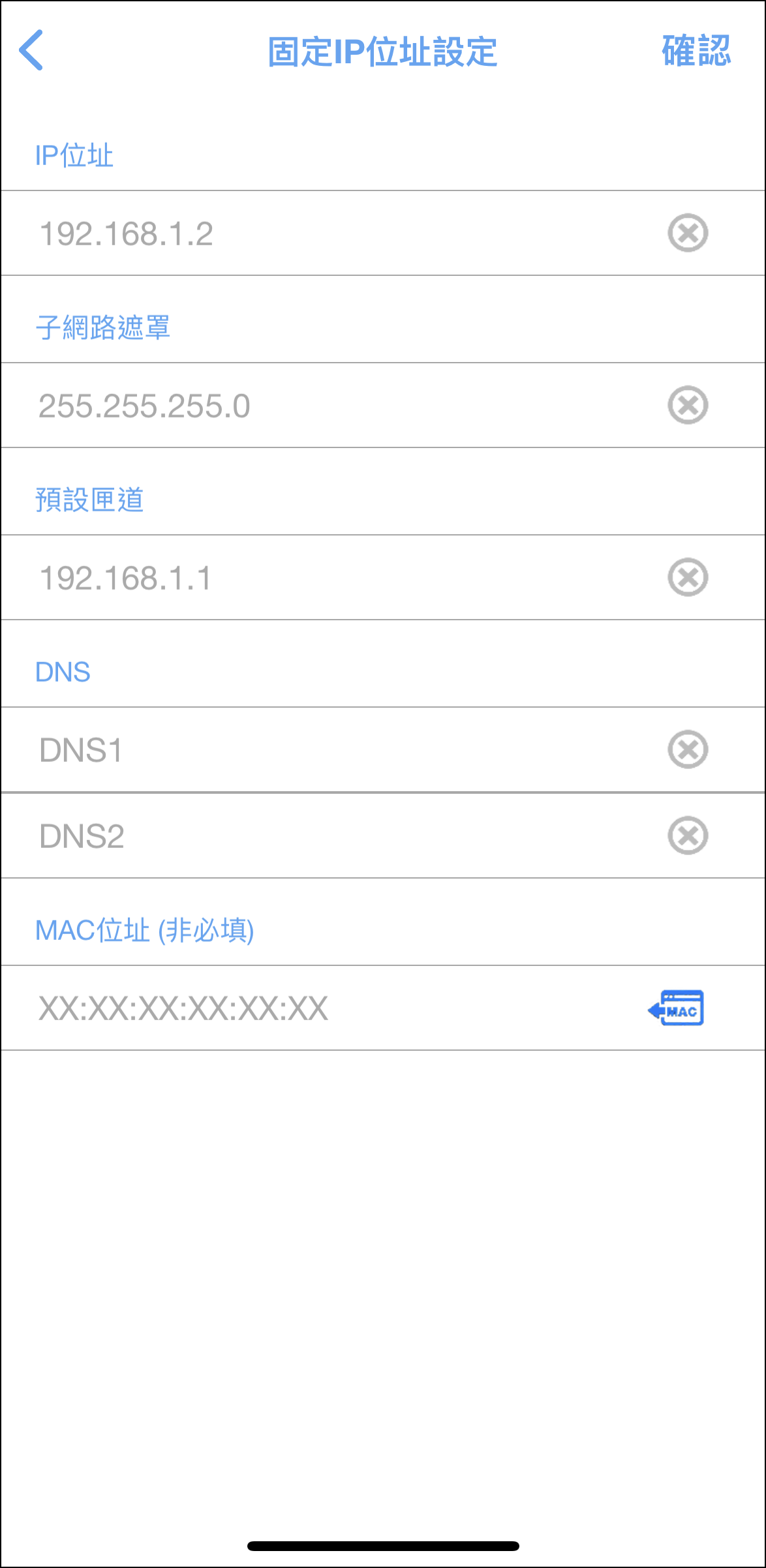
注意:如果您想要個別設定2.4GHz與5GHz的無線網路名稱及密碼,請啟用圖中個別設定的選項。
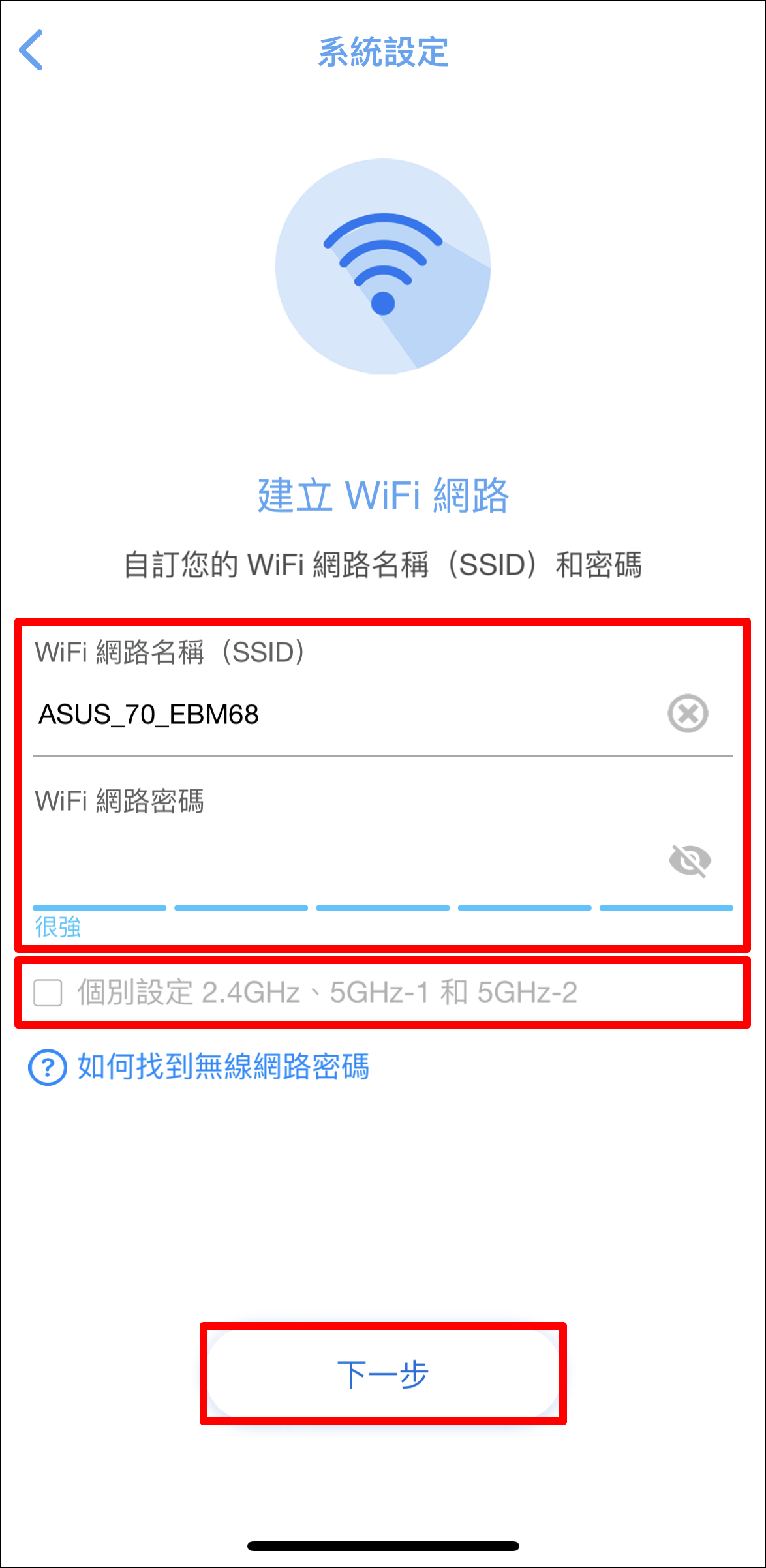
8. 設定您進入無線路由器設定頁面的帳號及密碼,輸入完畢請點選[下一步]。
注意:此為登入ExpertWiFi路由器設定頁面時,需要輸入此使用者名稱及密碼。
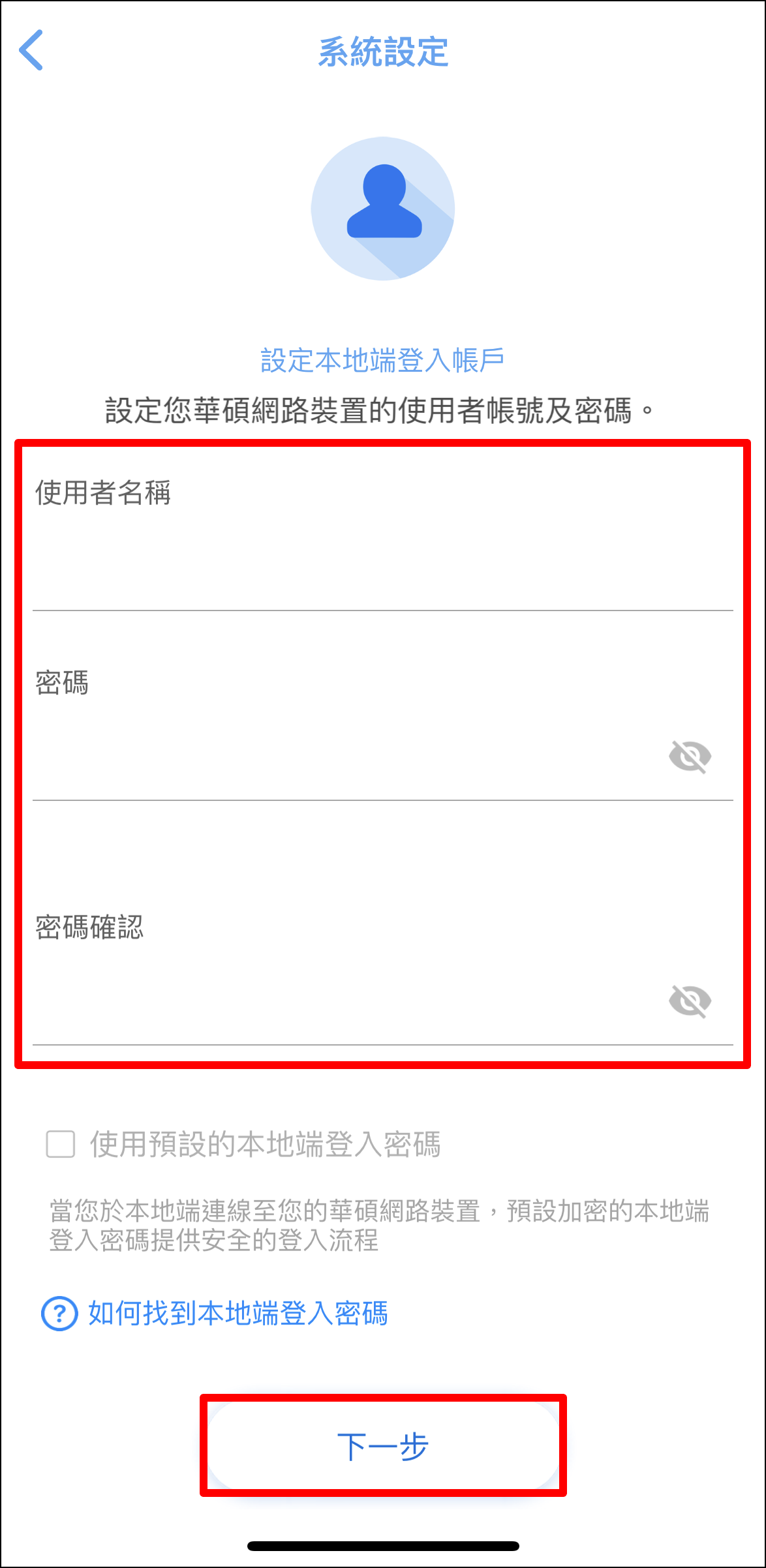
9. 當完成以上步驟後,開啟首頁會出現啟用遠端連線的請求通知,請根據您的需求選擇[同意]或[拒絕]該功能。
注意:
- 如果您想要可以從外部網路連線到華碩ExpertWiFi路由器,建議您選擇[同意]。
- 如果沒有看到首頁及彈窗,請選擇新的無線網路並回到華碩ExpertWiFi App。
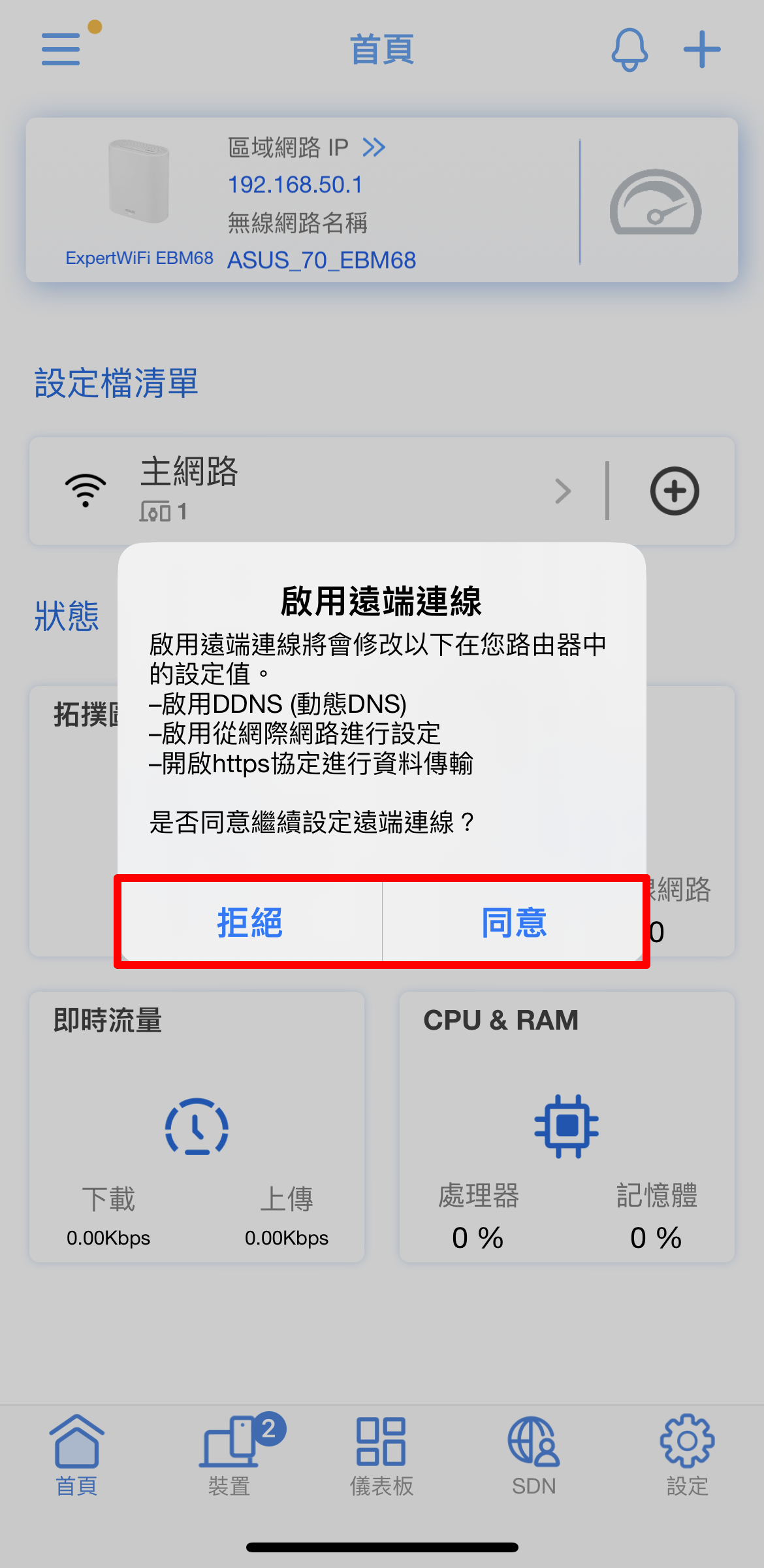
10. 當華碩ExpertWiFi App顯示首頁如下圖時,代表您已經完成ExpertWiFi路由器設定。

常見問答
1. 如果我無法完成上述步驟,想要重新設定我的ExpertWiFi路由器,該如何操作?
您可以RESET(重置)您的ExpertWiFi路由器,將ExpertWiFi路由器恢復為原廠設定,即可再次透過QIS網路設定精靈設定您的ExpertWiFi路由器。
如何取得(Utility / Firmware)?
您可以在華碩下載中心取得最新的軟體,手冊,驅動程式和韌體
如果您需要有關華碩下載中心的更多訊息,請參考此連結。
