Community Manager
[Chromebook] 在Chromebook上連接藍牙裝置
本篇文章介紹如何使用Chromebook連接其他藍牙裝置,以及如何變更您的藍牙裝置名稱。
註:支援藍牙的Chromebook可與多種配件連線,請先確認您使用的是Chrome系統支援的藍牙裝置,且藍牙裝置的電量充足並處於配對模式。
檢查Chromebook是否支援藍牙功能
在使用Chromebook進行藍牙連線之前,請先確認您的Chromebook是否支援藍牙功能。
點擊螢幕右下角的[狀態欄]①,如果有出現藍牙圖示(![]() 或
或![]() )②,則表示Chromebook支援藍牙功能。如果您沒有看到任何這些圖示,則Chromebook不支援藍牙功能。
)②,則表示Chromebook支援藍牙功能。如果您沒有看到任何這些圖示,則Chromebook不支援藍牙功能。
註:點擊藍牙圖示即可開啟或關閉藍牙功能。

與新的藍牙裝置配對
- 點擊螢幕右下角的[狀態欄]①,然後在藍牙圖示
 下方選取[藍牙]②。
下方選取[藍牙]②。 
- 選取[配對新裝置]③。

- Chromebook會開始搜尋附近的藍牙裝置。請確認您的藍牙裝置在附近,且處於配對模式。

- 選擇您要連線的藍牙裝置④,然後按照畫面上的指示操作(有些藍牙裝置可能需要您輸入PIN碼以完成配對)。
註:手機無法透過藍牙與Chromebook配對。
- 如果要確認藍牙裝置是否已連線,請重複步驟1,然後在「目前已連線的裝置」下方進行確認。
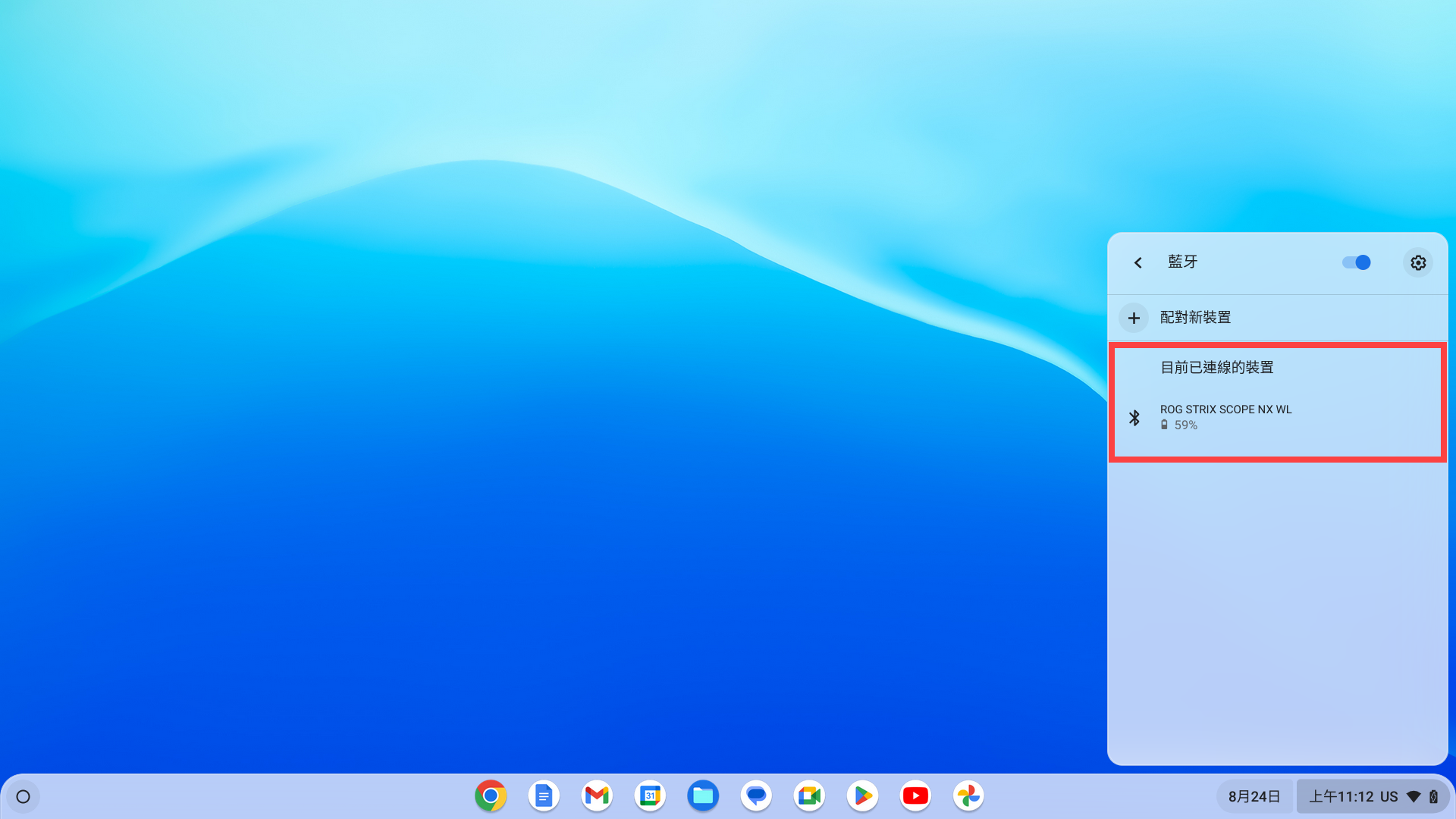
管理已連線的藍牙裝置
您可以在Chromebook上查看和管理已配對和已連接的藍牙裝置。您也可以變更Chromebook連結的藍牙裝置名稱,以方便您識別各個裝置。
如果您不再需要某個裝置,可以將其從列表中移除。
- 點擊螢幕右下角的[狀態欄]①,然後點擊[設定]
 ②。
②。
- 在設定中,點擊左側面板中的[藍牙]③,然後選取[藍牙]④。
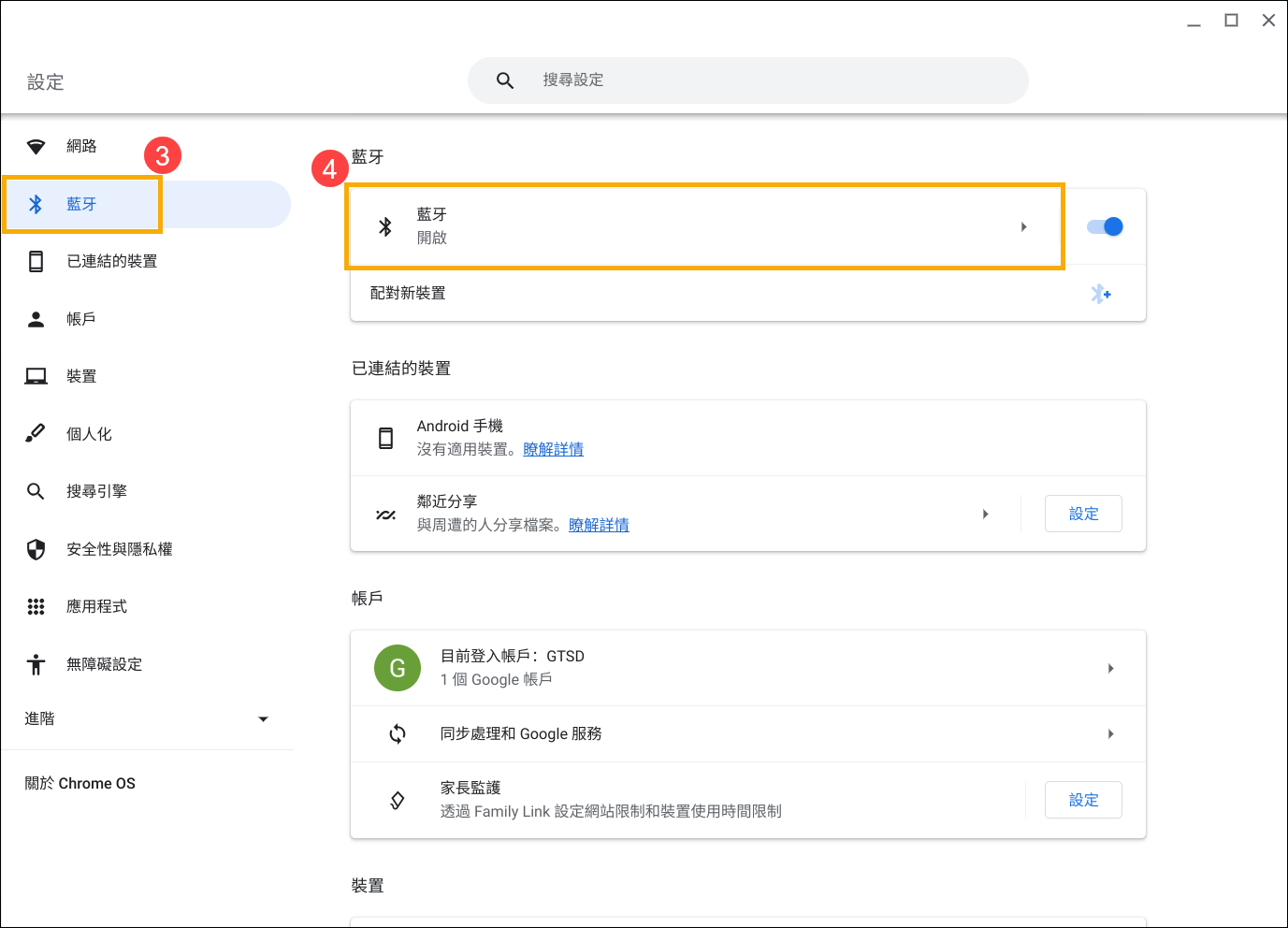
- 在「先前連線的裝置」下,選取您要管理的藍牙裝置⑤。
註:如果藍牙裝置正在與您的Chromebook連線中,這邊會顯示為「目前已連線的裝置」。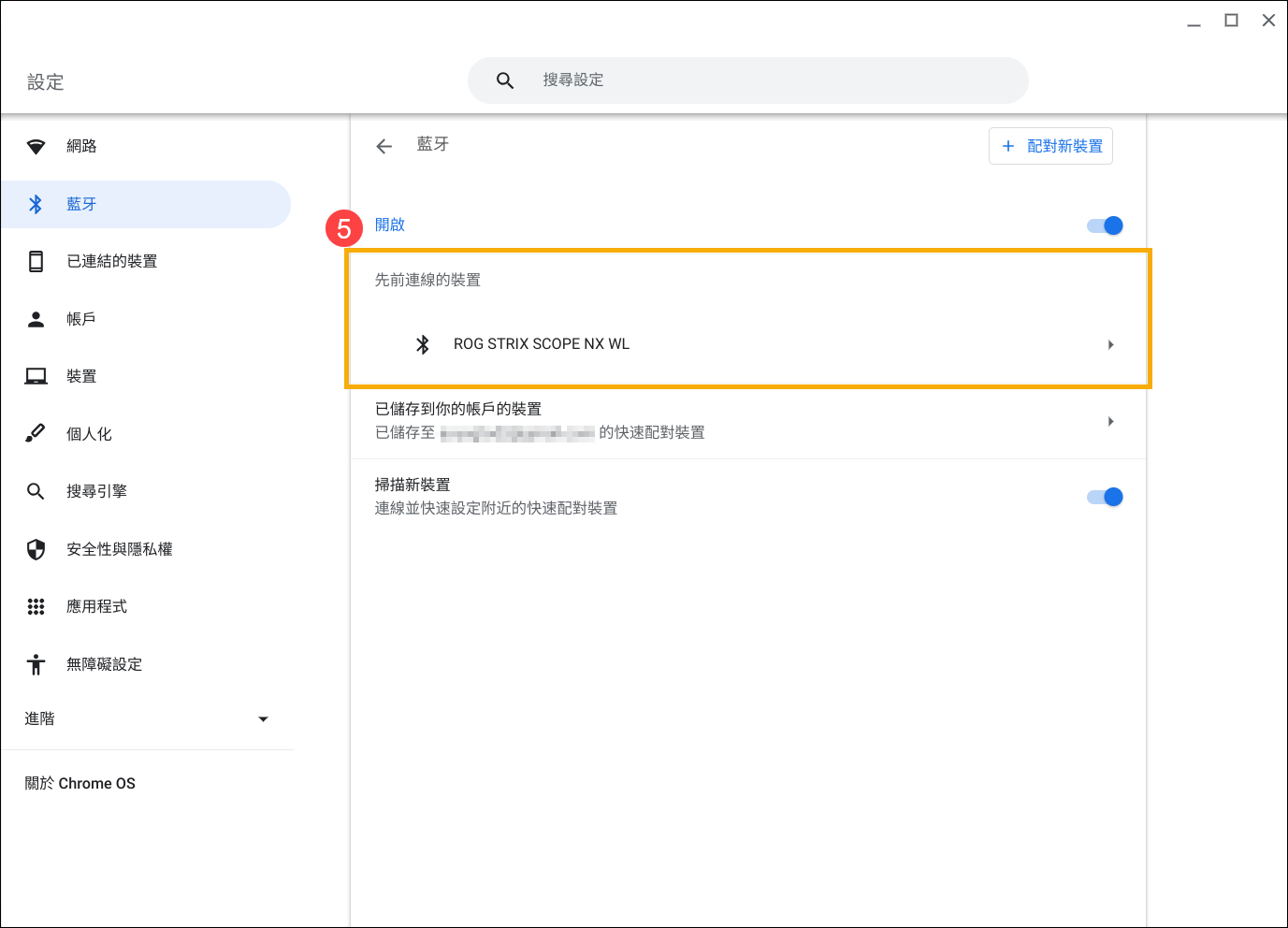
- 如果您想要更改藍牙裝置名稱,點擊[變更裝置名稱]⑥。
如果您不再需要使用這個裝置,點擊[清除]⑦以將該裝置從Chromebook的藍牙配對列表中移除。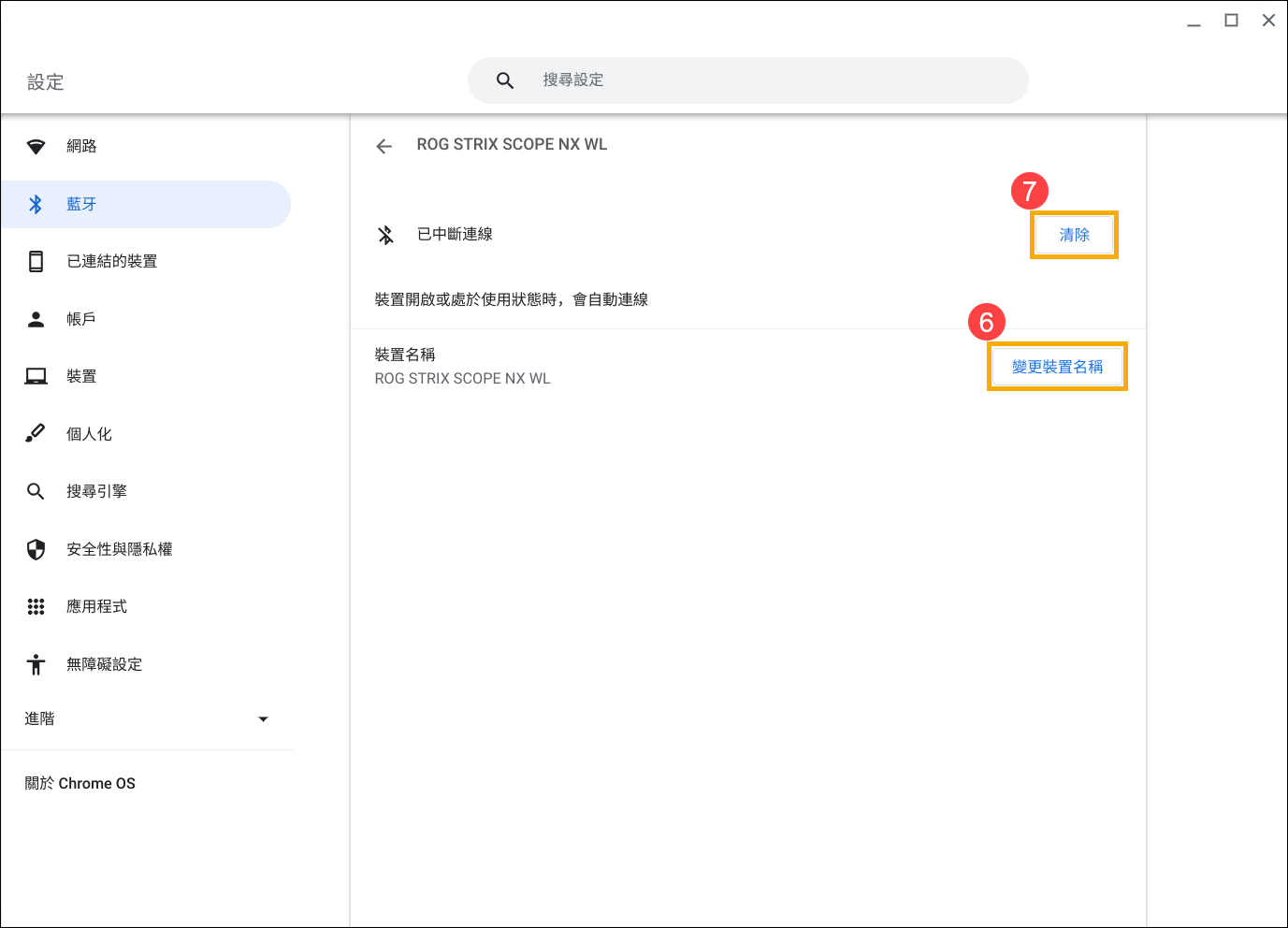
您也可以參考Google官網的Chrome作業系統說明,以瞭解更多詳細內容:
