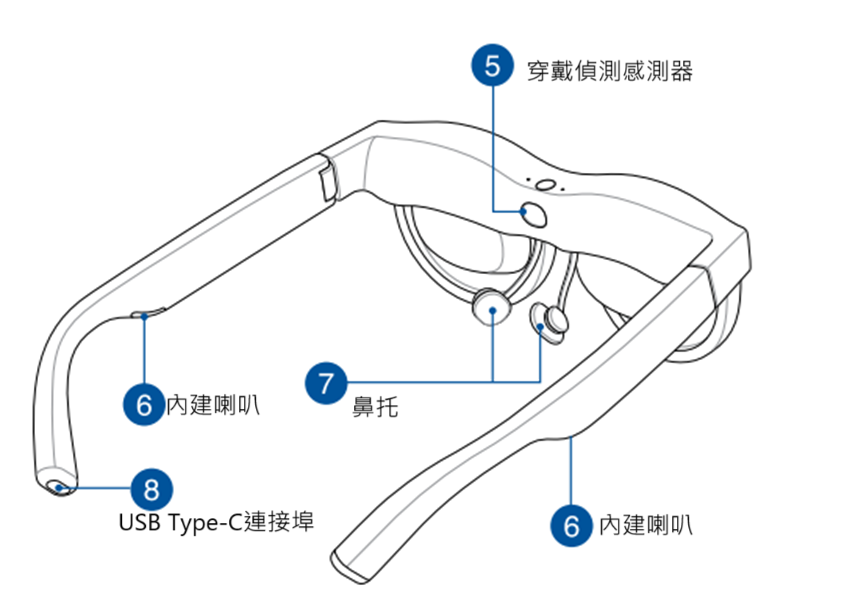[智慧眼鏡]AirVision M1 智慧型眼鏡介紹
為了提供給您更清楚的操作說明,您也可點擊下方Youtube影片連結,觀看 (ASUS AirVision M1 使用者指南) 的影片
ASUS AirVision M1 使用者指南 | ASUS SUPPORT
華碩AirVision M1智慧型眼鏡,具備視覺穿透性及沉浸式體驗,透過螢幕投射技術,讓智慧眼鏡畫面不僅廣視角,還可以同時設定多個虛擬螢幕,滿足工作效率及娛樂體驗雙需求。
目錄:
A.哪些裝置能與AirVision M1眼鏡相容與配件
B.M1眼鏡功能說明
C.如何安裝ASUS AirVision軟體以及功能設定方式
D.Q&A
A.哪些裝置能與AirVision M1眼鏡相容
AirVision 眼鏡相容於具備音訊/視頻和電源輸出的 USB-C 設備,例如手機、ROG Ally 等手持遊戲裝置和許多筆記本電腦。

*電腦:建議配備 AMD Radeon 680M 或更高規格的顯示卡,或者 Nvidia GTX 1060(支援 GPU Direct)或更高規格的顯示卡,或者Intel Iris Xe或更高規格的顯示卡。
*手機:例如 ROG手機 (支援 USB Type-C 連接埠,具有 DP alt mode。ROG手機請使用側邊插孔)
配件: 包裝盒內容物:
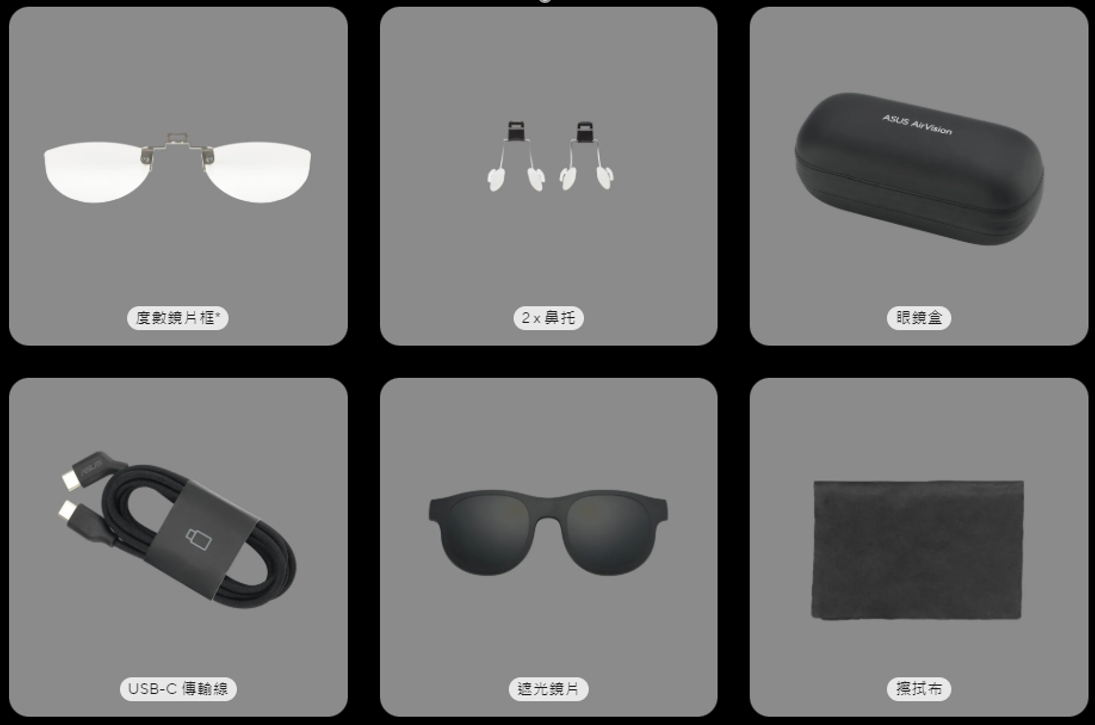
配件安裝順序: 度數鏡片->鼻脫->遮光鏡片
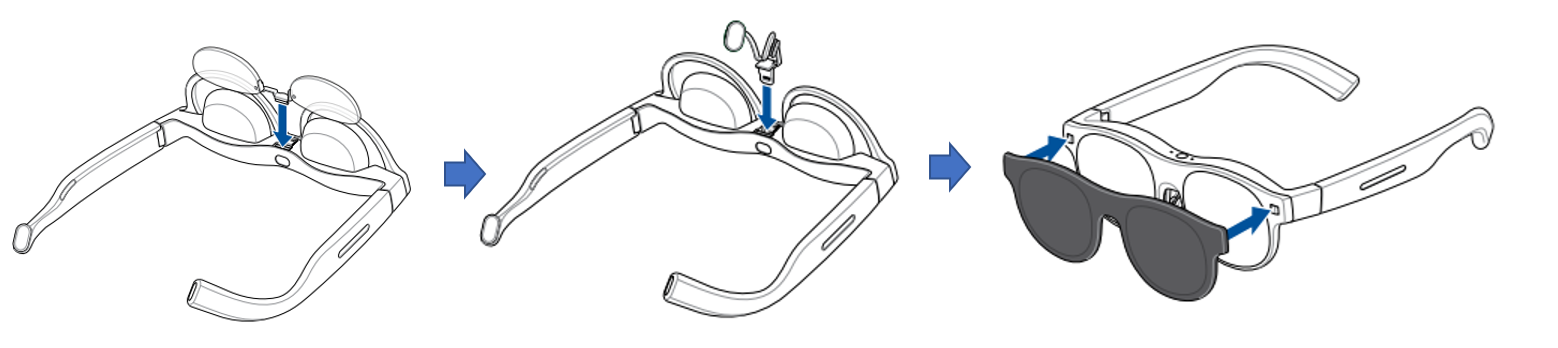
C.如何安裝ASUS AirVision軟體以及功能設定方式
1).將隨附 USB 傳輸線的彎角端連接至眼鏡上的 USB Type-C 連接埠。 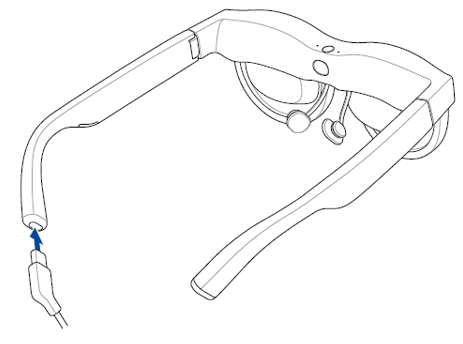
2).將 USB 傳輸線的另一端連接至您的設備上的 USB Type-C 連接埠。 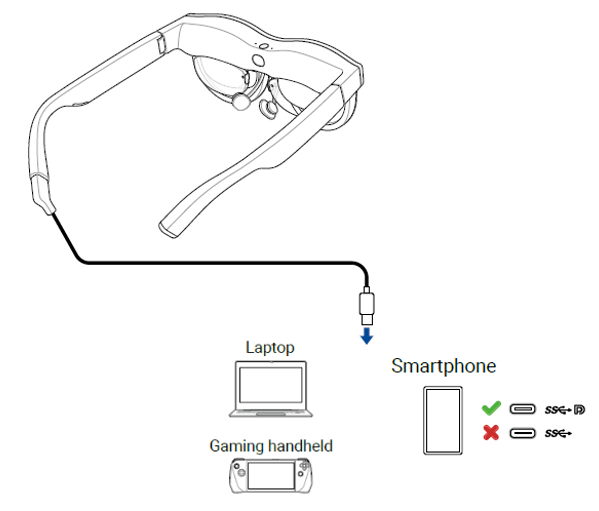
*無安裝AirVision應用程式:
有基本2種功能,可透過眼鏡的觸控板,設定亮度、音訊/視訊播放和暫停。
亮度調節 :向前/向後滑動(一指滑動)
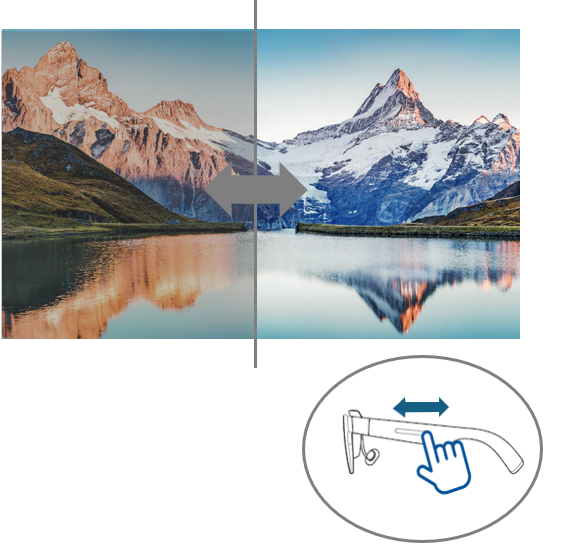
視訊/音訊: 播放/暫停(一指點擊)
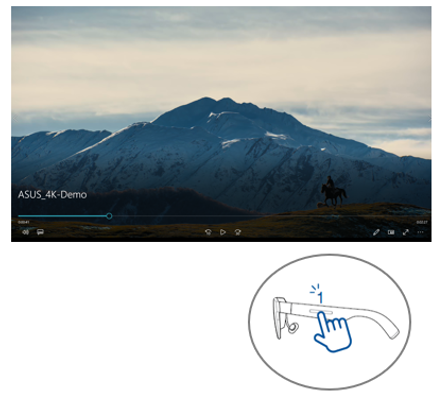
安裝AirVision應用程式:
1).當您第一次將筆記型電腦或遊戲掌機連接到眼鏡時,在有連網的情況下,ASUS AirVision 應用程式會自動通知下載並安裝。
2).若ASUS AirVision應用程式未自動下載,請造訪 https://www.asus.com/tw/ 並搜尋 ASUS AirVision 應用程式以手動下載並安裝。
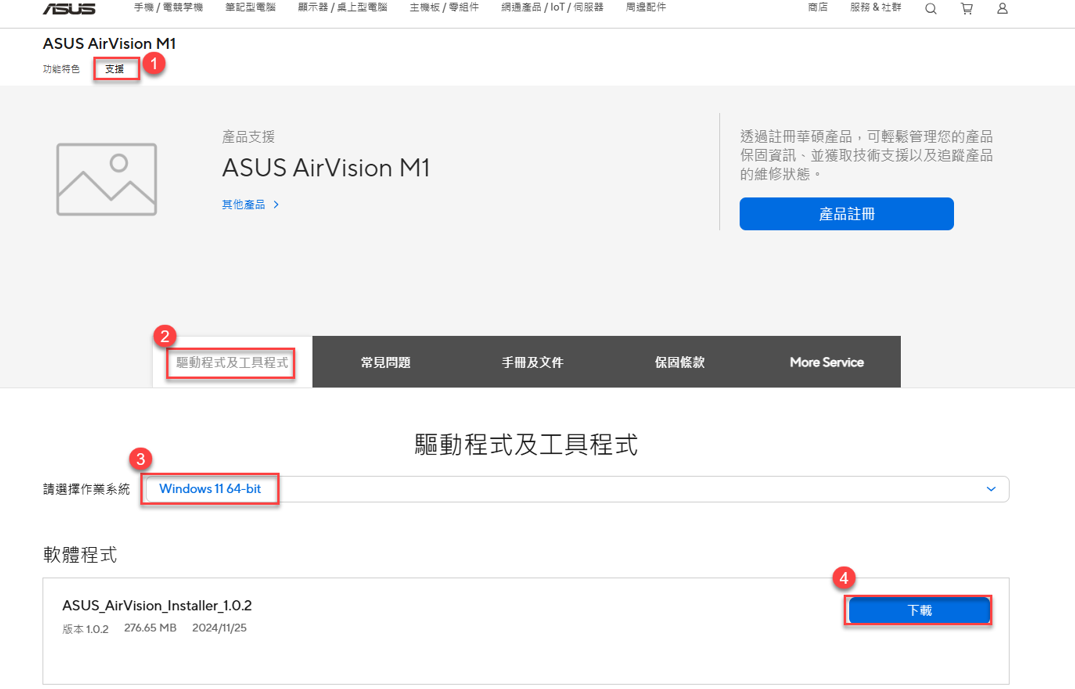
3).如何開啟 ASUS AirVision
①從電腦桌面的開始功能表中,點選 所有應用程式 > ASUS_AirVision 。
。
②在彈出式視窗裡點選 Yes 以載入應用程式。
③ 一旦 ASUS AirVision 載入後,您應該會在桌面上看到 ASUS AirVision 浮動小工具圖示 。
。
④點選 以開啟 ASUS AirVision 小工具面板,讓您存取與眼鏡相關的資訊和設定。
以開啟 ASUS AirVision 小工具面板,讓您存取與眼鏡相關的資訊和設定。
6).ASUS AirVision 小工具面板功能介紹: 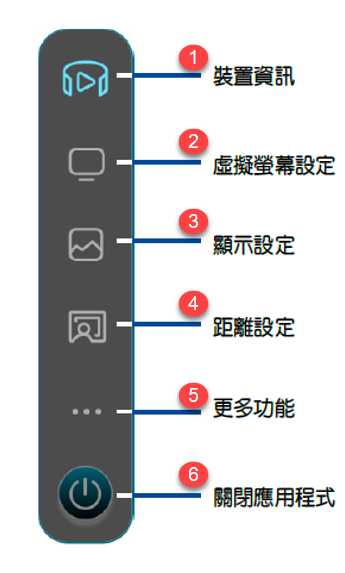
①裝置資訊
使用此選單來存取有關您眼鏡的資訊,包括序號和目前安裝的韌體版本,並更新眼鏡的韌體。
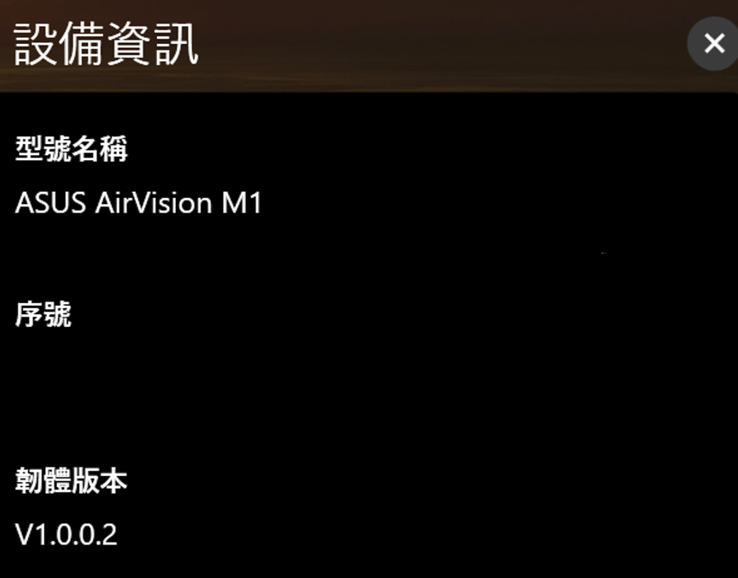
注意:如果已安裝最新版本韌體,更新按鈕將無作用。
②虛擬螢幕設定
使用此選單選擇其中一個預設的顯示方式,以快速開始使用多螢幕佈局的眼鏡。
工作模式:選擇此模式以在主螢幕的兩側各新增一個標準虛擬螢幕,讓您在工作時使用。
遊戲模式:選擇此模式進行遊戲,因為它提供了三種長寬比選項 21:9、32:9 和 48:9以適應各種遊戲類型。
無限模式:當您需要大型數位白板進行線上協作或寬敞的畫布來發揮創意時,請選擇此模式。
自訂模式 1:選擇建立並儲存符合您需求的自訂版面配置。
自訂模式 2 :選擇以建立並儲存第二個自訂版面配置。 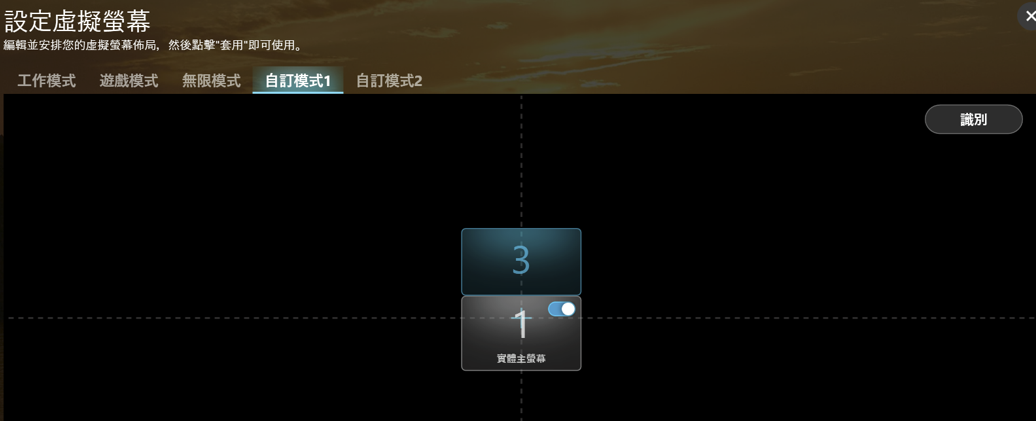
識別:點按此按鈕以顯示每個虛擬螢幕的指定編號。指定的數字顯示在左下角,並與佈局上顯示的數字相對應。
實體主螢幕:使用此開關顯示或隱藏對應於實體主螢幕的虛擬螢幕。
③顯示設定
使用此選單設定您的虛擬螢幕偏好設定。 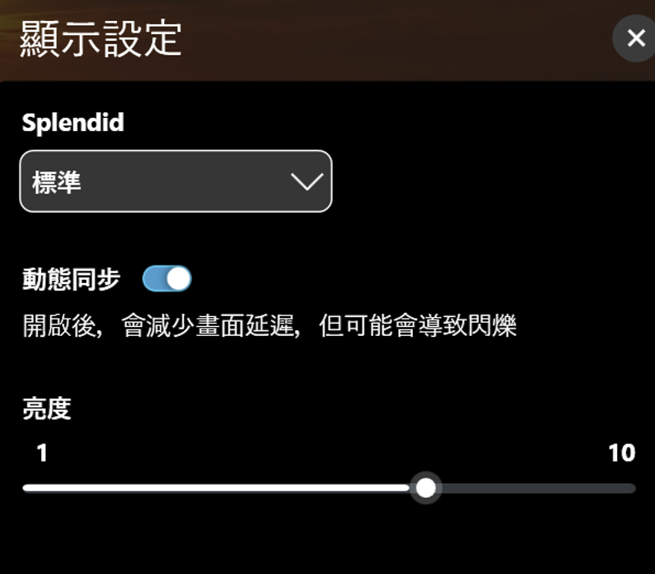
Splendid : 選擇一個預設的影像模式,以優化您在當前環境和活動中的觀看體驗。
可用選項:標準、 劇院、 辦公室、 遊戲和 護眼。
注意:選擇 護眼模式 以降低藍光散發。
動態同步:開啟此選項,可在操作虛擬工作區時實現流暢的切換。注意:開啟動態同步時,螢幕亮度可能會稍微變暗。
亮度:拖曳滑桿來調整虛擬螢幕的亮度。
*藍光過濾器(僅適用於"護眼")① 在Splendid選擇*護眼 ② 即可調整藍光選項 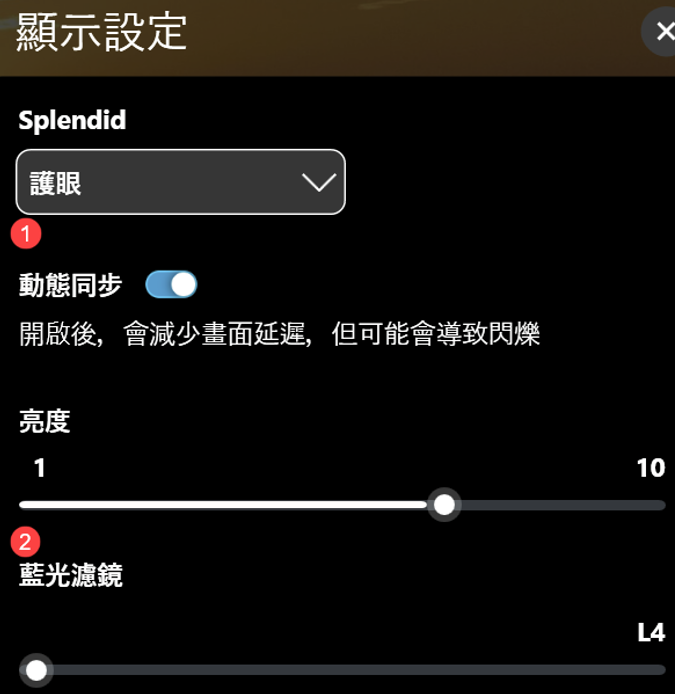
④距離設定
使用此選單數位調整您的眼鏡瞳距和虛擬螢幕的投影距離。
距離:將滑桿拖動到您希望虛擬螢幕出現在您面前的距離
瞳孔距離:拖曳滑桿來調整每隻眼睛的影像對齊,使其符合您的瞳距, 以獲得最佳影像清晰度。

⑤更多
更多選單可讓您查看手勢控制設定,自訂快捷鍵設定,以及調整您的應用程式偏好設定。
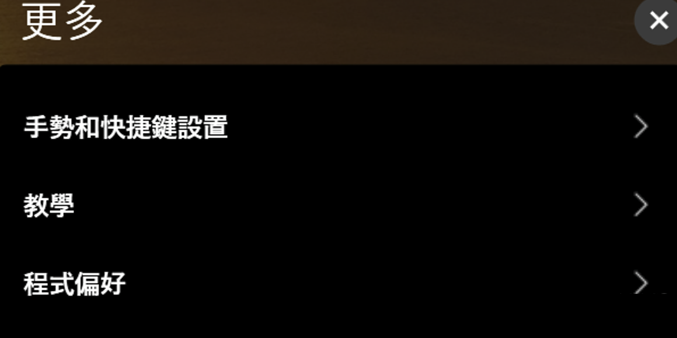
-手勢與快捷鍵設定: 選擇此選項以查看可用於控制和瀏覽虛擬螢幕的觸控板手勢,並為某些設定指定您自己的快捷鍵。
-教學: 按一下此選項以查看短片教程,這些教程將向您展示如何使用手勢來控制眼鏡的各種功能。
-程式偏好:點選此選項以進入可讓您個人化應用程式體驗的選單。
程式偏好:
語言:選擇您偏好的語言以使用華碩 AirVision 應用程式。
輕負載模式:開啟此選項以節省您的行動裝置的電量消耗。注意:在此模式下,瞳距調整將被關閉。
軟體版本: 檢視軟體版本與更新
用戶授權合約:顯示目前的軟體版本,如果有新版本可用,可讓您進行更新。
常問問題:點按以開啟常見問題解答頁面,尋找常見問題的答案並解決疑難問題。
產品註冊:點按以開啟產品註冊頁面。 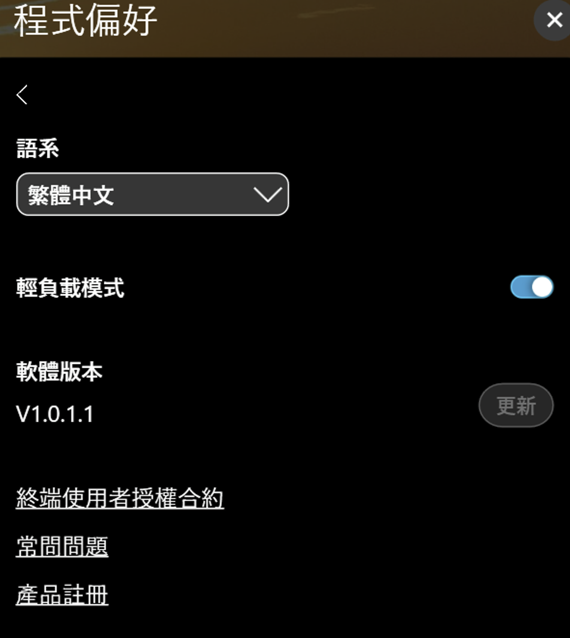
D. Q&A
Q1.如何在M1眼鏡上切換2D和3D模式?
A1.
② 在切換到3D模式之前,請確保 AirVision 應用程式已啟用,且您未處於輕負載模式。
③ 3D模式僅適用於以並排 3D (Side-by-Side 3D)格式播放且「全螢幕」播放的影片。
④ 確保您的虛擬螢幕的長寬比與 3D 影片一致,這樣才能正確顯示 3D 影片。
⑤ 開/關雙指輕觸並按住 1.5 秒 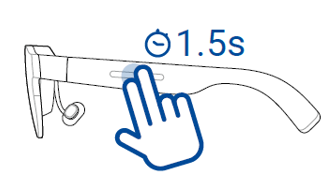
Q2.為什麼在連接電腦時左眼和右眼看到的圖像不同,連接手機時螢幕會分成左右兩個畫面?
A2.這是因為 3D 模式被啟動了。要將圖像合併為一個,長按左側鏡腿上的觸控板兩隻手指 1.5 秒。 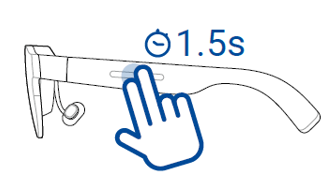
Q3.如果顯示模糊怎麼辦?
① 確保沒有設定在處於3D模式。
② 檢查你的”距離設定”:瞳距是否在 53.5-74.5 毫米範圍內,如果需要,佩戴正確的處方鏡片或隱形眼鏡,並調整眼鏡的位置。
Q4.為什麼玩遊戲會頻頻跳出選單?
A4.當遊戲頻頻跳出選單,即便關閉也會再次跳出選單時,是因為您在定位模式下並且開啟了鼠標自動跟隨眼前螢幕的功能,致使滑鼠頻繁跳到非遊戲的視窗,當遊戲本身偵測到滑鼠不在遊戲的畫面時,就會自動跳出選單或暫停遊戲。
Q5.我可以將藍牙耳機與M1眼鏡一起使用嗎?
A5.可以,M1充當手機、遊戲主機或電腦的外部顯示幕。只要您的設備支援藍牙,您就可以使用藍牙耳機。對於某些設備,如iPhone,您可能需要選擇耳機作為音訊輸出設備。
Q6.為什麼在筆記型電腦螢幕上有黃色邊框?
A6.黃色邊框表示在使用 Windows 的螢幕錄製功能時,當前正在錄製的視窗。
Q7.穿戴感測器失靈怎麼辦?
A7.使用柔軟的微纖維布清潔穿戴感測器。
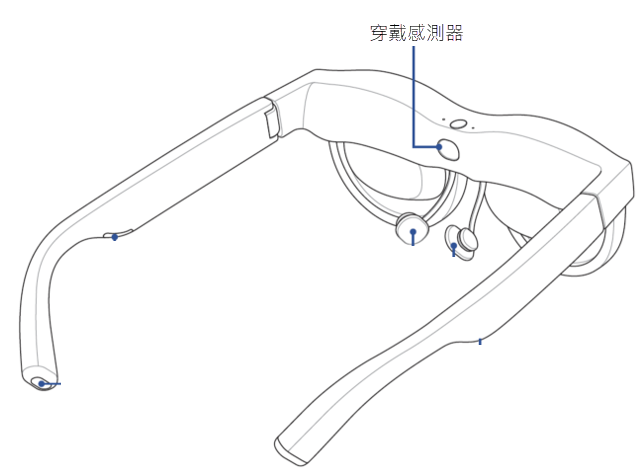
Q8.我有近視還能使用M1眼鏡嗎?
A8.可以,在產品包裝中,我們提供了度數鏡片的樣品。您可以先從眼科醫生那裡獲得處方箋,然後帶著處方箋和樣品去找配鏡師。告知他們這套鏡片將用於AR眼鏡。他們會根據樣本來製作鏡片。之後,您可以將這套鏡片安裝到M1眼鏡上。
Q9. M1眼鏡長時間使用後會傷害眼睛嗎?
A9. M1擁有TÜV萊茵集團頒發的低藍光和減少閃爍認證。符合這一標準並獲得此稱號的眼鏡產品滿足嚴格要求,包括高品質顯示、對眼睛健康的改善以及提供舒適的用戶體驗,但仍建議定期休息。
Q10.如何將我在M1眼鏡中看到的內容投射到其他設備(如顯示器)上,以便其他人可以觀看相同的內容?
A10.使用快速鍵「Ctrl+Alt+E」調出Unity視窗。此視窗中的圖像即是您通過眼鏡看到的內容。如果您已經通過HDMI或無線方式連接到另一個顯示器,您可以將此視窗拖到指定的顯示器上。
Q11. M1眼鏡是否有不同寬度以適應大/小頭型?
A11.在上市時,僅提供一種尺寸,但鏡腳可以向外彎曲最多22度,適應頭部寬度範圍為140-170毫米。
Q12. 我可以在M1眼鏡上觀看Netflix嗎?
A12. 可以,包括Netflix和其他流行的串流平臺,只要您的手機為USB Type-C 連接埠,具有 DP alt mode,便可直接將手機內容鏡像到眼鏡上。
Q13. 為什麼M1眼鏡接上iPhone時,無法調整音量?
A13. 由於 iPhone 15 及更新型號的設計,當您配戴眼鏡使用時,可能無法調整音量。為確保更好的體驗,我們建議使用藍牙耳機並將音效輸出設定為耳機。
Q14. 如何啟動演示模式(demo mode)? 以及如何切回正常模式(normal mode)?
A14.
AirVision app內建有演示模式(demo mode),給予通路夥伴方便展示使用。
啟動方式是在從”更多(More)”啟動”教學(Tutorials)”
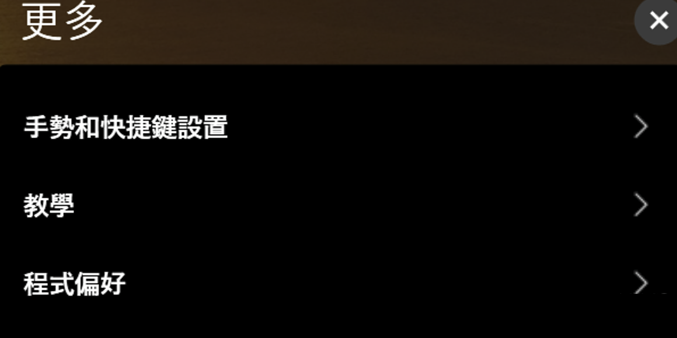
然後在紅框的圖示,按組合鍵”Ctrl+Alt+D”+連續點按滑鼠左鍵12下,就會跳出如下圖示,告知已切換到演示模式(demo mode)。
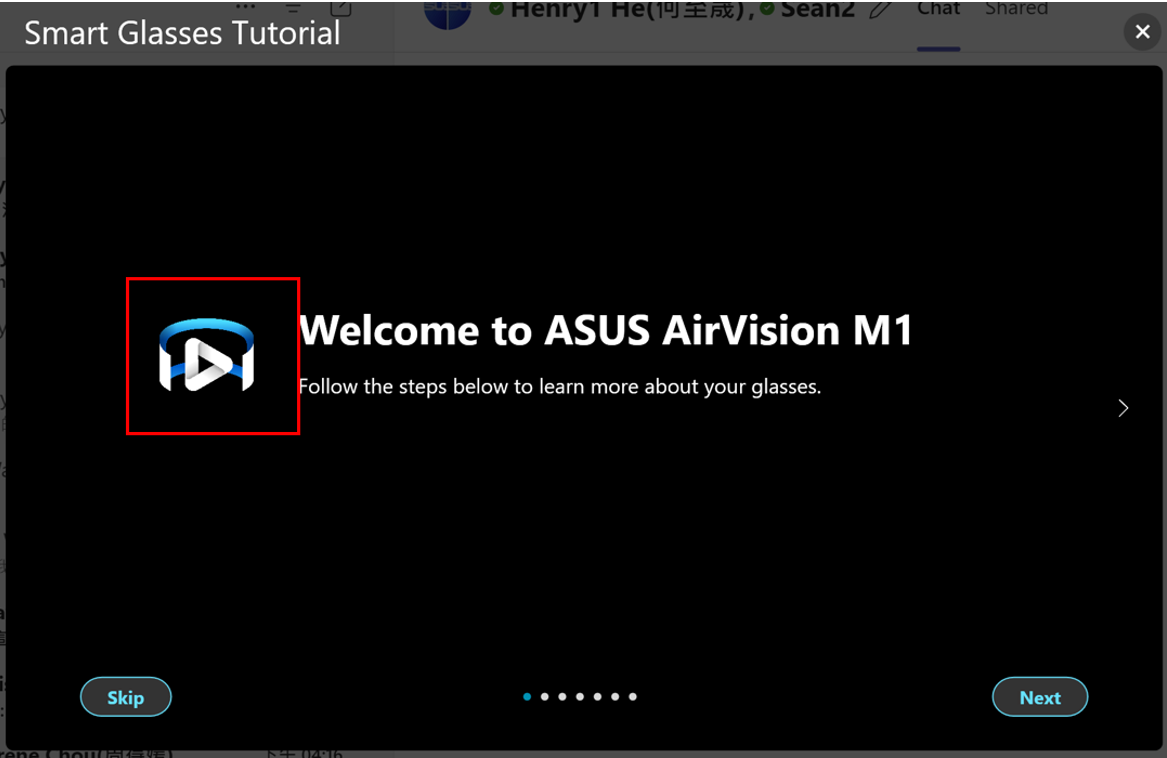
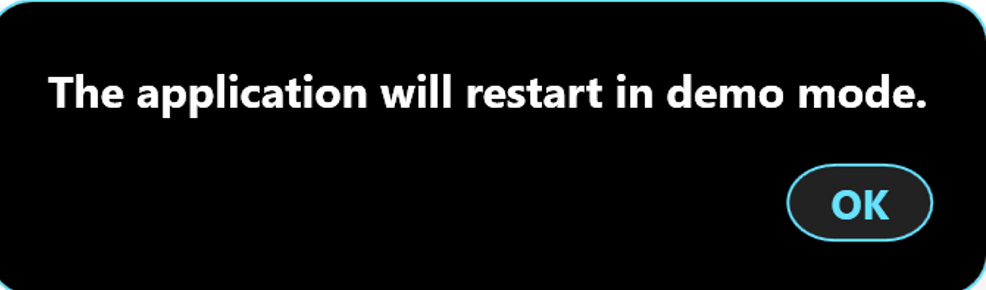
切換回正常模式(normal mode)的方式同上,完成上述流程後,就會跳出相同圖示,告知已切換回正常模式(Normal mode)。