[主機板] 如何排除Android模擬器出現VT(虛擬化)錯誤訊息
說明:
目前市面上Windows的Android模擬器,主要有Google推出的Google Play Games (BETA),目前為測試版本使用Windows Hypervisor平台虛擬化技術。
另外有其他第三方VirtualBox的平台虛擬化技術使用的Android模擬器軟體。
如果有用戶在Windows下使用Android模擬器出現VT(虛擬化)錯誤訊息,可以參考以下步驟排除問題。
Google Play Games (BETA) VT(虛擬化)錯誤訊息排除方式:
安裝完Google Play Games (BETA) 後如出現以下錯誤訊息,代表主機板的VT(虛擬化)功能沒有打開,參考以下步驟排除
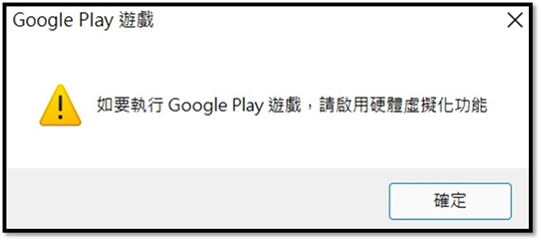
Intel平台設定方式 (以下使用ROG MAXIMUS Z690 APEX為範例)
Step 1:開機看到ASUS Logo / ROG Logo按壓鍵盤DEL鍵,進入BIOS

Step 2:進入BIOS後,在EZ Mode頁面按壓鍵盤F7或是點選Advanced Mode (F7),進入進階模式
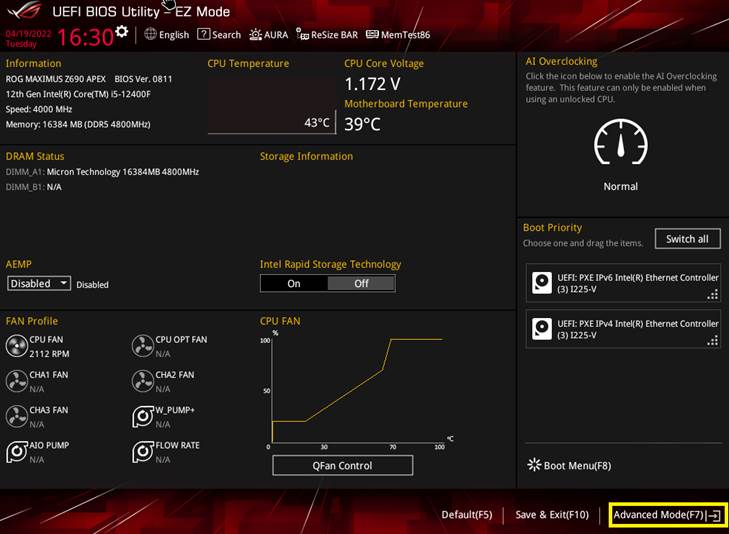
Step 3:BIOS上面選單列點選(1) Advanced,進入頁面後點選(2)CPU Configuration
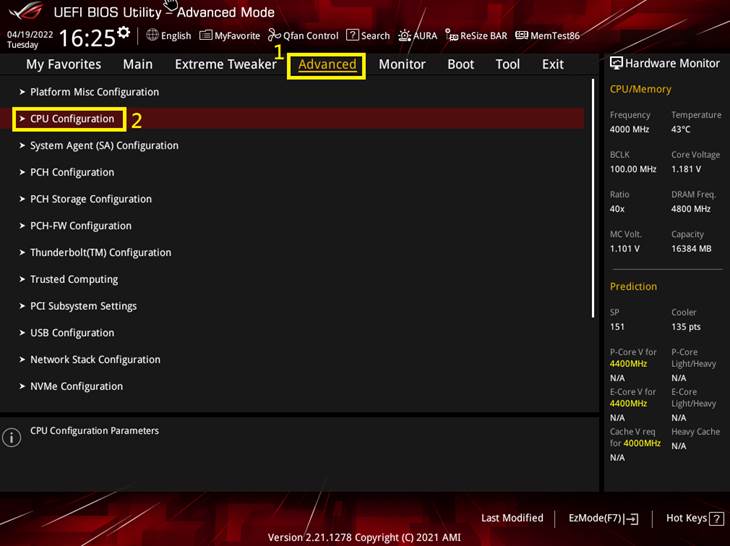
Step 4:在CPU Configuration頁面,找到Intel (VMX) Virtualization Technology選項,並且設定為Enable後,按鍵盤(F10)儲存BIOS設定離開後即可啟用此功能
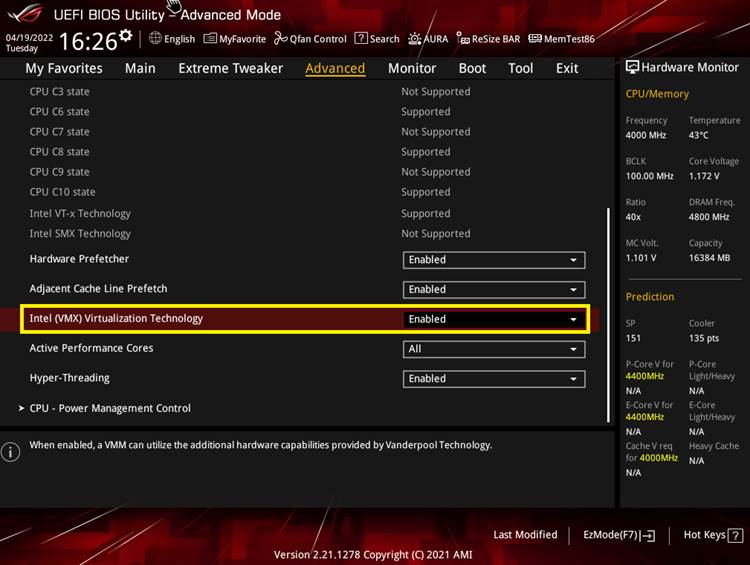
AMD平台設定方式 (以下使用ROG STRIX B550-F (WI-FI)為範例)
Step 1:開機看到ASUS Logo / ROG Logo按壓鍵盤DEL鍵,進入BIOS

Step 2:進入BIOS後,在EZ Mode頁面按壓鍵盤F7或是點選Advanced Mode (F7),進入進階模式
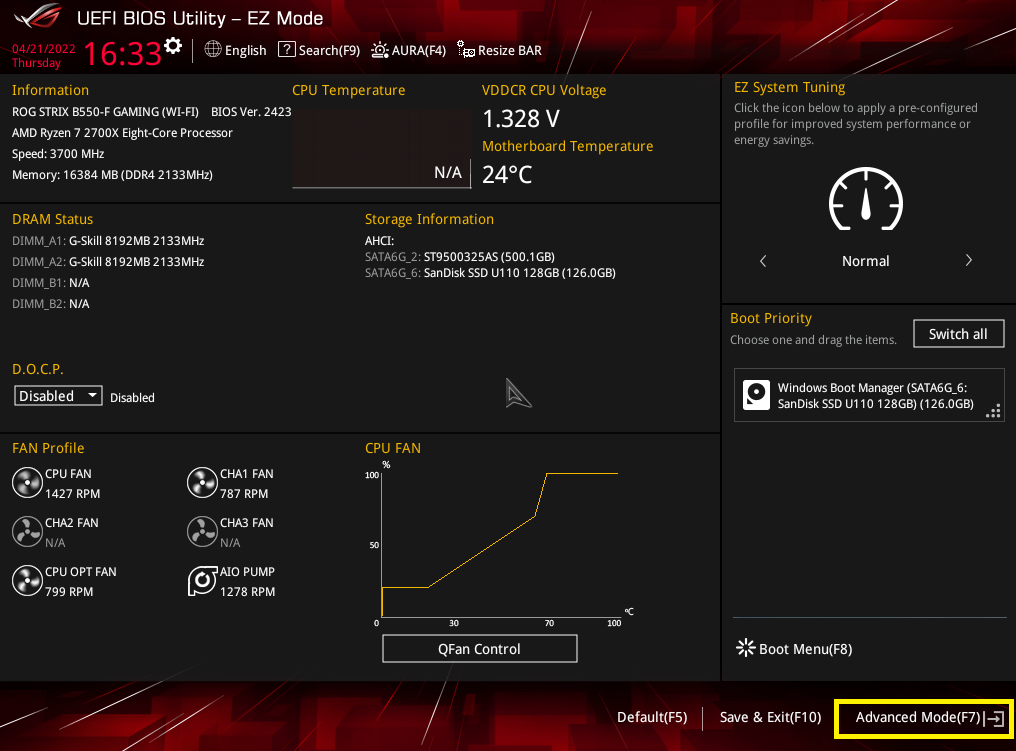
Step 3:BIOS上面選單列點選(1) Advanced,進入頁面後點選(2)CPU Configuration
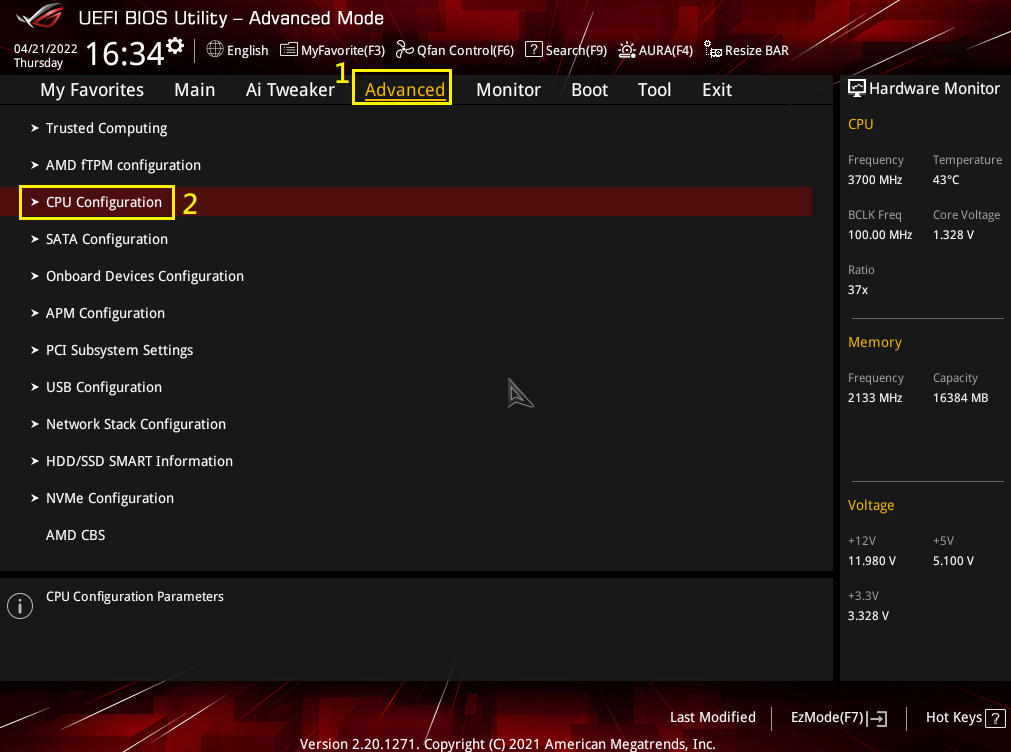
Step 4:在在CPU Configuration頁面,找到SVM Mode並且設定為Enable後,按鍵盤(F10)儲存BIOS設定離開後即可啟用此功能
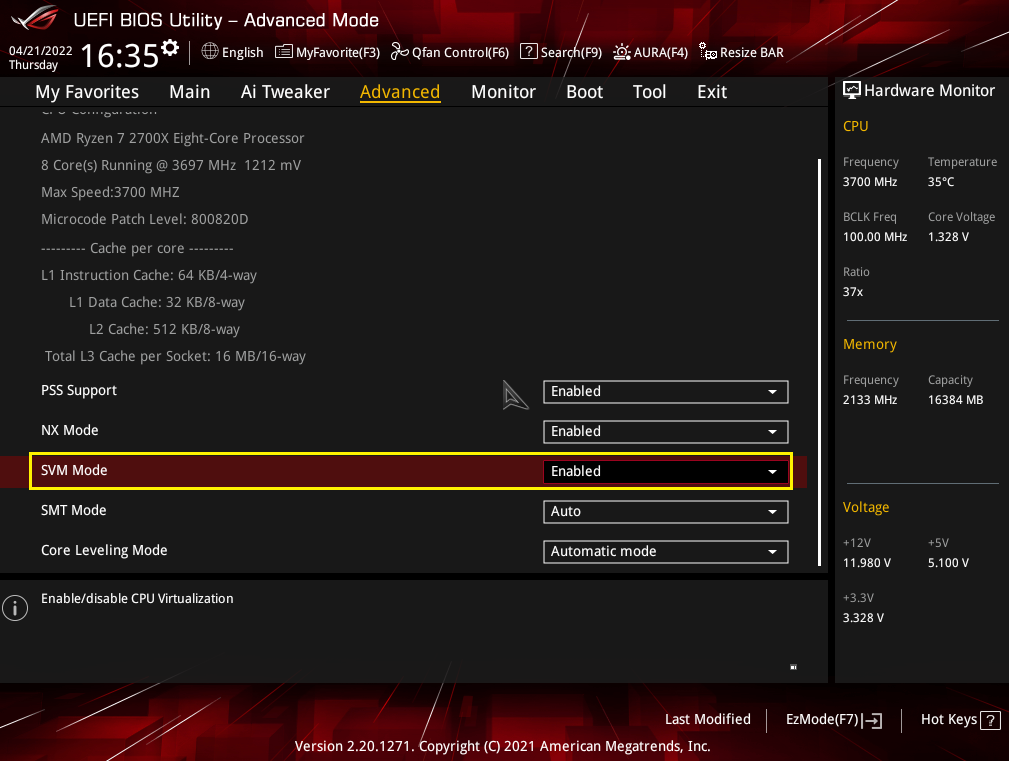
完成上述BIOS設定後,即可正常開啟Google Play Games (BETA)
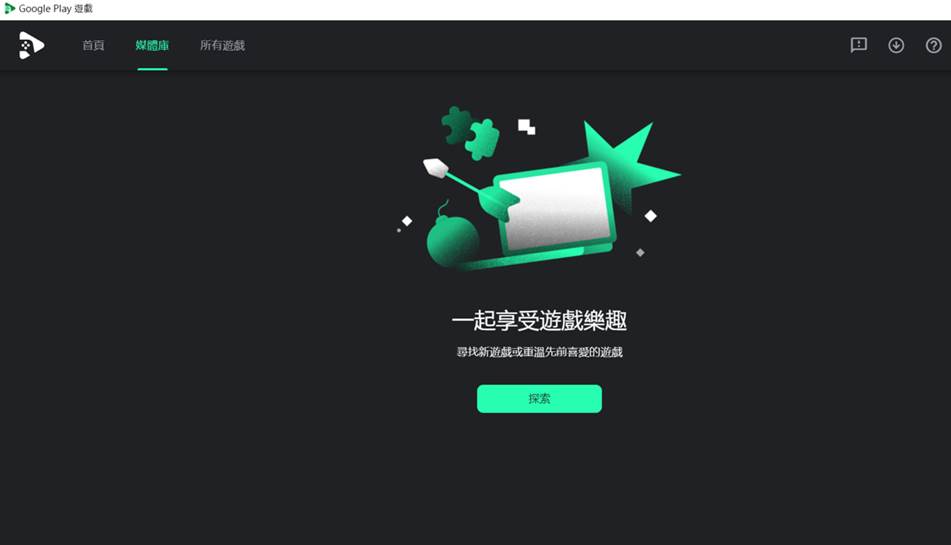
使用VirtualBox的Android模擬器廠牌錯誤訊息排除方式:
安裝完VirtualBox的Android模擬器 (以下截圖LD PLAYER為範例),出現如下錯誤訊息,”檢測到未開啟VT,大型遊戲會卡頓”參考以下步驟排除
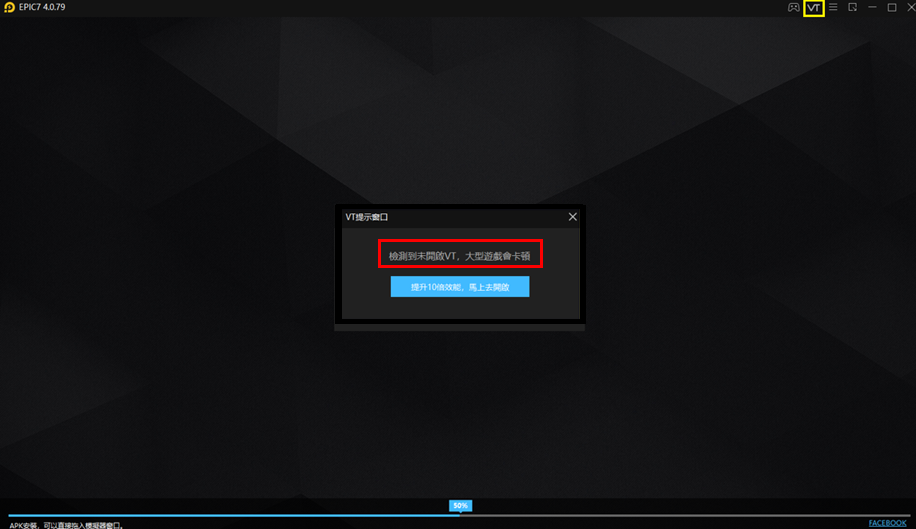
Note: 第三方VirtualBox的Android模擬器軟體,舉例:LD PLAYER
Step 1:參考上述Google Play Games (BETA) VT(虛擬化)錯誤訊息排除方式,需開啟BIOS : Intel VMX / AMD SVM虛擬化功能
Step 2:點選桌面控制台圖示 ,在控制台頁面點選”程式和功能
,在控制台頁面點選”程式和功能
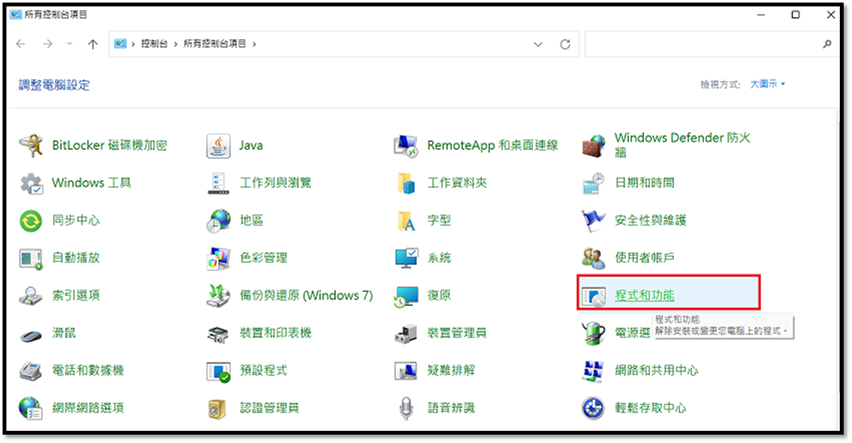
Step 3:左側選單點選”開啟或關閉Windows功能

Step 4:把Windows Hypervisor平台勾選取消,關閉此功能後重新啟動Windows,即可正常開啟模擬器
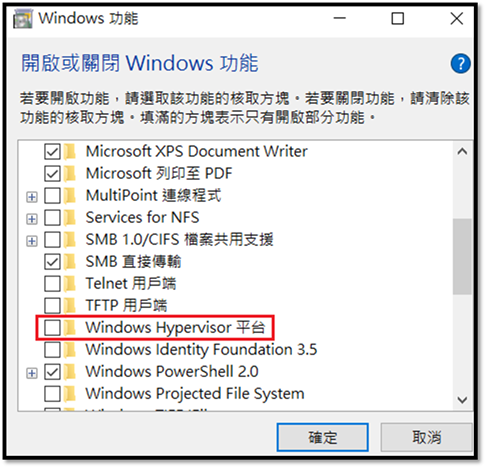
FAQ:
Q1:是否能同時使用Google Play Games (BETA)和VirtualBox的Android模擬器同時開啟使用?
A1:不能,因為會有互相衝突的問題,由於安裝過Google Play Games (BETA)會要求開啟Windows Hypervisor平台功能,所以移除Google Play Games (BETA)後並不會自動取消Windows Hypervisor功能。
如果要使用其他VirtualBox的Android模擬器需要把Windows Hypervisor平台功能手動去關閉。
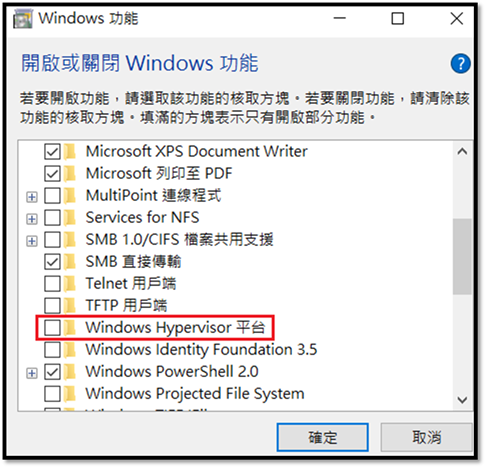
Q2:模擬器可以正常使用,但是執行某些特定遊戲會有問題要如何解決?
A2:通常某些特定遊戲的執行問題,是和模擬器廠商有相容問題,建議反饋給使用模擬器的開發廠商解決此問題
