[suc1982玩機小教室] Anydesk遠端操作你的手機,揮別teamviewer~
話說咱們的Zenfone一直有小小的遺憾,就是teamviewer的遠端被控模式,一直需要什麼奇怪的teamviewer add-on for ASUS business,導致我們一直無法使用teamviewer好用的被控功能。而且teamviewer最近很容易將一般人視作商業使用,這點令我很反感,所以我teamviewer也非常少用了。
Anydesk作為一個teamviewer的最強挑戰者,所提供的功能不輸teamviewer,而且也提供了給ASUS被控端的plug-in~,加上下面這兩篇的內容,我把較舊的Zenfone 3 Zoom拿來充當4G網路分享:
[suc1982玩機小教室] Battery Charge Limit ► 適合長期充電、USB數據分享網路的手機使用~
[suc1982玩機小教室] ZF2L & AC51U的絕配~
所以Zenfone 3 Zoom就不再只是4G網路分享器,同時因為可以被方便的遠端操作,所以也是家庭的數位媒體伺服器了!
立刻google play搜尋Anydesk:
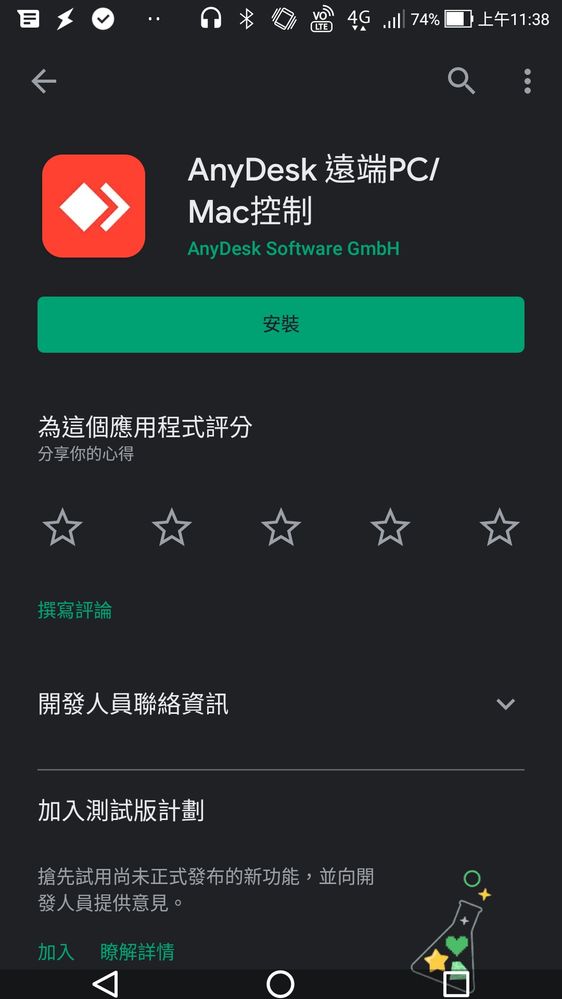
下載並安裝完成後,開啟APP:
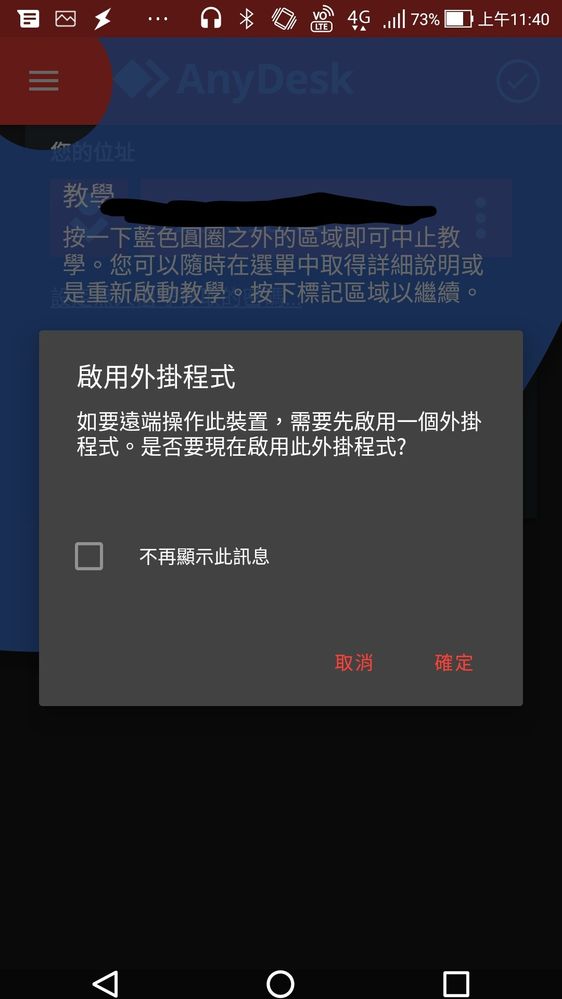
若是手機要成為被控端,就下載外掛程式。若是控制端(或是需要高安全性的裝置),則不需要下載外掛程式:
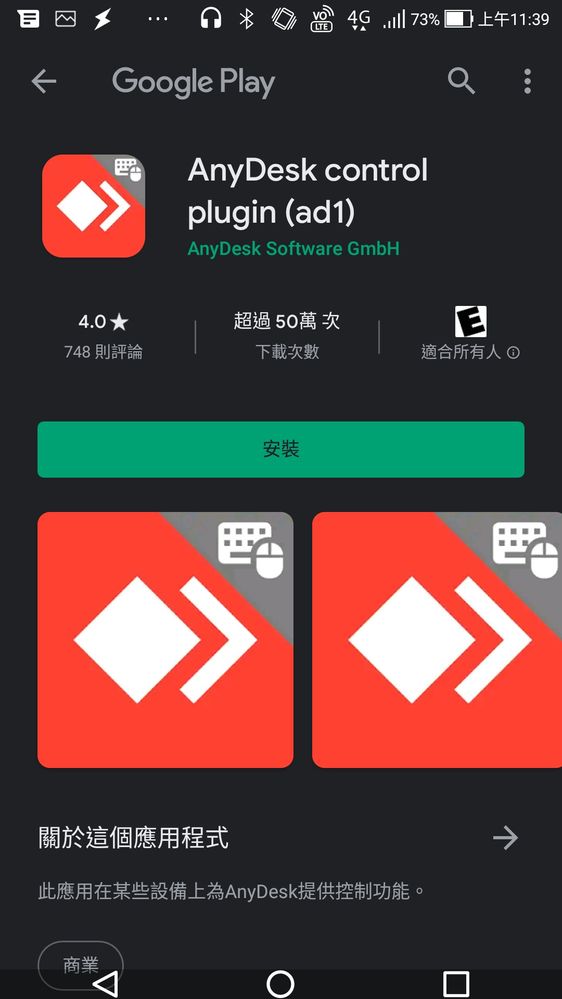
我們先暫時跳出Anydesk,若你的被控手機是實體按鍵,那建議裝一個虛擬導航鍵APP,方便之後遠端控制:
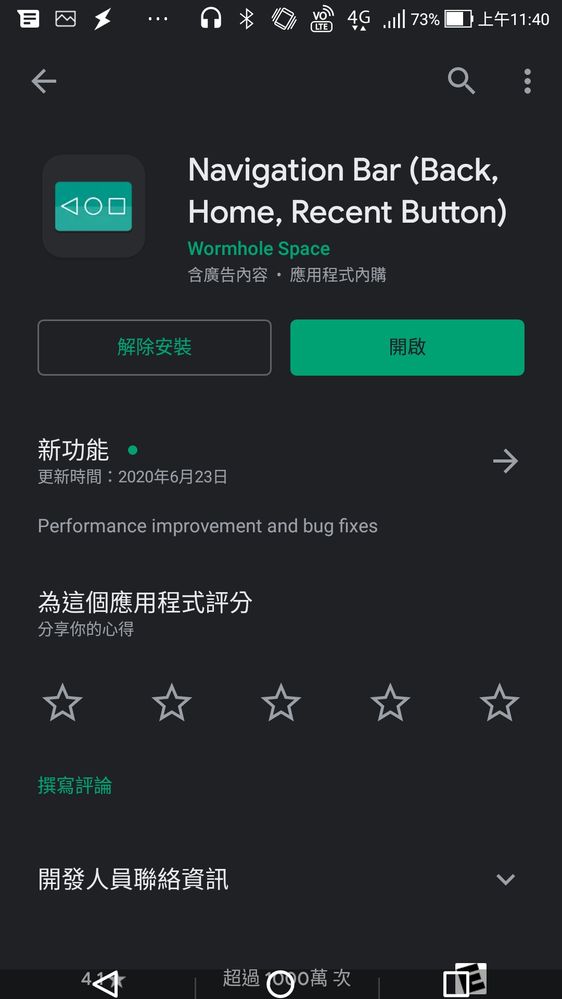
我是建議自己先去開權限,因為到時候虛擬導航鍵APP啟動時會有覆蓋層,所以無法調整權限:
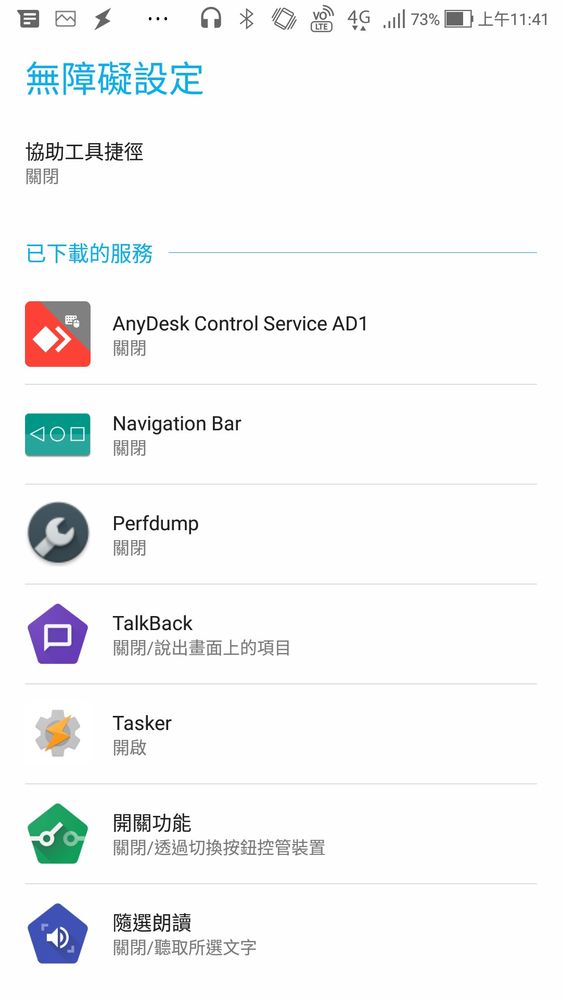
以上將Anydesk與Navigation Bar都開啟無障礙設定,然後順手將電池效能最佳化給關閉:
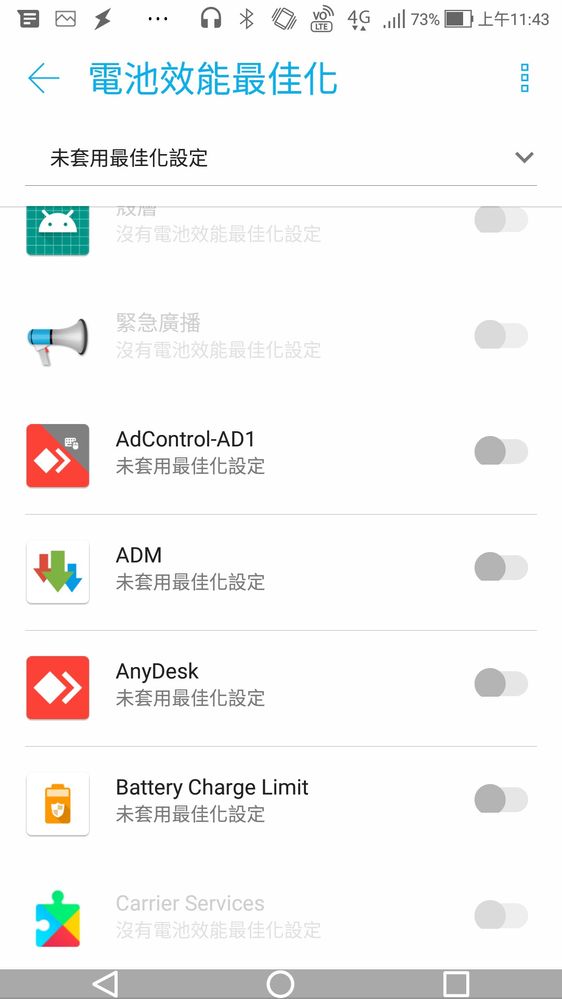
接著回到Anydesk,建議替自己的ID取個別名,例如Zentalk1234:
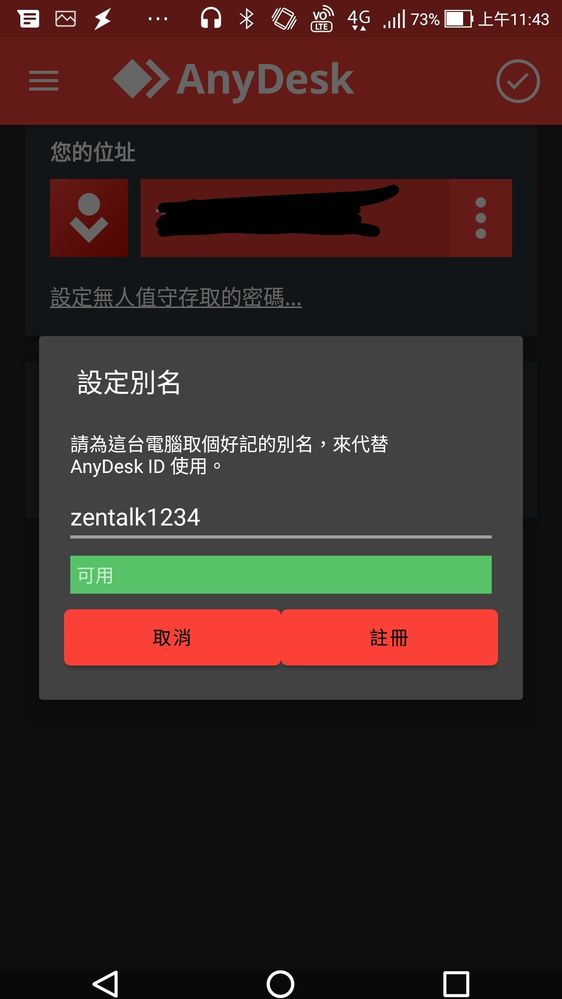
註冊成功後,調整一下無人值守設定:
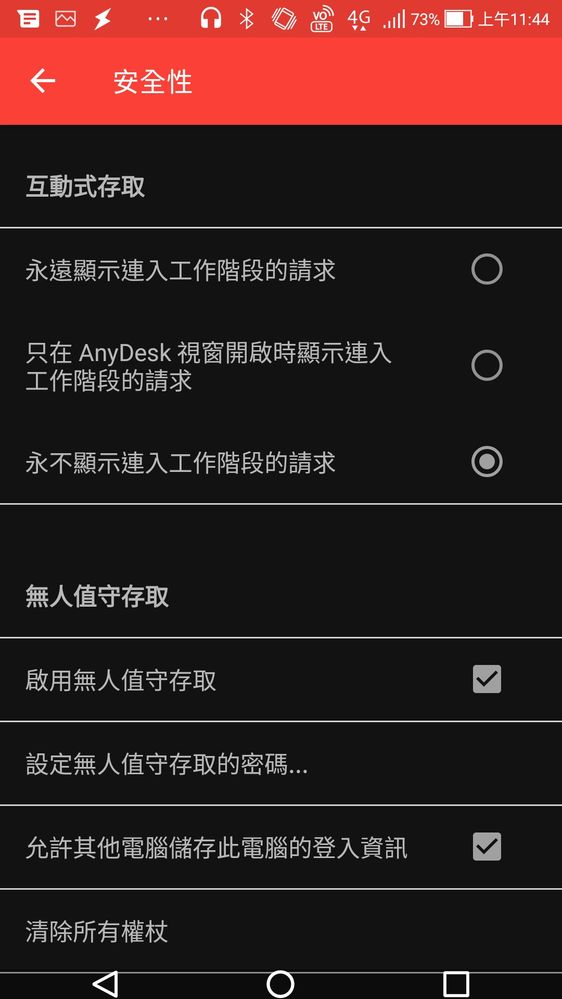
選擇永不顯示請求、啟用無人值守存取,順便設一個密碼~
然後拿另一支手機當控制端,或是Windows電腦也有Anydesk可以使用,來連到你的手機ID: (ID = zentalk1234@ad)
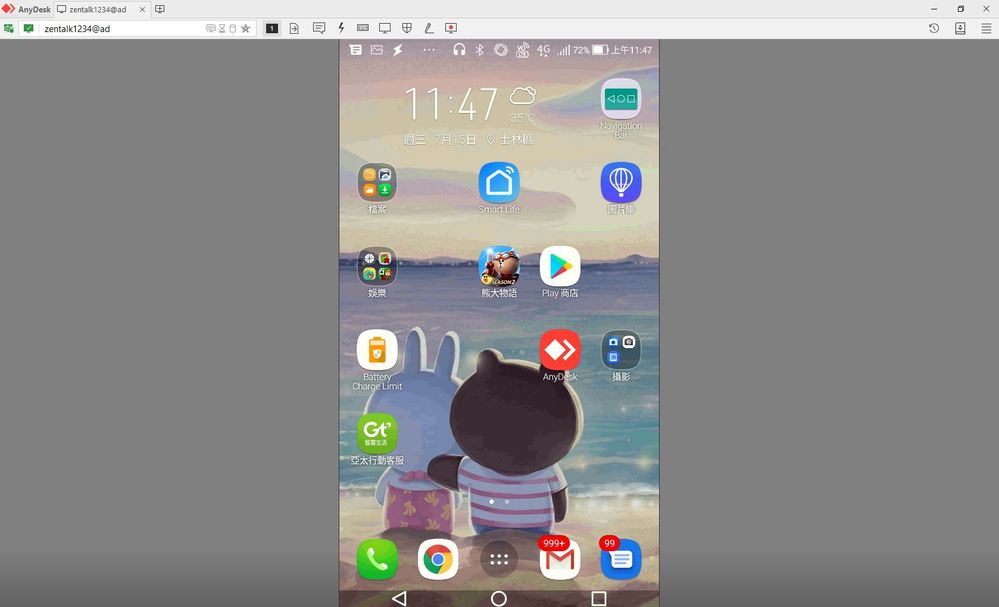
注意到被控手機第一次連入時,需要做兩個設定:
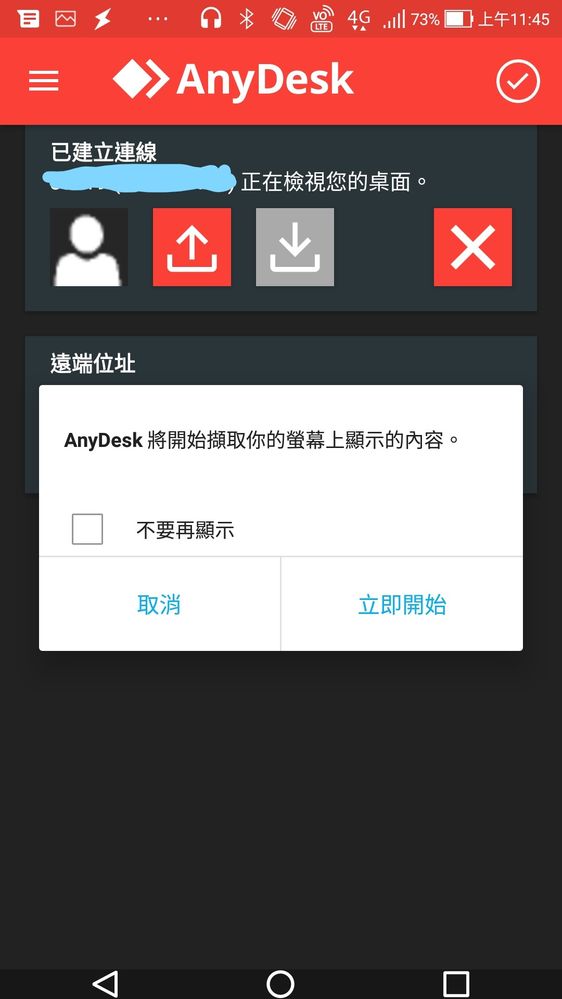
勾選不要再顯示
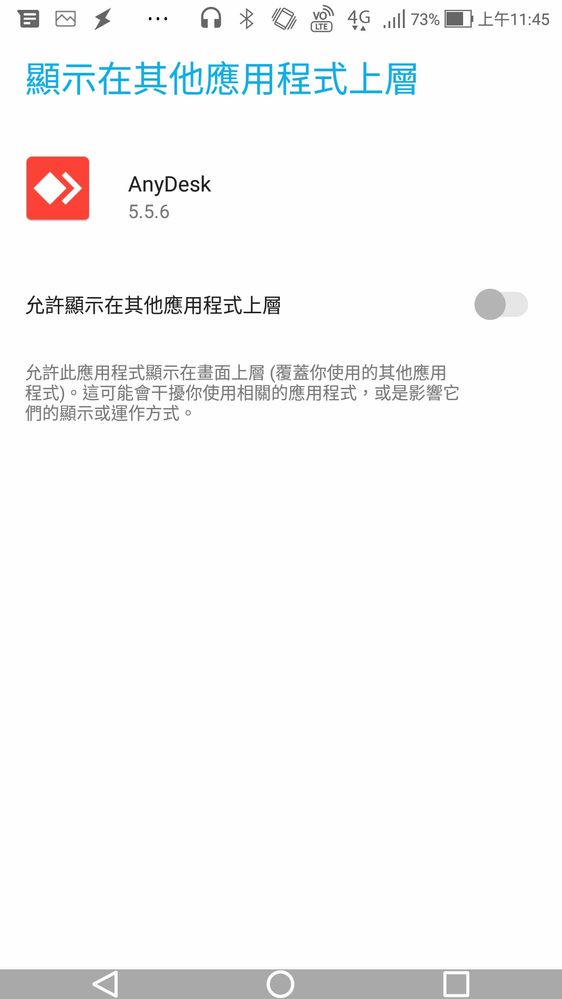
以及允許顯示於上層
如此這般,Zenfone終於可以簡單順暢的遠端被控惹~
之後再與大家分享如何善用一隻遠端被控手機,有什麼有趣的應用吧!
suc1982玩機小教室,下課~
Anydesk作為一個teamviewer的最強挑戰者,所提供的功能不輸teamviewer,而且也提供了給ASUS被控端的plug-in~,加上下面這兩篇的內容,我把較舊的Zenfone 3 Zoom拿來充當4G網路分享:
[suc1982玩機小教室] Battery Charge Limit ► 適合長期充電、USB數據分享網路的手機使用~
[suc1982玩機小教室] ZF2L & AC51U的絕配~
所以Zenfone 3 Zoom就不再只是4G網路分享器,同時因為可以被方便的遠端操作,所以也是家庭的數位媒體伺服器了!
立刻google play搜尋Anydesk:
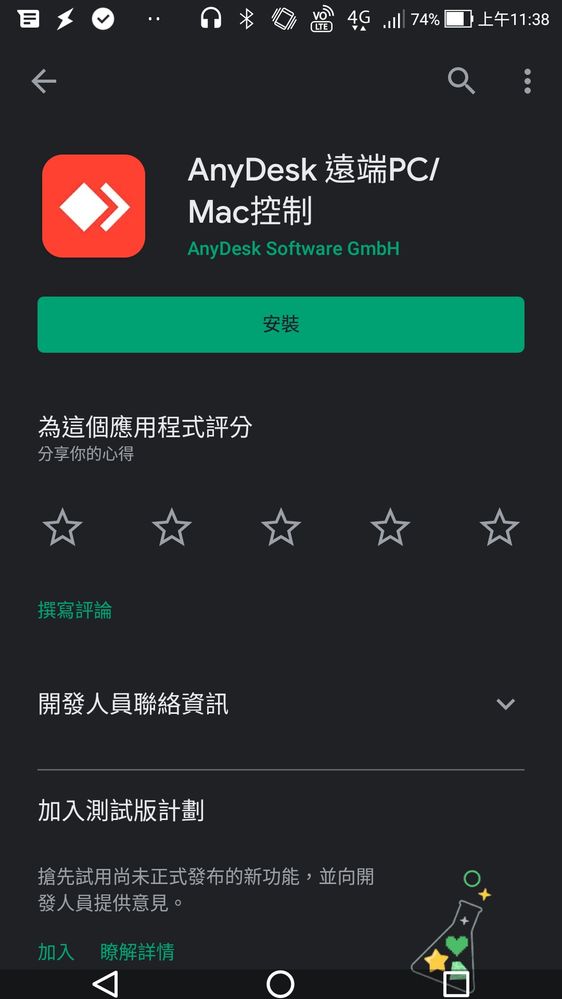
下載並安裝完成後,開啟APP:
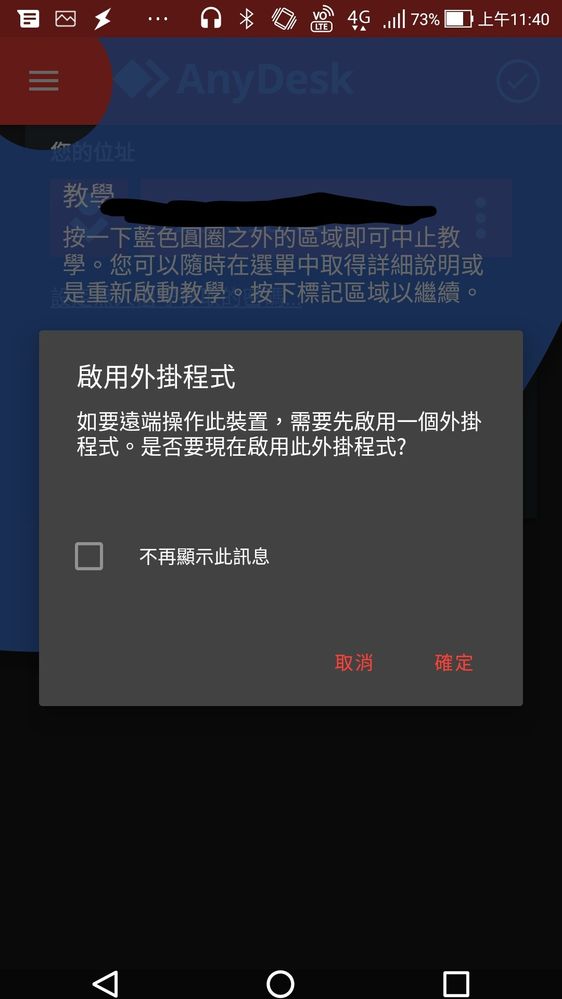
若是手機要成為被控端,就下載外掛程式。若是控制端(或是需要高安全性的裝置),則不需要下載外掛程式:
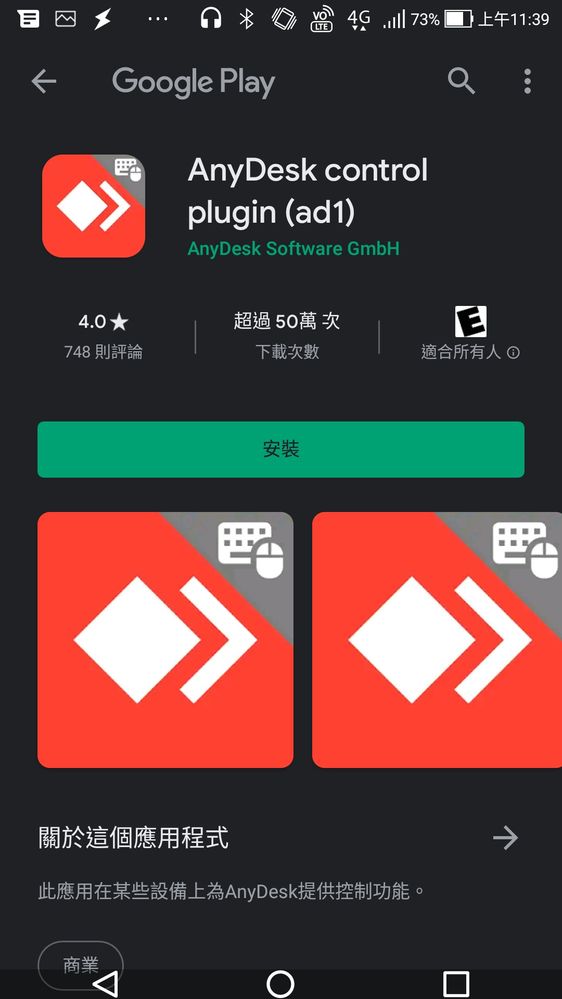
我們先暫時跳出Anydesk,若你的被控手機是實體按鍵,那建議裝一個虛擬導航鍵APP,方便之後遠端控制:
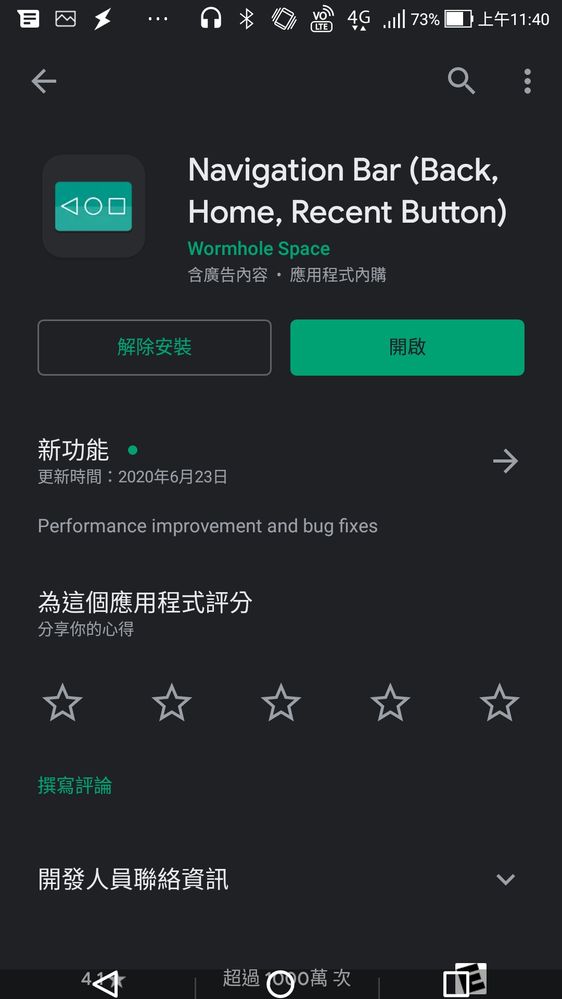
我是建議自己先去開權限,因為到時候虛擬導航鍵APP啟動時會有覆蓋層,所以無法調整權限:
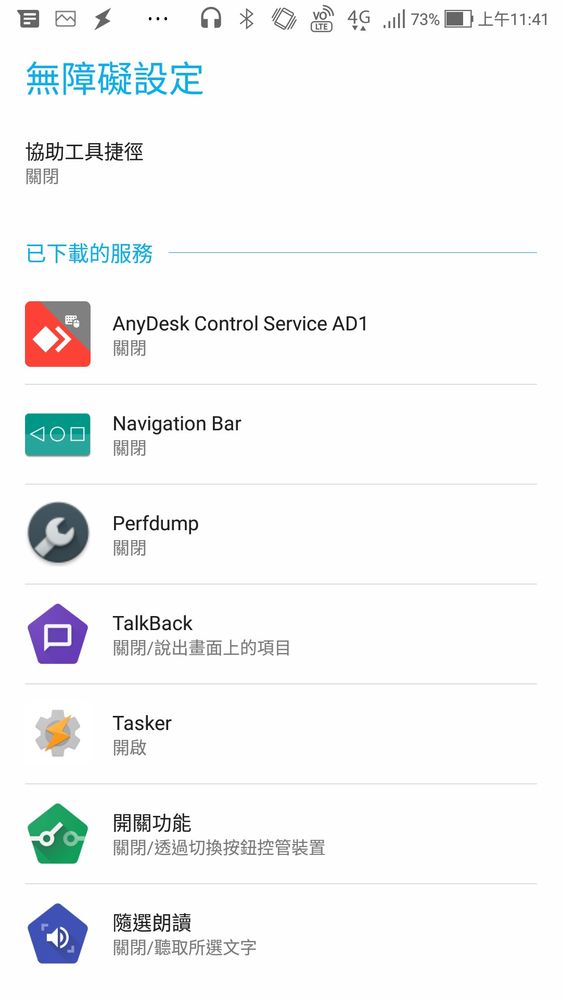
以上將Anydesk與Navigation Bar都開啟無障礙設定,然後順手將電池效能最佳化給關閉:
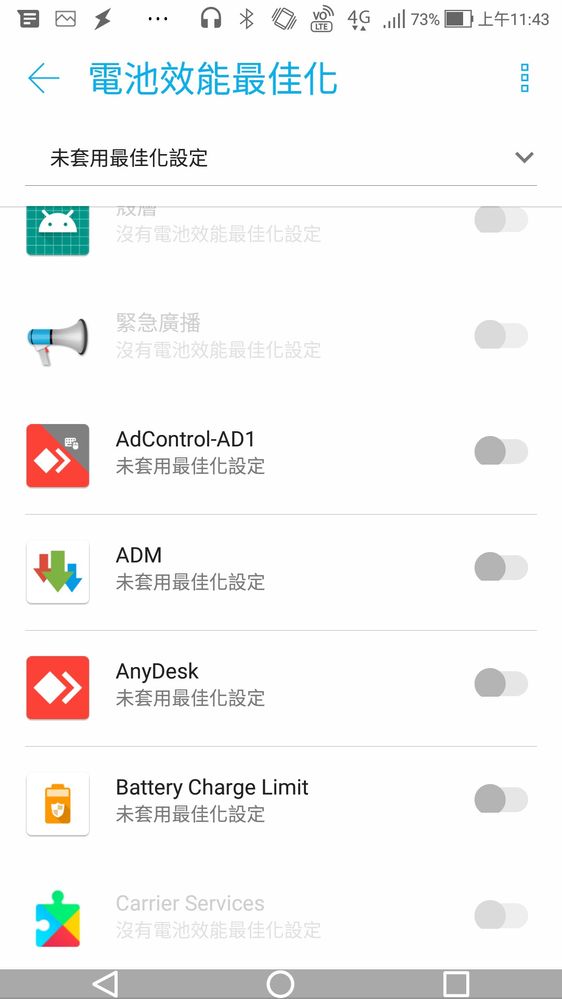
接著回到Anydesk,建議替自己的ID取個別名,例如Zentalk1234:
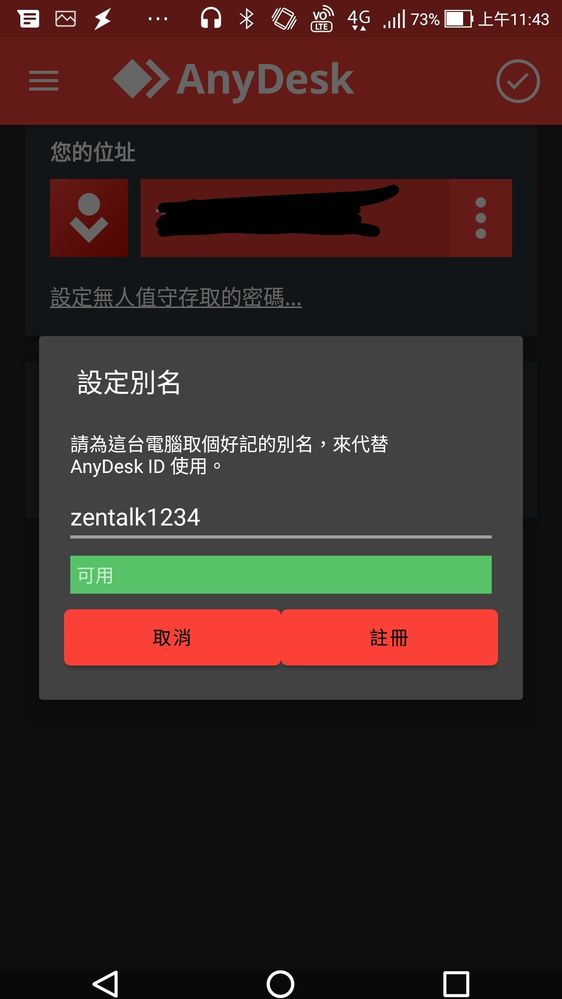
註冊成功後,調整一下無人值守設定:
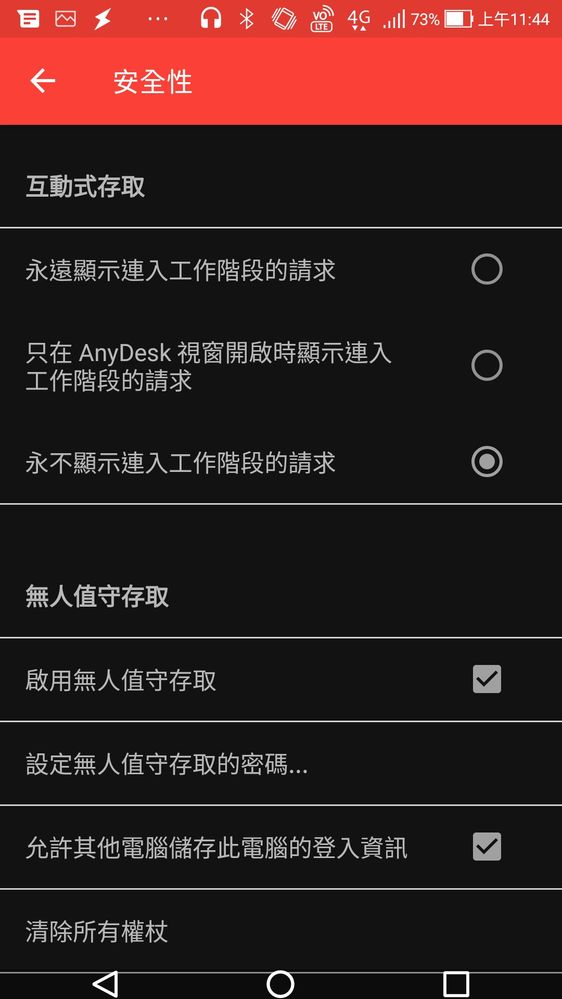
選擇永不顯示請求、啟用無人值守存取,順便設一個密碼~
然後拿另一支手機當控制端,或是Windows電腦也有Anydesk可以使用,來連到你的手機ID: (ID = zentalk1234@ad)
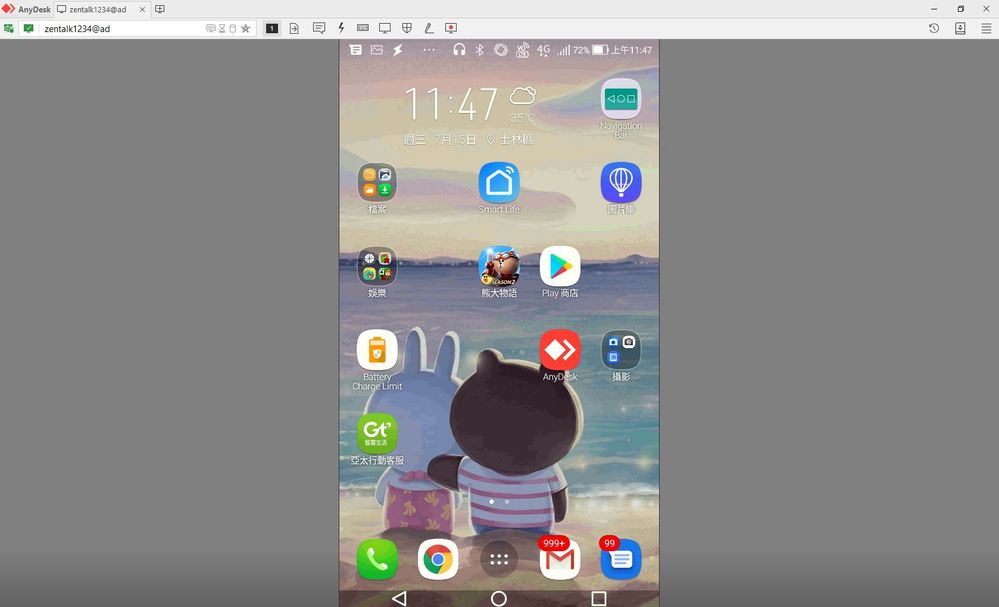
注意到被控手機第一次連入時,需要做兩個設定:
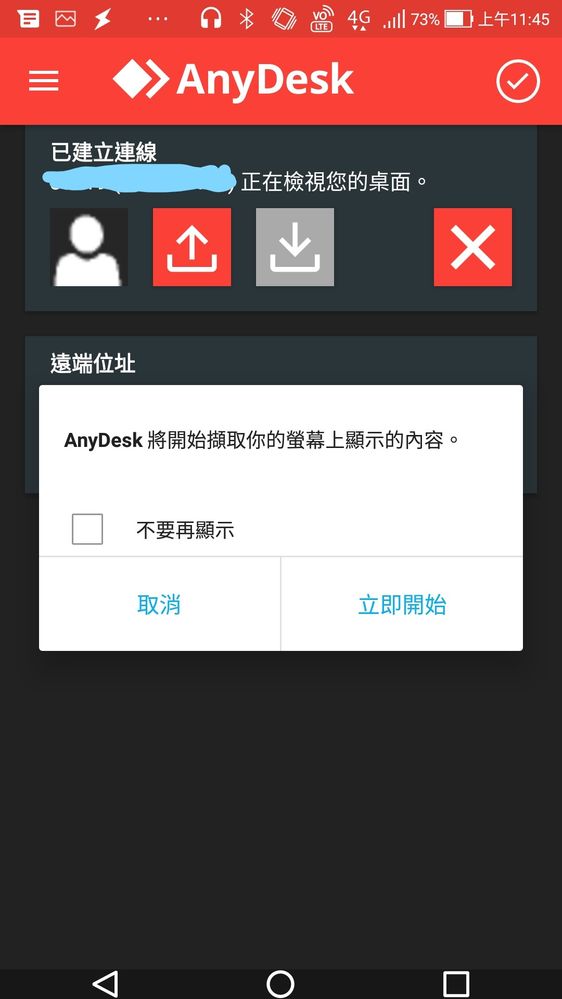
勾選不要再顯示
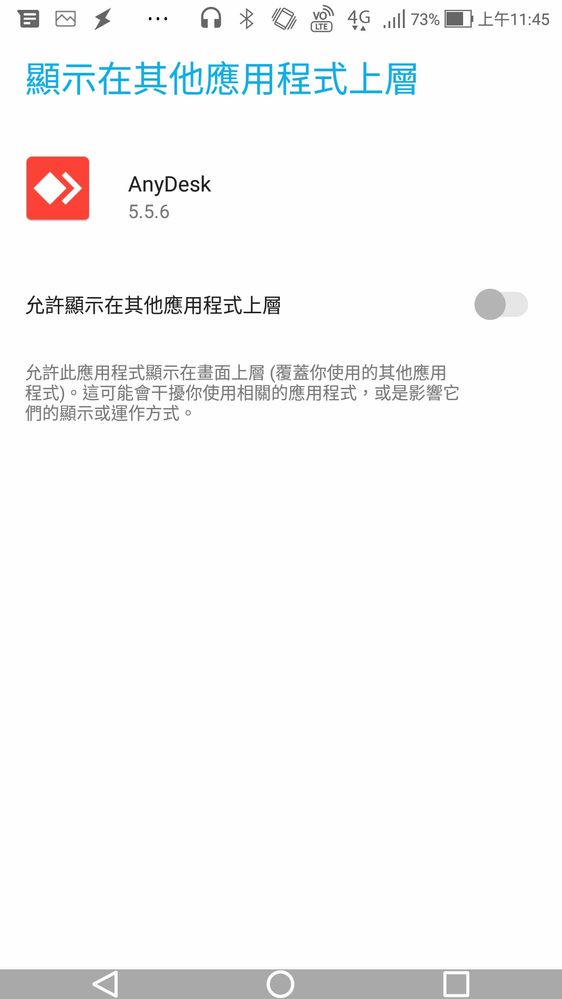
以及允許顯示於上層
如此這般,Zenfone終於可以簡單順暢的遠端被控惹~
之後再與大家分享如何善用一隻遠端被控手機,有什麼有趣的應用吧!
suc1982玩機小教室,下課~
0則回覆 0
