- Française
- Connaissance Produit
- FAQ
- Lien vers MyASUS - Introduction
- S'abonner au fil RSS
- Marquer comme nouveau
- Marquer comme lu
- Marquer
- S'abonner
- Page imprimable
- Signaler un contenu inapproprié
- Historique de l'article
- S'abonner au fil RSS
- Marquer comme nouveau
- Marquer comme lu
- Marquer
- S'abonner
- Page imprimable
- Signaler un contenu inapproprié
le 06-09-2020 07:06 PM
En utilisant Link to MyASUS, vous pouvez passer ou recevoir des appels via les haut-parleurs et le microphone de l'ordinateur, envoyer et recevoir des messages texte, accéder aux contacts, recevoir des notifications mobiles sur l'ordinateur, partager des fichiers ou des URL entre eux et refléter l'écran de l'appareil mobile à l'ordinateur. Utilisez votre appareil mobile comme écran étendu pour une utilisation interactive avec votre application mobile. Link to MyASUS vise à gagner en facilité d'utilisation, en productivité et en commodité.
1 Minimum hardware and software requirements and mobile device App download
2 Install or upgrade ASUS System Control Interface V2 driver
3 Link to MyASUS How to Pair and Unpair Devices Completely
4 Link to MyASUS function introduction
- 4.1 Introduction to Phone Call Function
- 4.2 Receive and send messages
- 4.3 Mirror (iOS devices do not support)
- 4.4 Extended screen function (iOS devices do not support)
- 4.5 Share function(Supports both iOS and Android devices)
- 4.6 Remote file access(Supports both iOS and Android devices)
- 4.7 Scan QR Code to transfer files (Supports iOS and Android devices)
1. Minimum hardware and software requirements and mobile device App download
- Système d'exploitation: Windows 10 64 bits (RS5 et supérieur)
- Android 9 et versions supérieures (recherchez [Lien vers MyASUS] directement dans l'App Store de Google pour télécharger l'application)
- iOS 10 et versions ultérieures (recherchez [Lien vers MyASUS] dans l'App Store d'Apple pour télécharger l'application. Pour iPhone uniquement, pas d'option iPad)
- Conditions de connexion d'appairage: Bluetooth
- Type de connexion proche: prise en charge LAN, Hotspot, Wi-Fi Direct
- Type de connexion à distance: Internet
- Pilote pris en charge par l'ordinateur ASUS: ASUS System Control Interface V2 / v2.2.2.0 et supérieur
- Ordinateur ASUS pris en charge UWP: MyASUS 2.0 / UWP 2.2.2.0 et supérieur
- Appareils mobiles pris en charge: iPhone, téléphone Android, Android Pad, pas de prise en charge iPad
2. Install or upgrade ASUS System Control Interface V2 driver
Vérifiez si la fonction Lien vers MyASUS est disponible: recherchez dans le coin inférieur gauche du bureau ① [MyASUS], cliquez sur ② [MyASUS] pour l'activer. Dans la colonne d'icônes à gauche de l'interface MyASUS, vous pouvez voir ③ [Lien vers l'icône MyASUS], qui indique que la fonction est normale. Veuillez lire le chapitre 3 de cet article directement. (Si la fonction n'apparaît pas, veuillez vérifier si la version ASUS System Control Interface V2 est V2.2.2.0 ou supérieure)

Recherchez dans le coin inférieur gauche du bureau ① [Gestion de l'ordinateur], puis cliquez sur Ouvrir ②, cliquez sur ③ [Gestionnaire de périphériques], cliquez sur ④ [Périphérique système], cliquez avec le bouton droit sur ⑤ [ASUS System Control interface V2]. Choisissez ⑥ [Propriétés], cliquez sur ⑦ [Pilote], et vous pouvez voir la version actuelle du pilote.
Si la version du pilote ne répond pas aux exigences, veuillez installer la dernière version du pilote selon la méthode d'installation automatique 2.1 ou la méthode d'installation manuelle 2.2 ci-dessous.

(1) Veuillez cliquer http://Please click here to complete the download of Link to MyASUS installation wizard.pour terminer le téléchargement de l'assistant d'installation de Link to MyASUS. Une fois le téléchargement terminé, vous devez le décompresser, trouver l'assistant d'installation téléchargé et double-cliquer pour l'ouvrir ASUS [ASUS System Control Interface V2].








2.2 Confirmer la version du pilote et comment mettre à niveau le pilote (méthode d'installation manuelle)
Cette méthode de mise à niveau s'applique également aux autres mises à niveau des pilotes ASUS.
(1) Recherchez dans le coin inférieur gauche du bureau ① [MyASUS], et cliquez pour ouvrir ② [MyASUS]. Cliquez sur ③ [Mise à jour logicielle], cliquez sur ④ [Pilote et outils], cliquez sur ⑤ [Icône de téléchargement] et cliquez sur ⑥ [Enregistrer] pour terminer le téléchargement. Veuillez faire attention à l'emplacement de téléchargement et décompressez le fichier téléchargé.


Une fois l'installation terminée, [Windows a correctement mis à jour votre pilote], cliquez sur ⑩ [Fermer].

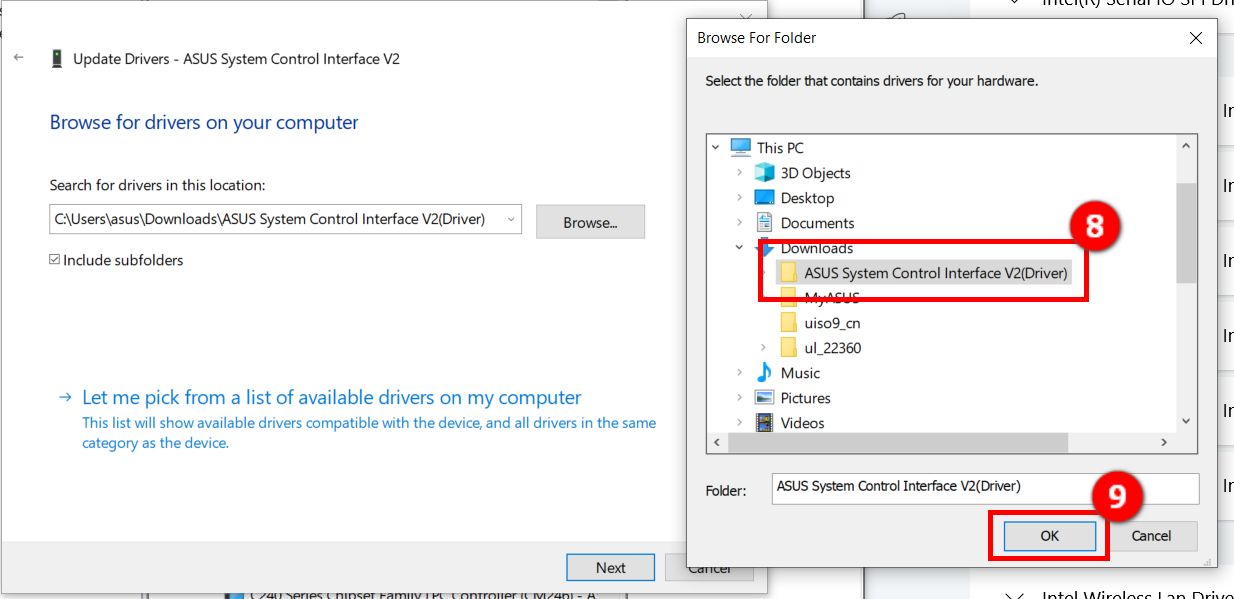

3.1 Link to MyASUS How to Pair and Unpair Devices Completely
(1) Ouvrez ① [Lien vers MyASUS] dans MyASUS côté ordinateur. Sélectionnez ② [Appareil mobile]. Dans le même temps, cliquez sur ③ [Jumeler un nouvel appareil] dans l'appareil mobile, puis cliquez sur ④ [Autoriser] dans la nouvelle fenêtre qui apparaît. (Prenons l'exemple d'un appareil mobile Android pour introduire cette fonction)

(2) Sur l'appareil mobile, appuyez sur ① [Autoriser l'accès à vos contacts et à l'historique des appels], puis appuyez sur ② [Pair] pour terminer le couplage avec l'ordinateur.

(3) Une fois le couplage réussi, l'image ci-dessous apparaît automatiquement sur l'ordinateur. Cliquez sur [Terminer] pour définir les autorisations [Lier à MyASUS] sur l'appareil mobile.

(4) After clicking, the software authorization operation screen will appear on the mobile device, as shown below. Follow the steps in the picture to turn on mobile device permissions to enable mirroring and screen extensions. (If permissions are not turned on, "Mirroring and Extended screen" will not be available)
Remarque: Pendant le processus de couplage, assurez-vous que les canaux de connexion Bluetooth et Wi-Fi (connexion au réseau local, Hotspot ou Wi-Fi Direct) sur le PC ASUS et l'appareil mobile sont activés.
Pour déconnecter complètement l'appareil de Link to MyASUS, l'utilisateur doit suivre entièrement les étapes ci-dessous:
(1) Ouvrez le lien vers MyASUS de MyASUS côté ordinateur et cliquez sur l'icône du téléphone couplé en haut à droite pour accéder à la page des paramètres.

(2) Cliquez sur le bouton Associer un nouvel appareil pour déconnecter l'appareil mobile actuel de l'ordinateur.
(3) Cliquez sur l'icône ① [Windows] dans le coin inférieur gauche du bureau, cliquez sur ② [Paramètres], cliquez sur ③ [Périphérique] et cliquez sur ④ [Bluetooth et autres périphériques]. Dans la liste des autres appareils, cliquez sur ⑤ [Supprimer l'appareil] ".


(4) Sur la page d'appairage Bluetooth du système de l'appareil mobile, cliquez sur [PC appairé] puis sur [Dissocier].


Pas de thé. Connectez-vous à MyASUS pour un appareil Bluetooth, ne dissociez pas un seul appareil. Si vous constatez que vous ne pouvez pas réappairer un seul appareil, veuillez suivre la procédure de «Dissociation complète d'un appareil» pour dissocier l'appareil Bluetooth.
b. La fonction Lien vers MyASUS est anormale. Veuillez dissocier le périphérique Bluetooth conformément à la procédure de «Dissociation complète du périphérique», puis reconnectez le périphérique.
4 Link to MyASUS function introduction
4.1 Introduction to Phone Call Function
(1) Ouvrez MyASUS. Lorsqu'un appel arrive, [Lien vers MyASUS] affiche l'état de l'appel. Vous pouvez choisir de répondre ou de raccrocher. Si vous répondez, assurez-vous que le microphone et les haut-parleurs de votre ordinateur peuvent fonctionner correctement.

(2) Si l'appel a été répondu sur l'ordinateur et que vous souhaitez transférer l'appel vers l'appareil mobile, vous pouvez aller sur Lien vers MyASUS et cliquer sur l'icône en haut à droite de l'écran du téléphone

(3) Vous pouvez également saisir le numéro directement sur l'ordinateur pour effectuer un appel.

(1) Vous pouvez accéder à ① [Communication], ② [Message de réponse] dans Lien vers MyASUS.


4.3 Mirror (iOS devices do not support)
Cliquez sur ① [Communication], cliquez pour ouvrir ② [Miroir], et l'écran sur l'appareil mobile sera reflété / projeté sur l'ordinateur


4.4 Extended screen function (iOS devices do not support)
Cliquez sur ① [Communication], cliquez pour ouvrir ② [Extension d'écran], l'appareil mobile peut être utilisé comme ③ le deuxième écran d'affichage étendu.


4.5 Share function(Supports both iOS and Android devices)
(1) Pour partager des fichiers sur votre ordinateur avec votre appareil mobile et pour partager des fichiers sur votre appareil mobile, cliquez avec le bouton droit sur ① [Fichier à partager], ② [Partager], ③ [Icône MyASUS] pour partager les fichiers


(2) Partager l'URL de l'ordinateur sur l'appareil mobile: les utilisateurs peuvent utiliser le ① [bouton Partager] intégré dans le coin supérieur droit du navigateur Microsoft Edge pour sélectionner ② [icône MyASUS] pour partager le lien URL. (Actuellement, seuls les navigateurs Microsoft Edge peuvent partager des liens URL.)

(4) Partager le fichier / URL sur un appareil mobile avec un ordinateur: actuellement le lien URL ou la fonction de partage de fichiers sont pris en charge dans les navigateurs intégrés iOS et Android. Les utilisateurs peuvent également partager des fonctions via des appareils mobiles, comme la figure suivante ① [fichier de pression longue], ② [Cliquez pour partager] et sélectionnez ③ [Lien vers l'icône MyASUS] pour ④ [Envoyer].

4.6 Remote file access(Supports iOS and Android devices)
(1) Entrez le lien vers MyASUS sur l'appareil principal, cliquez sur ① et ② [Accès aux fichiers à distance] sera activé sur la droite.

(2) Pour continuer les étapes ci-dessus, vous devez vous connecter au compte de membre ASUS. Si vous n'êtes pas connecté au compte membre ASUS, après avoir activé [Accès aux fichiers à distance], vous serez automatiquement guidé pour vous inscrire en tant que membre ASUS. (Vous devez également vous connecter à votre compte membre ASUS sur votre appareil mobile pour protéger votre vie privée. Seul votre compte autorisé peut accéder à vos fichiers informatiques depuis Internet.)

(3) Vous devez utiliser le même compte membre ASUS sur votre appareil mobile pour accéder à la fonction d'accès à distance aux fichiers. L'écran de connexion de l'appareil mobile est illustré ci-dessous.

Par exemple, cliquez sur l'UX463FL dans l'écran du téléphone mobile comme indiqué ci-dessous, vous pouvez voir les six dossiers de l'appareil principal dans le navigateur de fichiers et accéder aux fichiers.

Remarque: l'adaptateur doit être branché et l'écran est allumé et défini comme Toujours allumé. (Si l'ordinateur entre en veille prolongée, l'appareil mobile ne pourra pas ouvrir le fichier sur l'ordinateur)
4.7 Scan QR Code to transfer files (Supports iOS and Android devices)
(1) Après avoir activé la fonction [Accès aux fichiers à distance], [Scanner le fichier de transfert de code QR] s'ouvrira automatiquement.

(1) Après avoir activé la fonction [Accès aux fichiers à distance], [Scanner le fichier de transfert de code QR] s'ouvrira automatiquement.

(3) L'ordinateur génère automatiquement ④ [code QR] pour que l'appareil mobile puisse numériser. Après avoir ouvert l'appareil photo sur l'appareil mobile et numérisé le code QR, le fichier sera automatiquement téléchargé et enregistré dans l'espace de stockage sur l'appareil mobile.

Remarque: la fonction "Scanner le code QR pour transférer le fichier" dans Lien vers MyASUS ne prend en charge que les appareils mobiles qui choisissent de partager un seul fichier et choisissent de télécharger le fichier avec une connexion Internet prise en charge.
