- RSS-Feed abonnieren
- Als neu kennzeichnen
- Als gelesen kennzeichnen
- Lesezeichen
- Abonnieren
- Drucker-Anzeigeseite
- Anstößigen Inhalt melden
- Artikelverlauf
- RSS-Feed abonnieren
- Als neu kennzeichnen
- Als gelesen kennzeichnen
- Lesezeichen
- Abonnieren
- Drucker-Anzeigeseite
- Anstößigen Inhalt melden
am 10-20-2020 01:47 AM
Ursache: Möglicherweise haben Sie eine Drittanbieter-App installiert. Derartige Drittanbieter-Apps können eine Datei mit dem Namen .nomedia im Ordner DCIM > Kamera erstellen, die verhindert, dass Fotos angezeigt werden.
Lösung: Bitte führen Sie die folgenden Schritte durch:
1. Starten Sie den Datei-Manager und suchen und löschen Sie die .nomedia-Datei unter DCIM > Kamera.
2. Löschen Sie den Medienspeicher.
3. Starten Sie das Telefon neu.
Detaillierte Schritte:
※Einige Funktionen/Schnittstellen können je nach Android-System/Firmware-Version variieren; die in diesem Artikel verwendete Version lautet Android 9.
1. .nomedia-Datei löschen
1.1 Starten Sie den Dateimanager > Tippen Sie oben rechts auf das Symbol Erweiterte Einstellungen > Tippen Sie auf Einstellungen > Systemdateien ausblenden.


1.2 Kehren Sie zur vorherigen Datei-Manager -Seite zurück und tippen Sie auf Interner Speicher.
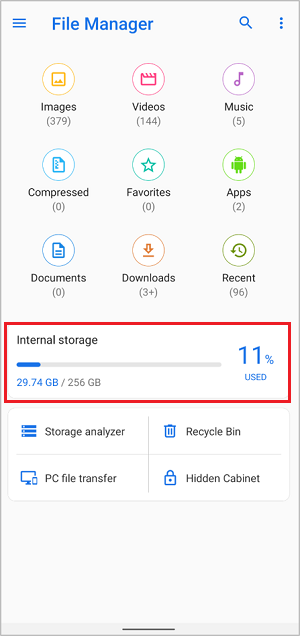
1.3 Tippen Sie auf DCIM > Kamera und suchen Sie dann nach einer "nomedia"-Datei. Drücken Sie lange auf die Datei und wählen Sie dann Löschen.


2. Medienspeicher Löschen
2.1 Streichen Sie auf dem Startbildschirm nach unten, um auf die Schnelleinstellungen zuzugreifen. Tippen Sie dann auf das Symbol Einstellungen > Apps und Benachrichtigungen > Tippen Sie auf Alle Apps Anzeigen> Tippen Sie oben rechts auf das Symbol Erweiterte Einstellungen> Tippen Sie auf System anzeigen.

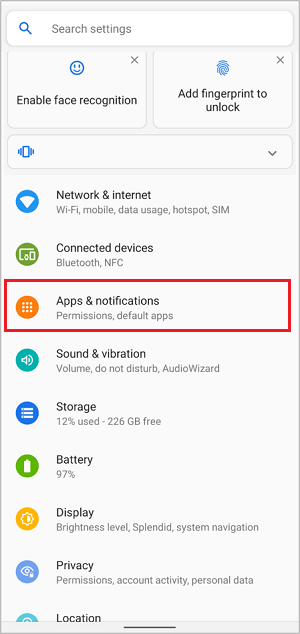

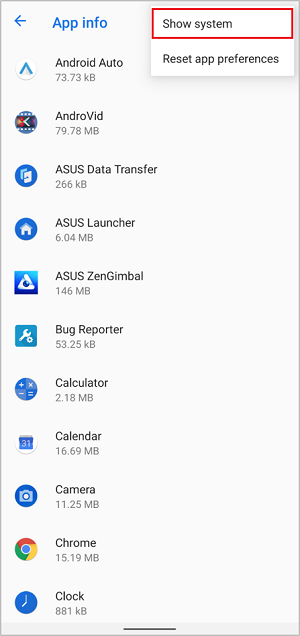
2.2 Medienspeicher Suchen

2.3 Tippen Sie auf Speicher und Cache > Tippen Sie auf Speicher löschen > tippen Sie auf OK.


3. Telefon neu starten
Bitte beachten Sie, dass Sie nach dem Neustart des Telefons ca. 5 Minuten warten müssen, da das Gerät Zeit zum erneuten Suchen nach Bildern benötigt.
